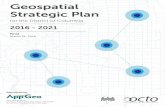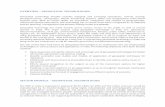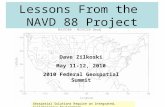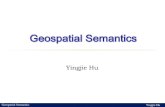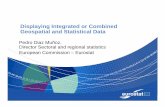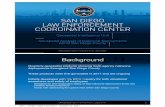Integrated Geospatial Technology and Training (iGETT ... · Integrated Geospatial Technology and...
Transcript of Integrated Geospatial Technology and Training (iGETT ... · Integrated Geospatial Technology and...

Land Cover Classification for Planning and Management
June 2008
Integrated Geospatial Technology and Training (iGETT) Student Guide Learning Unit Title: Land Cover Classification for Planning and Management Focus Area: Environmental Management Overview Image classification for land cover typing is applicable to a range of planning and management activities. This project will guide students through image processing for classifying, interpreting and quantifying land cover. Essential skills in the acquisition, processing and interpretation of imagery will be developed. Students will perform image classification, both supervised and unsupervised, and will interpret the results. Image enhancement, post classification processing and the use of vegetation indices will also be explored. Results will be integrated with reference data (high resolution imagery and GIS vector layers) for further interpretation and preparation of output. An optional component of the project is field validation of land cover classes using a GPS-based protocol. Final results will be presented via Powerpoint to a community organization or public meeting. The geographic locale of this project a 50,000 acre area that includes the western border of Redding, California and the eastern half of Whiskeytown National Recreation Area. As the regional hub of California's vast, and largely rural northern interior, Redding (pop. 85,000) is the focus of political, economic and social activities in the region. Whiskeytown is a significant regional recreation resource with a history of timber harvesting and mining. The park has an active fuel management program, as wildfire is a risk to both the park resources and the adjacent populations of Redding and surrounding communities.

Land Cover Classification for Planning and Management
June 2008
Part 1. Basics of imagery Students will become familiarized with the characteristics of LandSat and ASTER medium resolution imagery through a web-based utility (GloVis). This utility can also be used for acquiring imagery (the ASTER imagery used in this project has already been downloaded to reduce processing time). After accessing imagery through GloVis, students will be introduced to ENVI image processing software by displaying ASTER imagery using several different band combinations. Objectives
• Use GloVis site to access LandSat imagery and it’s characteristics • Open ASTER imagery in ENVI and display it using several different band
combinations • Overlay vector layer on imagery in ENVI
Procedures
1. In order to become familiarized with procedures for accessing imagery from USGS’s GloVis website, follow the steps and answer the questions related to LandSat imagery located.
a. Open GloVis (http://glovis.usgs.gov) in a web browser b. Locate northern California by clicking on the interactive map. Next,
enter the coordinates of the Redding city center (40.58, -122.39) to more precisely locate the study area.
c. From the GloVIs viewer, set Collection to the imagery of interest (LandSat Archive - L4-7 Combined) ; Note: Data descriptions provide valuable information for each platform, including available bands.
d. Click on the images shown until you have selected the most recent image that covers central Redding; Next and Previous buttons allow you to access successive scenes.
e. Right click over the image and View metadata; click FGDC metadata for added details. Landsat file naming convention follows.

Land Cover Classification for Planning and Management
June 2008
Question 1: What does the metadata reveal for each of the parameters below? Complete table with your responses.
LandSat File Name Path and Row Acquisition date (m/d/y) Spacecraft identifier Bands listed
2. Now we will view an ASTER image in ENVI (this scene was previously downloaded from GloVis and converted). Initiate ENVI and choose File - Open image and browse to the image folder. Select each of the following files:
AST_L1B_003_06112007_190239_VNIR_B1.tif AST_L1B_003_06112007_190239_VNIR_B2.tif AST_L1B_003_06112007_190239_VNIR_B3N.tif
3. Display the image using RGB Color. Enter bands 2, 3, 1 respectively for
pseudo real color. Hit Load RGB to see the image.
ASTER file naming conventions Downloaded file in hdf or heirarchical data format: AST_L1B_0030112007190239_20070615010138_17127.hdf [ sensor_level_processing id, date of capture_date of processing_scene id ] Output image files above were converted using the HEG tool (http://lpdaac.usgs.gov/landdaac/tools/heg/heg_announce.asp); in this case we are using ASTER image bands 1, 2, 3N.

Land Cover Classification for Planning and Management
June 2008
4. Next, try a different band combination. Choose bands 3, 1, 2 for the RGB
sequence. This time, select New Display before you Load RGB. You should now see a ‘false color’ image in a second display (remember, a display in ENVI consists of the primary image window, along with a zoom and scroll windows; either of the latter 2 can be closed without closing the primary image window).
5. Next we will link the 2 displays to facilitate comparing the 2 images, using
Tools – Link Displays. Once you’ve done this, click around either of the displays and notice how both displays are affected. Also note that holding down the left mouse button allows you to view the corresponding linked image.
Tip: Image Enhancement A common operation in image processing is image enhancement. ENVI provides a variety of techniques that enhance one or more visible aspects of the imagery. Linear stretch is one of the more common methods, in which the range of cell values are ‘stretched’ over the full 0 to 255 range of possible values. This serves to increase the contrast among cells and their corresponding geographic features. Experiment with some of the different methods provided under the Enhance drop down menu. Note that image classification, covered in part 3, can be executed on an enhanced image.

Land Cover Classification for Planning and Management
June 2008
Question 2: Choose three locations of distinct land cover and identify its land cover type, to the best of your ability and using your own words. Use Tools – Cursor Location/Value to interactively select locations on the displays. Complete table below.
Location coords
Land cover type
6. Next you will add the study area polygon from the Vector menu to the
displays. Choose Vector – Open Vector file and specify Shapfile (.shp) as the file type. Review the vector file parameters. Browse to your working folder for the output file (Note: ENVI creates a .evf file when importing vector files). Accept all other defaults. You will now see an Available Vectors list and will be prompted to select the study area boundary and load it to each display. At this point you may also change the color of the 'current layer'.
7. We have completed the first part of our land cover mapping project. Note
that, unlike ArcGIS, ENVI does not save a ‘project’. Instead you will have to recreate the desired displays and vector overlays with each working session. Create a screen capture (ctrl-Print Screen) of the 2 displays and save result to a MS Word or similar generic file type.
Deliverables
• Type-written response to questions 1 and 2 • Screen dump of the 2 displays

Land Cover Classification for Planning and Management
June 2008
Part 2. Image Processing with Unsupervised Classification In this part you will perform an unsupervised image classification (in Part 3 you will perform a supervised classification). The goal of this image classification is to group image cells into unique land cover classes. You will be guided, step-by-step, through the procedures for performing unsupervised classification. Imagery is composed of multiple bands (based on wavelengths of electromagnetic energy). This classification will use visible bands numbered 1, 2 and 3N, which will initially be combined into an image stack. Because the ASTER scene covers a larger geographic extent than required for our project, a subset procedure will be followed to reduce spatial extent to that of the study area. Following the unsupervised classification, you will perform a number of post-processing procedures including clumping, combining classes and class statistics. You are encouraged to experiment with these techniques to produce a final land cover image that best represents the conditions, based on your interpretation of the data. Finally, the resulting classified images are saved to ArcGIS-readable GeoTIFF format. Objectives
• Combine ASTER bands into an image stack and subset to study area boundary
• Perform unsupervised classification and compare against unclassified image
• Clump classes to reduce patchiness and combine classes as appropriate • Calculate post-classification statistics • Export result to ArcGIS-readable GeoTIFF format
Procedures
1. Initiate an ENVI session. Begin by loading RGB bands 3,1,2 (false color), with the study area vector overlay, as done in Part 1.
2. Create a data stack of the bands used (Basic Tools – Layer Stack). Choose
‘import file’ and select the bands in the order they should appear in the stack (i.e., 3,1,2). Choose Spatial Subset using the ROI/EVF option and specify the study area boundary. Click OK. Choose the Output Projection and coordinate system (UTM 10; NAD 83; WGS 84). The false color image will be the basis of our classification, so verify the order of the bands (3,1,2); reorder bands if necessary. Enter the output path and filename and click OK (Note: You have the option to save a file to memory rather than to disk; this is a useful option for intermediate or test results). You will now see the image stack in the Available Bands list.

Land Cover Classification for Planning and Management
June 2008
3. Now you will perform an unsupervised classification using Classification – Unsupervised – Isodata. Experiment with the Number of Classes and Iterations (suggested initial values: Number of Classes Min: 7; Max:10 classes; 5 iterations; use defaults for other parameters). Upon completion, load the classified image into a new display. Evaluate the result in comparison with the false color image stack.
4. The process of ‘clumping’ cells together eliminates the ‘salt and pepper’
effect on the classified image. Choose Classification – Post Classification – Clump classes. Choose an output file name, along with the ‘kernal’ value that defines the degree of clumping (initially choose 2X2 which will result in the minimum degree of clumping). Upon completion, add the new image to a new display and link the display with the input and evaluate the result. In the example below, the input image is on the left and the output,
Tip: Using Vegetation Indices A common operation for the identification of unique vegetative cover types is the use of vegetation indices. The most common of these is the Normalized Difference Vegetation Index or NDVI. Running this index produces an image in which distinct vegetation types may be more readily identified based on the relative brightness of the output cells. Specifically, NDVI performs a ratio calculation, in which the output cell values are calculated as the sum of Bands 3 and 2 divided by the difference between Bands 3 and 2 (B3+B2/B3-B2). It should be noted that ENVI does not include an option for ASTER imagery in its NDVI tool, but the LandSat TM option will yield the same result. Experiment with this tool, found under the Transform menu. The resulting image file can be classified, using either supervised on unsupervised methods.

Land Cover Classification for Planning and Management
June 2008
clumped image is on the right. It should be noted that clumping changes the nature of the data and my overgeneralized, so its use requires care.
5. Compare the classified, clumped image against the false color (RGB: 3,1,2) or true color image (RGB: 2,3,1). Reload the input image stack to a new display if necessary. Link the displays ( Tools – Link Displays). Perform visual assessment of the unsupervised classification against the input image; use Scroll and Zoom windows to navigate to different areas of the study area. Use Tools - Cursor Location/Value on the classified image to determine its location and cell value.

Land Cover Classification for Planning and Management
June 2008
Complete a matrix, similar to the one found below, matching each class to a class description. Some classes may be combined into a single land cover types (feel free to combine or create new land cover types as you deem appropriate, but keep the final number of classes between 5 and 8). Some of the classes listed below may not be part of your classification. This process will take some time as some classes may appear to represent more than one land cover type.
Original Class #s
Land Cover Types (modified from Anderson/NLCD)
New Class #
Open water Residential Commercial, Industrial Barren (incl. pits and mines) Forest (conifer dominant) Woodland (broadleaf dominant) Shrub land Grassland/ Cultivated/ Landscaped
6. Now that you have determined the classes that correspond to the land
cover types, you can combine the classes as needed. Choose Classification – Post Classification – Combine classes. This dialog asks you to specify each class that is to be combined into an output class. See example below.
7. Assign color classes that represent the land cover types (e.g., blue for
water). Choose Tools – Color Mapping – Class Color Mapping. Assign appropriate colors to each class, maintaining sufficient contrast to allow classes to be distinguished.

Land Cover Classification for Planning and Management
June 2008
8. Derive post classification statistics. Choose Classification - Post-classification –
Class statistics; review the results. Note that you may have cells identified as ‘unknown’ and other classes may have no cells assigned. Save result to a text file for incorporation into your presentation.
9. Save classified image in GeoTIFF format for use in ArcGIS. Choose File – Save
Image as – Image file, specify Output file type: TIFF/GeoTIFF and select an output file name.
Deliverables
• Unsupervised classification land cover matrix • Land cover image in GeoTIFF format based on unsupervised classification • Text file containing statistics for classified image

Land Cover Classification for Planning and Management
June 2008
Part 3. Image Processing with Supervised Classification In the previous section you performed an unsupervised classification. In this part you will perform a supervised classification, the other basic method of image classification. Supervised classification requires the delineation of ‘training sites’ that instruct the software how the classification will take place. In ENVI, this requires the on-screen digitizing of ROIs (Regions of Interest), which are homogenous areas that correspond to unique cover types (e.g., dense conifer forest). Since the actual cover type may not be evident, you will be looking for areas of the image that are distinct from others. Each unique cover type should have a single region (i.e., ROI). Each region may consist of multiple polygons. It is recommended that you delineate at least 4 distinct polygons for each region/cover type; this provides an adequate ‘sample’ from which the software can perform the classification. Many of the essential procedures performed in this part are similar to those used in Part 2. The results will allow for contrasting the two basic methods of classification and for evaluation of which method produces the best results. Objectives
• Delineate Regions of Interest (ROI) as ‘training sites’ for supervised classification
• Perform supervised classification and compare against unclassified image • Clump classes to reduce patchiness and combine classes as appropriate • Calculate post-classification statistics • Export result to ArcGIS-readable GeoTIFF format
1. Initiate an ENVI session. Begin by loading, into a new display, the unclassified
image stack which was subsetted to the study area boundary in Part 2. 2. To begin the process of digitizing the training sites for your supervised
classification, select Tools – Region of Interest – ROI Tool. Using the left mouse button, sketch polygons for a unique cover type into a chosen region (the active region is identified by the ‘*’). Right click the mouse twice to finish a polygon. As a guideline, digitize at least 4 polygons per region and identify at least 5 unique cover types (again, there should be one region per cover type). Colors can be changed by right-clicking over the color in the ROI Tool window. Choose File – Save ROI’s.

Land Cover Classification for Planning and Management
June 2008
3. You are now ready to perform the supervised classification, based on the ROIs
delineated in the previous step. Choose Classification – Supervised – Parallelpiped (this method is based on min/max range of data). Select all of the regions delineated in the previous step, along with an output filename (remember, you can Output Result to Memory as a temporary result for evaluation; final result should be saved to file).
4. Compare supervised classification result with the input image stack by linking
displays (refer to Part 2 for review of procedures). 5. Complete a matrix, similar to the one found below, matching each class to a
class description.

Land Cover Classification for Planning and Management
June 2008
Class # Land Cover Class Description 6. Clump and combine classes to refine the supervised classification (refer to Part 2
for review of procedures). 7. Assign color classes that represent the land cover types. This step may not
necessary if colors were chosen well during the digitizing process (see Part 2). 8. Derive post classification statistics and save results (see Part 2). 9. Save classified image in GeoTIFF format for use in ArcGIS (see Part 2). Deliverables
• Supervised classification land cover matrix • Land cover image in GeoTIFF format based on supervised classification • Text file containing statistics for classified image

Land Cover Classification for Planning and Management
June 2008
Part 4. Reference Data Integration and Interpretation of Results Geographic information systems are essential for the management, analysis and display of spatial data, including the products of image processing. While ENVI provides basic tools for handling vector layers, ArcGIS is far more robust in its capabilities. This part of the project will involve integrating the results of the image processing for land cover classification with reference layers (vector data and high-resolution imagery). Integrating the classified images with reference data begins with establishing a common geographic reference system. Next you will evaluate the supervised and unsupervised classified images by comparing them with reference data, particularly 1 meter color NAIP imagery available from the U.S. Department of Agriculture. Conversion of the classified imagery to vector format allows for vector analysis and expanded attributing options. Several fields will be added to the converted polygon attribute table to allow for comparison with the post-classification image statistics. Finally you will develop a Powerpoint presentation summarizing the results of your project, including maps, charts, and key points/observations. Objectives
• Create an ArcMap project integrating classified images, generated in Parts 2 and 3, with reference layers
• Evaluate image classification in ArcGIS based comparison with 1 meter color NAIP imagery and vector layers
• Convert classified image to vector format; add attribute fields and derive area statistics for each class
• Develop a Powerpoint presentation summarizing the project and results • Present results of the project and obtain feedback
Procedures
1. Open an ArcMap session. Be sure to save your ArcMap document (.mxd) regularly to preserve your work.
2. Add one of the unsupervised classification images and one of the
supervised classification images created in Parts 2 and 3; use your judgment on whether or not to used the images derived from clumping or combined classes.
3. Add the vector reference layers provided (boundaries, roads, streams,
lakes). These layers will require a coordinate transformation (use NAD_1983_To_WGS_1984_1 or NAD_1927_To_WGS_1984_1, depending on the layer). Also add the NAIP imagery (again you will have to apply the transformation). The National Land Cover Dataset (NLCD), a raster dataset, is provided as another reference layer. This layer is derived from 90 meter resolution imagery and is therefore at a more course resolution.

Land Cover Classification for Planning and Management
June 2008
4. Evaluate the effectiveness of the supervised and unsupervised classification. Navigate around the study area, using pan and zoom tools, and compare the land cover types against the true color NAIP image. Vector layers such as roads and streams can be used as well. Identify particular areas or cover types which are suspect and those which seem to match the imagery well. Take notes on your results as this information will be part of your presentation. At this point you may elect to refine one or both of the classified images from Parts 2 and 3. Select the classified image, either the supervised or unsupervised, that your feel best reflects the land cover as shown on the NAIP imagery.
5. Convert the land cover image from step 4 to a polygon shapefile
(ArcToolbox Conversion Tools – From Raster – Raster to polygon).
6. Populate the polygon attribute table with the land cover class types. a. Open Attribute table and Add a field called cover_type (text; 20) b. Use Select by attributes on the grid value that corresponds to a given
land cover type. c. Right-click over the cover_type field and Calculate values to assign
the descriptive cover type. d. Repeat steps b. and c. above for all land cover types.
7. Calculate the area for each land cover type in the polygon attribute table. a. Add a field to the attribute table to store polygon area in acres
(type: float; precision: 10; scale: 2) b. Use Calculate geometry to populate new area field with acres.
c. Add a second field to store area in square meters (you will use this to compare results from ENVI). Again, calculate geometry (this time in square meters)
c. Summarize the table on cover_type and sum area in acres; you will use this table for comparison to the ENVI results.
d. Summarize the same table on land cover_type again, this time for area in square meters (sum).

Land Cover Classification for Planning and Management
June 2008
8. Create a Powerpoint presentation. The following topical headings
should are suggested: Objectives, Methods, Data Sources, Results/Conclusions.
a. Include samples of classified images and results of comparison with
reference data (e.g., NAIP imagery). Maps can be generated from within ArcMap or ENVI (e.g., as image files in .JPEG format) or as screen dumps (e.g., CTRL-Print Screen; Copy-Paste).
b. Present tables or graphs (e.g., bar chart) of area of land cover types and cell/polygon statistics. Excel or similar program are effective tools to represent this data.
c. Highlight your key conclusions and results. Use of bullet lists are effective for this purpose.
Deliverables • Polygon shapefile of land cover classes, including descriptive field and area
calculation • Charts and discussion comparing the land cover area results from ENVI and
ArcMap • Powerpoint (PPT) with maps, charts and summary results.

Land Cover Classification for Planning and Management
June 2008
OPTIONAL - Part 5. Field Validation using GPS Field validation or ground-truthing offers a way to assess land cover classification based on observable conditions on the ground. The protocol used for this project will involve locating field validation sites from randomly selected coordinate pairs. Field sites will be GPS-located and evaluated in terms of their correspondence with the land cover types determined through the image classification. This process is not intended as a scientific validation procedure, but rather as an opportunity to compare image processing results with field observations. Similar sampling procedures are common in scientific applications, but the number of sample sites would typically be larger to provide statistical validation. This part should be completed prior to Part 4 to incorporate results in presentation. Objectives
• Generate a shapefile of random sampling points • Generate XY coordinates random sampling points • Perform a spatial join to 'imprint' land cover types on sampling points • Navigate to field sites with GPS and compare land cover type with field
observations • Calculate % accuracy comparing field observations to image classification
Procedures 1. Generate field sampling points
a. Activate the Hawth's Analysis Toolbar (ask your instructor for assistance if this toolbar is not available).
b. From the Hawth's Tools menu, choose Samping Tools - Generate Random Sample Points; ensure points fall within the Whiskeytown National Recreation Area boundary, since this will ensure field access.
2. Generate XY coordinates for the sampling points generated. Use Hawth's Tools – Table Tools – Add XY to Table (points) . Because our data is in UTM coordinates, we will use Eastings and Northings and for our X and Y coordinates, respectively.
3. Perform a spatial join to associate land cover types with sample points. Right click over the sample points layer and initiate the join. Use 'Join data from another layer based on spatial location' option and choose the land cover polygon layer under 'Choose the layer to join…' Upon completion, open the table and verify the results; it should like something like the following.

Land Cover Classification for Planning and Management
June 2008
4. Export the sample points table to an Excel spreadsheet and generate a field data sheet similar to the one below (shaded columns are to be completed from exported table prior to going into the field).
Site #
X-coordinate
Y-coordinate
Image Land Cover Type
Field Land Cover type
Field condition corresponds with classified image (Y/N)
Comments
5. Conduct field survey. Your instructor will give you instructions on the use of
GPS, including entering coordinate values and navigating to points. Complete field data sheet, including comments on your observations.
6. Calculate % accuracy of image classification based on field observations
(# of valid classes observed in the field/total # of points sampled). This will not be statistically valid, based on the small sample size, but will give some perspective on the process. Write a brief summary explaining your results and include in your Powerpoint presentation.
Deliverables
• Completed field data sheet • Calculated % accuracy • Discussion of field validation procedure