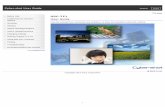Integrated Cloud EnvironmentThis section provides an overview of the Scan to Box™ application and...
Transcript of Integrated Cloud EnvironmentThis section provides an overview of the Scan to Box™ application and...

Ver 1.10
R i c o h A m e r i c a s C o r p o r a t i o n
© 2012-2013 Ricoh Americas Corporation
Integrated Cloud Environment User’s Guide

Ver 1.10
R i c o h A m e r i c a s C o r p o r a t i o n
Copyright © 2012-2013 Ricoh Americas Corporation
It is the reader's responsibility when discussing the information contained this document to maintain a level of confidentiality that is in the best interest of Ricoh Americas Corporation and its member companies.
NO PART OF THIS DOCUMENT MAY BE REPRODUCED IN ANY FASHION AND/OR DISTRIBUTED WITHOUT THE PRIOR PERMISSION OF RICOH AMERICAS
CORPORATION.
All product names, partner’s brands and their products, domain names or product illustrations, including desktop images used in this document are trademarks, registered trademarks or the property of their respective holders and should be noted as such.
Any trademark or registered trademark found in this support manual is used in an informational or editorial fashion only and for the benefit of such companies. No such use, or the use of any trade name, or web site is intended to convey endorsement or other affiliation with Ricoh products.

Ver 1.10
R i c o h A m e r i c a s C o r p o r a t i o n
Page 1
Table of Contents
Table of Contents ........................................................................................................................................ 1
1. Preface .................................................................................................................................................... 3
2. Introduction ............................................................................................................................................ 5
3. Scan to Box™ .......................................................................................................................................... 7
4. Scan to Google Drive ............................................................................................................................ 13
5 Scan to Evernote® ................................................................................................................................. 21
6 Scan to Email ........................................................................................................................................ 27
7 Print Cloud ............................................................................................................................................ 33
8 Scan to Concur ...................................................................................................................................... 37
9 Scan to Documentmall ......................................................................................................................... 43
10 Scan to Dropbox™ ................................................................................................................................ 49
11 Scan to eFax .......................................................................................................................................... 55
12 Scan to Egnyte™ ................................................................................................................................... 61
13 Scan to NetDocuments™ ...................................................................................................................... 67
14 Scan to Netsuite™ ................................................................................................................................. 73
15 Scan to Salesforce™ .............................................................................................................................. 81
16 Scan to Office365™ ............................................................................................................................... 89
17 Scan to Sharepoint™ ............................................................................................................................. 95
18 Scan to YouSendIt™ ............................................................................................................................ 101
19 Scan to Print Cloud ............................................................................................................................. 107
20 Appendix ............................................................................................................................................. 113
20.1 Scan File Name ............................................................................................................................. 113
20.2 Messages related to Scanning ..................................................................................................... 114
20.3 Messages related to Printing ....................................................................................................... 115
20.4 Staple Information ....................................................................................................................... 116
20.5 Integrated Cloud Environment 02 Model Browser Limitations ................................................... 116 20.5.1 No key entry tone ............................................................................................................. 116 20.5.2 File name error .................................................................................................................. 116
20.6 Integrated Cloud Environment Application Limitations .............................................................. 117 20.6.1 Scan to Box ........................................................................................................................ 117 20.6.2 Scan to Evernote ............................................................................................................... 117 20.6.3 Scan to Google Drive ......................................................................................................... 117 20.6.4 Scan to Email ..................................................................................................................... 118 20.6.5 Print Cloud ........................................................................................................................ 118 20.6.6 Scan to Concur .................................................................................................................. 119 20.6.7 Scan to Documentmall ...................................................................................................... 119 20.6.8 Scan to Dropbox ................................................................................................................ 119 20.6.9 Scan to eFax ...................................................................................................................... 119

Ver 1.10
R i c o h A m e r i c a s C o r p o r a t i o n
Page 2
20.6.10 Scan to Egnyte ................................................................................................................... 120 20.6.11 Scan to Netdocuments ...................................................................................................... 120 20.6.12 Scan to Netsuite ................................................................................................................ 120 20.6.13 Scan to Salesforce ............................................................................................................. 121 20.6.14 Scan to Salesforce ............................................................................................................. 121 20.6.15 Scan to Sharepoint ............................................................................................................ 121 20.6.16 Scan to YouSendIt ............................................................................................................. 121 20.6.17 Scan to Print Cloud ............................................................................................................ 121
20.7 Integrated Cloud Environment Security White Paper ................................................................. 123 20.7.1 System Overview ............................................................................................................... 123 20.7.2 Integrated Cloud Environment ......................................................................................... 123 20.7.3 Ensuring Data is Secured ................................................................................................... 124 20.7.4 Savvis, Inc. ......................................................................................................................... 126
21 Notes: ................................................................................................................................................. 128

Ver 1.10
R i c o h A m e r i c a s C o r p o r a t i o n
Page 3
1. Preface
This guide provides the details on how to use the Integrated Cloud Environment Applications on Ricoh MFPs, additionally the Appendix includes a ‘White Paper’ describing important cloud hosting, data transfer and data backup information.
About This Guide
This guide is divided into three primary sections:
1. Introduction
This section lays the foundation for understanding the Integrated Cloud Environment, and related applications.
2. Operations of the Integrated Cloud Environment Applications
This section contains step-by-step instructions on how to scan or print documents using the Integrated Cloud Environment applications.
3. Appendix
This section contains additional reference materials.
Note: The operation panel screen shot images provided in this document are for illustrative
purposes only. These images may not reflect the exact image you experience on your multi-functional printer (MFP device).

Ver 1.10
R i c o h A m e r i c a s C o r p o r a t i o n
Page 4
This page intentionally left blank to allow for duplex printing.

Ver 1.10
R i c o h A m e r i c a s C o r p o r a t i o n
Page 5
2. Introduction
What is Integrated Cloud Environment?
The Integrated Cloud Environment is a collection of Web applications running within the “Ricoh Cloud.” An appropriate MFP device, with Browser Unit, is used to access these web applications. These web applications provide various document management services, like Scanning, OCR, Cloud Printing, and connectivity to popular document storage services.
Applications
Application ICON Feature Description
Scan to Box
Scan to Box™ allows you to send hardcopy documents to your Box.com account. It supports OCR, PDFA, Text, Word, and Excel formats. Visit the following: http://box.com/ricoh for more details.
Scan to Google Drive
Scan to Google Drive allows you to send hardcopy documents to your Google Drive account. It supports OCR, PDFA, Text, Word, and Excel formats. Visit the following: http:/docs.google.com
Scan to Evernote®
Scan to Evernote® allows you to send scanned images of hardcopy documents to your Evernote® account.
Visit the following site for details: http://www.evernote.com/about/referrer/?code=ricoh-ice
Scan to Email
(PDF Only)
Scan to Email (PDF Only) allows you to send hardcopy documents to one email address. It supports OCR, which generates a searchable PDFA format documents. Email ID registration is available for easy access.
Scan to Email
Scan to Email allows you to send hardcopy documents to one email address. Scan to Email also supports OCR, PDFA, Text, Word, and Excel formats. Email ID registration is available for easy access.
Print Cloud
Print Cloud supports driverless printing from handheld devices like smart phones and tablets.
Scan to Concur
Scan to Concur™ allows you to send Receipts to your Concur account. Visit the following: http://concursolutions.com

Ver 1.10
R i c o h A m e r i c a s C o r p o r a t i o n
Page 6
Scan to Documentmall
Scan to Documentmall™ allows you to send hardcopy documents to your Documentmall account. Also it supports OCR, PDFA, Text, Word, and Excel formats. Visit the following: http:/documentmall.com
Scan to Dropbox
Scan to Dropbox™ allows you to send hardcopy documents to your Dropbox account. Also it supports OCR, PDFA, Text, Word, and Excel formats. Visit the following: http://www.dropbox.com
Scan to eFax
Scan to eFax™ allows you to fax hardcopy documents, using your eFax account. Visit the following: http://www.documentmall.com
Scan to Egnyte
Scan to Egnyte™ allows you to send hardcopy documents to your Egnyte account. Also it supports OCR, PDFA, Text, Word, and Excel formats. Visit the following: http://www.egnyte.com
Scan to NetDocuments
Scan to NetDocuments™ allows you to send hardcopy documents to your NetDocument account. It supports OCR, PDFA, Text, Word, and Excel formats. Visit the following: http://www.netdocuments.com
Scan to Netsuite
Scan to Netsuite™ allows you to send hardcopy documents to your Netsuite account. It also supports OCR, PDFA, Text, Word, and Excel formats. Visit the following: http://www.netsuite.com
Scan to Salesforce
Scan to Salesforce™ allows you to send hardcopy documents to your Salesforce account. It supports OCR, PDFA, Text, Word, and Excel formats. Visit the following: http://www.salesforce.com
Scan to Office365
Scan to Office365™ allows you to send hardcopy documents to your Share Point 365 account. It supports OCR, PDFA, Text, Word, and Excel formats.
Scan to Share Point
Scan to Sharepoint™ allows you to send hardcopy documents to your Share Point account. It supports OCR, PDFA, Text, Word, and Excel formats.
Scan to YouSendIt
Scan to YouSendIt™ allows you to send hardcopy documents to your YouSendIt account. It supports OCR, PDFA, Text, Word, and Excel formats. Visit the following: http://www.yousendit.com
Scan to Print Cloud
Scan to Print Cloud allows you to send hardcopy documents to your Print Cloud account. It supports OCR, PDFA, Text, Word, and Excel formats. Visit the following: http://www.iceprintcloud.com

Ver 1.10
R i c o h A m e r i c a s C o r p o r a t i o n
Page 7
3. Scan to Box™
Scan to Box™ Screens and Operations
This section provides an overview of the Scan to Box™ application and its operation.
Screen Shot Description
Press the operation panel button that Integrated Cloud Environment is allocated to, this is generally the [Other Functions] button. This screen is then displayed. Note: If more than one application is available select the [Browser] button.
Shown here, is the startup screen for the Integrated Cloud Environment.
This screen illustrates the Main Menu. The Main Menu shows the user, by use of large colorful icons, the applications which they have been subscribed to.
Press on the [box™] icon to access the Scan to Box™ application.
Home: Return to Main Menu screen [Application List].
Login Screen:
Press the data entry field below User Name:
This will open the “soft” keyboard.
Note: You must have a valid “Scan to Box,” web application account to log-in.

Ver 1.10
R i c o h A m e r i c a s C o r p o r a t i o n
Page 8
Using the soft keyboard, enter the user name.
User Name: Max Chars (256).
Press OK.
Home: Return to Main Menu screen [Application List].
Now press the entry field for the password (located below “Password:”). The soft keyboard again opens.
Enter your Box™ account password using the soft keyboard.
Password: Max Chars (256)
Press OK.
Home: Return to Main Menu screen [Application List].
Press [Login].

Ver 1.10
R i c o h A m e r i c a s C o r p o r a t i o n
Page 9
Note: Refer to the Troubleshooting section for additional error messages relating to login failures.
If the authentication fails, this error message is displayed. In this case, please re-enter the Box™ user credentials.
Note: The Login Page will retain the previously entered User Name. If this was entered incorrectly, you will also need to re-enter the User Name.
Home: Return to Main Menu screen [Application List].
Scan: Scan documents to Box™ [The ‘Start’ key can also be used to initiate scanning].
Send scanned image with OCR: When checked, both Scanned image and OCR file are uploaded. This setting is available only when the OCR setting is not set to ‘Off’.
File Name: Touch the entry data field next to “File Name,” this will open the soft keyboard. Enter the file name [Max 32 Characters] of the document to be stored in Box. If the filename is not entered a system generated filename with Time stamp and 3 digit random number is created. See Appendix for details.
After successfully logging in, the Scan setting screen is displayed.
Setting the Scan Workflow
The following Settings are available:
1. Mode Color or Grayscale
2. Scan File Format PDF or JPG
3. Duplex Simplex or Duplex
4. OCR Off, Text, PDF, Word, Excel
5. Page Size Auto, Letter or 11x17
Note:
1. Select Size as ‘Auto’ for all standard sizes recognized by the MFP.
2. Use ‘Letter’ or ‘11x17’, if you are scanning non standard sizes, such as ‘Receipts’ etc., depending on the size of the original.
3. Models MPC400, MPC305, MP301 and SP5200S/SP5210 show only ‘Letter’ size.
4. File Name: Max Chars (32)

Ver 1.10
R i c o h A m e r i c a s C o r p o r a t i o n
Page 10
Scan File Name:
Enter File name [Max 32 Characters.]
Note: Refer to the Troubleshooting section for additional error messages related to scanning.
When the [Scan] button or [Start] key is pressed, this message is displayed.
When scanning is completed, a ‘Scanning was Finished’ message is displayed momentarily.
Also ‘Sending…’ is displayed during scan data transfer between MFP and web server.

Ver 1.10
R i c o h A m e r i c a s C o r p o r a t i o n
Page 11
Troubleshooting Scan to Box™
Error and Warning Messages related to Authentication
Message Condition
Please Enter User Name and Password. This message is displayed when the ‘Login’ button is pressed without entering a ‘User Name’ and ‘Password’.
Please Enter User Name.
This message is displayed when the ‘Login’ button is pressed without entering the ‘User Name’ ONLY.
Please Enter Password.
This message is displayed when the ‘Login’ button pressed without entering the ‘Password’ ONLY.
Cannot Connect to Box Service.
This message is displayed when the Scan to Box™ application cannot connect to the Box™ service in order to validate the user credentials.
Authentication Failed:
Incorrect User Name or Password.
This message is displayed when an incorrect User ID or Password is entered in the Login Screen.
Authentication Failed: Account Locked,
This message is displayed when an incorrect password is entered more than 5 times. (This may change if Box™ changes security specifications.)
Note: When successive failure occurs, Box™ locks user account. User need to login from a PC browser to re-enable account.
Authentication Failed.
This message is displayed for any other error not defined in this table.

Ver 1.10
R i c o h A m e r i c a s C o r p o r a t i o n
Page 12
This page intentionally left blank to allow for duplex printing.

Ver 1.10
R i c o h A m e r i c a s C o r p o r a t i o n
Page 13
4. Scan to Google Drive
Scan to Google Drive Screens and Operations
This section provides an overview of the Scan to Google Drive application, and its operation.
Press the operation panel button that Integrated Cloud Environment is allocated to, this is generally the [Other Functions] button. This screen is then displayed. Note: If more than one application is available select the [Browser] button.
This is the startup screen for the Integrated Cloud Environment.
Press on the [Scan to Google Drive] icon to access the Scan to Google Drive application.
Home: Return to Main Menu screen [Application List].
The Login Screen is displayed:
Press the “User Name:” entry field.
This will open the soft keyboard.
Note: You must have a valid “Scan to Google Drive,” web application account to log-in.

Ver 1.10
R i c o h A m e r i c a s C o r p o r a t i o n
Page 14
Enter the Scan to Google Drive account “user name” using the soft keyboard.
User Name: Max Chars (256)
Press OK.
Home: Return to Main Menu screen [Application List].
Press on the “Password:” field.
This again will open up soft keyboard.
Enter your Google Drive account password using the soft keyboard.
Password: Max Chars (256)
Enter user name, press OK.
Press OK.
Home: Return to Main Menu screen [Application List].
With the Login credentials entered, press the [Login] button.

Ver 1.10
R i c o h A m e r i c a s C o r p o r a t i o n
Page 15
Note: Refer to the Troubleshooting section for additional error messages related to a login failure.
If authentication fails, this error message is displayed. Please re-enter the correct Google Drive credentials.
Note: The Login Page will retain the previously entered User Name. If this was entered incorrectly you must re-enter the User Name.
Home: Return to Main Menu screen [Application List].
Scan: Scan documents to Google Drive [The ‘Start’ key can also be used to initiate scanning].
Send scanned image with OCR: When checked, both the Scanned image and the OCR file are uploaded. This setting is available only when the OCR setting is not set to ‘Off’.
File Name: Touch the entry field next to File Name; this will open the soft keyboard. Enter a file name [Max 32 Characters] for the document to be stored in Google Drive. If the filename is not entered a “system generated” filename with a Time stamp and 3 digit random number is created. See Appendix for details.
After successfully logging in, the Scan setting screen is displayed.
Scan Workflow
Following Settings are available:
1. Mode Color or Grayscale
2. Scan File Format PDF or JPG
3. Duplex Simplex or Duplex
4. OCR Off, Text, PDF, Word, Excel
5. Page Size Auto, Letter or 11x17
Note:
1. Select Size as ‘Auto’ for all standard sizes recognized by MFP.
2. Use ‘Letter’ or ‘11x17’, if you are scanning non standard sizes like ‘Receipts’ etc., depending on the size of the original.
3. Models MPC400, MPC305, MP301 and SP5200S/SP5210 show only ‘Letter’ size.
4. File Name: Max Chars (32).

Ver 1.10
R i c o h A m e r i c a s C o r p o r a t i o n
Page 16
Scan File Name:
Enter File name [Max 32 Characters].
When, the Scan button [or ‘Start’ key] is pressed. This message is displayed.
When the scan is completed, the ‘Scanning was Finished’ message is displayed momentarily.
Also ‘Sending…’ is displayed during scan data transfer between MFP and web server.

Ver 1.10
R i c o h A m e r i c a s C o r p o r a t i o n
Page 17
Troubleshooting Scan to Google Drive
Error and Warning Messages related to Authentication
Message Condition
Please Enter User Name and Password. This message is displayed when the ‘Login’ button pressed without entering the ‘User Name’ and ‘Password’.
Please Enter User Name. This message is displayed when the ‘Login’ button pressed without entering ‘User Name’.
Please Enter Password.
This message is displayed when ‘Login’ button pressed without entering ‘Password’.
Cannot Connect to Google Drive Service.
This message is displayed when Scan to Google Drive application cannot connect to Google Drive service to validate the user credentials.
Authentication Failed:
Incorrect User Name or Password.
This message is displayed when an incorrect User ID or Password is entered in the Login Screen, the following is displayed.
Authentication Failed: Account is locked.
This message is displayed when the Google Drive account is locked.
Authentication Failed.
For all other conditions, apart from those mentioned above, the following is displayed.
Note: Refer to “Allow Google Account Access to New Application” located in next section.

Ver 1.10
R i c o h A m e r i c a s C o r p o r a t i o n
Page 18
Google Account Access to New Application
In some cases, Google prevents you from authenticating to a Google account through an API unless the
user specifically allows the application access. This section provides the details on how to provide a new
application access to a Google account.
Note: This occurrence is completely random, not all new Google accounts experience this issue.
When you try to login from the ICE Scan to Google Drive “button,” Google Drive may prevent access and
an ‘Authentication Failed’ message is displayed on the MFP panel. In this case, assuming you have
entered your Google ID & Password correctly, using your PC or MD (mobile device) please check your
Gmail account as described below.
Step 1: Check Gmail
Example Email: Suspicious sign in prevented.

Ver 1.10
R i c o h A m e r i c a s C o r p o r a t i o n
Page 19
Step 2: DisplayUnlockCaptcha link
Step 3: Click on Continue button

Ver 1.10
R i c o h A m e r i c a s C o r p o r a t i o n
Page 20
Step 4: At the MFP; sign-in to the ICE Scan to Google Drive application within 10 Minutes
When you receive the message shown in the illustration below, within the 10 minute required time
frame, go to the MFP , log-in to access the Scan to Google Drive app again, then scan your document.

Ver 1.10
R i c o h A m e r i c a s C o r p o r a t i o n
Page 21
5 Scan to Evernote®
Scan to Evernote® Screens and Operations
This section provides an overview of the Scan to Evernote® Docs application and its operation.
Press the operation panel button that Integrated Cloud Environment is allocated to, this is generally the [Other Functions] button. This screen is then displayed. Note: If more than one application is available select the [Browser] button.
This is the startup screen of Integrated cloud Environment.
Press on [Scan to Evernote®] icon to access scan to Evernote® application.
Home: Return to Main Menu screen [Application List].
Login Screen:
Press on “User Name” entry field located under the “User Name:” title.
This will open the soft keyboard.
Note: You must have a valid “EVERNOTETM,” web application account to log-in.

Ver 1.10
R i c o h A m e r i c a s C o r p o r a t i o n
Page 22
Enter the correct user name, press OK.
Home: Return to Main Menu screen [Application List].
Press on the data entry field located below Password:
This will again open the soft keyboard.
Enter your Evernote® account password using the soft keyboard.
Enter the correct password, and press OK.

Ver 1.10
R i c o h A m e r i c a s C o r p o r a t i o n
Page 23
Home: Return to Main Menu screen [Application List].
Finally, press the [Login] button.
Note: Refer to the Troubleshooting section for additional error messages related to a login failure.
If authentication fails, this error message is displayed. In this case, please re-enter the correct Evernote® login credentials.
Note: The Login Page will retain the previously entered User Name. If this was entered incorrectly, please re-enter the User Name as well as the Password.

Ver 1.10
R i c o h A m e r i c a s C o r p o r a t i o n
Page 24
Home: Return to Main Menu screen [Application List].
Scan: Scan documents to Evernote® [The ‘Start’ key can also be used to initiate scanning].
Note Name: Touch the entry field next to “Note Name,” this will open the soft keyboard. Enter a Note Name [Max 32 Characters] for the document to be stored in Evernote®. If a Note Name is not entered a “default” Note Name comprised of a Time stamp, and 3 digit random number is created. See Appendix for details.
After a successful login, the scan setting interface screen is displayed.
Scan Workflow
Following Settings are available:
1. Mode Color or Grayscale
2. Scan File Format PDF or JPG
3. Duplex Simplex or Duplex
4. Resolution 200 dpi, 400 dpil
5. Page Size Auto, Letter or 11x17
Note:
1. Select Size as ‘Auto’ for all standard sizes recognized by MFP.
2. Use ‘Letter’ or ‘11x17’, if you are scanning non standard sizes like ‘Receipts’ etc., depending on the size of the original.
3. Models MPC400 and SP5200S/ SP5210 show only ‘Letter’ size.
4. Note Name: Max Chars (32).
Note Name:
Enter Note name [Max 32 Characters].

Ver 1.10
R i c o h A m e r i c a s C o r p o r a t i o n
Page 25
When, the [Scan] button or [Start] key is pressed. This message is displayed.
When the scan is completed, a ‘Scanning was Finished’ message is displayed momentarily.
Also a ‘Sending…’ message is displayed during the scanned data transfer between the MFP and web server.
Note: These messages are displayed as a function of the MFP’s browser, not by the Scan to Evernote® application.

Ver 1.10
R i c o h A m e r i c a s C o r p o r a t i o n
Page 26
Troubleshooting Scan to Evernote®
Error and Warning Messages related to Authentication
Message Condition
Please Enter User Name and Password. This message occurs when the ‘Login’ button is pressed without entering a ‘User Name’ and ‘Password’.
Please Enter User Name.
This message occurs when the ‘Login’ button is pressed without entering a ‘User Name’.
Please Enter Password.
This message occurs when the ‘Login’ button is pressed without entering a ‘Password’.
Cannot Connect to Evernote Service.
This message occurs when the Scan to Evernote® application cannot connect to the Evernote® service in order to validate the user credentials.
Authentication Failed:
Incorrect User Name or Password.
This message occurs when the incorrect User ID or Password is entered in the Login Screen.
Authentication Failed: Account is locked.
This message occurs when the user account is locked by entering wrong password repeatedly.
Authentication Failed.
The following screen is displayed for all other error conditions not covered previously in this table.

Ver 1.10
R i c o h A m e r i c a s C o r p o r a t i o n
Page 27
6 Scan to Email
Scan to Email Screens and Operations
This section provides an overview of the Scan to Email application and its operation.
Press the operation panel button that Integrated Cloud Environment is allocated to, this is generally the [Other Functions] button. This screen is then displayed. Note: If more than one application is available select the [Browser] button.
This is the startup screen of the Integrated cloud Environment.
Press on the [Scan to Email] icon to access the application.
[Scan to Email (PDF Only)]
This supports only PDF as the OCR file type.

Ver 1.10
R i c o h A m e r i c a s C o r p o r a t i o n
Page 28
User List Screen
Home: Return to Main Menu screen [Application List].
Scan: Scan documents to Recipient’s Email Address [The ‘Start’ key can also be used to initiate scanning].
Settings: Displays the “Scan Settings” screen.
Register/Update:
- New User ID & Email Address can be registered for this device or all devices in organization on which Integrated Cloud Environment is deployed.
- Previously registered User can Delete or Update [Only Change registration from ‘This Device’ to ‘All Devices’ in organization] registration.
<<First, <Prev, Next>, Last>> :
- These buttons are for Page Navigation, within the User List.
Note: These buttons are displayed only if there are more than one page, ‘<<First’, ‘<Prev’ buttons are not displayed in First page, ‘Next>’, ‘Last>>’ buttons are not displayed on the last page.
The user can select their email address if they have previously registered it.
- User IDs are displayed as a button; pressing one will show the Email Address in the Email Address Entry box.
- Pressing the buttons: ‘0-9’, ‘AB’ … ‘XYZ’. Will Show User IDs starting from with the selected numeric or letter.
- Pressing ‘All’ will show all users’ registered to this device or organization.
- Unregistered users can simply enter the email address by touching the “Email Address” entry field. The soft keyboard is then displayed to enter the address.
- Up to 7 users per row is displayed, and up to two rows. If the number of registered users exceeds fourteen (14), then “Page Navigation” buttons are displayed.
- Email Address: Max Chars (256).

Ver 1.10
R i c o h A m e r i c a s C o r p o r a t i o n
Page 29
Manually Enter the Email Address Screen
Enter the email address.
Scan Setting Screen
Home: Return to Main Menu screen [Application List].
Scan: Scan documents to Scan to Email [The ‘Start’ key can also be used to initiate scanning].
File Name: Touch the entry field next to “File Name,” this will open the soft keyboard. Enter a file name [Max 32 Characters] for the document. If a file name is not entered a “default” file name with the “time stamp” and “3 digit random number” is created. See Appendix for details.
User List: Pressing the User List, displays the User List Screen.
Send scanned image with OCR: When checked both the scanned image and the OCR file are uploaded. This setting is available only when the OCR setting is not set to ‘Off’.
Scan Settings
The following Settings are available:
1. Mode Color or B&W
2. Scan File Format PDF or JPG
3. Duplex Simplex or Duplex
4. OCR Off, Text, PDF, Word, Excel
5. Page Size Auto, Letter or 11x17
Note:
1. Select Size as ‘Auto’ for all standard sizes recognized by the MFP.
2. Use ‘Letter’ or ‘11x17’, if you are scanning non standard sizes like ‘Receipts’ etc, depending on the size of paper.
3. Models MPC400, MPC305, MP301 and SP5200S/SP5210 show only ‘Letter’ size.
4. Email Address: Max Chars (256).
5. File Name: Max Chars (32).

Ver 1.10
R i c o h A m e r i c a s C o r p o r a t i o n
Page 30
Scan Setting Screen (PDF Only Version)
Home: Return to Main Menu screen [Application List].
Scan: Scan documents to Scan to Email [The ‘Start’ key can also be used to initiate scanning].
File Name: Touch the entry field next to “File Name,” this will open the soft keyboard. Enter a file name [Max 32 Characters] for the document. If a file name is not entered a “default” file name with a “time stamp” and “3 digit random number” is created. See Appendix for details.
User List: Pressing User List displays the User List Screen.
Send scanned image with OCR: When checked both the scanned image and the OCR files are uploaded. This setting is available only when the OCR setting is not set to ‘Off’.
Scan Settings (PDF Only Version)
The following settings are available:
1. Mode Color or B&W
2. Scan File Format PDF or JPG
3. Duplex Simplex or Duplex
4. OCR Off, PDF
5. Page Size Auto, Letter or 11x17
Note:
1. Select Size as ‘Auto’ for all standard sizes recognized by MFP.
2. Use ‘Letter’ or ‘11x17’, if you are scanning non standard sizes like ‘Receipts’ etc., depending on the size of the original.
3. Models MPC400, MPC305, MP301 and SP5200S/SP5210 show only ‘Letter’ size.
4. Email Address: Max Chars (256).
5. File Name: Max Chars (32).

Ver 1.10
R i c o h A m e r i c a s C o r p o r a t i o n
Page 31
User Registration Screen
Home: Return to Main Menu screen [Application List]
User List: This will show User List Screen
Register: Registers the User Information.
Available?: Checks if the entered User Id is available for registration.
The user’s email address can be registered on this screen. Registering their email address prevents repeated manual entry of the address and for future use.
- User ID: Max 8 chars [This is displayed as a button in User List Screen.]
- Email Address
- First Name (Optional)
- Last Name (Optional)
- Register To: ‘This Device’ or ‘All Devices’ in organization.
User ID: Max Chars (8)
Email Address: Max Chars (256)
First Name: Max Chars (256)
Last Name: Max Chars (256)
Note: Only alphanumeric characters are allowed for use in the User ID, First Name & Last Name.
User Registration Screen
1. User ID Available
2. User ID Not available
Pressing ‘Available?’ will check if the User ID was previously registered.
Note: There is no specific limit set on the number of user registrations. However, for a typical workgroup environment, less than 100 users are recommended.

Ver 1.10
R i c o h A m e r i c a s C o r p o r a t i o n
Page 32
User Update Screen
Home: Return to Main Menu screen [Application List].
User List: This displays the User List Screen.
Delete: Deletes User. User information will be completely deleted irrespective of ‘This Device’ or ‘All Device’ selection.
Update: User registration information is updated. [Register To: This Device or All Devices].
From this screen, the user can
- Delete or Update registration information [ie. from ‘This Device’ to ‘All Devices’ or vice versa].
When, the [Scan] button or [Start] key is pressed. This message is displayed.
When scanning is completed, a ‘Scanning was Finished’ message is momentarily displayed.
Also a ‘Sending…’ message is displayed during the scan data transfer between MFP and web server.
Note: These messages are displayed by the MFP’s device browser, not by the Scan to Email application.

Ver 1.10
R i c o h A m e r i c a s C o r p o r a t i o n
Page 33
7 Print Cloud
Print Cloud Screens and Operations
This section provides an overview of the Print Cloud application and its operation.
Press the operation panel button that Integrated Cloud Environment is allocated to, this is generally the [Other Functions] button. This screen is then displayed. Note: If more than one application is available select the [Browser] button.
This is the startup screen of Integrated cloud Environment.
Press the ‘Print Cloud’ icon to access the application.
Finisher Not Installed
Home: Return to Main Menu screen [Application List].
Print: Print document from Print Cloud. [The ‘Start’ key can also be used to initiate printing.]
Release Code: A “Release Code” will be received from Print Cloud after submitting the print job
The following settings are available:
1. Copies
2. Layout 1 Up, 2Up, 4 Up
3. Duplex Simplex, Side Binding, Top Binding
Select the data field next to the title: ‘Release Code:,’ this will open up the Soft Key board. Enter the release code.

Ver 1.10
R i c o h A m e r i c a s C o r p o r a t i o n
Page 34
Finisher Installed
Home: Return to Main Menu screen [Application List].
Print: Print document from Print Cloud. [The ‘Start’ key can also be used to initiate printing.]
Release Code: Release Code received from Print Cloud (Soonr) after submitting the print job.
Note: Refer to Appendix for Staple information.
Following Settings are available:
1. Copies
2. Layout 1 Up, 2Up, 4 Up
3. Duplex Simplex, Side Binding, Top Binding
4. Staple Off, On
The data entry field next to ‘Release Code:’ will open the soft keyboard to allow the user to enter the release code.
This illustration shows the soft keyboard accessed after pressing the ‘Release Code’ data entry field.
Enter the release code.
Please input Release Code If the Print button is pressed without entering a release code, this message is displayed.
Input Valid Copies, Range 1-999 When an invalid copy value is entered, this message is displayed.
Invalid Release Code If an invalid ‘Release Code’ is entered and the ‘Print’ button is pressed, this error message is displayed.

Ver 1.10
R i c o h A m e r i c a s C o r p o r a t i o n
Page 35
After entering a valid Release Code and pressing the ‘Print’ button, this message is displayed informing the user that the print job is being downloaded.
Once the download is complete a ‘Download Complete’ message is momentarily displayed.

Ver 1.10
R i c o h A m e r i c a s C o r p o r a t i o n
Page 36
This page intentionally left blank to allow for duplex printing.

Ver 1.10
R i c o h A m e r i c a s C o r p o r a t i o n
Page 37
8 Scan to Concur
Scan to Concur™ Screens and Operations
This section provides an overview of the Scan to Concur™ application and its operation.
Screen Shot Description
Press the operation panel button that Integrated Cloud Environment is allocated to, this is generally the [Other Functions] button. This screen is then displayed. Note: If more than one application is available select the [Browser] button.
This is the startup screen for the Integrated Cloud Environment.
This screen illustrates the Main Menu. The Main Menu shows the user, by use of large colorful icons, the applications which they have been subscribed to.
Press on the [Concur™] icon to access the Scan to Concur™ application.
Home: Return to Main Menu screen [Application List].
Login Screen:
Press the data entry field below User Name:
This will open the “soft” keyboard.
Note: You must have a valid “Concur™,” web application account to log-in.

Ver 1.10
R i c o h A m e r i c a s C o r p o r a t i o n
Page 38
Using the soft keyboard, enter the user name.
User Name: Max Chars (256).
Press OK.
Home: Return to Main Menu screen [Application List].
Now press the entry field for the Mobile Pin (located below “Mobile Pin:”). The soft keyboard again opens.
Enter your Concur™ account Mobile Pin using the soft keyboard.
Password: Max Chars (256)
Press OK.
Home: Return to Main Menu screen [Application List].
Press [Login].

Ver 1.10
R i c o h A m e r i c a s C o r p o r a t i o n
Page 39
Note: Refer to the Troubleshooting section for additional error messages relating to login failures.
If the authentication fails, this error message is displayed. In this case, please re-enter the Concur™ user credentials.
Note: The Login Page will retain the previously entered User Name. If this was entered incorrectly, you will also need to re-enter the User Name.
Select any one of Location to scan the Receipt to:
A. Receipt Store
Selecting this, will display Scan Setting Screen.
B. Report
Selecting this, will display Report list.
C. Expenses
Selecting this, will display Report list. Selecting a Report from the list will display Expense item.
Report
Select a Report to which you would like the receipt to be attached.

Ver 1.10
R i c o h A m e r i c a s C o r p o r a t i o n
Page 40
Expenses
Selecting a Report from the list will display Expense items under that report.
After Selecting an Expense Item, Scan setting screen is displayed.

Ver 1.10
R i c o h A m e r i c a s C o r p o r a t i o n
Page 41
Home: Return to Main Menu screen [Application List].
Back: Return to previous Screen
Scan: Scan Receipts to Concur™ [The ‘Start’ key can also be used to initiate scanning].
Setting the Scan Workflow
The following Settings are available:
1. Mode Color or Grayscale
2. Scan File Format PDF
3. Duplex Simplex or Duplex
4. Resolution
200 DPI, 400 DPI
5. Page Size Auto, Letter or 11x17
Note:
1. Select Size as ‘Auto’ for all standard sizes recognized by the MFP.
2. Use ‘Letter’ or ‘11x17’, if you are scanning non standard sizes, such as ‘Receipts’ etc., depending on the size of the original.
3. Models MPC400, MPC305, MP301 and SP5200S/SP5210 show only ‘Letter’ size.
Note: Refer to Troubleshooting section for additional error messages related to scanning.
When the [Scan] button or [Start] key is pressed, this message is displayed.
When scanning is completed, a ‘Scanning was Finished’ message is displayed momentarily.
Also ‘Sending…’ is displayed during scan data transfer between MFP and web server.

Ver 1.10
R i c o h A m e r i c a s C o r p o r a t i o n
Page 42
Troubleshooting Scan to Concur™
Error and Warning Messages related to Authentication
Message Condition
Please Enter User Name and Mobile Pin. When the ‘Login’ button is pressed without entering a ‘User Name’ and ‘Mobile Pin.
Please Enter User Name.
When the ‘Login’ button pressed without entering a ‘User Name’.
Please Enter Mobile Pin.
When the ‘Login’ button is pressed without entering a ‘Mobile Pin.
Cannot Connect to Concur Service.
When the Scan to Concur application cannot connect to Concur service to validate the user credentials. This screen is displayed.
Authentication Failed:
Incorrect User Name or Mobile Pin.
When an incorrect User ID or Mobile Pin is entered in the Login Screen. This screen is displayed.
Authentication Failed.
The following is displayed for all other error conditions not covered previously in this table.

Ver 1.10
R i c o h A m e r i c a s C o r p o r a t i o n
Page 43
9 Scan to Documentmall
Scan to Documentmall™ Screens and Operations
This section provides an overview of the Scan to Documentmall™ application and its operation.
Screen Shot Description
Press the operation panel button that Integrated Cloud Environment is allocated to, this is generally the [Other Functions] button. This screen is then displayed. Note: If more than one application is available select the [Browser] button.
This is the startup screen for the Integrated Cloud Environment.
This screen illustrates the Main Menu. The Main Menu shows the user, by use of large colorful icons, the applications which they have been subscribed to.
Press on the [Documentmall™] icon to access the Scan to Documentmall™ application.
Home: Return to Main Menu screen [Application List]
Login Screen:
Press the data entry field below Account:
This will open the “soft” keyboard.
Account: Max Chars (256).
User Name: Max Chars (256).
Password: Max Chars (256).
Note: You must have a valid “documentmall™,” web application account to log-in.

Ver 1.10
R i c o h A m e r i c a s C o r p o r a t i o n
Page 44
Using the soft keyboard, enter the user name.
Account: Max Chars (256).
Press OK.
Home: Return to Main Menu screen [Application List].
Now press the entry field for the User Name & Password (located below “User Name: & Password:”). The soft keyboard opens.
After Account, User Name & Password are entered, Press [Login] button.
Note: Refer to the Troubleshooting section for additional error messages relating to login failures.
If the authentication fails, this error message is displayed. In this case, please re-enter the Documentmall™ user credentials.
Note: The Login Page will retain the previously entered Account & User Name. If this was entered incorrectly, you will also need to re-enter the Account & User Name.

Ver 1.10
R i c o h A m e r i c a s C o r p o r a t i o n
Page 45
Home: Return to Main Menu screen [Application List]
Scan: Scan documents to Documentmall [Hardkey
‘Start’ button can also be used to initiate scanning]
File Name: Touch the edit box next to File Name, this
will open up softkey board. Enter file name [Max 32
Characters] of the document to be stored in
Documentmall. If a filename is not entered, a filename
with a Time stamp, and a 3 digit random number is
created. See Appendix for details.
Indexing: Pressing this button will show indexing screen along with destination folder selection option. Also on the top right, below home button, current indexing selection ‘Document Type’ is displayed
Setting the Scan Workflow
The following Settings are available:
1. Mode Color or Grayscale
2. Scan File Format PDF, JPG
3. Duplex Simplex or Duplex
4. OCR Off, Text, PDF, Word, Excel
5. Page Size Auto, Letter or 11x17
Note:
1. Select Size as ‘Auto’ for all standard sizes recognized by the MFP.
2. Use ‘Letter’ or ‘11x17’, if you are scanning non standard sizes, such as ‘Receipts’ etc., depending on the size of the original.
3. Models MPC400, MPC305, MP301 and SP5200S/SP5210 show only ‘Letter’ size.
Note: Refer to Troubleshooting section for additional error messages related to scanning.
When the [Scan] button or [Start] key is pressed, this message is displayed.
When scanning is completed, a ‘Scanning was Finished’ message is displayed momentarily.
Also ‘Sending…’ is displayed during scan data transfer between MFP and web server.

Ver 1.10
R i c o h A m e r i c a s C o r p o r a t i o n
Page 46
Home: Return to Main Menu screen [Application List]
Back: Return to Scan Setting Screen
Scan Folder: List box will allow user to select Cabinet or
one folder below a cabinet in the Documentmall™ to
store the scanned document.
Document Type: List box shows the list of Document
Types as configured by the Documentmal™
administrator. Once a specific document Type is
selected, up to 4 Attributes related to the selected
document type can be set by the user. (Default:
Document)
Apply: Press the apply button after selecting a Scan Folder or Document Type and associated attributes
Indexing Screen
This screen allows user to select Scan file destination folder and Document Type and related attributes.
Indexing Screen
List box, showing Cabinet and folder one
level below Cabinet.

Ver 1.10
R i c o h A m e r i c a s C o r p o r a t i o n
Page 47
Indexing Screen
The following illustrations show a few
“sample” screen shots based on different
Document Type selections.

Ver 1.10
R i c o h A m e r i c a s C o r p o r a t i o n
Page 48
Troubleshooting Scan to Documentmall™
Error and Warning Messages related to Authentication
Message Condition
Please Enter Account.
When ‘Login’ button pressed without
entering ‘Account’.
Please Enter User Name.
When ‘Login’ button pressed without
entering ‘User Name’.
Please Enter Password.
When ‘Login’ button pressed without
entering ‘Password’.
Please Enter Account and Password.
When ‘Login’ button pressed without
entering ‘Account’ and ‘Password’.
Please Enter Account and User Name.
When ‘Login’ button pressed without
entering ‘Account’ and ‘User Name.
Please Enter User Name and Password.
When ‘Login’ button pressed without
entering ‘User Name and ‘Password’.
Please Enter Account, User Name
and Password.
When ‘Login’ button pressed without
entering ‘Account’ , ‘User Name and
‘Password’.
Cannot Connect to Documentmall Service.
When Scan to Documentmall application
cannot connect to Documentmall™
service to validate the user credentials.
Authentication Failed: Incorrect Account
or User Name or Password.
When incorrect Account or User ID or
Password is entered in the Login Screen
Authentication Failed.
All other conditions apart from
mentioned above.

Ver 1.10
R i c o h A m e r i c a s C o r p o r a t i o n
Page 49
10 Scan to Dropbox™
Scan to Dropbox™ Screens and Operations
This section provides an overview of the Scan to Dropbox™ application and its operation.
Screen Shot Description
Press the operation panel button that Integrated Cloud Environment is allocated to, this is generally the [Other Functions] button. This screen is then displayed. Note: If more than one application is available select the [Browser] button.
This is the startup screen for the Integrated Cloud Environment.
This screen illustrates the Main Menu. The Main Menu shows the user, by use of large colorful icons, the applications which they have been subscribed to.
Press on the [Dopbox™] icon to access the Scan to Dopbox™ application.
Home: Return to Main Menu screen [Application List]
Login Screen:
Press the data entry field below User Name:
This will open the “soft” keyboard.
Note: You must have a valid “Dropbox™,” web application account to log-in.

Ver 1.10
R i c o h A m e r i c a s C o r p o r a t i o n
Page 50
Using the soft keyboard, enter the user name.
User Name: Max Chars (256).
Press OK.
Home: Return to Main Menu screen [Application List].
Now press the entry field for the password (located below “Password:”). The soft keyboard again opens.
Enter your Dropbox™ account password using the soft keyboard.
Password: Max Chars (256)
Press OK.
Home: Return to Main Menu screen [Application List].
Press [Login].

Ver 1.10
R i c o h A m e r i c a s C o r p o r a t i o n
Page 51
Note: Refer to the Troubleshooting section for additional error messages relating to login failures.
If the authentication fails, this error message is displayed. In this case, please re-enter the Dropbox™ user credentials.
Note: The Login Page will retain the previously entered User Name. If this was entered incorrectly, you will also need to re-enter the User Name.
Home: Return to Main Menu screen [Application List].
Scan: Scan documents to Dropbox™ [The ‘Start’ key can also be used to initiate scanning].
Send scanned image with OCR: When checked, both Scanned image and OCR file are uploaded. This setting is available only when OCR setting is not set to ‘Off’.
File Name: Touch the entry data field next to “File Name,” this will open the soft keyboard. Enter the file name [Max 32 Characters] of the document to be stored in Box. If the filename is not entered, a system generated filename that includes a Time stamp, and a 3 digit random number, is created. See Appendix for details.
After successfully logging in, the Scan setting screen is displayed.
Setting the Scan Workflow
The following Settings are available:
1. Mode Color or Grayscale
2. Scan File Format PDF or JPG
3. Duplex Simplex or Duplex
4. OCR Off, Text, PDF, Word, Excel
5. Page Size Auto, Letter or 11x17
Note:
1. Select Size as ‘Auto’ for all standard sizes recognized by the MFP.
2. Use ‘Letter’ or ‘11x17’, if you are scanning non standard sizes, such as ‘Receipts’ etc., depending on the size of the original.
3. Models MPC400, MPC305, MP301 and SP5200S/SP5210 show only ‘Letter’ size.
4. File Name: Max Chars (32)

Ver 1.10
R i c o h A m e r i c a s C o r p o r a t i o n
Page 52
Scan File Name:
Enter File name [Max 32 Characters.]
Note: Refer to the Troubleshooting section for additional error messages related to scanning.
When the [Scan] button or [Start] key is pressed, this message is displayed.
When scanning is completed, a ‘Scanning was Finished’ message is displayed momentarily.
Also ‘Sending…’ is displayed during scan data transfer between MFP and web server.

Ver 1.10
R i c o h A m e r i c a s C o r p o r a t i o n
Page 53
Troubleshooting Scan to Dropbox™
Error and Warning Messages related to Authentication
Message Condition
Please Enter User Name and Password.
This message is displayed when ‘Login’ button
pressed without entering ‘User Name’ and
‘Password’.
Please Enter User Name.
This message is displayed when ‘Login’ button
pressed without entering ‘User Name’.
Please Enter Password.
This message is displayed when ‘Login’ button
pressed without entering ‘Password’.
Cannot Connect to Dropbox Service.
This message is displayed when Scan to Dropbox
application cannot connect to Dropbox™ service to
validate the user credentials.
Authentication Failed:
Incorrect User Name or Password.
This message is displayed when incorrect User ID or
Password is entered in the Login Screen
Authentication Failed: Account is locked,
This message is displayed when a wrong password
is entered more than 5 times.
Note: When successive failure occurs, Dropbox™
locks user account. User need to login from a PC
browser to re-enable account.
Authentication Failed.
All other conditions apart from mentioned above.

Ver 1.10
R i c o h A m e r i c a s C o r p o r a t i o n
Page 54
This page intentionally left blank to allow for duplex printing.

Ver 1.10
R i c o h A m e r i c a s C o r p o r a t i o n
Page 55
11 Scan to eFax
Scan to eFax Screens and Operations
This section provides an overview of the Scan to eFax application and its operation.
Press the operation panel button that Integrated Cloud Environment is allocated to, this is generally the [Other Functions] button. This screen is then displayed. Note: If more than one application is available select the [Browser] button.
This is the startup screen of the Integrated cloud Environment.
Press on the [Scan to eFax] icon to access the application.
If Gmail account through which email is sent
to eFax is not configured, this screen is
shown.
Press the data entry field next to ‘Email’ ,
‘Password’ and ‘Confirm Password’
Pressing [Apply] will configure Gmail
account information and will display
Directory screen.
Note: Use only Gmail address. Checking
‘Delete All Sent Emails’ will delete, sent
emails from this Gmail account.

Ver 1.10
R i c o h A m e r i c a s C o r p o r a t i o n
Page 56
User List Screen
Home: Return to Main Menu screen [Application List].
Scan: Scan documents to eFax [The ‘Start’ key can also be used to initiate scanning].
Settings: This will show Scan Settings Screen.
Register/Update:
- New Recipient and Fax Number can be registered for this device or all devices in organization on which Integrated Cloud Environment is deployed - Previously registered Recipient and Fax Number
can be Deleted or Updated [Only Change
registration from ‘This Device’ to ‘All Devices’ in
organization]
<<First, <Prev, Next>, Last>> :
- These buttons are for Page Navigation, within the User List.
Note: These buttons are displayed only if there are more than one page, ‘<<First’, ‘<Prev’ buttons are not displayed in First page, ‘Next>’, ‘Last>>’ buttons are not displayed on the last page.
User can select Recipient’s Fax Number, if
they have previously registered.
- Recipients are shown as buttons, pressing
that will show Fax Number in Fax Number
Edit Box
- Pressing Buttons: ‘0-9’, ‘AB’ … ‘XYZ’ Will Show Recipients starting from above alphabets. - Pressing ‘All’ will show all Recipients registered to this device or organization. - If recipient is not registered user can just enter Fax Number in Fax Number edit box. - Up to 7 recipients per row are displayed,
and up to two rows are displayed. If number
of registered fax numbers exceed 14, Page
Navigation buttons are displayed

Ver 1.10
R i c o h A m e r i c a s C o r p o r a t i o n
Page 57
Manually Enter the Fax Number Screen
Enter the fax number.
Scan Setting Screen
Home: Return to Main Menu screen [Application List].
Scan: Scan documents to eFax [The ‘Start’ key can also be used to initiate scanning].
File Name: Touch the entry field next to “File Name,” this will open the soft keyboard. Enter a file name [Max 32 Characters] for the document. If a file name is not entered a “default” file name comprised of a “time stamp” and a “3 digit random number” is created. See Appendix for details.
Directory: Pressing the Directory, displays the Directory Screen.
Scan Settings
The following Settings are available:
1. Mode Color or Grayscale
2. Scan File Format PDF or JPG
3. Duplex Simplex or Duplex
4. Resolution 200 dpi, 400 dpi
5. Page Size Auto, Letter or 11x17
Note:
6. Select Size as ‘Auto’ for all standard sizes recognized by the MFP.
7. Use ‘Letter’ or ‘11x17’, if you are scanning non standard sizes like ‘Receipts’ etc, depending on the size of paper.
8. Models MPC400, MPC305, MP301 and SP5200S/SP5210 show only ‘Letter’ size.
9. Fax Number: Max Chars (256).
10. File Name: Max Chars (32).

Ver 1.10
R i c o h A m e r i c a s C o r p o r a t i o n
Page 58
Fax number Registration Screen
Home: Return to Main Menu screen [Application List]
Directory: This will show Directory Screen
Register: Registers the Fax Number Information.
Available?: Checks if the entered Recipient is available for registration.
Fax Recipient can be registered on this screen. Registering Fax numbers prevents repeated manual entry of the Fax number for future use.
- Recipient: Max 8 chars [This is displayed as a button in Directory Screen.]
- Fax Number
- Register To: ‘This Device’ or ‘All Devices’ in organization.
User ID: Max Chars (8)
Fax Number: Max Chars (256)
Note: Only alphanumeric characters are allowed for Recipient.
Fax number Registration Screen
1. ‘Recipient’ Available
2. ‘Recipient’ Not available
Pressing ‘Available?’ will check if the User ID was previously registered.
Note: There is no specific limit set on the number of Fax number registrations. However, for a typical workgroup environment, less than 100 Fax numbers are recommended.

Ver 1.10
R i c o h A m e r i c a s C o r p o r a t i o n
Page 59
Fax number Update Screen
Home: Return to Main Menu screen [Application List].
Directory: This displays the Directory Screen.
Delete: Deletes Recipient. Recipient information will be completely deleted irrespective of ‘This Device’ or ‘All Device’ selection.
Update: Recipient information is updated. [Register To: This Device or All Devices].
From this screen, the user can
- Delete or Update Fax number registration information [ie. from ‘This Device’ to ‘All Devices’ or vice versa].
When, the [Scan] button or [Start] key is pressed. This message is displayed.
When scanning is completed, a ‘Scanning was Finished’ message is momentarily displayed.
Also a ‘Sending…’ message is displayed during the scan data transfer between MFP and web server.
Note: These messages are displayed by the MFP’s device browser, not by the Scan to Email application.

Ver 1.10
R i c o h A m e r i c a s C o r p o r a t i o n
Page 60
This page intentionally left blank to allow for duplex printing.

Ver 1.10
R i c o h A m e r i c a s C o r p o r a t i o n
Page 61
12 Scan to Egnyte™
Scan to Egnyte™ Screens and Operations
This section provides an overview of the Scan to Egnyte™ application and its operation.
Screen Shot Description
Press the operation panel button that Integrated Cloud Environment is allocated to, this is generally the [Other Functions] button. This screen is then displayed. Note: If more than one application is available select the [Browser] button.
This is the startup screen for the Integrated Cloud Environment.
This screen illustrates the Main Menu. The Main Menu shows the user, by use of large colorful icons, the applications which they have been subscribed to.
Press on the [Egnyte™] icon to access the Scan to Egnyte™ application.
Home: Return to Main Menu screen [Application List]
Login Screen:
Enter Site address if it is empty or
incorrect. Once entered, this information is
stored for future logins.
Press the data entry field below User Name:
This will open the “soft” keyboard.
Note: You must have a valid “egnyte™,” web application account to log-in.

Ver 1.10
R i c o h A m e r i c a s C o r p o r a t i o n
Page 62
Using the soft keyboard, enter the user name.
User Name: Max Chars (256).
Press OK.
Home: Return to Main Menu screen [Application List].
Now press the entry field for the password (located below “Password:”). The soft keyboard again opens.
Enter your Egnyte™ account password using the soft keyboard.
Password: Max Chars (256)
Press OK.
Home: Return to Main Menu screen [Application List].
Press [Login].

Ver 1.10
R i c o h A m e r i c a s C o r p o r a t i o n
Page 63
Note: Refer to the Troubleshooting section for additional error messages relating to login failures.
If the authentication fails, this error message is displayed. In this case, please re-enter the Egnyte™ user credentials.
Note: The Login Page will retain the previously entered User Name. If this was entered incorrectly, you will also need to re-enter the User Name.
Home: Return to Main Menu screen [Application List].
Scan: Scan documents to Egnyte™ [The ‘Start’ key can also be used to initiate scanning].
Send scanned image with OCR: When checked, both the Scanned image and OCR file are uploaded. This setting is available only when OCR setting is not set to ‘Off’.
File Name: Touch the entry data field next to “File Name,” this will open the soft keyboard. Enter the file name [Max 32 Characters] of the document to be stored in Egnyte. If the filename is not entered a system generated filename comprised of a Time stamp, and 3 digit random number is created. See Appendix for details.
After successfully logging in, the Scan setting screen is displayed.
Setting the Scan Workflow
The following Settings are available:
1. Mode Color or Grayscale
2. Scan File Format PDF or JPG
3. Duplex Simplex or Duplex
4. OCR Off, Text, PDF, Word, Excel
5. Page Size Auto, Letter or 11x17
Note:
1. Select Size as ‘Auto’ for all standard sizes recognized by the MFP.
2. Use ‘Letter’ or ‘11x17’, if you are scanning non standard sizes, such as ‘Receipts’ etc., depending on the size of the original.
3. Models MPC400, MPC305, MP301 and SP5200S/SP5210 show only ‘Letter’ size.
4. File Name: Max Chars (32).
File Na

Ver 1.10
R i c o h A m e r i c a s C o r p o r a t i o n
Page 64
Scan File Name:
Enter File name [Max 32 Characters.]
Note: Refer to Troubleshooting section for additional error messages related to scanning.
When the [Scan] button or [Start] key is pressed, this message is displayed.
When scanning is completed, a ‘Scanning was Finished’ message is displayed momentarily.
Also ‘Sending…’ is displayed during scan data transfer between MFP and web server.

Ver 1.10
R i c o h A m e r i c a s C o r p o r a t i o n
Page 65
Troubleshooting Scan to Egnyte™
Error and Warning Messages related to Authentication
Message Condition
Please Enter Site Address, User Name and
Password.
This message is displayed when the ‘Login’ button is pressed without entering a ‘Ste Address’, ‘User Name’ and ‘Password’.
Please Enter Site Address.
This message is displayed when the ‘Login’ button is pressed without entering the ‘Site Address’ ONLY.
Please Enter User Name.
This message is displayed when the ‘Login’ button is pressed without entering the ‘User Name’ ONLY.
Please Enter Password.
This message is displayed when the ‘Login’ button pressed without entering the ‘Password’ ONLY.
Please Enter User Name and Password.
This message is displayed when the ‘Login’ button pressed without entering the ‘User Name’ and ‘Password’.
Cannot Connect to Egnyte Service.
This message is displayed when the Scan to Egnyte™ application cannot connect to the Egnyte™ service in order to validate the user credentials.
Authentication Failed: Incorrect User Name or Password.
This message is displayed when an incorrect User ID or Password is entered in the Login Screen.
Authentication Failed.
This message is displayed for any other error not defined in this table.

Ver 1.10
R i c o h A m e r i c a s C o r p o r a t i o n
Page 66
This page intentionally left blank to allow for duplex printing.

Ver 1.10
R i c o h A m e r i c a s C o r p o r a t i o n
Page 67
13 Scan to NetDocuments™
Scan to NetDocuments™ Screens and Operations
This section provides an overview of the Scan to NetDocuments™ application and its operation.
Screen Shot Description
Press the operation panel button that Integrated Cloud Environment is allocated to, this is generally the [Other Functions] button. This screen is then displayed. Note: If more than one application is available select the [Browser] button.
This is the startup screen for the Integrated Cloud Environment.
This screen illustrates the Main Menu. The Main Menu shows the user, by use of large colorful icons, the applications which they have been subscribed to.
Press on the [Netdocuments™] icon to access the Scan to NetDocuments™ application.
Home: Return to Main Menu screen [Application List].
Login Screen:
Press the data entry field below User Name:
This will open the “soft” keyboard.
Note: To log-in, you must have a valid “netdocuments™,” web application account.

Ver 1.10
R i c o h A m e r i c a s C o r p o r a t i o n
Page 68
Using the soft keyboard, enter the user name.
User Name: Max Chars (256).
Press OK.
Home: Return to Main Menu screen [Application List].
Now press the entry field for the password (located below “Password:”). The soft keyboard again opens.
Enter your NetDocuments™ account password using the soft keyboard.
Password: Max Chars (256)
Press OK.
Home: Return to Main Menu screen [Application List].
Press [Login].

Ver 1.10
R i c o h A m e r i c a s C o r p o r a t i o n
Page 69
Note: Refer to the Troubleshooting section for additional error messages relating to login failures.
If the authentication fails, this error message is displayed. In this case, please re-enter the NetDocuments™ user credentials.
Note: The Login Page will retain the previously entered User Name. If this was entered incorrectly, you will also need to re-enter the User Name.
Home: Return to Main Menu screen [Application List].
Scan: Scan documents to NetDocument™ [The ‘Start’ key can also be used to initiate scanning].
Send scanned image with OCR: When checked, both Scanned image and OCR file are uploaded. This setting is available only when OCR setting is not set to ‘Off’.
File Name: Touch the entry data field next to “File Name,” this will open the soft keyboard. Enter the file name [Max 32 Characters] of the document to be stored in NetDocument. If the filename is not entered, a system generated filename comprised of a Time stamp, and 3 digit random number, is created. See Appendix for details.
Folder: This will open up the Cabinet and Folder selection screen. User can select Cabinet and Folder to which Scanned document is uploaded.
After successfully logging in, the Scan setting screen is displayed.
Setting the Scan Workflow
The following Settings are available:
1. Mode Color or Grayscale
2. Scan File Format PDF or JPG
3. Duplex Simplex or Duplex
4. OCR Off, Text, PDF, Word, Excel
5. Page Size Auto, Letter or 11x17
Note:
1. Select Size as ‘Auto’ for all standard sizes recognized by the MFP.
2. Use ‘Letter’ or ‘11x17’, if you are scanning non standard sizes, such as ‘Receipts’ etc., depending on the size of the original.
3. Models MPC400, MPC305, MP301 and SP5200S/SP5210 show only ‘Letter’ size.
4. File Name: Max Chars (32).
File Na

Ver 1.10
R i c o h A m e r i c a s C o r p o r a t i o n
Page 70
Scan File Name:
Enter File name [Max 32 Characters.]
Cabinets: This list box shows available cabinets in user’s
account
Folders: This list box shows available folders under
selected Cabinet.
Submit: Pressing ‘Submit’ button will select the Cabinet and Folder selected in the list box
In this screen user can select Cabinet and folder, to which scanned document is uploaded.
Note: Refer to Troubleshooting section for additional error messages related to scanning.
When the [Scan] button or [Start] key is pressed, this message is displayed.
When scanning is completed, a ‘Scanning was Finished’ message is displayed momentarily.
Also ‘Sending…’ is displayed during scan data transfer between MFP and web server.

Ver 1.10
R i c o h A m e r i c a s C o r p o r a t i o n
Page 71
Troubleshooting Scan to NetDocuments™
Error and Warning Messages related to Authentication
Message Condition
Please Enter User Name.
This message is displayed when the ‘Login’ button is pressed without entering the ‘User Name’ ONLY.
Please Enter Password.
This message is displayed when the ‘Login’ button pressed without entering the ‘Password’ ONLY.
Please Enter User Name & Password.
This message is displayed when the ‘Login’ button pressed without entering the ‘User Name’ and ‘Password’.
Cannot Connect to NetDocuments Service.
This message is displayed when the Scan to NetDocuments™ application cannot connect to the NetDocuments™ service in order to validate the user credentials.
Authentication Failed: Incorrect User Name or Password.
This message is displayed when an incorrect User ID or Password is entered in the Login Screen.
Authentication Failed: Account Locked.
When a wrong password is entered more than 10
times.
Note: When successive failure occurs, Netdocuments locks user account. User need to login from a PC browser to re-enable account.
Authentication Failed.
This message is displayed for any other error not defined in this table.

Ver 1.10
R i c o h A m e r i c a s C o r p o r a t i o n
Page 72
This page intentionally left blank to allow for duplex printing.

Ver 1.10
R i c o h A m e r i c a s C o r p o r a t i o n
Page 73
14 Scan to Netsuite™
Scan to Netsuite™ Screens and Operations
This section provides an overview of the Scan to Netsuite™ application and its operation.
Screen Shot Description
Press the operation panel button that Integrated Cloud Environment is allocated to, this is generally the [Other Functions] button. This screen is then displayed. Note: If more than one application is available select the [Browser] button.
This is the startup screen for the Integrated Cloud Environment.
This screen illustrates the Main Menu. The Main Menu shows the user, by use of large colorful icons, the applications which they have been subscribed to.
Press on the [Netsuite™] icon to access the Scan to Netsuite™ application.
Home: Return to Main Menu screen [Application List]
Login Screen:
Press the data entry field below Account:
This will open the “soft” keyboard.
Account: Max Chars (256).
User Name: Max Chars (256).
Password: Max Chars (256).
Press the data entry field below User Name:
This will open the “soft” keyboard.
Note: To log-in, you must have a valid “NETSUITE™,” web application account.

Ver 1.10
R i c o h A m e r i c a s C o r p o r a t i o n
Page 74
Using the soft keyboard, enter the user name.
User Name: Max Chars (256).
Press OK.
Home: Return to Main Menu screen [Application List].
Now press the entry field for the password (located below “Password:”). The soft keyboard again opens.
Enter your Netsuite™ account password using the soft keyboard.
Password: Max Chars (256)
Press OK.
Home: Return to Main Menu screen [Application List].
Press [Login].

Ver 1.10
R i c o h A m e r i c a s C o r p o r a t i o n
Page 75
Note: Refer to the Troubleshooting section for additional error messages relating to login failures.
If the authentication fails, this error message is displayed. In this case, please re-enter the Netsuite™ user credentials.
Note: The Login Page will retain the previously entered User Name. If this was entered incorrectly, you will also need to re-enter the User Name.
Select user’s desired role.
Note: Same user can have multiple roles, access rights change based on the role selected.
In this screen User can select one of the
following:
Purchase Order
Expenses
Documents(Folders)
Opportunities

Ver 1.10
R i c o h A m e r i c a s C o r p o r a t i o n
Page 76
Depending on selection in previous screen,
respective lists are shown.
Select the item to which scanned document needs to be attached to.
<-- Purchase Order List
<-- Expenses List
<-- Folder List
<-- Opportunity List
Back: This will take the user to previous screen.
Change Folder: This will show folder selection Screen, this is available in PO, Expenses, Opportunity List Screen

Ver 1.10
R i c o h A m e r i c a s C o r p o r a t i o n
Page 77
Home: Return to Main Menu screen [Application List].
Scan: Scan documents to Netsuite™ [The ‘Start’ key can also be used to initiate scanning].
Send scanned image with OCR: When checked, both Scanned image and OCR file are uploaded. This setting is available only when OCR setting is not set to ‘Off’.
File Name: Touch the entry data field next to “File Name,” this will open the soft keyboard. Enter the file name [Max 32 Characters] of the document to be stored in Netsuite™. If the filename is not entered a system generated filename that includes a Time stamp and a 3 digit random number is created. See Appendix for details.
Once user selects an item in the list shown in previous screen, scan setting screen is shown
Setting the Scan Workflow
The following Settings are available:
1. Mode Color or Grayscale
2. Scan File Format PDF or JPG
3. Duplex Simplex or Duplex
4. OCR Off, Text, PDF, Word, Excel
5. Page Size Auto, Letter or 11x17
Note:
1. Select Size as ‘Auto’ for all standard sizes recognized by the MFP.
2. Use ‘Letter’ or ‘11x17’, if you are scanning non standard sizes, such as ‘Receipts’ etc., depending on the size of the original.
3. Models MPC400, MPC305, MP301 and SP5200S/SP5210 show only ‘Letter’ size.
4. File Name: Max Chars (32).
File Na
Scan File Name:
Enter File name [Max 32 Characters.]

Ver 1.10
R i c o h A m e r i c a s C o r p o r a t i o n
Page 78
Note: Refer to Troubleshooting section for additional error messages related to scanning.
When the [Scan] button or [Start] key is pressed, this message is displayed.
When scanning is completed, a ‘Scanning was Finished’ message is displayed momentarily.
Also ‘Sending…’ is displayed during scan data transfer between MFP and web server.

Ver 1.10
R i c o h A m e r i c a s C o r p o r a t i o n
Page 79
Troubleshooting Scan to Netsuite™
Error and Warning Messages related to Authentication
Message Condition
Please Enter User Name.
This message is displayed when the ‘Login’ button is pressed without entering the ‘User Name’ ONLY.
Please Enter Account.
This message is displayed when the ‘Login’ button is pressed without entering the ‘Account’ ONLY.
Please Enter Password.
This message is displayed when the ‘Login’ button pressed without entering the ‘Password’ ONLY.
Please Enter User Name and Password.
This message is displayed when the ‘Login’ button pressed without entering the ‘User Name’ and ‘Password’.
Cannot Connect to NetSuite Service.
This message is displayed when the Scan to NetSuite™ application cannot connect to the NetSuite ™ service in order to validate the user credentials.
Authentication Failed:
Incorrect User Name or Password.
This message is displayed when an incorrect User ID or Password is entered in the Login Screen.
Authentication Failed: Account is locked. This message is displayed when the ‘Login’ button pressed and user’s account is locked.
Authentication Failed: You do not have privileges
This message is displayed when the ‘Login’ button pressed and user’s account does not have sufficient privileges.
Your password has expired. Please reset password.
This message is displayed when the ‘Login’ button pressed and user’s password has expired.
Authentication Failed.
This message is displayed for any other error not defined in this table.

Ver 1.10
R i c o h A m e r i c a s C o r p o r a t i o n
Page 80
This page intentionally left blank to allow for duplex printing.

Ver 1.10
R i c o h A m e r i c a s C o r p o r a t i o n
Page 81
15 Scan to Salesforce™
Scan to Salesforce™ Screens and Operations
This section provides an overview of the Scan to Salesforce™ application and its operation.
Screen Shot Description
Press the operation panel button that Integrated Cloud Environment is allocated to, this is generally the [Other Functions] button. This screen is then displayed. Note: If more than one application is available select the [Browser] button.
This is the startup screen for the Integrated Cloud Environment.
This screen illustrates the Main Menu. The Main Menu shows the user, by use of large colorful icons, the applications which they have been subscribed to.
Press on the [Salesforce™] icon to access the Scan to Salesforce ™ application.
Home: Return to Main Menu screen [Application List]
Login Screen:
Press the data entry field below User Name:
This will open the “soft” keyboard.
Note: To log-in, you must have a valid “salesforce™,” web application account.

Ver 1.10
R i c o h A m e r i c a s C o r p o r a t i o n
Page 82
Using the soft keyboard, enter the user name.
User Name: Max Chars (256).
Press OK.
Home: Return to Main Menu screen [Application List].
Now press the entry field for the password (located below “Password:”). The soft keyboard again opens.
Enter your Salesforce ™ account password using the soft keyboard.
Password: Max Chars (256)
Press OK.
Home: Return to Main Menu screen [Application List].
Press [Login].

Ver 1.10
R i c o h A m e r i c a s C o r p o r a t i o n
Page 83
Note: Refer to the Troubleshooting section for additional error messages relating to login failures.
If the authentication fails, this error message is displayed. In this case, please re-enter the Salesforce ™ user credentials.
Note: The Login Page will retain the previously entered User Name. If this was entered incorrectly, you will also need to re-enter the User Name.
In this screen User can select one of the
following:
Accounts
Contacts
Documents
Opportunities
Contacts List
Depending on the selection made on the
previous screen, one of the screens
illustrated on this and the next page is
displayed.
From the appropriate screen, select the item to which scanned document needs to be attached to.

Ver 1.10
R i c o h A m e r i c a s C o r p o r a t i o n
Page 84
Opportunities List
Folder List
Accounts List
Back: This will take the user to previous screen.
Search: User can search items by entering a search keyword

Ver 1.10
R i c o h A m e r i c a s C o r p o r a t i o n
Page 85
Home: Return to Main Menu screen [Application List].
Scan: Scan documents to Salesforce ™ [The ‘Start’ key can also be used to initiate scanning].
Send scanned image with OCR: When checked, both Scanned image and OCR file are uploaded. This setting is available only when the OCR setting is not set to ‘Off’.
File Name: Touch the entry data field next to “File Name,” this will open the soft keyboard. Enter the file name [Max 32 Characters] of the document to be stored in Salesforce. If the filename is not entered, a system generated filename that includes a Time stamp, and a 3 digit random number, is created. See Appendix for details.
Once user selects an item in the list shown in previous screen, scan setting screen is shown
Setting the Scan Workflow
The following Settings are available:
1. Mode Color or Grayscale
2. Scan File Format PDF or JPG
3. Duplex Simplex or Duplex
4. OCR Off, Text, PDF, Word, Excel
5. Page Size Auto, Letter or 11x17
Note:
1. Select Size as ‘Auto’ for all standard sizes recognized by the MFP.
2. Use ‘Letter’ or ‘11x17’, if you are scanning non standard sizes, such as ‘Receipts’ etc., depending on the size of the original.
3. Models MPC400, MPC305, MP301 and SP5200S/SP5210 show only ‘Letter’ size.
4. File Name: Max Chars (32).
File Na
Scan File Name:
Enter File name [Max 32 Characters.]

Ver 1.10
R i c o h A m e r i c a s C o r p o r a t i o n
Page 86
Note: Refer to Troubleshooting section for additional error messages related to scanning.
When the [Scan] button or [Start] key is pressed, this message is displayed.
When scanning is completed, a ‘Scanning was Finished’ message is displayed momentarily.
Also ‘Sending…’ is displayed during scan data transfer between MFP and web server.

Ver 1.10
R i c o h A m e r i c a s C o r p o r a t i o n
Page 87
Troubleshooting Scan to Salesforce™
Error and Warning Messages related to Authentication
Message Condition
Please Enter User Name.
This message is displayed when the ‘Login’ button is pressed without entering the ‘User Name’ ONLY.
Please Enter Password.
This message is displayed when the ‘Login’ button pressed without entering the ‘Password’ ONLY.
Please Enter User Name and Password.
This message is displayed when the ‘Login’ button pressed without entering the ‘User Name’ and ‘Password’.
Cannot Connect to Salesforce Service.
This message is displayed when the Scan to Salesforce™ application cannot connect to the Salesforce ™ service in order to validate the user credentials.
Authentication Failed:
Incorrect User Name or Password.
This message is displayed when an incorrect User ID or Password is entered in the Login Screen.
Authentication Failed:
You do not have privileges.
This message is displayed when user does not have privilege to access Salesforce account through APIs
Authentication Failed:
Account is locked.
This message is displayed when the Salesforce™ account is locked.
Your password has expired. Please reset password.
This message is displayed when the Salesforce™ account’s password is expired and needs to be reset.
Authentication Failed.
This message is displayed for any other error not defined in this table.

Ver 1.10
R i c o h A m e r i c a s C o r p o r a t i o n
Page 88
This page intentionally left blank to allow for duplex printing.

Ver 1.10
R i c o h A m e r i c a s C o r p o r a t i o n
Page 89
16 Scan to Office365™
Scan to Office365™ Screens and Operations
This section provides an overview of the Scan to Office365™ application and its operation.
Screen Shot Description
Press the operation panel button that Integrated Cloud Environment is allocated to, this is generally the [Other Functions] button. This screen is then displayed. Note: If more than one application is available select the [Browser] button.
This is the startup screen for the Integrated Cloud Environment.
This screen illustrates the Main Menu. The Main Menu shows the user, by use of large colorful icons, the applications which they have been subscribed to.
Press on the [Office365™] icon to access the Scan to Office365™ application.
Home: Return to Main Menu screen [Application List]
Login Screen:
Enter Domain name by pressing data entry
field next to ‘@’ symbol, this will open the
“soft” keyboard.
Press the data entry field below User Name:
This will open the “soft” keyboard.
Note: To log-in, you must have a valid “Office 365™,” web application account.

Ver 1.10
R i c o h A m e r i c a s C o r p o r a t i o n
Page 90
Using the soft keyboard, enter the user name.
User Name: Max Chars (256).
Press OK.
Home: Return to Main Menu screen [Application List].
Now press the entry field for the password (located below “Password:”). The soft keyboard again opens.
Enter your Office365™ account password using the soft keyboard.
Password: Max Chars (256)
Press OK.
Home: Return to Main Menu screen [Application List].
Press [Login].

Ver 1.10
R i c o h A m e r i c a s C o r p o r a t i o n
Page 91
Note: Refer to the Troubleshooting section for additional error messages relating to login failures.
If the authentication fails, this error message is displayed. In this case, please re-enter the Office365™ user credentials.
Note: The Login Page will retain the previously entered User Name. If this was entered incorrectly, you will also need to re-enter the User Name.
Home: Return to Main Menu screen [Application List].
Scan: Scan documents to Office365™ [The ‘Start’ key can also be used to initiate scanning].
Send scanned image with OCR: When checked, both the Scanned image and the OCR file are uploaded. This setting is available only when OCR setting is not set to ‘Off’.
File Name: Touch the entry data field next to “File Name,” this will open the soft keyboard. Enter the file name [Max 32 Characters] of the document to be stored in Office365™. If the filename is not entered, a system generated filename that includes a Time stamp, and a 3 digit random number, is created. See Appendix for details.
After successfully logging in, the Scan setting screen is displayed.
Setting the Scan Workflow
The following Settings are available:
1. Mode Color or Grayscale
2. Scan File Format PDF or JPG
3. Duplex Simplex or Duplex
4. OCR Off, Text, PDF, Word, Excel
5. Page Size Auto, Letter or 11x17
Note:
1. Select Size as ‘Auto’ for all standard sizes recognized by the MFP.
2. Use ‘Letter’ or ‘11x17’, if you are scanning non standard sizes, such as ‘Receipts’ etc., depending on the size of the original.
3. Models MPC400, MPC305, MP301 and SP5200S/SP5210 show only ‘Letter’ size.
4. File Name: Max Chars (32).
File Na

Ver 1.10
R i c o h A m e r i c a s C o r p o r a t i o n
Page 92
Scan File Name:
Enter File name [Max 32 Characters.]
Note: Refer to Troubleshooting section for additional error messages related to scanning.
When the [Scan] button or [Start] key is pressed, this message is displayed.
When scanning is completed, a ‘Scanning was Finished’ message is displayed momentarily.
Also ‘Sending…’ is displayed during scan data transfer between MFP and web server.

Ver 1.10
R i c o h A m e r i c a s C o r p o r a t i o n
Page 93
Troubleshooting Scan to Office365™
Error and Warning Messages related to Authentication
Message Condition
Please Enter User Name.
This message is displayed when the ‘Login’ button is pressed without entering the ‘User Name’ ONLY.
Please Enter Domain.
This message is displayed when the ‘Login’ button is pressed without entering the ‘Domain’ ONLY.
Please Enter Password.
This message is displayed when the ‘Login’ button pressed without entering the ‘Password’ ONLY.
Please Enter User Name and Password.
This message is displayed when the ‘Login’ button pressed without entering the ‘User Name’ and ‘Password’.
Please Enter Domain and Password.
This message is displayed when the ‘Login’ button pressed without entering the ‘Domain’ and ‘Password’.
Please Enter User Name and Domain.
This message is displayed when the ‘Login’ button pressed without entering the ‘User Name’ and ‘Domain’.
Please Enter User Name, Domain and Password.
This message is displayed when the ‘Login’ button pressed without entering the ‘User Name’, ’Domain’ and ‘Password’.
User Name cannot contain @ symbol
This message is displayed when the ‘Login’ button pressed and User Name format is not correct.
Domain cannot contain @ symbol
This message is displayed when the ‘Login’ button pressed and Domain format is not correct.
Authentication Failed: Account is locked.
This message is displayed when the ‘Login’ button pressed and user’s account is locked.
Cannot Connect to Office365 Service.
This message is displayed when the Scan to Office365 application cannot connect to the Office365™ service in order to validate the user credentials.

Ver 1.10
R i c o h A m e r i c a s C o r p o r a t i o n
Page 94
Authentication Failed: Incorrect User Name or Password or Domain.
This message is displayed when an incorrect User Name or Password or Domain is entered in the Login Screen.
Authentication Failed:
Incorrect User Name or Password.
This message is displayed when an incorrect User ID or Password is entered in the Login Screen.
Authentication Failed: Incorrect site address. This message is displayed when an incorrect site address is configured.
Authentication Failed: Site not configured, Contact Administrator.
This message is displayed when site address is not configured.
Authentication Failed.
This message is displayed for any other error not defined in this table.

Ver 1.10
R i c o h A m e r i c a s C o r p o r a t i o n
Page 95
17 Scan to Sharepoint™
Scan to Sharepoint™ Screens and Operations
This section provides an overview of the Scan to Sharepoint™ application and its operation.
Screen Shot Description
Press the operation panel button that Integrated Cloud Environment is allocated to, this is generally the [Other Functions] button. This screen is then displayed. Note: If more than one application is available select the [Browser] button.
This is the startup screen for the Integrated Cloud Environment.
This screen illustrates the Main Menu. The Main Menu shows the user, by use of large colorful icons, the applications which they have been subscribed to.
Press on the [Sharepoint™] icon to access the Scan to Sharepoint™ application.
Home: Return to Main Menu screen [Application List]
Login Screen:
Press the data entry field below User Name:
This will open the “soft” keyboard.
Note: To log-in, you must have a valid “SharePoint™,” account.

Ver 1.10
R i c o h A m e r i c a s C o r p o r a t i o n
Page 96
Using the soft keyboard, enter the user name.
User Name: Max Chars (256).
Press OK.
Home: Return to Main Menu screen [Application List].
Now press the entry field for the password (located below “Password:”). The soft keyboard again opens.
Enter your Sharepoint™ account password using the soft keyboard.
Password: Max Chars (256)
Press OK.
Home: Return to Main Menu screen [Application List].
Press [Login].

Ver 1.10
R i c o h A m e r i c a s C o r p o r a t i o n
Page 97
Note: Refer to the Troubleshooting section for additional error messages relating to login failures.
If the authentication fails, this error message is displayed. In this case, please re-enter the Sharepoint™ user credentials.
Note: The Login Page will retain the previously entered User Name. If this was entered incorrectly, you will also need to re-enter the User Name.
Home: Return to Main Menu screen [Application List].
Scan: Scan documents to Sharepoint™ [The ‘Start’ key can also be used to initiate scanning].
Send scanned image with OCR: When checked, both Scanned image and OCR file are uploaded. This setting is available only when OCR setting is not set to ‘Off’.
File Name: Touch the entry data field next to “File Name,” this will open the soft keyboard. Enter the file name [Max 32 Characters] of the document to be stored in Sharepoint™. If the filename is not entered, a system generated filename that includes a Time stamp, and a 3 digit random number, is created. See Appendix for details.
Folder: Scan destination folder is configured in
Administrator interface of Scan to Sharepoint
application
Site Address: Site address is configured in Administrator
interface of Scan to Sharepoint application
After successfully logging in, the Scan setting screen is displayed.
Setting the Scan Workflow
The following Settings are available:
1. Mode Color or Grayscale
2. Scan File Format PDF or JPG
3. Duplex Simplex or Duplex
4. OCR Off, Text, PDF, Word, Excel
5. Page Size Auto, Letter or 11x17
Note:
1. Select Size as ‘Auto’ for all standard sizes recognized by the MFP.
2. Use ‘Letter’ or ‘11x17’, if you are scanning non standard sizes, such as ‘Receipts’ etc., depending on the size of the original.
3. Models MPC400, MPC305, MP301 and SP5200S/SP5210 show only ‘Letter’ size.
4. File Name: Max Chars (32).
File Na

Ver 1.10
R i c o h A m e r i c a s C o r p o r a t i o n
Page 98
Scan File Name:
Enter File name [Max 32 Characters.]
Note: Refer to Troubleshooting section for additional error messages related to scanning.
When the [Scan] button or [Start] key is pressed, this message is displayed.
When scanning is completed, a ‘Scanning was Finished’ message is displayed momentarily.
Also ‘Sending…’ is displayed during scan data transfer between MFP and web server.

Ver 1.10
R i c o h A m e r i c a s C o r p o r a t i o n
Page 99
Troubleshooting Scan to Sharepoint™
Error and Warning Messages related to Authentication
Message Condition
Please Enter User Name.
This message is displayed when the ‘Login’ button is pressed without entering the ‘User Name’ ONLY.
Please Enter Password.
This message is displayed when the ‘Login’ button pressed without entering the ‘Password’ ONLY.
Please Enter User Name and Password.
This message is displayed when the ‘Login’ button pressed without entering the ‘User Name’ and ‘Password’.
Cannot Connect to Sharepoint Service.
This message is displayed when the Scan to Sharepoint application cannot connect to the Sharepoint™ service in order to validate the user credentials.
Authentication Failed: Account is locked.
This message is displayed when the ‘Login’ button pressed and user’s account is locked. Please contact administrator of Sharepoint™
Authentication Failed: Incorrect site address.
This message is displayed when the ‘Login’ button pressed and Sharepoint address is not configured properly in Scan to Sharepoint application.
Authentication Failed: Incorrect SharePoint Version.
This message is displayed when the ‘Login’ button pressed and Sharepoint version is not correctly configured in Scan to Sharepoint application.
Authentication Failed: Site not configured, Contact Administrator.
This message is displayed when the ‘Login’ button pressed and Sharepoint site address is not configured in Scan to Sharepoint application.
Please Enter Valid User Name: Domain\Username
This message is displayed when the ‘Login’ button pressed and proper format of user name is not entered.
Authentication Failed:
Incorrect User Name or Password.
This message is displayed when an incorrect User ID or Password is entered in the Login Screen.
Authentication Failed.
This message is displayed for any other error not defined in this table.

Ver 1.10
R i c o h A m e r i c a s C o r p o r a t i o n
Page 100
This page intentionally left blank to allow for duplex printing.

Ver 1.10
R i c o h A m e r i c a s C o r p o r a t i o n
Page 101
18 Scan to YouSendIt™
Scan to YouSendIt™ Screens and Operations
This section provides an overview of the Scan to YouSendIt™ application and its operation.
Screen Shot Description
Press the operation panel button that Integrated Cloud Environment is allocated to, this is generally the [Other Functions] button. This screen is then displayed. Note: If more than one application is available select the [Browser] button.
This is the startup screen for the Integrated Cloud Environment.
This screen illustrates the Main Menu. The Main Menu shows the user, by use of large colorful icons, the applications which they have been subscribed to.
Press on the [YouSendIt ™] icon to access the Scan to YouSendIt ™ application.
Home: Return to Main Menu screen [Application List]
Login Screen:
Press the data entry field below Email:
This will open the “soft” keyboard.
Note: To log-in, you must have a valid “YouSendIt™,” web application account. See “New Account Sign Up” on page 101.

Ver 1.10
R i c o h A m e r i c a s C o r p o r a t i o n
Page 102
Using the soft keyboard, enter the Email
Email: Max Chars (256).
Press OK.
Home: Return to Main Menu screen [Application List].
Now press the entry field for the password (located below “Password:”). The soft keyboard again opens.
Enter your YouSendIt ™ account password using the soft keyboard.
Password: Max Chars (256)
Press OK.
Home: Return to Main Menu screen [Application List].
Press [Login].

Ver 1.10
R i c o h A m e r i c a s C o r p o r a t i o n
Page 103
Note: Refer to the Troubleshooting section for additional error messages relating to login failures.
If the authentication fails, this error message is displayed. In this case, please re-enter the YouSendIt ™ user credentials.
Note: The Login Page will retain the previously entered Email. If this was entered incorrectly, you will also need to re-enter the User Name.
Home: Return to Main Menu screen [Application List].
Scan: Scan documents to YouSendIt™ [The ‘Start’ key can also be used to initiate scanning].
Send scanned image with OCR: When checked, both Scanned image and OCR file are uploaded. This setting is available only when OCR setting is not set to ‘Off’.
File Name: Touch the entry data field next to “File Name,” this will open the soft keyboard. Enter the file name [Max 32 Characters] of the document to be stored in YouSendIt ™. If the filename is not entered, a system generated filename that includes a Time stamp, and a 3 digit random number, is created. See Appendix for details.
After successfully logging in, the Scan setting screen is displayed.
Setting the Scan Workflow
The following Settings are available:
1. Mode Color or Grayscale
2. Scan File Format PDF or JPG
3. Duplex Simplex or Duplex
4. OCR Off, Text, PDF, Word, Excel
5. Page Size Auto, Letter or 11x17
Note:
1. Select Size as ‘Auto’ for all standard sizes recognized by the MFP.
2. Use ‘Letter’ or ‘11x17’, if you are scanning non standard sizes, such as ‘Receipts’ etc., depending on the size of the original.
3. Models MPC400, MPC305, MP301 and SP5200S/SP5210 show only ‘Letter’ size.
4. File Name: Max Chars (32).
File Na

Ver 1.10
R i c o h A m e r i c a s C o r p o r a t i o n
Page 104
Scan File Name:
Enter File name [Max 32 Characters.]
Note: Refer to Troubleshooting section for additional error messages related to scanning.
When the [Scan] button or [Start] key is pressed, this message is displayed.
When scanning is completed, a ‘Scanning was Finished’ message is displayed momentarily.
Also ‘Sending…’ is displayed during scan data transfer between MFP and web server.
New Account Sign Up
In the login screen, clicking on Don’t have a Yousendit account? Signup now: will take user to new account signup screen. User can sign up for new account.
Note: Refer to Troubleshooting section for additional
error messages related to account sign up.
New Account Signup Screen:
Press on Edit box next to Email:
This will open up soft keyboard. Enter
Email address using soft keyboard.
Enter Password and Confirm Password.

Ver 1.10
R i c o h A m e r i c a s C o r p o r a t i o n
Page 105
Troubleshooting Scan to YouSendIt™
Error and Warning Messages related to Authentication
Message Condition
Please Enter Email
This message is displayed when the ‘Login’ button is pressed without entering the ‘Email’ ONLY.
Please Enter Password.
This message is displayed when the ‘Login’ button pressed without entering the ‘Password’ ONLY.
Please Enter Email and Password.
This message is displayed when the ‘Login’ button pressed without entering the ‘Email’ and ‘Password’.
Authentication Failed:
Incorrect Email or Password.
This message is displayed when an incorrect Email or Password is entered in the Login Screen.
Authentication Failed:
Invalid Email Format.
This message is displayed When ‘Login’ button pressed and invalid Email address is entered.
Authentication Failed:
You do not privileges
This message is displayed When ‘Login’ button pressed and your account do not have privileges to access YouSendIt account
Invalid Password, must be at least 5 Characters
This message is displayed When ‘Login’ button pressed Password entered has less than 5 characters.
Cannot Connect to YouSendIt Service.
This message is displayed when the Scan to YouSendIt ™ application cannot connect to the YouSendIt ™ service in order to validate the user credentials.
Authentication Failed: Account Locked
This message is displayed When ‘Login’ button pressed and User’s account is locked. Login from PC browser to re-enable account.
Authentication Failed.
This message is displayed for any other error not defined in this table.

Ver 1.10
R i c o h A m e r i c a s C o r p o r a t i o n
Page 106
Error and Warning Messages related to Account Sign Up
Message Condition
Please Enter Email
This message is displayed when the ‘Sign Up’ button is pressed without entering the ‘Email’ ONLY.
Please Enter Email and Password.
This message is displayed when the ‘Sign Up’ button pressed without entering the ‘Email’ and ‘Password’.
Please Enter Email, Password and Confirm Password.
This message is displayed when the ‘Sign Up’ button pressed without entering the ‘Email’ , ‘Password’ and ‘Confirm Password’.
Invalid Email address.
This message is displayed when the ‘Sign Up’ button pressed and an invalid Email address is entered.
Invalid Password, must be at least 5 Characters
This message is displayed When ‘Sign Up’ button pressed Password entered has less than 5 characters.
Account Sign up failed
This message is displayed When ‘Sign Up’ button pressed and account sign up failed.
Email is already registered. Please enter another Email
This message is displayed When ‘Sign Up’ button pressed and Email address entered is already registered.
Cannot Connect to YouSendIt Service.
This message is displayed when the Scan to YouSendIt™ application cannot connect to the YouSendIt ™ service in order to Sign Up new user.
Unexpected error. Please try again.
This message is displayed When ‘Sign Up’ button pressed and unexpected error occurs.

Ver 1.10
R i c o h A m e r i c a s C o r p o r a t i o n
Page 107
19 Scan to Print Cloud
Scan to Print Cloud Screens and Operations
This section provides an overview of the Scan to Print Cloud application and its operation.
Screen Shot Description
Press the operation panel button that Integrated Cloud Environment is allocated to, this is generally the [Other Functions] button. This screen is then displayed. Note: If more than one application is available select the [Browser] button.
This is the startup screen for the Integrated Cloud Environment.
This screen illustrates the Main Menu. The Main Menu shows the user, by use of large colorful icons, the applications which they have been subscribed to.
Press on the [Print Cloud™] icon to access the Scan to Print Cloud™ application.
Home: Return to Main Menu screen [Application List]
Login Screen:
Press the data entry field below User Name:
This will open the “soft” keyboard.
Note: To log-in, you must have a valid “print CLOUD™,” web application account.

Ver 1.10
R i c o h A m e r i c a s C o r p o r a t i o n
Page 108
Using the soft keyboard, enter the user name.
User Name: Max Chars (256).
Press OK.
Home: Return to Main Menu screen [Application List].
Now press the entry field for the password (located below “Password:”). The soft keyboard again opens.
Enter your Print Cloud™ account password using the soft keyboard.
Password: Max Chars (256)
Press OK.
Home: Return to Main Menu screen [Application List].
Press [Login].

Ver 1.10
R i c o h A m e r i c a s C o r p o r a t i o n
Page 109
Note: Refer to the Troubleshooting section for additional error messages relating to login failures.
If the authentication fails, this error message is displayed. In this case, please re-enter the Print Cloud™ user credentials.
Note: The Login Page will retain the previously entered User Name. If this was entered incorrectly, you will also need to re-enter the User Name.
Home: Return to Main Menu screen [Application List].
Scan: Scan documents to Print Cloud™ [The ‘Start’ key can also be used to initiate scanning].
Send scanned image with OCR: When checked, both the Scanned image and the OCR file are uploaded. This setting is available only when OCR setting is not set to ‘Off’.
File Name: Touch the entry data field next to “File Name,” this will open the soft keyboard. Enter the file name [Max 32 Characters] of the document to be stored in Print Cloud™. If the filename is not entered a system generated filename that includes a Time stamp, and a 3 digit random number, is created. See Appendix for details.
After successfully logging in, the Scan setting screen is displayed.
Setting the Scan Workflow
The following Settings are available:
1. Mode Color or Grayscale
2. Scan File Format PDF or JPG
3. Duplex Simplex or Duplex
4. OCR Off, Text, PDF, Word, Excel
5. Page Size Auto, Letter or 11x17
Note:
5. Select Size as ‘Auto’ for all standard sizes recognized by the MFP.
6. Use ‘Letter’ or ‘11x17’, if you are scanning non standard sizes, such as ‘Receipts’ etc., depending on the size of the original.
7. Models MPC400, MPC305, MP301 and SP5200S/SP5210 show only ‘Letter’ size.
8. File Name: Max Chars (32)

Ver 1.10
R i c o h A m e r i c a s C o r p o r a t i o n
Page 110
Scan File Name:
Enter File name [Max 32 Characters.]
Note: Refer to Troubleshooting section for additional error messages related to scanning.
When the [Scan] button or [Start] key is pressed, this message is displayed.
When scanning is completed, a ‘Scanning was Finished’ message is displayed momentarily.
Also ‘Sending…’ is displayed during scan data transfer between MFP and web server.

Ver 1.10
R i c o h A m e r i c a s C o r p o r a t i o n
Page 111
Troubleshooting Scan to Print Cloud
Error and Warning Messages related to Authentication
Message Condition
Please Enter User Name and Password. This message is displayed when the ‘Login’ button is pressed without entering a ‘User Name’ and ‘Password’.
Please Enter User Name.
This message is displayed when the ‘Login’ button is pressed without entering the ‘User Name’ ONLY.
Please Enter Password.
This message is displayed when the ‘Login’ button pressed without entering the ‘Password’ ONLY.
Cannot Connect to Print Cloud Service.
This message is displayed when the Scan to Box™ application cannot connect to the Box™ service in order to validate the user credentials.
Authentication Failed:
Incorrect User Name or Password.
This message is displayed when an incorrect User ID or Password is entered in the Login Screen.
Authentication Failed.
This message is displayed for any other error not defined in this table.

Ver 1.10
R i c o h A m e r i c a s C o r p o r a t i o n
Page 112
This page intentionally left blank to allow for duplex printing.

Ver 1.10
R i c o h A m e r i c a s C o r p o r a t i o n
Page 113
20 Appendix
20.1 Scan File Name
The “Scan File Name” by default will have following format:
Scan File Format File Name
PDF YYYYMMDDHHMMSS_XYZ.pdf
JPG YYYYMMDDHHMMSS_XYZabcd.jpg
YYYYMMDDHHMMSS = Time Stamp based on MFP device
XYZ = 3 digit Random Number
Abcd = Counter, Starting from 0001 [If multiple pages are scanned with the Scan File Format set as JPG, for each page, one JPG file will be generated, also if OCR is selected, a separate OCR files is generated for each page scanned.]
OCR File Format File Name
PDF Scan Image file name _OCR_a.pdf
Example: 1. YYYYMMDDHHMMSS_XYZ_OCR_a.pdf 2. YYYYMMDDHHMMSS_XYZabcd_OCR_a.pdf
Word Scan Image file name _OCR.doc
Example: 1. YYYYMMDDHHMMSS_XYZ_OCR.doc 2. YYYYMMDDHHMMSS_XYZabcd_OCR.doc
Text Scan Image file name _OCR.txt
Example: 1. YYYYMMDDHHMMSS_XYZ_OCR.txt 2. YYYYMMDDHHMMSS_XYZabcd_OCR.txt
Excel Scan Image file name _OCR.xls
Example: 1. YYYYMMDDHHMMSS_XYZ_OCR.xls 2. YYYYMMDDHHMMSS_XYZabcd_OCR.xls
Note: If the user enters a ‘File Name’ in the scan settings screen, ‘YYYYMMDDHHMMSS_XYZ’ will be replaced by user entered name.

Ver 1.10
R i c o h A m e r i c a s C o r p o r a t i o n
Page 114
20.2 Messages related to Scanning Message Condition
While Scanning in progress. This message is displayed.
This message is displayed momentarily, when scanning is finished.
If any device error occurs during scanning. This message is displayed.
This screen is displayed when no paper is inserted in ADF or on the platen glass.
When scanning is done from the platen glass the user is prompted to insert the next sheet of paper, or to complete the scan job by pressing the (#) button.

Ver 1.10
R i c o h A m e r i c a s C o r p o r a t i o n
Page 115
20.3 Messages related to Printing
Operation Messages displayed from the Print Cloud application.
Message Condition
While downloading is in progress. This message is displayed.
This message is displayed momentarily, after downloading is finished.
If any error occurs during downloading. This message is displayed.

Ver 1.10
R i c o h A m e r i c a s C o r p o r a t i o n
Page 116
20.4 Staple Information
Only ‘Top Left Side Staple’ is supported.
The following table describes various combinations of Staple, Layout, and Duplex settings. In certain combinations the printer will not staple. This is the normal operation for the MFP.
STAPLE 1 layout 2 layout 4 layout
simplex yes Print direction
Portrait: yes Landscape: No
yes
open to left Print direction
Portrait: yes Landscape: No
No Print direction
Portrait: Yes Landscape: No
open to top yes Print direction
Portrait: yes Landscape: No
Yes
20.5 Integrated Cloud Environment 02 Model Browser Limitations The following limitations are found only on those current model multifunctional products that utilize the
02 Model controller architecture.
20.5.1 No key entry tone
When browsing through and selecting the applications there is no audible key entry tone “Beep”
20.5.2 File name error
A “blank” Space used in the file name can produce an error. For the 02 Models, it is required to use file
names without spaces. Using an underscore “_” or hyphen“ in place of a space is permissible.

Ver 1.10
R i c o h A m e r i c a s C o r p o r a t i o n
Page 117
20.6 Integrated Cloud Environment Application Limitations
20.6.1 Scan to Box
1. If a file exists in the User’s Box account under the ‘Scan2BoxNet’ folder, which has the
same name as the one entered in Scan Settings screen, Box will consider this as new
version of same file once it is uploaded.
2. OCR and uploading a file to an external service will be run as a background job on the
application server. There is no feedback displayed to the user on the MFP panel with
regards to the completion status or a failure. During the scan operation on the MFP, the
user gets notification only regarding the transfer of the scanned image from the MFP, to
the application server.
3. Refer to the Box service details online for “File Size and Storage” limitations for Free and
Premium accounts. If file size limits are reached, the document will fail to upload to the
Box account.
20.6.2 Scan to Evernote
1. During the scan operation on the MFP the user receives notification only regarding the
state of the transfer of the scanned image from the MFP to the application server. There
is no feedback displayed to the user on the MFP panel regarding the transfer status of
the file to the Evernote service.
2. The system will not retry if there is a failure to connect to the external service while
uploading files, for example if the external service is down.
3. Refer to the Evernote service details online for “File Size and Storage” limitations for
Free and Premium account. If the file size limits are reached, the document will fail to
upload to the Evernote account.
20.6.3 Scan to Google Drive
1. OCR and uploading a file to an external service will be run as a background job on the
application server. There is no feedback displayed to the user on the MFP panel with
regards to the completion status or a failure. During the scan operation on the MFP, the
user gets notification only regarding the transfer of the scanned image from the MFP, to
the application server.

Ver 1.10
R i c o h A m e r i c a s C o r p o r a t i o n
Page 118
2. Google Drive has specific size limitations for Word and Excel File format.
Word File Cannot be larger than 1MB
Excel File Cannot be larger than 20 MB, need to be under 400000 cells and 256
Columns per sheet
PDF files have a limit of 1GB
Considering above size limit, using OCR Word/Excel format is not recommended.
20.6.4 Scan to Email
1. OCR and uploading a file to an external service will be run as a background job on the
application server. There is no feedback displayed to the user on the MFP panel with
regards to the completion status or a failure. During the scan operation on the MFP, the
user gets notification only regarding the transfer of the scanned image from the MFP, to
the application server.
20.6.5 Print Cloud
1. Print jobs will fail if the MFP is configured for ‘User Code’ or ‘User Authentication’ based printing. Print Cloud jobs do not contain any ‘User Code’ or ‘User Authentication’ information.
2. Refer to the Staple specification below when the finisher will not staple for combination of Staple, Layout and Duplex.
Only ‘Top Left Side Staple’ is supported.
The following table describes the Staple, Layout and Duplex combination settings. In certain combinations the printer will not staple.
STAPLE 1 layout 2 layout 4 layout
simplex yes Print direction Portrait: yes Landscape: No
yes
open to left Print direction Portrait: yes Landscape: No
No Print direction Portrait: Yes Landscape: No
open to top yes Print direction Portrait: yes Landscape: No
Yes
(See next page.)

Ver 1.10
R i c o h A m e r i c a s C o r p o r a t i o n
Page 119
3. When there is a Paper Size mismatch and the user selects a specific paper size; the layout and duplex settings will not take effect.
4. The MFP Browser has a maximum file size download limit of 50,000KB. [To obtain the max file size limit requires changing the default setting, of 30,00KB to the 50,000KB max.] Printing will fail if the file size exceeds 50,000KB.
20.6.6 Scan to Concur
1. Uploading a file to an external service will be run as a background job on the application server.
There is no feedback displayed to the user on the MFP panel with regards to the completion
status or a failure. During the scan operation on the MFP, the user gets notification only
regarding the transfer of the scanned image from the MFP, to the application server.
20.6.7 Scan to Documentmall
1. When performing OCR and uploading the file to the external service, the job is run in the
background on the application server. There is no feedback displayed to the user on the MFP
panel with regards to the completion status or a failure. During the scan operation on the MFP,
the user gets notification only regarding the transfer of the scanned image from the MFP, to the
application server.
20.6.8 Scan to Dropbox
1. When performing OCR and uploading the file to the external service, the job is run in the background on the application server. There is no feedback to the user on MFP panel with respect to completion or failure. During the Scan operation on the MFP, the user gets notification only related to the transfer of the scanned image from the MFP to the application server.
2. Refer to Dropbox service for File Size and Storage limitations for Free and Premium account. If
file size limits are reached, document will fail to upload to Dropbox account.
20.6.9 Scan to eFax
1. Uploading the file to the external service, the job is run in the background on the application
server. There is no feedback to the user on MFP panel with respect to completion or failure.
During the Scan operation on the MFP, the user gets notification only related to the transfer of
the scanned image from the MFP to the application server.

Ver 1.10
R i c o h A m e r i c a s C o r p o r a t i o n
Page 120
20.6.10 Scan to Egnyte
1. When performing OCR and uploading the file to the external service, the job is run in the
background on the application server. There is no feedback to the user on MFP panel with
respect to completion or failure. During the Scan operation on the MFP, the user gets
notification only related to the transfer of the scanned image from the MFP to the application
server.
2. Refer to Egnyte service for File Size and Storage limitations for Free and Premium account. If file
size limits are reached, document will fail to upload to Egnyte account.
20.6.11 Scan to Netdocuments
1. When performing OCR and uploading the file to the external service, the job is run in the
background on the application server. There is no feedback to the user on MFP panel with
respect to completion or failure. During the Scan operation on the MFP, the user gets
notification only related to the transfer of the scanned image from the MFP to the application
server.
2. Refer to Netdocuments service for File Size and Storage limitations for Free and Premium
account. If file size limits are reached, document will fail to upload to Netdocuments account.
20.6.12 Scan to Netsuite
1. When performing When performing OCR and uploading the file to the external service, the job is
run in the background on the application server. There is no feedback to the user on MFP panel
with respect to completion or failure. During the Scan operation on the MFP, the user gets
notification only related to the transfer of the scanned image from the MFP to the application
server.
2. Netsuite allows up to 10MB as file attachment, if the scan file size exceeds 10MB, it will fail to
upload to Netsuite service.

Ver 1.10
R i c o h A m e r i c a s C o r p o r a t i o n
Page 121
20.6.13 Scan to Salesforce
1. When performing OCR and uploading the file to the external service, the job is run in the
background on the application server. There is no feedback to the user on MFP panel with
respect to completion or failure. During the Scan operation on the MFP, the user gets
notification only related to the transfer of the scanned image from the MFP to the application
server.
2. Salesforce allows up to 5MB as file attachment, if the scan file size exceeds 5MB, it will fail to
upload to salesforce service.
20.6.14 Scan to Salesforce
1. When performing OCR and uploading the file to the external service, the job is run in the
background on the application server. There is no feedback to the user on MFP panel with
respect to completion or failure. During the Scan operation on the MFP user gets notification
only related to the transfer of the scanned image from the MFP to the application server.
20.6.15 Scan to Sharepoint
1. When performing OCR and uploading the file to the external service, the job is run in the
background on the application server. There is no feedback to the user on MFP panel with
respect to completion or failure. During the Scan operation on the MFP, the user gets
notification only related to the transfer of the scanned image from the MFP to the application
server.
20.6.16 Scan to YouSendIt
1. When performing OCR and uploading the file to the external service, the job is run in the
background on the application server. There is no feedback to the user on MFP panel with
respect to completion or failure. During the Scan operation on the MFP, the user gets
notification only related to the transfer of the scanned image from the MFP to the application
server.
20.6.17 Scan to Print Cloud
1. When performing OCR and uploading the file to the external service, the job is run in the background on the application server. There is no feedback to the user on MFP panel with respect to completion or failure. During the Scan operation on the MFP, the user gets notification only related to the transfer of the scanned image from the MFP to the application server.

Ver 1.10
R i c o h A m e r i c a s C o r p o r a t i o n
Page 122
This page intentionally left blank to allow for duplex printing.

Ver 1.10
R i c o h A m e r i c a s C o r p o r a t i o n
Page 123
20.7 Integrated Cloud Environment Security White Paper
20.7.1 System Overview
The Integrated Cloud Environment provides the necessary connectivity to access and utilize the available cloud services. This access is in conjunction with the OCR capability and Cloud Print capability also provided by the Integrated Cloud Environment.
The “core” or basic Integrated Cloud Environment components, including the web application server, OCR server, and the management platform server are hosted at the Savvis NJ3 Data center located in Piscataway, New Jersey. The Print Cloud user application is an exception, and is powered by independently by Soonr Inc (www.soonr.com).
This Security White Paper will detail the security management incorporated in the basic Integrated Cloud Environment components. As for the Print Cloud user application service security details, please refer to the Print Cloud User Guide.
20.7.2 Integrated Cloud Environment
This section details the connectivity to the cloud service(s) security, and OCR process security management provided in the Integrated Cloud Environment.
20.7.2.1 Interacting with the applications
In order to ensure that any scanned document is stored or processed only by those authorized, Integrated Cloud Environment provides a “User Name and Password” authentication screen. This authentication is required whenever you scan your document to an external cloud service. Also once you hit the “Home” button, you are logged-out from the service, minimizing the risk of an application being used by anyone else. Additionally, if the “Home” button is not pressed, you are automatically logged-out from the session after 5 minutes.
20.7.2.2 Transmitting Information
All sensitive data transferred between the MFP and the Integrated Cloud Environment server, and between the Integrated Cloud Environment server and any external cloud service, is fully encrypted using 128 bit SSL. With the incorporation of encryption in all Integrated Cloud Environment communication, all users can be sure that the information and data being processed remains secure. Only image/icon files used for the user interface of the application are transmitted without encryption. This is done to improve the performance of the user interface rendering with the MFP Browser.

Ver 1.10
R i c o h A m e r i c a s C o r p o r a t i o n
Page 124
20.7.2.3 Understanding and Monitoring Usage
The Integrated Cloud Environment is able to monitor the user’s scanning and printing activities at the Multi-Function Printer (MFP) to provide audit trail data. The activities which can be tracked are as follows:
Scanning from the MFP: Printing from the MFP:
1. Login Failure/Success 1. Download Failure
2. OCR Failure/Success 2. Invalid Release Code
3. OCR File Upload Failure/Success 3. Other Error
4. Scan File Upload Failure/Success 4. Print Success
20.7.3 Ensuring Data is Secured
The Integrated Cloud Environment servers only store scanning and printing data for a temporary period in order to successfully transfer the data to its specified destination or to be downloaded to the MFP. The MFP local data is purged immediately after the transfer is complete.
All customer data used to manage their Integrated Cloud Environment license/accounts, such as: customer name, email address and admin name, is securely maintained and backed-up as detailed below.
20.7.3.1 Physical Security
The Integrated Cloud Environment is hosted at a secure purpose built data center located in Piscataway, New Jersey. The data center provides unsurpassed security, and availability (up-time) for the application. The date center’s security features include:
Non-descript, purpose built data center with numerous prevention and detection technologies integrated into its architecture, including 24-hour security monitoring and control.
Redundant fire detection and suppression with FM200 gas suppression and/or dry pipe sprinkler system. VESDA, Smoke, Heat, and Water detection system are also provided.
Proximity protection provided by 24-hour security guards, video surveillance, access card with biometric hand scanning identification, and infrared intrusion detection system.
Environmental Control provided by redundant CRAC cooling system with monitored temperature humidity controls designed with n+1 reliability.

Ver 1.10
R i c o h A m e r i c a s C o r p o r a t i o n
Page 125
20.7.3.2 Data and Network Security
To protect against loss, corruption, or unauthorized access, the Integrated Cloud Environment’s systems and procedures are designed and maintained for maximum security of all customer data. Among the security aspects of the Integrated Cloud Environment production systems and network are:
Network perimeter defenses to prevent unauthorized access to the system and internal network, including redundant firewalls and intrusion detection/prevention systems with 24-hour monitoring, and event logging, to identify and respond to potential threats.
Multi-tiered system architecture to limit access and vulnerabilities due to security breaches.
Redundant and Stripped Storage (RAID 50 - A RAID 50 combines the straight block-level striping of RAID 0 with the distributed parity of RAID 5) devices to prevent data loss, ensure integrity, and improve performance.
Continuous data replication to a physically separate storage area network (SAN) within the Savvis facility (refer to 9.6.4 Savvis Inc.) and a fully documented recovery plan.
Hardened operating system on all production machines with regular security patching and vulnerability scanning.
Virus protection to prevent malicious data corruption.
20.7.3.3 Systems Support
Integrated Cloud Environment system support is provided by a seasoned team of system and networking professionals certified in all key components of the physical production systems and Integrated Cloud Environment application. System personnel are available 24 hours a day, 7 days a week to ensure that the system remains accessible at all times. “Real-Time“ systems monitoring is implemented to immediately notify the support staff should a problem occur.
Scheduled routine maintenance is performed to ensure the application is running optimally, and incorporates the latest software updates and upgrades including up-to-date protective measures, such as virus protection. All Integrated Cloud Environment systems are fully redundant to minimize the chance data of loss or corruption.
20.7.3.4 Operational and Process Security
To ensure maximum security in all phases of the Integrated Cloud Environment’s development and support, Ricoh Americas Corporation incorporates a formalized set of “Information Security Management System (ISMS)” policies, and is ISO 27001 compliant. Developed by the International Organization for Standardization (ISO), ISO 27001 ensures that the guidelines and general principles for initiating, implementing, maintaining, and improving information security management within an organization are maintained. To ensure compliance with defined procedures, regular audits are conducted.

Ver 1.10
R i c o h A m e r i c a s C o r p o r a t i o n
Page 126
20.7.4 Savvis, Inc.
This section includes additional information regarding Savvis Inc., and its facility.
20.7.4.1 About SAVVIS
SAVVIS, Inc. (NASDAQ: SVVS) is a global leader in Information Technology (IT) infrastructure services for business and government applications. With an IT services platform spanning North America, Europe, and Asia, SAVVIS leads the industry in delivering integrated, reliable, and scalable hosting, network, and security services. These solutions enable customers to focus on their core business, while SAVVIS ensures the quality of their IT systems and operations. SAVVIS' strategic approach combines virtualization technology, a global network, 27 data centers, automated management and provisioning systems.
20.7.4.2 Real Estate Description
The Integrated Cloud environment data center is housed in a 3 story building.
Total Building Interior (sf) = 264,500
Total Leased Space (sf) = 88,171
1st Floor Total Raised Floor (sf) = 47,602
2nd Floor Total Raised Floor (sf) = 24,037
20.7.4.3 Electrical Description
1st Floor Power Density/Customer Space (W/sf) = 140
2nd Floor Power Density/Customer Space (W/sf) = 163
Primary BUS # = 5
Generator Quantity = 5
20.7.4.4 HVAC Description
The computer room utilizes chilled water air conditioning (CRAC) units to supply cooling for the raised floor areas. Condenser water pumps and primary – only variable flow chilled water pumps are housed. The power feed for all CRAC units and for the other chilled water plant equipment are equally distributed across the entire electrical bus with sufficient capacity to withstand one electrical bus failure. Two makeup air units provide humidity control and ventilation air for the data center. HVAC features include humidification at the makeup air units, air supplied through a 24-to-30 inch raised floor, and includes an integrated Building Management System. Each NODE has a separate computer room air conditioning unit (CRAC) in N+1 configuration.

Ver 1.10
R i c o h A m e r i c a s C o r p o r a t i o n
Page 127
20.7.4.5 AFS Fire Detection and Suppression Description
VESDA provides early warning fire detection utilizing a dual interlock pre-action fire sprinkler system. Two initiating device inputs, smoke detectors and loss of air pressure for example are required to allow water to flow into the sprinkler pipe. Under normal operation, the sprinkler pipe contains no water.
20.7.4.6 Fuel Description
The fuel system has been designed to provide 48 hours of continuous runtime under full load without refueling. Submersible pumps transfer the fuel between the main tanks and the day tanks. System features include redundant transfer pumps, duel controls, fuel polishing system, leak detection, and integration in to the Building Management System.
20.7.4.7 Building Monitoring System
Automated Logic Controls (ALC) Building Management System monitors and controls the HVAC system. A Square D Power Logic System monitors mission critical power systems.
20.7.4.8 Ground Description
The building grounding system exceeds NEC and IEEE standards. A signal reference ground system compliant with the National Electrical code and ANSI/TIA-942-2005 is installed.
20.7.4.9 Lightning Protection
Complete UL labeled lightning protection for the building is provided in compliance with the National Electrical Code and Lightning Protection Institute (LPI)

Ver 1.10
R i c o h A m e r i c a s C o r p o r a t i o n
Page 128
21 Notes:
Please use this page, and the following page, for future reference information.

Ver 1.10
R i c o h A m e r i c a s C o r p o r a t i o n
Page 129