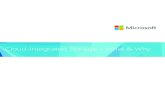Integrated Cloud Environment Google Drive · The Integrated Cloud Environment is a collection of...
Transcript of Integrated Cloud Environment Google Drive · The Integrated Cloud Environment is a collection of...
Ver 2.0
R i c o h A m e r i c a s C o r p o r a t i o n
© 2012-2015 Ricoh Americas Corporation
Integrated Cloud Environment Google Drive User’s Guide
Ver 2.0
R i c o h A m e r i c a s C o r p o r a t i o n
Copyright © 2012-2015 Ricoh Americas Corporation
It is the reader's responsibility when discussing the information contained this document to maintain a level of confidentiality that is in the best interest of Ricoh Americas Corporation and its member companies.
NO PART OF THIS DOCUMENT MAY BE REPRODUCED IN ANY FASHION AND/OR DISTRIBUTED WITHOUT THE PRIOR PERMISSION OF RICOH AMERICAS
CORPORATION.
All product names, partner’s brands and their products, domain names or product illustrations, including desktop images used in this document are trademarks, registered trademarks or the property of their respective holders and should be noted as such. Any trademark or registered trademark found in this support manual is used in an informational or editorial fashion only and for the benefit of such companies. No such use, or the use of any trade name, or web site is intended to convey endorsement or other affiliation with Ricoh products.
Ver 2.0
R i c o h A m e r i c a s C o r p o r a t i o n
Page 1
Table of Contents
Table of Contents ................................................................................................................................... 1 1 Preface ............................................................................................................................................... 2 2 Introduction ....................................................................................................................................... 4 3 Scan to Google Drive ..................................................................................................................... 5
3.1 Scan to Google Drive Screens and Operations ............................................................... 5 3.2 Scan to Google Drive New User Registration .................................................................. 11 3.3 Scan to GoogleDrive Default Scan Folder ....................................................................... 18
4 Scan to Google Drive Smart Operation Panel ...................................................................... 19 4.1 Scan to Google Drive Smart Operation Panel Screens and Operations ................. 19
5 Google Drive Print Workflow ....................................................................................................... 27 5.1 Google Drive Print Workflow Smart Operation Panel Screens and Operations ..... 27
6 Registered User Management ................................................................................................... 36 6.1 Deleting Registered Users via RAMP ................................................................................... 36 6.2 Import Users for OAuth Registration .................................................................................... 38
7 Appendix .......................................................................................................................................... 42 7.1 Scan File Name ........................................................................................................................ 42 7.2 Messages related to Scanning ............................................................................................ 43 7.3 Scan to Google Drive Application Limitations ................................................................ 46
8 Notes: ................................................................................................................................................ 47
Ver 2.0
R i c o h A m e r i c a s C o r p o r a t i o n
Page 2
1 Preface
This guide provides the details on how to use the Integrated Cloud Environment Google Drive Application on Ricoh MFPs.
About This Guide
This guide is divided into three primary sections:
1. Introduction
This section lays the foundation for understanding the Integrated Cloud Environment, and related application.
2. Operation of Google Drive Integrated Cloud Environment Applications
This section contains step-by-step instructions on how to scan documents using the Integrated Cloud Environment Google Drive application.
4. Appendix
This section contains additional reference materials.
Note: The operation panel screen shot images provided in this document are for illustrative purposes only. These images may not reflect the exact image you experience on your multi-functional printer (MFP device).
Ver 2.0
R i c o h A m e r i c a s C o r p o r a t i o n
Page 3
This page intentionally left blank to allow for duplex printing.
Ver 2.0
R i c o h A m e r i c a s C o r p o r a t i o n
Page 4
2 Introduction What is Integrated Cloud Environment? The Integrated Cloud Environment is a collection of Web applications running within the “Ricoh Cloud.” An appropriate MFP device, with Browser Unit, is used to access these web applications. These web applications provide various document management services, like Scanning, OCR, Cloud Printing, and connectivity to popular document storage services.
Application Application ICON Feature Description
Scan to Google Drive
Scan to Google Drive allows you to send hardcopy documents to your Google Drive account It supports OCR, PDFA, Text, Word, and Excel formats. Default Scan Folder: Scan2GoogleDrive
Ver 2.0
R i c o h A m e r i c a s C o r p o r a t i o n
Page 5
3 Scan to Google Drive
3.1 Scan to Google Drive Screens and Operations
This section provides an overview of the Scan to Google Drive application and its operation.
Screen Shot
ICE Splash Screen
Press the operation panel button that Integrated Cloud Environment is allocated to, this is generally the [Other Functions] button. This screen is then displayed. Note: If more than one application is available select the [Browser] button.
This is the startup screen for the Integrated Cloud Environment.
Ver 2.0
R i c o h A m e r i c a s C o r p o r a t i o n
Page 6
ICE Portal Screen
This screen illustrates the Main Menu. The Main Menu shows the user, by use of large colorful icons, the applications which they have been subscribed to.
Press on the [Google Drive] icon to access the Scan to Google Drive application.
Ver 2.0
R i c o h A m e r i c a s C o r p o r a t i o n
Page 7
User List Screen
Registered user can select their User ID which has associated Google Drive account.
-‐ User IDs are displayed as a button; pressing one will show the Google Drive account address next to ‘Register New User’ button.
-‐ Pressing the buttons: ‘0-9’, ‘AB’ … ‘XYZ’. Will Show User IDs starting from with the selected numeric or letter.
-‐ Pressing ‘All’ will show all users’ registered
-‐ Up to 7 users per row is displayed, and up to two rows. If the number of registered users exceeds fourteen (14), then “Page Navigation” buttons are displayed.
Home: Return to Main Menu screen [Application List].
Scan: Scan documents to GoogleDrive [The ‘Start’ key can also be used to initiate scanning].
Settings: Displays the “Scan Settings” screen.
Register New User: New User can be registered, by pressing this button and entering email associated with Google Drive account
Ver 2.0
R i c o h A m e r i c a s C o r p o r a t i o n
Page 8
<<First, <Prev, Next>, Last>> :
-‐ These buttons are for Page Navigation, within the User List.
Note: These buttons are displayed only if there are more than one page, ‘<<First’, ‘<Prev’ buttons are not displayed in First page, ‘Next>’, ‘Last>>’ buttons are not displayed on the last page.
After pressing [Scan Setting] in User List screen, the Scan setting screen is displayed.
Setting the Scan Workflow
The following Settings are available:
1. Mode: Color or B&W
2. Scan File Format: PDF
3. Duplex: Simplex or Duplex
4. OCR: Off, Text, PDF, Word, Excel
5. Page Size: Auto, Letter, A4, Legal, 11x17 or A3
Note:
1. Select Size as ‘Auto’ for all standard sizes recognized by the MFP. 2. Use Letter,A4, Legal, A3 or ‘11x17’, if you are scanning non standard sizes, such
as ‘Receipts’ etc., depending on the size of the original or when the device
Ver 2.0
R i c o h A m e r i c a s C o r p o r a t i o n
Page 9
does not support Auto paper size detection. 3. Models like MPC400, MPC305, MP301 and SP5200S/SP5210 etc show only ‘Letter’,
‘A4’ and ‘Legal’ size. 4. File Name: Max Chars (32)
Home: Return to Main Menu screen [Application List].
Scan: Scan documents to Google Drive™ [The ‘Start’ key can also be used to initiate scanning].
User List: Return to User List Screen
Send scanned image with OCR: When checked, both the Scanned image and the OCR file are uploaded. This setting is available only when OCR setting is not set to ‘Off’.
File Name: Touch the entry data field next to “File Name,” this will open the soft keyboard. Enter the file name [Max 32 Characters] of the document to be stored in Google Drive™. If the filename is not entered a system generated filename that includes a Time stamp, and a 3 digit random number, is created. See Appendix for details.
Scan File Name: Enter File name [Max 32 Characters.]
Ver 2.0
R i c o h A m e r i c a s C o r p o r a t i o n
Page 10
Note: Refer to Troubleshooting section for additional error messages related to scanning.
When the [Scan] button or [Start] key is pressed, this message is displayed.
When scanning is completed, a ‘Scanning was Finished’ message is displayed momentarily.
Also ‘Sending…’ is displayed during scan data transfer between MFP and web server.
Ver 2.0
R i c o h A m e r i c a s C o r p o r a t i o n
Page 11
3.2 Scan to Google Drive New User Registration
This section provides an overview of how to register a new user into Scan to Google Drive application. Registered user can scan without login to the application, by just selecting their registered user ID.
Screen Shot
User List Screen
Press on ‘Register New User’ button.
Registration Screen
Ver 2.0
R i c o h A m e r i c a s C o r p o r a t i o n
Page 12
Now press the entry field for the Google Account, Soft key board opens. Enter the Email address used to login to Google account.
Home: Return to Main Menu screen [Application List]. User List: Return to User List screen Register: This will start the registration of new user
Enter your Google Drive Account [Email address used to login to Google Drive account] using the soft keyboard.
Email Address: Max Chars (256) Press OK.
Press [Register]. This will start Registration process.
Home: Return to Main Menu screen [Application List].
User List: Return to User List screen
Register: This will start the registration of new user
Ver 2.0
R i c o h A m e r i c a s C o r p o r a t i o n
Page 13
Email is sent to Email address entered [Google Account Email address]. Please follow instructions to complete registration.
Refer to User Registration section below on how to complete registration.
Continue: Return to application’s User List screen
Ver 2.0
R i c o h A m e r i c a s C o r p o r a t i o n
Page 14
Step 1: On your PC or Mac, check your email.
Click the URL ,
� Copy this to the clipboard
� Click this link
Ver 2.0
R i c o h A m e r i c a s C o r p o r a t i o n
Page 15
Step 2: Login to your Google Drive account (if not logged in) Click “Accept” (This is to allow access from ICE to your account with OAuth Token)
Ver 2.0
R i c o h A m e r i c a s C o r p o r a t i o n
Page 16
Step 3: In the following UI and type in the code. (or Paste it if you copied from your email)
Step 4: Finally, you will choose USER ID that shows up on MFP display panel. Type in all the fields and click “Apply”
Ver 2.0
R i c o h A m e r i c a s C o r p o r a t i o n
Page 17
You will see the newly registered user’s button appearing on the MFP display panel.
Ver 2.0
R i c o h A m e r i c a s C o r p o r a t i o n
Page 18
3.3 Scan to GoogleDrive Default Scan Folder
Default Scan Folder: Scan2GoogleDrive
Note: Devices which support Smart Operation Panel, user can browse and select a specific folder as scan destination folder.
Ver 2.0
R i c o h A m e r i c a s C o r p o r a t i o n
Page 19
4 Scan to Google Drive Smart Operation Panel
4.1 Scan to Google Drive Smart Operation Panel Screens and Operations
This section provides an overview of the Scan to Google Drive application and its operation on a Smart Operation panel supported devices.
Screen Shot
Press the ICON on home screen to launch Browser NX application with Integrated Cloud Environment URL.
Integrated Environment application portal is displayed. Press on ‘Google Drive’ ICON.
Ver 2.0
R i c o h A m e r i c a s C o r p o r a t i o n
Page 20
Note: Before scanning a preregistered user need to be selected by pressing ‘Users’ button. Following Settings are available: 1. Mode: Color or Grayscale 2. Scan File Format: PDF or JPG 3. Duplex: Simplex or Duplex 4. OCR: Off, Text, PDF, Word, Excel 5. Page Size: Auto, Letter, A4, Legal, 11x17 or A3 Note: 1. Select Size as ‘Auto’ for all standard sizes recognized by MFP. 2. Use ‘Letter’, ‘A4’, ‘Legal’, ‘A3’ or ‘11x17’, if you are scanning non standard sizes like ‘Receipts’ etc, depending on the size of paper. File Name: Max Chars (32)
Home: Return to Main Menu screen [Application List]
Users: Pressing this button opens a pop up dialog, which contains list of pre-registered users through OAuth.
Register: Pressing this opens a dialog, user can enter their Microsoft account Email address to start user registration process
Scan: Scan documents to Google Drive
Send scanned image with OCR: When checked both Scanned image and OCR file is uploaded. This setting is available only when OCR setting is not ‘Off’.
File Name: Touch the edit box next to Filename, this will open up softkey board. Enter file name [Max 32 Characters] of the document to be stored in Google Drive. If filename is not entered filename with Time stamp and 3 digit random number is created. See Appendix for details.
Ver 2.0
R i c o h A m e r i c a s C o r p o r a t i o n
Page 21
User Selection
Pressing ‘Users’ button displays the pre-registered users list. Select your user id from this list.
Once the user is selected in the previous step, User’s email address & User’s scan folder is shown next to Scan to and Folder respectively.
Ver 2.0
R i c o h A m e r i c a s C o r p o r a t i o n
Page 22
Folder Selection
Pressing ICON displays folder selection dialog box.
Pressing this displays a new folder creation dialog box.
Pressing this switches the dialog in to folder selection mode from folder browsing mode
Pressing this dismisses the dialog
Ver 2.0
R i c o h A m e r i c a s C o r p o r a t i o n
Page 23
Pressing this arrow next to the folder name displays sub folders under that folder Search Filter
Pressing this displays soft keyboard, enter a search keyword. A filtered folder list based on this keyword is listed.
Pressing this in ‘Select folder’ dialog displays a new folder creation dialog box, as shown
Ver 2.0
R i c o h A m e r i c a s C o r p o r a t i o n
Page 24
Pressing this in Select folder dialog switches the dialog in to folder selection mode from folder browsing mode. Select the Scan folder in this view
Selected folder in previous step is displayed next to the ‘Folder’ label.
Ver 2.0
R i c o h A m e r i c a s C o r p o r a t i o n
Page 25
Messages During Scanning [Smart Operation Panel Only]
When Scanning is interrupted
Device is not ready
User has cancelled Scanning
Ver 2.0
R i c o h A m e r i c a s C o r p o r a t i o n
Page 26
Message during scanning from glass
Spinner during Scanning
Spinner during Uploading scanned image to ICE Server
Ver 2.0
R i c o h A m e r i c a s C o r p o r a t i o n
Page 27
5 Google Drive Print Workflow
5.1 Google Drive Print Workflow Smart Operation Panel Screens and Operations
This section provides an overview of printing documents from Google Drive using Smart Operation panel. This feature is available only on devices which support Smart Operation Panel and Browser NX
Screen Shot
Press the ICON on home screen to launch Browser NX application with Integrated Cloud Environment URL.
Integrated Environment application portal is displayed. Press on ‘Google Drive’ ICON.
Ver 2.0
R i c o h A m e r i c a s C o r p o r a t i o n
Page 28
Users: Pressing this button opens a pop up dialog, which contains list of pre-registered users through OAuth.
Select User
Ver 2.0
R i c o h A m e r i c a s C o r p o r a t i o n
Page 29
Select ‘Print’ Tab
If the user is selecting ‘Print Tab’ for the very first time, a PIN is sent to the user through Email
Cancel: Return to ‘Scan’ Tab
Forgot PIN: User can request a new PIN
Submit: Pressing this after entering PIN will validate the user and displays ‘Print’ screen
Ver 2.0
R i c o h A m e r i c a s C o r p o r a t i o n
Page 30
If the user selects ‘Print’ Tab next time, PIN is not emailed. User is expected to remember the PIN or create a new PIN using ‘Forgot PIN’ button.
Sample Email showing Print PIN
Ver 2.0
R i c o h A m e r i c a s C o r p o r a t i o n
Page 31
Enter PIN using soft keyboard. After validating the PIN, ‘Print’ screen is displayed.
Following Settings are available: 1. Copies: 1-999 2. File: Browse and Select file to be printed. 3. Duplex: One Sided, Open to Left, Open to Top 4. Layout: 1 Page/sheet, 2 pages/sheet, 4 pages/sheet 5. Color: On/Off 6. Staple: On/Off
Ver 2.0
R i c o h A m e r i c a s C o r p o r a t i o n
Page 32
Home: Return to Main Menu screen [Application List]
Users: Pressing this button opens a pop up dialog, which contains list of pre-registered users through OAuth.
Note: If a new user is selected, ‘Scan’ tab is displayed. Selected user has to authenticate using PIN to enter Print workflow.
Register: Pressing this opens a dialog, user can enter their Microsoft account Email address to start user registration process
Print: Print selected document
Pressing ICON displays file selection dialog box
Search: Enter filename to Search
In this screen user can browse and select files or use ‘Search’ option to find and select files
Ver 2.0
R i c o h A m e r i c a s C o r p o r a t i o n
Page 33
Sample Search Result
After selecting the file, touch on ‘Print’ button to print. After downloading the file from Google Drive, document will be printed.
Ver 2.0
R i c o h A m e r i c a s C o r p o r a t i o n
Page 34
Forgot PIN
Step 1
User can press ‘Forgot PIN’ to create a new PIN.
Step 2
Enter google account email address which is used to register the user.
Ver 2.0
R i c o h A m e r i c a s C o r p o r a t i o n
Page 35
Step 3
Step 4
A new PIN is sent to the User’s email address. Enter the new PIN to access the Print workflow.
Ver 2.0
R i c o h A m e r i c a s C o r p o r a t i o n
Page 36
6 Registered User Management
6.1 Deleting Registered Users via RAMP
Step 1: Login to RAMP Subscriber Console:
URL: https://ramp.ricoh-cloud.com/RAMP/RAMPSubscriber/RAMPSubscriber.html
Note: You need to know your Organization ID, Login ID & Password
Ver 2.0
R i c o h A m e r i c a s C o r p o r a t i o n
Page 37
Administrator can delete users who have registered to Scan to Google Drive application through OAuth process. [Refer to Scan to Google Drive New User Registration Section]
Select ‘Settings’, under ‘OAuth COnfiguration’ select ‘Users Configuration’
Press ‘Google Drive’ ICON. This will List users who have registered to this application.
Select User from the list and click on ICON to delete User.
Ver 2.0
R i c o h A m e r i c a s C o r p o r a t i o n
Page 38
6.2 Import Users for OAuth Registration
In this screen Administration can import a CSV file which contains list of user’s email to initiate user registration. Each user will get an email to start the registration process.
Click on ‘GoogleDrive’ ICON. Click on import ICON
Ver 2.0
R i c o h A m e r i c a s C o r p o r a t i o n
Page 40
Press on ‘Import’ to import the file.
Time to complete sending registration emails is displayed.
Ver 2.0
R i c o h A m e r i c a s C o r p o r a t i o n
Page 42
7 Appendix
7.1 Scan File Name The “Scan File Name” by default will have following format:
Scan File Format File Name
PDF YYYYMMDDHHMMSS_XYZ.pdf
JPG YYYYMMDDHHMMSS_XYZabcd.jpg
YYYYMMDDHHMMSS = Time Stamp based on MFP device
XYZ = 3 digit Random Number
Abcd = Counter, Starting from 0001 [If multiple pages are scanned with the Scan File Format set as JPG, for each page, one JPG file will be generated, also if OCR is selected, a separate OCR files is generated for each page scanned.]
OCR File Format File Name
PDF Scan Image file name _OCR_a.pdf
Example: 1. YYYYMMDDHHMMSS_XYZ_OCR_a.pdf 2. YYYYMMDDHHMMSS_XYZabcd_OCR_a.pdf
Word Scan Image file name _OCR.docx
Example: 1. YYYYMMDDHHMMSS_XYZ_OCR.doc 2. YYYYMMDDHHMMSS_XYZabcd_OCR.doc
Text Scan Image file name _OCR.txt
Example: 1. YYYYMMDDHHMMSS_XYZ_OCR.txt 2. YYYYMMDDHHMMSS_XYZabcd_OCR.txt
Excel Scan Image file name _OCR.xlsx
Example: 1. YYYYMMDDHHMMSS_XYZ_OCR.xls 2. YYYYMMDDHHMMSS_XYZabcd_OCR.xls
Note: If the user enters a ‘File Name’ in the scan settings screen, ‘YYYYMMDDHHMMSS_XYZ’ will be replaced by user entered name.
Ver 2.0
R i c o h A m e r i c a s C o r p o r a t i o n
Page 43
7.2 Messages related to Scanning Message Condition
While Scanning in progress. This message is displayed.
This message is displayed momentarily, when scanning is finished.
If any device error occurs during scanning. This message is displayed.
This screen is displayed when no paper is inserted in ADF or on the platen glass.
When scanning is done from the platen glass the user is prompted to insert the next sheet of paper, or to complete the scan job by pressing the (#) button.
Ver 2.0
R i c o h A m e r i c a s C o r p o r a t i o n
Page 44
Messages During Scanning [Smart Operation Panel Only]
When Scanning is interrupted
Device is not ready
User has cancelled Scanning
Screenshots show some of the messages during scanning.
Ver 2.0
R i c o h A m e r i c a s C o r p o r a t i o n
Page 46
7.3 Scan to Google Drive Application Limitations
1. When performing OCR and uploading the file to the external service, the job is run in the background on the application server. There is no feedback to the user on MFP panel with respect to completion or failure. During the Scan operation on the MFP user gets notification only related to the transfer of the scanned image from the MFP to the application server.
2. If the authentication tokens are expired, upload to Google Drive will fail.
Also in Smart Operation panel, user will not be able to browse and select folders. Following message is shown when user tries to browse folders. User need to re-register to get new authentication tokens
3. In the ‘Print’ workflow, file selection dialog box, files which can be downloaded as PDF from Google Drive are listed. Google Drive does not support conversion of all file formats in to PDF. (Example: Office files like &.docx, *.xlsx etc)
4. Some PDF files downloaded from Google Drive may not be compatible with Ricoh MFP for printing. In this case printing will fail.
Ver 2.0
R i c o h A m e r i c a s C o r p o r a t i o n
Page 47
8 Notes: Please use this page, and the following page, for future reference information.