Int Joba Ccprocess All c
description
Transcript of Int Joba Ccprocess All c
-
Vitera Intergy
Job Aid
Vitera Intergy Credit Card Transaction Processing Using Sage Payment Solutions
(877) 932-6301 main viterahealthcare.com 4301 West Boy Scout Blvd., Suite 800, Tampa, FL 33607
-
Vitera Intergy
Credit Card Transaction Processing Using Sage Payment Solutions
Confidential
This document and the information it contains are the confidential information of Vitera Healthcare Solutions, LLC (referred to hereinafter sometimes as Vitera). Neither this document nor the information it contains may be disclosed to any third party or reproduced, in whole or in part, without the express prior written consent of Vitera. Vitera Healthcare Solutions, LLC reserves the right to change, without notice, product offerings, product specifications and the information in this document. This document supersedes any prior document containing similar subject matter with regard to the descriptions of features and functionality of product offerings. You may receive supplements to this document based on changes that may occur in the product. This document may not be reproduced in any form without prior written permission from Vitera Healthcare Solutions. 2012 Vitera Healthcare Solutions, LLC. All rights reserved. Vitera, the Vitera logo, and Vitera Intergy are registered trademarks or trademarks of Vitera Healthcare Solutions, LLC, or its affiliated entities. All other trademarks are the property of their respective owners.
5/22/2012
For more information about Vitera Healthcare Solutions, LLC, please contact us on the Web at
www.viterahealthcare.com
If you would like to provide document feedback on or suggest changes to this document, send an e-mail to [email protected]. In your message, please include the title and publication date of the document (listed on this page above) as well as any other information you feel will help with
your suggestion.
-
Vitera Healthcare Solutions, LLC Learning and Development Department
Credit Card Transaction Processing Using Sage Payment Solutions 1
Overview
Introduction Practices often collect payments for services and copays from patients by credit card. The practice also needs to post these payments to the patient account. This document outlines how to process credit card payments in the Vitera Intergy software using Sage Payment Solutions (SPS).
Purpose The purpose of this document is to prepare you to use the Vitera Intergy software
to accept credit card payments using SPS. After reading this document, you will be able to use Intergy to: Process credit card payments. Submit credit card voids and refunds. Access the SPS secure credit card report Web site.
Who Should Read This?
Practice staff responsible for processing credit card transactions should read this document.
System Requirements
To process credit card transactions using SPS, you must be using Intergy 6.00.00 or later.
It is important to note that the screenshots depicted in this job aid are Sage Payment Solutions Demo images; your practice's user interface may vary slightly, but all setup and use instructions are accurate.
Contents The following topics are in this document.
Overview .............................................................................................. 1 Introduction .................................................................................... 1 Purpose .......................................................................................... 1 Who Should Read This? .................................................................. 1 System Requirements .................................................................... 1 Contents ......................................................................................... 1
Submitting Credit Card Payments Using SPS ....................................... 2 How to Submit Credit Card Payments ............................................ 2
Submitting Credit Card Voids and Refunds Using SPS ......................... 4 Introduction .................................................................................... 4 Criteria for Void and Refund Transactions ..................................... 4 Refunding Credit Card Transactions ............................................... 5 Voiding Credit Card Transactions ................................................... 6
Accessing the SPS Secure Credit Card Report Web Site ...................... 7 Introduction .................................................................................... 7 How to Access Credit Card Reports ................................................ 7
-
2 Credit Card Transaction Processing Using Sage Payment Solutions Vitera Healthcare Solutions, LLC Learning and Development Department
Submitting Credit Card Payments Using SPS
How to Submit Credit Card Payments
Complete the following steps to submit credit card payments in the Intergy software using SPS.
Step Action
1 From the Intergy Desktop, click the Financial menu, point to Payments, and then click Account.
2 Select the patient record to which you need to post a credit card payment, and then click OK.
3
In the Account Payment Posting window, click Payment. The New Guarantor Payment window appears. See Figure 1.
Always check to make sure the payment will be posted to the correct journal by looking in the upper right corner of the Account Payment Posting window. You can change the journal, if needed, by using the drop-down list.
Complete information in the New Guarantor Payment window
4 Type the amount of the payment. 5 In the Payment Method box, select the R code (a charge card), and then click OK.
6
Verify that the Reference Date field contains the date the charge is being postedusually the current system date.
The Voucher and Class fields are not required; your practice can use these fields as desired. Also note that the Verify EDI field has been removed from this window, as well as the Pre-Collect Payment window.
7 Click Process. The Sage ExchangeSale window appears. (See Figure 2.)
Complete information in the Verify Credit Card window 8 Scan the card or type the card number in the Card Number box.
9 In the Expiration Date box, type the card expiration date, and type the CVV number in the CVV field.
10 Verify that the dollar amount is correct.
11 Click Next to verify the patient's bill to information, or click Submit to complete the transaction.
12
Finalize the procedure.
If the charge Then in the Post Credit Card Charge window Is completed successfully
The Receipt and Done buttons will appear along with the payment amount, authorization code, and response information.
Failed, or the credit card is denied
The Receipt button is disabled and the Retry button is enabled.
Incurred a communication error
The Retry button is enabled and the communication error will appear in the Sage Payment Services Response area.
-
Vitera Healthcare Solutions, LLC Learning and Development Department
Credit Card Transaction Processing Using Sage Payment Solutions 3
Submitting Credit Card Payments Using SPS, Continued
Your practice also has the ability to select a forced sale authorization transaction. A forced sale is a method of manually authorizing a credit card transaction when it is not possible to electronically connect and authorize the transaction. This frequently occurs when the credit card network is down, and you call the credit card company to authorize the charge. This authorization allows funds to be reserved but not actually released from the credit card account until the transaction is approved. See the Forced Sale option in Figure 1.
Figure 1 The New Guarantor Payment window
Figure 2 The Sage ExchangeSale window
-
4 Credit Card Transaction Processing Using Sage Payment Solutions Vitera Healthcare Solutions, LLC Learning and Development Department
Submitting Credit Card Voids and Refunds Using SPS
Introduction Sage Payment Solutions has the ability to perform both void and refund transactions.
Credit card void transactions must be completed in the Intergy system, and should not be completed on the Virtual Terminal. Voids completed on the Virtual Terminal are not communicated back to the Intergy system, so a disparity in both financial information and credit card transactions is created.
Criteria for Void and Refund Transactions
There are certain criteria that will determine if a transaction can be qualified as a void or a refund. The criteria are listed in the following table.
Transaction Circumstances
Void
These transactions can only be completed for the full amount of the original transaction.
These transactions can only be completed for a sale transaction belonging to a financial batch that has not been settled.
No additional per transaction charge is assessed. Transactions are not actually a transfer of funds but rather the
cancelation of a pervious sale.
A void does not release the authorization hold placed on a card, it only removes the charge from settlement in the software. (Authorizations are dropped by the cardholder's bank after a period on non-settlement.)
Refund
These transactions can be completed for the full or partial amount of the original transaction.
These transactions can be completed for sale transaction belonging to a financial batch regardless of whether that batch has been settled.
An additional per transaction charge is assessed. Transactions are an actual transfer of funds, negative or positive.
A refund must have a corresponding sale on the same card.
-
Vitera Healthcare Solutions, LLC Learning and Development Department
Credit Card Transaction Processing Using Sage Payment Solutions 5
Submitting Credit Card Voids and Refunds Using SPS, Continued Refunding Credit Card Transactions
Because the credit amount must reside in Unapplied Credit in order to be refunded, refunding credit card transactions with SPS takes place in the Refunds, Transfers, and Unapplied Credit window. (See Figure 3.) Complete the following steps to submit a credit card void or refund.
Step Action
1 From the Intergy Desktop, click the Financial menu, and then click Refunds, Transfers, and Unapplied Credit.
2 Select the patient record to which you need to post a credit card void or refund, and then click OK.
3 Select the appropriate journal and journal open date, and then click OK.
4 Complete the appropriate information necessary in the Refunds, Transfers, and Unapplied Credit window, being sure to select Refund in the Mode field, and Charge Card in the Method field.
5 In the Unapplied Credit section, type the amount of the void or refund in the Refund field.
6 Click Post. 7 The Sage ExchangeCredit By Reference window appears. Click Submit.
8 Click Receipt if you would like a receipt to print for this refund transaction.
9 Click Done to exit the Post Credit Card Refund dialog box.
Note that the Verify EDI field has been removed from the Refunds, Transfers, and Unapplied Credit window.
Figure 3 The Refunds, Transfers and Unapplied Credit window
-
6 Credit Card Transaction Processing Using Sage Payment Solutions Vitera Healthcare Solutions, LLC Learning and Development Department
Submitting Credit Card Voids and Refunds Using SPS, Continued
If a patient has multiple payments of multiple types in the refund window, once the user selects the refund type of Credit Card; any non-credit card payments are grayed out in the browser, as indicated in Figure 3.
Voiding Credit Card Transactions
Voiding credit card transactions takes place in the Edit Payment window since voids can only be completed on transactions belonging to a financial batch that has not been settled. Complete the following steps to submit a credit card void or refund.
Step Action
1 From the Financial menu, click Payments, and then click Edit Payment.
2 Locate the guarantor and credit card payment to be voided and then click View/Edit. (See Figure 4.)
3
Click Void in the View/ Edit Payment window and enter a void class and void note, and then click Continue Void. Once you click the Continue Void button, the SPS payment will be voided through SPS.
There will not be a SPS user interface for this process.
4
Finalize the procedure.
If the void Then
Is completed successfully In the View/Edit Payment window, a new row indicates that the payment was voided.
Incurred an error (such as communication to SPS or void denial)
The error will appear in a message box to the user.
Figure 4 The Edit Payment window
-
Vitera Healthcare Solutions, LLC Learning and Development Department
Credit Card Transaction Processing Using Sage Payment Solutions 7
Accessing the SPS Secure Credit Card Report Web Site
Introduction Sage Payment Solutions offers a secure Web site for viewing your credit card transaction and maintenance reports.
How to Access Credit Card Reports
Complete the following steps to access the SPS credit card reports Web site, Virtual Terminal.
Step Action
1 From the Intergy Desktop, click the Communications menu, point to EDI, and then click Credit Card Reports. The Credit Card Financial Reports window appears. (See Figure 5.)
2 Type the Virtual Terminal ID, username, and password information provided to you in the e-mail sent by SPS.
3 Click Login.
Figure 5 The Virtual Terminal window
For additional information on SPS report capabilities, refer to the Sage Payment Solutions Online Reporting Welcome Kit Insert, which should have been provided to you by Sage Payment Solutions.
OverviewIntroductionPurposeWho Should Read This?System RequirementsContentsSubmitting Credit Card Payments Using SPSSubmitting Credit Card Payments Using SPS, Continued
How to Submit Credit Card PaymentsStepActionIf the chargeThen in the Post Credit Card Charge window
Submitting Credit Card Voids and Refunds Using SPSSubmitting Credit Card Voids and Refunds Using SPS, ContinuedSubmitting Credit Card Voids and Refunds Using SPS, Continued
IntroductionCriteria for Void and Refund TransactionsTransactionCircumstances
Refunding Credit Card TransactionsStepAction
Voiding Credit Card TransactionsStepActionIf the voidThen
Accessing the SPS Secure Credit Card Report Web SiteIntroductionHow to Access Credit Card ReportsStepAction

![Intro, C refresher - courses.cs.washington.edu...Primitive Types in C vInteger types char, int vFloating point float, double vModifiers short[int] long[int, double] signed[char, int]](https://static.fdocuments.in/doc/165x107/5f3aba8416ff843a9117349b/intro-c-refresher-primitive-types-in-c-vinteger-types-char-int-vfloating.jpg)

![C++ Programming with Design Patterns Revealed · C++ Comments about C++ int [] marks = new int[10] int marks[10] - lower bound equal to zero - size must be known at compile time](https://static.fdocuments.in/doc/165x107/5e1a8dedf7ec8a269963032d/c-programming-with-design-patterns-revealed-c-comments-about-c-int-marks.jpg)
![ME964 High Performance Computing for Engineering … · int main() {char c[10]; int d[10]; int* darr; darr = ... (p,](https://static.fdocuments.in/doc/165x107/5b686a627f8b9acc608ce910/me964-high-performance-computing-for-engineering-int-main-char-c10-int.jpg)







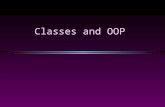
![Math 6370 Lecture 2: C++ Introduction for Matlab Programmersrunge.math.smu.edu/Courses/Math6370_Spring13/Lec2.pdf · C/C++ – Main routine: int main(int argc, char* argv[]) {…}](https://static.fdocuments.in/doc/165x107/5ea9a3a199bbd8266e7bead1/math-6370-lecture-2-c-introduction-for-matlab-cc-a-main-routine-int-mainint.jpg)


![· Web viewint library::menu(int color,int r,int c,int npara,char *popup[])](https://static.fdocuments.in/doc/165x107/5aa760287f8b9aee748bfebc/-viewint-librarymenuint-colorint-rint-cint-nparachar-popup.jpg)


