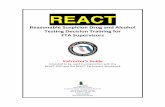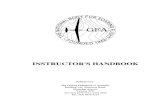INSTRUCTOR'S EDITIONFOR EVALUATION USE ONLY (C) 201 Logical Operations, Inc. DO NOT DUPLICATE 5...
Transcript of INSTRUCTOR'S EDITIONFOR EVALUATION USE ONLY (C) 201 Logical Operations, Inc. DO NOT DUPLICATE 5...
DO N
OT
DUPL
ICAT
E
FOR
EVAL
UATI
ON
USE
ONL
Y
(C) 2
01Lo
gica
l Ope
ratio
ns, I
nc.
5
Microsoft® OfficePowerPoint®
2016: Part 1
INSTRUCTOR'S EDITION
DO N
OT
DUPL
ICAT
E
FOR
EVAL
UATI
ON
USE
ONL
Y
(C) 2
01Lo
gica
l Ope
ratio
ns, I
nc.
5
Read Me First! Congratulations on selecting CHOICE courseware! This quick guide will give you access to key instructor resources so you can present the best possible CHOICE learning experience. The CHOICE Instructor’s EditionThis Instructor’s Edition is a crucial tool that provides you with all the course-specific technical and setup information, delivery notes, and instructional material that you need as a training professional to deliver an excellent learning experience to your students.
The CHOICE Facilitator’s GuideBefore presenting this or any CHOICE course, make sure you explore the CHOICE Facilitator’s Guide for critical information about virtual and blended course delivery techniques and the CHOICE instructional philosophy and learning experience. Get access to the CHOICE Facilitator’s Guide through the CHOICE Facilitator’s Course.
The CHOICE Facilitator’s CourseYou can find the CHOICE Facilitator’s Guide and other great resources for delivering Logical Operations courseware products through the free CHOICE Facilitator’s Course. To access the free Facilitator’s Course, simply:
1. Visit www.lo-choice.com 2. Enter access key LCSYB24YEF 3. Download and explore the CHOICE Facilitator’s Guide!
The Logical Operations Instructor CommunityLogical Operations leads a very active online community and resource center where instructors from all over the world share their ideas, interact, and engage with each other. Join the community from the CHOICE Facilitator’s Course, or search www.linkedin.com for the “Logical Operations Instructor Community” group to join the conversation.Again, congratulations on your choice—the right choice—the Logical CHOICE!
DO N
OT
DUPL
ICAT
E
FOR
EVAL
UATI
ON
USE
ONL
Y
(C) 2
01Lo
gica
l Ope
ratio
ns, I
nc.
5 Microsoft® Office
PowerPoint®2016: Part 1
DO N
OT
DUPL
ICAT
E
FOR
EVAL
UATI
ON
USE
ONL
Y
(C) 2
01Lo
gica
l Ope
ratio
ns, I
nc.
5
Microsoft® Office PowerPoint® 2016:Part 1Part Number: 091060Course Edition: 1.0
AcknowledgementsPROJECT TEAM
Author Production Support Media Designer Content Editor
Bharathi G. Tamara Hagen Brian Sullivan Michelle Farney
Logical Operations wishes to thank the Logical Operations Instructor Community, and in particular Joe Valentine, Suchitra S., andNagarajan R., for their instructional and technical expertise during the creation of this course.
NoticesDISCLAIMERWhile Logical Operations, Inc. takes care to ensure the accuracy and quality of these materials, we cannot guarantee theiraccuracy, and all materials are provided without any warranty whatsoever, including, but not limited to, the implied warranties ofmerchantability or fitness for a particular purpose. The name used in the data files for this course is that of a fictitious company. Anyresemblance to current or future companies is purely coincidental. We do not believe we have used anyone's name in creating thiscourse, but if we have, please notify us and we will change the name in the next revision of the course. Logical Operations is anindependent provider of integrated training solutions for individuals, businesses, educational institutions, and government agencies.The use of screenshots, photographs of another entity's products, or another entity's product name or service in this book is foreditorial purposes only. No such use should be construed to imply sponsorship or endorsement of the book by nor any affiliation ofsuch entity with Logical Operations. This courseware may contain links to sites on the Internet that are owned and operated by thirdparties (the "External Sites"). Logical Operations is not responsible for the availability of, or the content located on or through, anyExternal Site. Please contact Logical Operations if you have any concerns regarding such links or External Sites.
TRADEMARK NOTICESLogical Operations and the Logical Operations logo are trademarks of Logical Operations, Inc. and its affiliates.Microsoft® PowerPoint® is a registered trademark of Microsoft Corporation in the U.S. and other countries. The other Microsoftproducts and services discussed or described may be trademarks or registered trademarks of Microsoft Corporation. All otherproduct and service names used may be common law or registered trademarks of their respective proprietors.Copyright © 2015 Logical Operations, Inc. All rights reserved. Screenshots used for illustrative purposes are the property of thesoftware proprietor. This publication, or any part thereof, may not be reproduced or transmitted in any form or by any means,electronic or mechanical, including photocopying, recording, storage in an information retrieval system, or otherwise, withoutexpress written permission of Logical Operations, 3535 Winton Place, Rochester, NY 14623, 1-800-456-4677 in the United Statesand Canada, 1-585-350-7000 in all other countries. Logical Operations’ World Wide Web site is located atwww.logicaloperations.com.This book conveys no rights in the software or other products about which it was written; all use or licensing of such software orother products is the responsibility of the user according to terms and conditions of the owner. Do not make illegal copies of booksor software. If you believe that this book, related materials, or any other Logical Operations materials are being reproduced ortransmitted without permission, please call 1-800-456-4677 in the United States and Canada, 1-585-350-7000 in all other countries.
DO N
OT
DUPL
ICAT
E
FOR
EVAL
UATI
ON
USE
ONL
Y
(C) 2
01Lo
gica
l Ope
ratio
ns, I
nc.
5
Microsoft® OfficePowerPoint® 2016: Part1
Lesson 1: Getting Started with PowerPoint...................... 1Topic A: Navigate the PowerPoint Environment............................... 2Topic B: View and Navigate a Presentation....................................15Topic C: Create and Save a PowerPoint Presentation..................... 19Topic D: Use PowerPoint Help ......................................................25
Lesson 2: Developing a PowerPoint Presentation...........33Topic A: Select a Presentation Type.............................................. 34Topic B: Edit Text......................................................................... 38Topic C: Build a Presentation........................................................ 46
Lesson 3: Performing Advanced Text EditingOperations.............................................................57Topic A: Format Characters.......................................................... 58Topic B: Format Paragraphs..........................................................63Topic C: Format Text Boxes..........................................................74
DO N
OT
DUPL
ICAT
E
FOR
EVAL
UATI
ON
USE
ONL
Y
(C) 2
01Lo
gica
l Ope
ratio
ns, I
nc.
5
Lesson 4: Adding Graphical Elements to Your Presentation .. 81Topic A: Insert Images............................................................................82Topic B: Insert Shapes............................................................................ 88
Lesson 5: Modifying Objects in Your Presentation.................97Topic A: Edit Objects.............................................................................. 98Topic B: Format Objects....................................................................... 108Topic C: Group Objects........................................................................ 111Topic D: Arrange Objects..................................................................... 114Topic E: Animate Objects......................................................................119
Lesson 6: Adding Tables to Your Presentation.................... 123Topic A: Create a Table ....................................................................... 124Topic B: Format a Table........................................................................129Topic C: Insert a Table from Other Microsoft Office Applications.......... 134
Lesson 7: Adding Charts to Your Presentation.................... 139Topic A: Create a Chart........................................................................ 140Topic B: Format a Chart........................................................................146Topic C: Insert a Chart from Microsoft Excel.........................................152
Lesson 8: Preparing to Deliver Your Presentation................ 157Topic A: Review Your Presentation........................................................158Topic B: Apply Transitions....................................................................166Topic C: Print Your Presentation........................................................... 169Topic D: Deliver Your Presentation....................................................... 177
Appendix A: Microsoft Office PowerPoint 2016 Exam 77-422.............185
Appendix B: Microsoft PowerPoint 2016 Common Keyboard Shortcuts189
| Microsoft® Office PowerPoint® 2016: Part 1 |
DO N
OT
DUPL
ICAT
E
FOR
EVAL
UATI
ON
USE
ONL
Y
(C) 2
01Lo
gica
l Ope
ratio
ns, I
nc.
5
Mastery Builders................................................................................. 191Glossary............................................................................................. 199Index..................................................................................................203
| Microsoft® Office PowerPoint® 2016: Part 1 |
| Table of Contents |
DO N
OT
DUPL
ICAT
E
FOR
EVAL
UATI
ON
USE
ONL
Y
(C) 2
01Lo
gica
l Ope
ratio
ns, I
nc.
5
Using the Microsoft®Office PowerPoint® 2016:Part 1 Instructor's Edition
Welcome to the InstructorWelcome and congratulations on your choice to use the finest materials available on themarket today for expert-facilitated learning in any presentation modality. You can utilize theMicrosoft® Office PowerPoint® 2016: Part 1 curriculum to present world-class instructionalexperiences whether:• Your students are participating with you in the classroom or virtually.• You are presenting in a continuous event or in an extended teaching plan, such as an
academic semester.• Your presentation takes place synchronously with the students or asynchronously.• Your students have physical courseware or are using digital materials.• You have any combination of these instructional dimensions.To make the best use of the Microsoft® Office PowerPoint® 2016: Part 1 materials in any or allof these dimensions, be sure to review the contents of the CHOICE Facilitator's Guide foran orientation to all of the components of the CHOICE experience.
Preparing to Present the CHOICE ExperienceEffectively presenting the information and skills in this course requires adequate preparationin any presentation modality. As such, as an instructor, you should familiarize yourself withthe content of the entire course, including its organization and instructional approaches.You should review each of the student activities, exercises, and Mastery Builders so you canfacilitate them during the learning event. Also, make sure you review the tips for presentingin the different dimensions; these instructor tips are available as notes in the margins of yourInstructor's Edition.In addition to the curriculum itself, Microsoft® PowerPoint® slides, data files, and othercourse-specific support material may be available by downloading the files from theCHOICE Course screen. Be sure to obtain the course files prior to your learning event andmake sure you distribute them to your students.
DO N
OT
DUPL
ICAT
E
FOR
EVAL
UATI
ON
USE
ONL
Y
(C) 2
01Lo
gica
l Ope
ratio
ns, I
nc.
5
Course Facilitator IconsThroughout the Instructor’s Edition, you may see various instructor-focused icons that providesuggestions, answers to problems, and supplemental information for you, the instructor.
Icon Description
A display slide note provides a prompt to the instructor to display a specific slidefrom the provided PowerPoint files.
Content delivery tips provide guidance for specific delivery techniques you maywant to utilize at particular points in the course, such as lectures, whiteboardsketching, or performing your own demonstrations for the class.
Managing learning interactions provide suggested places to interact with the classas a whole. You might poll the class with closed-ended questions, checkcomprehension with open-ended questions, conduct planned discussion activities,or take notes and questions from the group to "park" and address at a later point inthe class.
Monitoring learner progress notes suggest when you might want to monitorindividual students as they perform activities, or have private sidebar conversationswith specific individual participants.
Engaging learners notes suggest opportunities to involve the students in activeways with the course presentation, such as enabling them to demonstrate their workto the class as a whole, or checking in on the logistics of the presentation.
Incorporating other assets notes suggest when and how to include other types ofmedia, such as visiting CHOICE social media sites, accessing specific web resources,or utilizing media assets provided with the course, such as Logical Operations'LearnTOs.
Additional notes show where, on occasion, there may be instructor notes or tipsthat appear in a separate section at the back of the courseware and not in themargins.
Presentation Tips for the Microsoft® Office PowerPoint® 2016: Part 1 CourseHere are some useful tips for presenting the Microsoft® Office PowerPoint® 2016: Part 1 course.As PowerPoint 2016 is a robust application with an incredible array of functionality, you mayconsider taking an alternate approach to content delivery than the lecture/lab format. Someinstructors find it beneficial to take a few minutes to go over the CHOICE course book withstudents at the beginning of class, and then present the material using the data files to demonstrateapplication functionality in the PowerPoint environment. This provides the students with anoverview of using the course book as a study guide for exam preparation or to review content afterclass, while providing you with greater flexibility in deciding precisely what content fits within thescope of your instructional session(s). As there is a great deal of application content and numerousexamples of function syntax presented in the Microsoft® Office PowerPoint® 2016: Part 1 course book,you may find this approach helps you make the most of your valuable classroom time while helpingstudents get the most out of the content provided in the CHOICE course book.This course primarily uses the ribbon to teach students how to execute the various commands andfeatures available in PowerPoint. You may wish to teach students alternate ways of accessing thesecommands, if you prefer.
Digital Software UpdatesThe software vendor may at any time deploy software updates digitally, resulting in changes thatmay not be reflected dynamically in this course. Stay up to date with product updates and be readyto adapt the material to any changes in the user interface.
| Microsoft® Office PowerPoint® 2016: Part 1 |
| Using the Microsoft® Office PowerPoint® 2016: Part 1 Instructor's Edition |
DO N
OT
DUPL
ICAT
E
FOR
EVAL
UATI
ON
USE
ONL
Y
(C) 2
01Lo
gica
l Ope
ratio
ns, I
nc.
5
Course-Specific Technical RequirementsHardwareFor this course, you will need one workstation for each student and one for the instructor. Eachcomputer will need the following minimum hardware configurations:• 1 GHz 32-bit or 64-bit processor• 1 GB RAM (32-bit) or 2 GB RAM (64-bit)• 25 GB available disk space• DirectX 10 graphics card and a 1,024 × 576 or higher resolution monitor (1,024 × 768 resolution
or higher monitor recommended)• Keyboard and mouse (or other pointing device)• Network cards and cabling for local network access• Internet access (contact your local network administrator)• Printer (optional) or an installed printer driver• Projection system to display the instructor's computer screen
Software• Microsoft® Office Professional Plus 2016• Microsoft® Windows® 10 Professional or Enterprise• Microsoft® Edge; Microsoft® Internet Explorer® 11 or above; Mozilla® Firefox® 10.x or later;
or Google Chrome™• Web conferencing application for class sessions with remote students or a blend of live and
remote students.
Setting Up the CourseFor each student and the instructor:1. Provide a system with Internet access and the given hardware requirements.2. Install Microsoft Windows 10 with a local administrator account.3. Download and install any available Windows updates.4. Restart if necessary.5. Change the update settings to prevent the device from automatically restarting, and turn off
Windows Update Delivery Optimization (WUDO):a. Select the Start button.b. Select Settings.c. Select Update & security.d. Select Advanced options.e. From the Choose how updates are installed drop-down menu, select Notify to schedule
restart.f. Select the Choose how updates are delivered link.g. Slide the toggle to Off.
6. Close the Settings app.7. Install Microsoft Office Professional Plus 2016.8. From the Windows 10 desktop, select the Start button.9. Type PowerPoint and select the PowerPoint 2016 icon.10. Accept the license agreement. If you are prompted to provide an account to activate PowerPoint,
provide the account you intend to use for your classroom computers. Then, exit PowerPoint.11. Ensure Windows 10 displays file extensions.
a. Select the Start button and type folderb. Select the File Explorer Options icon.c. In the File Explorer Options dialog box, select the View tab.
| Microsoft® Office PowerPoint® 2016: Part 1 |
| Using the Microsoft® Office PowerPoint® 2016: Part 1 Instructor's Edition |
Although it may bepossible to delivercourse content by usingMicrosoft OfficePowerPoint 2016 on aWindows 7/8/8.1installation, this coursewas written and testedon Windows 10. If youplan to teach this courseusing a different versionof Windows, you shouldkey through the coursecompletely to note whatwill be different beforeyou deliver the course tostudents.
DO N
OT
DUPL
ICAT
E
FOR
EVAL
UATI
ON
USE
ONL
Y
(C) 2
01Lo
gica
l Ope
ratio
ns, I
nc.
5
d. In the Advanced settings section, uncheck the Hide extensions for known file typescheck box, and then select OK.
For the instructor:• Connect the instructor workstation to a projection system.
Install the Course Data FilesFrom the course Files tile on CHOICE, download and extract the 091060CD<version>.zip file.From the location you extracted the files to, navigate to the 091060CD<version>\091_060\091060Data folder. Run the 091060Data.exe file, which will install a folder named091060Data at the root of your C drive. (You may need to select More Info and then select RunAnyway if prompted by Windows.) This folder contains all the lesson-specific subfolders and datafiles you will need to run this course. There is a separate folder with the starter files for each lessonor Mastery Builder, and there may be a Solutions folder with completed files students can use tocheck their results.
Presentation PlannersThe lesson durations given in the course content are estimates based on a typical class experience.The following planners show examples of how the content could be presented in either acontinuous one-day flow or separately across a multi-session seminar series. Your presentation flowmay vary based on a number of factors, including the size of the class, whether students are inspecialized job roles, whether you plan to incorporate LearnTOs or other assets from the CHOICECourse screen into the course, and so on. Use the samples and blank planners to determine how youwill conduct the class to meet the needs of your own situation.Continuous Presentation: Model Class FlowThis planner provides a sample presentation flow based on one 8-hour day of training with breaksand lunch factored in.
Section Duration Day Planner
Welcome and Introductions 0:30 8:30 - 9:00
Lesson 1: Getting Started with PowerPoint 1:10 9:00 - 10:10
Lesson 2: Developing a PowerPointPresentation
1:00 10:10 - 11:10
BREAK 0:15 11:10 - 11:25
Lesson 3: Performing Advanced Text EditingOperations
0:50 11:25 - 12:15
LUNCH 0:30 12:15 - 12:45
Lesson 4: Adding Graphical Elements to YourPresentation
0:30 12:45 - 1:15
Lesson 5: Modifying Objects in YourPresentation
1:15 1:15 - 2:30
BREAK 0:15 2:30 - 2:45
Lesson 6: Adding Tables to Your Presentation 0:20 2:45 - 3:05
Lesson 7: Adding Charts to Your Presentation 0:35 3:05 - 3:40
Lesson 8: Preparing to Deliver YourPresentation
0:40 3:40 - 4:20
| Microsoft® Office PowerPoint® 2016: Part 1 |
| Using the Microsoft® Office PowerPoint® 2016: Part 1 Instructor's Edition |
DO N
OT
DUPL
ICAT
E
FOR
EVAL
UATI
ON
USE
ONL
Y
(C) 2
01Lo
gica
l Ope
ratio
ns, I
nc.
5
Continuous Presentation: Your Class FlowUse this planner to plan the flow of your own training day based on the needs of your students, theschedule for your own day, and/or any other modifications you choose.
Section Duration Day Planner
Welcome and Introductions
Lesson 1: Getting Started with PowerPoint
Lesson 2: Developing a PowerPointPresentation
Lesson 3: Performing Advanced Text EditingOperations
Lesson 4: Adding Graphical Elements to YourPresentation
Lesson 5: Modifying Objects in YourPresentation
Lesson 6: Adding Tables to Your Presentation
Lesson 7: Adding Charts to Your Presentation
Lesson 8: Preparing to Deliver YourPresentation
Non-Continuous Presentation: Model Class Flow
| Microsoft® Office PowerPoint® 2016: Part 1 |
| Using the Microsoft® Office PowerPoint® 2016: Part 1 Instructor's Edition |
DO N
OT
DUPL
ICAT
E
FOR
EVAL
UATI
ON
USE
ONL
Y
(C) 2
01Lo
gica
l Ope
ratio
ns, I
nc.
5
This planner provides a sample presentation flow based on separate sessions presented overmultiple days or weeks.
Session Number Material Covered SessionDuration
One Welcome and IntroductionLesson 1: Getting Started with PowerPoint
1:40
Two Lesson 2: Developing a PowerPoint PresentationLesson 3: Performing Advanced Text Editing Operations
1:50
Three Lesson 4: Adding Graphical Elements to Your PresentationLesson 5: Modifying Objects in Your Presentation
1:45
Four Lesson 6: Adding Tables to Your PresentationLesson 7: Adding Charts to Your PresentationLesson 8: Preparing to Deliver Your PresentationWrap-Up & Review
1:50
Non-Continuous Presentation: Your Class FlowUse this planner to plan how you will present the course content based on the needs of yourstudents, your conventions for the number and length of sessions, and any other modifications youchoose.
Session Number Material Covered Session Duration
| Microsoft® Office PowerPoint® 2016: Part 1 |
| Using the Microsoft® Office PowerPoint® 2016: Part 1 Instructor's Edition |
DO N
OT
DUPL
ICAT
E
FOR
EVAL
UATI
ON
USE
ONL
Y
(C) 2
01Lo
gica
l Ope
ratio
ns, I
nc.
5
About This Course
It's hard to imagine a day going by without people passing along large amounts ofinformation. Messages are everywhere, and the number of messages we receive seems to beincreasing each day. Whether via phone, email, mass media, or personal interaction, we aresubjected to a constant stream of information. With so much communication to contendwith, it can be difficult to grab people's attention. But, we are often called upon to do justthat. So, how do you grab and maintain an audience's focus when you're asked to presentimportant information? By being clear, organized, and engaging. And, that is exactly whatMicrosoft® Office PowerPoint® 2016 can help you do.Gone are the days of flip charts or drawing on a white board to illustrate your point.Today's audiences are tech savvy, accustomed to high-impact multimedia content, andstretched for time. By learning how to use the vast array of features and functionalitycontained within PowerPoint 2016, you will gain the ability to organize your content,enhance it with high-impact visuals, and deliver it with a punch. In this course, you will usePowerPoint 2016 to begin creating engaging, dynamic multimedia presentations.You can also use the course to prepare for the Microsoft Office Specialist (MOS)Certification exam for Microsoft PowerPoint 2016.
Course DescriptionTarget StudentThis course is designed for students who wish to gain a foundational understanding ofMicrosoft PowerPoint 2016 that is necessary to create and develop engaging multimediapresentations.
Course PrerequisitesTo ensure success, students should be familiar with using personal computers, and shouldhave experience using a keyboard and mouse. Students should be comfortable in theWindows® 10 environment and be able to use Windows 10 to manage information on theircomputers. Specific tasks the students should be able to perform include: launching andclosing applications, navigating basic file structures, and managing files and folders. To meetthis prerequisite, you can take either of the following Logical Operations courses:• Using Microsoft® Windows® 10• Microsoft® Windows® 10: Transition from Windows® 8
Course ObjectivesUpon completing this course, you will be able to create and deliver engaging multimediapresentations that convey the key points of your message through the use of text, graphics,and animations.
DO N
OT
DUPL
ICAT
E
FOR
EVAL
UATI
ON
USE
ONL
Y
(C) 2
01Lo
gica
l Ope
ratio
ns, I
nc.
5
You will:• Identify the basic features and functions of PowerPoint 2016.• Develop a PowerPoint presentation.• Perform advanced text editing operations.• Add graphical elements to your presentation.• Modify objects in your presentation.• Add tables to your presentation.• Add charts to your presentation.• Prepare to deliver your presentation.
The CHOICE Home ScreenLogon and access information for your CHOICE environment will be provided with your classexperience. The CHOICE platform is your entry point to the CHOICE learning experience, ofwhich this course manual is only one part.On the CHOICE Home screen, you can access the CHOICE Course screens for your specificcourses. Visit the CHOICE Course screen both during and after class to make use of the world ofsupport and instructional resources that make up the CHOICE experience.Each CHOICE Course screen will give you access to the following resources:• Classroom: A link to your training provider's classroom environment.• eBook: An interactive electronic version of the printed book for your course.• Files: Any course files available to download.• Checklists: Step-by-step procedures and general guidelines you can use as a reference during
and after class.• LearnTOs: Brief animated videos that enhance and extend the classroom learning experience.• Assessment: A course assessment for your self-assessment of the course content.• Social media resources that enable you to collaborate with others in the learning community
using professional communications sites such as LinkedIn or microblogging tools such asTwitter.
Depending on the nature of your course and the components chosen by your learning provider, theCHOICE Course screen may also include access to elements such as:• LogicalLABS, a virtual technical environment for your course.• Various partner resources related to the courseware.• Related certifications or credentials.• A link to your training provider's website.• Notices from the CHOICE administrator.• Newsletters and other communications from your learning provider.• Mentoring services.Visit your CHOICE Home screen often to connect, communicate, and extend your learningexperience!
How to Use This BookAs You LearnThis book is divided into lessons and topics, covering a subject or a set of related subjects. In mostcases, lessons are arranged in order of increasing proficiency.The results-oriented topics include relevant and supporting information you need to master thecontent. Each topic has various types of activities designed to enable you to solidify yourunderstanding of the informational material presented in the course. Information is provided forreference and reflection to facilitate understanding and practice.
| Microsoft® Office PowerPoint® 2016: Part 1 |
| About This Course |
DO N
OT
DUPL
ICAT
E
FOR
EVAL
UATI
ON
USE
ONL
Y
(C) 2
01Lo
gica
l Ope
ratio
ns, I
nc.
5
Data files for various activities as well as other supporting files for the course are available bydownload from the CHOICE Course screen. In addition to sample data for the course exercises, thecourse files may contain media components to enhance your learning and additional referencematerials for use both during and after the course.Checklists of procedures and guidelines can be used during class and as after-class references whenyou're back on the job and need to refresh your understanding.At the back of the book, you will find a glossary of the definitions of the terms and concepts usedthroughout the course. You will also find an index to assist in locating information within theinstructional components of the book.
As You ReviewAny method of instruction is only as effective as the time and effort you, the student, are willing toinvest in it. In addition, some of the information that you learn in class may not be important to youimmediately, but it may become important later. For this reason, we encourage you to spend sometime reviewing the content of the course after your time in the classroom.
As a ReferenceThe organization and layout of this book make it an easy-to-use resource for future reference.Taking advantage of the glossary, index, and table of contents, you can use this book as a firstsource of definitions, background information, and summaries.
Course IconsWatch throughout the material for the following visual cues.
Icon Description
A Note provides additional information, guidance, or hints about a topic or task.
A Caution note makes you aware of places where you need to be particularly carefulwith your actions, settings, or decisions so that you can be sure to get the desiredresults of an activity or task.
LearnTO notes show you where an associated LearnTO is particularly relevant tothe content. Access LearnTOs from your CHOICE Course screen.
Checklists provide job aids you can use after class as a reference to perform skillsback on the job. Access checklists from your CHOICE Course screen.
Social notes remind you to check your CHOICE Course screen for opportunities tointeract with the CHOICE community using social media.
| Microsoft® Office PowerPoint® 2016: Part 1 |
| About This Course |
DO N
OT
DUPL
ICAT
E
FOR
EVAL
UATI
ON
USE
ONL
Y
(C) 2
01Lo
gica
l Ope
ratio
ns, I
nc.
5
Getting Started withPowerPointLesson Time: 1 hour, 10 minutes
Lesson ObjectivesIn this lesson, you will identify the basic features and functions of PowerPoint 2016. Youwill:
• Navigate the PowerPoint environment.
• View and navigate a presentation.
• Create and save a PowerPoint presentation.
• Use PowerPoint Help.
Lesson IntroductionYou have the next great idea, and you want to pitch that idea to company leadership or to apotential client. Or, perhaps you've been called upon to present at an important function oran upcoming meeting. Regardless of the reason, you will need to express your thoughtsclearly and deliver a presentation that will excite and engage your audience. You want todeliver a multimedia experience that your audience will remember.Microsoft® Office PowerPoint® 2016 can help you organize and refine your message anddeliver your presentation with style. But, you need to be familiar with how PowerPointworks before you can take advantage of its many features. You will need to know how tofind what you're looking for, how to perform the basic tasks, and how to find the help youneed if you get stuck along the way. That's what you'll do in this lesson.
1
DO N
OT
DUPL
ICAT
E
FOR
EVAL
UATI
ON
USE
ONL
Y
(C) 2
01Lo
gica
l Ope
ratio
ns, I
nc.
5
TOPIC ANavigate the PowerPoint EnvironmentPowerPoint 2016 gives you the power and the flexibility to create an incredible array ofpresentations. The multimedia capabilities contained in PowerPoint allow you to add sizzle to yourpresentations with graphics, animation, audio, video, and a host of styles and themes. But with somany capabilities, the task of learning how to use all of PowerPoint's features can seem daunting.So, where do you begin?To effectively use PowerPoint's many features, you must first be able to navigate your way aroundthe user interface. Exploring the user interface and becoming familiar with the elements ofPowerPoint 2016 will start you down the path to creating engaging, professional multimediapresentations.
What Is PowerPoint?Microsoft PowerPoint 2016 is an application that is part of the Microsoft Office 2016 suite of userproductivity tools. You can use PowerPoint to create, edit, and display professional-lookinggraphical presentations. PowerPoint presentations contain a series of slides that are used to presentgraphical and textual information in a logical sequence to an audience. To increase the impact ofyour presentations, you can add dynamic multimedia elements that engage the audience and enhanceyour credibility as a presenter.
Figure 1-1: The Microsoft Office PowerPoint 2016 environment.
2 | Microsoft® Office PowerPoint® 2016: Part 1
Lesson 1: Getting Started with PowerPoint | Topic A
What Is PowerPoint?
DO N
OT
DUPL
ICAT
E
FOR
EVAL
UATI
ON
USE
ONL
Y
(C) 2
01Lo
gica
l Ope
ratio
ns, I
nc.
5
SlidesSlides are individual presentation objects that are used to display content to the audience. You canthink of slides as being like individual pages of your presentation. You can use slides to display text,images, animations, charts, tables, video, and audio in your presentations.
Figure 1-2: A slide in PowerPoint.
The Start ScreenWhen you launch PowerPoint 2016, the Start screen automatically displays. The Start screen providesyou with quick access to recently used presentations and other saved PowerPoint files, templatesand themes, and online resources from Microsoft. You can also choose to create a new blankpresentation from the Start screen.
Microsoft® Office PowerPoint® 2016: Part 1 | 3
Lesson 1: Getting Started with PowerPoint | Topic A
Slides
The Start Screen
DO N
OT
DUPL
ICAT
E
FOR
EVAL
UATI
ON
USE
ONL
Y
(C) 2
01Lo
gica
l Ope
ratio
ns, I
nc.
5
Figure 1-3: The PowerPoint 2016 Start screen.
The PowerPoint 2016 User InterfaceThe PowerPoint 2016 user interface contains the commands and features you will use to create anddevelop your presentations. Some of the key elements of the PowerPoint user interface include thetitle bar, Quick Access Toolbar, ribbon, left pane, Slide pane, and status bar. These interfaceelements provide access to all the commands and features available in PowerPoint.
4 | Microsoft® Office PowerPoint® 2016: Part 1
Lesson 1: Getting Started with PowerPoint | Topic A
The PowerPoint 2016User Interface
DO N
OT
DUPL
ICAT
E
FOR
EVAL
UATI
ON
USE
ONL
Y
(C) 2
01Lo
gica
l Ope
ratio
ns, I
nc.
5
Figure 1-4: Elements of the PowerPoint 2016 user interface.
Note: Elements of the PowerPoint 2016 user interface may appear differently, particularly theribbon, if you display the PowerPoint window in any state other than fully maximized.
The RibbonThe ribbon is where you will access a majority of the commands you will use to create and developyour presentation. The ribbon is a component of the PowerPoint 2016 user interface that containstask-specific command buttons and menus grouped together under a set of tabs. The ribbonprovides you with a central location for accessing the various functions of PowerPoint withouthaving to navigate the user interface extensively.
Figure 1-5: Options on the Home tab of the ribbon.
Microsoft® Office PowerPoint® 2016: Part 1 | 5
Lesson 1: Getting Started with PowerPoint | Topic A
The Ribbon
DO N
OT
DUPL
ICAT
E
FOR
EVAL
UATI
ON
USE
ONL
Y
(C) 2
01Lo
gica
l Ope
ratio
ns, I
nc.
5
Note: To further explore the ribbon, you can access the LearnTO Navigate the Office 2016Ribbon presentation from the LearnTO tile on the CHOICE Course screen.
Ribbon PinningIf you prefer to have more visual space available on your monitor, you can choose to unpin theribbon from the user interface. This will hide the ribbon groups, leaving only the tabs displayed.When the ribbon is unpinned and you select a tab, the ribbon displays temporarily as you use aparticular command or feature. You can re-pin the ribbon to the user interface at any time.
ScreenTipsWhen you hover the cursor over a command or a button, a ScreenTip may display. ScreenTips displaythe command name or style option, and may include a brief description of commands.
KeyTipsYou might prefer to use keyboard shortcuts to perform the various tasks within PowerPoint. KeyTipsdisplay the corresponding keyboard shortcuts for various commands.
The Ribbon TabsEach tab in the ribbon contains a series of groups that allow you to perform related tasks. The tablelists the ribbon groups and identifies the types of commands you can access in them.
Ribbon Tab Provides You with Access To
File Various commands, mainly related to managing files. Within the File tab,you can create, open, save, close, share, and print files. You can alsoperform other tasks, such as changing PowerPoint options and settings.
Home The most commonly used commands for developing your presentation.Within the Home tab, you can add and edit text, add slides, and insertbasic visual objects.
Insert Commands for adding and working with a variety of objects, such ascharts, tables, and images.
Design Options for tailoring the overall visual design of your presentation.
Transitions Options for creating visually appealing transitions between slides in yourpresentation.
Animations Commands to add and edit animated effects in your presentation.
Slide Show The functions you will use to deliver your final presentation.
Review Options for reviewing and revising the content in your presentation.
View Commands that allow you to alter how you view your presentation.
Dialog Box LaunchersDialog box launchers are the small buttons with downward-facing arrows on the bottom-right cornerof some ribbon groups. Dialog box launchers open dialog boxes or panes that contain additionalcommands specific to the group. These commands allow you to perform more advanced functionsnot directly available on the ribbon. Dialog box launchers are active only when an appropriate slideitem is selected. Otherwise, they remain grayed-out.
6 | Microsoft® Office PowerPoint® 2016: Part 1
Lesson 1: Getting Started with PowerPoint | Topic A
You may want to showLearnTO Navigate theOffice 2016 Ribbon fromthe CHOICE Coursescreen or have studentsnavigate out to theCourse screen andwatch it themselves as asupplement to yourinstruction. If not, pleaseremind students to visitthe LearnTOs for thiscourse on their CHOICECourse screen afterclass for supplementalinformation andadditional resources.
The Ribbon Tabs
Dialog Box Launchers
DO N
OT
DUPL
ICAT
E
FOR
EVAL
UATI
ON
USE
ONL
Y
(C) 2
01Lo
gica
l Ope
ratio
ns, I
nc.
5
The Quick Access ToolbarThe Quick Access Toolbar provides you with easy access to some of the most commonly usedcommands within PowerPoint. By default, the Quick Access Toolbar displays the Save, Undo,Repeat, and Start from Beginning buttons. You can customize the Quick Access Toolbar toinclude other commands that you frequently use.
Figure 1-6: The Quick Access Toolbar with default buttons.
The Left PaneBy default, the left pane displays the slides in your presentations as a series of thumbnail images. Theleft pane provides options to navigate through the slides and access them.
Microsoft® Office PowerPoint® 2016: Part 1 | 7
Lesson 1: Getting Started with PowerPoint | Topic A
The Quick AccessToolbar
The Left Pane
DO N
OT
DUPL
ICAT
E
FOR
EVAL
UATI
ON
USE
ONL
Y
(C) 2
01Lo
gica
l Ope
ratio
ns, I
nc.
5
Figure 1-7: The left pane displaying thumbnail images of the slides in a presentation.
The Status BarThe status bar is located across the bottom of the PowerPoint user interface. It displays informationabout the currently selected slide and provides you with quick access to some commonly usedfeatures.
Figure 1-8: The elements in the status bar.
The following table describes the elements of the status bar.
8 | Microsoft® Office PowerPoint® 2016: Part 1
Lesson 1: Getting Started with PowerPoint | Topic A
The Status Bar
DO N
OT
DUPL
ICAT
E
FOR
EVAL
UATI
ON
USE
ONL
Y
(C) 2
01Lo
gica
l Ope
ratio
ns, I
nc.
5
Status Bar Element Description
Slide number Displays the currently selected slide number and the total number ofslides in your presentation.
Spell Check icon Displays if there are spelling errors in your presentation. You can selectthe icon to resolve the spelling errors.
Notes button Displays the Notes pane.
Comments button Displays the Comments pane.
View options Allow you to select from among the following view options: Normal,Slide Sorter, Reading, and Slide Show.
Zoom controls Allow you to select your desired zoom level and display the zoompercentage.
Fit slide to currentwindow button
Displays the slide at the ideal zoom level for the current PowerPointwindow.
Contextual TabsContextual tabs are highly specialized tabs that appear on the ribbon when certain objects are selected.Contextual tabs contain specific commands and menus related to items such as tables, charts, andpictures. You can edit the particular attributes of these items within their respective contextual tabs.Some contextual tabs contain multiple tabs for accessing commands.
Figure 1-9: The Chart Tools contextual tab that contains multiple tabs.
The Backstage ViewThe Backstage view appears on the PowerPoint user interface when you select the File tab. TheBackstage view contains vertically aligned tabs that give you access to groups of related commandsand options. These commands and options allow you to perform many of the tasks associated withmanaging files and configuring application settings.You can think of the Backstage view as where you go to do things to files. Whereas, the otherribbon tabs are where you go to do things within files.
Microsoft® Office PowerPoint® 2016: Part 1 | 9
Lesson 1: Getting Started with PowerPoint | Topic A
Contextual Tabs
The Backstage View
DO N
OT
DUPL
ICAT
E
FOR
EVAL
UATI
ON
USE
ONL
Y
(C) 2
01Lo
gica
l Ope
ratio
ns, I
nc.
5
Figure 1-10: The Backstage view with commands and options for the New tab.
The Open ScreenThe Open screen is where you select the presentation you wish to open and work on. PowerPoint2016 allows you to open files that are saved locally on your computer or a connected storage device,or online. The Open screen is divided into two panes which allow you to navigate to the desiredlocation and access your files.
10 | Microsoft® Office PowerPoint® 2016: Part 1
Lesson 1: Getting Started with PowerPoint | Topic A
The Open Screen
DO N
OT
DUPL
ICAT
E
FOR
EVAL
UATI
ON
USE
ONL
Y
(C) 2
01Lo
gica
l Ope
ratio
ns, I
nc.
5 Figure 1-11: The Open screen with the list of recent files displayed.
The Open screen also provides options to open files from your OneDrive® Personal account,Office 365® SharePoint® location, and OneDrive Business account.
Note: You can open files stored in your OneDrive account only if you sign in to thecorresponding Microsoft account.
Access the Checklist tile on your CHOICE Course screen for reference information andjob aids on How to Access the PowerPoint 2016 Environment.
Microsoft® Office PowerPoint® 2016: Part 1 | 11
Lesson 1: Getting Started with PowerPoint | Topic A
DO N
OT
DUPL
ICAT
E
FOR
EVAL
UATI
ON
USE
ONL
Y
(C) 2
01Lo
gica
l Ope
ratio
ns, I
nc.
5
ACTIVITY 1-1Navigating the PowerPoint 2016 User Interface
Data FileC:\091060Data\Getting Started with PowerPoint\Develetech Ind.pptx
ScenarioYou are the newest product design engineer for Develetech Industries, a manufacturer of homeelectronics. Develetech is known as an innovative designer and producer of high-end televisions,video game consoles, laptop and tablet computers, and mobile phones.Develetech is a mid-sized company, employing approximately 2,000 residents of Greene City andthe surrounding area. Develetech also contracts with a number of offshore organizations formanufacturing and supply-chain support.You have been hired as part of the new product development team. You will play an active role inthe research, design, and prototyping of new Develetech products. You have expertise in electricalengineering, as well as product and visual design. Additionally, you have experience managing teamsof undergraduate and graduate students for major university research and design projects.As part of Develetech's new product development team, you know you will be asked to createpresentations to pitch new product ideas to your team and to company management. In yourprevious experience, you used a number of applications for the delivery of multimedia presentations,but never PowerPoint. Develetech Industries uses PowerPoint 2016 to create all multimediapresentations, so you realize you will need to learn how to use it. You decide the best way to start isby exploring the PowerPoint user interface.
Note: Activities may vary slightly if the software vendor has issued digital updates. Yourinstructor will notify you of any changes.
1. Launch PowerPoint 2016.a) Select the Start button and select All Apps.b) In the list of apps, scroll down to the P section.c) Right-click PowerPoint 2016, and then select Pin to taskbar.d) On the task bar, select the PowerPoint 2016 icon.
2. Open a presentation.a) In the PowerPoint 2016 Start screen, in the Recent section, select Open Other Presentations.b) Select Browse.c) Navigate to the C:\091060Data\Getting Started with PowerPoint folder.d) Select the Develetech Ind.pptx file and then select Open.
3. Explore the interface.a) Explore the PowerPoint 2016 environment by identifying the following elements: the Slide pane, the
left pane, the Quick Access Toolbar, the ribbon, the tabs, the title bar, and the status bar.b) Select different ribbon tabs to explore them.
4. Unpin and re-pin the ribbon.
12 | Microsoft® Office PowerPoint® 2016: Part 1
Lesson 1: Getting Started with PowerPoint | Topic A
Notify students of anychanges to activitiesbased on digital softwareupdates issued by thesoftware vendor.
Encourage the studentsto share their desktopsand use screen-sharingannotation tools, ifavailable, to highlight thevarious user interfaceelements. This is a goodopportunity to allowremote learners toactively engage with in-class students.
DO N
OT
DUPL
ICAT
E
FOR
EVAL
UATI
ON
USE
ONL
Y
(C) 2
01Lo
gica
l Ope
ratio
ns, I
nc.
5
a) At the bottom-right corner of the ribbon, select the Collapse the ribbon button.
b) Select any ribbon tab, and then select the Pin the ribbon button.
5. Access a contextual tab.a) In the left pane, select Slide 14.b) In the Slide pane, select the table.c) On the Table Tools contextual tab, select the Design tab.d) In the Table Styles group, select the More button.
e) From the gallery that appears, select a style.
6. Access a dialog box.a) Select the Home tab.b) In the Font group, select the dialog box launcher.
c) In the Font dialog box, in the Size text box, replace the existing value with 14.d) Select OK.
7. Explore the Backstage view.a) Select the File tab.b) In the Backstage view, select the New tab, and view the options displayed in the right pane.c) Select the Print tab and view the options displayed in the right pane.
d) Select the back arrow button.
Microsoft® Office PowerPoint® 2016: Part 1 | 13
Lesson 1: Getting Started with PowerPoint | Topic A
DO N
OT
DUPL
ICAT
E
FOR
EVAL
UATI
ON
USE
ONL
Y
(C) 2
01Lo
gica
l Ope
ratio
ns, I
nc.
5
8. Explore the Quick Access Toolbar.
a) Point the cursor at the Save button to view its tool tip.
b) Select the Customize Quick Access Toolbar button to open the Customize Quick AccessToolbar menu.
c) Check and uncheck the various options to add or remove them from the Quick Access Toolbar.d) Select More Commands to display the PowerPoint Options dialog box.e) From the list of commands on the left, select Save As, and then select Add.f) Select OK.
9. Save the file.a) On the Quick Access Toolbar, select the Save As button.b) In the Save As dialog box, navigate to the C:\091060Data\Getting Started with PowerPoint folder.c) In the File name text box, replace the existing text with My Develetech Indd) Select Save.
14 | Microsoft® Office PowerPoint® 2016: Part 1
Lesson 1: Getting Started with PowerPoint | Topic A
DO N
OT
DUPL
ICAT
E
FOR
EVAL
UATI
ON
USE
ONL
Y
(C) 2
01Lo
gica
l Ope
ratio
ns, I
nc.
5
TOPIC BView and Navigate a PresentationNow that you have explored the user interface and are becoming familiar with the elements ofPowerPoint, you can start viewing presentations. It is not always easy to view presentations in thedefault PowerPoint view because PowerPoint presentations can contain dozens of slides.PowerPoint 2016 offers you a variety of options for viewing and navigating your presentations. Theviewing options present your content in a variety of formats and enable you to focus on differentelements of your presentations. Additionally, PowerPoint 2016 provides you with options forviewing your presentation in full color, black and white, or in grayscale.
Presentation ViewsThere are five main viewing options in PowerPoint 2016: Normal, Outline View, Slide Sorter,Notes Page, and Reading View.
Presentation View Description
Normal Displays all of the slides in a presentation as thumbnails in the left pane.The selected slide appears in the slide pane, and the Notes pane displaysbelow the slide pane. This is similar to the default view in PowerPoint.
Outline View Displays all of the slides in a presentation as a text outline in the left pane.The outline appears only the on-slide text, and the slides do not display asthumbnail images in the left pane. The currently selected slide still displaysin the slide pane as it does in the Normal view. This view is ideal fororganizing your content or creating a storyboard.
Slide Sorter Displays all of the slides in a presentation as large thumbnails. This view isideal for rearranging slides.
Notes Page Displays slides and the contents of the speaker notes in page format. Thisview is ideal for reviewing and editing speaker notes.
Reading View Displays the slides on screen, one at a time. This view is similar to the finalpresentation your file will show to the audience.
Note: There are also buttons for the Normal, Slide Sorter, and Reading views available on thestatus bar. The Normal button allows you to toggle between the Normal and the Outlineviews.
Master ViewsThere are three additional views: the Slide Master view, the Handout Master view, and the NotesMaster view. The master views are the main slides that store formatting information about theentire presentation. Working within master views allows you to make universal changes to everyslide, handout, or notes page associated with a presentation.
Note: To further explore slide masters, you can access the LearnTO Use PowerPoint SlideMasters presentation from the LearnTO tile on the CHOICE Course screen.
Microsoft® Office PowerPoint® 2016: Part 1 | 15
Lesson 1: Getting Started with PowerPoint | Topic B
Presentation Views (5Slides)
You may want to showLearnTO UsePowerPoint SlideMasters from theCHOICE Course screenor have studentsnavigate out to theCourse screen andwatch it themselves as asupplement to yourinstruction. If not, pleaseremind students to visitthe LearnTOs for thiscourse on their CHOICECourse screen afterclass for supplementalinformation andadditional resources.
DO N
OT
DUPL
ICAT
E
FOR
EVAL
UATI
ON
USE
ONL
Y
(C) 2
01Lo
gica
l Ope
ratio
ns, I
nc.
5
Color View OptionsPowerPoint 2016 also provides you with options for viewing your presentations in various colormodes. There are three color options: Color, Grayscale, and Black and White. In the Black andWhite or Grayscale mode, PowerPoint displays an additional ribbon tab that provides you withfurther options for modifying the display colors of objects on your slides.
Figure 1-12: The color view options on the ribbon.
Slide ShowsA slide show displays your slides on screen in a particular sequence. Slide shows are how you presentyour slides to the audience. Slide shows display one slide at a time, allowing the audience to followthe key points of a presentation and review textual information, graphics, charts, tables, animations,and videos. PowerPoint 2016 provides you with a variety of options for presenting your slides viaslide shows.
Slide Show OptionsPowerPoint 2016 provides you with a variety of options for viewing and controlling your slideshows.
Slide Show Action Mouse Action Keyboard Shortcut
Start slide show fromthe beginning
Select Slide Show→Start SlideShow→From Beginning.
Press F5.
Start slide show fromthe current slide
Select Slide Show→Start SlideShow→From Current Slide, orselect the Slide Show button onthe status bar.
Press Shift+F5.
Go to a specific slide N/A Press <slide number>+Enter.Advance to the nextslide
Click the screen. Alternately, youcan right-click the screen, and thenselect Next in the pop-up menu.
Press any one of the following keys:N, Enter, Page Down, the RightArrow, the Down Arrow, or theSpacebar.
Return to the previousslide
Right-click the screen, and thenselect Previous in the pop-upmenu.
Press any one of the following keys:P, Page Up, the Left Arrow, theUp Arrow, or Backspace.
Black out/restore theslide show
N/A Press the B key.
White out/restore theslide show
N/A Press the W key.
16 | Microsoft® Office PowerPoint® 2016: Part 1
Lesson 1: Getting Started with PowerPoint | Topic B
Color View Options
Slide Show Options
DO N
OT
DUPL
ICAT
E
FOR
EVAL
UATI
ON
USE
ONL
Y
(C) 2
01Lo
gica
l Ope
ratio
ns, I
nc.
5
Slide Show Action Mouse Action Keyboard ShortcutEnd a slide show Right-click the screen, and then
select End Show from the pop-upmenu.
Press the Esc key.
Note: Blacking or whiting out the slide show can be useful when engaging in longer-formconversations. You can draw the audience's attention away from the slides without having to exitthe slide show.
The Protected ViewIn PowerPoint 2016, all presentation files from a potentially unsafe source, such as an emailattachment or the Internet, open in the Protected View by default. In the Protected View, theediting options for the presentation are disabled. When the presentation opens, the Trust bar willdisplay a warning message below the tabs indicating you're viewing the file in the Protected View.
Figure 1-13: The Trust bar indicating that the presentation is open in the Protected view.
Access the Checklist tile on your CHOICE Course screen for reference information andjob aids on How to View and Navigate a Presentation.
Microsoft® Office PowerPoint® 2016: Part 1 | 17
Lesson 1: Getting Started with PowerPoint | Topic B
The Protected View
DO N
OT
DUPL
ICAT
E
FOR
EVAL
UATI
ON
USE
ONL
Y
(C) 2
01Lo
gica
l Ope
ratio
ns, I
nc.
5
ACTIVITY 1-2Viewing and Navigating a Presentation
Before You BeginThe file My Develetech Ind.pptx is open.
ScenarioYou have opened a presentation that contains many slides. Some of the slides include speaker notes.You want to make use of the viewing options in PowerPoint to take a look at the different elementsin the slides. You also want to see how a complete presentation looks when it is displayed to anaudience.
1. View the first three slides in the Normal view.a) In the left pane, navigate to slide 1.b) Select View→Presentation Views→Normal.
Note: While the presentation will launch in the Normal view, the Notes panedoes not display by default. When you select the Normal button, the Notespane displays.
c) In the left pane, select slide 2 to review it in the Slide pane.d) In the left pane, select slide 3 to view it in the Slide pane.
2. View the presentation in the Slide Sorter view.a) Select View→Presentation Views→Slide Sorter.b) In the Slide Sorter view, use the scroll bar to view the slides.c) Scroll up and double-click slide 2.
3. View a slide in the Notes Page view.a) Select View→Presentation Views→Notes Page.b) In the Notes Page view, review the text from the Notes pane.
4. View a slide show of the presentation.a) Select Slide Show→Start Slide Show→From Beginning.
Note: You can also view a slide show by selecting the Slide Show buttonon the status bar.
b) In the slide show, click the screen, or use keyboard shortcuts to advance through the slides.c) Type 14 and then press Enter.d) Press the B key to black out the presentation, and then press the B key again to restore the
presentation.e) Press the Esc key to exit the slide show.
Note: Alternatively, you can right-click the screen and select End Show.
f) Select File→Close to close the file.
18 | Microsoft® Office PowerPoint® 2016: Part 1
Lesson 1: Getting Started with PowerPoint | Topic B
DO N
OT
DUPL
ICAT
E
FOR
EVAL
UATI
ON
USE
ONL
Y
(C) 2
01Lo
gica
l Ope
ratio
ns, I
nc.
5
TOPIC CCreate and Save a PowerPoint PresentationYou are now familiar with the various elements of the PowerPoint 2016 user interface, and you areready to create your first PowerPoint presentation. As you become more familiar with the basicfunctionality of PowerPoint, you will develop the confidence and the abilities you will need to createhigh-caliber, high-impact presentations.To work within PowerPoint 2016, you will need to be able to create a new presentation, add varioustypes of content, and then save and close your file.
The Default PowerPoint PresentationWhen you launch PowerPoint 2016, the Start screen displays a selection of presentation themes andan option to open a blank presentation. A blank presentation is a presentation with no designelements and only one slide. This first slide is formatted as a title slide, with text placeholders for atitle and a subtitle.
Figure 1-14: The default PowerPoint 2016 presentation.
Text PlaceholdersText placeholders, such as the title and subtitle placeholders in the default first slide, are containers fortext. Text placeholders contain instructional text that indicates the type of content that you shouldenter in them. Text placeholders can be added or removed, resized, moved around the slide, andformatted in various ways. Slides can contain multiple text placeholders.
Microsoft® Office PowerPoint® 2016: Part 1 | 19
Lesson 1: Getting Started with PowerPoint | Topic C
The Default PowerPointPresentation
DO N
OT
DUPL
ICAT
E
FOR
EVAL
UATI
ON
USE
ONL
Y
(C) 2
01Lo
gica
l Ope
ratio
ns, I
nc.
5
NotesAs you develop your presentation, you may want to add notes that you can reference when youdeliver the presentation before an audience. The Notes pane allows you to add these speaker notes foreach slide in your presentation. By default, the Notes pane does not display in the PowerPointinterface.
Figure 1-15: Speaker notes in the Notes pane of a slide.
The Save CommandAs you make progress developing your presentation, you will need to save your work. The Savecommand allows you to save your newly created presentation or to save the changes you make toexisting presentations. Once you save a presentation, you can continue working on it or you canclose the file. The default file format for PowerPoint 2016 presentations is the PPTX file format.There are slight differences between saving a new presentation and saving an existing presentation.The first time you save a presentation, the Save As screen will display, allowing you to specify a filename and location. When you save an existing file, the file saves to the same location, overwritingthe original file.
The Save As CommandThe Save As command allows you to save a copy of an existing file to an alternate location, save afile with a different file name, or save a file in a different format.
The Save As ScreenThe Save As screen provides you with access to the commands you will use to name and save yourPowerPoint presentations. PowerPoint 2016 allows you to save your files both locally on yourcomputer or a connected storage device, or online. Just like the Open screen, the Save As screen is
20 | Microsoft® Office PowerPoint® 2016: Part 1
Lesson 1: Getting Started with PowerPoint | Topic C
Notes
The Save As Screen
DO N
OT
DUPL
ICAT
E
FOR
EVAL
UATI
ON
USE
ONL
Y
(C) 2
01Lo
gica
l Ope
ratio
ns, I
nc.
5
also divided into two panes, which allow you to navigate to and save your presentations in thedesired location.
Figure 1-16: The Save As screen in PowerPoint 2016.
The Save As screen includes several elements that allow you to choose a location for saving yourpresentation.
Save As ScreenElement
Used To
OneDrive Store a presentation in the cloud using a OneDrive account associated withyour Microsoft Account. OneDrive is a cloud-based service that allows youto store documents online.
Note: To save files to OneDrive, you need to sign in to yourMicrosoft Account.
This PC Save a presentation to a location in your computer. When you select thisoption, the most recently accessed locations on your computer aredisplayed in the right pane. You can select the desired location for yourpresentation from this list and save the file.
Add a Place Add a location in the cloud where you need to save your presentation.Using this option, you can add an Office 365 SharePoint or a OneDriveaccount.
Microsoft® Office PowerPoint® 2016: Part 1 | 21
Lesson 1: Getting Started with PowerPoint | Topic C
DO N
OT
DUPL
ICAT
E
FOR
EVAL
UATI
ON
USE
ONL
Y
(C) 2
01Lo
gica
l Ope
ratio
ns, I
nc.
5
Save As ScreenElement
Used To
Browse Navigate to the desired location on your computer and save yourpresentation at that location.
Note: The list of recently used locations displayed in the Save As screen may change as youwork in PowerPoint further.
Note: OneDrive accounts are covered in greater detail in the Microsoft® Office PowerPoint® 2016:Part 2 course.
Access the Checklist tile on your CHOICE Course screen for reference information andjob aids on How to Create and Save a PowerPoint Presentation.
22 | Microsoft® Office PowerPoint® 2016: Part 1
Lesson 1: Getting Started with PowerPoint | Topic C
DO N
OT
DUPL
ICAT
E
FOR
EVAL
UATI
ON
USE
ONL
Y
(C) 2
01Lo
gica
l Ope
ratio
ns, I
nc.
5
ACTIVITY 1-3Creating and Saving a PowerPoint Presentation
Before You BeginThe PowerPoint application is open.
ScenarioYou have met some of the people on your new team, but not everyone. Your boss feels it would bea good idea for you to introduce yourself at the weekly departmental status meeting. She asks you toput together a brief personal biography so your new team can get to know you. You decide to usePowerPoint to outline your experiences and qualifications to present to the team. You start bycreating a new presentation.
1. Create a new presentation.a) Select the File tab and, in the Backstage view, select New.
Note: You can also press Ctrl+N to create a new file.
b) Select Blank Presentation.
2. Add a title and subtitle to the slide.a) In the Slide pane, select the title text placeholder and type My Biob) Select the subtitle text placeholder and type An Introductionc) Click outside the text placeholder to deselect it.
3. Add a slide to your presentation.a) Select Home→Slides→New Slide.
Note: This course uses a streamlined notation for ribbon commands. They'llappear as "[Ribbon Tab]→[Group]→[Button or Control]" as in "selectHome→Clipboard→Paste." Occasionally, you may already be on the tabindicated in the notation, in which case you will not need to select it.
Note: The New Slide button, along with many other command buttons on theribbon, contains a separate down arrow for displaying menus. Commandbuttons that contain a down arrow that is not separated from the rest of thebutton will be referred to simply by the name of the command.
b) Select the title text placeholder and type About Me
4. Add notes to the new slide.a) On the status bar, select Notes.
Microsoft® Office PowerPoint® 2016: Part 1 | 23
Lesson 1: Getting Started with PowerPoint | Topic C
Check in with remotestudents duringactivities, as it is moredifficult for them tointerject when fallingbehind. Encouragestudents to screen sharesuccesses andchallenges.
DO N
OT
DUPL
ICAT
E
FOR
EVAL
UATI
ON
USE
ONL
Y
(C) 2
01Lo
gica
l Ope
ratio
ns, I
nc.
5
b) Select the Notes pane and type a note to remind yourself to talk about projects that you havemanaged.
5. Save your presentation.a) Select the File tab.b) In the Backstage view, select Save.
Note: You can also press Ctrl+S to save a new file.
c) In the Save As screen, in the left pane, select Browse.d) Navigate to the C:\091060Data\Getting Started with PowerPoint folder.e) In the File name text box, replace the existing text with My Bio Presentationf) Select Save.
24 | Microsoft® Office PowerPoint® 2016: Part 1
Lesson 1: Getting Started with PowerPoint | Topic C
This is a goodopportunity to ask thestudents if they knowwhy selecting eitherSave or Save As at thispoint will yield the sameresult. The answer:when you first save afile, you must select adestination so you areautomatically directed tothe Save As screenregardless of whichoption you choose.
DO N
OT
DUPL
ICAT
E
FOR
EVAL
UATI
ON
USE
ONL
Y
(C) 2
01Lo
gica
l Ope
ratio
ns, I
nc.
5
TOPIC DUse PowerPoint HelpAs you become more proficient with PowerPoint, and you begin to use more of its advancedfeatures, it is likely that you will come across a command, a menu, or a function with which you areunfamiliar. When that happens, you may be tempted to experiment with the item until you discoverhow to use it properly, which can result in delays and wasted effort.PowerPoint contains a built-in help system to assist you in such circumstances. Understanding howPowerPoint's help features work is one of the fastest ways to find answers to your questions. It canalso help you become a more proficient PowerPoint user.
The Tell Me FeatureTell Me is a new feature in PowerPoint 2016 that enables you to quickly find specific functionswithin the PowerPoint interface. The Tell me what you want to do text box allows you to type thename of a function or command that you want to locate and displays updated search results everytime you press a key.When you select an item from the list of search results, Tell Me executes the relevant command anddisplays the resultant screen. In this way, Tell Me helps you save the time it takes to locate acommand in the ribbon.
Figure 1-17: The Tell me what you want to do text box with search results.
Microsoft® Office PowerPoint® 2016: Part 1 | 25
Lesson 1: Getting Started with PowerPoint | Topic D
The Tell Me Feature
DO N
OT
DUPL
ICAT
E
FOR
EVAL
UATI
ON
USE
ONL
Y
(C) 2
01Lo
gica
l Ope
ratio
ns, I
nc.
5
Note: The Tell Me feature enables you to quickly access frequently searched commands bydisplaying the last five commands you searched.
The Get Help and Smart Lookup OptionsWhen you search for a command using the Tell Me feature, you can also access Help pages for thecommand by using the Get Help and Smart Lookup options. While the Get Help option displayslinks to Help pages in the PowerPoint 2016 Help window, the Smart Lookup option searches theInternet for information on the command and displays links to relevant resources in the newInsights pane.
Note: The Smart Lookup and Insights pane are new features in PowerPoint 2016. Thesefeatures require an Internet connection.
The Insights FeatureInsights is a new feature in PowerPoint 2016 that uses the Bing® search tool to perform a smartlookup operation on the Internet. You can use the Insights feature to research the content in yourpresentation, as well as to access more information on PowerPoint features. When a smart lookupoperation is performed, the Insights pane displays links to resources on the Internet that arecontextually relevant to your content.
26 | Microsoft® Office PowerPoint® 2016: Part 1
Lesson 1: Getting Started with PowerPoint | Topic D
The Insights Feature
DO N
OT
DUPL
ICAT
E
FOR
EVAL
UATI
ON
USE
ONL
Y
(C) 2
01Lo
gica
l Ope
ratio
ns, I
nc.
5
Figure 1-18: The Insights pane with search results.
Note: You will learn more about the Insights feature when you review a presentation in a laterlesson.
PowerPoint 2016 HelpPowerPoint 2016 Help is a collection of information designed to answer your questions about thevarious functions and features of PowerPoint 2016. This feature enables you to specify a query andsearch for articles related to the tasks you perform within PowerPoint. When your search iscompleted, the PowerPoint 2016 Help window is populated with links to relevant resources thatanswer your query.The PowerPoint 2016 Help window also displays categories of PowerPoint features and provideslinks to Help pages relevant to them.
Microsoft® Office PowerPoint® 2016: Part 1 | 27
Lesson 1: Getting Started with PowerPoint | Topic D
PowerPoint 2016 Help
DO N
OT
DUPL
ICAT
E
FOR
EVAL
UATI
ON
USE
ONL
Y
(C) 2
01Lo
gica
l Ope
ratio
ns, I
nc.
5
Figure 1-19: The PowerPoint 2016 Help window with links to resources.
Note: To access the PowerPoint 2016 Help feature you need to be connected to the Internet.PowerPoint 2016 does not provide Help resources offline.
The PowerPoint Help InterfaceThe PowerPoint 2016 Help interface consists of the PowerPoint Help toolbar and the Search field.The PowerPoint Help toolbar provides you with a quick means of navigating through thePowerPoint Help pages. The Search field allows you to tailor your search by filtering resultsrelevant to a specific topic.
28 | Microsoft® Office PowerPoint® 2016: Part 1
Lesson 1: Getting Started with PowerPoint | Topic D
The PowerPoint 2016Help Interface
DO N
OT
DUPL
ICAT
E
FOR
EVAL
UATI
ON
USE
ONL
Y
(C) 2
01Lo
gica
l Ope
ratio
ns, I
nc.
5
Figure 1-20: The PowerPoint 2016 Help interface with the toolbar and Search field.
The following table describes the PowerPoint 2015 Help options.
PowerPoint HelpToolbar Button
Function
Back Navigates to the previous Help page.
Forward Navigates to the next Help page. This button is active only once theBack button has been used.
Home Returns to the PowerPoint 2016 Help home page.
Print Prints the displayed Help page.
Use Large Text Toggles between a magnified view and a standard view of thePowerPoint 2016 Help window.
Access the Checklist tile on your CHOICE Course screen for reference information andjob aids on How to Use PowerPoint Help.
Microsoft® Office PowerPoint® 2016: Part 1 | 29
Lesson 1: Getting Started with PowerPoint | Topic D
DO N
OT
DUPL
ICAT
E
FOR
EVAL
UATI
ON
USE
ONL
Y
(C) 2
01Lo
gica
l Ope
ratio
ns, I
nc.
5
ACTIVITY 1-4Using PowerPoint Help
Data FileC:\091060Data\Getting Started with PowerPoint\My Picture.jpg
Before You BeginThe My Bio Presentation.pptx file is open.
ScenarioYou want to enhance your presentation by adding more content to it. However, you are not yetfamiliar with the commands and features in PowerPoint and their location on the ribbon. Instead ofexperimenting with the commands on your own, you would like to save time and effort by gettingassistance through the PowerPoint 2016 Help and Tell Me features.
1. Search PowerPoint 2016 Help for information.a) On the ribbon, select the File tab.
b) In the Backstage view, at the top-right corner, select the Microsoft PowerPoint Help button.
Note: Alternatively, you can press the F1 key to access PowerPoint 2016Help.
c) In the PowerPoint 2016 Help window, in the Search text box, type add table
d) Select the Search button. e) From the list of search results, select the first link and review the information.f) Select the Close button.
2. Access a command using the Tell Me feature.a) In the Backstage view, at the top-left corner, select the Back Arrow button.b) In the Slide pane, select the content placeholder.c) On the ribbon, in the Tell me what you want to do text box, type add image
d) From the drop-down list of search results, select Insert Pictures.e) Navigate to the C:\091060Data\Getting Started with PowerPoint folder.f) Select the My Picture.jpg file and then select Insert.
30 | Microsoft® Office PowerPoint® 2016: Part 1
Lesson 1: Getting Started with PowerPoint | Topic D
Ensure that all learnersincluding the remotelearners are able to usethe Tell Me feature.Encourage them to trydifferent search termsand screen share theresults.
DO N
OT
DUPL
ICAT
E
FOR
EVAL
UATI
ON
USE
ONL
Y
(C) 2
01Lo
gica
l Ope
ratio
ns, I
nc.
5
g) Select File→Save to save the changes.
Note: You can also save the changes by selecting the Save button fromthe Quick Access Toolbar or by pressing Ctrl+S.
h) Select File→Close to close the file.
Microsoft® Office PowerPoint® 2016: Part 1 | 31
Lesson 1: Getting Started with PowerPoint | Topic D
DO N
OT
DUPL
ICAT
E
FOR
EVAL
UATI
ON
USE
ONL
Y
(C) 2
01Lo
gica
l Ope
ratio
ns, I
nc.
5
SummaryIn this lesson, you started using Microsoft PowerPoint 2016. You navigated the user interface,opened a presentation, created and saved your first PowerPoint presentation, and used thePowerPoint 2016 Help features. Developing these skills provides you with a foundation to buildupon. With these skills in hand, you can be confident that you will be able to begin using the morecomplex features in PowerPoint 2016.
How might your experience using other Microsoft Office applications apply to using PowerPoint 2016? Howis PowerPoint 2016 similar to the other applications you have used? How is it different?
A: Answers will vary, but students will likely notice similarities in the general layout of commands and infile management.
Which tasks that you have been assigned in the past would have been easier to accomplish usingPowerPoint 2016?
A: Answers will vary, but should include presenting at a status meeting, for a class project in school, or ina sales meeting. PowerPoint 2016 is also useful for designers and production professionals who needto develop storyboards.
Note: Check your CHOICE Course screen for opportunities to interact with your classmates,peers, and the larger CHOICE online community about the topics covered in this course orother topics you are interested in. From the Course screen you can also access availableresources for a more continuous learning experience.
32 | Microsoft® Office PowerPoint® 2016: Part 1
Lesson 1: Getting Started with PowerPoint |
Encourage students touse the socialnetworking toolsprovided on the CHOICECourse screen to followup with their peers afterthe course is completedfor further discussionand resources to supportcontinued learning.
DO N
OT
DUPL
ICAT
E
FOR
EVAL
UATI
ON
USE
ONL
Y
(C) 2
01Lo
gica
l Ope
ratio
ns, I
nc.
5
Developing a PowerPointPresentationLesson Time: 1 hour
Lesson ObjectivesIn this lesson, you will develop a PowerPoint 2016 presentation. You will:
• Select a presentation type.
• Edit text.
• Build a presentation.
Lesson IntroductionYou are now familiar with the basic functions of Microsoft® Office PowerPoint® 2016, andyou are ready to develop presentations that you can use in your daily working life. Althoughyou already know how to add slides and basic text to your presentations, you will certainlywish to craft presentations with a bit more substance.With PowerPoint, you can choose from among several presentation types, apply a variety ofthemes and templates, and take advantage of powerful text editing capabilities. These allowyou to spend less time working on your presentation and more time focusing on yourmessage and how to deliver it.
2
DO N
OT
DUPL
ICAT
E
FOR
EVAL
UATI
ON
USE
ONL
Y
(C) 2
01Lo
gica
l Ope
ratio
ns, I
nc.
5
TOPIC ASelect a Presentation TypeYou can now begin developing presentations to deliver key messages to your audience, and you willwant to craft those presentations to suit particular situations. PowerPoint offers a wide range ofoptions for customizing and optimizing your presentations, including pre-formatted templates andthe ability to create presentations from pre-existing files.Using these features will allow you to create engaging, dynamic presentations without the timeinvestment required to create presentations from scratch every time.
TemplatesIn PowerPoint, a template is an existing presentation containing content placeholders that are alreadyformatted. There are thousands of templates on Office.com that you can use to create apresentation in PowerPoint 2016. Or, you can create new templates from existing presentations. Thefile format for PowerPoint templates is the POTX file.
Figure 2-1: A set of PowerPoint 2016 templates.
34 | Microsoft® Office PowerPoint® 2016: Part 1
Lesson 2: Developing a PowerPoint Presentation | Topic A
Templates
DO N
OT
DUPL
ICAT
E
FOR
EVAL
UATI
ON
USE
ONL
Y
(C) 2
01Lo
gica
l Ope
ratio
ns, I
nc.
5
Note: To further explore templates, you can access the LearnTO Decide BetweenPowerPoint Templates and Themes presentation from the LearnTO tile on the CHOICECourse screen.
Methods to Create PresentationsThere are three methods for creating a presentation within PowerPoint 2016. These methodsinclude creating a blank presentation, searching for a template or theme in Office.com and using itto create a presentation, and creating a presentation based on a theme available within PowerPoint2016. The PowerPoint Start screen and the New screen provide options to create a newpresentation.
Figure 2-2: Options to create a new presentation.
The following table describes the theme options available.
Option Description
Blank Presentation Creates a presentation that has a single title slide with no designformatting.
Templates and ThemesSearch
Creates a presentation from one of the many templates or themesavailable from Office.com.
Included Themes Creates a presentation from one of the themes included withPowerPoint 2016.
Note: Themes are covered in-depth later in this lesson.
Microsoft® Office PowerPoint® 2016: Part 1 | 35
Lesson 2: Developing a PowerPoint Presentation | Topic A
You may want to showLearnTO DecideBetween PowerPointTemplates and Themesfrom the CHOICECourse screen or havestudents navigate out tothe Course screen andwatch it themselves as asupplement to yourinstruction. If not, pleaseremind students to visitthe LearnTOs for thiscourse on their CHOICECourse screen afterclass for supplementalinformation andadditional resources.
Methods to CreatePresentations
DO N
OT
DUPL
ICAT
E
FOR
EVAL
UATI
ON
USE
ONL
Y
(C) 2
01Lo
gica
l Ope
ratio
ns, I
nc.
5
OutlinesYou can also create a PowerPoint presentation from an existing Microsoft® Word outline. Theheading styles featured in Word, or any other application that supports heading styles, will create thestructure for the presentation. Only the title and the heading text will import to the PowerPointpresentation. Body text from papers and reports authored in Word will not open in the presentation.
Access the Checklist tile on your CHOICE Course screen for reference information andjob aids on How to Select a Presentation Type.
36 | Microsoft® Office PowerPoint® 2016: Part 1
Lesson 2: Developing a PowerPoint Presentation | Topic A
DO N
OT
DUPL
ICAT
E
FOR
EVAL
UATI
ON
USE
ONL
Y
(C) 2
01Lo
gica
l Ope
ratio
ns, I
nc.
5
ACTIVITY 2-1Creating a Presentation from a Template
ScenarioYou realize that by starting with a blank presentation, you will have to do far more work to puttogether your brief personal bio. You decide using one of the templates available for PowerPoint isa much better starting point for your presentation. You noticed a colleague working on a trainingpresentation that you felt would also make a good personal bio presentation. So, you search for thetemplate to use for your presentation.
Note: Activities may vary slightly if the software vendor has issued digital updates. Yourinstructor will notify you of any changes.
1. Search for the required template.a) Select File→New.b) In the Search for online templates and themes text box, type training
c) Select the Start searching button.
2. Create your presentation.a) In the list of search results, scroll down and select the Training presentation template that looks like
the following.
b) In the template's window, select Create.
3. Save your presentation.a) In the Quick Access Toolbar, select Save As.b) Navigate to the C:\091060Data\Developing a PowerPoint Presentation folder.c) In the File name text box, replace the default text with My Bio Presentation and select Save.
Microsoft® Office PowerPoint® 2016: Part 1 | 37
Lesson 2: Developing a PowerPoint Presentation | Topic A
Notify students of anychanges to activitiesbased on digital softwareupdates issued by thesoftware vendor.
DO N
OT
DUPL
ICAT
E
FOR
EVAL
UATI
ON
USE
ONL
Y
(C) 2
01Lo
gica
l Ope
ratio
ns, I
nc.
5
TOPIC BEdit TextText is one of the most critical elements of any presentation. It is the basic method by which youwill deliver the information your audience needs. As you develop your presentation, you are likely toencounter changes that you would like to make. And, let's face it, we all make mistakes. You willneed to make some revisions to the text in your presentation.Knowing how to enter and edit text will enable you to correct errors, focus your message, anddeliver your presentation effectively. PowerPoint also gives you the ability to use existing text fromother slides and documents to save precious development time.
Text BoxesIt may be necessary to insert additional containers for the text on the slides in your presentation.Text boxes are another type of text container you can add to your slides. Unlike text placeholders,text boxes contain no instructional text. Text boxes are blank when you add them to a slide.
Figure 2-3: A text box with a border, a rotational handle, and sizing handles.
Like text placeholders, text boxes can be added or removed, resized, moved around the slide, andformatted in various ways. Text boxes can contain multiple lines of text. By default, typed text willwrap down to the next line when it reaches the text box border. By default, the vertical height of thetext box and the text's font size will automatically adjust when the amount of text exceeds the textbox's borders. However, you do have the option to lock the font size within a text box.
Note: Most of the text you will add to your presentations, title text, subtitle text, general bodytext, bullet lists, and so on, will be added within text boxes. However, other objects, such asshapes, can also contain text. Adding text to other objects will be covered in later lessons.
38 | Microsoft® Office PowerPoint® 2016: Part 1
Lesson 2: Developing a PowerPoint Presentation | Topic B
Text Boxes
DO N
OT
DUPL
ICAT
E
FOR
EVAL
UATI
ON
USE
ONL
Y
(C) 2
01Lo
gica
l Ope
ratio
ns, I
nc.
5
The Sizing HandlesYou can use the sizing handles to increase or decrease the size of on-slide objects, such as text boxesand images. The sizing handles on the corners of the text box will adjust both its vertical andhorizontal borders simultaneously.
The Rotation HandleYou can use the rotation handle to rotate on-slide objects. Text within text boxes and textplaceholders will rotate with the object.
Access the Checklist tile on your CHOICE Course screen for reference information andjob aids on How to Add and Remove Text Boxes.
Text Selection MethodsPowerPoint offers you several options for selecting the text you wish to edit. Selected text willappear highlighted on the screen.
Text Selection Method
Specific section of text • Click and drag with the mouse to select a section of text.• Place the cursor to the left of the text you wish to begin highlighting.
Then, press and hold the Shift key and select to the right of the lastcharacter of text you wish to highlight.
• Place the cursor next to the text you wish to begin highlighting. Then,press and hold down the Shift key and use the arrow keys to extendthe highlighted portion of text in any direction.
A single word Double-click the word. This will also highlight the space following theselected word, but it will not highlight punctuation.
A paragraph or abulleted item
Triple-click the text.
Non-contiguoussections of text(sections of text thatare not adjacent)
Use any of the text selection methods to highlight the first section of textyou wish to select. Then, press and hold the Ctrl key, and then select thenext desired section of text.
All text within aselected textplaceholder
• Press Ctrl+A.• Select Home→Editing→Select, and then, from the drop-down
menu, select Select All.
The Mini ToolbarThe Mini toolbar is a floating toolbar that appears next to highlighted text. The Mini toolbar allowsyou to access some of the most commonly used text edit options without having to navigate tothem on the ribbon. The Mini toolbar will disappear as you move the cursor away from it or theselected text.
Microsoft® Office PowerPoint® 2016: Part 1 | 39
Lesson 2: Developing a PowerPoint Presentation | Topic B
Text Selection Methods
The Mini Toolbar
DO N
OT
DUPL
ICAT
E
FOR
EVAL
UATI
ON
USE
ONL
Y
(C) 2
01Lo
gica
l Ope
ratio
ns, I
nc.
5 Figure 2-4: The Mini toolbar with text formatting options.
Note: The Mini toolbar will also appear when you right-click within certain objects, such astables. It also appears with different commands for objects such as pictures and charts.
The Cut, Copy, and Paste OptionsPowerPoint offers you a variety of methods for moving selected text around on slides, from oneslide to another, or from other sources into your presentation. You can use the Cut, Copy, andPaste options to move text within your presentation.
Figure 2-5: The Cut, Copy, and Paste options.
The Cut option will remove the selected text, whereas the Copy option will copy the text but leavethe original text in place. Both of these options place a temporary copy of the text on the clipboard.You can then place a copy of the text in a new location in any text placeholder within yourpresentation.
Note: The Cut, Copy, and Paste functions are the same for slides and for objects other thantext, including text boxes.
Alternate Methods to Cut, Copy, and PasteThere are also keyboard shortcuts that allow you to perform the Cut, Copy, and Paste functions.
40 | Microsoft® Office PowerPoint® 2016: Part 1
Lesson 2: Developing a PowerPoint Presentation | Topic B
The Cut, Copy, andPaste Options
DO N
OT
DUPL
ICAT
E
FOR
EVAL
UATI
ON
USE
ONL
Y
(C) 2
01Lo
gica
l Ope
ratio
ns, I
nc.
5
Function Keyboard Shortcut
Cut Ctrl+XCopy Ctrl+CPaste Ctrl+V
The ClipboardAnything you cut or copy in Office 2016 applications is stored on a task pane called the clipboard. Allitems on the clipboard, whether from your presentation, other PowerPoint presentations, or otherOffice applications, are available for pasting into your presentation.
Figure 2-6: Contents stored in the clipboard.
Selecting an item on the clipboard will paste that item to the insert point in your presentation. ThePaste All option will paste all of the items on the clipboard to the insert point, and the Clear Allbutton will delete all items from the clipboard.
The Clipboard Paste OptionsIt is likely that not all of the text within your presentation will have the same formatting. Likewise,text copied to the clipboard from other applications may have different formatting than the text in
Microsoft® Office PowerPoint® 2016: Part 1 | 41
Lesson 2: Developing a PowerPoint Presentation | Topic B
The Clipboard
The Clipboard PasteOptions
DO N
OT
DUPL
ICAT
E
FOR
EVAL
UATI
ON
USE
ONL
Y
(C) 2
01Lo
gica
l Ope
ratio
ns, I
nc.
5
your presentation. The clipboard offers you several paste options to accommodate these textualdifferences.
Paste Option Effect
Use Destination Theme The pasted text will adopt the formatting of the theme applied tothe destination text box.
Keep Source Formatting The pasted text retains its original formatting.
Picture The text will be pasted as an image. When you use this pasteoption, you cannot edit the pasted text.
Keep Text Only Only unformatted text is pasted.
The Paste Preview OptionPaste Preview is a temporary preview of the result of a paste command. The paste preview is displayedat the insertion point on a slide when you hover the mouse pointer over a paste option in the Pastedrop-down menu. As you hover over the different options, the preview displays how the pasted textwould appear when a particular option is selected.
The Paste Special CommandThe Paste Special command allows you to paste items to a new location as a specific type of file. Forexample, you can paste a JPG file to your presentation as a PNG file. The Paste Special dialog boxprovides you with the paste options for the selected item.
Figure 2-7: The Paste Special dialog box.
GalleriesGalleries are rectangular menus that display a variety of related visual options. These options appearas thumbnail images and provide you with sets of predefined styles for art, pictures, and text thatyou can apply to your presentation.
42 | Microsoft® Office PowerPoint® 2016: Part 1
Lesson 2: Developing a PowerPoint Presentation | Topic B
The Paste SpecialCommand
Galleries
DO N
OT
DUPL
ICAT
E
FOR
EVAL
UATI
ON
USE
ONL
Y
(C) 2
01Lo
gica
l Ope
ratio
ns, I
nc.
5
Figure 2-8: The Artistic Effects gallery.
The Live Preview FeatureThe Live Preview feature displays a view of formatting changes to your presentation without actuallyapplying the changes. These previews appear when you hover the mouse pointer over the variousoptions in some galleries. This feature can save you time when you need to create a highly stylizedpresentation.
Access the Checklist tile on your CHOICE Course screen for reference information andjob aids on How to Edit Text.
Microsoft® Office PowerPoint® 2016: Part 1 | 43
Lesson 2: Developing a PowerPoint Presentation | Topic B
DO N
OT
DUPL
ICAT
E
FOR
EVAL
UATI
ON
USE
ONL
Y
(C) 2
01Lo
gica
l Ope
ratio
ns, I
nc.
5
ACTIVITY 2-2Editing Text
Data FileC:\091060Data\Developing a PowerPoint Presentation\Dexter_Collingsworth_Resume.docx
Before You BeginMicrosoft Word 2016 is installed.The My Bio Presentation.pptx file is open.
ScenarioThe training template is a good starting point for your presentation, but you will need to makechanges. You decide to revise some of the text and include information from your resume.
1. Change the title text on the title slide.a) If necessary, in the left pane, navigate to slide 1.b) In the title text box, select the Training New Employees text.c) Replace the text by typing My Biod) Click outside the title text box to deselect it.
2. Replace the subtitle text.a) In the subtitle text placeholder, select all of the text.b) Type An Introductionc) Click outside the text box to deselect it.
3. Launch a Word document.a) Open File Explorer.b) Navigate to the C:\091060Data\Developing a PowerPoint Presentation folder.c) Double-click the Dexter_Collingsworth_Resume.docx file.
4. Copy text from the resume document.
a) In the Word document, in the Technical Skills section, select the entire bulleted list.b) Select Home→Clipboard→Copy.
Note: Alternatively, you can use Ctrl+C to copy the text.
5. Paste the copied text into a slide.a) Switch to the My Bio Presentation.pptx file in the PowerPoint window.b) Navigate to slide 2.c) Select all of the bulleted list text.
d) Select the Home→Clipboard→Paste down arrow, and then select Use Destination Theme.
Note: In some instances, you can also use the Ctrl+V keys for pasting text.However the key command does not allow you to use the different Pasteoptions, such as Use Destination Theme.
e) Replace the existing title text on the slide with My Technical Skills
44 | Microsoft® Office PowerPoint® 2016: Part 1
Lesson 2: Developing a PowerPoint Presentation | Topic B
As the activities begin todeal with more complexprocedures, allow extratime for students whomay be using tabletsand other mobiledevices as activities maytake them longer.Encourage students toshare challenges andsuccesses experiencedwhile using thesedevices.
DO N
OT
DUPL
ICAT
E
FOR
EVAL
UATI
ON
USE
ONL
Y
(C) 2
01Lo
gica
l Ope
ratio
ns, I
nc.
5
6. Rearrange the text on the slide.a) Triple-click the second bullet point to select all of the text in the bullet point.b) While holding the Ctrl key, click and drag the text by moving the cursor immediately before the word
"Working" in the first bullet point.c) Ensure that a copy of the selected text is placed at the top of the bulleted list, and then release the
Ctrl key.
Note: At this point, there are two bulleted list items with the same text. Thesesteps demonstrate how to create a copy of the selected bulleted item forinstructional purposes. You will be removing the original item in the next step.
d) Select the original version of the text (now the third bullet) by triple-clicking the text, and then pressthe Delete key.
e) Click outside the text box to deselect it.
7. Edit text in another slide.a) In the left pane, navigate to slide 7 titled "Today's Overview."b) Select all of the text in the first bullet point and type My Qualificationsc) Similarly, replace the existing text in the second bullet point with My Experienced) Replace the existing text in the third bullet point with Questions
8. Save the changes to the file.
Microsoft® Office PowerPoint® 2016: Part 1 | 45
Lesson 2: Developing a PowerPoint Presentation | Topic B
You may wish to remindstudents that there areother ways to save thechanges to a file, suchas selecting the Savebutton from the QuickAccess Toolbar orpressing Ctrl+S. Theyshould use whatevermethod they feel mostcomfortable.
DO N
OT
DUPL
ICAT
E
FOR
EVAL
UATI
ON
USE
ONL
Y
(C) 2
01Lo
gica
l Ope
ratio
ns, I
nc.
5
TOPIC CBuild a PresentationAs you develop your presentation, it will naturally increase in size and complexity. You will likelyneed to add additional information, use slides of varying styles, rearrange your slides, and decide ona visual theme for your overall presentation. The more highly developed and fine-tuned you makeyour presentation, the greater its impact will be on your audience.With a large amount of the textual content already in place, you will now begin to think more aboutthe big picture. A well-organized and professional-looking presentation will only add to yourauthority and credibility as a presenter.
Slide LayoutsThroughout your presentation, you will likely need to include different types of information onvarious slides. PowerPoint 2016 includes a selection of slide layouts that allow you to organizedifferent types of content in a logical and visually appealing manner. A slide layout is a template thatdetermines the placement of different types of content on a slide.You can select slide layouts as you add slides to your presentation. You can also apply slide layoutsto existing slides. Placeholders for items such as text, tables, charts, and images are built into thevarious slide layouts.
Types of Slide LayoutsPowerPoint includes nine standard slide layouts that you can add to your presentation. Thefollowing table describes each of the standard slide layouts and explains the type of content theyinclude.
Slide Layout What It Includes
Title Slide
Text placeholders for a title and a subtitle.
Title and Content
A text placeholder for a slide title, and a content placeholder forcontent such as tables, images, graphs, charts, or videos.
46 | Microsoft® Office PowerPoint® 2016: Part 1
Lesson 2: Developing a PowerPoint Presentation | Topic C
Types of Slide Layouts(2 Slides)
DO N
OT
DUPL
ICAT
E
FOR
EVAL
UATI
ON
USE
ONL
Y
(C) 2
01Lo
gica
l Ope
ratio
ns, I
nc.
5
Slide Layout What It IncludesSection Header
Text placeholders for section and subsection titles.
Two Content
A text placeholder for a slide title, and two content placeholders for avariety of content types.
Comparison
A text placeholder for a slide title, two content placeholders for avariety of content types, and two text placeholders to title or label thetwo content objects.
Title Only
A text placeholder to enter a slide title.
Blank
No placeholders.
Content with Caption
A text placeholder for a slide title, a text placeholder for textualcontent, and a content placeholder for a variety of content types.
Microsoft® Office PowerPoint® 2016: Part 1 | 47
Lesson 2: Developing a PowerPoint Presentation | Topic C
DO N
OT
DUPL
ICAT
E
FOR
EVAL
UATI
ON
USE
ONL
Y
(C) 2
01Lo
gica
l Ope
ratio
ns, I
nc.
5
Slide Layout What It IncludesPicture with Caption
A title text placeholder, a picture placeholder, and a text placeholderfor caption text.
Note: Templates can contain more than the nine standard slide layouts.
The Slide Size and Orientation SettingsIn addition to selecting from the various layouts, PowerPoint 2016 gives you the ability to modifythe size and the orientation of your slides. The default size of the PowerPoint slide is 13.3 inches by7.5 inches. This is in the 16:9 aspect ratio, which is the format for high definition televisionbroadcasts. Other sizes, such as the 4:3 standard definition format and 35mm slides, are alsoavailable. You can also switch between the default landscape orientation and portrait orientation.
Figure 2-9: PowerPoint slides in the landscape and portrait orientations.
Access the Checklist tile on your CHOICE Course screen for reference information andjob aids on How to Add, Delete, and Modify Slides.
48 | Microsoft® Office PowerPoint® 2016: Part 1
Lesson 2: Developing a PowerPoint Presentation | Topic C
The Slide Size andOrientation Settings
DO N
OT
DUPL
ICAT
E
FOR
EVAL
UATI
ON
USE
ONL
Y
(C) 2
01Lo
gica
l Ope
ratio
ns, I
nc.
5
ACTIVITY 2-3Adding, Deleting, and Modifying Slides
Data FilesC:\091060Data\Developing a PowerPoint Presentation\Project Team.pptxC:\091060Data\Developing a PowerPoint Presentation\Dexter_Collingsworth_Resume.docx
Before You BeginThe file My Bio Presentation.pptx is open.The file Dexter_Collingsworth_Resume.docx is open.
ScenarioYou decide you would like to add slides to introduce various sections of your presentation. You alsoremember that a colleague from school used a picture of you in a PowerPoint presentation that sheput together for an old project. You think the image would be appropriate for your biography, soyou decide to use the slide in your current presentation, and to delete the slides you will not need. Inaddition, you want to include slides that contain information about your work experience, education,and projects.
1. Reuse a slide with a picture.a) Navigate to slide 1.b) Select Home→Slides→New Slide down arrow and then select Reuse Slides.c) In the Reuse Slides pane, select the Browse button, and then select Browse File.d) In the Browse dialog box, navigate to the C:\091060Data\Developing a PowerPoint Presentation
folder.e) Select the Project Team.pptx file, and then select Open.f) In the Reuse Slides pane, select slide 2.g) Select the Close button to close the pane.
2. Modify the existing title slides.a) In the left pane, navigate to slide 4 titled "New Work."b) Replace the existing text with My Qualificationsc) Navigate to slide 5 and replace the existing text with My Experienced) Navigate to slide 6 and replace the existing text with My Skills
3. Delete a series of slides.a) In the left pane, select slide 9 titled "Learning Objectives."b) Press and hold down the Shift key, and then select slide 12 titled "Who's Who."c) Press the Delete key.
4. Similarly, select and delete slides starting from slide 10 titled "Doing Your Best Work" through slide 12titled "Discussion."
5. Add a slide to the presentation.a) In the left pane, select slide 5.b) Select Home→Slides→New Slide down arrow, and from the drop-down menu, select Title and
Content.c) In the title text placeholder, type Work Experience
Microsoft® Office PowerPoint® 2016: Part 1 | 49
Lesson 2: Developing a PowerPoint Presentation | Topic C
DO N
OT
DUPL
ICAT
E
FOR
EVAL
UATI
ON
USE
ONL
Y
(C) 2
01Lo
gica
l Ope
ratio
ns, I
nc.
5
6. Add content from the Word file.a) Switch to the Word 2016 window and copy the text in the Employment History section.b) Switch to the presentation and paste the copied text in the content placeholder.
7. Add another slide to the presentation after the Work Experience slide.a) Select Home→Slides→New Slide down arrow, and from the drop-down menu, select Title and
Content.b) Change the title text to My Educationc) From the Word document, copy the text in the Education section and paste it in the content
placeholder of slide 7.
8. Add another slide to the presentation with the Title and Content layout.a) Change the title text to Projectsb) From the Word document, copy the text in the Projects section and paste it in the content
placeholder of slide 8.
9. Close the Word 2016 window.
10. Modify slide content.a) In the left pane, navigate to slide 13.b) Replace the existing text with the text given in the image.
11. Delete non-contiguous slides.a) In the left pane, select slide 10 titled "Welcome."b) Press and hold down the Ctrl key, and then select slides 14 titled "Resources" and 16 titled
"Appendix."c) Press the Delete key.
12. Delete sections.
Note: Sections are organized groups of slides. By default, the training templatehas sections. You removed the sections because the default sections are notrequired for this presentation. Sections are covered in detail in the Microsoft®Office PowerPoint® 2016: Part 2 course.
a) In the left pane, scroll up to the top, right-click Default Section, and then select Remove All Sections.b) Save the changes to the file.
Access the Checklist tile on your CHOICE Course screen for reference information andjob aids on How to Arrange Slides.
50 | Microsoft® Office PowerPoint® 2016: Part 1
Lesson 2: Developing a PowerPoint Presentation | Topic C
DO N
OT
DUPL
ICAT
E
FOR
EVAL
UATI
ON
USE
ONL
Y
(C) 2
01Lo
gica
l Ope
ratio
ns, I
nc.
5
ACTIVITY 2-4Arranging Slides
Before You BeginThe file My Bio Presentation.pptx is open.
ScenarioYou have finished creating the slides you will need for the presentation during the team meeting.You realize you have included all pertinent information for a brief professional biography, but youhave not arranged the slides in the proper order. You will need to organize your slides in a logicalmanner before presenting to your new team.
1. Move a slide in the Normal view.a) In the left pane, select slide 9 titled "My Skills."b) Select Home→Clipboard→Cut.
Note: You can also use the keyboard shortcut Ctrl+X.
c) In the left pane, select slide 2 which has a photo.d) Select Home→Clipboard→Paste.
Note: Observe that the subsequent slides have been moved one place downin the slide order.
2. Arrange the remaining slides in the Slide Sorter view.a) Select View→Presentation Views→Slide Sorter.b) In the Slide Sorter view, select slide 8 titled "My Education," and then drag and drop it in between
slides 5 and 6.c) Select slide 10 titled "Today's Overview."d) Drag and drop the slide in between slides 2 and 3.
3. Review the order of your slides.a) In the Presentation Views group, select the Normal button.b) Navigate through the slides to ensure they are in a logical order.
Slides 3-9 should be in the following order: Today's Overview, My Skills, My Technical Skills, MyQualifications, My Education, My Experience, and Work Experience.
c) Save the file.
ThemesThemes are combinations of colors, fonts, and effects that give your presentation a consistent lookand feel throughout. Themes help to define the background color of slides and the color and styleof objects such as charts and tables. You can apply themes to individual slides, groups of slides, oryour entire presentation.
Microsoft® Office PowerPoint® 2016: Part 1 | 51
Lesson 2: Developing a PowerPoint Presentation | Topic C
Arranging slides in theSlide Sorter view can bea bit challenging. ThePowerPoint 2016 UI hasa fluid sort of feel to it,and it can be difficult todrop slides in the correctplace. Check in withstudents as they mayhave difficulty with thesesteps.
Themes
DO N
OT
DUPL
ICAT
E
FOR
EVAL
UATI
ON
USE
ONL
Y
(C) 2
01Lo
gica
l Ope
ratio
ns, I
nc.
5 Figure 2-10: PowerPoint themes.
Note: To further explore themes, you can access the LearnTO Decide Between PowerPointTemplates and Themes presentation from the LearnTO tile on the CHOICE Course screen.
Quick StylesQuick Styles are themes that can quickly be applied to a particular object on a slide by selecting asingle command button. Quick Styles are found in galleries and often appear in contextual tabswhen objects such as charts or graphs are selected.
Theme VariantsIf you happen to like many of the design elements contained in a particular theme, but you aren'tquite sure it fits your needs, you can tweak the look of the theme by selecting one of its themevariants. Theme variants are collections of closely related themes that share many of the same layoutand design elements, but with some changes. A theme variant may contain all of the same designelements of a theme, but have a different color palette. Some theme variants may change only thebackground of the theme. Theme variants allow you to quickly make changes to your presentation'stheme without having to start from scratch or choose another theme altogether.
Theme ComponentsThe three visual components of themes are colors, fonts, and effects. While themes contain pre-determined attributes for these components, you can customize them to suit your needs.
Theme Component Description
Colors Theme colors determine the color applied to particular on-slide elements. Atheme contains four text and background colors, six accent colors, and twohyperlink colors. You can select from the preset color themes in PowerPoint2016, or you can create your own custom color themes.
Fonts Themes apply a different font to title text and the body text on slides.
52 | Microsoft® Office PowerPoint® 2016: Part 1
Lesson 2: Developing a PowerPoint Presentation | Topic C
You may want to showLearnTO DecideBetween PowerPointTemplates and Themesfrom the CHOICECourse screen or havestudents navigate out tothe Course screen andwatch it themselves as asupplement to yourinstruction. If not, pleaseremind students to visitthe LearnTOs for thiscourse on their CHOICECourse screen afterclass for supplementalinformation andadditional resources.
Theme Variants
Theme Components
DO N
OT
DUPL
ICAT
E
FOR
EVAL
UATI
ON
USE
ONL
Y
(C) 2
01Lo
gica
l Ope
ratio
ns, I
nc.
5
Theme Component DescriptionEffects Themes apply effects, such as drop shadows, reflections, and beveled edges,
to on-slide elements. You cannot create a custom set of effects inPowerPoint 2016. You must choose from among the sets of included effectsthemes.
Background StylesBackground styles are the colors, images, or textures that make up slide backgrounds. These can be setby applying themes to your slides, or you can create custom backgrounds.
Figure 2-11: A sampling of the textured backgrounds available in PowerPoint 2016.
Hide Background GraphicsYou can hide any graphics that appear in the background of a slide by using the Hide BackgroundGraphics option. If you apply a theme to a presentation and the style does not appear to change oncertain slides, you might need to hide background images to view the actual slide backgrounds.
Note: Hiding background images will not hide background fills, such as textures or gradients.
The Format Background PaneYou can find options for customizing the backgrounds of slides in the Format Background pane.The commands on the Format Background pane are divided into three tabs: Fill, Effects, andPicture.
Microsoft® Office PowerPoint® 2016: Part 1 | 53
Lesson 2: Developing a PowerPoint Presentation | Topic C
Background Styles
The Format BackgroundPane
DO N
OT
DUPL
ICAT
E
FOR
EVAL
UATI
ON
USE
ONL
Y
(C) 2
01Lo
gica
l Ope
ratio
ns, I
nc.
5
The available commands on the tabs will vary depending on the type of background you haveselected. For example, if you do not have a picture or a textured background selected, you will nothave access to the commands for adding artistic effects.
Tab Option Allows You To
Fill Access options for creating solid, gradient, picture or texture, andpattern fills. You can also adjust various attributes for fills, suchas brightness, transparency, and color.
Effects Apply artistic effects to background images and textures.
Picture Adjust the attributes, such as sharpness, brightness, and contrast,of pictures that are being used as backgrounds.
Access the Checklist tile on your CHOICE Course screen for reference information andjob aids on How to Work with Themes.
54 | Microsoft® Office PowerPoint® 2016: Part 1
Lesson 2: Developing a PowerPoint Presentation | Topic C
DO N
OT
DUPL
ICAT
E
FOR
EVAL
UATI
ON
USE
ONL
Y
(C) 2
01Lo
gica
l Ope
ratio
ns, I
nc.
5
ACTIVITY 2-5Working with Themes
Before You BeginThe file My Bio Presentation.pptx is open.
ScenarioYour biography is nearly complete, but you don't like the overall look of the presentation and youwould like to give it some pizazz. You decide to spruce up the original template by changing thetheme and the background style.
1. Apply a theme to the presentation.a) Select the Design tab.
b) In the Themes group, select the More button to expand the Themes gallery.c) In the first row, select the Retrospect theme.
Note: You can hover over the themes in the Themes gallery to find the specifictheme you require.
2. Apply a theme variant to the presentation.a) On the Design tab, in the Variants group, hover the cursor over each theme variant to preview them.b) Select the More button to expand the Variants gallery.c) Select the blue theme variant, which is the first tile in the second row.
Note: Slides 1, 4, 6, 8, and 13 are not affected by the change of theme andtheme variant because these slides contain background graphics.
3. Apply a gradient fill to a slide's background.a) Navigate to slide 2, which contains a photo.b) Select Design→Customize→Format Background.c) Expand the Fill section and then select the Gradient fill option.d) Select the Preset gradients drop-down list.e) From the gallery, select Light Gradient - Accent 6, which is the last tile in the first row.f) Close the Format Background pane.g) Save and close the file.
Microsoft® Office PowerPoint® 2016: Part 1 | 55
Lesson 2: Developing a PowerPoint Presentation | Topic C
Encourage students toget creative with theirbackgrounds and toshare successes andchallenges with theclass. Remote studentscan share via your webconferencing application.
DO N
OT
DUPL
ICAT
E
FOR
EVAL
UATI
ON
USE
ONL
Y
(C) 2
01Lo
gica
l Ope
ratio
ns, I
nc.
5
SummaryIn this lesson, you began developing a PowerPoint presentation. You selected a presentation type,viewed and navigated a presentation, edited text, and built a presentation. Now that you have a solidunderstanding of the basic functions of PowerPoint 2016, you are ready to begin exploring its moreadvanced features.
How can customizing presentations help you convey your thoughts and ideas more effectively?
A: Answers will vary. Many students think visually, and it is likely that seeing the theme and templateoptions will have opened their eyes to the possibilities inherent in PowerPoint. Also, the ability torearrange slides and text makes it easier to rethink story lines after development has begun.
As you have worked with PowerPoint 2016, have you discovered alternate methods for performing some ofthe functions covered in this training? Is this similar to your experience with other Microsoft Officeapplications?
A: Answers will vary, but many students are likely to recognize options in the ribbon and keystrokes forperforming similar commands from other Office applications.
Note: Check your CHOICE Course screen for opportunities to interact with your classmates,peers, and the larger CHOICE online community about the topics covered in this course orother topics you are interested in. From the Course screen you can also access availableresources for a more continuous learning experience.
56 | Microsoft® Office PowerPoint® 2016: Part 1
Lesson 2: Developing a PowerPoint Presentation |
Encourage students touse the socialnetworking toolsprovided on the CHOICECourse screen to followup with their peers afterthe course is completedfor further discussionand resources to supportcontinued learning.
DO N
OT
DUPL
ICAT
E
FOR
EVAL
UATI
ON
USE
ONL
Y
(C) 2
01Lo
gica
l Ope
ratio
ns, I
nc.
5
Performing AdvancedText Editing OperationsLesson Time: 50 minutes
Lesson ObjectivesIn this lesson, you will perform advanced text editing operations. You will:
• Format characters.
• Format paragraphs.
• Format text boxes.
Lesson IntroductionYou have begun developing Microsoft® Office PowerPoint® 2016 presentations withstrong visual appeal and a consistent look and feel. You have mastered the basic buildingblocks of presentations, and you know how to customize your presentations to suit yourparticular needs. Now, you will focus on honing your message by utilizing some of theadvanced text editing features in PowerPoint 2016.Not all content carries the same weight. You will need ways to emphasize certain key points,while still presenting all relevant information to your audience. Additionally, you may wantto format the text in your presentations to make it easier to read or to have more visualappeal. But, none of this should consume large amounts of your development time. Bybecoming familiar with some of the advanced text editing features in PowerPoint 2016, youwill be able to focus on your message instead of wasting hours of time customizing theappearance of your text.
3
DO N
OT
DUPL
ICAT
E
FOR
EVAL
UATI
ON
USE
ONL
Y
(C) 2
01Lo
gica
l Ope
ratio
ns, I
nc.
5
TOPIC AFormat CharactersText is likely to be one of your main means of conveying information. As such, it is important toselect the best character formatting for your presentations. The proper character formatting will giveyour presentation a professional appearance while ensuring that the audience does not miss out onkey information.Without formatting, the text in your presentations will appear flat. There will be no visual cues forthe audience to interpret the text, and the presentation will be just plain boring. You have enteredtext into your presentations, now you will energize that text.
Character FormatsCharacter formats are particular attributes that you can apply to the text on your slides. By changingthese attributes, you can alter the appearance of the text in your presentation. There are four basicelements of character formats: font type, size, color, and style.
Clear All FormattingThe Clear All Formatting option enables you to reset any formatting you applied to text.
The Font Dialog BoxThe Font dialog box provides advanced character formatting options to customize the text in yourpresentations. These options enable you to format individual characters and adjust the spacingbetween them.
Figure 3-1: Character formatting options in the Font dialog box.
The following table describes the Font dialog box options.
58 | Microsoft® Office PowerPoint® 2016: Part 1
Lesson 3: Performing Advanced Text Editing Operations | Topic A
The Font Dialog Box
DO N
OT
DUPL
ICAT
E
FOR
EVAL
UATI
ON
USE
ONL
Y
(C) 2
01Lo
gica
l Ope
ratio
ns, I
nc.
5
Font Dialog Box Option Description
Latin text font Allows you to select from any of the included font types inPowerPoint 2016.
Font style Allows you to select a font style, such as bold, italic, bold italic, orregular.
Size Allows you to modify the size of text on your slides.
Font color Opens a gallery of text color options. The More Colors optionenables you to customize the color of the text in your presentations.
Underline style Allows you to select a style of underline for emphasizing text.
Underline color Allows you to select a color for your underlines. You can alsocustomize underline colors.
Effects Provides a selection of additional textual effects includingStrikethrough, All Caps, Superscript, Subscript, and EqualizeCharacter Height. You can also specify the offset percentage forsuperscript and subscript.
Character Spacing Tab Provides options for adjusting the spacing between textual characters.
Note: Many of the commands in the Font dialog box can be accessed via buttons on theribbon.
WordArt StylesWordArt styles are predetermined formatting configurations that can be applied to text on a slide.These formatting configurations can be applied to selected text or to all text within a textplaceholder. The WordArt Styles gallery, enables you to preview different WordArt styles and applythem to text.
Figure 3-2: The WordArt styles gallery.
Microsoft® Office PowerPoint® 2016: Part 1 | 59
Lesson 3: Performing Advanced Text Editing Operations | Topic A
WordArt Styles
DO N
OT
DUPL
ICAT
E
FOR
EVAL
UATI
ON
USE
ONL
Y
(C) 2
01Lo
gica
l Ope
ratio
ns, I
nc.
5
The Format Painter ToolThe Format Painter tool allows you to copy the formatting of selected text and apply it to other text.It functions much like the copy and paste commands, however, only the formatting, and not thetext, is copied.
Figure 3-3: The Format Painter tool on the ribbon.
The Replace Font OptionThe Replace Font option allows you to easily change all text of a particular font type to another fonttype throughout an entire presentation. This option can come in handy when you create yourpresentation on one computer, and then deliver your presentation from another. If the fonts youcreated your project with don't exist on the computer you deliver your presentation from, thisfeature can be a lifesaver. The Replace Font dialog box provides options that enable you to specifythe fonts to be replaced.
Figure 3-4: The Replace Font dialog box with options to specify the required fonts.
Access the Checklist tile on your CHOICE Course screen for reference information andjob aids on How to Format Characters.
60 | Microsoft® Office PowerPoint® 2016: Part 1
Lesson 3: Performing Advanced Text Editing Operations | Topic A
The Format Painter Tool
The Replace FontOption
DO N
OT
DUPL
ICAT
E
FOR
EVAL
UATI
ON
USE
ONL
Y
(C) 2
01Lo
gica
l Ope
ratio
ns, I
nc.
5
ACTIVITY 3-1Formatting Characters
Data FileC:\091060Data\Performing Advanced Text Editing Operations\Bio_Editing.pptx
ScenarioYou have applied some thematic elements to your presentation that have made some of the textdifficult to read. You decide to change the text formatting to make your presentation easier to read.
1. Change the font style of selected text.a) From the C:\091060Data\Performing Advanced Text Editing Operations folder, open the
Bio_Editing.pptx file.b) In the left pane, navigate to slide 5.c) Select all of the text in the first bullet point.d) On the Home tab, in the Font group, from the Font drop-down list, select Arial.e) Click outside the text box to deselect it.
2. Replace fonts in the presentation.a) Select Home→Editing→Replace down arrow, and then select Replace Fonts.
b) In the Replace Font dialog box, from the Replace drop-down list, select Trebuchet MS.c) From the With drop-down list, select Arial.d) Select Replace to replace the fonts, and then select Close.
Note: The Replace Fonts option changes the fonts not only in the current slidebut for the entire presentation. Navigate to some of the other slides in thepresentation, such as slides 6 and 8, to see the change in font style.
3. Change the color of the text.a) Navigate to slide 2 and select the text "Dexter Collingsworth."
b) On the Mini toolbar, select the Font Color down arrow. c) From the Theme Colors menu, select Black, Background 1, which is the first color.d) Navigate to slide 5.e) In the first bullet point, select all of the text.f) On the Mini toolbar, select the Font Color button.
Note: Selecting the Font Color button applies black color to the text. This isbecause you selected black in an earlier step and black color remains as thecurrent selection in the Font Color button.
Microsoft® Office PowerPoint® 2016: Part 1 | 61
Lesson 3: Performing Advanced Text Editing Operations | Topic A
DO N
OT
DUPL
ICAT
E
FOR
EVAL
UATI
ON
USE
ONL
Y
(C) 2
01Lo
gica
l Ope
ratio
ns, I
nc.
5
4. Format text by using the Format Painter tool.a) On the Home tab, in the Clipboard group, double-click Format Painter.
Note: Double-clicking the Format Painter button activates sticky mode.
b) Select all of the text in the second bullet point to apply the formatting you copied using the FormatPainter tool.
c) Similarly, use the Format Painter tool to apply the same formatting to the third bullet point.d) Select Home→Clipboard→Format Painter.
5. Apply WordArt to the title text.a) Navigate to slide 1.b) Select the "My Bio" title text.c) On the Drawing Tools contextual tab, select the Format tab.
d) In the WordArt Styles group, select the More button to display the WordArt Style gallery.e) Select the Fill - Orange, Accent 1, Outline 1 - Background 1, Hard Shadow - Accent 1 WordArt style,
which is the third tile in the third row.f) Click anywhere outside the text box to deselect it.
6. Save the file in the C:\091060Data\Performing Advanced Text Editing Operations folder as My BioEdited.pptx
62 | Microsoft® Office PowerPoint® 2016: Part 1
Lesson 3: Performing Advanced Text Editing Operations | Topic A
Tell students thatsometimes it may takemultiple attempts toactivate the FormatPainter sticky mode.
Time permitting, with theFormat Painter in stickymode, navigate to slides6, 8, 9, and 10 andchange the font color ofthe text in the bulletedlists for betterreadability.
Encourage students topreview differentWordArt styles byhovering the cursor overthe different styles in thegallery.
DO N
OT
DUPL
ICAT
E
FOR
EVAL
UATI
ON
USE
ONL
Y
(C) 2
01Lo
gica
l Ope
ratio
ns, I
nc.
5
TOPIC BFormat ParagraphsFormatting and applying styles to your text can make your presentation easier to read and can helpyou convey your message. But, there is another important aspect of organizing and formatting yourtextual content: formatting paragraphs. Now that you have tailored your text to have just the rightlook, you will organize the physical layout of your text by formatting your paragraphs.The paragraph formatting options in PowerPoint 2016 give you the ability to control the overalllayout of the text in your presentations. Think of paragraph formatting as how you organize thestructure of your textual content.
Bulleted ListsBulleted lists are used to display a sequence of items for which the order is not important. Each ofthe items displays as a line of text with an image, or a bullet, to the left. PowerPoint 2016 allows youto add bulleted lists to your textual content and provides a number of options for formatting them.You can select the appearance of the bullets in your lists, create custom bullets, create bulleted listswith multiple sub-levels, and alter the distance between the margin of the text placeholder and thebullet items in your lists.
Figure 3-5: Bulleted list formatting options in the Bullets and Numbering dialog box.
The Bullets and Numbering dialog box provides several options to format bulleted lists.
Option Allows You To
Shape Gallery Select from the default PowerPoint bullet shapes: filled round, hollow round,filled square, hollow square, star, arrow, or check mark.
Size Set the size of the bullets as a percentage of the size of the text.
Color Change the color of the bullets in your bulleted lists. This does not change thecolor of the text in your list.
Microsoft® Office PowerPoint® 2016: Part 1 | 63
Lesson 3: Performing Advanced Text Editing Operations | Topic B
Bulleted Lists
DO N
OT
DUPL
ICAT
E
FOR
EVAL
UATI
ON
USE
ONL
Y
(C) 2
01Lo
gica
l Ope
ratio
ns, I
nc.
5
Option Allows You ToPicture Import an image to use as bullets.
Customize Select a symbol to use as bullets.
Numbered ListsUse numbered lists to display a series of items for which the order is important, for example, thesteps in a process or procedure. As with bulleted lists, PowerPoint 2016 provides you with a numberof options for formatting your numbered lists. You can use Arabic or Roman numerals in yournumbered lists, as well as letters. This can be useful for presenting high-level outlines to youraudience.
Figure 3-6: Numbered list formatting options in the Bullets and Numbering dialog box.
The Bullets and Numbering dialog box provides several options to format numbered lists.
Option Allows You To
Number SystemGallery
Select from among Arabic numerals, Roman numerals, and letters foryour numbered lists.
Size Set the font size of the numbers or letters as a percentage of the size ofthe text.
Color Change the color of the numbers or letters in your numbered list. Thisdoes not change the color of the list text.
Start At Specify the initial number or letter value to begin your numbered lists.
Note: You can also apply bullets or numbering to existing paragraph text. All text separated by aline break will become an individual bullet or numbered item.
Access the Checklist tile on your CHOICE Course screen for reference information andjob aids on How to Use Bulleted and Numbered Lists.
64 | Microsoft® Office PowerPoint® 2016: Part 1
Lesson 3: Performing Advanced Text Editing Operations | Topic B
Numbered Lists
DO N
OT
DUPL
ICAT
E
FOR
EVAL
UATI
ON
USE
ONL
Y
(C) 2
01Lo
gica
l Ope
ratio
ns, I
nc.
5
ACTIVITY 3-2Using Bulleted and Numbered Lists
Before You BeginThe file My Bio Edited.pptx is open.
ScenarioYou have formatted the text characters in your presentation. You feel the text is easier to read, butyou aren't happy with the way the bullets look. So, you decide to change the formatting of thebulleted lists.
1. Change the bullet style for the list in the fifth slide.a) Navigate to slide 5, and then select all of the bulleted list text on the slide.b) Select Home→Paragraph→Bullets down arrow.c) From the drop-down menu, select Bullets and Numbering to display the Bullets and Numbering
dialog box.d) On the Bulleted tab, select Star Bullets, which is the second bullet style in the second row.e) Select OK.
2. Modify the bullet size.a) Display the Bullets and Numbering dialog box.b) On the Bulleted tab, in the Size field, use the spin buttons to change the bullet size to 150 percent of
the text.
Note: Notice that the bullets now are bigger than the text. Most of the time,you'll want to avoid this in your presentation. This step is meant to make iteasier for you to see the change in formatting.
c) Select OK.
3. Change bullets to a numbered list.a) Navigate to slide 9.b) Select all of the bulleted list text on the slide.
c) Select the Home→Paragraph→Numbering button. d) Save the file.
Text Alignment OptionsPowerPoint offers you several options for horizontally aligning the text within text placeholders andother objects. The text alignment options allow you to position text relative to the left and rightmargins within the text box or object.
Option Result
Align Left Text is lined up along the left margin.
Center Text is centered evenly between the left and right margins.
Microsoft® Office PowerPoint® 2016: Part 1 | 65
Lesson 3: Performing Advanced Text Editing Operations | Topic B
Students will close andthen re-open the samedialog boxes throughoutthis course. This is doneso that they will easily beable to see each changemade to theirpresentation without thedialog box blocking theirview.
Text Alignment Options
DO N
OT
DUPL
ICAT
E
FOR
EVAL
UATI
ON
USE
ONL
Y
(C) 2
01Lo
gica
l Ope
ratio
ns, I
nc.
5
Option Result
Align Right Text is lined up along the right margin.
Justify Text is left-aligned. Additionally, extra spaces between words orcharacters may be added to square off the text block, providing auniform look along the left and right edges.
Add or Remove Columns Creates individual columns for text. Up to 16 columns areavailable in a text box.
Note: As with bulleted and numbered lists, you can adjust the margins of standard body text byusing the Decrease List Level or Increase List Level buttons.
Vertical Text Alignment OptionsPowerPoint 2016 also provides you three options for vertically aligning your text. The vertical textalignment options allow you to position the text relative to the top and bottom margins within thetext box or object.
Figure 3-7: Vertical text alignment options.
The following table describes the vertical text alignment options.
Option Text Is
Top Vertically aligned along the top of the text box.
Middle Centered vertically.
Bottom Vertically aligned along the bottom of the text box.
The Format Shape PaneThe Format Shape pane contains most of the commands you can use to format objects, such astext boxes, as well as the text within the objects. While many of the commands in the FormatShape pane are available from the ribbon, some commands can be accessed only from the FormatShape pane.The Format Shape pane is divided into two sections, Shape Options and Text Options, both ofwhich are divided into tabs that contain the various commands.
66 | Microsoft® Office PowerPoint® 2016: Part 1
Lesson 3: Performing Advanced Text Editing Operations | Topic B
Vertical Text AlignmentOptions
The Format Shape Pane
DO N
OT
DUPL
ICAT
E
FOR
EVAL
UATI
ON
USE
ONL
Y
(C) 2
01Lo
gica
l Ope
ratio
ns, I
nc.
5
Figure 3-8: The Shape Options and the Text Options sections of the Format Shape pane.
The Shape Options Tab CommandsThe Shape Options tab contains the commands you will use to format text boxes and other on-slide objects.
Shape Options Tab Contains Commands For
Fill & Line Modifying the outline and the background of objects.
Effects Applying shadows, reflections, 3D rotation, and other effects toobjects.
Size & Properties Determining the size and location of objects, and for formattingparagraphs within objects.
Picture Modifying and applying image attributes.
The Text Options Tab CommandsThe Text Options tab contain the commands you will use to format the text within text boxes andother objects.
Microsoft® Office PowerPoint® 2016: Part 1 | 67
Lesson 3: Performing Advanced Text Editing Operations | Topic B
DO N
OT
DUPL
ICAT
E
FOR
EVAL
UATI
ON
USE
ONL
Y
(C) 2
01Lo
gica
l Ope
ratio
ns, I
nc.
5
Text Options Tab Contains Commands For
Text Fill & Outline Modifying and customizing the text fill color and outline.
Text Effects Applying shadows, reflections, 3D rotation, and other effects totext.
Text Box Aligning text within objects and selecting Autofit options.
The Autofit FeatureThe Autofit feature gives you options for automatically fitting text within text boxes and other objectsregardless of how much text you enter. The options in the Format Shape pane enable you tospecify the Autofit setting for a text box or object. The default Autofit setting is Resize shape to fittext.
Figure 3-9: The Autofit commands on the Format Shape pane.
The following table describes the Autofit feature options.
Option Effect
Do not Autofit PowerPoint will adjust neither the text nor the text box. If you entermore text than will fit in a text box, the extra text will spill over andappear outside the text box.
Shrink text on overflow PowerPoint will automatically decrease the size of the text if youenter more text than will fit.
68 | Microsoft® Office PowerPoint® 2016: Part 1
Lesson 3: Performing Advanced Text Editing Operations | Topic B
The Autofit Feature
DO N
OT
DUPL
ICAT
E
FOR
EVAL
UATI
ON
USE
ONL
Y
(C) 2
01Lo
gica
l Ope
ratio
ns, I
nc.
5
Option EffectResize shape to fit text PowerPoint will automatically increase the size of the text box if you
enter more text than will fit.
Note: When the Do not Autofit option is selected, any text that spills over off of the text box isstill associated with the text box. While the text appears outside the border, changes made to thetext box will affect the overflowing text. For example, if you move the text box, the text willmove with it. If you delete the text box, you will also delete the overflowing text.
Wrap Text in ShapeWhen the Wrap text in shape check box in the Format Shape pane is checked, text entered intoshapes will align to the edges of the shape.
Paragraph Spacing OptionsSpacing refers to the vertical distance between lines of text or paragraphs. There are three spacingattributes that can be adjusted in PowerPoint 2016: Line Spacing, Before, and After. TheParagraph dialog box enables you to specify the settings for these options.
Figure 3-10: The options in the Paragraph dialog box.
The following table describes the Paragraph dialog box options.
Spacing Option Enables You to Adjust
Line Spacing The spacing between lines of text.
Before Text spacing by adding space before a paragraph.
After Text spacing by adding space after a paragraph.
Microsoft® Office PowerPoint® 2016: Part 1 | 69
Lesson 3: Performing Advanced Text Editing Operations | Topic B
Adding shapes will becovered in a laterlesson.
Paragraph SpacingOptions
DO N
OT
DUPL
ICAT
E
FOR
EVAL
UATI
ON
USE
ONL
Y
(C) 2
01Lo
gica
l Ope
ratio
ns, I
nc.
5
Text Direction OptionsIn addition to being able to format, align, and space your text, PowerPoint 2016 also gives you theability to change the direction in which your text flows. The default text direction option ishorizontal, but you can also rotate your text or stack it vertically.
Figure 3-11: The Text Direction options in PowerPoint and their effect on text.
RulersRulers are visual reference tools that allow you to accurately position objects on a slide. The rulersdisplay marked increments that make it easy for you to place objects with precision. You can alsouse the rulers to adjust margins and indentations of text within objects.
70 | Microsoft® Office PowerPoint® 2016: Part 1
Lesson 3: Performing Advanced Text Editing Operations | Topic B
Text Direction Options
Rulers
DO N
OT
DUPL
ICAT
E
FOR
EVAL
UATI
ON
USE
ONL
Y
(C) 2
01Lo
gica
l Ope
ratio
ns, I
nc.
5
Figure 3-12: Rulers in the slide pane.
Access the Checklist tile on your CHOICE Course screen for reference information andjob aids on How to Format Paragraphs.
Microsoft® Office PowerPoint® 2016: Part 1 | 71
Lesson 3: Performing Advanced Text Editing Operations | Topic B
DO N
OT
DUPL
ICAT
E
FOR
EVAL
UATI
ON
USE
ONL
Y
(C) 2
01Lo
gica
l Ope
ratio
ns, I
nc.
5
ACTIVITY 3-3Formatting Paragraphs
Before You BeginThe My Bio Edited.pptx file is open.
ScenarioYou formatted the text and lists in your presentation, but you are not happy with some of the textspacing on your slides. You decide to format some of the paragraphs in your presentation to givethe text a well-balanced look.
1. Modify the horizontal text alignment.a) Navigate to slide 2.b) Select the "Dexter Collingsworth" text in the text box.
c) Select Home→Paragraph→Center.
2. Modify the vertical text alignment.a) Navigate to slide 6.b) Select all of the text in the bulleted list.c) Select Home→Paragraph→Align Text→Middle.
3. Modify the line spacing option.
a) Select Home→Paragraph→Line Spacing and from the drop-down menu, select 1.5 .b) Click outside the text box to deselect it.
4. Modify the indentation of the text.a) If necessary, on the View tab, in the Show group, check the Ruler check box.b) Select all of the text in the bulleted list.c) Drag the Hanging Indent marker to the right until it is pointing at the 1/2 inch mark on the top ruler.
72 | Microsoft® Office PowerPoint® 2016: Part 1
Lesson 3: Performing Advanced Text Editing Operations | Topic B
Dragging indent markerscan be a bit of a trickyprocedure. Be alert forstudents who aredragging the Left Indentmarker rather than theHanging Indent marker.
DO N
OT
DUPL
ICAT
E
FOR
EVAL
UATI
ON
USE
ONL
Y
(C) 2
01Lo
gica
l Ope
ratio
ns, I
nc.
5
d) Click outside the text box to deselect it.
e) Save the changes to the file.
Microsoft® Office PowerPoint® 2016: Part 1 | 73
Lesson 3: Performing Advanced Text Editing Operations | Topic B
DO N
OT
DUPL
ICAT
E
FOR
EVAL
UATI
ON
USE
ONL
Y
(C) 2
01Lo
gica
l Ope
ratio
ns, I
nc.
5
TOPIC CFormat Text BoxesYou have selected the perfect text and have it arranged on your slides just the way you like it. But,something still seems a bit dull about the way your text looks on screen, and you'd like to spruce itup a bit more. PowerPoint 2016 gives you the option of formatting the text boxes in yourpresentation by adding color, modifying the borders, or applying a number of effects.Adding a little style to the text boxes in your presentation can give your textual content that addedboost to keep the audience engaged. Text box formatting gives you the ability to add variety to yourtext and set it off from other on-slide elements. This draws the audience's attention where you wantit, on your key points.
Text Placeholder Formatting OptionsThere are three general categories of text placeholder formatting options: fill, outline, and effects.Formatting options for text boxes, text placeholders, and shapes are the same. In addition to theseoptions, you can quickly apply preset styles to text boxes, through the Quick Styles gallery.
Note: You can use the Format Painter tool to copy and paste text box formatting as well astext formatting.
Figure 3-13: Text placeholder formatting options.
Note: Inserting and working with shapes will be covered in a later lesson.
Shape FillsAs with slide backgrounds, you can add fills to the text boxes in your presentations. The Shape Filldrop-down menu provides you with options for adding colors, pictures, gradient fills, and texturesas backgrounds for your text boxes.
74 | Microsoft® Office PowerPoint® 2016: Part 1
Lesson 3: Performing Advanced Text Editing Operations | Topic C
Text PlaceholderFormatting Options
Shape Fills
DO N
OT
DUPL
ICAT
E
FOR
EVAL
UATI
ON
USE
ONL
Y
(C) 2
01Lo
gica
l Ope
ratio
ns, I
nc.
5 Figure 3-14: Shape Fill options.
The Eyedropper ToolThe Eyedropper is a tool that is displayed in several menus in PowerPoint 2016. You can use theEyedropper tool to apply color to objects based on the color of another on-slide element. Let's saythere is an image on one of your slides with a color you feel would work well as a text box border.You can use the Eyedropper tool to capture that color from the image and apply it to your text boxborders. The Eyedropper tool works on a number of different objects in PowerPoint.
Shape OutlinesText boxes are objects that are contained within a slide. As such, they have borders, or outlines, toseparate them from other content on the slide. PowerPoint gives you an array of options forformatting the outlines of text boxes and other shapes.
Option Allows You To
Color Select the color of the outline.
No Outline Remove the outline.
Weight Set the line width of the outline.
Dashes Select from among various styles of dashed lines for the outline.
Shape EffectsPowerPoint 2016 allows you to select from a variety of effects for text boxes and shapes, such asbeveled or soft edges, 3-D rotation, and the addition of drop shadows. Each type of effect has anassociated gallery with pre-formatted options. You can also customize the effects to suit your needs.The Shape Effects gallery displays the pre-formatted effects.
Microsoft® Office PowerPoint® 2016: Part 1 | 75
Lesson 3: Performing Advanced Text Editing Operations | Topic C
Shape Outlines
Shape Effects
DO N
OT
DUPL
ICAT
E
FOR
EVAL
UATI
ON
USE
ONL
Y
(C) 2
01Lo
gica
l Ope
ratio
ns, I
nc.
5
Figure 3-15: The Presets category of the Shape Effects gallery.
Access the Checklist tile on your CHOICE Course screen for reference information andjob aids on How to Format Text Boxes.
76 | Microsoft® Office PowerPoint® 2016: Part 1
Lesson 3: Performing Advanced Text Editing Operations | Topic C
DO N
OT
DUPL
ICAT
E
FOR
EVAL
UATI
ON
USE
ONL
Y
(C) 2
01Lo
gica
l Ope
ratio
ns, I
nc.
5
ACTIVITY 3-4Formatting Text Boxes
Before You BeginThe My Bio Edited.pptx file is open.
ScenarioYou have finished formatting the paragraphs in your presentation. Although you are happy with theoverall look of the text, you feel the text boxes could look better. You decide to format some of thetext boxes to give your presentation a more well-polished look.
1. Add a fill to a text box.a) If necessary, navigate to slide 5.b) Select the text box with the bulleted list.
Note: Ensure that the text box is selected and its border appears as a solidline.
c) Select Home→Drawing→Shape Fill.d) From the drop-down menu, in the Theme Colors section, select a light blue color.e) Select Home→Drawing→Shape Fill.f) From the drop-down menu, select Gradient to display the Gradient gallery.g) Select the Linear Diagonal - Top Left to Bottom Right gradient, which is the first item in the first row.
2. Modify the fill options.a) On the Home tab, in the Drawing group, select the dialog box launcher to display the Format Shape
pane.
b) If necessary, select the Shape Options section, and then select the Fill & Line tab. c) Expand the Fill section.d) In the Fill section, drag each gradient stop to the left or to the right to adjust the gradient fill.
Note: Each gradient stop affects only its shade of color in the gradient fill. Allof the settings in the Gradient stops section affect only the selected gradientstop.
3. Format the outline of the text box.a) In the Format Shape pane, collapse the Fill section.b) Expand the Line section.c) In the Line section, select the Solid line option.d) Select the Color button.e) From the drop-down menu, in the Theme Colors section, select a dark red color.
Microsoft® Office PowerPoint® 2016: Part 1 | 77
Lesson 3: Performing Advanced Text Editing Operations | Topic C
DO N
OT
DUPL
ICAT
E
FOR
EVAL
UATI
ON
USE
ONL
Y
(C) 2
01Lo
gica
l Ope
ratio
ns, I
nc.
5
Note: A solid border appears around the text box because it is in the selectedstate. You may not be able to see some of the formatting you apply to the textbox due to this border.
f) In the Width field, use the spin box buttons to set the outline width to 3 pt.
4. Apply an effect to the text box.
a) In the Format Shape pane, select the Effects tab and then expand the Shadow section.b) Select the Presets button to display the Shadow gallery.c) In the Perspective section, select Perspective Diagonal Upper Left, which is the first tile in that
section.
d) Close the Format Shape pane.
5. Apply the same text box formats to text boxes in other slides.a) If necessary, select the text box with the bulleted list.b) On the Home tab, in the Clipboard group, double-click Format Painter.c) Navigate to slide 8 and select the text box with the bulleted list.d) Similarly, navigate to slide 10 and select the text box with the bulleted list.e) Select Home→Clipboard→Format Painter.
6. Save the changes and close the file.
78 | Microsoft® Office PowerPoint® 2016: Part 1
Lesson 3: Performing Advanced Text Editing Operations | Topic C
DO N
OT
DUPL
ICAT
E
FOR
EVAL
UATI
ON
USE
ONL
Y
(C) 2
01Lo
gica
l Ope
ratio
ns, I
nc.
5
SummaryIn this lesson, you formatted text characters, paragraphs, and text boxes. Your text is now wellorganized and easy to read. Perhaps most importantly, your text will grab the audience's attentionand focus it on the key points of your message.
How can you use the text editing and formatting features in PowerPoint 2016 to help convey yourmessage?
A: Answers will vary, but will likely include adding bulleted or numbered lists to emphasize key points.Formatting text boxes is also highly effective for drawing the audience's attention and for transitioningbetween sections of presentations.
Which of the text editing and formatting features do you find most useful?
A: Answers will vary, but the Format Painter tool and setting default text box formatting can save a lot oftime and development effort.
Note: Check your CHOICE Course screen for opportunities to interact with your classmates,peers, and the larger CHOICE online community about the topics covered in this course orother topics you are interested in. From the Course screen you can also access availableresources for a more continuous learning experience.
Microsoft® Office PowerPoint® 2016: Part 1 | 79
Lesson 3: Performing Advanced Text Editing Operations |
Encourage students touse the socialnetworking toolsprovided on the CHOICECourse screen to followup with their peers afterthe course is completedfor further discussionand resources to supportcontinued learning.
DO N
OT
DUPL
ICAT
E
FOR
EVAL
UATI
ON
USE
ONL
Y
(C) 2
01Lo
gica
l Ope
ratio
ns, I
nc.
5
Adding GraphicalElements to YourPresentationLesson Time: 30 minutes
Lesson ObjectivesIn this lesson, you will add graphical elements to your presentation. You will:
• Insert images.
• Insert shapes.
Lesson IntroductionYou are now able to create and organize your presentation. You can also use the powerfulMicrosoft® Office PowerPoint® 2016 text editing features to drive your point home. Buttext isn't the only way to convey information to your audience. Sometimes, a picture can tellthe story better than words ever could. And, graphics have the ability to keep an audienceengaged and focused on what you have to say. PowerPoint 2016 gives you the ability to adda variety of graphical content to liven up your presentation.Graphics and images are effective for illustrating concepts and processes that may bedifficult to explain otherwise. The use of photos can help place your audience in a differentenvironment to understand events from around the world. Becoming familiar with thevarious methods of adding graphical content in PowerPoint will give you a whole new set ofoptions for telling your story and keeping your audience excited about what you have to say.
4
DO N
OT
DUPL
ICAT
E
FOR
EVAL
UATI
ON
USE
ONL
Y
(C) 2
01Lo
gica
l Ope
ratio
ns, I
nc.
5
TOPIC AInsert ImagesYou will likely use some types of graphical elements more than others. For example, screenshotsfrom a software application can be helpful in demonstrating how to accomplish a particular task.Also, there are common concepts, such as money or technology, that you may need to discuss.Quick access to images and the ability to share your computer screen will help you conveyinformation to the audience without filling slide after slide with large amounts of text.PowerPoint 2016 has a number of built-in graphics features that you can use to make your point.Using on-screen graphics gets your message across quickly to an audience that will, likely, not have alot of time to review excessive textual content. And, nothing makes a presentation less engagingthan lengthy, hard-to-read text.
PicturesPictures are the most basic form of graphical content that you can add to your PowerPointpresentation. Nearly any type of image file that you can store on your hard drive can be inserted intoa slide. The Insert Picture dialog box enables you to insert images into your presentation.
Figure 4-1: The Insert Picture dialog box.
The Online Pictures CommandIn addition to being able to add images stored on your computer to your presentations, PowerPoint2016 allows you to insert images you can find online. The Online Pictures command displays theInsert Pictures window that provides options to search for images on the web using Bing® Image
82 | Microsoft® Office PowerPoint® 2016: Part 1
Lesson 4: Adding Graphical Elements to Your Presentation | Topic A
Pictures
The Online PicturesCommand
DO N
OT
DUPL
ICAT
E
FOR
EVAL
UATI
ON
USE
ONL
Y
(C) 2
01Lo
gica
l Ope
ratio
ns, I
nc.
5
Search feature. From the web search results, you can download the image you need and insert it intoyour presentation.If you have a Microsoft Account, you can also search for and insert images that you have saved inyour OneDrive® folder. Additionally, you can download and insert pictures from your Facebookand Flickr® accounts.
Figure 4-2: The Insert Pictures window with options to search for pictures online and insert themin a presentation.
Note: Microsoft Accounts and cloud storage will be covered in greater detail in the Microsoft®Office PowerPoint® 2016: Part 2 course.
Note: You may require specific licenses to use images from the Internet in your presentation.Check whether an image requires a license before using it.
Note: PowerPoint 2016 does not support the Clip Art gallery. Therefore, you will not be able toaccess Clip Art images through the Insert Pictures window.
The Screenshot ToolThe Screenshot tool gives you the ability to add anything displayed on your computer screen as animage in PowerPoint. This tool displays a gallery of windows that are available for capture. You caneither insert an image of an entire window or capture a specific region using the Screen Clippingoption.
Microsoft® Office PowerPoint® 2016: Part 1 | 83
Lesson 4: Adding Graphical Elements to Your Presentation | Topic A
The Screenshot Tool
DO N
OT
DUPL
ICAT
E
FOR
EVAL
UATI
ON
USE
ONL
Y
(C) 2
01Lo
gica
l Ope
ratio
ns, I
nc.
5 Figure 4-3: Available windows displayed in the Screenshot tool.
Note: Only windows that are not minimized to the task bar appear in the Available Windowspane. If you wish to insert a screen capture of your desktop, you must use the Screen Clippingoption.
Note: To further explore the screenshot tool, you can access the LearnTO Use thePowerPoint Screenshot Tool presentation from the LearnTO tile on the CHOICE Coursescreen.
The Photo Album FeatureThe Photo Album feature allows you to insert and display photographs in a custom presentation thatlooks like a photo album. PowerPoint 2016 provides you with the capability to add transitions,backgrounds, layouts, themes, and captions to your photo albums. You can also share your photoalbums as attachments, as web publications, or in printed form.The Photo Album dialog box allows you to insert photos into an album, add captions to photos,and modify the photo album layout. You can also apply effects to the images in your photo albums,such as converting images to black and white, adjusting the brightness or contrast, rotating images,and adding frames.
84 | Microsoft® Office PowerPoint® 2016: Part 1
Lesson 4: Adding Graphical Elements to Your Presentation | Topic A
You may want to showLearnTO Use thePowerPoint ScreenshotTool from the CHOICECourse screen or havestudents navigate out tothe Course screen andwatch it themselves as asupplement to yourinstruction. If not, pleaseremind students to visitthe LearnTOs for thiscourse on their CHOICECourse screen afterclass for supplementalinformation andadditional resources.
The Photo AlbumFeature
DO N
OT
DUPL
ICAT
E
FOR
EVAL
UATI
ON
USE
ONL
Y
(C) 2
01Lo
gica
l Ope
ratio
ns, I
nc.
5
Figure 4-4: The options in the Photo Album dialog box.
Access the Checklist tile on your CHOICE Course screen for reference information andjob aids on How to Insert Images into a Presentation.
Microsoft® Office PowerPoint® 2016: Part 1 | 85
Lesson 4: Adding Graphical Elements to Your Presentation | Topic A
DO N
OT
DUPL
ICAT
E
FOR
EVAL
UATI
ON
USE
ONL
Y
(C) 2
01Lo
gica
l Ope
ratio
ns, I
nc.
5
ACTIVITY 4-1Inserting Images into a Presentation
Data FilesC:\091060Data\Adding Graphical Elements to Your Presentation\Develetech Ind.pptxC:\091060Data\Adding Graphical Elements to Your Presentation\Videogame_Front.png
ScenarioYou have completed your orientation and training at Develetech Industries, and you have begunworking with one of the product development teams. Each team is developing one product that willbe part of Develetech's next seasonal product roll out, New Visions Now. As part of the projectkickoff, Develetech is holding a series of internal meetings to introduce the new products toDeveletech employees. Members of the various design teams have begun putting together aPowerPoint presentation to introduce the new products. Your supervisor has asked you to add onemore image of the video game console your team is developing, and to enhance the title slide.
1. Add an image to a slide using Bing Image Search.a) From the C:\091060Data\Adding Graphical Elements to Your Presentation folder, open the
Develetech Ind.pptx file.b) In slide 1, select Insert→Images→Online Pictures.c) In the Insert Pictures window, in the Search Bing text box, type sun horizons and then select the
Search button.d) From the web search results, select an image of the sun on the horizon, and then select Insert.
2. Resize and align the image.a) Position the cursor at the top-right corner of the inserted image and then click and drag to resize the
image so that it fits in the space below the "New Visions Now" text box.b) Position the cursor over the center of the image and when the pointer changes to cross-hairs, drag
the image so that it is centered below the text.
3. Add an image to a slide from your computer.a) Navigate to slide 12.b) Select Insert→Images→Pictures.
86 | Microsoft® Office PowerPoint® 2016: Part 1
Lesson 4: Adding Graphical Elements to Your Presentation | Topic A
DO N
OT
DUPL
ICAT
E
FOR
EVAL
UATI
ON
USE
ONL
Y
(C) 2
01Lo
gica
l Ope
ratio
ns, I
nc.
5
c) In the Insert Picture dialog box, navigate to the C:\091060Data\Adding Graphical Elements to YourPresentation folder.
d) Select the Videogame_Front.png file, and then select Insert.e) Drag the image so that it is positioned above the left-most image on the slide.f) Click anywhere outside the image to deselect it.
4. Save the presentation to the C:\091060Data\Adding Graphical Elements to Your Presentation folder asMy Develetech Ind.pptx
Microsoft® Office PowerPoint® 2016: Part 1 | 87
Lesson 4: Adding Graphical Elements to Your Presentation | Topic A
DO N
OT
DUPL
ICAT
E
FOR
EVAL
UATI
ON
USE
ONL
Y
(C) 2
01Lo
gica
l Ope
ratio
ns, I
nc.
5
TOPIC BInsert ShapesAdding existing images to your presentations is a quick and effective way to illustrate key points toyour audience. But you may not always have the right image for your message. You are likely toencounter situations in which it would be best to create your own graphics.PowerPoint 2016 allows you to add and customize a variety of shapes to your presentations. Shapescan serve as visual cues, adding emphasis to other on-screen elements. You can also use shapes astext boxes, allowing you to create in-depth diagrams or flow charts, and giving you additionaloptions for customizing your textual content.
ShapesShapes are common geometric objects that you can add to your PowerPoint presentations.PowerPoint 2016 contains a variety of pre-existing shapes that you can use to build complex figuresor illustrations. You can also use shapes as text boxes, giving you further options for displaying textin your presentations. Like text boxes, shapes can also contain color, effects, and other styleelements.
Figure 4-5: Shapes in a PowerPoint slide.
The Drawing Tools Contextual TabPowerPoint 2016 provides you with a number of commands for modifying shapes in yourpresentation. You can access these commands on the Drawing Tools contextual tab whenevershapes or text boxes are selected.
Figure 4-6: Commands on the Drawing Tools contextual tab.
88 | Microsoft® Office PowerPoint® 2016: Part 1
Lesson 4: Adding Graphical Elements to Your Presentation | Topic B
Shapes
The Drawing ToolsContextual Tab
DO N
OT
DUPL
ICAT
E
FOR
EVAL
UATI
ON
USE
ONL
Y
(C) 2
01Lo
gica
l Ope
ratio
ns, I
nc.
5
The following table describes the Drawing Tools contextual tab commands.
Drawing Tools ContextualTab Group
Contains Commands For
Insert Shapes Inserting or modifying shapes in your presentation.
Shape Styles Applying various style elements to shapes.
WordArt Styles Applying various style elements to the text in your shapes.
Arrange Arranging shapes and other objects on your slides.
Size Adjusting the size of shapes and other objects on your slides.
Note: The commands for modifying shapes are the same as the commands for modifying textboxes. Shapes are, essentially, a more complex version of text boxes.
Shape StylesShape styles are quick styles that you can apply to a shape. They allow you to format shapes by usinga combination of fills, effects, and outlines. The Shape Styles gallery includes several preset shapestyles that you can apply to a shape. PowerPoint enables you to preview a shape style beforeapplying it.
Microsoft® Office PowerPoint® 2016: Part 1 | 89
Lesson 4: Adding Graphical Elements to Your Presentation | Topic B
Shape Styles
DO N
OT
DUPL
ICAT
E
FOR
EVAL
UATI
ON
USE
ONL
Y
(C) 2
01Lo
gica
l Ope
ratio
ns, I
nc.
5
Figure 4-7: Preset styles available in the Shape Styles gallery.
Access the Checklist tile on your CHOICE Course screen for reference information andjob aids on How to Insert Shapes.
Custom ShapesSometimes, the default shapes available in PowerPoint will not suit your needs. When this happens,you can use the custom shape-creating features in PowerPoint 2016 to create new shapes.PowerPoint 2016 allows you to combine multiple shapes to create new, custom shapes, or to dragedit points on existing shapes to alter their appearance.
The Merge Shapes FeatureThe Merge Shapes feature provides you with options for combining two or more shapes on a slideinto a new, custom shape. Once merged, the new shape typically displays as a single object, and alledits to the object will affect the entire shape. PowerPoint 2016 provides five options for mergingshapes. These options determine the way the shapes are combined.
90 | Microsoft® Office PowerPoint® 2016: Part 1
Lesson 4: Adding Graphical Elements to Your Presentation | Topic B
The Merge ShapesFeature
DO N
OT
DUPL
ICAT
E
FOR
EVAL
UATI
ON
USE
ONL
Y
(C) 2
01Lo
gica
l Ope
ratio
ns, I
nc.
5 Figure 4-8: Several shapes combined into one on a PowerPoint slide.
The following table describes the options for combining shapes.
Merge Shapes Option Combines Shapes Into
Union A single solid shape. Any overlapped regions display as part of the newshape.
Combine A single shape with the overlapped regions removed. The slidebackground will display through any removed regions.
Fragment Multiple different shapes based on the overlapped regions of theoriginal shapes. All areas of the original shapes that do not overlap,become new shapes. All overlapped regions also become new shapes.All shapes can be edited separately.
Intersect A single shape defined by the region in which all selected shapesoverlap each other.
Subtract A single shape that is a variation of the first shape selected. Theportions of the first shape selected that overlap with the other selectedshapes are removed.
The Edit Points ToolThe Edit Points tool allows you to create new custom shapes by changing the outline of an existingshape. When you use the Edit Points tool, several edit points appear on the shape's outline allowingyou to modify the shape. There are two types of edit points in PowerPoint 2016: black and white.The black edit points allow you to change the shape of the selected object, while the white editpoints allow you to change the curvature of the line between two black edit points.
Microsoft® Office PowerPoint® 2016: Part 1 | 91
Lesson 4: Adding Graphical Elements to Your Presentation | Topic B
The Edit Points Tool
DO N
OT
DUPL
ICAT
E
FOR
EVAL
UATI
ON
USE
ONL
Y
(C) 2
01Lo
gica
l Ope
ratio
ns, I
nc.
5 Figure 4-9: Edit points on a shape in PowerPoint.
Access the Checklist tile on your CHOICE Course screen for reference information andjob aids on How to Create Custom Shapes.
92 | Microsoft® Office PowerPoint® 2016: Part 1
Lesson 4: Adding Graphical Elements to Your Presentation | Topic B
DO N
OT
DUPL
ICAT
E
FOR
EVAL
UATI
ON
USE
ONL
Y
(C) 2
01Lo
gica
l Ope
ratio
ns, I
nc.
5
ACTIVITY 4-2Inserting Shapes
Before You BeginThe file My Develetech Ind.pptx is open.
ScenarioThe new product images and several of the key slides are now in place for the new productpresentation. Now, you will need to add product feature information about your team's design tothe product slide. You decide to use shapes to display that information.
1. Add a shape to a slide.a) If necessary, on the View tab, in the Show group, check the Rulers check box.b) In slide 12, select Insert→Illustrations→Shapes.c) From the Shapes gallery, in the Rectangles section, select Rounded Rectangle, which is the second
option.d) At the top-right corner of the slide, click and drag the cursor to draw a rounded rectangle about 1/2
inch in height and 3 inches in width.
2. Add text to the shape.a) If necessary, select the shape you inserted.b) Type the text Product Features so that it appears within the rounded rectangle.c) Select Home→Paragraph→Align Text→Top.
d) If necessary, increase the size of the shape by dragging the resizing handle at the top-right corner
so that the text appears in a single line within the shape.
3. Apply a shape style.
a) On the Drawing Tools contextual tab, on the Format tab, in the Shape Styles group, select the Morebutton.
b) From the Shape Styles gallery, in the Presets section, select the Semitransparent - Dark Blue,Accent 1, No Outline style, which is the second item in the third row.
4. Apply a pattern fill to the shape.a) In the Shape Styles group, select the dialog box launcher to display the Format Shape pane.
b) If necessary, select the Shape Options section, and ensure that the Fill & Line tab is selected.c) Expand the Fill section, and then select the Pattern fill option.
d) From the Pattern gallery, select the 70% pattern , which is the third item in the second row.
5. Apply effects to the shape.
Microsoft® Office PowerPoint® 2016: Part 1 | 93
Lesson 4: Adding Graphical Elements to Your Presentation | Topic B
Encourage students toexperiment with thevarious formattingoptions, and to screenshare any excitingdesigns they create.
DO N
OT
DUPL
ICAT
E
FOR
EVAL
UATI
ON
USE
ONL
Y
(C) 2
01Lo
gica
l Ope
ratio
ns, I
nc.
5
a) Select the Effects tab and then expand the Glow section.b) Select the Presets button.c) From the Glow Variations gallery, select Dark Blue, 18 pt glow, Accent color 1 which is the first item
in the last row.d) Select the Color button.e) In the Theme Colors menu, select Dark Blue, Background 2 which is the third item in the top row.
f) Close the Format Shape pane.
6. Set the shape formatting as the default shape formatting for the presentation.a) If necessary, select the shape.b) Right-click and select Set as Default Shape.c) Navigate to slide 10.d) Select Insert→Illustrations→Shapes.e) From the Shapes gallery, in the Rectangles section, select Rectangle, which is the first item.f) At the top-right corner of the slide, click and drag the cursor to draw a rectangle about 1/2 inches in
height and 3 inches in width.
7. Create a custom shape.a) Select Insert→Illustrations→Shapes.b) From the Shapes gallery, in the Rectangles section, select Rounded Rectangle.c) At a few inches within the bottom-left corner of the rectangle, click and drag the cursor to draw a
rounded rectangle about 6 inches in height and 3 inches in width.
Note: A small portion of the rounded rectangle should overlap with therectangle.
d) Hold down Shift and select the rectangle.e) On the Drawing Tools contextual tab, select Format→Insert Shapes→Merge Shapes→Union.
94 | Microsoft® Office PowerPoint® 2016: Part 1
Lesson 4: Adding Graphical Elements to Your Presentation | Topic B
Ask the students whythe default shapeformatting feature couldbe helpful. Why wouldthey use it?
DO N
OT
DUPL
ICAT
E
FOR
EVAL
UATI
ON
USE
ONL
Y
(C) 2
01Lo
gica
l Ope
ratio
ns, I
nc.
5
f) Type the text Laptop Models within the shape.
g) Save and close the file.
Microsoft® Office PowerPoint® 2016: Part 1 | 95
Lesson 4: Adding Graphical Elements to Your Presentation | Topic B
DO N
OT
DUPL
ICAT
E
FOR
EVAL
UATI
ON
USE
ONL
Y
(C) 2
01Lo
gica
l Ope
ratio
ns, I
nc.
5
SummaryIn this lesson, you inserted images and shapes into a presentation. Your presentation has come along way since you first created and saved it. You have a dynamic, well-organized presentation withtext, images, and graphics. You are now familiar with how to add a variety of multimedia elementsto your presentation.
Which of the embedded graphical content functions do you think will be the most useful as you createpresentations in PowerPoint?
A: Answers will vary, but students will likely find adding shapes to be one of the most useful features ofPowerPoint 2016.
What are some creative and effective ways that you have seen people use graphics in PowerPointpresentations? What kind of impact did they have on you as an audience member?
A: Answers will vary, but audience members typically have stronger reactions to and remember imagesthat evoke some type of emotional response. Also, the use of images to replace large amounts of texttends to be more well-received and make a point more quickly.
Note: Check your CHOICE Course screen for opportunities to interact with your classmates,peers, and the larger CHOICE online community about the topics covered in this course orother topics you are interested in. From the Course screen you can also access availableresources for a more continuous learning experience.
96 | Microsoft® Office PowerPoint® 2016: Part 1
Lesson 4: Adding Graphical Elements to Your Presentation |
Encourage students touse the socialnetworking toolsprovided on the CHOICECourse screen to followup with their peers afterthe course is completedfor further discussionand resources to supportcontinued learning.
DO N
OT
DUPL
ICAT
E
FOR
EVAL
UATI
ON
USE
ONL
Y
(C) 2
01Lo
gica
l Ope
ratio
ns, I
nc.
5
Modifying Objects inYour PresentationLesson Time: 1 hour, 15 minutes
Lesson ObjectivesIn this lesson, you will modify objects in your presentation. You will:
• Edit objects.
• Format objects.
• Group objects.
• Arrange objects.
• Animate objects.
Lesson IntroductionAdding a variety of elements to your presentation is a powerful way to deliver your messageand keep your audience interested. But showing too many objects on screen all at once, orobjects that don't seem to fit well together, can clutter the screen and distract the audience.When you work with a larger variety of multimedia objects, you run the risk of putting toomuch content on your slides.The ability to modify and arrange on-screen objects can help you avoid clutter and createslides with a sense of balance and continuity. By utilizing the graphical editing capabilities inMicrosoft® Office PowerPoint® 2016, you can avoid the pitfalls of slide clutter and deliver awell-balanced, aesthetically pleasing presentation.
5
DO N
OT
DUPL
ICAT
E
FOR
EVAL
UATI
ON
USE
ONL
Y
(C) 2
01Lo
gica
l Ope
ratio
ns, I
nc.
5
TOPIC AEdit ObjectsSometimes, objects just don't mesh well together on screen. There might be too much content on aslide. If an image is too big, text may look out of place next to it. Or, you may inadvertently give anobject too much emphasis when it is not the focus of your message. You can make simple changesto on-screen objects to fix these problems.As you include more and more graphical content, you are most likely to end up having to makesome adjustments to keep your presentation fresh and pleasing to the eye. PowerPoint has a numberof editing features that allow you to tailor your graphics to suit your needs.
Object Selection MethodsTo modify an object on a slide, you must first select it. Once you select an object, it becomes activeand will be displayed with the border, sizing handles, and rotation handle. PowerPoint 2016provides you with a number of methods for selecting a single object or multiple objects, such asselecting the on-screen objects, using keyboard shortcuts, using the Select drop-down menu, andusing the Selection Pane.
Figure 5-1: An image in the selected state.
Access the Checklist tile on your CHOICE Course screen for reference information andjob aids on How to Select Objects.
98 | Microsoft® Office PowerPoint® 2016: Part 1
Lesson 5: Modifying Objects in Your Presentation | Topic A
Object SelectionMethods
DO N
OT
DUPL
ICAT
E
FOR
EVAL
UATI
ON
USE
ONL
Y
(C) 2
01Lo
gica
l Ope
ratio
ns, I
nc.
5
The Crop ToolYou may want to add an image to your presentation that contains some content that you don't wantto display. Cropping an image allows you to include only the parts of the image that you want. Thinkof cropping as being similar to cutting a physical photograph with a pair of scissors. The Crop toolin PowerPoint enables you to crop unwanted portions from an image.
Figure 5-2: An image before and after cropping in PowerPoint.
The Picture Tools Contextual TabIt may be necessary to make corrections or adjustments to the images in your presentation. ThePicture Tools contextual tab provides you with access to PowerPoint's array of picture formattingand correction tools. The table lists the groups in the Picture Tools contextual tab and identifiesthe options available in them.
Figure 5-3: The options in the Picture Tools contextual tab.
The following table describes the Picture Tools contextual tab options.
Picture Tools Group Provides Commands To
Adjust Adjust the color, contrast, and brightness of images, and to removeimage backgrounds.
Picture Styles Format an image's shape, border, or outline, and apply image effects.
Arrange Position images on slides.
Size Resize, crop, and rotate images.
The Format Picture PaneThe Format Picture pane provides you with a variety of commands you can use to format theimages that you add to a presentation. While many of the commands available in the FormatPicture pane are similar to those found in the Format Shape pane, there are some differences. Forexample, the Format Picture pane is not divided into Shape Options and Text Options sections
Microsoft® Office PowerPoint® 2016: Part 1 | 99
Lesson 5: Modifying Objects in Your Presentation | Topic A
The Crop Tool
The Picture ToolsContextual Tab
The Format PicturePane
DO N
OT
DUPL
ICAT
E
FOR
EVAL
UATI
ON
USE
ONL
Y
(C) 2
01Lo
gica
l Ope
ratio
ns, I
nc.
5
like the Format Shape pane. These commands are not necessary for images because the imagesthemselves can't contain PowerPoint-generated text.
Note: You can place a text box with no fill over an image to create the illusion of text in theimage.
Additionally, within the Size & Properties tab in the Format Picture pane, the commands in theText Box section are grayed out. Again, these commands are not necessary for formatting an image,like they are for text boxes, shapes, and some other objects.
Figure 5-4: Options in the Format Picture pane.
Fill OptionsYou can apply fills and other background formatting to images in PowerPoint 2016. However, thesewill appear only if you have cropped part of the image or applied transparency to some portion ofthe image.
The Remove Background ToolThe Remove Background tool allows you to remove background elements from images, leaving only thesubject elements that you would like to include from the image. This tool can automatically
100 | Microsoft® Office PowerPoint® 2016: Part 1
Lesson 5: Modifying Objects in Your Presentation | Topic A
The RemoveBackground Tool
DO N
OT
DUPL
ICAT
E
FOR
EVAL
UATI
ON
USE
ONL
Y
(C) 2
01Lo
gica
l Ope
ratio
ns, I
nc.
5
determine what is in the background and what is the main subject of the image. It also provides youwith commands that you can use to select which elements of an image to keep and which toremove.
Note: You cannot use the Remove Background tool for vector graphic files, such as ScalableVector Graphics (SVG), Adobe® Illustrator® Graphics (AI), Windows® Metafile Format(WMF), and Vector Drawing (DRW).
Figure 5-5: The Background Removal tab with options to customize background removalsettings.
The following table describes the Background Removal tab options.
Background Removal TabOption
Function
Mark Areas to Keep Enables you to draw lines to mark areas to keep in the picture.
Mark Areas to Remove Enables you to draw lines to mark areas to remove from the picture.
Delete Mark Deletes any lines you have drawn either to keep or remove areas ofthe picture.
Discard All Changes Closes the Background Removal tab without making any changesto the original picture.
Keep Changes Removes the background, either automatically or according to thelines you have drawn, and closes the Background Removal tab.
The Object Resizing MethodsResizing is the process of changing the height and width of an object. You can use the sizing handlesto resize a selected object, or you can use the commands in the ribbon to adjust the height andwidth of the object.
Figure 5-6: Resizing options in the ribbon.
The Object Scaling MethodsScaling an object is similar to resizing an object. However, with scaling, you maintain the originalratio of height to width of the object. PowerPoint 2016 provides you with several scaling options onthe Format Picture pane.
Microsoft® Office PowerPoint® 2016: Part 1 | 101
Lesson 5: Modifying Objects in Your Presentation | Topic A
The Object ResizingMethods
The Object ScalingMethods
DO N
OT
DUPL
ICAT
E
FOR
EVAL
UATI
ON
USE
ONL
Y
(C) 2
01Lo
gica
l Ope
ratio
ns, I
nc.
5 Figure 5-7: Effects of scaling versus resizing an object.
The following table describes the object scaling options.
Scaling Option Description
Lock aspect ratio Automatically adjusts the height of an object as you adjust itswidth, and vice versa. This ensures true scaling.
Relative to original picturesize
If you have altered an image's original aspect ratio, this featurewill restore the original aspect ratio upon further sizeadjustments.
Best scale for slide show Prevents objects such as bitmaps and some movie clips fromappearing distorted when presenting a slide show.
Note: The scaling options you specified are applicable only when using the commands in theFormat Picture pane or on the ribbon. If you resize an object with the diagonal resizinghandles, it always scales. If you resize it by using the top, bottom, or side resizing handles, scaleis not preserved.
The Object Orientation OptionsOrientation refers to the angle at which you display the objects on your slides. PowerPoint gives youthe ability to rotate objects at any angle and flip objects horizontally and vertically. When an object isselected, you can rotate it either clockwise or counterclockwise using the rotation handle. There arealso several orientation options that you can apply to objects.
Orientation Option Allows You To
Rotate Right 90º Rotate an object one quarter turn to the right.
Rotate Left 90º Rotate an object one quarter turn to the left.
Flip Vertical Flip an object across the vertical plane. This is not the same as rotatingan object 180 degrees. This option creates a vertical mirror image of theobject.
102 | Microsoft® Office PowerPoint® 2016: Part 1
Lesson 5: Modifying Objects in Your Presentation | Topic A
The Object OrientationOptions
DO N
OT
DUPL
ICAT
E
FOR
EVAL
UATI
ON
USE
ONL
Y
(C) 2
01Lo
gica
l Ope
ratio
ns, I
nc.
5
Orientation Option Allows You ToFlip Horizontal Flip an object across the horizontal plane to create a mirror image of
the original object.
More Rotation Options Access the Size & Properties tab in the Format Picture pane. Usingthe options on the tab, you can rotate an object in one-degreeincrements.
The Image Compression OptionsAdding a large number of images to your presentation will, naturally, make your presentation's filesize large. Image compression allows you to reduce the file size of the images in your presentation,reducing the overall size of the presentation file. This can aid the process of storing or sharing yourpresentation. You can access image compression options through the Compress Pictures dialogbox.
Figure 5-8: Image compression options in the Compress Pictures dialog box.
The following table describes the compression options.
Compression Option Description
Apply only to this picture When checked, this option applies compression to only theselected image.
Delete cropped areas ofpictures
When checked, this option instructs PowerPoint to delete anypart of an image that has been cropped out before compressingimages. This further reduces the overall file size.
HD (330 ppi) Target output resolution for images that is ideal for High-Definition (HD) displays.
Print (220 ppi) Target output resolution for images that is ideal for most printersand screens.
Web (150 ppi) Target output resolution for images that is good for web pagesand projectors.
E-mail (96 ppi) Target output resolution for images that is ideal for documentsharing.
Use document resolution This option uses the document resolution setting that a user hasdefined in the project options for a PowerPoint presentation.
Microsoft® Office PowerPoint® 2016: Part 1 | 103
Lesson 5: Modifying Objects in Your Presentation | Topic A
The Image CompressionOptions
DO N
OT
DUPL
ICAT
E
FOR
EVAL
UATI
ON
USE
ONL
Y
(C) 2
01Lo
gica
l Ope
ratio
ns, I
nc.
5
Note: Target output options will be grayed out in the Compress Pictures dialog box if theresolution of the original image is less than the particular option. In other words, you cannotincrease the resolution of an image.
Access the Checklist tile on your CHOICE Course screen for reference information andjob aids on How to Edit Objects in Your Presentation.
104 | Microsoft® Office PowerPoint® 2016: Part 1
Lesson 5: Modifying Objects in Your Presentation | Topic A
DO N
OT
DUPL
ICAT
E
FOR
EVAL
UATI
ON
USE
ONL
Y
(C) 2
01Lo
gica
l Ope
ratio
ns, I
nc.
5
ACTIVITY 5-1Editing Objects in Your Presentation
Data FilesC:\091060Data\Modifying Objects in Your Presentation\Develetech Ind_Objects.pptxC:\091060Data\Modifying Objects in Your Presentation\New Sunset.JPG
ScenarioAfter reviewing the presentation, you and several other members of your team decide that some ofthe graphics don't quite suit the project. You decide to change the image on the title slide, andremove the background of the image used on a section header slide.
1. Replace the image on the title slide with another image.a) From the C:\091060Data\Modifying Objects in Your Presentation folder, open the Develetech
Ind_Objects.pptx file.b) In slide 1, select the image below the "New Visions Now" text.c) On the Picture Tools contextual tab, select Format→Adjust→Change Picture.d) In the Insert Pictures window, in the From a file section, select Browse.e) In the Insert Picture dialog box, navigate to the C:\091060Data\Modifying Objects in Your
Presentation folder.f) Select the New Sunset.JPG file, and then select Insert.
2. Crop the image.a) On the Picture Tools contextual tab, select Format→Size→Crop.b) Drag the top cropping handle downwards to crop out the tree at the top of the image.c) Select Format→Size→Crop to remove the cropped out portions from the image.
3. Scale the image to fit the screen.a) Ensure that the image is still selected.b) On the Format tab, in the Size group, select the dialog box launcher to display the Format Picture
pane.
c) On the Size & Properties tab , in the Size section, ensure that the Lock aspect ratio check box ischecked.
d) In the Scale Height field, select the up-arrow button of the spin box several times to increase theheight to 100%.
e) Close the Format Picture pane.f) Drag the image so that it is centered below the "New Visions Now" text.
4. Add an effect to the image.a) Select Format→Adjust→Artistic Effects.b) From the gallery, select Texturizer, which is the second tile in the fourth row.
5. Apply a color correction to the image.a) Select Format→Adjust→Corrections.
Microsoft® Office PowerPoint® 2016: Part 1 | 105
Lesson 5: Modifying Objects in Your Presentation | Topic A
DO N
OT
DUPL
ICAT
E
FOR
EVAL
UATI
ON
USE
ONL
Y
(C) 2
01Lo
gica
l Ope
ratio
ns, I
nc.
5
b) From the gallery, in the Brightness/Contrast category, select Brightness: 0% (Normal) Contrast:+20%, which is the third tile in the fourth row.
6. Remove the background from an image.a) Navigate to slide 4 and select the image.b) Select Format→Adjust→Remove Background.c) On the rectangle above the image, drag the resizing handle on the right up to the right border of the
image.
Note: By resizing the rectangle, you can ensure that the required portions ofthe image are not marked for removal.
d) Similarly, drag the resizing handle at the bottom of the rectangle up to the bottom border of theimage.
106 | Microsoft® Office PowerPoint® 2016: Part 1
Lesson 5: Modifying Objects in Your Presentation | Topic A
DO N
OT
DUPL
ICAT
E
FOR
EVAL
UATI
ON
USE
ONL
Y
(C) 2
01Lo
gica
l Ope
ratio
ns, I
nc.
5
e) On the Background Removal tab, in the Close group, select Keep Changes.
7. Save the file in the C:\091060Data\Modifying Objects in Your Presentation folder as My DeveletechInd_Objects.pptx
Microsoft® Office PowerPoint® 2016: Part 1 | 107
Lesson 5: Modifying Objects in Your Presentation | Topic A
DO N
OT
DUPL
ICAT
E
FOR
EVAL
UATI
ON
USE
ONL
Y
(C) 2
01Lo
gica
l Ope
ratio
ns, I
nc.
5
TOPIC BFormat ObjectsYou have modified the objects in your presentation. They are now the right size, the correct color,and have the artistic effects you prefer. But they still might not seem quite right. Some images maynot be a good fit for themes that you have applied to the presentation. Other images may still lookcluttered when viewed next to text, even though they are well proportioned on the slide.It is often necessary to add formatting to the objects in your presentation to further help offset themfrom other on-screen elements, and help them fit in with the overall look of your project. By addingobject formatting, you will refine your presentation for clarity, and ensure your visual contentmeshes well with your textual content and overall presentation theme. And here's the good news:formatting objects in your presentations is very much the same as formatting text boxes and shapes,which you have already done.
The Picture Formatting OptionsThe Picture Styles gallery provides you with access to a variety of pre-configured formatting stylesfor pictures that you add to your presentations. The picture formatting options include many of theformatting options available for all objects, as well as formatting specific to pictures, such as addingpicture frames.
Figure 5-9: The Picture Styles gallery with formatting configurations that are specific to pictures.
The Set Transparent Color OptionThe Set Transparent Color option allows you to make one of the colors present in an imagetransparent. When this option is applied, it sets all the pixels of the selected color transparentthroughout the image.
Access the Checklist tile on your CHOICE Course screen for reference information andjob aids on How to Format Pictures and Objects.
108 | Microsoft® Office PowerPoint® 2016: Part 1
Lesson 5: Modifying Objects in Your Presentation | Topic B
The Picture FormattingOptions
The Set TransparentColor Option
DO N
OT
DUPL
ICAT
E
FOR
EVAL
UATI
ON
USE
ONL
Y
(C) 2
01Lo
gica
l Ope
ratio
ns, I
nc.
5
ACTIVITY 5-2Formatting Pictures and Objects
Before You BeginThe file My Develetech Ind_Objects.pptx is open.
ScenarioYou have finished editing the objects in the presentation. You and others on the team feel some ofthe on-screen objects don't stand out from the background as well as they should. You also thinkthe pattern background in the shapes makes the text difficult to read. You decide to add someformatting to the objects in the presentation to help them stand out and to improve readability.
1. Format the image border.
a) Navigate to slide 1 and select the image.b) On the Picture Tools contextual tab, select Format→Picture Styles→Picture Border down arrow.c) From the Theme Colors gallery, select Dark Blue, Background 2, which is the third tile in the first
row.d) Select Format→Picture Styles→Picture Border down arrow, and then select Weight→3 pt.
2. Apply a shadow effect to the image.a) Select Format→Picture Styles→Picture Effects→Shadow→Shadow Options.
b) In the Format Picture pane, ensure that the Effects tab is selected, and the Shadow section isdisplayed.
c) Select the Presets button.d) In the gallery, in the Outer section, select Offset Diagonal Bottom Right, which is the first tile in the
first row.e) In the Transparency field, drag the slider to the left to set the transparency to 10%.f) In the Size field, select the up-arrow button on the spin box to increase the shadow size to 101%.
g) Close the Format Picture pane.
3. Format a shape.a) Navigate to slide 5 and select the rounded rectangle shape with the text "Product Features."
Microsoft® Office PowerPoint® 2016: Part 1 | 109
Lesson 5: Modifying Objects in Your Presentation | Topic B
You can encouragestudents to be creativewith image formattingduring this activity, theydo not have to choosethe exact formattingoptions listed. Havestudents share creativeor unique formattingstyles they design.
Check in with remotelearners as they mayhave some creativedesigns, too.
DO N
OT
DUPL
ICAT
E
FOR
EVAL
UATI
ON
USE
ONL
Y
(C) 2
01Lo
gica
l Ope
ratio
ns, I
nc.
5
b) On the Drawing Tools contextual tab, on the Format tab, in the Shape Styles group, select the More
button. c) From the Shape Styles gallery, in the Theme Styles section, select Light 1 Outline, Colored Fill -
Dark Blue, Accent 1, which is the second tile in the third row.
4. Save the changes to the file.
110 | Microsoft® Office PowerPoint® 2016: Part 1
Lesson 5: Modifying Objects in Your Presentation | Topic B
DO N
OT
DUPL
ICAT
E
FOR
EVAL
UATI
ON
USE
ONL
Y
(C) 2
01Lo
gica
l Ope
ratio
ns, I
nc.
5
TOPIC CGroup ObjectsKnowing how to add objects to your presentations, and how to format those objects, gives you theability to create and deliver a presentation that will wow your audience. However, the task ofindividually formatting all of these objects can be daunting and time consuming. So, how do youmake your presentation sparkle while staying on schedule?PowerPoint 2016 gives you the ability to link together multiple objects within a presentation tomake modifying them quick and easy. In addition to saving you time and effort, this can also helpyou maintain a consistent look to your graphical content throughout your presentation.
The Grouping FeatureThe Grouping feature allows you to link multiple objects on one slide together, effectively makingthem a single object. When you apply formatting to the group, it will apply to all of the objectswithin the group. When you select grouped items, they all display within a single border, with sizinghandles and a rotation handle for the entire group.You can still resize, rotate, and apply formatting to individual objects within a group. When a groupis selected, you can select an individual object you would like to format independently. The objectwill appear with its own border and sizing handles, indicating that you can resize or format itwithout affecting the rest of the group.
Figure 5-10: Objects grouped together on a PowerPoint slide.
Access the Checklist tile on your CHOICE Course screen for reference information andjob aids on How to Group and Ungroup Objects.
Microsoft® Office PowerPoint® 2016: Part 1 | 111
Lesson 5: Modifying Objects in Your Presentation | Topic C
The Grouping Feature
DO N
OT
DUPL
ICAT
E
FOR
EVAL
UATI
ON
USE
ONL
Y
(C) 2
01Lo
gica
l Ope
ratio
ns, I
nc.
5
ACTIVITY 5-3Grouping Objects
Before You BeginThe My Develetech Ind_Objects.pptx file is open.
ScenarioYou notice that the product images in the presentation appear a bit smaller compared to the shapes,and you feel they look a bit flat on screen. You decide to resize the images in one of the slides andapply a 3-D Rotation effect to improve the overall look of the slide. You realize grouping the imagesbefore modifying them will save you time and give you consistent results for all of the objects on theslide.
1. Group the objects on a slide.a) If necessary, navigate to slide 5.b) Select the image of the tablet PC at the top of the slide, and then hold down Shift and select the
other two product images.c) On the Picture Tools contextual tab, select Format→Arrange→Group→Group.
2. Resize the group.a) Ensure that the group is selected and that all three images are displayed within a single border.b) If necessary, on the Picture Tools contextual tab, select the Format tab.c) In the Size group, select the dialog box launcher to display the Format Picture pane.d) On the Size & Properties tab, in the Size section, check the Lock aspect ratio check box.e) In the Scale Width field, select the up arrow button on the spin box several times to increase the
width to 115%.f) Close the Format Picture pane.
3. Apply a 3-D rotation effect to the group.a) Select Format→Picture Styles→Picture Effects→3-D Rotation.
112 | Microsoft® Office PowerPoint® 2016: Part 1
Lesson 5: Modifying Objects in Your Presentation | Topic C
Check with students toensure that they havethe entire group inselected state. Ifstudents have only asingle image selectedinstead of the entiregroup, they may havetrouble increasing thewidth.
DO N
OT
DUPL
ICAT
E
FOR
EVAL
UATI
ON
USE
ONL
Y
(C) 2
01Lo
gica
l Ope
ratio
ns, I
nc.
5
b) From the 3-D Rotation gallery, in the Perspective section, select Perspective Above, which is thefirst tile in the second row.
4. Save the changes to the file.
Microsoft® Office PowerPoint® 2016: Part 1 | 113
Lesson 5: Modifying Objects in Your Presentation | Topic C
DO N
OT
DUPL
ICAT
E
FOR
EVAL
UATI
ON
USE
ONL
Y
(C) 2
01Lo
gica
l Ope
ratio
ns, I
nc.
5
TOPIC DArrange ObjectsYou have put a lot of effort toward adding visually appealing graphical content, and editing andformatting it. Your presentation has a professional look and is already well-polished. You can't helpbut feel, though, that some of the graphics and images look cluttered or chaotic. And some of themore important visual elements of your slides are getting lost among the others. So, what do youdo?PowerPoint provides you with a number of options for arranging the objects in your presentationthat can help you create a sense of balance, and distinguish some objects from others. These optionscan also help you add depth to your slides, enhance the visual appeal of your presentation, andemphasize key graphics.
Object OrderObject order defines how objects that overlap appear on your slides in relation to each other. Anobject on the front layer will appear fully visible, regardless of whether or not it overlaps with otherobjects. An object on the back layer will be partially or completely hidden behind objects thatoverlap it. PowerPoint provides several object order commands that you can use to layer objects onyour slides. Using these commands helps to avoid clutter and assign a level of importance to certainobjects over others.
Figure 5-11: Objects on different layers in a PowerPoint slide.
Object Order Option Moves the Selected Object
Bring Forward Forward so that it is hidden by fewer objects.
114 | Microsoft® Office PowerPoint® 2016: Part 1
Lesson 5: Modifying Objects in Your Presentation | Topic D
Object Order
DO N
OT
DUPL
ICAT
E
FOR
EVAL
UATI
ON
USE
ONL
Y
(C) 2
01Lo
gica
l Ope
ratio
ns, I
nc.
5
Object Order Option Moves the Selected ObjectBring to Front In front of all other objects so that no part of it is hidden behind
another object.
Send Backward Back so that it is hidden by the objects that are in front of it.
Send to Back Behind all other objects.
Guides and GridlinesGuides are lines that allow you to accurately position objects on a slide. The default guides inPowerPoint 2016 appear as a single horizontal line and a single vertical line that intersect at thecenter of the slides in a presentation. You can add and reposition guides on your slides to suit yourneeds.Gridlines display as multiple horizontal and vertical dotted lines, forming a grid on the slides in apresentation. Like guides, gridlines can help you accurately place objects on your slides. Unlikeguides, you cannot add or remove gridlines, but you can adjust the spacing between them to suityour needs.
Figure 5-12: Guides and gridlines on a PowerPoint slide.
Access the Checklist tile on your CHOICE Course screen for reference information andjob aids on How to Arrange and Align Objects.
Microsoft® Office PowerPoint® 2016: Part 1 | 115
Lesson 5: Modifying Objects in Your Presentation | Topic D
Guides and Gridlines
DO N
OT
DUPL
ICAT
E
FOR
EVAL
UATI
ON
USE
ONL
Y
(C) 2
01Lo
gica
l Ope
ratio
ns, I
nc.
5
ACTIVITY 5-4Arranging Objects
Before You BeginThe My Develetech Ind_Objects.pptx file is open.
ScenarioYou have inserted a slide introducing the new Develetech product names, but your supervisordoesn't like the layout of the shapes on the slide. She has asked you to create a more layered look tothe shapes. You decide to arrange and align the shapes on the slide to appear layered.
1. Make the guides and gridlines visible.a) Navigate to slide 3.b) On the View tab, in the Show group, check the Guides check box.c) On the View tab, in the Show group, check the Gridlines check box.
2. Use the guides and the gridlines to align the shapes.a) Select the shape with the text "Knomatico," and then hold down Shift and select the shapes with the
text "GeoExis" and "Handia."b) On the Home tab, in the Drawing group, select the dialog box launcher to display the Format Shape
pane.
c) Select the Size & Properties tab and then expand the Position section.d) In the Horizontal position spin box, select the up arrow button several times until the right edge of
the selected shapes aligns with the vertical guide.e) Select the two shapes with the text "Melius" and "Protoi."
116 | Microsoft® Office PowerPoint® 2016: Part 1
Lesson 5: Modifying Objects in Your Presentation | Topic D
DO N
OT
DUPL
ICAT
E
FOR
EVAL
UATI
ON
USE
ONL
Y
(C) 2
01Lo
gica
l Ope
ratio
ns, I
nc.
5
f) In the Format Shape pane, in the Horizontal position text box, replace the existing value with 4.2 andpress Enter.
g) Close the Format Shape pane.h) On the View tab, in the Show group, uncheck the Gridlines and the Guides check boxes.
3. Arrange the shapes on the slide.a) Select the shape with the text "Knomatico."b) On the Drawing Tools contextual tab, select Format→Arrange→Bring Forward down arrow, and then
select Bring to Front.c) Select the shape with the text "Protoi."d) Select Format→Arrange→Send Backward down arrow, and then select Send Backward.e) Repeat the previous step until the shape with the text "Protoi "is moved behind the shape with the
text "GeoExis."f) Select the shape with the text "Handia."g) Select Format→Arrange→Send Backward down arrow, and then select Send to Back.
Microsoft® Office PowerPoint® 2016: Part 1 | 117
Lesson 5: Modifying Objects in Your Presentation | Topic D
Ask the students whatthe relevance of entering4.2 as a value is. Dothey know what,specifically, thataccomplishes? How canthey tell? (Theprocedure locates theobjects 4.2" from thetop-left corner of theslide on the horizontalaxis.)
DO N
OT
DUPL
ICAT
E
FOR
EVAL
UATI
ON
USE
ONL
Y
(C) 2
01Lo
gica
l Ope
ratio
ns, I
nc.
5
h) Click outside the shape to deselect it.
4. Save the changes to the file.
118 | Microsoft® Office PowerPoint® 2016: Part 1
Lesson 5: Modifying Objects in Your Presentation | Topic D
DO N
OT
DUPL
ICAT
E
FOR
EVAL
UATI
ON
USE
ONL
Y
(C) 2
01Lo
gica
l Ope
ratio
ns, I
nc.
5
TOPIC EAnimate ObjectsGraphics and images can make your presentation look professional, clarify your key points, and addvisual appeal for your audience. But too many static images in sequence appearing within a shortperiod of time can make your presentation look monotonous. The pictures and shapes that you haveso carefully formatted could end up boring the audience, distracting their attention from yourmessage.Now that you have your fully formatted visuals in place, you will want to consider adding animationto keep your presentation interesting. PowerPoint 2016 gives you the ability to create and customizeanimation effects that can enhance your presentation and help you further emphasize key points.
Built-In Animation EffectsPowerPoint 2016 contains a wide variety of built-in animation effects that can transform your staticgraphics and text into engaging animations. You can apply animation effects to multiple objects onthe same slide or to a single object. Animations can help you emphasize particular graphicalelements, grab the audience's attention, and, perhaps, add a bit of humor when appropriate.PowerPoint also provides you with many options for modifying effects. For example, you canchange the direction that an object moves or rotates.
Figure 5-13: The options to apply animations.
Animations are divided into four main categories, with a variety of specific effects in each category.
Animation Category Use These To
Entrance Move objects into frame or fade them in.
Emphasis Draw the audience's attention to a particular object.
Exit Move objects out of frame or fade them out.
Motion Paths Generate on-screen motion for particular objects.
Note: To further explore animations, you can access the LearnTO Effectively UsePowerPoint Animations and Transitions presentation from the LearnTO tile on theCHOICE Course screen.
The Animation Painter ToolThe Animation Painter tool allows you to reapply animation effects to multiple objects. This featureworks much like the Format Painter tool does for text formatting, only for animation. The sticky
Microsoft® Office PowerPoint® 2016: Part 1 | 119
Lesson 5: Modifying Objects in Your Presentation | Topic E
Built-in AnimationEffects
You may want to showLearnTO Effectively UsePowerPoint Animationsand Transitions from theCHOICE Course screenor have studentsnavigate out to theCourse screen andwatch it themselves as asupplement to yourinstruction. If not, pleaseremind students to visitthe LearnTOs for thiscourse on their CHOICECourse screen afterclass for supplementalinformation andadditional resources.
DO N
OT
DUPL
ICAT
E
FOR
EVAL
UATI
ON
USE
ONL
Y
(C) 2
01Lo
gica
l Ope
ratio
ns, I
nc.
5
mode of the Animation Painter tool allows you to apply the same animation effect to multipleobjects within your presentation, and in other presentations.
Access the Checklist tile on your CHOICE Course screen for reference information andjob aids on How to Animate Objects.
120 | Microsoft® Office PowerPoint® 2016: Part 1
Lesson 5: Modifying Objects in Your Presentation | Topic E
DO N
OT
DUPL
ICAT
E
FOR
EVAL
UATI
ON
USE
ONL
Y
(C) 2
01Lo
gica
l Ope
ratio
ns, I
nc.
5
ACTIVITY 5-5Animating Objects
Before You BeginThe My Develetech Ind_Objects.pptx file is open.
ScenarioYou are pleased with the new alignment and the new arrangement of the shapes in yourpresentation. However, because the new product line announcement is such a big event, you feel theslide that lists the product names should be more exciting. You decide to use animation to addenergy to the slide.
1. Apply an animation effect to a shape.a) In slide 3, select the shape with the text "Knomatico."
b) On the Animations tab, in the Animation group, select the More button. c) From the Animation gallery, in the Entrance section, select Grow & Turn.d) Ensure that the shape with the text "Knomatico" is selected and then select
Animations→Animation→Effect Options→By Paragraph.
2. Use the Animation Painter tool.a) Select the shape with the text "Knomatico," and then select Animations→Advanced
Animation→Animation Painter.b) Select the shape with the text "Melius."
3. Use sticky mode to apply the animation to multiple shapes.
a) Ensure that the shape with the text "Melius" is selected, and on the Animations tab, in the AdvancedAnimation group, double-click Animation Painter.
b) Select the shapes with the text "GeoExis," "Protoi," and "Handia" one after the other to apply theanimation effect to each.
Note: You may have to select the shapes once to activate them, and thenselect them again to apply the animation.
c) Select Animations→Advanced Animation→Animation Painter.d) Click anywhere outside the shape with the text "Handia" to deselect it.e) Select Animations→Preview→Preview.
4. Save the changes and close the file.
Microsoft® Office PowerPoint® 2016: Part 1 | 121
Lesson 5: Modifying Objects in Your Presentation | Topic E
Tell students thatsometimes it may takemultiple attempts toactivate the AnimationPainter sticky mode.
DO N
OT
DUPL
ICAT
E
FOR
EVAL
UATI
ON
USE
ONL
Y
(C) 2
01Lo
gica
l Ope
ratio
ns, I
nc.
5
SummaryIn this lesson, you created a true multimedia presentation, complete with succinct text, engaginggraphics, and dynamic animations. Your audience is sure to appreciate and enjoy the presentation.More importantly, the audience will be able pick out and focus on the important points within yourmessage as you have prominently placed and emphasized them on your slides.
Which of the object-formatting options available in PowerPoint 2016 do you think will save you the mosttime while helping you create high-impact presentations?
A: Answers will vary, but selecting and grouping multiple objects, and using the Animation Painter toolare likely to be among the most useful functions for creating dynamic presentations.
In your experience, how might the addition of animations to presentation graphics enhance the overallexperience of viewing the presentation? Are there situations in which animations would not be appropriate?
A: Answers will vary, but many people find that animations add energy and excitement to presentationsand can serve to reduce the amount of text on slides. However, animations may not be appropriatefor presentations of a more serious nature.
Note: Check your CHOICE Course screen for opportunities to interact with your classmates,peers, and the larger CHOICE online community about the topics covered in this course orother topics you are interested in. From the Course screen you can also access availableresources for a more continuous learning experience.
122 | Microsoft® Office PowerPoint® 2016: Part 1
Lesson 5: Modifying Objects in Your Presentation |
Encourage students touse the socialnetworking toolsprovided on the CHOICECourse screen to followup with their peers afterthe course is completedfor further discussionand resources to supportcontinued learning.
DO N
OT
DUPL
ICAT
E
FOR
EVAL
UATI
ON
USE
ONL
Y
(C) 2
01Lo
gica
l Ope
ratio
ns, I
nc.
5
Adding Tables to YourPresentationLesson Time: 20 minutes
Lesson ObjectivesIn this lesson, you will add tables to your presentation. You will:
• Create a table.
• Format a table.
• Insert a table from other Microsoft applications.
Lesson IntroductionPeople commonly use Microsoft® Office PowerPoint® 2016 to create presentations forwork meetings and other business-related purposes. It is likely that you will give apresentation that will contain sales figures, budgetary information, or other financial data.Or, perhaps you will need to give a presentation containing scientific data related to a study.When tasked with presenting financial information and other data in a presentation, you willneed a way to display the information to the audience without endless slides of figure-densecontent.PowerPoint 2016 gives you the ability to easily add, populate, and work with tables in yourpresentations. Using tables is an effective way to convey large volumes of numerical contentto your audience in an easy-to-digest format.
6
DO N
OT
DUPL
ICAT
E
FOR
EVAL
UATI
ON
USE
ONL
Y
(C) 2
01Lo
gica
l Ope
ratio
ns, I
nc.
5
TOPIC ACreate a TableYour presentation is nearly complete, and you are happy with the progress you have made. Youhave honed your message, and your text, graphics, and animations are all in place. You are confidentthat you can deliver a high-impact, engaging presentation to the audience. Now, you need to includefinancial and statistical data to your presentation to support your key points.Numerical data is difficult to present to an audience through text and images alone. Withoutorganizing such data into an easily read or easily interpreted format, your audience will likely misskey information and become frustrated trying to follow the presentation. Using the table features inPowerPoint 2016 can help you present data to your audience in a clear, concise manner.
TablesTables are containers for numerical data and other content that are organized into columns and rowsof individual cells. Tables can range from simple objects with just a few cells, to large, complexobjects that contain massive amounts of content. You can format tables with a variety of borders,effects, and styles.
Figure 6-1: A table in PowerPoint.
Table Creation OptionsPowerPoint 2016 provides you with several options for creating tables in your presentation. You cancreate a table by graphically selecting the desired number of columns and rows from the InsertTable drop-down menu. You can numerically select the number of columns and rows by using theInsert Table dialog box. PowerPoint 2016 also enables you to draw a custom table.
Note: You can use smart guides to align the tables in your slides. In PowerPoint 2016, smartguides are not turned off when you create a table.
124 | Microsoft® Office PowerPoint® 2016: Part 1
Lesson 6: Adding Tables to Your Presentation | Topic A
Tables
Table Creation Options
DO N
OT
DUPL
ICAT
E
FOR
EVAL
UATI
ON
USE
ONL
Y
(C) 2
01Lo
gica
l Ope
ratio
ns, I
nc.
5
Figure 6-2: Table creation with the Insert Table drop-down menu.
The Insert Table Dialog BoxThe Insert Table dialog box enables you to create tables by specifying the number of rows andcolumns you desire. If required, you can add more rows and columns after the table is inserted.
Figure 6-3: The fields in the Insert Table dialog box.
Table Navigation MethodsYou have several options for navigating the cells in your tables. Navigating from cell to cell allowsyou to enter data and other information where you need it. You can activate a cell by selecting itwith the cursor, or you can navigate from cell to cell by using the keyboard. Once you have selecteda cell, you can use the keyboard to enter textual content.
Navigation Action Keystroke
Move one cell to the right Tab or the Right Arrow key
Move one cell to the left Shift+Tab or the Left Arrow key
Move down one cell Down Arrow key
Microsoft® Office PowerPoint® 2016: Part 1 | 125
Lesson 6: Adding Tables to Your Presentation | Topic A
The Insert Table DialogBox
Table NavigationMethods
DO N
OT
DUPL
ICAT
E
FOR
EVAL
UATI
ON
USE
ONL
Y
(C) 2
01Lo
gica
l Ope
ratio
ns, I
nc.
5
Navigation Action KeystrokeMove up one cell Up Arrow key
Access the Checklist tile on your CHOICE Course screen for reference information andjob aids on How to Create a Table.
126 | Microsoft® Office PowerPoint® 2016: Part 1
Lesson 6: Adding Tables to Your Presentation | Topic A
DO N
OT
DUPL
ICAT
E
FOR
EVAL
UATI
ON
USE
ONL
Y
(C) 2
01Lo
gica
l Ope
ratio
ns, I
nc.
5
ACTIVITY 6-1Creating a Table
Data FilesC:\091060Data\Adding Tables to Your Presentation\Develetech Ind_Tables.pptxC:\091060Data\Adding Tables to Your Presentation\Sales Projections.xls
Before You BeginMicrosoft Excel 2016 is installed.
ScenarioYour supervisor has informed you that the VP of product development has asked that salesprojections for the new product line be included in the presentation to generate excitement over thelaunch. You decide to add a table to display previous product sales figures next to the projectionsfor the new product line.
1. Create a new slide for the table.a) From the C:\091060Data\Adding Tables to Your Presentation folder, open the Develetech
Ind_Tables.pptx file.b) Navigate to slide 13.c) Select Home→Slides→New Slide down arrow, and from the drop-down menu that appears, select
Title Only.d) In the new slide, in the title text placeholder, type Sales Projectionse) Click outside the title text placeholder to deselect it.
2. Insert a table on the slide.a) Select Insert→Tables→Table→Insert Table.b) In the Insert Table dialog box, in the Number of columns text box, replace the existing value with 4c) In the Number of rows text box, replace the existing value with 6 and then select OK.d) In the first row of the table, starting from the first cell in the left, type the text as given in the image.
Note: Press the Tab key to navigate to the next cell in the row.
Microsoft® Office PowerPoint® 2016: Part 1 | 127
Lesson 6: Adding Tables to Your Presentation | Topic A
DO N
OT
DUPL
ICAT
E
FOR
EVAL
UATI
ON
USE
ONL
Y
(C) 2
01Lo
gica
l Ope
ratio
ns, I
nc.
5
e) In the first column titled "Product," starting from the first cell in the second row, type the text as givenin the image.
Note: Press the Down Arrow key to navigate to the next cell in the column.
3. Copy the data required for the table.a) In File Explorer, from the C:\091060Data\Adding Tables to Your Presentation folder, open the Sales
Projections.xlsx file.b) In the Excel worksheet, select cell B2 and drag the cursor down to cell D6.c) Select Home→Clipboard→Copy.
4. Populate the table with the copied data.a) Switch to the PowerPoint window and select the second cell in the second row of the table.b) Select Home→Clipboard→Paste.
c) Save the file to the C:\091060Data\Adding Tables to Your Presentation folder as My Develetech
Ind_Tables.pptx
5. Close the Microsoft Excel window.
128 | Microsoft® Office PowerPoint® 2016: Part 1
Lesson 6: Adding Tables to Your Presentation | Topic A
DO N
OT
DUPL
ICAT
E
FOR
EVAL
UATI
ON
USE
ONL
Y
(C) 2
01Lo
gica
l Ope
ratio
ns, I
nc.
5
TOPIC BFormat a TableYou have created the table you need for your presentation, and you have entered all of the data youneed to convey to the audience. But tables can be a bit tricky to read, especially tables that have longcolumns of numerical figures. You'll want to enhance your tables to make them easier for theaudience to read. You will also want to make your tables mesh well with the rest of yourpresentation. Unformatted tables look dull, and they may not blend well with the other elements ofa highly stylized presentation.PowerPoint 2016 gives you a wide range of options for formatting the tables in your presentations.You can use the table formatting options to enhance the clarity and the visual appeal of your tables.You can also add graphical elements to your tables, rather than relying solely on figures and othertextual content.
The Table Tools Contextual TabWhen you create a table in PowerPoint 2016, the Table Tools contextual tab is displayedautomatically. The Table Tools contextual tab is divided between the Design and the Layout tabs.These tabs contain all of the commands associated with formatting and modifying tables.
The Design TabThe Design tab in the Table Tools contextual tab gives you access to the various commands thatyou will use to format the overall look of your tables.
Design Tab Group Provides Commands For
Table StyleOptions
Highlighting particular areas of your tables to enhance clarity. For example,alternate rows or columns can be shaded with different colors to make thetable easier to read.
Table Styles Formatting the overall look of your tables. You can use the commands inthe Table Styles group to add shading to cells, modify the look of borders,or apply graphical effects to your tables.
WordArt Styles Adding or modifying WordArt.
Draw Borders Drawing in or erasing columns and rows, and modifying the style, size, andcolor of borders and other gridlines.
The Layout TabThe Layout tab in the Table Tools contextual tab gives you access to the various commands thatyou will use to format the structure of your tables.
Layout Tab Group Provides Commands For
Table Displaying the gridlines within tables and selecting areas of tables forformatting.
Rows & Columns Adding or deleting rows and columns.
Merge Merging or splitting cells.
Cell Size Modifying the size of cells in a table.
Microsoft® Office PowerPoint® 2016: Part 1 | 129
Lesson 6: Adding Tables to Your Presentation | Topic B
The Design Tab
The Layout Tab
DO N
OT
DUPL
ICAT
E
FOR
EVAL
UATI
ON
USE
ONL
Y
(C) 2
01Lo
gica
l Ope
ratio
ns, I
nc.
5
Layout Tab Group Provides Commands ForAlignment Aligning the text within cells.
Table Size Modifying the size of the table.
Arrange Arranging graphical objects within cells, and arranging the table in relationto other objects.
Note: Arranging objects was covered in depth in a previous lesson.
Table StylesAs with many other features in PowerPoint 2016, you can quickly apply pre-formatted styles to yourtables. The Table Styles gallery provides you with an array of Quick Styles that you can apply to thetables in your presentations.
Figure 6-4: Pre-formatted styles in the Table Styles gallery.
130 | Microsoft® Office PowerPoint® 2016: Part 1
Lesson 6: Adding Tables to Your Presentation | Topic B
Table Styles
DO N
OT
DUPL
ICAT
E
FOR
EVAL
UATI
ON
USE
ONL
Y
(C) 2
01Lo
gica
l Ope
ratio
ns, I
nc.
5
Table Fill OptionsAs with other objects in your presentation, PowerPoint 2016 gives you the ability to customize thebackgrounds of cells and tables. PowerPoint provides several shading options that you can use toapply fills to your tables. In addition to solid color backgrounds, gradient, texture, and picture fillsare available for formatting cells and tables.
Note: Formatting fills was covered in depth in previous lessons.
Access the Checklist tile on your CHOICE Course screen for reference information andjob aids on How to Format a Table.
Microsoft® Office PowerPoint® 2016: Part 1 | 131
Lesson 6: Adding Tables to Your Presentation | Topic B
DO N
OT
DUPL
ICAT
E
FOR
EVAL
UATI
ON
USE
ONL
Y
(C) 2
01Lo
gica
l Ope
ratio
ns, I
nc.
5
ACTIVITY 6-2Formatting a Table
Before You BeginThe file My Develetech Ind_Tables.pptx is open.
ScenarioYou have added the sales figures to the table in the presentation. As the table is fairly small relativeto the slide, you decide to scale up the table to better fill the slide. You also decide to enhance thelook of the table so that the text and numbers are easily readable.
1. Resize the table.a) In slide 14, select the table and on the Table Tools contextual tab, select the Layout tab.b) In the Table Size group, check the Lock Aspect Ratio check box.c) In the Height spin box, select the up arrow button several times to increase the height of the table to
4".
2. Align the table.a) On the View tab, in the Show group, check the Guides check box.
b) Move the cursor over the table until it appears with the Move cursor , and then drag the table sothat it is centered on the slide and positioned above the title text.
c) On the View tab, in the Show group, uncheck the Guides check box.
3. Add formatting to the table.a) If necessary, select the table.b) On the Home tab, in the Font group, from the Font Size drop-down list, select 20.c) On the Table Tools contextual tab, select the Design tab.
d) In the Table Styles group, select the More button. e) In the gallery, in the Medium section, select Medium Style 3 - Accent 1, which is the second tile in
the third row.
4. Align text within the table.a) Select the top row within the table by selecting the Product cell, pressing and holding down the Shift
key, and then selecting the Over/Under % cell.
b) On the Table Tools contextual tab, select Layout→Alignment→Center.
c) Select Layout→Alignment→Center Vertically.
5. Align the values in the last column.a) Select values of the last column within the table by selecting the cell with the value +80, pressing
and holding the Shift key, and then selecting the cell with the value +12.
132 | Microsoft® Office PowerPoint® 2016: Part 1
Lesson 6: Adding Tables to Your Presentation | Topic B
DO N
OT
DUPL
ICAT
E
FOR
EVAL
UATI
ON
USE
ONL
Y
(C) 2
01Lo
gica
l Ope
ratio
ns, I
nc.
5
b) On the Table Tools contextual tab, select Layout→Alignment→Align Right.
6. Save the changes to the file.
Microsoft® Office PowerPoint® 2016: Part 1 | 133
Lesson 6: Adding Tables to Your Presentation | Topic B
DO N
OT
DUPL
ICAT
E
FOR
EVAL
UATI
ON
USE
ONL
Y
(C) 2
01Lo
gica
l Ope
ratio
ns, I
nc.
5
TOPIC CInsert a Table from Other Microsoft OfficeApplicationsYou can now create tables within your presentations to clearly display figures and other textualinformation. However, entering numbers into large tables can be a tedious, time-consuming process.And copying large amounts of data manually can lead to mistakes. In such a situation, you will oftenalready have the tables you need for your presentations in other documents. Recreating that work issimply a waste of time.PowerPoint 2016 gives you the ability to import tables from Microsoft Word and Microsoft Excel®into your presentations. By importing existing tables, you can save the development effort andreduce potential errors. This option also facilitates a consistent look and feel across documentationfor large projects.
Linking vs. EmbeddingThere are two methods for importing objects from other files in PowerPoint: linking and embedding.The main difference between a linked object and an embedded object is in the location where thedata is stored. When you link an object to a slide in your presentation, the data is stored in thesource file. When the object is updated in the source file, the changes will reflect in yourpresentation. Linking objects is a good option when another person is responsible for updating thedocument and you want the changes reflected in your presentation, and when file size is a concern.When you embed an object in your presentation, you are placing a copy of the data in thePowerPoint file. The object becomes a part of your presentation file and is no longer connected tothe source file. Changes in the source file will not be reflected in your presentation.
The Insert Object Dialog BoxThe Insert Object dialog box allows you to insert an object or text from another file into yourpresentation. You can choose to create the content in a new file by selecting an application, or tobrowse through your computer for a file from which to insert an object or text. You can alsoindicate if you are linking or embedding the content by using the Link check box.
134 | Microsoft® Office PowerPoint® 2016: Part 1
Lesson 6: Adding Tables to Your Presentation | Topic C
The Insert Object DialogBox
DO N
OT
DUPL
ICAT
E
FOR
EVAL
UATI
ON
USE
ONL
Y
(C) 2
01Lo
gica
l Ope
ratio
ns, I
nc.
5 Figure 6-5: Options in the Insert Object dialog box.
Access the Checklist tile on your CHOICE Course screen for reference information andjob aids on How to Insert Tables from Other Microsoft Office Applications.
Microsoft® Office PowerPoint® 2016: Part 1 | 135
Lesson 6: Adding Tables to Your Presentation | Topic C
DO N
OT
DUPL
ICAT
E
FOR
EVAL
UATI
ON
USE
ONL
Y
(C) 2
01Lo
gica
l Ope
ratio
ns, I
nc.
5
ACTIVITY 6-3Inserting a Microsoft Excel Worksheet
Data FileC:\091060Data\Adding Tables to Your Presentation\New Visions Now Contacts.xlsx
Before You BeginThe file My Develetech Ind_Tables.pptx is open.
ScenarioAs the presentation is nearly ready for delivery, you have asked several people to review the content.You have received multiple requests from the reviewers to include a list of important contacts forthe project teams associated with the various new projects. Another member of your developmentteam has an existing Microsoft Excel worksheet with all of the contacts. You ask him to send it toyou so that you can include it in the presentation. You decide to link the Excel file to thepresentation so that any future changes will need to be made in only one document.
1. Create a new slide for the worksheet.a) If necessary, navigate to slide 14.b) Select Home→Slides→New Slide down arrow, and from the drop-down menu that appears, select
Title Only.c) In the new slide, in the title text placeholder, type Who's Who?d) Click outside the title text placeholder to deselect it.
2. Link the Excel worksheet to the slide.a) Select Insert→Text→Object.b) In the Insert Object dialog box, select the Create from file option, and then select Browse.c) In the Browse dialog box, navigate to the C:\091060Data\Adding Tables to Your Presentation folder.d) Select the New Visions Now Contacts.xlsx file and then select OK.e) In the Insert Object dialog box, check the Link check box, and then select OK.
3. Resize and reposition the object.a) If necessary, select the object that displays the linked Excel worksheet.b) On the Drawing Tools contextual tab, on the Format tab, in the Size group, in the Shape Height text
box, replace the existing value with 4.2 and press Enter.
136 | Microsoft® Office PowerPoint® 2016: Part 1
Lesson 6: Adding Tables to Your Presentation | Topic C
Discuss the differencesbetween linking andembedding the Excelworksheet. Ask thestudents what happenswhen the Link check boxis checked.
DO N
OT
DUPL
ICAT
E
FOR
EVAL
UATI
ON
USE
ONL
Y
(C) 2
01Lo
gica
l Ope
ratio
ns, I
nc.
5
c) Move the cursor over the object until it appears with the Move cursor, and then drag the object sothat it is centered on the slide and positioned above the title text.
Note: You cannot format the individual cells within the linked table because itis inserted as a shape. The inserted object in the PowerPoint slide appearswith the same formatting options applied to the table in Excel.
4. Save the changes and close the file.
Microsoft® Office PowerPoint® 2016: Part 1 | 137
Lesson 6: Adding Tables to Your Presentation | Topic C
DO N
OT
DUPL
ICAT
E
FOR
EVAL
UATI
ON
USE
ONL
Y
(C) 2
01Lo
gica
l Ope
ratio
ns, I
nc.
5
SummaryIn this lesson, you added tables to your presentation to convey large amounts of numerical data toyour audience. Your tables are formatted so that they are easy to read and fit well with the overalllook of your presentation.
What are some creative uses for tables that you will be able to include in a variety of presentations?
A: Answers will vary, but will likely include displaying calendars and project schedules, comparingperformance among individuals and teams, analyzing sales data, and reviewing customer feedback.
What advantages, not already discussed, are there to using existing tables and worksheets inpresentations?
A: Answers will vary, but may include Excel's ability to perform complex calculations.
Note: Check your CHOICE Course screen for opportunities to interact with your classmates,peers, and the larger CHOICE online community about the topics covered in this course orother topics you are interested in. From the Course screen you can also access availableresources for a more continuous learning experience.
138 | Microsoft® Office PowerPoint® 2016: Part 1
Lesson 6: Adding Tables to Your Presentation |
Encourage students touse the socialnetworking toolsprovided on the CHOICECourse screen to followup with their peers afterthe course is completedfor further discussionand resources to supportcontinued learning.
DO N
OT
DUPL
ICAT
E
FOR
EVAL
UATI
ON
USE
ONL
Y
(C) 2
01Lo
gica
l Ope
ratio
ns, I
nc.
5
Adding Charts to YourPresentationLesson Time: 35 minutes
Lesson ObjectivesIn this lesson, you will add charts to your presentation. You will:
• Create a chart.
• Format a chart.
• Insert a chart from Microsoft Excel.
Lesson IntroductionIt is sometimes difficult for an audience to grasp the meaning of large amounts of data orfinancial information just by glancing over tables. This is especially true for long tables thathave many columns. In larger rooms, it may be difficult for some audience members to seesuch figures on the screen. You typically don't have the time available during a presentationfor people to spend analyzing complex tables. And, quite frankly, that can make for a boringpresentation. You need a way to quickly show the audience members why all of thisinformation matters to them.Microsoft® Office PowerPoint® 2016 provides you with the ability to create eye-catchingcharts that show the meaning behind complex strings of data. You have a vast array ofoptions for formatting these charts to make your point clearly, and to show the audience abroader view of the data. Using these features lends visual appeal to your presentations andreduces the amount of time you need to spend explaining complex numerical relationships.
7
DO N
OT
DUPL
ICAT
E
FOR
EVAL
UATI
ON
USE
ONL
Y
(C) 2
01Lo
gica
l Ope
ratio
ns, I
nc.
5
TOPIC ACreate a ChartYou have added tables to your presentation, and these tables contain information about sales trends,research findings, or other key matters. To most of the audience, all that matters is the impact ofthis information. You may need to convert the data in your tables into charts that your audience cananalyze and interpret instantly.Charts help you visually represent numerical information to your audience. You can create a varietyof charts in PowerPoint 2016, which allows you to tailor charts to best suit the specific needs ofyour presentation.
ChartsCharts are graphical representations of numerical or mathematical data. You can use charts to displaythe relationships among groups of numbers from spreadsheets and tables. In PowerPoint 2016,charts may also contain titles, legends, and a data table.
Figure 7-1: A typical column chart in PowerPoint 2016.
Chart DataWhen you insert a chart into your presentation, PowerPoint automatically launches a MicrosoftExcel® worksheet in a separate window containing sample data that will populate the chart. Thesample data worksheet contains labels for the columns and rows. These labels appear in a preview ofthe chart on the slide. You can change the labels and the data to suit your needs. You can also addrows or columns to the worksheet. The chart automatically reflects the changes as you make them.
140 | Microsoft® Office PowerPoint® 2016: Part 1
Lesson 7: Adding Charts to Your Presentation | Topic A
Charts
Chart Data
DO N
OT
DUPL
ICAT
E
FOR
EVAL
UATI
ON
USE
ONL
Y
(C) 2
01Lo
gica
l Ope
ratio
ns, I
nc.
5
Although the worksheet opens in Excel, there is no separate Excel file. The data for the chart iscontained within, and saved along with, the PowerPoint file.
Note: The data worksheet opens in a limited-functionality Excel environment. However, onceyou have created the chart, PowerPoint 2016 gives you the option of editing the chart data in thefull version of Excel 2016.
Figure 7-2: Sample chart data in PowerPoint 2016.
The Switch Row/Column FeatureYou can switch the rows and the columns of chart data between axes by using the Switch Row/Column feature. This feature allows you to change the orientation of information along the X and theY axes without having to re-enter your data. The data that is charted along the X axis becomes thedata charted along the Y axis and vice versa.
Note: The Switch Row/Column feature is disabled when the Excel worksheet containing thechart data is closed.
The Insert Chart Dialog BoxThe Insert Chart dialog box allows you to select the best chart type and subtype for yourpresentation. PowerPoint 2016 offers you fifteen types of charts for use in your presentations. Thetype of chart you use will depend on the type of information you wish to convey, as each is well-suited to particular uses. Most of the fifteen chart types contain a gallery of chart subtypes.PowerPoint 2016 includes six new chart types, namely, Treemap, Sunburst, Histogram and Pareto,Box and Whisker, and Waterfall.
Microsoft® Office PowerPoint® 2016: Part 1 | 141
Lesson 7: Adding Charts to Your Presentation | Topic A
The Insert Chart DialogBox
DO N
OT
DUPL
ICAT
E
FOR
EVAL
UATI
ON
USE
ONL
Y
(C) 2
01Lo
gica
l Ope
ratio
ns, I
nc.
5
Figure 7-3: Options in the Insert Chart dialog box.
Chart TypesThe chart types in PowerPoint enable you to visually represent different kinds of data. The tabledescribes some of the most commonly used chart types and the new chart types available inPowerPoint 2016.
Chart Type Is Used for Plotting Data
Column That is arranged in columns and rows in tables and spreadsheets. Column chartsare useful for plotting data changes over time, and for making comparisons.Column charts typically contain categories along the X axis and numerical figuresalong the Y axis.
Line That is arranged in columns and rows in tables and spreadsheets. Line charts areideal for illustrating trends over time.
Pie From a single column or row. Pie charts are useful for displaying values as apercentage of the whole.
Bar That is arranged in columns and rows. Bar charts are best suited to makingcomparisons among items.
Treemap That is organized as a hierarchy. A treemap chart segregates categories usingcolor, shows their relationship with one another, and indicates ratios within thehierarchy. Treemap charts are best suited for comparison of hierarchical views ofdata.
Sunburst That is organized as a hierarchical structure with gaps in the hierarchy. Asunburst chart is made up of concentric rings with each ring representing onelevel of hierarchy. Sunburst charts are ideal for displaying data organized inmultiple levels of categories.
142 | Microsoft® Office PowerPoint® 2016: Part 1
Lesson 7: Adding Charts to Your Presentation | Topic A
Chart Types
DO N
OT
DUPL
ICAT
E
FOR
EVAL
UATI
ON
USE
ONL
Y
(C) 2
01Lo
gica
l Ope
ratio
ns, I
nc.
5
Chart Type Is Used for Plotting DataHistogram That is arranged over a distribution. In a histogram chart, the columns represent
data ranges in the form of frequency bins and the vertical bars show thefrequency distribution. Histogram charts are best suited to display frequencies ina distribution of data.
Pareto That is arranged over a sorted distribution. Pareto chart is a subtype of theHistogram chart type that displays sorted histogram charts in which the columnsare sorted in descending order. These charts also display a cumulative totalpercentage value as a line.
Box &Whisker
That includes multiple data sets. A box and whisker chart indicates mean valuesand outliers in a distribution of data. While a box shows data distribution, awhisker shows variation of data in the upper and lower quartiles. Box andwhisker charts are ideal for presenting multiple data sets that are related to oneanother.
Waterfall That includes both positive and negative values. A waterfall chart displaysrunning totals of data and shows how a value is affected by the inclusion ofpositive and negative values. Waterfall charts are ideal for analyzing fluctuationsin financial data.
Access the Checklist tile on your CHOICE Course screen for reference information andjob aids on How to Create a Chart.
Microsoft® Office PowerPoint® 2016: Part 1 | 143
Lesson 7: Adding Charts to Your Presentation | Topic A
DO N
OT
DUPL
ICAT
E
FOR
EVAL
UATI
ON
USE
ONL
Y
(C) 2
01Lo
gica
l Ope
ratio
ns, I
nc.
5
ACTIVITY 7-1Creating a Chart
Data FileC:\091060Data\Adding Charts to Your Presentation\Develetech Ind_Charts.pptx
ScenarioYou realize that a visual representation of the projected sales growth for the new product line wouldmake a big impact on Develetech employees at the product launch meetings. You decide to use achart to visually demonstrate the company's projected sales increases due to the new productrollouts.
1. Open a presentation.a) From the C:\091060Data\Adding Charts to Your Presentation folder, open the Develetech
Ind_Charts.pptx file.b) When prompted, in the Microsoft PowerPoint Security Notice dialog box, select Update Links.
2. Insert a chart.a) Navigate to slide 14.b) Select Home→Slides→New Slide down-arrow, and from the drop-down menu that appears, select
Blank.c) In the new slide, select Insert→Illustrations→Chart.d) In the Insert Chart dialog box, in the left pane, ensure that the Column chart type is selected, and in
the right pane, ensure that the Clustered Column subtype is selected.e) Select OK.
3. Edit the chart data.a) In the Chart in Microsoft PowerPoint window, move the cursor to the bottom-right corner of cell D5,
and when the cursor changes to a double-headed arrow, drag down and left to cell C6.
Note: In the chart data, the data range is indicated by a blue border, thecategories range by a purple border, and the series range by a brown border.
b) Select cell B1 and type Previous Version Sales $M and then select cell C1 and type Projected Sales
$M
144 | Microsoft® Office PowerPoint® 2016: Part 1
Lesson 7: Adding Charts to Your Presentation | Topic A
This is a goodopportunity to poll theclass. Ask the students ifthey know why theMicrosoft PowerPointSecurity Notice dialogbox is displayed whenthey open the file. (Thisdialog box displayswhen you open a filewith links to other files.)
DO N
OT
DUPL
ICAT
E
FOR
EVAL
UATI
ON
USE
ONL
Y
(C) 2
01Lo
gica
l Ope
ratio
ns, I
nc.
5
4. Copy data from a slide.a) Navigate to slide 14.b) Select the cell with the text "Knomatico," hold down Shift, and select the third cell in the last row with
the value "87.6."c) Copy the contents of the selected cells.
5. Paste the copied data.a) Navigate to slide 15.b) In the Chart in Microsoft PowerPoint window, select cell A2.
c) Right-click, and in the Paste Options section, select Match Destination Formatting.
6. Complete the changes to the data worksheet.a) Right-click cell D1 and select Delete→Table Columns.b) Ensure that the changes to the data are reflected in the chart and close the data worksheet.
7. Save the file to the C:\091060Data\Adding Charts to Your Presentation folder as My DeveletechInd_Charts.pptx
Microsoft® Office PowerPoint® 2016: Part 1 | 145
Lesson 7: Adding Charts to Your Presentation | Topic A
DO N
OT
DUPL
ICAT
E
FOR
EVAL
UATI
ON
USE
ONL
Y
(C) 2
01Lo
gica
l Ope
ratio
ns, I
nc.
5
TOPIC BFormat a ChartYour presentation now contains charts to graphically display information from your tables andspreadsheets. But you may not have selected the best chart type or chart subtype to convey thatinformation to the audience. Or, you may feel that the charts need some tweaking to make certainkey points stand out.PowerPoint 2016 provides you with a host of options for formatting the charts in yourpresentations. You can also save chart formatting as a template for creating future charts. Becomingmore adept at customizing your charts will give you the ability to create simple, clean charts toillustrate even the most complex of numerical relationships.
The Chart Tools Contextual TabThe Chart Tools contextual tab contains many of the commands you will use to edit and formatyour charts. This contextual tab is displayed when you select a chart in a presentation, and it isdivided into two tabs: the Design tab and the Format tab.
The Design TabThe Design tab on the Chart Tools contextual tab contains the commands you will use to modifythe overall style of your charts and to edit the chart data. The following table lists the groups in theDesign tab and describes the commands they contain.
Design Tab Group Provides Commands For
Chart Layouts Selecting various chart layouts. The layout of a chart determines whichelements, such as titles, legends, and labels, appear on the chart.
Chart Styles Applying style elements, such as colors, backgrounds, and effects, to yourcharts.
Data Editing the chart data.
Type Changing the chart type of a chart in your presentation.
The Format TabThe Format tab on the Chart Tools contextual tab contains the commands you will use to changethe appearance of objects on your charts. The following table lists the groups in the Format tab anddescribes the commands they contain.
Format Tab Group Provides Commands For
Current Selection Formatting the selected object. The Current Selection group alsoindicates the object that is currently selected.
Insert Shapes Adding shapes to your charts, and modifying shapes contained in yourcharts.
Shape Styles Applying style elements to objects in your charts.
WordArt Styles Applying WordArt styles to chart text, such as labels and titles.
Arrange Arranging and aligning objects on your charts.
146 | Microsoft® Office PowerPoint® 2016: Part 1
Lesson 7: Adding Charts to Your Presentation | Topic B
The Design Tab
The Format Tab
DO N
OT
DUPL
ICAT
E
FOR
EVAL
UATI
ON
USE
ONL
Y
(C) 2
01Lo
gica
l Ope
ratio
ns, I
nc.
5
Format Tab Group Provides Commands ForSize Resizing objects on your charts.
Quick Access Chart CommandsWhen you insert a chart into your presentation, or when you select a chart, PowerPoint 2016displays three buttons that provide you with quick access to some of the commands you can use toformat your charts: the Chart Elements button, the Chart Styles button, and the Chart Filtersbutton. Many of the options you can access using the quick access chart commands are alsoavailable on the ribbon.
Quick Access Chart CommandButton
Provides Commands For
Chart Elements Displaying or hiding chart elements, such as labels, titles, andgridlines.
Chart Styles Applying style or color modifications to your charts.
Chart Filters Filtering your charts to display only certain information, such asturning off certain data series or categories, or removing labelsfrom series or categories.
Chart LayoutsChart Layouts determine which chart elements, such as labels, titles, and legends, will appear, andwhere they appear on your charts. PowerPoint 2016 provides a set of pre-formatted chart layouts,called quick layouts, for each type of chart. PowerPoint also gives you the ability to customize chartlayouts by formatting individual chart elements.
Figure 7-4: The Quick Layout gallery for a Clustered Column chart.
Microsoft® Office PowerPoint® 2016: Part 1 | 147
Lesson 7: Adding Charts to Your Presentation | Topic B
The Quick Access ChartCommands
Chart Layouts
DO N
OT
DUPL
ICAT
E
FOR
EVAL
UATI
ON
USE
ONL
Y
(C) 2
01Lo
gica
l Ope
ratio
ns, I
nc.
5
Chart StylesChart styles are quick styles that you can apply to charts. Chart styles determine the color of objectsand backgrounds, and may contain effects. PowerPoint also gives you the ability to customize chartstyles by applying style elements to objects and backgrounds individually.
Figure 7-5: The Chart Styles gallery.
Access the Checklist tile on your CHOICE Course screen for reference information andjob aids on How to Format a Chart.
148 | Microsoft® Office PowerPoint® 2016: Part 1
Lesson 7: Adding Charts to Your Presentation | Topic B
Chart Styles
DO N
OT
DUPL
ICAT
E
FOR
EVAL
UATI
ON
USE
ONL
Y
(C) 2
01Lo
gica
l Ope
ratio
ns, I
nc.
5
ACTIVITY 7-2Formatting a Chart
Before You BeginThe file My Develetech Ind_Charts.pptx is open.
ScenarioAfter adding the chart to the presentation, you decide you don't like the type of chart you selected.You feel it looks too flat on the slide, and so you decide to change the type of chart to one of the 3-D chart types and add some formatting. You also notice the chart is not properly titled, so you willhave to add it.
1. Change the chart to another chart type.a) In slide 15, select the chart.b) On the Chart Tools contextual tab, select Design→Type→Change Chart Type.c) In the Change Chart Type dialog box, in the left pane, ensure that Column is selected.d) In the right pane, from the gallery of chart subtypes at the top, select 3-D Clustered Column, which
is the fourth chart subtype.e) Select OK.
Note: Ensure that the chart on the slide has changed.
2. Modify the chart title.a) On the Chart Tools contextual tab, select the Format tab.
b) In the Current Selection group, from the Chart Elements drop-down list, selectChart Title.
c) On the chart, in the title text box, replace the text "Chart Title" with Sales Projections
Microsoft® Office PowerPoint® 2016: Part 1 | 149
Lesson 7: Adding Charts to Your Presentation | Topic B
DO N
OT
DUPL
ICAT
E
FOR
EVAL
UATI
ON
USE
ONL
Y
(C) 2
01Lo
gica
l Ope
ratio
ns, I
nc.
5
d) Click outside the text box to deselect it.
3. Modify the layout of the chart.a) If necessary, select the chart.b) On the Chart Tools contextual tab, select Design→Chart Layouts→Add Chart Element→Legend→Left
to move the legend to the left of the chart.c) Select Design→Chart Layouts→Add Chart Element→Gridlines→Primary Minor Horizontal.
4. Modify the colors used in the chart.
a) Select Design→Chart Styles→Change Colors.b) From the gallery, in the Colorful section, select Color 2, which is the second set of colors in the list.
5. Format the back wall of the chart.a) On the Format tab, in the Current Selection group, from the Chart Elements drop-down list, select
Back Wall.b) Select Format→Current Selection→Format Selection.
c) In the Format Wall pane, ensure that the Fill & Line tab is selected, and then expand the Fillsection.
d) Select the Gradient fill option.e) Select the Color button.f) From the gallery, in the Theme Colors section, select Red, Accent 6, Lighter 80%, which is the
second tile in the last column.
6. Format the side wall of the chart.a) On the Format tab, in the Current Selection group, from the Chart Elements drop-down list, select
Side Wall.
150 | Microsoft® Office PowerPoint® 2016: Part 1
Lesson 7: Adding Charts to Your Presentation | Topic B
Encourage the studentsto experiment with thechart formatting optionsand share their screens.
If students are unable toselect Back Wall it islikely that they selectedthe incorrect chartsubtype while changingthe chart type.
DO N
OT
DUPL
ICAT
E
FOR
EVAL
UATI
ON
USE
ONL
Y
(C) 2
01Lo
gica
l Ope
ratio
ns, I
nc.
5
b) In the Format Wall pane, select the Gradient Fill option.
7. Reposition the chart on the slide.a) On the Format tab, in the Current Selection group, from the Chart Elements drop-down list, select
Chart Area.
b) In the Format Chart Area pane, select the Size & Properties tab. c) Expand the Position section.d) In the Vertical position field, in the spin box, select the up arrow button several times to set the value
to 1.8.e) Close the Format Chart Area pane.
8. Save the file.
Microsoft® Office PowerPoint® 2016: Part 1 | 151
Lesson 7: Adding Charts to Your Presentation | Topic B
DO N
OT
DUPL
ICAT
E
FOR
EVAL
UATI
ON
USE
ONL
Y
(C) 2
01Lo
gica
l Ope
ratio
ns, I
nc.
5
TOPIC CInsert a Chart from Microsoft ExcelYou can now create a vast array of charts to quickly illustrate the meaning behind large amounts ofnumerical data. While there are clear benefits to utilizing the chart functionality in PowerPoint 2016,as with tables, there is no point in duplicating work you have already performed. Let's face it, it takestime to create, populate, and format a chart that will make an impact. If you have created onealready, there is no need to spend the time doing it again.PowerPoint 2016 lets you insert existing Microsoft Excel charts to your presentations. Linkingexisting charts to your PowerPoint presentations offers the same benefits as using existing tables.You will save time and effort, avoid data errors, and facilitate a consistent look across variousdocuments.
Linking vs. Embedding ChartsPowerPoint provides options that enable you to link and embed existing charts from MicrosoftExcel into a presentation. Linking and embedding charts works the same way as linking andembedding tables. When you link a chart to a slide in a presentation, the chart is updated wheneverthe source is updated. However, when you embed a chart in a slide, the chart is no longer connectedto the source file.
Access the Checklist tile on your CHOICE Course screen for reference information andjob aids on How to Insert a Chart from Microsoft Excel.
152 | Microsoft® Office PowerPoint® 2016: Part 1
Lesson 7: Adding Charts to Your Presentation | Topic C
DO N
OT
DUPL
ICAT
E
FOR
EVAL
UATI
ON
USE
ONL
Y
(C) 2
01Lo
gica
l Ope
ratio
ns, I
nc.
5
ACTIVITY 7-3Inserting a Chart From Microsoft Excel
Data FileC:\091060Data\Adding Charts to Your Presentation\Develetech Market Share.xlsx
Before You BeginThe file My Develetech Ind_Charts.pptx is open.
ScenarioYou have received an additional request from the VP of product development. He has asked yoursupervisor to have you include two existing pie charts that he put together. The charts showDeveletech's market share from the previous product line, and the projected company market sharefrom the new product rollout. You decide to link the charts to the presentation so that any changesto the projections can be easily reflected in the presentation.
1. Insert new slides into the presentation.a) If necessary, navigate to slide 15.b) Insert two new blank slides.
2. Link an existing chart to the presentation.a) In File Explorer, from the C:\091060Data\Adding Charts to Your Presentation folder, open the
Develetech Market Share.xlsx file.b) In the Microsoft Excel window, select the chart titled Previous Market Share, and select
Home→Clipboard→Copy.c) Switch to the presentation, and then navigate to slide 16.d) Select Home→Clipboard→Paste down arrow, and from the Paste Options drop-down menu, select
Use Destination Theme & Link Data.
Microsoft® Office PowerPoint® 2016: Part 1 | 153
Lesson 7: Adding Charts to Your Presentation | Topic C
DO N
OT
DUPL
ICAT
E
FOR
EVAL
UATI
ON
USE
ONL
Y
(C) 2
01Lo
gica
l Ope
ratio
ns, I
nc.
5
3. Link another chart to the presentation.a) Navigate to slide 17.b) Switch to the Develetech Market Share.xlsx file in Microsoft Excel.c) Scroll down and select the chart titled Projected Market Share, and then copy it to the clipboard.d) Switch back to the presentation.e) Select Home→Clipboard→Paste down arrow, and from the Paste Options drop-down menu, select
Use Destination Theme & Link Data.
4. Save and close the PowerPoint file.
5. Close the Microsoft Excel 2016 window.
154 | Microsoft® Office PowerPoint® 2016: Part 1
Lesson 7: Adding Charts to Your Presentation | Topic C
DO N
OT
DUPL
ICAT
E
FOR
EVAL
UATI
ON
USE
ONL
Y
(C) 2
01Lo
gica
l Ope
ratio
ns, I
nc.
5
SummaryIn this lesson, you added charts and your PowerPoint presentation is now complete! You havedeveloped a truly engaging multimedia presentation that will help you deliver your message andmake a big impact on the audience.
In your daily life, where do you most often encounter charts that are being used to make sense of numericalinformation? Why are they used in these instances?
A: Answers will vary, but news stories often use charts to make sense of numerical data. Charts are easyto analyze and clearly illustrate the impact of statistics and numbers to a diverse audience.
Which do you think you will use in your presentations more, charts or tables? Why?
A: Answers will vary, but audiences will likely respond better to charts as they are easier to analyze at aglance.
Note: Check your CHOICE Course screen for opportunities to interact with your classmates,peers, and the larger CHOICE online community about the topics covered in this course orother topics you are interested in. From the Course screen you can also access availableresources for a more continuous learning experience.
Microsoft® Office PowerPoint® 2016: Part 1 | 155
Lesson 7: Adding Charts to Your Presentation |
Encourage students touse the socialnetworking toolsprovided on the CHOICECourse screen to followup with their peers afterthe course is completedfor further discussionand resources to supportcontinued learning.
DO N
OT
DUPL
ICAT
E
FOR
EVAL
UATI
ON
USE
ONL
Y
(C) 2
01Lo
gica
l Ope
ratio
ns, I
nc.
5
Preparing to Deliver YourPresentationLesson Time: 40 minutes
Lesson ObjectivesIn this lesson, you will prepare to deliver your presentation. You will:
• Review your presentation.
• Apply transitions.
• Print your presentation.
• Deliver your presentation.
Lesson IntroductionCongratulations! You are ready to deliver your presentation. Or rather, you're almost readyto deliver it. You have a clear message that is well-organized, and one that you havesupported with images and numerical data. However, nothing kills credibility like glaringmistakes on your slides as you deliver your presentation. You will want to review and polishyour work before stepping up to the podium. Additionally, there may be particularconsiderations you need to address for your specific situation. Does the audience requirehandouts? Will you need to archive or share your presentation after the event?Microsoft® Office PowerPoint® 2016 provides you with a variety of options for reviewing,revising, printing, and presenting your work. Becoming familiar with these functions willhelp you transform your presentation from a file on a computer, to a real-life event thatmakes an impact on your audience.
8
DO N
OT
DUPL
ICAT
E
FOR
EVAL
UATI
ON
USE
ONL
Y
(C) 2
01Lo
gica
l Ope
ratio
ns, I
nc.
5
TOPIC AReview Your PresentationIt's been a while since you started adding text to your presentation. Before you get in front of a liveaudience, you want to make sure your text is perfect. After all, it's your credibility that is on the line.But mistakes aren't the only things that can be distracting to an audience. Have you used the sameword too many times? Do you need to add some variety to your text?PowerPoint 2016 offers you a number of tools that can help you deliver a clean, accuratepresentation. Making a habit of checking your work before presenting can help you avoid somecommon presentation-delivery pitfalls.
The AutoCorrect FeaturePowerPoint 2016 includes an AutoCorrect feature that corrects common spelling and capitalizationerrors as you type. The AutoCorrect feature also corrects common capitalization and text-formattingissues, and inserts mathematical symbols when you type the symbol names. This feature can beturned off and on, and you can adjust the AutoCorrect settings. The default state of theAutoCorrect feature is on.
The AutoCorrect Feature OptionsYou can customize the AutoCorrect feature by selecting the types of errors it will correct for you.The AutoCorrect dialog box enables you to specify options for customizing the AutoCorrectfeature.
158 | Microsoft® Office PowerPoint® 2016: Part 1
Lesson 8: Preparing to Deliver Your Presentation | Topic A
The AutoCorrect FeatureOptions
DO N
OT
DUPL
ICAT
E
FOR
EVAL
UATI
ON
USE
ONL
Y
(C) 2
01Lo
gica
l Ope
ratio
ns, I
nc.
5
Figure 8-1: The AutoCorrect dialog box with options for customizing the AutoCorrect feature.
The following table describes options for the AutoCorrect dialog box tab.
AutoCorrect Dialog Box Tab Provides Options For
AutoCorrect Correcting spelling and capitalization errors, and correcting texttyped with the Caps Lock key enabled.
AutoFormat As You Type Formatting fractions and symbols, and for common textformatting like bulleted lists.
Actions Creating additional actions for right-click menus when you typeparticular words.
Math AutoCorrect Replacing typed text with mathematical symbols.
The Spelling Checker FeatureThe Spelling Checker feature scans all of the text in your presentation looking for spelling errors. TheSpelling Checker feature compares the text on your slides and in the Notes pane against a built-inlist of words based on your language settings. Spelling errors will launch the Spelling pane, whichgives you a set of options for how you would like PowerPoint to treat the misspelled word. Themisspelled word is displayed on the slide with a text highlight.
Microsoft® Office PowerPoint® 2016: Part 1 | 159
Lesson 8: Preparing to Deliver Your Presentation | Topic A
The Spelling CheckerFeature
DO N
OT
DUPL
ICAT
E
FOR
EVAL
UATI
ON
USE
ONL
Y
(C) 2
01Lo
gica
l Ope
ratio
ns, I
nc.
5
Figure 8-2: The Spelling pane with options to resolve spelling errors.
The following table describes the Spelling pane elements.
Spelling Pane Element Description
Ignore button Leaves the current instance of the misspelled word as is.
Ignore All button Leaves all instances of the misspelled word as they are.
Add button Adds the misspelled word to the dictionary. Once this is done, theSpelling Checker will no longer consider the word a misspelling.
Suggested words list Displays a list of suggested replacements for the misspelled word.
Change button Replaces the current instance of the misspelled word with theselected word in the suggested words list.
Change All button Replaces all instances of the misspelled word with the selectedword in the suggested words list.
Pronunciation button Plays an audio file of the currently selected word in the suggestedwords list.
Related words list Displays a list of synonyms for the currently selected word in thesuggested words list.
The Smart Lookup FeatureThe Smart Lookup feature enables you to research on specific terms in your presentation. Thisfeature helps you to explore topics of interest by displaying web search results within PowerPoint.When you perform a Smart Lookup operation on a word or phrase, PowerPoint runs a web search
160 | Microsoft® Office PowerPoint® 2016: Part 1
Lesson 8: Preparing to Deliver Your Presentation | Topic A
The Smart LookupFeature
DO N
OT
DUPL
ICAT
E
FOR
EVAL
UATI
ON
USE
ONL
Y
(C) 2
01Lo
gica
l Ope
ratio
ns, I
nc.
5
using the Bing® search tool and displays the results in the Insights pane. The results include Wikiarticles, definitions, and links to related web pages.
Figure 8-3: The Insights pane with web search results.
Note: The Research pane is not available in PowerPoint 2016. Instead, you can now use theSmart Lookup feature for your research.
Note: The Smart Lookup feature returns results only if you are connected to the Internet.
The ThesaurusThe thesaurus is a research tool that provides you with a list of synonyms and antonyms for aparticular word. The thesaurus feature returns search results in the Thesaurus pane. By using theoptions in the Thesaurus pane, you can replace the selected word with a suitable word.
Microsoft® Office PowerPoint® 2016: Part 1 | 161
Lesson 8: Preparing to Deliver Your Presentation | Topic A
DO N
OT
DUPL
ICAT
E
FOR
EVAL
UATI
ON
USE
ONL
Y
(C) 2
01Lo
gica
l Ope
ratio
ns, I
nc.
5
The Compatibility Checker FeatureIn addition to checking your presentation for grammatical issues and errors, PowerPoint 2016provides you with options for ensuring your presentation file is compatible with previous versionsof PowerPoint, and that the content on your slides is accessible to persons with disabilities.While the default file format for PowerPoint 2016 is the .pptx file, previous versions of PowerPointused the PPT file format. This means, the .pptx files you create using PowerPoint 2016 may not becompatible with the 97-2003 versions of the application. And, some features of PowerPoint 2016that were not available in or have changed since PowerPoint 2007 and PowerPoint 2010, may notfunction properly in the earlier version. So, PowerPoint 2016 provides you with the ability to checkyour presentations for compatibility issues with previous versions of PowerPoint. The MicrosoftPowerPoint Compatibility Checker displays a list of possible compatibility issues and provides you withlinks to Help material to resolve them. You can access the Microsoft PowerPoint CompatibilityChecker dialog box from the Info tab in the Backstage view.
Figure 8-4: The Microsoft PowerPoint Compatibility Checker dialog box.
Note: You can save your presentation in the PPT file format by selecting PowerPoint 97-2003Presentation (*.ppt) in the Save As dialog box when you save the file. This will allow users toopen the file in previous versions of PowerPoint. Although, not all content within the file maybe compatible with the previous versions.
The Accessibility Checker FeatureFor some persons with disabilities, some of the content on your slides may not be fully accessible.People with vision impairment may not be able to view the images in your presentations or read thetext on your slides. People who are hearing impaired may not be able to hear audio tracks or thesound from embedded video. So, PowerPoint 2016 provides you with the ability to check yourpresentations for possible accessibility issues. The Accessibility Checker displays a list of the content inyour presentation that may prove difficult for some people to access, and displays additionalinformation about the accessibility issues and provides a link to Help articles on related subjects.You can access the Accessibility Checker pane from the Info tab in the Backstage view.
162 | Microsoft® Office PowerPoint® 2016: Part 1
Lesson 8: Preparing to Deliver Your Presentation | Topic A
The CompatibilityChecker Feature
The AccessibilityChecker Feature
DO N
OT
DUPL
ICAT
E
FOR
EVAL
UATI
ON
USE
ONL
Y
(C) 2
01Lo
gica
l Ope
ratio
ns, I
nc.
5
Figure 8-5: The Accessibility Checker pane with results of an inspection for accessibility issues.
Access the Checklist tile on your CHOICE Course screen for reference information andjob aids on How to Review Your Presentation.
Microsoft® Office PowerPoint® 2016: Part 1 | 163
Lesson 8: Preparing to Deliver Your Presentation | Topic A
DO N
OT
DUPL
ICAT
E
FOR
EVAL
UATI
ON
USE
ONL
Y
(C) 2
01Lo
gica
l Ope
ratio
ns, I
nc.
5
ACTIVITY 8-1Reviewing Your Presentations
Data FileC:\091060Data\Preparing to Deliver Your Presentation\Develetech Ind_Delivery.pptx
ScenarioYou and the other members of the design team have finished adding all of the content for thepresentation, and all preliminary reviews are complete. You decide it would be a good idea to checkthe presentation for spelling errors before submitting the presentation for final approval.
1. Run the Spelling Checker feature.a) From the C:\091060Data\Preparing to Deliver Your Presentation folder, open the Develetech
Ind_Delivery.pptx file.b) Update the links when prompted.c) Select Review→Proofing→Spelling.
2. Specify settings to ignore spell check for names, pronunciation notes, and technical terms.a) In the Spelling pane, select Ignore All to ignore spelling for all instances of the word "Develetech."b) For the next error text "Handia" and for subsequent errors with the text "Protoi," "GeoExis," "Melius,"
and "Knomatico," select Ignore All.c) For errors in pronunciation notes and technical terms, such as "XGA," select Ignore All.
3. Correct spelling errors.a) In the Spelling pane, ensure that "Gaming" is the appropriate word for the highlighted text, and then
select Change.
b) Ensure that "Networking" is the appropriate word for the highlighted text, and then select Change.
164 | Microsoft® Office PowerPoint® 2016: Part 1
Lesson 8: Preparing to Deliver Your Presentation | Topic A
DO N
OT
DUPL
ICAT
E
FOR
EVAL
UATI
ON
USE
ONL
Y
(C) 2
01Lo
gica
l Ope
ratio
ns, I
nc.
5
Note: If the Spelling Checker highlights names, pronunciation notes, ortechnical terms similar to the ones you ignored earlier, select Ignore All.
c) In the Microsoft PowerPoint message box, select OK.
4. Research a word by using Smart Lookup.a) Navigate to slide 2.b) In the third bullet point, select the text "Web-TV".c) Select Review→Insights→Smart Lookup.d) In the Insights pane, view the information regarding privacy and select Got It.
e) From the web search results, select a link to view the corresponding web page.f) Close the Microsoft Edge window.g) Close the Insights pane.h) Click anywhere outside the text "Web-TV" to deselect it.
5. Save the file to the C:\091060Data\Preparing to Deliver Your Presentation folder as My DeveletechInd_Delivery.pptx
Microsoft® Office PowerPoint® 2016: Part 1 | 165
Lesson 8: Preparing to Deliver Your Presentation | Topic A
DO N
OT
DUPL
ICAT
E
FOR
EVAL
UATI
ON
USE
ONL
Y
(C) 2
01Lo
gica
l Ope
ratio
ns, I
nc.
5
TOPIC BApply TransitionsYou have corrected all of the spelling and grammatical errors in your presentation. You coulddeliver your presentation as is and have a successful event. However, you want your presentation toreally stand out. Repeatedly presenting one slide after another with no transition effects can getmonotonous for the audience. You may want to add some flair to the transitions between yourslides.PowerPoint 2016 contains a host of on-board transition effects that can liven up your presentation.You can also apply slide transitions to emphasize slides that convey an important point.
TransitionsTransitions are visual effects that occur as you advance from one slide to the next in a presentation.PowerPoint 2016 includes a wide array of transition effects that you can apply to the slides in yourpresentation. You can modify the speed of transitions, change transition attributes such as directionor shape, and add sounds to transitions. Transitions can play automatically, respond to keystrokes ormouse clicks, or play after a specified period of time.
Figure 8-6: The gallery of slide transitions available in PowerPoint 2016.
166 | Microsoft® Office PowerPoint® 2016: Part 1
Lesson 8: Preparing to Deliver Your Presentation | Topic B
Transitions
DO N
OT
DUPL
ICAT
E
FOR
EVAL
UATI
ON
USE
ONL
Y
(C) 2
01Lo
gica
l Ope
ratio
ns, I
nc.
5
Note: To further explore transitions, you can access the LearnTO Effectively Use PowerPointAnimations and Transitions presentation from the LearnTO tile on the CHOICE Coursescreen.
Access the Checklist tile on your CHOICE Course screen for reference information andjob aids on How to Work with Transitions.
Microsoft® Office PowerPoint® 2016: Part 1 | 167
Lesson 8: Preparing to Deliver Your Presentation | Topic B
DO N
OT
DUPL
ICAT
E
FOR
EVAL
UATI
ON
USE
ONL
Y
(C) 2
01Lo
gica
l Ope
ratio
ns, I
nc.
5
ACTIVITY 8-2Applying Transitions
Before You BeginThe file My Develetech Ind_Delivery.pptx is open.
ScenarioYou submitted the presentation to your supervisor for final approval. She approved the content andthe overall look of the presentation, but she feels the still transitions between the slides are too dullfor the subject matter. She has asked you to add transitions between the slides to add more energyto the presentation.
1. Add a transition between slides.a) In the left pane, navigate to slide 1.b) Select the Transitions tab and, in the Transition to This Slide group, select the More button.c) In the gallery, in the Exciting section, select Switch.d) Select Transitions→Preview→Preview.
2. Modify the transition.a) Select Transitions→Transition to This Slide→Effect Options→Left.b) In the Timing group, use the Duration field's spin buttons to change the transition duration to 02.00
seconds.c) Select Transitions→Preview→Preview.
3. Apply the transition to all slides in the presentation.a) Select Transitions→Timing→Apply To All.b) Select Slide Show→Start Slide Show→From Beginning.c) Navigate to various slides by using mouse-clicks or keyboard shortcuts.d) Press the Esc key to exit the slide show.e) Save the file.
168 | Microsoft® Office PowerPoint® 2016: Part 1
Lesson 8: Preparing to Deliver Your Presentation | Topic B
DO N
OT
DUPL
ICAT
E
FOR
EVAL
UATI
ON
USE
ONL
Y
(C) 2
01Lo
gica
l Ope
ratio
ns, I
nc.
5
TOPIC CPrint Your PresentationYour presentation is now complete! At this point, you are confident that you can stand in front ofthe audience and deliver an effective, engaging, high-impact presentation. However, you might wantto reference your speaker notes to ensure you don't skip any important information during thepresentation. Additionally, you may wish to print handouts to help the audience keep track of thepresentation, or to take notes.PowerPoint 2016 gives you several options for printing hard copies of your presentation dependingon your particular need. In addition to giving you the security of having your content in hand duringa presentation, access to hard copies can be a lifesaver in the event of a computer crash or othertechnical problem.
The Print CommandThe Print command provides you with a variety of options for printing hard copies of yourpresentation, both for your benefit and the benefit of the audience. The Print screen displays twopanes—the left pane and the right pane. The left pane displays the print settings and print options,whereas the right pane displays a preview of the currently selected print options. You can use thecommands in the left pane to tailor the print options to suit your needs.
Figure 8-7: The Print command options.
Microsoft® Office PowerPoint® 2016: Part 1 | 169
Lesson 8: Preparing to Deliver Your Presentation | Topic C
The Print Command
DO N
OT
DUPL
ICAT
E
FOR
EVAL
UATI
ON
USE
ONL
Y
(C) 2
01Lo
gica
l Ope
ratio
ns, I
nc.
5
The following table describes the Print command options.
Print Option Allows You To
Print Select the number of copies you wish to print, and print yourpresentation.
Printer drop-down menu Select your printing destination.
Print All Slides drop-downmenu
Select between printing all slides or printing only specific slides.
Slides field Determine which slides to print if you are not printing the entirepresentation.
Full Page Slides drop-down menu
Select from among printing full page slides, notes, outlines, orhandouts. You can also set other printing options such as scaling theprinting to fit the paper.
Print One Side drop-downmenu
Switch between printing on one side of the paper or both sides.
Collated drop-down menu Choose between collating or not collating your printouts.
Color drop-down menu Select full-color printing, grayscale printing, or black and whiteprinting.
HandoutsHandouts are printed materials that the audience can use to follow along with a presentation and takenotes. In addition to printing handouts by using the Print command, you can use PowerPoint tocreate a Microsoft® Word document version of your handouts. Typically, the handouts will displaypage numbers and the presentation date for the audience to reference.
170 | Microsoft® Office PowerPoint® 2016: Part 1
Lesson 8: Preparing to Deliver Your Presentation | Topic C
Handouts
DO N
OT
DUPL
ICAT
E
FOR
EVAL
UATI
ON
USE
ONL
Y
(C) 2
01Lo
gica
l Ope
ratio
ns, I
nc.
5
Figure 8-8: A PowerPoint handout with three slides displayed per page.
OutlinesOutlines are printed materials that display all of the text, but none of the graphics, from the slides in apresentation. The text is displayed along with the slide numbers to help people follow along with thepresentation.
Microsoft® Office PowerPoint® 2016: Part 1 | 171
Lesson 8: Preparing to Deliver Your Presentation | Topic C
Outlines
DO N
OT
DUPL
ICAT
E
FOR
EVAL
UATI
ON
USE
ONL
Y
(C) 2
01Lo
gica
l Ope
ratio
ns, I
nc.
5
Figure 8-9: A presentation outline.
Notes PagesNotes pages are printed materials that show the speaker notes, slide numbers, and the images fromslides in a presentation. This printout is ideal for delivering your presentation.
172 | Microsoft® Office PowerPoint® 2016: Part 1
Lesson 8: Preparing to Deliver Your Presentation | Topic C
Notes Pages
DO N
OT
DUPL
ICAT
E
FOR
EVAL
UATI
ON
USE
ONL
Y
(C) 2
01Lo
gica
l Ope
ratio
ns, I
nc.
5
Figure 8-10: A notes page from a PowerPoint presentation.
Full Page SlidesFull page slides are printed materials that display only the slides in a presentation. Full page slides donot include speaker notes or space for the audience to take notes. On-screen text, however, isdisplayed as it is shown on the slides.
Microsoft® Office PowerPoint® 2016: Part 1 | 173
Lesson 8: Preparing to Deliver Your Presentation | Topic C
Full Page Slides
DO N
OT
DUPL
ICAT
E
FOR
EVAL
UATI
ON
USE
ONL
Y
(C) 2
01Lo
gica
l Ope
ratio
ns, I
nc.
5
Figure 8-11: A full page slide from a PowerPoint presentation.
Access the Checklist tile on your CHOICE Course screen for reference information andjob aids on How to Print Your Presentation.
174 | Microsoft® Office PowerPoint® 2016: Part 1
Lesson 8: Preparing to Deliver Your Presentation | Topic C
DO N
OT
DUPL
ICAT
E
FOR
EVAL
UATI
ON
USE
ONL
Y
(C) 2
01Lo
gica
l Ope
ratio
ns, I
nc.
5
ACTIVITY 8-3Print a Presentation
Before You BeginThe file My Develetech Ind_Delivery.pptx is open.
ScenarioThe presentation is now complete! One of your colleagues will be delivering the first presentation.She has asked you to print one set of notes for her to use during the event. She will need notes forslides 1 through 13 only. You realize you will need to adjust the print options before printing.
1. Set your print options.a) Select the File tab.b) In the Backstage view, select the Print tab.c) In the Settings section, in the Slides text box, type 1-13
Note: When you type specific slide numbers or a specific range of slides in theSlides text box, the current selection in the drop-down menu above the Slidestext box automatically changes to Custom Range.
d) Select the Full Page Slides drop-down menu, and in the Print Layout section, select Notes Pages.
2. Print the presentation with the selected print options.
a) At the bottom of the print preview, select the Next Page and Previous Page buttons tonavigate through the preview.
b) From the Printer drop-down list, select Microsoft Print to PDF.c) Select Print.d) In the Save Print Output As dialog box, navigate to the C:\091060Data\Preparing to Deliver Your
Presentation folder.
Microsoft® Office PowerPoint® 2016: Part 1 | 175
Lesson 8: Preparing to Deliver Your Presentation | Topic C
DO N
OT
DUPL
ICAT
E
FOR
EVAL
UATI
ON
USE
ONL
Y
(C) 2
01Lo
gica
l Ope
ratio
ns, I
nc.
5
e) In the File name text box, type My Develetech Ind_Printf) Select Save.
176 | Microsoft® Office PowerPoint® 2016: Part 1
Lesson 8: Preparing to Deliver Your Presentation | Topic C
DO N
OT
DUPL
ICAT
E
FOR
EVAL
UATI
ON
USE
ONL
Y
(C) 2
01Lo
gica
l Ope
ratio
ns, I
nc.
5
TOPIC DDeliver Your PresentationThe day is here, you are just about to deliver your presentation. You have your printed notes toreference during the event, and you have printed and passed out the audience handouts. All that isleft is to deliver your presentation while displaying the slides to the audience. So, how do you dothat, exactly? And, what if you want to share your ideas with people who aren't in the room?PowerPoint 2016 contains robust functionality for customizing your slide shows and for saving yourpresentations in various formats. These options give you complete control over your livepresentation and allow you to share your content with everyone who needs to hear the message.
Presentation OptionsTypically, during a slide show the computer from which you deliver your presentation will beconnected to a projector, or you will be sharing your desktop in a web-conferencing application.This allows the audience members to view your slides as you present them. There are four basicoptions for delivering your presentations in PowerPoint 2016: from the beginning, from the currentslide, as an online presentation, or as a custom slide show.
Figure 8-12: Presentation options in the Slide Show tab.
Slide Show Option Displays Your Slide Show
From Beginning From the first slide in a sequential order.
From Current Slide From the currently selected slide in a sequential order.
Present Online As a web-based broadcast that can be viewed by anyone with an Internetconnection. You will need a Windows Account to broadcast a slide show.
Custom Slide Show In a pre-determined fashion. Custom slide shows must be set up ahead oftime and will display only the selected slides.
Access the Checklist tile on your CHOICE Course screen for reference information andjob aids on How to Present a Slide Show.
Microsoft® Office PowerPoint® 2016: Part 1 | 177
Lesson 8: Preparing to Deliver Your Presentation | Topic D
Presentation Options
DO N
OT
DUPL
ICAT
E
FOR
EVAL
UATI
ON
USE
ONL
Y
(C) 2
01Lo
gica
l Ope
ratio
ns, I
nc.
5
ACTIVITY 8-4Presenting a Slide Show
Before You BeginThe file My Develetech Ind_Delivery.pptx is open.
ScenarioYour colleague has asked you to run the slide show as she delivers the presentation. You decide tospecify settings to advance the slides and start the slide show from the first slide.
1. Set timings to automatically advance the slides.a) If necessary, navigate to slide 1 and select the Transitions tab.b) In the Timing group, in the Advance Slide section, check the After check box.c) In the After field, use the spin box buttons to set the time interval for the next transition to 00:20.00
seconds.
Note: In the Timing group, ensure that the On Mouse Click check box ischecked so that you can also use mouse-click and keystrokes to navigatethrough the slide show.
d) In the Timing group, select Apply To All.
e) Save the file.
2. Present a slide show.a) Select Slide Show→Start Slide Show→From Beginning.b) To speed up your review, click the screen, or use keyboard shortcuts to advance through the slides.c) Press the Esc key to exit the slide show.
PowerPoint Presentation File FormatsDelivering your presentation live in front of an audience isn't the only way in which you can share it.PowerPoint 2016 provides you with multiple file format options for saving your presentation. Thevarious file formats provide you with a number of different outputs, such as templates or images,that are well-suited for various uses. You can save your presentations in various file formats fromthe Backstage view.
178 | Microsoft® Office PowerPoint® 2016: Part 1
Lesson 8: Preparing to Deliver Your Presentation | Topic D
PowerPoint PresentationFile Formats
DO N
OT
DUPL
ICAT
E
FOR
EVAL
UATI
ON
USE
ONL
Y
(C) 2
01Lo
gica
l Ope
ratio
ns, I
nc.
5
Figure 8-13: Some of the file saving options in the Backstage view.
Note: Many more file format options are available from the Save as type drop-down list in theSave As dialog box.
The following table lists some of the more commonly used file-saving options.
File Saving Option (FileExtension)
Description
PowerPoint Picture Presentation(.pptx)
A PowerPoint presentation for which all slides have beenconverted to a picture. This reduces file size, making picturepresentations ideal for storing and sharing via email. However,during the conversion process, image quality is reduced.
Portable Document Format(.pdf)/XML Paper Specification(.xps)
Saving the presentation as a .xps or a .pdf file creates a digitaldocument that preserves formatting and makes thepresentation easy to view on nearly all computers. This is idealfor sharing your presentation via email, or archiving it to adirectory.
Outline (.rtf) Saves the on-screen text from your presentation as an outline.This creates a much smaller file that is ideal for reviewing thepresentation or sharing only the key points.
Microsoft® Office PowerPoint® 2016: Part 1 | 179
Lesson 8: Preparing to Deliver Your Presentation | Topic D
DO N
OT
DUPL
ICAT
E
FOR
EVAL
UATI
ON
USE
ONL
Y
(C) 2
01Lo
gica
l Ope
ratio
ns, I
nc.
5
File Saving Option (FileExtension)
Description
Open Document Presentation(.odp)
Allows you to open the presentation in presentationapplications other than PowerPoint. You can also open .odpfiles in PowerPoint 2016.
PowerPoint Show (.ppsx) A PowerPoint presentation that, by default, opens in the SlideShow view, not the Normal view. This is ideal for sharing thepresentation with people who will also deliver it, but will notneed to change the content.
Save a Slide or an Object as aPicture File (.jpg, .png)
Saves a single slide or an object as an image file.
Access the Checklist tile on your CHOICE Course screen for reference information andjob aids on How to Save Your Presentation in Various File Formats.
180 | Microsoft® Office PowerPoint® 2016: Part 1
Lesson 8: Preparing to Deliver Your Presentation | Topic D
DO N
OT
DUPL
ICAT
E
FOR
EVAL
UATI
ON
USE
ONL
Y
(C) 2
01Lo
gica
l Ope
ratio
ns, I
nc.
5
ACTIVITY 8-5Exporting a Presentation to a PDF File
Before You BeginThe file My Develetech Ind_Delivery.pptx is open.
ScenarioYour colleague has asked you to email a PDF of the presentation to all of the attendees. You willfirst need to save the presentation as a PDF file.
1. Export the presentation to a PDF file.a) Select the File tab.b) In the Backstage view, select the Export tab.c) Ensure that Create PDF/XPS Document is selected, and then select Create PDF/XPS.d) In the File name text box, replace the existing text with My Develetech Inde) In the Save as type drop-down list, ensure that PDF is selected.f) Select Publish.
2. View the published PDF file.a) In the How do you want to open this file dialog box, ensure that Microsoft Edge is selected and
select OK.b) Scroll down to view the contents of the My Develetech Ind.pdf file.c) Close the Microsoft Edge window.
3. Close PowerPoint 2016.
Microsoft® Office PowerPoint® 2016: Part 1 | 181
Lesson 8: Preparing to Deliver Your Presentation | Topic D
DO N
OT
DUPL
ICAT
E
FOR
EVAL
UATI
ON
USE
ONL
Y
(C) 2
01Lo
gica
l Ope
ratio
ns, I
nc.
5
SummaryIn this lesson, you have successfully delivered your PowerPoint presentation. Using the variousfeatures in PowerPoint 2016 for reviewing, polishing, delivering, and sharing your presentations willgive you the confidence you need to present important information whenever the need may arise.And, you now have the flexibility of knowing that you can present to an audience under a variety ofcircumstances and using differing technology.
What do you think is the most important aspect of preparing for a presentation?
A: Answers will vary depending on the presenter, but ensuring there are no on-screen errors and havingdelivery materials on hand are likely to be among the more common responses.
Can you see a downside to using transitions in your presentations?
A: Answers will vary, but students should consider the possibility that too many transitions or transitionsthat are too busy on the screen could be a distraction to the audience. Also, certain transitions maynot be appropriate for all situations.
Note: Check your CHOICE Course screen for opportunities to interact with your classmates,peers, and the larger CHOICE online community about the topics covered in this course orother topics you are interested in. From the Course screen you can also access availableresources for a more continuous learning experience.
182 | Microsoft® Office PowerPoint® 2016: Part 1
Lesson 8: Preparing to Deliver Your Presentation |
Encourage students touse the socialnetworking toolsprovided on the CHOICECourse screen to followup with their peers afterthe course is completedfor further discussionand resources to supportcontinued learning.
DO N
OT
DUPL
ICAT
E
FOR
EVAL
UATI
ON
USE
ONL
Y
(C) 2
01Lo
gica
l Ope
ratio
ns, I
nc.
5
Course Follow-UpCongratulations! You have completed the Microsoft® Office PowerPoint® 2016: Part 1 course! You havesuccessfully created and developed engaging multimedia presentations that use text, graphics, andanimations to convey key points of your message.The ability to communicate important information in a variety of situations will continue to be acritical skill in an increasingly connected world. In fact, it is likely to grow in importance as methodsof communication become faster and more mobile. But, with the increase in the number ofmessages people encounter daily, comes a massive amount of clutter that can be difficult topenetrate. The effective use of engaging, dynamic, multimedia presentations is one way you can cutthrough the noise and make your point. With the newly acquired PowerPoint skills, you are nowready to develop effective PowerPoint presentations that deliver your message clearly and grab theaudience's attention.
What's Next?Microsoft® Office PowerPoint® 2016: Part 2 is the next course in this series. In that course, you willcustomize the PowerPoint environment to streamline your work flow, enhance your presentation byusing more advanced graphics and animations features, collaborate on your presentation withcolleagues, and utilize advanced slide show and sharing features.You are also encouraged to explore PowerPoint further by actively participating in any of the socialmedia forums set up by your instructor or training administrator through the Social Media tile onthe CHOICE Course screen.
Microsoft® Office PowerPoint® 2016: Part 1 | 183
Course Follow up
DO N
OT
DUPL
ICAT
E
FOR
EVAL
UATI
ON
USE
ONL
Y
(C) 2
01Lo
gica
l Ope
ratio
ns, I
nc.
5
Microsoft OfficePowerPoint 2016 Exam77-422Selected Logical Operations courseware addresses Microsoft Office Specialist (MOS)certification skills for Microsoft® Office PowerPoint® 2016. The following table indicateswhere PowerPoint 2016 skills that are tested on Exam 77-422 are covered in the LogicalOperations PowerPoint 2016 series of courses.
Objective Domain Covered In
1. Create and Manage Presentations
1.1 Create a Presentation
1.1.1 Create a new presentation Part 1, Topic 1-B
1.1.2 Create a presentation based on a template Part 1, Topic 2-A
1.1.3 Import word document outlines Part 1, Topic 2-A
1.2 Insert and Format Slides
1.2.1 Insert specific slide layouts Part 1, Topic 2-D
1.2.2 Duplicate existing slides Part 1, Topic 2-D
1.2.3 Hide and Unhide slides Part 1, Topic 2-D
1.2.4 Delete slides Part 1, Topic 2-D
1.2.5 Apply a different slide layout Part 1, Topic 2-D
1.2.6 Modify individual slide backgrounds Part 1, Topic 2-D
1.2.7 Insert slide headers, footers, and page numbers Part 2
1.3 Modify Slides, Handouts, and Notes
1.3.1 Change the slide master theme or background Part 2
1.3.2 Modify slide master content Part 2
1.3.3 Create a slide layout Part 2
1.3.4 Modify a slide layout Part 2
1.3.5 Modify the handout master Part 2
1.3.6 Modify the notes master Part 2
1.4 Order and Group Slides
A
DO N
OT
DUPL
ICAT
E
FOR
EVAL
UATI
ON
USE
ONL
Y
(C) 2
01Lo
gica
l Ope
ratio
ns, I
nc.
5
Objective Domain Covered In1.4.1 Create sections Part 2
1.4.2 Modify slide order Part 1, Topic 2-D; Part 2
1.4.3 Rename sections Part 2
1.5 Change Presentation Options and Views
1.5.1 Change slide size Part 1, Topic 2-D
1.5.2 Change views of a presentation Part 1, Topic 2-B
1.5.3 Set file properties Part 2
1.6 Configure a Presentation for Print
1.6.1 Print all or part of a presentation Part 1, Topic 8-C
1.6.2 Print notes pages Part 1, Topic 8-C
1.6.3 Print handouts Part 1, Topic 8-C
1.6.4 Print in color, grayscale, or black and white Part 1, Topic 8-C
1.7 Configure and Present a Slide Show
1.7.1 Create custom slide shows Part 2
1.7.2 Configure slide show options Part 2
1.7.3 Rehearse slide show timing Part 2
1.7.4 Present a slide show by using Presenter View Part 2
2. Insert and Format Text, Shapes, and Images
2.1 Insert and Format Text
2.1.1 Insert text on a slide Part 1, Topic 2-C
2.1.2 Apply formatting and styles to text Part 1, Topics 3-A, 3-B, 3-C
2.1.3 Apply WordArt styles to text Part 1, Topic 3-A
2.1.4 Format text in multiple columns Part 1, Topic 3-B
2.1.5 Create bulleted and numbered lists Part 1, Topic 3-B
2.1.6 Insert hyperlinks Part 2
2.2 Insert and Format Shapes and Text Boxes
2.2.1 Insert or replace shapes Part 1, Topic 4-B
2.2.2 Insert text boxes Part 1, Topic 2-C
2.2.3 Resize shapes and text boxes Part 1, Topic 5-A
2.2.4 Format shapes and text boxes Part 1, Topic 5-B
2.2.5 Apply styles to shapes and text boxes Part 1, Topics 4-B, 5-B
2.3 Insert and Format Images
2.3.1 Insert images Part 1, Topic 4-A
2.3.2 Resize and crop images Part 1, Topic 5-A
2.3.3 Apply styles and effects Part 1, Topic 5-B
2.4 Order and Group Objects
186 | Microsoft® Office PowerPoint® 2016: Part 1
Appendix A : Microsoft Office PowerPoint 2016 Exam 77-422 |
DO N
OT
DUPL
ICAT
E
FOR
EVAL
UATI
ON
USE
ONL
Y
(C) 2
01Lo
gica
l Ope
ratio
ns, I
nc.
5
Objective Domain Covered In2.4.1 Order objects Part 1, Topic 2-D
2.4.2 Align objects Part 1, Topic 5-D
2.4.3 Group objects Part 1, Topic 5-C
2.4.4 Display alignment tools Part 1, Topic 5-D
3. Insert Tables, Charts, SmartArt, and Media
3.1 Insert and Format Tables
3.1.1 Create a table Part 1, Topic 6-A
3.1.2 Insert and delete table rows and columns Part 1, Topic 6-B
3.1.3 Apply table styles Part 1, Topic 6-B
3.1.4 Import a table Part 1, Topic 6-C
3.2 Insert and Format Charts
3.2.1 Create a chart Part 1, Topic 7-A
3.2.2 Import a chart Part 1, Topic 7-C
3.2.3 Change the chart type Part 1, Topic 7-B
3.2.4 Add a legend to a chart Part 1, Topic 7-B
3.2.5 Change the chart style of a chart Part 1, Topic 7-B
3.3 Insert and Format SmartArt Graphics
3.3.1 Create SmartArt Graphics Part 2
3.3.2 Convert lists to SmartArt Graphics Part 2
3.3.3 Add shapes to SmartArt graphics Part 2
3.3.4 Reorder shapes in SmartArt graphics Part 2
3.3.5 Change the color of SmartArt graphics Part 2
3.4 Insert and Manage Media
3.4.1 Insert audio and video clips Part 2
3.4.2 Configure media playback options Part 2
3.4.3 Adjust media window size Part 2
3.4.4 Set the video start and stop time Part 2
3.4.5 Set media timing options Part 2
4. Apply Transitions and Animations
4.1 Apply Slide Transitions
4.1.1 Insert slide transitions Part 1, Topic 8-B
4.1.2 Set transition effect options Part 1, Topic 8-B
4.2 Animate Slide Content
4.2.1 Apply animations to objects Part 1, Topic 5-E
4.2.2 Apply animations to text Part 2
4.2.3 Set animation effect options Part 1, Topic 5-E
Microsoft® Office PowerPoint® 2016: Part 1 | 187
Appendix A : Microsoft Office PowerPoint 2016 Exam 77-422 |
DO N
OT
DUPL
ICAT
E
FOR
EVAL
UATI
ON
USE
ONL
Y
(C) 2
01Lo
gica
l Ope
ratio
ns, I
nc.
5
Objective Domain Covered In4.2.4 Set animation paths Part 1, Topic 5-E
4.3 Set Timing for Transitions and Animations
4.3.1 Set transition effect duration Part 1, Topic 8-B
4.3.2 Configure transition start and finish options Part 1, Topics 8-B, 8-D; Part2
4.3.3 Reorder animations on a slide Part 2
5. Manage Multiple Presentations
5.1 Merge Content from Multiple Presentations
5.1.1 Insert slides from another presentation Part 1, Topic 2-D
5.1.2 Compare two presentations Part 2
5.1.3 Insert comments Part 2
5.1.4 Review comments Part 2
5.2 Finalize Presentations
5.2.1 Protect a presentation Part 2
5.2.2 Inspect a presentation Part 1, Topic 8-A; Part 2
5.2.3 Proof a presentation Part 1, Topic 8-A
5.2.4 Preserve presentation content Part 2
5.2.5 Export presentations to other formats Part 1, Topic 8-C, 8-D; Part2
188 | Microsoft® Office PowerPoint® 2016: Part 1
Appendix A : Microsoft Office PowerPoint 2016 Exam 77-422 |
DO N
OT
DUPL
ICAT
E
FOR
EVAL
UATI
ON
USE
ONL
Y
(C) 2
01Lo
gica
l Ope
ratio
ns, I
nc.
5
Microsoft PowerPoint2016 Common KeyboardShortcutsThe following table lists common keyboard shortcuts you can use in PowerPoint 2016.
Function Shortcut
Change the font of selected text Ctrl+Shift+FChange the font size of selected text Ctrl+Shift+POpen the Find dialog box Ctrl+FCopy the selected text Ctrl+CPaste copied content Ctrl+VSelect all Ctrl+AUndo the last action Ctrl+ZApply or remove bold formatting Ctrl+BApply or remove italic formatting Ctrl+IApply or remove underline formatting Ctrl+UInsert a hyperlink Ctrl+KCenter a paragraph Ctrl+EJustify a paragraph Ctrl+JLeft align a paragraph Ctrl+LRight align a paragraph Ctrl+RStart a presentation from the beginning F5Advance to the next slide N or EnterReturn to the previous slide P or BackspaceGo to slide number number+EnterEnd a presentation EscView the All Slides dialog box Ctrl+SIncrease sound volume Alt+UpDecrease sound volume Alt+Down
B
DO N
OT
DUPL
ICAT
E
FOR
EVAL
UATI
ON
USE
ONL
Y
(C) 2
01Lo
gica
l Ope
ratio
ns, I
nc.
5
Mastery Builders
Mastery Builders are provided for certain lessons as additional learning resources for thiscourse. Mastery Builders are developed for selected lessons within a course in cases whenthey seem most instructionally useful as well as technically feasible. In general, MasteryBuilders are supplemental, optional unguided practice and may or may not be performed aspart of the classroom activities. Your instructor will consider setup requirements, classroomtiming, and instructional needs to determine which Mastery Builders are appropriate for youto perform, and at what point during the class. If you do not perform the Mastery Buildersin class, your instructor can tell you if you can perform them independently as self-study,and if there are any special setup requirements.
DO N
OT
DUPL
ICAT
E
FOR
EVAL
UATI
ON
USE
ONL
Y
(C) 2
01Lo
gica
l Ope
ratio
ns, I
nc.
5
Mastery Builder 2-1Creating a Presentation
Activity Time: 5 minutes
Data FileC:\091060Data\Developing a PowerPoint Presentation\Design Team ReviewProcess.docx
Before You BeginMicrosoft Office Word 2016 is installed.
ScenarioAt an upcoming development team meeting, your team will be compiling ideas for anew design review process. You have volunteered to create a PowerPoint presentationthat will be used to present the ideas to your department's director. Your team willpopulate the presentation with the team's best ideas. For easy comparison, you decideto include the old process highlights from an existing document.
1. Launch PowerPoint 2016, and create a new blank presentation.
2. Enter the title Proposed Review Processes and the subtitle A New Way Forward.
3. Apply the Wisp theme to the presentation.
4. Insert two Section Header slides as slides 2 and 3.
5. Enter the title Old Process and the subtitle Highlights on slide 2.
6. Enter the title Proposed Process and the subtitle Highlights on slide 3.
7. Insert two blank slides as slides 4 and 5.
8. Launch the Design Team Review Process.docx file.
9. Copy and paste the "High Level Process" text and the bulleted list from the Worddocument to slide 4, keeping the source formatting.
10. Close the Word document.
11. Move slide 4 so that it follows slide 2.
12. Apply a pattern fill to the background of all slides.
13. Save the file to the C:\091060Data\Developing a PowerPoint Presentation folder as MyProposal.pptx.
14. Close the file.
192 | Microsoft® Office PowerPoint® 2016: Part 1
Mastery Builders
DO N
OT
DUPL
ICAT
E
FOR
EVAL
UATI
ON
USE
ONL
Y
(C) 2
01Lo
gica
l Ope
ratio
ns, I
nc.
5
Mastery Builder 3-1Editing Text
Activity Time: 10 minutes
Data FileC:\091060Data\Performing Advanced Text Editing Operations\Media 201.pptx
ScenarioYou are a communications professor at a local community college. You are putting together anorientation presentation for the students on the first day of class. So far, you have only includeddefault text on the slides in your presentation. You know this will not hold the students' interest, soyou decide to apply text formatting to make the presentation look better.
1. Launch the Media 201.pptx file.
2. Apply a WordArt style to the title text on slide 1.
3. Change the font of the subtitle text on slide 1 to Arial Black, change the font color to dark blue, andchange the font size to 28.
4. Apply a different WordArt style from the one you used on slide 1 to the title text on slide 2.
5. Use the Format Painter tool to copy the formatting from the title text on slide 2, and apply it to the titletext on slides 3 through 6.
6. Change the numbered list on slide 2 to a bulleted list.
7. Change the existing text on slide 5 into a bulleted list with "Groups will:" as a header, removing "Groupswill" from each of the bullets in the list.
8. Add a border and a gradient fill to the text box on slide 2.
9. Set the text box formatting from the text box on slide 2 as the default text box formatting.
10. Copy and paste the text box formatting from slide 2 to the text boxes on the remaining slides.
11. Add a text box to slide 6, and then type ? into the text box.
12. Center the "?" in the text box on slide 6 both horizontally and vertically.
13. Increase the font size of the "?" to 100, and then move the text box so that it is centered below the titletext.
14. Save the file to the C:\091060Data\Performing Advanced Text Editing Operations folder as My Media201.pptx and then close the file.
Microsoft® Office PowerPoint® 2016: Part 1 | 193
Mastery Builders
DO N
OT
DUPL
ICAT
E
FOR
EVAL
UATI
ON
USE
ONL
Y
(C) 2
01Lo
gica
l Ope
ratio
ns, I
nc.
5
Mastery Builder 4-1Adding Images to a Presentation
Activity Time: 10 minutes
Data FilesC:\091060Data\Adding Graphical Elements to Your Presentation\CompanyAwards.pptxC:\091060Data\Adding Graphical Elements to Your Presentation\Group.JPG
ScenarioYour boss is delivering an awards presentation highlighting the accomplishments ofthe top performing departments within the company. Although all of the text is inplace, your boss feels that an image representative of each of the departments wouldenhance the look of the presentation. She has asked you to add appropriate images tothe slides for the winning departments.
1. Open the Company Awards.pptx file.
2. On slide 4, insert the C:\091060Data\Adding Graphical Elements to Your Presentation\Group.JPG image.
3. Drag the image you inserted to move it to the lower-left corner of the slide.
4. On slide 5, insert an illustration or photograph that represents money using Bing ImageSearch.
5. Drag the image you inserted to move it to the lower-left corner of the slide.
6. On slide 6, at the lower-left corner, draw a Cloud callout shape.
7. Apply a shape style to the cloud callout shape.
8. Save the file to the C:\091060Data\Adding Graphical Elements to Your Presentationfolder as My Company Awards.pptx.
9. Close the file.
194 | Microsoft® Office PowerPoint® 2016: Part 1
Mastery Builders
DO N
OT
DUPL
ICAT
E
FOR
EVAL
UATI
ON
USE
ONL
Y
(C) 2
01Lo
gica
l Ope
ratio
ns, I
nc.
5
Mastery Builder 5-1Working with Objects
Activity Time: 10 minutes
Data FileC:\091060\Modifying Objects in Your Presentation\Winter Wonder.pptx
ScenarioYou and your business partner own a ski and snowboarding shop. You are pitching your advertisingideas to a marketing agency that you view as a potential vendor. The goal of the marketing campaignis to get customers thinking about winter in terms of fun, not misery. You like the images that youhave selected for the presentation you will deliver, but you feel some of them could be made a bitlivelier. You decide to modify some of the images to help express your vision to the marketingagency's creative director.
1. Open the Winter Wonder.pptx file.
2. In slide 2, remove the background of the image of the skier.
3. Drag the image of the skier and place it in front of the winter image so that it is centered.
4. Group the two images together, and then center the group horizontally on the slide.
5. Select only the image of the skier, and then set the black color on the image transparent by using theSet Transparent Color option.
6. In slide 3, apply the Photocopy artistic effect to the image of the skier.
7. In slide 4, scale the image of the cabin so that it is the same height as the image of the snowboarder.
8. In slide 4, align the image of the cabin vertically with the image of the snowboarder, and then center ithorizontally below the text box with the text "People Hunker Down."
9. In slide 5, apply an animation effect to the image so that it flies in from the top-right corner of the slide.
10. Preview the animation effect.
11. Save the file to the C:\091060Data\Modifying Objects in Your Presentation folder as My WinterWonder.pptx.
12. Close the file.
Microsoft® Office PowerPoint® 2016: Part 1 | 195
Mastery Builders
DO N
OT
DUPL
ICAT
E
FOR
EVAL
UATI
ON
USE
ONL
Y
(C) 2
01Lo
gica
l Ope
ratio
ns, I
nc.
5
Mastery Builder 7-1Working with Tables and Charts
Activity Time: 20 minutes
Data FilesC:\091060Data\Adding Charts to Your Presentation\Sales Meeting.pptxC:\091060Data\Adding Charts to Your Presentation\Sales Overview.xlsx
ScenarioYou are concerned about the recent decrease in sales for your company compared tolast fiscal year. You have called an emergency meeting with department heads todiscuss the matter. You decide that presenting a chart that visually displays the salesdrop will grab people's attention at the meeting. You have the sales figures in aMicrosoft Excel worksheet, so you decide to add the worksheet to your presentationand to use the data from the worksheet to create the chart.
1. Open the Sales Meeting.pptx file.
2. In slide 4, in the title text placeholder, type Sales Drop.
3. In slide 4, create a table with five columns and three rows.
4. Open the Sales Overview.xlsx file in Microsoft Excel.
5. Copy the data from the Excel worksheet into the cells of the table in slide 4, and thenclose the Sales Overview.xlsx file.
6. Apply a table style to the table so that it fits well with the presentation.
7. Center the text in the table cells vertically and horizontally.
8. Increase the font size of the table text to 20.
9. Position the table so that it is aligned appropriately below the title text both horizontallyand vertically.
10. In slide 5, create a 3-D Clustered Bar chart.
11. Modify the chart data worksheet so that it contains two categories and four series, andthen delete all data outside of the range.
12. Copy and paste the data from the table in slide 4, into the chart data worksheet. Use thedestination formatting.
13. Switch the X and the Y axes for the chart, and then close the chart data worksheet.
14. Change the chart type to 3-D Line.
15. Add a title to the chart.
16. Apply formatting to the Back Wall, the Side Wall, and the Floor.
196 | Microsoft® Office PowerPoint® 2016: Part 1
Mastery Builders
DO N
OT
DUPL
ICAT
E
FOR
EVAL
UATI
ON
USE
ONL
Y
(C) 2
01Lo
gica
l Ope
ratio
ns, I
nc.
5
17. Increase the chart's height to 5.0" by scaling it up.
18. Center the chart on the slide.
19. Save the file to the C:\091060Data\Adding Charts to Your Presentation folder as My SalesMeeting.pptx.
20. Close the file.
Microsoft® Office PowerPoint® 2016: Part 1 | 197
Mastery Builders
DO N
OT
DUPL
ICAT
E
FOR
EVAL
UATI
ON
USE
ONL
Y
(C) 2
01Lo
gica
l Ope
ratio
ns, I
nc.
5
Mastery Builder 8-1Preparing for and Delivering aPresentation
Activity Time: 10 minutes
Data FileC:\091060Data\Preparing to Deliver Your Presentation\Winter Wonder Final.pptx
ScenarioYou are ready to deliver your marketing campaign presentation to a potential vendorfor your ski and snowboard shop. You decide it would be a good idea to check forerrors and to print your slide notes before the meeting. You also want to liven up thepresentation by adding slide transitions.
1. From the C:\091060Data\Preparing to Deliver Your Presentation folder, open the WinterWonder Final.pptx file.
2. Run the Spelling Checker feature and correct the spelling errors in the presentation.
3. On slide 3, use the thesaurus to select an alternate word for "Imagine."
4. Apply the Shred transition, with a duration of 1.5 seconds, to all slides in the presentation.
5. View a print preview of the slide notes.
6. Run a slide show to review the presentation.
7. Save the file to the C:\091060Data\Preparing to Deliver Your Presentation folder as MyWinter Wonder Final.pptx.
8. Close PowerPoint 2016.
198 | Microsoft® Office PowerPoint® 2016: Part 1
Mastery Builders
DO N
OT
DUPL
ICAT
E
FOR
EVAL
UATI
ON
USE
ONL
Y
(C) 2
01Lo
gica
l Ope
ratio
ns, I
nc.
5
Glossary
Accessibility CheckerA PowerPoint feature that displays a list ofthe content in your presentation that mayprove difficult for some people to access,displays additional information about theaccessibility issues, and provides a link toHelp articles on related subjects.
Animation Painter toolA PowerPoint feature that allows users toreapply animation effects to multipleobjects.
AutoCorrect featureA PowerPoint feature that automaticallycorrects common spelling andcapitalization errors.
Autofit featureA PowerPoint feature that allows users toautomatically fit text within text boxes andshapes regardless of the amount of textentered.
background stylesThe colors and textures of slidebackgrounds. These can be determined byapplying themes to slides or throughcustomization.
Backstage viewA PowerPoint user interface componentthat appears when users select the File tab.The Backstage view contains verticallyaligned tabs that provide users with groupsof related commands associated withmanaging files and configuring PowerPointsettings.
cellsContainers for numerical data and othercontent that make up a table.
character formatsParticular attributes that users can apply tothe text in a presentation.
chart layoutsPre-formatted or customizable options thatdetermine which chart elements, such aslabels, titles, and legends, will appear, andwhere they appear, on a chart.
chart stylesQuick Styles that users can apply to charts.
chartsGraphical representations of numerical ormathematical data.
clipboardA task pane that allows users to pastecopied text and graphical elements withinMicrosoft Office applications.
Compatibility CheckerA PowerPoint feature that displays a list ofpossible compatibility issues in yourpresentation and provides links to Helpmaterial to resolve them.
contextual tabsHighly specialized tabs that appear on theribbon when certain objects are selected.These contain specific commands andmenus related to items such as tables,charts, and pictures.
DO N
OT
DUPL
ICAT
E
FOR
EVAL
UATI
ON
USE
ONL
Y
(C) 2
01Lo
gica
l Ope
ratio
ns, I
nc.
5
croppingRemoving particular regions of an image todisplay only the desired image elements.
dialog box launchersSmall buttons with downward-facingarrows on the bottom-right corner of someribbon functional groups. These buttonsopen dialog boxes that contain additionalcommands specific to the functionalgroups.
embeddingThe process of placing a copy of an objectfrom a source file into a presentation.Changes in the source file are not reflectedin the presentation.
Eyedropper toolA tool which displays within severalPowerPoint 2016 menus and allows usersto apply color to objects based on thecolor of another on-slide element.
Format PainterA PowerPoint tool that allows users tocopy object or text formatting, and thenapply the formatting to other objects ortext.
full page slidesPrinted materials that display only theslides in a presentation.
galleriesRectangular menus that display a variety ofrelated visual options for objects in apresentation.
gridlinesMultiple horizontal and vertical dottedlines that form a grid, which allows usersto accurately position objects on a slide.
Grouping featurePowerPoint feature that allows users tolink multiple objects together, effectivelymaking them a single object.
guidesLines that allow users to accuratelyposition objects on a slide. By default,these lines divide slides into four equal
sections and intersect at the exact center ofthe slides.
handoutsPrinted materials that the audience can useto follow along with a presentation andtake notes.
image compressionThe process of reducing the file size of animage.
InsightsA new feature in PowerPoint 2016 thatuses the Bing search tool to perform asmart lookup operation on the Internet.
KeyTipDescriptive text that displays the keyboardshortcut for a command.
left paneA PowerPoint user interface componentthat, by default, appears on the left side ofthe screen and allows users to access andnavigate the slides in a presentation.
linkingThe process of importing an object into apresentation in which the data is stored inthe source file. When the source file ischanged, the changes are reflected in theimported object.
Live Preview featurePowerPoint feature that displays atemporary preview of formatting changes.This feature allows users to view variousformatting options before they areselected.
Mini toolbarA floating toolbar that appears next toselected objects on slides and providesusers with access to some of the mostcommonly used commands without havingto navigate the ribbon.
notes pagesPrinted materials that display the speakernotes, slide numbers, and the images fromthe slides in a presentation.
200 | Microsoft® Office PowerPoint® 2016: Part 1
Glossary
DO N
OT
DUPL
ICAT
E
FOR
EVAL
UATI
ON
USE
ONL
Y
(C) 2
01Lo
gica
l Ope
ratio
ns, I
nc.
5
Notes paneA PowerPoint user interface component thatallows users to enter notes that can bereferenced during the delivery of apresentation.
object orderA function of PowerPoint that defines howobjects that overlap on slides appear in relationto each other. The state of being located infront of or behind other objects.
Open screenPowerPoint 2016 screen that allows users toselect and launch a previously savedpresentation for editing.
orientationThe angle at which an object displays on aslide.
outlinesPrinted materials that display all of the text, butnone of the graphics, from the slides in apresentation.
Paste PreviewA PowerPoint feature that displays a temporarypreview of paste commands. This featureallows users to view various pasting optionsbefore they are selected.
Paste Special commandA PowerPoint feature that allows users to pasteobjects to a new location as a specific type offile.
Photo Album featureA PowerPoint feature that allows users toinsert and display photographs in a custompresentation.
Print commandProvides users with a variety of options forprinting hard copies of a presentation.
Quick Access ToolbarA PowerPoint user interface component thatprovides users with easy access to commonlyused commands.
quick layoutsPre-formatted layouts that users can apply tocharts in PowerPoint 2016.
Quick StylesThemes that can be quickly applied to aparticular object by selecting a single commandbutton.
Remove Background toolPowerPoint tool that allows users to removethe background from images, leaving only thedesired subject elements in the image.
Replace Font optionA PowerPoint feature that allows users toreplace all text of a particular font type toanother font type throughout a presentation.
resizingThe process of changing the height and widthof an object without necessarily maintainingthe ratio of height to width.
ribbonA PowerPoint user interface component thatcontains task-specific command buttons andmenus grouped together under sets of tabs andfunctional groups.
rotation handleComponent of object borders, which appearwhen the object is selected, that allows users torotate objects on slides.
rulersVisual reference tools used to accuratelyposition objects on slides.
Save As screenPowerPoint 2016 screen that provides userswith the ability to name and select a destinationfor presentation files.
scalingThe process of changing the height and widthof an object while maintaining the ratio ofheight to width.
ScreenTipDescriptive text that appears when you hoverthe cursor over a command or a button. Thetext displays the command name or style
Microsoft® Office PowerPoint® 2016: Part 1 | 201
Glossary
DO N
OT
DUPL
ICAT
E
FOR
EVAL
UATI
ON
USE
ONL
Y
(C) 2
01Lo
gica
l Ope
ratio
ns, I
nc.
5
option, and may include a brief description ofthe command.
shapesCommon geometric objects that users can addto presentations.
sizing handlesComponent of object borders, which appearwhen the object is selected, that allow users toincrease or decrease the size of objects onslides.
slide layoutsTemplates that determine the placement ofvarious content types on slides.
slide showA presentational feature of PowerPoint thatdisplays slides on screen in a particularsequence.
slidesIndividual presentation objects that are used todisplay content to the audience.
spacingThe vertical distance between lines of text orparagraphs.
Spelling Checker featureA PowerPoint feature that scans all of the textin a presentation to check for spelling errors.
Start screenFirst screen that displays when a user launchesPowerPoint 2016. From here, users can createa new file, access previously saved files, andaccess templates and themes.
status barA PowerPoint user interface component thatappears along the bottom of the PowerPointwindow. The status bar contains informationabout the currently selected slide and providesthe user with access to commands for some ofthe basic viewing features within PowerPoint.
Switch Row/Column featureA PowerPoint feature that allows users tochange the orientation of data along the X andY axes of a chart without having to re-enter thedata.
tablesContainers for numerical data and othercontent that are organized into columns androws of individual cells.
Tell MeA new feature in PowerPoint 2016 that enablesyou to quickly find specific functions withinthe PowerPoint interface.
templateAn existing presentation that contains contentplaceholders that are already formatted.
text boxesBlank containers for adding text to slides inPowerPoint.
text placeholdersContainers for instructional text indicating thetype of content users should enter.
theme variantsCollections of closely related themes that sharemany of the same layout and design elements,but with some changes.
themesCombinations of colors, fonts, and effects thatprovide a consistent look and feel throughout apresentation.
thesaurusResearch tool that provides users with a list ofsynonyms and antonyms for a particular word.
transitionsVisual effects that occur as users advance fromone slide to the next in a slide show.
WordArt stylesPredetermined formatting configurations thatcan be applied to the text in a presentation.
202 | Microsoft® Office PowerPoint® 2016: Part 1
Glossary
DO N
OT
DUPL
ICAT
E
FOR
EVAL
UATI
ON
USE
ONL
Y
(C) 2
01Lo
gica
l Ope
ratio
ns, I
nc.
5
Index
AAccessibility Checker 162adding notes to a presentation 20Animation Painter tool 119AutoCorrect feature 158Autofit feature 68
Bbackgrounds
formatting 53Hide Background Graphics option 53styles 53
Backstage view 9Bing Image Search feature 82built-in animation effects 119bulleted lists 63
Ccharacter formats 58Chart Layout gallery 147charts
formatting 146Insert Chart dialog box 141layouts 147linking vs. embedding 152Microsoft Excel 140overview 140styles 148Switch Row/Column feature 141tool buttons 147types 142
Chart Styles gallery 148Chart Tools contextual tab 146Clear All Formatting button 58
clipboardPaste options 40, 41task pane 41
commands, access to 5Compatibility Checker 162Compress Pictures dialog box 103contextual tabs 9copying text 40creating presentations 35Crop tool 99Cut, Copy, and Paste options 40cutting text 40
Ddialog box launchers 6Drawing Tools contextual tab 88
EEyedropper tool 75
Ffile
formats 178size, controlling 103
Font dialog box options 58fonts, replacing 60Format Background pane 53Format Painter tool 60Format Picture pane 99Format Shape pane 66formatting
characters 58objects 66
DO N
OT
DUPL
ICAT
E
FOR
EVAL
UATI
ON
USE
ONL
Y
(C) 2
01Lo
gica
l Ope
ratio
ns, I
nc.
5
pictures 108text boxes and placeholders 74
full page slides 173
Ggalleries 42gridlines 115Grouping feature 111guides 115
Hhandouts 170Help
interface 28window 27
Iimages
compression 103cropping 99fill options 100Set Transparent Color option 108
importing objectslinking vs. embedding 152
importing objects, linking vs. embedding134Insert Object dialog box 134Insert Pictures dialog box 82Insert Table dialog box 125Insights feature 26
Kkeyboard shortcuts
Cut, Copy, and Paste functions 40for navigating tables 125Slide Show tab 16
KeyTips 6
Lleft pane 7lists
bulleted 63numbered 64
Live Preview feature 43
Mmaster views 15
Mini toolbar 39
NNormal view 15notes pages 172Notes Page view 15Notes pane 20numbered lists 64
Oobjects
animation effects 119arranging 115formatting options 99Grouping feature 111Insert Object dialog box 134linked vs. embedded 134, 152object order 114orientation options 102resizing 101scaling methods 101selection methods 98
Open screen 10outlines 171outlines, creating presentations 36
Pparagraph spacing options 69pasting text
options 40Paste Preview option 42Paste Special command 42
picturesCompress Pictures dialog box 103editing 99Format Picture pane 99formatting options 108inserting 82Online Pictures command 82Photo Album feature 84Remove Background tool 100Screenshot tool 83
Picture Tools contextual tab 99PowerPoint
default presentation 19overview 2
presentationsfile formats 178options to create 35
204 | Microsoft® Office PowerPoint® 2016: Part 1
Index
DO N
OT
DUPL
ICAT
E
FOR
EVAL
UATI
ON
USE
ONL
Y
(C) 2
01Lo
gica
l Ope
ratio
ns, I
nc.
5
slide show options 177Presentation Views group 15Print command 169Project Type options 35Protected view 17
QQuick Access Toolbar 7Quick Styles 52
RReading view 15Remove Background tool 100Replace Font option 60ribbon
contextual tabs 9overview 5tabs 6
rotation handle 39rulers 70
Ssaving presentations
Save As screen 20Save command 20
scaling objects 101Screen Clipping option 83ScreenTips 6selecting
objects 98text 39
Selection pane 98shapes
Drawing Tools contextual tab 88Edit Points tool 91fill options 74Merge Shapes feature 90outline options 75overview 88shape effects options 75shape styles 89
sizing handles 39slides
layouts 46orientation 48
slide showsoverview 16
Slide Sorter view 15Smart Lookup feature 160
spacing options 69Spelling Checker feature 159Start screen 3status bar 8
Ttables
cells 124creation options 124fill options 131inserting into a presentation 125linking vs. embedding 134navigation methods 125Table Styles gallery 130
Table Tools contextual tab 129Tell Me feature 25templates 34text alignment
options 65vertical alignment options 66
text boxesdefined 38formatting options 74outline options 75shape effects 75shape fills 74
Text Direction options 70text placeholders
defined 19formatting options 74
text selection techniques 39themes
background styles 53components 52in general 51Quick Styles 52variants 52
thesaurus 161transitions 166Trust bar 17
Uuser interface
elements 4left pane 7Quick Access Toolbar 7ribbon 5status bar 8
Microsoft® Office PowerPoint® 2016: Part 1 | 205
Index
DO N
OT
DUPL
ICAT
E
FOR
EVAL
UATI
ON
USE
ONL
Y
(C) 2
01Lo
gica
l Ope
ratio
ns, I
nc.
5
Vview options, color 16View tab 15
WWordArt styles 59
206 | Microsoft® Office PowerPoint® 2016: Part 1
Index