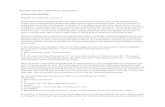INSTRUCTOR MANUAL · Interactive videos, how-tos videos come with transcripts and voice-over....
Transcript of INSTRUCTOR MANUAL · Interactive videos, how-tos videos come with transcripts and voice-over....

INSTRUCTOR MANUALFebruary 2019 / Version 11.2
Instructor Manual February 2019 / V11.2 1

INSTRUCTOR MANUAL
CONTENTS
1. ABOUT
2. GETTING STARTED
Side Panel
Where To Locate Instructor Tools
How To Exit Instructor Tools
Providing Students With The Section Key
3. SETTING UP YOUR SECTION
Set Section Start Date (Continuous Enrollment)
Set Section Mastery Level
Set A Welcome Message
Set Announcement
Add A Teaching Assistant
4. INVITE OR ENROLL STUDENTS
Invite Students
Enroll Students
5. USING TRACK TO MANAGE YOUR COURSE/SECTIONS
Demo Data
Roster
Set Tag
Set Section
Send Message
Change Password
Instructor Manual February 2019 / V11.2 2

Study Planner
Remove Student
How To Filter Students
Filter By Tag
Filter By Email
Advance Filter
Export
Track Report
Attendance
Actions
Lessons
Labs
Practice
Prepengine Tab
Assessments
Gradebook Tab
More
Study Plan
Activities
Analytics
6. ASSESSMENTS
Setting Up Assessments
Auto Selection Of Items
Schedule Assessments
Unschedule Assessments
Instructor Manual February 2019 / V11.2 3

Assign Assessments
Modify Assessments
Preview Assessment
Archive Assessment
Delete Assessment
Adding A Grading Criteria And Grade Scale
Reordering Assessments
Sharing Assessments
Importing Assessments
7. DESIGN COURSE/SECTION
Pre-Assessment
LTI Help And Its Use
Lessons
Settings Of Cards, Quizzes, And Exercises
Cards
Quiz
Exercise
Practice Tests
Assessments
Grade Scale
Gradebook Settings
Sequence
Adding Annotations Within The Course Material
Review Annotations
8. RESOURCES
Instructor Manual February 2019 / V11.2 4

9. STUDENT VIEW
10. ADMINISTRATIVE FUNCTIONS
How To Create And Clone A Master Section
Instructor Manual February 2019 / V11.2 5

1. About
uCertify courses and labs are ADA (Americans with Disability Act) compliant. They are accessible to students with features such as:
Change the font, size, and color of the course content.
Text-to-speech, reads the text into spoken words.
Interactive videos, how-tos videos come with transcripts and voice-over.
Interactive transcripts, each word is clickable. Students can clip a specific part of the video by clicking on a word or a portion of the text.
JAWS (Job Access with Speech) is a computer screen reader program for Microsoft Windows that reads the screen either with a text-to-speech output or by a Refreshable Braille display. Student can easily navigate uCertify course using JAWS shortcut keys.
Note:All the instructor tools are device friendly: Mac, Tablet, and smartphones.
2. Getting Started
Side Panel
You can organize multiple courses in your library with the help of side panel. It comprises of pre-defined groups:
Active - All the active courses will be shown here.
Archived - If you have archived any course, then it will be shown here. You can archive a course using the Move to Archive option. Click the three-dots menu next to the Openbutton and select the Move to Archive option.
Expired - All the expired courses will be shown here.
Ungrouped - All the courses, which does not belong to any group will be shown here.
So, if you have multiple courses in your library you can easily manage it under these categories. You can even create custom groups to organize it further.
Instructor Manual February 2019 / V11.2 6

Figure 1.1: My Library Page with Pre-Defined Groups
Go to your My Library and click the Add group button. Enter the name for the group of courses, which you want to create. Pick a color to identify your group and select the required courses for your group. Finally, click the Add button to create the group.
GIF 1.1: Creating a Course Group
You will observe a colored bullet below the Add group button. You can also add courses to the group by dragging the desired course and dropping it in the respective course group.
Instructor Manual February 2019 / V11.2 7

Figure 1.2: My Library Page with Course Group
To edit the details of the group or to delete the desired group, click the side panel and click the pencil icon to edit the details or click the delete button to delete the group.
Figure 1.3: My Library Page with Edit Course Group Option
Instructor Manual February 2019 / V11.2 8

Figure 1.4: Edit Group Modal Box with Delete Button
Where to locate instructor tools
Instructor tools help you manage a course or a section. On the My Library page, look for the course you want to manage and click the Manage button to go to instructor tools.
GIF 1.2: Managing Course
To add new section, click the Add new section button.
Instructor Manual February 2019 / V11.2 9

Figure 1.5: Manage Course Page with Add new section Button
You can Create a New Section, Clone Using Section List, Clone Using Section Key. Provide the other required details and click the Save and manage section button.
Figure 1.6: Manage Course Page with New Section Modal Box and Section Option Drop-Down
Instructor Manual February 2019 / V11.2 10

Figure 1.7: Manage Course Page with New Section Modal Box and Save and manage section button
Click the Instructor Tools button.
Figure 1.8: Manage Course Page with Instructor Tools Button
On the Dashboard, you will see the following horizontal tabs:
Setup
Invite
Track
Assessments
Design
Resources
Create
Instructor Manual February 2019 / V11.2 11

Student View
Note:If there is no section created for the course, the Dashboard will not be visible. Based on your license, you may/may not see all tabs.
Figure 1.9: Setup Page with Tools Tab
How to exit instructor tools
From the My Library drop-down list, select the My Library option and you will be redirected to the library page.
GIF 1.3: Redirecting to My Library Page
Providing students with the section key
Each course has a unique 13-digit section key listed on the Setup tab, in the Section Key box.
Instructor Manual February 2019 / V11.2 12

Share this section key with your students.
Figure 1.10: Setup Page with Section Key Box
There are two ways students can link with your course/section.
Method 1: Student has a 16-digit Access Code & a URL to submit it.
In this method, students will use their 16-digit Access Code in combination with the instructor keys to be linked with your particular course/section. Students will take the following steps:
Go to the URL: https://www.ucertify.com/start/
Type 16-digit Access Code, select the Instructor Led type to study the course and click the Validate button.
Instructor Manual February 2019 / V11.2 13

Figure 1.11: Add License Page
The course enrollment page will open. Type the provided section key in the section keybox or select the I will add section key later option from the drop-down and click the Enroll button to enroll in the course.
Figure 1.12: Course Enrollment Page in Instructor Led Mode with Section Key Option and Enrollment Button
You can view the student information by clicking the Track tab.
Method 2: You can add the section key on the Dashboard.
Instructor Manual February 2019 / V11.2 14

3. Setting up your section
If no section is created for the course, click the Add new section button or new section link to create a section for the course.
Figure 2.1: Instructor Tools Page with Add new section Button
The New section modal box will open.
Figure 2.2: Instructor Tools Page with New section Modal Box
Provide the Section Name, Section Tag, Start Date, and End Date and click the Save and manage section button or you can clone the section using section key by selecting the Clone Using Section Key option from the Create a New Section drop-down. After creating a new section, you can edit/customize the Section Tag, Section Name, and Description.
Instructor Manual February 2019 / V11.2 15

Figure 2.3: Setup Page with Section Tag, Section Name, and Description
Set section Start Date (continuous enrollment)
You can set section start date under the Starts heading. The On the day of enrollment setting is used for continuous enrollment situations such as self-paced students in a continuing education program, this will allow your student to use the section (or class) from the date of enrollment.
GIF 2.1: Setting Section Start Date
Choosing the Fixed Start option will allow you to set your section start date with the help of a calendar.
Instructor Manual February 2019 / V11.2 16

Set section Mastery Level
Determine how you will define the Mastery Level of the course in terms of percentage. To set this percentage, simply type the desired percentage or click up or down arrow button to increase or decrease mastery percentage.
Figure 2.4: Setup Page with Course Mastery Level
Set a Welcome Message
You can set a welcome message for your students enrolled in a section, the message would be visible to students on their section’s dashboard. To set a welcome message, click the Welcome Message tab. Enter the desired message in the box and click the Save button.
Instructor Manual February 2019 / V11.2 17

GIF 2.2: Typing Welcome Message
2.3: Saving Welcome Message
Set Announcement
You can set announcements for your students enrolled in the section, the announcements would be visible to students on their section’s dashboard. To set announcements, click the Announcement tab and click the expand button next to the End Date heading. Enter the desired message/text, which you want to announce, under the Announcement heading. You can set start and end date for your announcement under the Start date & End date heading. Use the calendar to set desired dates.
Instructor Manual February 2019 / V11.2 18

GIF 2.4: Adding Announcement
To delete any announcement, click the delete button parallel to the announcement.
Figure 2.5: Setup Page with Delete Announcement Button
Add a Teaching Assistant
Just below the section description, there is an area where you can add the Teacher or Teaching Assistants to the new section. Click the Add New button, and provide your Teacher or Teaching Assistant’s email from the Role drop-down (if your Teacher or Teaching Assistant has signed-up on uCertify, his/her first and last name will be fetched automatically) and click the Save button. The Teaching Assistant has the ability to only view class information, roster, readiness score,
Instructor Manual February 2019 / V11.2 19

focus, engagement report, activities, and test performance.
GIF 2.6: Adding New Teaching Assistant
4. Invite or Enroll Students
You can invite or enroll students to your course.
GIF 3.1: Opening Invite Students Page
Instructor Manual February 2019 / V11.2 20

Invite Students
You can invite desired students to use your course or section by clicking the Invite tab. Enter the Email id, First Name, Last Name, Access Code (Optional), one per line in the Student List box below the Bulk Upload, and click the Verify button.
Figure 3.1: Invite Tab with Bulk Upload
The Student(s) list page will open showing the Name of student, Access Code, Validation, and their Status. Check the checkbox parallel to the Student's Name and click the Enroll Selectedbutton.
Figure 3.2: Student(s) List Page
To import the students using section list or section key, select the Import from Section, click the Import Type drop-down, and select the required option.
Instructor Manual February 2019 / V11.2 21

Figure 3.3: Invite tab with Import from Section
Let's take a look on all the used cases for inviting students:
If you invite yourself as a student, you will get the following message: [email protected]. You cannot be your own instructor.
Figure 3.4: Error Message - You can not be your own instructor.
If you invite a user who is already enrolled in another section of the same course, you will get the following message: Student enrolled and linked to other section (you can change section)
Figure 3.5: Error Message - Student enrolled and linked to other section (you can change section)
Instructor Manual February 2019 / V11.2 22

If you want to change the section of the student, check the checkbox before the course class of the student and click the Move selected student to CompTIA Network+ Delux Study Guide Third Edition (Course & Labs) button.
Note: The name of the button will change according to the current section.
After successful change of the section, you will get the success message.
If you invite a student who didn’t sign up on uCertify or who has signed-up on uCertify but didn’t have any course, you will get the following message: Action required: Some of the student has trail access. You can use access code to enroll student or send him instruction on how to register for full version. Use action icon for option available.
Figure 3.6: Error Message - Action required: Some of the student has trail access. You can use access code to enroll student or send him instruction on how to register for
full version. Use action icon for option available
Enroll Students
You can enroll students to use your course or section by clicking the Invite button and selecting the Enroll option.
Instructor Manual February 2019 / V11.2 23

GIF 3.3: Opening Enroll as a Student Page
To enroll single student select the Enroll as a Student option, provide the required details, and click the Submit button.
Figure 3.7: Enroll as a Student Page
To enroll multiple student select the Multiple Enroll option, provide the required details, and click
Instructor Manual February 2019 / V11.2 24

the Next button.
GIF 3.4: Opening Multiple Enroll Page
Figure 3.8: Multiple Enroll Page
Check the checkbox before the students Email and click the Enroll Selected button.
Instructor Manual February 2019 / V11.2 25

Figure 3.9: Student(s) List with Enroll Selected Option
5. Using Track to Manage your Course/Sections
On the Track tab, you have following tabs that control student data - Roster, Lessons, Labs, Practice, Prepengine, Assessments, Gradebook, and More.
Note:The Labs tab will appear if the course/section has labs.
Figure 4.1: Track Page
Demo Data
Instructor Manual February 2019 / V11.2 26

uCertify provides a comprehensive set of instructor tools to manage each course and section efficiently and effortlessly. To understand the functionality of each instructor tools, it is necessary to have students enrolled in a course or section. Demo data allows you to query the instructor tools without having on-board real students enrolled or authenticate real data sources. uCertify provides demo data of students to analyze the functionality of instructor tools.
GIF 4.1: Showing Student Demo Data
Note:If there are students enrolled in a course or section, the demo data will not appear.
To view the demo data of students click the close button at the top right corner of the box. You will be able to see demo data of students with sample watermark on it & a pink box will appear on the bottom of the table. If you want to hide the sample watermark from the demo data, click the closebutton of the pink box.
Instructor Manual February 2019 / V11.2 27

GIF 4.2: Hiding Sample Watermark From Demo Data
Roster
The primary roster view provides you at-a-glance view on your students’ data such as their Name/Tags, Readiness, Start Days passed, Target Days needed, Estimated Days required, and Last Login date.
Figure 4.2: Roster Tab
Note:Numbers below dates under Start Days passed, Target Days needed, and Estimated Days required headings denote the number of days passed after starting the course, target days needed to complete the course, and estimated days required to complete the course.
Instructor Manual February 2019 / V11.2 28

Set Tag
Use the Roster tab to view your students within a course or section. Locate the student you wish to tag, click the settings menu in the last column of the table, and select the Set Tag option for that student.
GIF 4.3: Selecting Set Tag Option
To remove a previously added set tag, click the close symbol. To add a new tag, type your tag in the Tag box. It will look for a suitable match based on your search, which will enable your tags to be consistent across multiple students.
Figure 4.3: Set Student tag Modal Box
If no match is found, select the Create New Tag text, click the Save button.
Instructor Manual February 2019 / V11.2 29

GIF 4.4: Creating New Tag to Student
Set Section
Instructor Manual February 2019 / V11.2 30

On the Track tab, select the Roster tab. Click the settings menu in the last column of the table and select the Set Section option. The Set student section modal box will open.
GIF 4.5: Opening Set student section Modal Box
Select another section to move student from one section to another. Click the close button to remove student from that particular section. Click the Save button after selecting or removing course.
Send Message
If you are on the Roster tab and would like to send message to a student, click the settings menu in the last column of the table, and select the Send Message option. Complete the email and click the Send button.
Instructor Manual February 2019 / V11.2 31

GIF 4.6: Sending Message to a Student
To view previous sent messages, click the Message history tab.
Figure 4.4: Message history Tab
Change Password
You can change your student’s password or send the reset password link. To do so, click the settings menu in the last column of the table and select the Change Password option. Provide the required details and click the Save button.
Instructor Manual February 2019 / V11.2 32

GIF 4.7: Changing Student's Password
To send the reset password link to your student, click the Send Reset Password Link tab and click the blue button.
GIF 4.8: Sending the Reset Password Link to Student
Instructor Manual February 2019 / V11.2 33

Study Planner
You can monitor individual student performance by study planner. Click the settings menu in the last column of the table and select the Study Planner option.
GIF 4.9: Opening Study Planner
Remove Student
You can remove student from your section. Click the settings menu in the last column of the table and select the Remove Student option. Click the OK button to confirm.
Instructor Manual February 2019 / V11.2 34

GIF 4.10: Removing Students
How to Filter Students
You can search for student via three methods:
Filter by Tag
Filter by Email
Advance Filter
FILTER BY TAG
Select a tag from the All Tags drop-down and click the Get button to show students.
Instructor Manual February 2019 / V11.2 35

Figure 4.5: Track Tab with All Tags Drop-down
FILTER BY EMAIL
Enter student’s email in the search box and click the search icon.
Figure 4.6: Track tab with Search email Box and Get Button
ADVANCE FILTER
Click the Advance button. Define your criteria sort order and click the Search button.
Instructor Manual February 2019 / V11.2 36

GIF 4.11: Searching Students through Advance Filter
Export
You can export gradebook and attendance of your students across the section.
TRACK REPORT
To download track report of your students across the section, click the Export menu, and select the Track Report option. Select the desired options which you want to export, downloaded file format option, download settings, and click the Download button.
Instructor Manual February 2019 / V11.2 37

GIF 4.12: Downloading Students Track Report
ATTENDANCE
To download attendance of your students across the section, click the Export menu, and select the Attendance option. Set the Start and End Date and click the Download button.
Instructor Manual February 2019 / V11.2 38

GIF 4.13: Downloading Students Attendance
Note:Sample student data is loaded for demonstrating functionality. Unless you have students in your section and they have begun completing assessments, no data will appear.
Actions
Instructor Manual February 2019 / V11.2 39

You can set section of student, send message to student, remove student, or download study planner of student. To do so, check the checkbox before the name or email id of desired students, click the Actions button and select the desired option.
Figure 4.7: Roster Page with Actions Button and its Options
Lessons
The Lessons tab shows the reading percentage of chapters and readiness or preparedness percentage attained by the students in the cards, exercises, quizzes, and labs of each lesson.
Figure 4.8: Lessons Tab
Labs
The Labs tab shows the information about the activity of the students in lab. This tab can be viewed in two views: Table View and Student View.
Table View
Instructor Manual February 2019 / V11.2 40

GIF 4.14: Viewing the Labs Tab in Table View
Student View
GIF 4.15: Viewing the Labs Tab in Student View
Practice
Instructor Manual February 2019 / V11.2 41

The Practice tab shows readiness or preparedness percentage attained by the students in the lab, pre-assessment, post-assessment, and test-prep.
Figure 4.9: Practice Tab
You can also change the points of your students. To do so, click on any grade point. A modal box will open showing the test history. Click on the settings menu and then select the Review option.
GIF 4.16: Opening Grade Point of Student
Instructor Manual February 2019 / V11.2 42

GIF 4.17: Clicking Review Option to Change Students Points
You can now grade the item as correct or incorrect.
Figure 4.10: Grade Item Page
You can delete your students test. To do so, select the Delete test option from the settings menu. Click the Yes button to delete the test.
Instructor Manual February 2019 / V11.2 43

GIF 4.18: Delete Students Test
Prepengine Tab
This will show readiness or preparedness percentage attained by the students in Prepengine. This tab can be viewed in two views: Table view and Student view.
Instructor Manual February 2019 / V11.2 44

GIF 4.19: Viewing Prepengine in Table View
GIF 4.20: Viewing Prepengine in Student View
Assessments
If you have created assessments for your section, you will see an additional tab that is Assessments. This will show readiness or preparedness percentage attained by the students in
Instructor Manual February 2019 / V11.2 45

the items of assessments created by you.
Figure 4.11: Assessments Tab
You can also take the re-test or give new assessment to your students. To do so, click the test history percentage of the student. The test history modal box will open. Click the Re-test or the New assessment tab as per the requirement, provide the test start date, due date, time allowed, and click the Retest button.
Figure 4.12: Test History tab with Retest Button
Gradebook Tab
You can define the parameters for assessing your student’s performance by setting up a gradebook. Click the Define Gradebook button. This will allow you to define the grades for cards, quiz, exercise, labs, test sets, or assessments.
Instructor Manual February 2019 / V11.2 46

GIF 4.21: Defining Gradebook
You can export the gradebook of your students. To do so, click on the Export button and select the Gradebook option.
GIF 4.22: Exporting Gradebook
Instructor Manual February 2019 / V11.2 47

Select the file format option in which you want to download the gradebook and select the Percentage or Points option. Click the Download button. The gradebook will be downloaded with the settings provided by you.
Figure 4.13: Export Gradebook Modal Box
More
You can view study plan and activities of your students across the section.
STUDY PLAN
To view the study planner of your students enrolled in your section/course, click the More tab, and select the Study Plan option.
Instructor Manual February 2019 / V11.2 48

GIF 4.20: Opening the Study Planner Page
ACTIVITIES
To view the performance of your students in different test preps, assessments created by you, pre and post assessments; click the More tab and select the Activities option. You can search a particular test activity by using the search box, you can sort the results further using the Test Mode and Test Type.
Instructor Manual February 2019 / V11.2 49

GIF 4.21: Opening the Activities Page
You can view or delete the test of your student. To do so, click on the settings menu in the last column of the table and select the desired option.
Figure 4.14: Activities Page with Option to View or Delete Test
ANALYTICS
To view or export the competency, class performance, or test analytics of student; click the Moretab, click Analytics, and select the desired option.
Instructor Manual February 2019 / V11.2 50

Figure 4.15: Track Page with Analytics Options
6. Assessments
Setting up assessments
Previously added assessments will show initially. If you want to create a new assessment, click the Create new assessment button.
GIF 5.1: Creating new assessment
Provide the following properties for your assessment:
Instructor Manual February 2019 / V11.2 51

1. Provide the name for your assessment.2. Select the feedback you want your students to get from the Feedback drop-down.3. Check the Untimed Test check box to disable the duration for the assessment.4. Provide the duration for the assessment.5. Provide the settings for the assessment.
Figure 5.1: Assessments Tab
Check the Randomize and select checkbox under the Items heading to randomize the items.
Check the Randomize checkbox under the Answer Options (when applicable) heading to randomize the answer of each item selected for the assessment.
Check the Last item as “None of the above” checkbox to set the last option of an answer as none of the above.
Click the arrow button to increase or decrease the passing score. Provide the instructions for the test, if any.
Figure 5.2: Assessments Tab with Settings Options
Click the My Selection drop-down, to choose the item selection procedure. There are two tabs next to the All Type drop-down:Selected:
Instructor Manual February 2019 / V11.2 52

It will show the items which you have selected for the assessment.Available: It will show the items which have not selected for the assessment.
Select items for an assessment
Choose a lesson from the Lessons drop-down, to select item from a particular lesson. If any lesson is selected exercise, test sets, labs, quiz, or assessment of that chapter will be shown.
Click the desired tab to select item from that particular tab. (Green color denotes the selection.)
Select the type of the item from the All Type drop-down.
Search any item using search box. Type the item name and click the Search button.
Click on the items you want to select.
In grid view, check symbol at the top-right corner of the item and the light gray color indicates the item is selected. To deselect any item, click again on the desired item.
Figure 5.3: Exercise Tab in Grid View
In the list view, as soon as the item gets selected, the right arrow on the item is changed to left arrow. All the selected items are shown on the table on the right side of the page.
To deselect any item in list view, click the delete icon of the required items from the right side table (In grid view, click the selected item to deselect them).
Instructor Manual February 2019 / V11.2 53

Figure 5.4: Exercise Tab in List View
You can create a copy and save the assessment with a new name. To do so, click the Save Asbutton.
Instructor Manual February 2019 / V11.2 54

Figure 5.5: Exercise Tab with Save As Button
Enter the assessment name and click the Create a copy button.
Figure 5.6: Save As Modal Box
Auto selection of items
The Auto selection option create assessments with random questions from exercise, test sets, labs, and assessments. Click the My Selection drop-down and select the Auto Selection option. Drag the Items slider left or right to choose the number of items.
Instructor Manual February 2019 / V11.2 55

Figure 5.7: Assessments Tab with Auto Selection Option
Schedule assessments
Schedule the assessments after creating them. Click the settings menu next to the assessment which you want to schedule and select the Schedule option.
Provide following details:
Assessment tag: It allows you to set tag for the assessment.
Availability - Due: It allows you to set the start and end date of the assessment.
Tries allowed: It allows you to set the number of attempts to attempt the assessment.
Prerequisite: It allows you to select a prerequisite assessment for that assessment. And Score at least option allows to set the minimum percentage to pass the prerequisite assessment. To set the percentage, check And Score at least 0% check box and drag the slider.
Grader: It allows you to set a teaching assistant for that assessment.
Protected by: It allows you to set a password for that assessment or provide proctor login to unlock the assessment. Check the Protected by check box, select the desired option, and provide password or the proctor’s email accordingly.
Disable: It allows you to hide or disable the assessment from students.
Click the Save button in the schedule assessment modal box to schedule your assessment.
Instructor Manual February 2019 / V11.2 56

GIF 5.2: Scheduling Assessment
Unschedule assessments
After scheduling assessment you can easily unschedule it. Click the settings menu and select the Unschedule option. The Confirmation modal box will appear, click the OK button to unschedule the assessment.
Instructor Manual February 2019 / V11.2 57

GIF 5.3: Unscheduling Assessment
Assign assessments
You can assign the assessment to the desired student. Click the settings menu and select the Assign To option. Provide the following details:
Student’s - It allows you to assign the assessment to a particular student.
Test Start On - It allows you to set the starting date of the assignment.
Due - It allows you to set the end date of the assignment.
Time allowed - It allows you to set a time limit for the assignment.
Instructor Manual February 2019 / V11.2 58

GIF 5.4: Assigning Assessment
Modify assessments
You can modify an existing assessment created by you. Click the settings menu and select the Modify assessment option. This will redirect you to select the desired items.
Instructor Manual February 2019 / V11.2 59

GIF 5.5: Modifying Assessment
Auto Selection
Figure 5.8: Assessments Tab with Auto Selection Option
My Selection
Instructor Manual February 2019 / V11.2 60

Figure 5.9: Assessments Tab with My Selection Option
Preview assessment
If you want to view the assessment created by you, click the settings menu and select Preview assessment option. Click the Preview button. You can return to your Assessment tab by clicking the Go back button on the bottom bar.
Instructor Manual February 2019 / V11.2 61

GIF 5.6: Previewing Assessment
Figure 5.10: Assessment Page with Go Back Button
Archive assessment
Instructor Manual February 2019 / V11.2 62

You can archive an existing assessment created by you. Click the settings menu and select the Archive assessment option. The Confirmation modal box will appear, click the OK button to archive the assessment.
GIF 5.7: Archiving Assessment
Delete assessment
You can delete an existing assessment created by you. Click the settings menu and select the Delete assessment option. The Confirmation modal box will appear, click the OK button to delete the assessment.
Instructor Manual February 2019 / V11.2 63

GIF 5.8: Deleting Assessment
Adding a grading criteria and grade scale
The Grading Criteria option is at the right side in the Assessments tab. It allows you to assign a percentage for activities that will comprise your student’s final grade as well as the relationship between the students’ final score and their corresponding letter grade.
Instructor Manual February 2019 / V11.2 64

Figure 5.11: CompTIA Security+ Assessments Tab with Grading Criteria Button
Note:We are discouraging Grading Criteria, therefore we do not provide it in the new assessments. However, if you are accessing our old assessments, the Grading Criteria
option will be visible.
The Grade Scale option is at the right corner in the Assessments tab. It defines grades for a range of percentage, you can add grades by clicking +add another button under the Grading Criteria button.
Instructor Manual February 2019 / V11.2 65

Figure 5.12: CompTIA Security+ Assessments Tab with + add another Button
Note:The Grade Scale option is available under assessment tab only in the old courses. If you are using the new course you will find this feature under the Design tab.
You can search an assessment using the Search assessment box. There are three tabs next to the Search assessment box:
All: This tab will show all the assessments across the section/course.
My: This tab will show assessments created by you.
Scheduled: This tab will show the scheduled assessments across the section/course. (This tab will appear if there are any scheduled assessment across the section/course.)
Instructor Manual February 2019 / V11.2 66

Figure 5.13: Assessments Tab with Course Group Options
Reordering assessments
Instructor Manual February 2019 / V11.2 67

You can reorder the assessment as per your requirement. To do so, drag the desired assessment and drop it to the desired sequence. Click the Save button to reorder the assessment. Your assessment will be reordered as per the sequence provided by you.
GIF 5.9: Reordering Assessment
Sharing assessments
You can share the existing assessments of a section and import to the other section. To do so, click the settings menu next to the Create new assessment button and select the Shareassessment option.
Instructor Manual February 2019 / V11.2 68

GIF 5.10: Sharing Assessment
The Shared key modal box will appear, click the clipboard button to copy the assessment key. If the assessment key is not visible, click the Generate key button and then click the clipboardbutton to copy the assessment key.
Figure 5.14: Assessments Tab with Shared Key Modal Box
Importing assessments
Instructor Manual February 2019 / V11.2 69

You can import the assessments from a section into the other section. To do so, open the desired section in which you want to import the assessment. Click the Assessments tab and click the settings menu next to the Create new assessment button. Finally, select the Import assessmentoption. The Import assessment modal box will appear.
GIF 5.11: Importing Assessment
Select the desired option:
Link assessment: It allows you to schedule the selected assessment in your section.
Copy assessment: It allows you to create the selected assessments in your course.
Enter the Shared key and click the Get button.
Instructor Manual February 2019 / V11.2 70

Figure 5.15: Assessments Tab with Import Assessment Modal Box
Click the desired checkboxes of the assessments, which you want to copy/link and click the Copybutton. The copied assessments will be visible under the Assessments tab.
Figure 5.16: Import assessment Modal Box with Checkbox and Copy Button
Instructor Manual February 2019 / V11.2 71

Figure 5.17: Assessments Tab with Copied Assessments
7. Design Course/Section
Instructor Manual February 2019 / V11.2 72

Click the Design tab to customize your course or section. You can view the number of items available in cards, quiz, exercise, or labs; hide or unhide chapters, cards, quiz, exercise, or labs; modify the settings of chapters, cards, quiz, exercise, or labs; allot points and manage the weightage of each items; include or exclude grades of a particular item in the gradebook and sync or include or exclude grades while the final grade calculation.
Figure 6.1: Design Tab
Note: Functionality of each option is explained in the Gradebook tab section.
Pre-Assessment
The pre-assessment settings menu allows you to manage test settings by selecting the criteria accordingly. Click the settings menu. You can add title, description, and items to the pre-assessment. To do so, click the pencil icon in the Test set : Pre Assessment modal box and provide the required details.
Instructor Manual February 2019 / V11.2 73

Figure 6.2: Test set : Pre Assessment Modal Box with Pencil Icon and Title, Description, and Items box
You will get the following tabs:
Schedule Test
Test Setup
Levelling
Schedule Test
Schedule Test tab allows you to set Start Date, End Date, Time Zone, Prerequisite, and Password of test.
Instructor Manual February 2019 / V11.2 74

GIF 6.1: Opening Pre-Assessment Settings
Test Setup
Test Setup tab allows you to set test duration, tries allowed and perform the following actions:
Randomize Items: It allows you to randomize items in the Pre-Assessment.
Randomize options: It allows you to randomize options of the questions.
Pausing allowed: It allows the student to pause the Pre-Assessment in between.
Set last option as “None of the above”: It allows student to select “None of the Above” option in the Pre-Assessment.
Instructor Manual February 2019 / V11.2 75

ADD GIF HERE: GIF 6.2: Design Tab with Pre-Assessment Settings Modal Box
Levelling
Levelling tab allows you to manage the visibility of the Lessons and Post Assessments on the basis of readiness score. To do so, click the Enable button.
GIF 6.2: Opening Levelling Tab
To do the required settings in Score (%), Lesson, or Post Assessment, click the Enable button at
Instructor Manual February 2019 / V11.2 76

the bottom.
Figure 6.3: Pre-Assessment Levelling Modal Box with Enable Button
>Score (%) option allows you to set the readiness percentage for the desired lesson. Student will be able to access the lesson or questions of a lesson in the Post Assessment, after he/she has completed the given percentage in the Lesson.
To set the readiness percentage for every lesson, click drop-down next to the >Score (%) option. Enter the desired readiness percentage and click the OK button.
Figure 6.4: Pre-Assessment Levelling Modal Box with >Score(%) Drop-down
To turn Off or On the visibility of entire accessibility of every lesson or questions of a lesson in the Post Assessment
Instructor Manual February 2019 / V11.2 77

, click the Lesson or Post Assessment drop-down, and select the desired option.
Figure 6.5: Pre-Assessment Levelling Modal Box with Lesson Drop-down
To turn Off or On the visibility of entire accessibility of every lesson or questions of a lesson in the Post Assessment, click the Lesson or Post Assessment drop-down and select the desired option.
Figure 6.6: Pre-Assessment Levelling Modal Box with Post Assessment Drop-down
After the required customization, click the OK button to freeze your preferences or click the Disable button to remove the changes made using levelling option from the course or section.
Instructor Manual February 2019 / V11.2 78

Figure 6.7: Pre-Assessment Levelling Modal Box with Delete and OK Button
Items represents the number of items in the particular grade item.
To hide desired grade items or chapters, under the Visibility option, click the On or Offbutton.
To edit settings of the grade items or chapters, click the settings menu next to the desired grade item or chapter.
The Points option represent the summative evaluation of a student’s performance across a grade item tracked in the Gradebook. Enter the Points parallel to the grade item.
The Weightage option is based on the Points assigned in the Gradebook.
To include or exclude grades of a particular item in the gradebook and sync, click the On or Off button, under the Report option, parallel to the grade item.
To include or exclude grades of a particular item from the final grade calculation, click the On or Off button, under the Graded option, parallel to the grade item.
Instructor Manual February 2019 / V11.2 79

Figure 6.8: Design Tab with Options to Manage the Grade Items
Note: You can include or exclude grades of a particular item, after you have turned on the Report option for a grade item.
LTI help and its use
You can create LTI links, custom parameters, download help guides, and can view help videos for different LMS. To do so, click the drop-down next to the LTI help button and select the Deep Linking option, you will be redirected to the LTI Link Settings Wizard page.
Instructor Manual February 2019 / V11.2 80

GIF 6.3: Opening LTI Link Settings Wizard Page
Click the My LMS drop-down to select the desired LMS for creating the LTI link.
Click the CRN drop-down to select the desired crn.
Click the Module drop-down to select the desired module. If you want your LTI link to be secure, check if the Secure button is on.
Different additional parameters related with the selected module will be visible. Select the desired options.
LTI link based on your selection will be created.
Instructor Manual February 2019 / V11.2 81

Figure 6.9: LTI Link Settings Wizard Page with LTI link.
To view the custom parameters related to your LTI link, click the Create Custom parameter tab.
Figure 6.10: Create Custom parameter Tab
Now, to view Videos related to the desired LMS integration, click the Videos tab.
Instructor Manual February 2019 / V11.2 82

Figure 6.11: LTI Link Settings Wizard Page with Videos Tab
To view Guides related to the desired LMS integration, click the LTI help button on the Design page.
Lessons
The settings menu is available next to lesson name, from where you can lock the desired lesson to a particular date, with a password.
Instructor Manual February 2019 / V11.2 83

GIF 6.4: Opening the Settings Menu next to Lesson Name
Settings of cards, quizzes, and exercises
To edit settings of the cards, quizzes, or exercises click the settings menu next to the desired cards, quizzes, or exercises.
Figure 6.12: Pre-Assessment Tab with Settings Menu of Cards, Quiz, and Exercise
Instructor Manual February 2019 / V11.2 84

CARDS
Settings of the Cards are same as that of Lessons.
GIF 6.5: Opening the Settings of Cards
QUIZ
Settings of the Quiz are same as that for the Pre-Assessmentexcept the Levelling tab that is not available for the quiz.
Instructor Manual February 2019 / V11.2 85

GIF 6.6: Opening Settings of Quiz
The Test mode checkbox in Test Setup tab allows you to set test modes for the Quiz. There are four modes of Quiz:
Test Mode: It allows students to take exam in test environment where no explanation is available.
Learn Mode: It allows students to check their answers immediately after each question by clicking the Learn button or the Next button on the bottom bar. This mode provides more practice and increases knowledge for the course.
Review Mode: It allows students to review each question with its answer and explanation.
Test and Learn mode available: It allows students to take exam in two modes, test and learn. The test mode is same as students take exam and no explanation is available. The learn mode allows each students to check their answers immediately after each question by clicking the Learn button or the Next button on the bottom bar.
Instructor Manual February 2019 / V11.2 86

Figure 6.13: Quiz Modal Box with Test mode Options
EXERCISE
The settings of Exercise is same as that of Quiz.
GIF 6.7: Opening the Settings of Exercise
Instructor Manual February 2019 / V11.2 87

PRACTICE TESTS
GIF 6.8: Opening Settings of Practice Tests
ASSESSMENTS
Instructor Manual February 2019 / V11.2 88

GIF 6.9: Opening the Settings of Assessments
Grade Scale
To edit, view or delete the Grade Scale of your student, click on the Settings button at the right side. Enter the minimum and maximum under the Grade % heading and enter the required grade letter under the Grade heading. To delete the Grade Scale, click the delete icon next to the assigned grade and then click the Save button.
Instructor Manual February 2019 / V11.2 89

GIF 6.10: Opening the Grade Scale of Students
Gradebook Settings
You can hide the gradebook from the tab or can make gradebook visible to students. To do so, click the Gradebook Settings tab and click the On or Off button as per the requirement. Click the Save button to freeze your preferences.
Instructor Manual February 2019 / V11.2 90

GIF 6.11: Opening Gradebook Settings Tab
Sequence
You can adjust the sequence of the course components appearance. Click the Sequence tab, drag the component and drop it as per the desired sequence. Click the Save button.
Instructor Manual February 2019 / V11.2 91

GIF 6.12: Opening the Sequence Tab
Adding annotations within the course material
This feature allows you to create highlights within the course material that your students can see from their course view. To add highlights and annotations, go to My Library and click the Openbutton of the course/section of your choice. Click the Chapters & Lessons tab. Select the desired chapter from Table of Contents.
Select the text you want to annotate. Click the annotation tool that pops up.
Instructor Manual February 2019 / V11.2 92

GIF 6.13: Using Annotation Tool
If you want to highlight the text, click the Annotation icon. Select any of the color in which you want your text to be highlighted, add comments, link, media title, upload file, add tags, and then click the Save button. All the notes created by you will appear in the students’ bookmarks.
GIF 6.14: Adding Annotation
You can also change the color of your annotation by clicking on the desired colored circle. Check share with your section checkbox to share your annotation with your students across that section/course.
Instructor Manual February 2019 / V11.2 93

If you want to search the selected content from Wikipedia or Google, you can click the Wikipediaor Google icon. It will take you to a new tab in your browser with search results for selected content.
Figure 6.14: Pop up Box
Review annotations
To review annotations, go back to the Dashboard and click the Chapters & Lessons tab. Click the Annotation tab. Your students will see their own bookmarks and highlights as well as the annotations you have created.
Instructor Manual February 2019 / V11.2 94

GIF 6.14: Reviewing Annotations
8. Resources
The Resources tab allows you to download and upload the resources, such as: course-slides, answer-keys, and other reference or study materials related to the course. Click the Download button to download the desired resource.
Figure 7.1: Resourse Tab with Download Button
Instructor Manual February 2019 / V11.2 95

To upload any resource for your students, click the Choose Files button and select the desired file.
GIF 7.1: Uploading Resource for Students
To edit the resource uploaded by you, click the settings menu next to the uploaded resource and select the Edit Resource option. Enter the desired title and required description for your resource. Finally, click the Save button to freeze your preferences.
Instructor Manual February 2019 / V11.2 96

GIF 7.2: Editing Uploaded Resource
To delete the resource uploaded by you, click the Delete Resource option. Click the OK button to confirm.
GIF 7.3: Deleting Uploaded Resource
Instructor Manual February 2019 / V11.2 97

9. Student View
You can view your course or section as a student by clicking the Student View tab.
GIF 8.1: Opening Student View Tab
10. Administrative Functions
How to create and clone a master section
Go to the Setup tab and click the Save As button. The Save as modal box will open. Select the Clone Section option and provide the details as per the selection. Provide Section Tag, Section Name and click the Save and manage section button.
Instructor Manual February 2019 / V11.2 98

Figure 9.1: Setup Tab with Save as Modal Box
Click the Share button to share your course or section with the desired person. The Share withmodal box will open. Select the Salutation and provide the Email, First Name, and Last Name of the person with whom you want to share the course or section. Finally, click the Share button.
Figure 9.2: Setup Tab with Share with Modal Box
Note:Instructor permissions for the cloned course can be granted only if your colleague has instructor access to the original course.
Instructor Manual February 2019 / V11.2 99

If you want to delete the section, click the Delete button and click the OK button.
To go back to the list of sections created for the course, click the Back to section list.
Instructor Manual February 2019 / V11.2 100