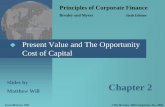Instructor Guide to the Personal Learning Plan - McGraw-Hill Higher
Transcript of Instructor Guide to the Personal Learning Plan - McGraw-Hill Higher

PERSONAL LEARNING PLAN- INSTRUCTOR GUIDE

1
TABLE OF CONTENTS
SECTION 1: ASSIGNING THE PERSONAL LEARNING PLAN STEP 1: LOCATE PERSONAL LEARNING ASSIGNMENTS … P.2 STEP 2: ASSIGN THE PERSONAL LEARNING PLAN (PLP) … P.2 STEP 3: CUSTOMIZE PLP … P.3 STEP 4: SET PLP POLICIES … P.5 ADVANTAGES OF ASSIGNING THE FULL PLP … P.6 OTHER CONSIDERATIONS IN ASSIGNING THE FULL PLP … P.6
SECTION 2: ASSIGNING INDIVIDUAL LEARNING TOPICS STEP 1: LOCATE PERSONAL LEARNING ASSIGNMENTS … P.7 STEP 2: ASSIGN THE INDIVIDUAL LEARNING TOPICS … P.7 STEP 3: CHOOSE AND CUSTOMIZE MODULE… P.8 STEP 4: SET PLP POLICIES … P.9 ADVANTAGES OF ASSIGNING INDIVIDUAL LEARNING TOPICS … P.11 OTHER CONSIDERATIONS IN ASSIGNING INDIVIDUAL LEARNING TOPICS … P.11
SECTION 3: ENABLING SELF STUDY … P.11 SECTION 4: HOW TO INTERPRET PERSONAL LEARNING RESULTS
REPORT OPTIONS … P.12 WHAT IS THE BEST OVERALL ASSESSMENT OF MY STUDENTS … P.12 WHAT IS THE DIFFERENCE BETWEEN “PROGRESS” AND “QUESTION COUNT”? …P.13 HOW TO USE PERSONAL LEARNING REPORTS TO IDENTIFY AT-RISK STUDENTS…P.14 USING PERSONAL LEARNING REPORTS WITH THE MODULAR ASSIGNMENT SETUP…P.14 USING THE PERSONAL LEARNING REPORTS TO IDENTIFY HOW THE CLASS PERFORMED…P.16

2
SECTION 1: ASSIGNING THE PERSONAL LEARNING PLAN The Connect English disciplines contain interactive personalized learning assignments. This assignment type consists of interactive diagnostics to help students discover their strengths and weaknesses. Instructors can choose to assign a Personalized Learning Plan or Individual Learning Topics. Instructors should not assign both the full plan and individual topics. In addition, instructors can choose to show or hide Self Study. Assigning the Full Personalized Learning Plan: This option allows instructors to assign all topics as one self-paced assignment. Students will be required to complete all assigned topics by the due date. See additional considerations below to determine if this approach is right for your course.
STEP 1: LOCATE PERSONAL LEARNING ASSIGNMENTS 1.1 Locate and click on the section in which you would like to assign the Personal Learning assignment. 1.2 From the home screen, select the add assignment tab.
1.3 Scroll until you see the personalized learning assignments options and click it.
STEP 2: ASSIGN THE PERSONAL LEARNING PLAN (PLP) 2.1 From the lower portion of the screen, locate the gold-shaded box with the title, the

3
personalized learning plan. This is often referred to as the full PLP, or gold plan. 2.2 Click on the assign button at the bottom of the box.
STEP 3: CUSTOMIZE PLP 3.1 Locate the header near the top of the page that reads adjust depth of coverage for this assignment. The slider beneath this header allows you to choose the depth of coverage for the Personalized Learning Plan, which alters the mastery points required for completion as well as the average time to completion. Estimates of these metrics can be viewed by clicking the “Estimate Time” button. 3.2 Click and drag the bar in the center of the slider to the left for less coverage and content, and to the right for more coverage and content. 3.3 The Personalized Learning Plan covers multiple content areas. The content areas that are available to you vary, depending on whether you are using Connect for composition, reading, or writing. 3.4 If you deselect the check box to the right of a unit, that entire unit will not be covered by the adaptive diagnostic or the Personalized Learning Plan.

3.5 If you wish to remove individual topics within a unit, click on the unit to expand it. 3.6 Deselect the check boxes next to the topics you wish to remove from the Personalized Learning Plan.
3.7 By adjusting the content slider and deselecting topics and learning objectives, you are altering the total number of mastery points required for a student to achieve 100% progress on the assignment. Each correctly answered question is worth one point. However, the number of consecutively correct responses is taken into account to mitigate guessing. Viewing video and slide resources also add to the total mastery points. 3.8 When you are done choosing your units and topics, scroll to the bottom of the page and locate the set score header. 3.9 Click in the text box to adjust how many points you want the Personal Learning Plan to be worth.

3.10 Choose save and exit to come back later, or next: assign to continue with the assigning process.
STEP 4: SET PLP POLICIES 4.1 If you wish to change the name of the assignment, click the rename link next to the default name at the top of the page. Rename the assignment as desired and be sure to click “save” next to the new name. 4.2 Check the box next to each section where you wish to assign the PLP.
4.3 If you wish to share this assignment with colleagues, locate the my colleagues bar and click add colleague. 4.4 Enter the e-mail address your colleague is using in Connect and click the find colleagues button. Locate your colleague and select him or her, then click the add button. Note that your colleague must be using the same e-book in Connect in order to share assignments. 4.5 If you check the box next to the text that reads “apply policy edits to all checked colleague sections that share this assignment,” your policy settings will be cascaded to shared colleague(s), but you can also designate how much control each instructor has over his/her version of the assignment.

4.6 Under the availability header, choose whether you want the Personal Learning Plan available to students now or later by selecting the round bubble next to your preferred option. If you click the bubble next to later, an option for you to select a date will appear. 4.7 Type your preferred availability date into the text bar, or click the calendar icon and choose a date from the calendar by clicking on the month and date you want. 4.8 Next, type the time, hour, and minutes you would like the Personal Learning Plan to appear. Don’t forget to choose AM or PM. The time zone will default to the time zone you selected when you set up your section. 4.9 Pick a due date for your assignment by typing the date into the text bar, or click the calendar icon and choose a date from the calendar by clicking on the month and date you want. 4.10 Next, type the time, hour, and minutes you would like the Personal Learning Plan to be due. Don't forget to choose AM or PM. Again, the time zone will default to the time zone you selected when you set up your account. 4.11 Click save and exit to come back to the assignment later, or click the assign button to finish setting up the Personalized Learning Plan.
ADVANTAGES OF ASSIGNING THE FULL PLP
• Students are served topics in the order best suited to their individual strengths/weaknesses • Students are aided by a virtual “coach”, that helps to keep them on schedule and provides tips • Instructors select one due date, and students can work at their own pace until that date
OTHER CONSIDERATIONS IN ASSIGNING THE FULL PLP • Students will be served different topics at different times that may or may not align with the
current course material • Students will progress at different rates and some may complete the assignment well in
advance of others

SECTION 2: ASSIGNING INDIVIDUAL LEARNING TOPICS This option allows instructors to assign individual topics as separate assignments. Instructors can assign different due dates for each topic. See additional considerations below to determine if this approach is right for your course.
STEP 1: LOCATE PERSONAL LEARNING ASSIGNMENTS 1.1 Locate and click on the section in which you would like to assign the Personal Learning assignment. 1.2 From the home screen, select the add assignment tab. 1.3 Scroll until you see the personalized learning assignments option and click on it.
STEP 2: ASSIGNING THE INDIVIDUAL LEARNING TOPICS 2.1 From the lower portion of the screen, locate the silver-shaded box with the title, individual learning topics. This is often referred to as modular or the silver plan. 2.2 Click on the assign button at the bottom of the box.

STEP 3: CHOOSE AND CUSTOMIZE MODULE
3.1 From each of the major modules−which will vary depending on whether you are teaching composition, reading, or writing−select the module you would like to assign by clicking the assign button next to it. 3.2 For this type of Personalized Learning Plan, topics can only be assigned one at a time.
3.3 Locate the header near the top of the page that reads adjust depth of coverage for this assignment. The slider beneath the header allows you to choose the depth of coverage for the topic, which alters the mastery points required for completion as well as the average time to completion. Estimates of these metrics can be viewed by clicking the “Estimate Time” button. 3.4 Click and drag the bar in the center of the slider to the left for less coverage and content, and to the right for more coverage and content.

3.5 Choose which components of the module you would like included or excluded by selecting and deselecting the check boxes next to each topic. 3.6 By adjusting the content slider and deselecting topics and learning objectives, you are altering the total number of mastery points required for a student to achieve 100% progress on the assignment. Each correctly answered question is worth one point. However, the number of consecutively correct responses is taken into account to mitigate guessing. Viewing video and slide resources also adds to the total mastery points. 3.7 When you are satisfied with your selections, scroll to the bottom of the page, and under set score, enter the number of points you would like the assignment to be worth. 3.8 Click save and exit to return to the assignment later, or click next: assign to continue.
STEP 4: SET PLP POLICIES
4.1 If you wish to change the name of the assignment, click the rename link next to the default name at the top of the page. Rename the assignment as desired and be sure to click “save” next to the new name. 4.2 Check the box next to each section to which you wish to assign the PLP.

4.3 If you wish to share this assignment with colleagues, locate the my colleagues bar and click add colleague 4.4 Enter the e-mail address your colleague is using in Connect and click the find colleagues button. Locate and select your colleague, then click the add button. Note that your colleague must be using the same e-book in Connect in order to share assignments. 4.5 If you check the box next to the text that reads "apply policy edits to all checked colleague sections that share this assignment," your policy settings will be cascaded to shared colleague(s), but you can also designate how much control each instructor has over his/her version of the assignment.
4.6 Under the availability header, choose whether you want the assignment available to students now or later by selecting the round bubble next to your preferred option. If you click the bubble next to later, an option for you to select a date will appear. 4.7 Type your preferred availability date into the text bar, or click the calendar icon and choose a date from the calendar by clicking on the month and date you want. 4.8 Next, type the time, hour, and minutes you would like the Personal Learning Plan to appear. Don't forget to choose AM or PM. The time zone will default to the time zone you selected when you set up your section. 4.9 Pick a due date for your assignment by typing the date into the text bar, or click the calendar icon and choose a date from the calendar by clicking on the month and date you want.

4.10 Next, type the time, hour, and minutes you would like the Personal Learning Plan to be due. Don't forget to choose AM or PM. Again, the time zone will default to the time zone you selected when you set up your account. 4.11 Click save and exit to come back to the assignment later, or click the assign button to finish setting up the assignment.
ADVANTAGES OF ASSIGNING INDIVIDUAL LEARNING TOPICS
• Students will be working on the same topics at roughly the same time • Instructors can align the topics with the course material for that week
OTHER CONSIDERATIONS IN ASSIGNING INDIVIDUAL LEARNING TOPICS
• Students will not be aided by the virtual coach when using the individual topics • Instructors must assign each topic separately, selecting a due date for each topic • The post-diagnostic comparison cannot be used with individual learning topics
SECTION 3: ENABLING STUDENT SELF-STUDY Even if an instructor does not wish to assign any personalized learning assignments, he/she can choose to show/hide the Self Study widget. Showing Self Study will allow students to access the PLP via a widget located on the home tab. This widget will allow students to work through the full PLP independently if they choose. If instructors intend to use the PLP for a grade, they should assign it. If instructors do not wish to give students access to the PLP, they should hide the Self Study widget. Hiding Self Study will prevent students from completing any topics on their own. They will still see what the instructor has assigned (if anything). If the Self Study widget is left “shown” and the instructor has assigned some form of personalized learning, the widget will serve as another entry point into the assigned plan. Self Study can be shown or hidden in the Library tab.

SECTION 4: HOW TO INTERPRET PERSONAL LEARNING RESULTS
REPORT OPTIONS There are five different report options available within the Personal Learning results section in Connect:
When first starting with Connect and Personal Learning, it’s recommended that you use the Performance Summary report to track individual student results such as time spent in the system, progress, unawareness level, etc. Please read the definitions in your Connect account under the other report options to see how this data can be displayed in different formats.
WHAT IS THE BEST OVERALL ASSESSMENT OF MY STUDENTS? If you’re looking for a single score to assess your students, the progress column is the best choice. Progress is measuring the number of completed learning objectives vs the number of total learning objectives assigned by the instructor for the Personal Learning Plan. For example, if an instructor chooses 10 topics or learning objectives during the creation phase of the Personal Learning Plan and a student completes 8 of those learning objectives, the student’s progress score will be roughly 80%. However, the size of the topic affects the weight that topic is given toward overall progress.
The Personal Learning Plan, however, is an adaptive program. In order for a student to complete a learning objective they will need to demonstrate an understanding or mastery of that topic. The program will continue to practice the learning objective with a student until they are able to demonstrate this understanding and application (this level of mastery is established by the instructor during setup with the depth of coverage bar). In this way the progress column can also be thought of as analogous to the students’ understanding, or mastery of the topics assigned.

WHAT IS THE DIFFERENCE BETWEEN “PROGRESS” AND “QUESTION COUNT”?
Progress is measuring the completion or mastery of learning objectives vs the number of total learning objectives an instructor has assigned for the semester. The goal of the Personal Learning plan is to push students towards understanding and application of these learning objectives. However, Personal Learning recognizes that all students are unique and bring different understanding and skill levels to the classroom. Here is an example of students progressing at different rates:
In the above example, Student One is the “adept learner”. She has reached 100% progress and has a relatively high current score, having answered 150 out of 171 questions correctly. Student One has completed the Personal Learning assignment in a reasonable amount of time compared to the total time spent so far by his peers. By contrast, Student Three has spent far less time in the program completing his personal plan, receiving only 15 questions in total. However the few questions Student Three has received he has understood, and gotten them correct most of the time. Student Three may be a good example of a “bright procrastinator”, one of the high level students in this class, but one who may also lack motivation. Student Two is the “diligent pupil”. He has attempted the most questions so far at 225, but shows a low current score. Student Two may have struggled in the beginning, but has spent a significant amount of time in the system to improve his comprehension and mastery, as is evident from his 85% progress percentage. At the end of the semester all of these students may end up with 100% progress and understanding of the material assigned to them. However, the pathway towards that understanding, and the effort it took each student to get to that level varies greatly student by student. By being able to see both the progress (understanding) level vs the current score (effort and question amount) instructors are able to better discern the actions and overall work their students have done in the Personal Learning Plan. We encourage instructors to use these metrics to facilitate conversations with their “bright procrastinators” and “diligent pupils” in order to help identify and mitigate individual problems prior to semester-end.

HOW TO USE PERSONAL LEARNING REPORTS TO IDENTIFY AT-RISK STUDENTS
One of the benefits of the Personal Learning reports is that they can provide data and insight about students before they take their first exam or drop the course. While time spent can be used to identify a lack of effort, a combination of the progress, current score, and unaware incorrect columns found in the Performance Summary report can be used to identify a lack of understanding.
In the above example, Student Four is a student who has spent a fair amount of time working through her personal learning plan, however has not progressed nearly as far as Student One. In this case, it is important to note that the final column, called Unaware Incorrect, is measuring how self-aware Student Four is of her own knowledge and responses in the program. Since Student Four’s Unaware Incorrect column is displaying 50%, it’s reasonable to assume that the work she has tackled in her personal plan may not have been successfully understood. This might be a student who would benefit from a check in or direct help with their instructor prior to the first exam or before the drop/add period ends.
USING THE PERSONAL LEARNING REPORTS WITH THE MODULAR ASSIGNMENT SETUP
During the setup phase of Personal Learning instructors are presented with two choices regarding how they’d like to administer the program to their students -- the full Personal Learning Plan, or the individual learning topics:
To learn more about which version might best suit your class, please visit our Digital Success Academy website.
If you have administered the modular or individual learning topic version of the Personal Learning Plan, it is recommended that you use either the Student Progress by Topic report or the Performance Summary report to track your students’ personal learning results.

In the Student Progress by Topic report, instructors are able to drill down by each individually assigned topic and see each individual student’s progress score. These progress scores are measuring the completion or mastery of the particular learning objective in question.
Another way instructors can view student’s progress is through the Performance Summary report. In the Performance Summary report students’ results are first shown aggregated across all assignments. Since the assignments are being administered individually by the instructor, this big-picture view shows the cumulative scores across all of the modules currently assigned to the students.
For example, if Student One had been completing their plan modularly, the initial diagnostic column would not represent a 50 question diagnostic test but rather it would be a roll up of all the 10 initial questions a student received upon beginning a new learning topic. These initial 10 questions per module are sometimes referred to as a “mini-diagnostic” on just that topic. So if an instructor assigns 10 modules or learning topics to the class and a student completes two of them, scoring 10/10 and 7/10, his initial diagnostic column would roughly display an 85% until a new module is started and that data can be added. The Post-Diagnostic column will only apply to the holistic, full Personal Learning Plan; it cannot be assigned if you are using the modular Personal Plan. In the same way that the diagnostic column is a roll-up of all the modules’ initial 10 questions, the progress column and current score columns are also a cumulative roll-up of all the assigned modules. For example, if Student Four had been given 10 modules to complete or master in total and his progress column indicates 53%, he has mastered about 53% of all the material assigned so far.

To see a detailed breakdown of how each student is doing on their individual modules, rather than just the overarching roll-up, instructors would need to click on the details column located to the far right of every student’s name. Once an instructor clicks on the details button for a specific student, the Personal Learning reports will show a detailed breakdown by unit and individual topic:
The columns -- time spent, progress, current score, etc. -- that were found on the overall Performance Summary report remain the same in this topical breakdown. This report will simply allow instructors to view which individual topics their students have finished or mastered.
USING THE PERSONAL LEARNING REPORTS TO IDENTIFY HOW THE CLASS PERORMED
To see an overall class perspective of how students are doing on the assigned learning objectives we recommend using the Section Averages by Topic report. This report will provide a detailed breakdown of the learning objectives completed by the entire class and will help pinpoint specific areas that the majority of students are continuing to struggle with and might be best addressed with their instructor.






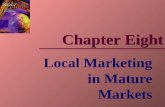
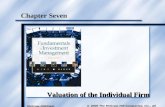



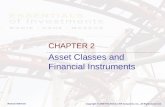

![McGraw-Hill Create™ Review Copy for Instructor [NOT ...McGraw-Hill Create™ Review Copy for Instructor [NOT SPECIFIED]. ... of long-term debt and equity the rm uses to nance its](https://static.fdocuments.in/doc/165x107/5aa4faa47f8b9ac8748ca0ea/mcgraw-hill-create-review-copy-for-instructor-not-mcgraw-hill-create-review.jpg)