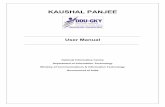Instructor: Dr.Ashok Kaushal E-mail: ashok...
Transcript of Instructor: Dr.Ashok Kaushal E-mail: ashok...
Dr. Ashok Kaushal 1
AutoCAD
Level I
Instructor: Dr.Ashok KaushalE-mail: [email protected]
Topics Intro to CAD, Geometric commands,
Absolute & Relative values, Line, Circle, Arc
Continuing Education Department
Dr. Ashok Kaushal 2
AutoCAD
Level IPortfolio1. Use Concordia University 3 ring binder. 2. 2. A title page is required.
– Concordia University– Computer Institute– Course CI811 : AutoCAD Level I – Instructor’s name & Student name– Date submitted
3. A table of contents listing all drawings is required.4. Include your term projects.5. Marks are given for professional presentations.
Dr. Ashok Kaushal 3
AutoCAD
Level I1. Introduction to CAD
• History of AutoCAD hardware & software– first version was in 1982 running on Zilog Z-80
based CP/M microcomputer– rewritten for DOS on Intel CPUs– originally was 2D design software– Windows based version available with Version
12– basic 3D functions have now been built in the
main program– present software in lab is Version 2006
Dr. Ashok Kaushal 4
AutoCAD
Level I
• Minimum Equipment Requirements– Pentium III based CPU, 256 Mb RAM, 17 “ monitor
• Advantages– still the world’s leading design software– users far outnumber any other CAD software (3.5
million)– mid-range cost
• Limitations– 3D design capabilities are just now catching up to
competition– parametric capabilities require add-in package– competition offers more integrated solutions for entire
design,analysis and manufacturing cycle
Dr. Ashok Kaushal 5
AutoCAD
Level I
• Other AutoDesk products– Architectural Desktop– Inventor – Mechanical Desktop
• Main CAD Programs• AutoCAD & AutoDesk Mechanical Desktop• Bentley Microstation• CADKEY• CATIA & Solid Edge• IntelliCAD• Pro-Engineer• SolidWorks
Dr. Ashok Kaushal 6
AutoCAD
Level IStandard AutoCAD Startup
1. Press on Start button (lower left corner)2. Press on Programs3. Press on AutoDesk4. Press on AutoCAD 2006>AutoCAD 20065. AutoCAD Drawing editor is on screen
– Drop down menu on top: File Edit View etc– Windows Icons on top & side– Command line on bottom: Command– Some functions on bottom: snap grid ortho etc
• duplicate keyboard function keys: F6 F7 F8 F9
Dr. Ashok Kaushal 7
AutoCAD
Level I
• Dots on screen show grid– use mouse to go to bottom farthest left dot
• coordinate should be 0,0 (press F6 if you can not see coordinates in bottom left corner of screen)
– use mouse to go to top farthest right dot• coordinate should be 12,9
– Press F7 to turn off grid or double click on grid function on bottom of screen
• Press F7 to turn on grid and press F9 to turn on snap– Grid/snap allows quicker perfect placement of lines
according to specific points– move mouse across the grids– the mouse snaps to the various dots on the grid– press F9 to turn off snap function
Dr. Ashok Kaushal 8
AutoCAD
Level IGeometric Commands
1. Line Command– Described by two points– Options
• C will close a series of lines with a line from the last point to the first point
• U will undo the last entered point
– Press F8 for orthogonal vertical & horizontal
Dr. Ashok Kaushal 17
AutoCAD
Level IGeometric Commands2.Circle Command
– Described by two points ; a center and a radius– Circle Options
• 3P - a circle fit through 3 points• 2P - a circle fit through 2 points• TTR - a circle that is tangent on its diameter to two
selected objects indicated with a specified radius
Dr. Ashok Kaushal 24
AutoCAD
Level IPoint Entry1. Picking
– Pick a point on the screen.2.Coordinate Entry
– Enter absolute, relative or polar coordinates.3.Osnap, Object snap or entity selection
– Access specific precise points on existing objects on screen
• endpoints, midpoints,intersection points, etc.– Use shift with right mouse button to obtain
options, use osnap toolbar, or osnap command line command which opens osnap dialog box
Dr. Ashok Kaushal 25
AutoCAD
Level I
• APPINT - (apparent intersection) -snaps to real or imaginary intersection of two objects
• CENter - snaps to the center of an arc or a circle• ENDpoint - snaps to the closest end of any object• INSertion - snaps to to the insertion point of a block• INTersection - snaps to the intersection of two objects• MIDpoint - snaps to the midpoint of a selected item• NEARest - snaps to a point on an object nearest to the
digitized point• NODE - snaps to a point created by POINT, DIVIDE,
or MEASURE
Osnap options
Dr. Ashok Kaushal 26
AutoCAD
Level I
• NONE - turns the object snap off• PERpendicular - snaps to a 90 degree angle to a
existing line• QUADrant - snaps to the 0,90,180,270 degree point
on an arc,circle, or ellipse• Quick - snaps to the first snap point found• TANgent - snaps to the tangent of a arc or circle



































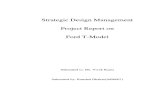
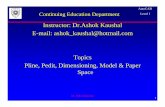



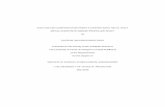
![[IJCST-V3I4P31]:Parvesh Kaushal, Mr. Amarvir Singh](https://static.fdocuments.in/doc/165x107/563dbbae550346aa9aaf5845/ijcst-v3i4p31parvesh-kaushal-mr-amarvir-singh.jpg)