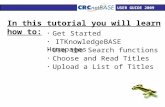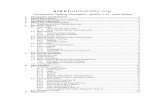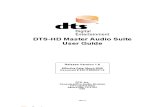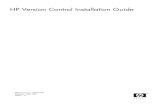INSTRUCTOR COMPREHENSIVE USERGUIDE€¦ · How do I add students to my courses? Option 1: Student...
Transcript of INSTRUCTOR COMPREHENSIVE USERGUIDE€¦ · How do I add students to my courses? Option 1: Student...
-
What is NGLSync?NGLSync is where K-12 educators and students manage and access their courses and online learning platforms.
Which Online Learning Platforms are accessed through NGLSync?• MindTap• OWLv2
Where can I find more information about the Online Learning Platforms?Support resources can be found here: https://ngl.cengage.com/support/
INSTRUCTOR COMPREHENSIVEUSER GUIDE
TABLE OF CONTENTS PAGE
Create Account 2
Create Course 3
Add Students 3
Getting to know the NGLSync Dashboard 5
Launching Your Course 6
Cloning Your Course 6
Manage Student Passwords 7
Adding Additional Instructors 8
Frequently Asked Questions (FAQs) 9
https://ngl.cengage.com/support/
-
1. Click on the button found in the Self-Registration email.
2. Enter your school name or Zip code. A list should populate as you type. Once you see the name of your school in the list, click on it and click NEXT. *
3. Next, follow the steps to enter your name and email address and create a password
4. Once you receive confirmation that you’re registered, click and accept the Terms & Conditions when prompted.
5. If this is your first time registering (or all your previous courses have ended), you’ll be prompted go to the NGLSync Dashboard to create your course. Before you click be sure to bookmark the URL provided.
Create Account
* If you are unable to find your school, click then complete the requested school information and click Submit. You can continue to create your account and you will receive email notification when your account set up is complete.
-
1. Click NEXT to begin creating your course.
2. Select your Product from the available titles by clicking anywhere in the product box & click NEXT. Enter Course Name, Start Date, & End Date.*
3. Once you get confirmation that your course was created successfully, it’s time to start adding students to the course. Click
* If you try to schedule the course past entitlement date (length of purchase), you will be prompted to change the date to fit appropriate window.
Create Course
Add Students Option 1: Students Self Register
Students can register on their own when you provide the registration URL and Course Key.
-
Add Students Option 2: Manually Add Students
Click to begin adding your students.
1. First, check to see if your student is already in the system by searching for their name. If they already have an account in NGLSync, select their name from the dropdown to add them to the course.
2. If they do not have an NGLSync account, click and enter the student information requested. If you have more than one student to add, click
. Click NEXT when you have finished adding students. Students added will appear on the Find Your Students page. Click NEXT when done.
-
Get to know the Dashboard
My Account & Courses Tab1. EDIT – Update your profile details: Name, Email, Password2. CREATE COURSE - Create additional courses3. Download Course List (Excel, CSV)4. LAUNCH – Launch your course platform (see p. 6 for more details)5. Click on the Course Name to view Course Details (opens new tab)6. CLONE – Create a duplicate of the course (see p. 8 for more details)
1
2
3
4
5
6
District Directory TabAllows you to SEARCH Schools, Courses, and Students within the district.
Cengage Roster Tab**This feature should only be used if you have confirmed with your district that you are set up for self-rostering.**
-
1. On your My Account & Courses home page, you will see all your courses listed under My Courses.
2. To open the online learning platform* for the course, click LAUNCH and proceed from there.
Launching Your Course
When you are ready to access your course content, it’s time to launch your course. Once you launch the course, you will be able to customize your course content.
* Online Learning Platform support resources can be found here: https://ngl.cengage.com/support
Cloning Your Course
If you are teaching the same course multiple times per day/week, you can easily clone your course using the button on the right side of the dashboard screen. Complete the course set up steps as you did for the original course setup. ** We highly recommend you customize your course BEFORE cloning. This way all customizations will carry through to all cloned courses. However, this does NOT create a ”master course”. When you make additional changes to the courses after they’ve been cloned, those changes will only apply to that individual course. **
https://ngl.cengage.com/support/
-
Since we do not require personal information from students, password changes will need to be made by the course instructor.
1. On your NGLSync account page, click on the course name and open the course details page.
2. Scroll down to the REGISTERED STUDENT list.
3. Click on the students' name and click
Manage Student Passwords
-
Adding an Additional Instructor to a Course
If you will be co-teaching, multiple instructors can be added to your course.
1. From the My Account & Courses page, click the name of the course.
2. Click the button.(Note – the instructor you are adding must have an NGLSync account already created.)
3. Check the box next to the teacheryou would like to add as an additional instructor and click DONE.
Now all instructors added to the course will have the ability to customize & view all course content.
-
What is NGLSync? NGLSync is where K-12 educators and students access their courses and online learning platform.
How do I create a new course with an existing account?Login at https://nglsync.cengage.com/ and CREATE NEW COURSE from your dashboard.
How do I create an Instructor Account and First Course in NGLSync?Click on the Begin Registration button in your registration email and follow the step-by-step instructions. If you did not receive this email, contact your district administrator or NGL rep.
How do I add students to my courses?Option 1: Student self-registrationCopy the registration URL and course key to share with your students. Students will follow the step-by step instructions to enroll in your course.
Option 2: Teacher adds studentsFirst, check to see if the student is already in the system by searching for their name. If they already have an NGLSync account, select their name form the dropdown menu to add them to the course. If they do not have an NGLSync account, you can create one for them. Be sure to write down their password. You will need to share this with them.
What’s on my Instructor Dashboard?My Account and Courses Tab: Your account information and all active courses are accessed and managed here. Selecting your course name from My Courses will navigate you to the course view page where you will see course details including enrolled students.
District Directory Tab: You may view all active courses in your district and search and edit “active NGLSync” student details here.
Cengage Roster Tab: Contact your NGL rep to learn more about rostering capabilities.
How do I change my student’s password? NGL does not request personal information from students. Passwords and account changes are managed by the teacher. To edit a student’s account or update their password, click on the student’s name under My Courses in your dashboard.
How do I clone a course?When you create your course, you will be asked if you want to clone a course or create a new course. Just enter the course key of the course you wish to clone. Or click the CLONE button next to the course on you’re My Account & Courses tab.
How do I contact tech support?If you need technical assistance, please create a ticket here.
Frequently Asked Questions
https://nglsync.cengage.com/https://cengage.force.com/s/