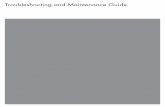Samsung Galaxy S5: Clear cache and cookies for faster browsing
Instructions to Clear Cache/Cookies for Popular Browsers...
Transcript of Instructions to Clear Cache/Cookies for Popular Browsers...

1
Instructions to Clear Cache/Cookies for Popular Browsers
Index
Chrome Pages 2-7
Firefox Pages 8-9
Internet Explorer Pages 10-11
Safari Pages 12-14
Microsoft Edge Pages 15-17

2
Desktop/Laptop
Step 1 - Open the Settings Menu In the top-right corner of Chrome, click the Menu (Three stacked dots)
Click History
Step 2 – Choose History
Step 3 – Clear Browsing Data

3 Step 4 – Choose data to clear
Obliterate the following items from: the past week
Check the following boxes:
Download history
Cookies and other site and plugin data
Cached images and files
Once the boxes are checked, click Clear browsing data. Exit Google Chrome and restart browser.
iPhone/iPad app Step 1 – Open the Google Chrome App
Step 2 – Open the Options Menu Tap the 3 Dots at the right corner.
Step 3 – Open the Settings Menu

4 Step 4 – Open the Privacy Settings
Step 5 – Clear All Stored Data

5
Android app Step 1 – Open Chrome Browser App
Step 2 – Open the Options Menu Tap the 3 dots in the right corner.
Step 3 – Open the Settings Menu

6 Step 4 – Open the Privacy Settings
Step 5 – Clear Browsing Data
Step 6 – Clear Data Choose Browsing history, Cookies and site data, Cached images and files. Clear data.

7
Step 1 - Open the Settings Menu Click the menu button , choose History , and then Clear Recent History....
Step 2 – Choose data to clear Set Time range to clear to Everything.
Click on the arrow next to Details to expand the list of history items.
Select Cookies and make sure that other items you want to keep are not selected.
Step 3 – Clear Now Click Clear Now to clear the cookies and close the Clear Recent History window.
Exit and reopen Firefox.

8
Step 1 – Open the Safety Menu In Internet Explorer, select the Safety option, and then select Delete Browsing History.
Step 2 - Select the check box next to Cookies and website data, History, and Download History. **Select the Preserve Favorites website data check box if you don't want to delete the cookies associated with websites in your Favorites list.*

9
Step 3 - Select Delete

10
Safari on iPad
Step 1 – Open the Settings Menu
Step 2 – Open the Safari Settings Clear History and Website Data

11 Step 3 – Clear History and Data
Safari on iPhone Step 1 – Open the Settings Menu

12 Step 2 – Open the Safari Settings
Step 3 – Clear Data Clear History, Cookies and Data

13
Step 1 - Open the Settings Menu In the top right hand corner you'll see three dots in a horizontal line. Clicking here opens a drop down that reveals the settings option. Select "Settings".
Select "Settings".

14 Step 2 - Locate Clearing Browsing Data Once in settings, select "Choose what to clear".
Step 3 - Choosing What to Clear You'll reach a screen that has you check off what you'd like to clear. It is recommended that you check off the first four boxes (Browsing History, Cookies and saved website data, Cached data and files, and Download history). Next, click "Clear".

15
Step 4 - Restart the Browser Now that you have cleared the browser history and cache it is recommended that you restart the program. Click the "X" in the top right hand corner.
You can now restart the browser and resume your task.