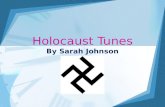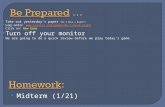Step by Step Tutorial!. Log onto Click on the SignUp button at the top.
Instructions on how to load .CTZ tune files onto your ... TUNING ONTO... · tunes that you are...
Transcript of Instructions on how to load .CTZ tune files onto your ... TUNING ONTO... · tunes that you are...

Loading Emailed .CTZ or .COZ tune files onto your AutoCal or V2
Step 1: EFILive Scan and Tune
1. Make sure you have the most up to date EFILive software downloaded to your Windows
Computer.
2. Current most up to date software for click here: EFILive V8.
*** Instructions on how to load .CTZ tune files onto your EFILive tuning device
are below!**
3. A Pop-up for User Account Control will then come up asking "Do you want to allow
EFILive V8 Scan and Tune to make changes to this computer".
Click “Yes”.
4. EFIlive Scan and Tune Setup will then open up to their Installer.
Click “Next”.
5. EFILive Licenses Agreement will prompt you to read the following document carefully.
Select check box "I agree to the terms of this licenses agreement".
Click “Next” to proceed to the next step of the installation of EFILive Scan and Tune.

6. EFILive Installation Folder will be the next step in the install.
Click “Next” for allowing the Software to be installed to "c:\Program Files
(x86)\EFILive".
7. EFILive Shortcut Folder will then want you to select if you want the V8 Scan and Tune to
be accessible by all users or only the current user.
Click “Next”.
8. Ready to install "you are now ready to install EFILive Scan and Tune V8”
Click “Next”.

9. EFILive will then proceed to install Scan and Tune to your desktop.
10. EFILive Scan and Tune "Installation Successful".
Click “Finish”.
11. EFILive Scan and Tune V8 will be located on your desktop.

Step 2: Updating your AutoCal or V2
1. After installing the latest EFILive software onto your computer plug your AutoCal or
V2 into your computer with the supplied USB cables.
2. Open “EFILive Scan and Tune”
3. Click the Check Firmware button

4. Ensure both Boot block and Firmware version say OK. If not click update firmware
and or bootblock . If your device is needing to be updated then it will have in red
“Please update to version: x.xx.xx” with an Update Boot Block/Firmware button to
the right. (if it doesn’t need updating then the words will be in green)
5. Click the Update Firmware button. The devices screen will begin to flash while updating. Once this is complete your device is ready to have your tunes loaded onto it!
Step 3: Updating your BBX Setting 1. First download the Emailed attachment labeled “CUSTOMER NAME DIESEL”
.bbx. This file will be unique to your name and/or order number!
2. Once it has downloaded to your computer click “Open”
3. EFILive Scan and Tune will then pop up immediately to the “FlashScan/AutoCal
PID Selections” where you will be able to see the BBX settings are ready to be
configured to your device.

4. To load the tune files onto your Autocal Ensure the following selections are
checked
5. Finally Click on “Program Quick Setup” to load the tune files and settings on the
Autocal
***** THE FOLLOWING STEPS ARE NOT REQUIRED UNLESS TUNING
MODIFICATIONS OR REVISIONS ARE REQUIRED*****

Step 4: Downloading EFILive Tunes to your
computer
1. Open your email that has your tune file or files attached.
2. Download the attached tune file or files by clicking the download button on
your email (some emails may be different than others depending on your web
browser, Google Chrome is what we prefer you to use)
3. Once it has downloaded to your computer from your email you will “right
click” the download and select “Open or Save”.
4. EFILive Scan and Tune will then pop up with your “TIP of the Day” click “Okay”.
5. To save the tunes to your desktop there will be a “Save”

tab at
the bottom of the current page displayed on your computer. Click the Down
arrow on the right hand side. Click “Save As…”
6. A new tab will then pop up call “Save EFILive Tuning File” You are going to
want to select your desktop on the left hand side of the screen, and save the
file in the “EFI Live tuning file” that you just created.

7. Near the top there will be a “New folder” tab. Click on the tab and Name the
tab “EFILive Tuning”.
8. Open the New folder named “EFILive Tuning” and click “Save” to save it to that
folder on your desktop.
9. Now with you EFILive Tunes loaded onto your desktop in the EFILive Tuning
Folder that you just made you will proceed to the final step of loading your
tunes onto your AutoCal or V2.

Step 5: Loading your custom tunes to your
V2 or AutoCal
1. Open EFILive Explore
2. Once you have opened EFILive Explore, under F3: Data Files you will locate and click the
“Tune Tab”. It may or may not have Tune files inside the Tune Tab. If it has and tune
files inside the Tune tab and you are needing to add new tune files to replace them,
ALWAYS save them in a location that you can find them. (If you need help on saving the
file or files follow steps 3 & 4.)
Skip the following steps 3 & 4 if you already have them saved
somewhere on your computer.
3. Save or copy your current tunes on your AutoCal/V2 to your computer by high-lighting
the files in the Tune tab (picture below). Once you have high-lighted them you will then
drag the tunes off to your desktop in a file that you can remember where they are and
you don’t lose them.

4. Now that you have dropped them into a folder they will copy to that new destination.
Moving forward you will now delete the tune file or files located in the tune tab. High
light the tunes by pressing and holding the left clicker and dragging over the top of the
tunes that you are wanting to remove, right click on the high-lighted tunes and click
delete. Once you have deleted the tunes you have selected they will be gone.
5. Loading the new tunes onto your AutoCal or V2 is as easy as dragging and dropping the
tune tab on EFILive Explore. (1). Open the file that has the new tunes that you are
adding to your AutoCal or V2. (2). High-light the tune files that you are wanting to load
onto your AutoCal or V2. (3). Drag and drop the high-lighted tuned into the Tune tab in
EFILive Explore. An “operation in progress” loading bar will then appear while your
tunes load to your AutoCal or V2.

6. Now that the loading bar is complete all your tune files are loaded onto the AutoCal or
V2 and you are ready to proceed to flashing the truck. It should look like this when
complete. (Take into consideration these are LML files and any .CTZ or .COZ file can be
loaded like this)