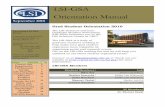INSTRUCTIONS I STRUC O B ED I NU GSA L … · V ZZ --22 77pplluu ss // VVZ-557plus B ED I NU GSA L....
Transcript of INSTRUCTIONS I STRUC O B ED I NU GSA L … · V ZZ --22 77pplluu ss // VVZ-557plus B ED I NU GSA L....
R
Check out our Internet Homepage for additional information
ENGLISH DEUTSCH
wwwwolfvisioncomsupport
INSTRUCTIONSBEDIENUNGSANLEITUNG
INSTRUCTIONS
VZ-27plus VZ-57plusVZ-27plus VZ-57plusBEDIENUNGSANLEITUNG
Printed in Austria September 2005 Design and specifications subject to change
USE THIS MACHINE ONLY WITH THE CORRECT VOLTAGE AS SHOWN ON THE TYPE LABEL
DO NOT EXPOSE THE UNIT TO EXTREME HEAT OR MOISTURE
DO NOT CARRY THE VISUALIZER HOLDING IT ONLY BY ITS MIRROR ARM (1)
PROTECT THE UNIT FROM EXCESSIVE SHOCKS
Make sure that sufficient air circulation for cooling the unit is possible (ventilation slots on the left and right side of the unit)
If there is any abnormality (abnormal noise smell smoke etc) disconnect the unit from mains immediately and contact your Visualizer dealer
Do not use a damaged power cord This may cause short circuits or electrical shocks
Do not modify the Visualizer or operate it without the cover panel firmly in place to prevent danger
Do not expose the Visualizer to water metallic objects or any flammable material
Avoid installing the Visualizer in environments where there is radiation
Avoid installing the Visualizer in locations exposed to strong magnetic fields or electrical currents This could cause monitor image distortion or damage to the CCD camera
If the Visualizer is not used for a long time disconnect it from mains
Precautions
LASER RADIATIONDO NOT STARE INTO BEAMCLASS 2 LASER PRODUCT
OUTPUT POWER lt1mWWAVELENGTH 650nm
EN 60825-1 March 1997
AVOID EXPOSURE -Laser radiation is emittedfrom this aperture FDA accession
number9912688-00
This device complies with 21 CFR 104010 and 104011
LASER RADIATION - DO NOT STARE INTO BEAM
650nm Plt1mW
CLASS II LASER PRODUCT
1
ENGLISH
Risk of electric shockDangerous voltage inside
WARNING
Please follow these precautions
Precautions for built-in laser pointer
The professional WolfVision Visualizer system was developed and designed by WolfVision in Austria Patents (examples) US 5027219 FRG 3833908 CH 678576
This equipment has been tested and found to comply with the limits for a Class B digital device pursuant to Part 15 of the FCC Rules These limits are designed to provide reasonable protection against harmful interference when the equipment is operated in a commercial environment This equipment generates uses and can radiate radio frequency energy and if not installed and used in accordance with the instruction manual may cause harmful interference to radio communications Operation of this equipment in a residential area is likely to cause harmful interference in which case the user will be required to correct the interference at his own expense
This product is built according to Directive EMC and to Directive electrical equipment
Inspections tests and evaluation according to UL 60950 CSA 2222-60950
Inspections tests and evaluation according the CB-Scheme
CONTROL PANEL
1
2
3
6
7
8
9
10
4
11 5
REMOTECONTROL12 Upper MIRROR up and down (for scrolling)
(Can also be moved by hand This does not cause any harm to the motor of this mirror)
13 ZOOM keys 14 Three user programmable PRESETS
(see page 7)15 IMAGE TURN key (see page 6)16 TEXT Enhancement key improves the
contrast for better readability (see page 7)17 FREEZE key to freeze the current image
(see page 7)18 MACRO
For bigger enlargements (see page 5)19 Manual FOCUS adjustment (see page 5) 20 EXT INT switches between Visualizer
image and external input (see page 8)21 LIGHT switches between Top light
Bottom light and Light off22 WHITE activates one push
WHITE BALANCE adjustment (see page 7)23 MENU activates the on-screen menu
(see page 9)
24 Manual IRIS makes image brighter or darker (see page 5)
25 HELP activates the on-screen help for the on-screen menu This key is only available after pressing the MENU key (23) for 1 sec
26 SELECT keys for on-screen menu (only available after pressing the MENU key (23) for 1 sec)
27 Motorized ARM up and down28 (Standby) POWER on and off29 Power indication LED (red=off green=on)
Only on remote control30 ALL-key for displaying all 9 pictures of the
memory as split image (see page 8)31 MEMORY keys 1-9 (see page 8)32 LASER pointer key
Important Do not stare directly into the beam This would be bad for your eyes
2
1 Arm2 Base mirror3 Top mirror (sensing head)4 Control panel5 Synchronized lightfield (top light)6 Remote Control7 Ventilation air outlet8 Ventilation air inlet9 Working surface with built-in
Bottom light (removable)10 Connectors on the back
(see page 11 12)11 Lamp exchange cover
under the removable bottom light(see page 10)
MENU POWER
ZOOM MIRRORLA
SE
R
EXT INT ALLTEXT
FOCUS IRIS
1 2 3 AA
AF
MEMORY
1 2 3
4 5 6
7 8 9
HELP
PRESETS IMAGE TURN
LIGHTAA
FREEZE
EXTINT
WHITE
AF
BASIC PREPARATIONS
1 Connect the power cable to the unit (35) and plug it in
2 If you would like to use a control monitor connect it to the following outputs Computer monitors Preview RGB output (39)Video monitors YC (S-Video) output (43) or Composite Video output (44)
3 Connect a large viewing monitor or a projector to one of the outputs of the VisualizerFor choosing the right output please read page 11 and 12
4 Turn the main power switch (33 on the back of the unit) to I The red power indicator (29) on the control panel indicates that power is supplied
5 If the arm is folded down press the ARM-key (27) on the control panel then the arm comes up automatically
6 Press the POWER-key (28) on the control panel The Visualizer now runs the power-on preset (=automatic focusing of an A5 format on the working surface) during which the green LED light (29) is flashing As soon as the green LED light stays illuminated you can start working with the Visualizer(The behaviour of the unit once that power is supplied to the unit or after the POWER-key is pressed can be changed in the units menu - see page 9 and on-screen help)
3
HOW THE VISUALIZER WORKS
a
e
c
b
f
g
d
a) light projectorb) camerac) light pathd) image pathe) base mirrorf) top mirrorg) pickup area synchronized lightfield
A light projector (a) inside the unit projects a lightfield (g) the same size as the pick-up area of the built-in camera via the base mirror (e) and the top mirror (f) onto the working surface The image is recorded by the camera (b) using the same path
The lenses of the light projector (a) and the camera (b) are synchronized Thus the size of the light field on the working surface changes when the user changes the zoom range of the camera
This scanning and illumination system is a worldwide patent from WolfVision
WORKING ON THE WORKING SURFACE
Synchronized lightfield
1 Place your subject material on the working surface A synchronized lightfield on the working surface marks the pick-up area
of the built-in camera Just place your subject material in the illuminated area
2 Select the enlargement required with the ZOOM-keys (13)
3 Use the MIRROR-keys (12) on the control panel or the remote control to change the vertical position of the pick-up area The upper mirror can also be moved by hand This does not cause any harm to the motor of this mirror
DO NOT TOUCH THE MIRROR SURFACE AS FINGERPRINTS CAUSE BRIGHT AND HAZY SPOTS ON THE PICTURE ALWAYS KEEP THE MIRROR CLEAN - see page 13CAUTION SENSITIVE FRONT COATED MIRROR
SYNCHRONIZED LIGHTFIELD
If the top light of the Visualizer is used (normal working condition) a synchronized lightfield always marks the pick-up area of the built-in camera on the working surface
The alignment of this lightfield is made for working on the working surface Because of the oblique mounting of the camera and the light projector of the Visualizer the lightfield shifts to the left when the distance between the Visualizer and the scanned object is increased (when capturing images outside of the working surface) This means that the lightfield no longer exactly shows the recorded area In this case switch off the Visualizerrsquos top light with the LIGHT-key (21) and work with room light
4
WORKING OUTSIDE THE WORKING SURFACE
700mm (276)
to infinity
For showing 3-dimensional objects with the WolfVision Visualizer just place them on the working surface and adjust ZOOM and FOCUS (as mentioned) Due to a special WolfVision lens the object can be up to 25 cm (97) in height If the object is to big for the working surface or if you want to show it from the side just place it behind or in front of the unit and tilt the top mirror by hand or using the MIRROR-keys (12)
In this way it is also possible to make recordings of objects in the room or surrounding area just like with a video camera
Due to the great focal range it is possible to show details in every distance to the unit
If you want to record people you should turn off the light with the LIGHT-key (21) so that they are not blinded by the light
FOCUSING +
When the Visualizer is turned on the focus automatically adjusts to the working surface level As a result it is not necessary to readjust the focus if you are only working with flat material (text photos etc) Furthermore due to the great depth of focus of the Visualizer it is rarely necessary to readjust the focus
Only very high objects require a focus adjustment
Pressing both FOCUS-keys (19) simultaneously activates a One-Push Auto focus (Please note that this is a new function introduced in Mai 2005 with firmware Version 113a Units with older firmware perform an Auto focus for flat objects with this key combination)
AUTO IRIS MANUAL IRISWolfVision Visualizers are equipped with auto-iris That means that the brightness of the camera image adjusts automatically Using the IRIS-keys (24) the auto iris function is switched off In this mode the Iris can be adjusted manually
When using the ZOOM-keys (13) the auto iris function is switched on again Before the iris closes completely the Visualizer automatically dims the light
The standard auto iris level can be set brighter or darker in the units menu - see page 9 and on-screen help
5
MACRO MODE 4x DIGITAL ZOOM
In the fully extended position of the arm the smallest pick-up area is 42 x 33mm (16 x 13)
When pressing the MACRO-key (18) the length of the arm is automatically reduced this allows greater enlargements In the macro mode the smallest pick-up area with full optical resolution is 30 x 22mm (12 x 09) When zooming in the zoom stops at this size
Lasercentermarker
Plea e es notItisv im antth nos ray
ery port at tligh shine o t e c n
t so nt h s reeas t ism ayin t e t e video
h erfer hproj tion p tu eec ic rFu her or it s als important
rt m e i o t atth au ienc or hes e er
h e d e t p ako n get b edb a brigh lig t
d ot lind y t ha ark om
in d ro
Please noteIt is very important that no stray hlight shines onto t e screen
as this may interfere the videoprojection pictureFurthermore it is also important
ethat th audience or the speakero
i
d not get blinded by a bright l ght in a dark room
If you press the ZOOM IN-key again after the stop the unit activates its digital zoom extension In this mode you can zoom into a picture as small as 8 x 6mm (03 x 02rdquo)
Please note that the resolution in the digital zoom area is lowerThe MACRO-key is illuminated in red color if the macro function is activated
Please note that the macro mode has the following limitations
- The depth of focus and the object height that can be focused is not as large as in the fully extended arm position- The largest pick-up size is only about 42 x 33 mm (16 x 13) - When zooming the Synchronized Lightfield stays at a larger size and no longer marks the pick-up area of the built-in camera The Laser Center Marker (see next chapter) is activated as a substitute
If sufficient depth of focus and focusing high objects in the macro mode is more important than big enlargements it is possible to switch the Visualizer from 12x zoom to 11x zoom in the Visualizers menu (see page 9) The smallest pick-up size in the 11x macro mode is only 33 x 25mm (13 x 1) but the depth of focus is larger than in the 12x macro mode
BOTTOM LIGHT LASER CENTER MARKER
Lasercentermarker
The LIGHT-key (21) can be used to switch betweenTop light (with Synchronized Lightfield)Bottom light with Laser Center Marker Light off
The bottom light should be used for dark transparent materials such as x-rays or for very small transparent material such as slides
Using the bottom light has the disadvantage that the Synchronized Lightfield of the top light no longer marks the pick-up area of the built-in camera However as a substitute the Visualizer has a built-in Laser Center Marker which marks the center of the pick-up area This can also be used for positioning of objects (especially with big enlargements like when picking up a slide)
The Laser Center Marker is only visible on the working surface and NOT on the picture the audience sees For safety reasons the Laser Center Marker is automatically switched off when the top mirror is tilted to record outside of the working surface If required the Laser Center Marker can also be switched off completely in the units menu (see page 9 and on-screen help menu)
Please note that for technical (optical) reasons the laser center marker can not show the exact middle center of the pickup area in every position of the arm This is not a failure of the unit However it is always very close to the center
6
WORKING WITH TRANSPARENCIES
Please noteIt is very important that no stray light shines onto the screen
as this may interfere the videoprojection pictureFurthermore it is also important
that the audience or the speakerdo not get blinded by a bright light
in a dark room
The working surface of the Visualizer (9) has a special crystalline white color which is especially designed for perfect reproduction of transparencies
Even though the professional Visualizers have a built-in bottom light it is recommended to use the top light for transparencies because of the better color reproduction and the advantage that the Synchronized Lightfield still shows the pickup-area of the built-in camera
However in these situations it is recommended to use the bottom light- If the transparency is very dark- If the transparency is very wavy and causes reflections- If the room light causes reflections on a transparency
IMAGE TURN MODE (for higher resolution)
Picking up a complete vertical (portrait) document or A4 page has always been a critical issue for a Visualizer because the image is always picked up in a horizontal (landscape) format
The camera could only use 50 of its pixels to pick up a vertical (portrait) page WolfVisions Image turn mode solves this problem
Just place your document (or other vertical object)
ordm
on the working surface horizontally and zoom in on it completely so that about 90 of the pixels of the built-in camera are used to pick up the document Then press the IMAGE TURN-key (15) one time The Visualizer turns the picture electronically 90 and outputs it the right way up with a much higher resolution than in normal mode The left and right margins are black
The IMAGE TURN-key (15) can also be used to rotate the image 90 180 and 270 degrees Each time this key is pressed the image rotates 90 degrees
AA
A A
Working surface Output picture
Normal mode
Image turn mode
Only 50 of thepixels are used to
pick up the document
90 of the pixels are used to pick up the document
WolfVision Visualizers offer the possibility of programming three presets for the functions Zoom Focus Iris Light Text Macro White Balance Mirror position PositiveNegative and BlackWhite They can be recalled by pressing one of the three PRESET-keys (14) on the control panel or the remote control
This function is very useful for example if a user requires one preset for papers on the working surface one for working with slides (bottom light) and one for an object placed in front of the unit During his presentation the user just has to press one of the PRESET-keys when he changes from one object to
PRESET FUNCTION
Quickly pressing Recalling a presetMore than 2 seconds Saving a new preset
You can select in the units on-screen menu if the mirror position should be stored in a
preset or not (see page 9) Default is YES
WHITE BALANCE ADJUSTMENT IMPORTANT
Each time the lighting condition changes the user should adjust the white balance of the Visualizers camera in order to optimize the color reproduction The Visualizers top- and bottom-light have the same color temperature so normally a new white balance adjustment is not necessary when changing from one light to the other but if there is also room light or sun light shining on the working surface the white balance should be adjusted
Top light First zoom in on a white object (for example a white paper) until there is only white on the screen Then press the WHITE-key (22)
Bottom light Turn on the bottom light with the LIGHT-key (21) Remove everything from the working surface Zoom to the smallest picture Then press the WHITE-key (22)
You can adjust the white balance either for the top or for the bottom light and it works well with both lights When the white balance adjustment is finished successfully the message WHITE OK appears on the monitor after a few seconds The new white balance is stored automatically and is preserved even if the power supply is interrupted
7
WHITE
TEXT ENHANCEMENT IMPORTANT
For improving the readability of text sketches and x-rays press the TEXT-key (16) This mode enhances the contrast of the picture Please note that in this mode the colors are darker than usual To switch off the text enhancement mode press the TEXT-key again
While the text mode is activated the TEXT-key on the control panel is illuminated red
FREEZEThe current image can be frozen by pressing the FREEZE-key 7
The FREEZE-key is red illuminated if the freeze function is activated The FREEZE-key also works as image memory key if pressed for 2 seconds (see page 8)
The behavior of the FREEZE-key can be changed in the on-screen menu (see page 9)
(1 )
FREEZE
For programming a preset just adjust every function as required and then keep one of the PRESET keys pressed for more than 2 seconds The on-screen menu tells you when the preset is storedWhen the presets are stored as mentioned above all current settings like zoom- focus- or mirror- position are stored Contrary to this a user also has the opportunity to assign only specific functions such as Freeze Iris openclose Negative NegativeBlue BlackWhite etc to a PRESET-key This can be done in the on-screen menu of the Visualizer (see page 9)
9-IMAGE MEMORY
Split image of 9 picture memory
When pressing the ALL-key (30) for 4 seconds a menu appears on the screen asking if you would like to erase all stored pictures (black picture) or if you would like to fill the memory with ldquosnapshotsrdquo When choosing ldquosnapshotrdquo the Visualizer stores a new image every second until the 9 memory locations are full
The Visualizer is equipped with a memory backup battery It stores the pictures in the memory when the power supply is disconnected for up to 4 weeks Images can also be stored by pressing the FREEZE-key (17) for 2 seconds The image will be stored in the next available memory (1-9) If the memory is full an on-screen message will appear The functional settings of the memory feature can be changed in the on-screen menu (see page 9)
You can store 9 images and recall them by just pressing one of the numerical keys (31) on the infrared remote control
Storing an image Press one of the MEMORY-keys (31) for more than 2 secondsRecalling an image Press one of the MEMORY-keys (31) quickly
By pressing the ALL-key (30) a split image with all 9 pictures of the memory can be displayed
8
The LAN connection (10BASE-T100BASE-TX) can be used for controlling the Visualizer over a computer network image transfers and firmware updates
The following protocols are supported TCPIP ICMP and ARPSupported Browsers are Internet Explorer Netscape Navigator and Mozilla
Standard settings (changeable) IP-address and Subnet-mask from DHCP-ServerImage Transfer Resolution Still Image 1024x768 (or 512x384) Live Image 160x120
Please check the special ETHERNETLAN manual on our homepage at wwwwolfvisioncomsupport
ETHERNET LAN
A Computer can be connected to the External RGB input (41) of the Visualizer By pressing the EXTINT-key (20) you can switch between the Visualizer image and the image of the external input to displayed to the audienceThe extern mode can also be used for only one output The behavior can be changed in the on-screen menu (see page 9) The Visualizer has a built-in scaler (AD-converter) in order to digitize the analog RGB signal from the computer and output it on all outputs in the selected format (allowed signals from VGA to SXGA75Hz) As the built-in scaler allows the image from the external input to be output on the PALNTSC video outputs the Visualizer can also be used as a computer to video image converter
EXTERNAL INPUT SCALER EXTINT
USB-PORT
CERTIFIED
HI-SPEED
TM
The USB 20 port of the Visualizer can be used to capture and transfer Visualizer images onto a computer
In this way the Visualizer can be used as a scanner for 3-dimensional objects for your computer Just connect the USB port (37) of the Visualizer to the USB port of your computer using the supplied USB cable The software is fully Twain compatible The USB 20 output of the Visualizer is fully USB 11 compatible (less speed with USB 11)
The WolfVision USB-software can be found on the supplied CD-ROM Please check our Internet homepage at wwwwolfvisioncomsupport if an update of this software is available as a free-download The software works under Windows 98ME2000XP and MAC OS10 (or later) Windows 95 and NT will not work because they do not support USB
For standard use of the WolfVision Visualizer it is not necessary to enter the on-screen menu of the Visualizer and change settings Inexperienced users should not make any adjustments here
To enter the on-screen menu press the MENU-key (23) for one second Settings of the Visualizers basic functions and the built-in camera can be made here using the 4 select keys (26 = the numerical keys with red arrows on the remote control - 31)
Please note that some basic settings in the menu can only be changed if you set the menu item Format protect to OFF first
If more information on a function in the on-screen menu is required just set the cursor in the respective line and press the HELP key (25 or the Number 5 key 31 this key has a double function) A detailed description of this function appears on the screen If you want to reset the selected item to the default setting just press the HELP key (25 or Number 5 key 31) for 2 seconds
The functions of the on-screen menu are not described in detail in this user manual as the help menu is an integrated part of the Visualizers software (firmware) The information you see on your screen always belongs to the current Visualizer firmware
ON-SCREEN MENU ON-SCREEN HELP
SWITCHING to NEGATIVE NEGATIVEBLUE and BLACKWHITEThe output image of the Visualizers can be switched from positive to negative in the on-screen menu In addition the background of a negative image can be switched to blue for better readability of text You can also switch between color and blackwhite in the on-screen menu
TIP If you often switch to negative negativeblue or blackwhite images you can assign this function to one of the PRESET-keys (14) in the on-screen menu (see page 7)
AUTO POWER OFFIn the Power control settings in the on-screen menu you can select that the Visualizer will be automatically switched off if not used for a certain amount of time
CHANGING THE STANDARD CONTRAST (color) SETTINGSIf the picture or the colors on your screen appear to be too dark you can lower the overall contrast of the picture in the Color settings menu of the on-screen menu The settings can be made separately for the normal mode and the text-mode
RESET of ON-SCREEN MENU SETTINGSAll settings in the on-screen menu can be set back to the factory defaults Reset is one item in the on-screen menu In case you can not read the menu on a screen you can also set the unit back to the factory defaults by simultaneously pressing the EXTINT-keys (20) and the MENU-key (23) on the unit
If you only want to reset a currently selected item to the default setting press the Help-key (25 or Number 5-key on the remote control 31) for 2 seconds
FIRMWARE UPGRADESThe software (firmware) of your Visualizer (including the o ) can easily be upgraded to the latest version First download the latest firmware and WolfVisions firmware update utility program from Wolfvisions internet homepage at wwwwolfvisioncomsupport
Then connect the Visualizer to your computer and run the firmware update utility program More details on the firmware updates can be found on WolfVisions internet homepage
n-screen HELPThe firmware update can be done via USB Ethernet (LAN) or RS232
9
Please note that an infrared remote control can only be used up to a certain distance from the unit Objects situated between the Visualizer and the infrared remote control and weak batteries interfere with the reception If the Visualizer can only be controlled from a close distance or if it cannot be controlled at all with the infrared remote control you may have to change the batteries Open the cover on the back of the remote control by hand and replace the two 15 V AA batteries with new ones Check the polarity of the batteries
on-screen menu by pressing the menu-key (23) for one second go to
(14) (13) - each time this key combination is used the code switches from Ato B C D A etc For resetting the remote control to code Asimultaneously p The LED shows the selected code (it flashes one-time for code A two-times for code B three-times for code C and four-times for code D)
If a user wants to work with a number of WolfVision Visualizers simultaneously each unit can be set to a different infrared code so up to 4 units can be controlled individually with their remote controlsTo change the infrared codes on the Visualizer enter the
Misc Settings and set the IR Code to A B C or D (code A is default) To change the infrared code on the remote control simultaneously press PRESET 1 PRESET 2 and ZOOM TELE
ress PRESET 1 PRESET 2 and ZOOM WIDE
10
INFRARED REMOTE CONTROL
front back (open)
-
+-
+X X
MENU POWER
ZOOM MIRRORLA
SE
R
EXT INT ALLTEXT
FOCUS IRIS
1 2 3 AA
AF
MEMORY
1 2 3
4 5 6
7 8 9
HELP
PRESETS IMAGE TURN
LIGHT
AUTOMATIC LAMP CHANGERThe Visualizer is fitted with an automatic lamp changer If one lamp fails there is no need to replace it immediately as the automatic lamp changer automatically switches to the second (spare) lamp When the unit changes lamps there is an on-screen message saying Changing lamp
When switching on the unit the Visualizer checks if both lamps are working If one lamp fails there will be an on screen message for a couple of seconds displaying Lamp x blown This prevents a user from forgetting to change a defective lamp
If a lamp is not fully defective but worn out and as a result the light output is quite weak you can switch manually to the second lamp by pressing the LIGHT-key (21) for 2 seconds
THERMOSTATIf the unit gets too hot (improper ventilation or air extraction) a built in thermostat will switch off the light of the Visualizer Verify that proper ventilation and air extraction is available and allow the unit to cool
EXCHANGING LAMPS1 Turn the unit off (28) and disconnect the power cord
2 Remove the bottom light (9) by pulling the two spring catches (situated left and right of the control panel) to the front and lift up the bottom light plate
3 Remove the lamp exchange cover (11) by turning anti-clockwise and lift it
4 Change the lamp (or both lamps)
Before changing the lamp allow it to cool or use a cloth to avoid burning a finger When pressing a new lamp into the socket use a cloth to prevent fingerprints on the lamp
Only use 12 V100 W halogen lamps (socket GY 635) type Osram HLX 64623 Ansi EVA LIF M28 NAED 54052 These are relatively inexpensive standard OHP lamps
Lamp exchange cover (11)
33 Main POWER switch34 FUSE (see page 13)35 POWER connection36 DVI output (see below and page 13)37 USB port (see page 8)38 RS-232 port for external remote controlling (see page 13)
CONNECTORS
39 PREVIEW RGB output for control monitor40 RGB output 15-pin (see below)41 EXTERNAL Input for Computers (see page 8)42 RGB output BNC connectors (see below)43 PALNTSC S-Video (YC) output (see page 12)44 PALNTSC Composite video output (see page 12)45 LAN 10100 TBASE (see page 8)
33
35
34
The RGB- Preview- and DVI-outputs can output a signal in the following formats
- VGA 60 (43 - 640x480 Pixel) at 60Hz- SVGA (43 - 800x600 Pixel) at 60Hz 75Hz or 85Hz- XGA (43 - 1024x768 Pixel) at 60Hz 75Hz or 85Hz - native image- SXGA- (43 - 1280x960) at 60Hz or 85Hz- SXGA (43 - 1280x1024 Pixel) at 60Hz 75Hz or 85Hz- SXGA+ (43 - 1360x1024) at 60Hz or 75Hz- UXGA (43 - 1600x1200 Pixel) at 60Hz- XGA 169 at 60Hz (special format for not HDTV-capable 169-Plasma displays)- WXGA60 (169 Widescreen - 1366x768 Pixel at 60Hz)- WSXGA+60 (1610 Widescreen - 1680x1050 Pixel at 60Hz)- 720p50 (169 Widescreen HDHDTV - 1280x720 Pixel at 50Hz) - 720p60 (169 Widescreen HDHDTV - 1280x720 Pixel at 60Hz) - 1080p50 (169 Widescreen HDHDTV - 1920x1080 Pixel at 50Hz)- 1080p60 (169 Widescreen HDHDTV - 1920x1080 Pixel at 60Hz)
The Auto Resolution function is activated by default In this mode the Visualizer constantly checks which devices are connected to RGB (39 40) and DVI output (36) and automatically sets the optimal output mode for each connected device separatelyPlease note that the Visualizer can not check the possible resolution if the connected units or the cables are not Plug and Play compatible If the Visualizer can not detect the resolution of the connected device the output is set to the default of XGA (1024x768)60Hz( Cables with plug and play compatibility must have a 15-pin plug on both ends with all pins connected pin 9 is not used)
If you can not use the ldquoAuto Resolutionrdquo function you can select the output mode manually in the on-screen menu of the Visualizer Resolution and refresh rate can be adjusted separately for the outputsIn order to achieve the best picture quality you must set the outputs of the Visualizer to match the native resolution of your display unit (eg LCD or DLP projector or monitor)
Important What matters is the native resolution of the projector or monitor not the maximum resolution that it can display (in compressed mode) The native resolution is the actual number of pixels of the built in LCD display or DLP chip of a projector or monitor Most LCD or DLP projectors can also display higher resolutions than their native resolution but only in compressed mode and with inferior picture quality Do NOT set the output of the Visualizer to a higher standard than the native resolution of your display unit
If you output the Visualizer image on a CRT-monitor or CRT-projector use an output mode with 75Hz or 85Hz because 60Hz may show a slight image flickering For LCDDLP-projectors or -monitors and video conferencing units 60Hz is the best choice If you are unsure what is the best mode check the user manual of the connected units
Do not set a higher refresh rate than your monitor or projector can display otherwise the monitor or projector can be damaged Follow the instructions in the user manual of the connected units
Choosing the right output mode
11
FUSET315A
RGB
40
PREVIEWEXTERN IN 3941
R G B 42
DVI USB38S-VIDEO
Video
36 3743
44
LAN 45RS-232
VH
PAL NTSC VIDEO OUTPUTSThe YC (S-video) (43) and Composite (44) video outputs can be switched between PAL and NTSC in the units e FREEZE- 17
14 unit
he picture quality of both video outputs is BY FAR NOT AS GOOD as the picture quality of the data outputs
on-screen menu Switching can also be done by pressing th key ( ) together with the Preset 1 (for PAL) or Preset 2 (for NTSC) ( ) key on the
Please note that the picture quality of the YC (S-video) (43) output is BETTER than the quality of the Composite (44) video output However t
(39 40 42 and 36) This is because of the limitations of the PALNTSC video system and because of the fact that this is just a converted Progressive Scan signal and not an original video signal
12
Widescreen is supported since Firmware Version 120a (Older units may need a Firmware update for Widescreen support)Please note that WolfVision added widescreen support to the Visualizers in order to assure 100 compatibility with all display units on the market However the native image ratio of the Visualizer camera is 43 Therefore 25 of the picture (43) is cut off when the Visualizer outputs in 169 or 1610 widescreen format while the resolution of the image stays the same
Upscaling to HDHDTV does not bring any improvement in resolution However if you are using a display device with an aspect ratio of 169 or 1610 the picture quality usually is better when the Visualizer scales the image to the widescreen format and not the display device This is because the Visualizer scales the picture at the image source with high end electronics
HDTV is developed for digital television For compatibility the image can be also output on the analogue RGB-output (39 40 and 42) in HDHDTV format The DVI-output (36) is HDMI-compatible (A DVI-HDMI adapter or a DVI-HDMI cable can be used)
Please note if a 43 and a 169 or 1610 display is used simultaneously the 43 display shows black bars on top and bottom (the black bars are also visible on the built-in preview display) This is necessary to ensure that all displays show the same image content
Display modes of monitors or projectors (Overview)(for details please read the user manual of your display unit)
- Aspect keeps the original aspect ratio of the picture and will display black bars when the not-native ratio of the display device is used
- Fill always fills the screen of the display unit and will show a horizontally or vertically stretched image on display units of the wrong format
- 11 the display unit shows the image in the original number of pixels Parts which can not be displayed are cut off
Special information for Widescreen Support
169 image on 169 display43 image on 169 displaywith Filldisplay setting
43 image on 169 displaywith display setting Aspect
43 image on 43 display169 image on 43 displaywith Filldisplay setting
169 43isplay setting Aspect image on display
with d
SERIAL PORT SERIAL PROTOCOL
9-pin D-Sub connector on unit male front side
5
9
2
7
3 4
8
1
6
Pins 2 RX 3 TX 5 GND 7 RTS 8 CTSBaud rate 9200 19200 38400 57600 or 115200 (selectable)
databits 8 stopbit 1 parity noPlease note DecimaI-Codes (=ASCII-Codes or Hex-Codes) must be sent as one single byte (eg 199 and not 1 + 1 + 9)
The serial port can be used to control the Visualizer through an external device like a remote control system for a complete conference room
A detailed description of the serial protocol (including status report and position setting) can be downloaded from our website httpwwwwolfvisioncomsupport
DVI PORT
13
Pin 24
Pin 8
Pin 1
Pin 9
Pin 17 C4
C1 C2
C3C5
1 - TMDS Data2- 9 - TMDS Data1- 17 - TMDS Data0-2 - TMDS Data2+ 10 - TMDS Data1+ 18 - TMDS Data0+3 - TMDS Data24 Shield 11 - TMDS Data13 Shield 18 - TMDS Data0+4 - TMDS Data4- () 12 - TMDS Data3- () 19 - TMDS Data05 Shield5 - TMDS Data4+() 13 - TMDS Data3+ () 20 - TMDS Data5- ()6 - DDC Clock 14 - +5V Power 21 - TMDS Data5+ ()7 - DDC Data 15 - Ground (return for +5V 22 - TMDS Clock+8 - Analog Vertical Sync HSync and Vsync) 23 - TMDS Clock-
C1 - Analog Red 16 - Hot Plug Detect 24 - Analog Vertical SyncC4 - Analog Horizontal Sync C2 - Analog Green C3 - Analog BlueC - Analog Ground
(analog R G amp B return) not used
Before changing a fuse disconnect the power cable The fuse (34) is situated behind a small lid above the power socket and the main power switch It can easily be opened with a small screwdriver etc Please put the new fuse(s) carefully into the socket and put the socket the right way round into the socket holder
The type of fuse is T 315A Do not use any other type Change the fuse for a new one and switch the unit on If the fuse fails again contact your WolfVision Visualizer dealer
EXCHANGING A FUSE
IMPORTANTMIRROR - CLEANINGMirror Please note that dust on the base mirror (2) inside the unit
has little effect on the picture quality (as it is out of the focal range) However the top mirror (3) always has to be kept clean
Wipe the mirror gently with the supplied WolfVision cleaning tissueNormal dry cleaning or cleaning together with breathing a bit on the mirror should be sufficient
(If not use a special optical cleaner only)
Please note Switch off the power before cleaning a mirror in order to make sure that the Laser Center Marker is off
CAUTION Sensitive front coated mirror Move the tissue in vertical direction only (horizontal scratches would cause ugly reflections) Avoid high pressure
DO NOT USE ORDINARY GLASS CLEANER OR ALCOHOL- THE RESULT WOULD BE A SLIGHTLY BLUE MIRROR SURFACE
The glass covering the mirror inside the unit should also be kept cleanCabinet Clean the cabinet by gently wiping it with a soft cloth
Never use strong cleaning agents such as benzene or alcohol
TECHNICAL DATA
DIMENSIONSSpecifications and availability subject to change
28 to 40mm requiredfor cables
Cooling Air Inlet
Cooling Air Outlet
IMPORTANT NOTE DO NOT BLOCK COOLING AIR INLET AND OUTLET
15202885100130
mm
430
28
290225
100
100
750
R = 600
All measurements in Millimeters
185225290430580600750
05907911033539451272888611421693228323622953
Inch
(for inch see list)
85130
185
2015580
15 15
14
VZ-27plus VZ-57plusCamera 13 1-CCD Progressive Scan 13 3-CCD Progressive Scan
Pictures per second 30 frames per second (as picked up by the camera) 30 frames per second (as picked up by the camera)
Horizontal resolution (Progressive Scan) 640 lines (measured with a test card) 1000 lines (measured with a test card)
Vertical resolution (Progressive Scan) 820 lines (in Image Turn mode) 1300 lines (in Image Turn mode)
Total Pixels of CCD 850000 2550000
Effective Pixel (=actually used pixels) 1 x 1024 x 768 (=786462) 3 x 1024 x 768 (=2359296)
Color reproduction very good colors 100 lifelike colors
Laser center marker
Output signals
Vertical image-frequency
Horizontal image-frequency Progressive Scan 29820 ndash 91375 kHz PALNTSC 157 kHz
Signal format
Iris
White balance adjustment
Synchronized Lightfield
Text enhancer
On screen menu
Menu reset function
Lens Zoom
Digital Zoom (additional to optical zoom)
Max pick-up area on working surface
Max pick-up area outside working surface
Min pick-up area on working surface
Max object height on working surface
Depth of focus (Depth of field)
Shadow free illumination
Illumination of hollow objects
Disturbing stray light
Blinding of audience or speaker
Reflection free area
Upgradeable firmware
USB-software
Light source
Automatic lamp changer
Motorized top mirror
Motorized arm
User programmable presets
Special working surface for transparencies
Bottom light
Image memory
Show all function
Image turn mode
Alternative image display
Infrared remote control
Progressive Scan outputs
PALNTSC Video outputs (switchable)
ETHERNET (LAN) port
Inputs
Weight
Optional accessories
Made in
yes
HDHDTV WSXGA+ WXGA UXGA SXGA XGA or SVGA (switchable) PAL or NTSC (switchable) USB 20 LAN DVI
Progressive Scan 85 Hz 75 Hz 60 Hz or 50 Hz (switchable) PAL 50 Hz NTSC 60 Hz
non-interlaced (Progressive Scan) and interlaced (PALNTSC video)
automatic and manual
automatic and manual
yes (in size of the pick-up area of the built-in camera ndash for easy positioning of objects)
yes (in color improves the contrast and the readability of text)
yes (for operation functions camera settings and on-screen help)
yes (user programmable menu setups also available)
two telezoom lenses (12 x optical zoom incl Macro) f = 15 ndash 128mm
4 x digital zoom (total 48 x zoom)
Normal mode Length 270 mm (108) Width 360 mm (144) Image Turn mode Length 360 mm (144) Width 270 mm (108)
unlimited (works like a video camera)
8 x 6 mm (03 x 02)
250mm (97)
70mm (275) on small pickup-area (42x33mm) 250mm (97) on large pickup-area (360x270mm)
yes
yes
none at all
none at all
whole working surface
yes (updates downloadable from wwwwolfvisioncom)
included on CD-ROM (for Windows 98ME2000XP and Macintosh Twain compatible available formats TIF JPG and BMP updates available at wwwwolfvisioncom)
standard halogen lamp (12V100W) 3200 Kelvin (continuous light spectrum)
yes (with built-in spare lamp)
yes (for scrolling text with remote control)
yes (for moving up and down and macro zoom function)
yes
3 (plus 8 fixed presets through RS232) Presets for specific functions also available
built-in size 380 x 280mm (15 x 11) = whole working surface light source 4 x CCFL
9 image-memories and 1 FREEZE-memory
displays all 9 images in the memory at once (split screen)
improves the resolution of vertical (Portrait) documents significantly
Negative NegativeBlue BlackWhite
included
17 kg (36 lbs)
Carry case Shipping case (with wheels) Extension cable for built-in lightbox
Austria (European Community)
RGB (2x 15-pin D-Sub and 5x BNC plugs) DVI-I (digital and analogue) USB 20
S-Video (converted Progressive Scan 4-pin plug) Composite Video (converted Progressive Scan BNC-plug)
10100 T-Base IP-addressable DHCP supported
RGB (15-pin D-Sub plug) for PCs (the computer signal is signal processed to all outputs) Serial input (RS232) for controlling and firmware updates
rear
bottominsidebottominside
front
topinside
topinside
front
rear
top
rear front
top inside
bottom
frontrear
bottom inside
Please make sure that you pack up the Visualizer in the supplied box as explained in this graphic
This is very important to avoid damage to mirror arm and other sensitive parts of the unit
IMPORTANT
In order to prevent damage to the mirror during transportation always put the supplied mirror protection cover on the mirror If this is not available place some soft material between the mirror and the working surface
TRANSPORTATION
15
Mirror protection
R
16
CONTROL PANEL
REMOTECONTROL
CODES
Storing PresetsPress one of the PRESET-keys (14) for 2 sec
Storing ImagesPress one of the MEMORY-keys (31) for 2 sec (on the remote control)By pressing the FREEZE-key (17) for 2 seconds the image is stored in the next free memory (1-9) If the memory is full a message appears on the screen
Activating the on-screen menuPress the MENU-key (23) for 1 sec
One-Push Auto focusPress both FOCUS-keys (19) simultaneously
Manual change to second lampPress the LIGHT-key (21) for 2 sec (on the unit)
Switching the output modeHigher mode Simultaneously press the FREEZE-key (17) and the MIRROR UP-key (12) (on the unit)Lower mode Simultaneously press the FREEZE-key (17) and the MIRROR DOWN-key (12) (on the unit)
Resetting the output mode to the default of auto resolutionSimultaneously press the FREEZE-key (17) and both MIRROR-keys (12) (on the unit)
Resetting of the Visualizer menuFor resetting the whole menu simultaneously press the EXTINT-key (20) and the MENU-key (23) (on the unit) For resetting only the selected item press the NUMBER 5 -key (31) for 2 sec (on the remote control)
Video output (PAL or NTSC)PAL Simultaneously press the FREEZE-key (17) and the Preset 1-key (14) (on the unit)NTSC Simultaneously press the FREEZE-key (17) and the Preset 2-key (14) (on the unit)
Filling the memory quicklyPress the ALL-key (30) for more than 4 sec (on the remote control) Then follow the instructions of the on-screen menu (Press MEMORY 1-key (31) for snapshot or MEMORY 3-key (31) to erase the memory)
Change ir-codeChange the ir-code in the Misc Settings (code A is default) Change the ir-code on the remote control too by pressing simultaneously PRESET 1 PRESET 2 and ZOOM TELE-key
ress PRESET 1 PRESET 2 and ZOOM WIDE-key
on-screen menu (14) (13) (on the remote
control) to switch from code A to B C D A etc For resetting the remote control to code A simultaneously p(14) (13) (on the remote control)
MENU POWER
ZOOM MIRRORLA
SE
R
EXT INT ALLTEXT
FOCUS IRIS
1 2 3 AA
AF
MEMORY
1 2 3
4 5 6
7 8 9
HELP
PRESETS IMAGE TURN
LIGHT
AA
FREEZE
EXTINT
WHITE
AF
LASER RADIATIONDO NOT STARE INTO BEAMCLASS 2 LASER PRODUCT
OUTPUT POWER lt1mWWAVELENGTH 650nm
EN 60825-1 March 1997
AVOID EXPOSURE -Laser radiation is emittedfrom this aperture FDA accession
number9912688-00
This device complies with 21 CFR 104010 and 104011
LASER RADIATION - DO NOT STARE INTO BEAM
650nm Plt1mW
CLASS II LASER PRODUCT
Vorsichtsmaszligregeln fuumlr den eingebauten Laserpointer
DAS GERAumlT NUR MIT DER AUF DEM TYPENSCHILD ANGEGEBENEN NETZSPANNUNG BETREIBEN
DAS GERAumlT VOR FEUCHTIGKEIT SCHUumlTZEN
DAS GERAumlT NIEMALS AM ABTASTKOPF BZW ARM HOCHHEBEN ODER BEWEGEN (1)
DAS GERAumlT VOR ERSCHUumlTTERUNGEN SCHUumlTZEN
Es ist darauf zu achten dass eine ausreichende Luftzirkulation zur Kuumlhlung des Geraumltes moumlglich ist (Luumlftungsschlitze links und rechts unbedingt freihalten)
Bei jeder Art von Stoumlrungsanzeichen (abnorme Geraumlusche Geruch Rauchentwicklung etc) das Geraumlt sofort abschalten Setzen Sie sich in solchen Faumlllen bitte mit Ihrem Visualizer Haumlndler umgehend in Verbindung
Niemals beschaumldigte Netzkabel verwendenAndernfalls kann es zu Kurzschluumlssen und zu elektrischen Schlaumlgen kommen
Am Geraumlt keinerlei Umbauten vornehmen und das Geraumlt niemals ohne Gehaumlusedeckel in Betrieb nehmen
Keine entflammbaren oder metallische Gegenstaumlnde oder Fluumlssigkeiten in das Geraumlteinnere dringen lassen
Das Geraumlt nicht im Wirkungsbereich von Roumlntgenstrahlung betreiben
Das Geraumlt nicht im Wirkungsbereich von magnetischen oder elektromagnetischen Feldern betreiben
Das Geraumlt bei laumlngerer Nichtbenutzung vom Netz trennen (Hauptschalter)
Angefuumlhrte Vorsichtsmaszligregeln unbedingt beachten
Elektroschockrisiko -Gefaumlhrliche Spannungen
im Geraumlteinneren
ACHTUNG
Vorsichtsmaszlignahmen
1
Das professionelle WolfVision Visualizer-System wurde von WolfVision in Oumlsterreich entwickeltPatente (Auszug) US 5027219 FRG 3833908 CH 678576
Gedruckt in Oumlsterreich September 2005 Technische Aumlnderungen jederzeit vorbehalten
DEUTSCH
This equipment has been tested and found to comply with the limits for a Class B digital device pursuant to Part 15 of the FCC Rules These limits are designed to provide reasonable protection against harmful interference when the equipment is operated in a commercial environment This equipment generates uses and can radiate radio frequency energy and if not installed and used in accordance with the instruction manual may cause harmful interference to radio communications Operation of this equipment in a residential area is likely to cause harmful interference in which case the user will be required to correct the interference at his own expense
This product is built according to Directive EMC and to Directive electrical equipment
Inspections tests and evaluation according to UL 60950 CSA 2222-60950
Inspections tests and evaluation according the CB-Scheme
BEDIENFELD
1
2
3
6
7
8
9
10
4
11 5
FERNBEDIENUNG12 Oberer SPIEGEL zum Auf- und Ab-rdquoscrollenrdquo
(Kann auch haumlndisch bewegt werden Der Spiegelmotor wird dadurch nicht beschaumldigt)
13 ZOOM Tasten (Vergroumlszligerung)14 Drei benutzerprogrammierbare PRESETS
(siehe Seite 7)15 IMAGE TURN Taste (siehe Seite 6)16 TEXT Enhancement Taste
verbessert die Text-Lesbarkeit (siehe Seite 7)17 FREEZE Taste um das aktuelle Bild
einzufrieren (siehe Seite 7)18 MACRO Taste fuumlr erweiterte Vergroumlszligerung
(siehe Seite 5)19 manuelle FOKUS Tasten (siehe Seite 5) 20 EXT INT Taste schaltet zwischen Visualizer
und externem Signal um (siehe Seite 8)21 LIGHT Taste zum Umschalten zwischen
Oberlicht Lichtbox und Licht aus22 WHITE Taste aktiviert den One-Push
Weiszligabgleich (siehe Seite 7) 23 MENU Taste aktiviert das On-Screen Menuuml
(siehe Seite 9)
24 manuelle IRIS Tasten (Blende) (siehe Seite 5)25 HELP Taste aktiviert die On-Screen Hilfe
vom On-Screen Menuuml Diese Taste ist sichtbar wenn die Menuuml-Taste (23) fuumlr 1s gedruumlckt wurde
26 SELECT Tasten fuumlr das On-Screen Menuuml (Navigation) Diese Tasten sind sichtbar wenn die Menuuml-Taste (23) fuumlr 1s gedruumlckt wurde
27 motorisierter ARM (auf und ab)28 (Standby) POWER ein und aus29 Power LED (rot=aus gruumln=ein)
Nur auf der IR-Fernbedienung30 ALL-Taste zur Darstellung aller 9
gespeicherten Bilder (siehe Seite 8)31 MEMORY Tasten 1-9 (siehe Seite 8)32 LASER Pointer Taste
Achtung Nicht in den Laserstrahl blicken Dies waumlre schlecht fuumlr Ihre Augen
1 Arm2 unterer Spiegel (Umlenkspiegel)3 oberer Spiegel (Abtastkopf)4 Bedienfeld5 Synchronisiertes Lichtfeld (Oberlicht)6 Fernbedienung7 Luumlftung Abluft8 Luumlftung Zuluft9 Arbeitsplatte mit eingebauter
Lichtbox (abnehmbar)10 Anschluumlsse an der Ruumlckseite
(siehe Seite 11 und 12)11 Abdeckung fuumlr Lampenwechsler
unter der abnehmbaren Lichtbox(siehe Seite 10)
2
MENU POWER
ZOOM MIRRORLA
SE
R
EXT INT ALLTEXT
FOCUS IRIS
1 2 3 AA
AF
MEMORY
1 2 3
4 5 6
7 8 9
HELP
PRESETS IMAGE TURN
LIGHTAA
FREEZE
EXTINT
WHITE
AF
INBETRIEBNAHME DES VISUALIZERS
1 Netzkabel am Geraumlt (35) anstecken und am Netz anschlieszligen
2 Wenn Sie einen Kontroll-Monitor anschlieszligen moumlchten verwenden Sie bitte folgende Anschluumlsse Computer Monitor Preview RGB Ausgang (39)Video Monitor YC (S-Video) Ausgang (43) oder Composite Video Ausgang (44)
3 Hauptmonitor oder Projektor an einem der Ausgaumlnge anschlieszligenZur Wahl des richtigen besten Ausganges lesen Sie bitte die Seite 11 und 12
4 Hauptnetzschalter (33 an der Ruumlckseite des Geraumltes) auf I stellen Auf dem Bedienfeld leuchtet nun die rote LED-Anzeige (29) - Standby-Modus
5 Ist der Arm in zusammengeklappter Position so druumlcken Sie die ARM-Taste (27) des Bedienfeldes - der Arm faumlhrt automatisch in seine Arbeitsposition
6 POWER-Taste (28) des Bedienfeldes betaumltigen um das Geraumlt einzuschalten Der Visualizer justiert sich nun auf den
(Das Verhalten des Geraumltes nach dem Einschaltet oder nach dem Druumlcken der POWER-Taste kannim Bildschirmmenuuml geaumlndert werden - siehe Seite 9 und On-Screen Hilfe)
ldquoPower-On Presetrdquo (=automatische Scharfstellung auf ein A5-Format auf der Arbeitsflaumlche) waumlhrenddessen blinkt die Status-LED (29) gruumln Sobald die LED durchgehend gruumln leuchtet ist der Visualizer betriebsbereit
3
FUNKTIONSWEISE DES VISUALIZERS
a
e
c
b
f
g
d
Ein Lichtprojektor (a) im Geraumlteinneren projiziert ein Lichtfeld (g) in der selben Groumlszlige wie der Aufnahmebereich der eingebauten Kamera uumlber den unteren Spiegel (e) und den oberen Spiegel (f) auf die Arbeitsflaumlche Die Kamera (b) nimmt das Bild uumlber den selben Weg auf
Die Optiken des Lichtprojektors (a) und der Kamera (b) sind synchronisiert Dadurch aumlndert sich die Groumlszlige des Lichtfeldes auf der Arbeitsflaumlche immer wenn der Anwender den Zoombereich der Kamera aumlndert
Das Abtast- und Beleuchtungssystem ist ein weltweit eingetragenes Patent von WolfVision
a) Licht Projektorb) Kamerac) Lichtwegd) Bildwege) unterer Spiegelf) oberer Spiegelg) Abtastbereich
synchronisiertesLichtfeld
ARBEITEN AUF DER ARBEITSFLAumlCHE
SynchronisiertesLichtfeld
1 Die zu praumlsentierende Vorlage auf die Arbeitsflaumlche legen Ein synchronisiertes Lichtfeld auf der Arbeitsflaumlche zeigt den Aufnahmebereich der eingebauten KameraLegen Sie einfach das Objekt in den beleuchteten Bereich
2 Waumlhlen Sie die gewuumlnschte Vergroumlszligerung mit den ZOOM-Tasten (13)
3 Mit den MIRROR-Tasten (12) kann die vertikale Position des Aufnahmebereiches geaumlndert werden Der obere Spiegel kann auch haumlndisch bewegt werden Der Spiegelmotor wird dadurch nicht beschaumldigt
BERUumlHREN SIE DABEI NICHT DEN SPIEGEL DES ABTASTKOPFES DA FINGERABDRUumlCKE HELLE VERSCHWOMMENE FLECKEN IM BILD BEWIRKEN DIESEN SPIEGEL STETS SAUBER HALTEN - siehe Seite 13ACHTUNG EMPFINDLICHER VORDERFLAumlCHENSPIEGEL
SYNCHRONISIERTES LICHTFELD
Ist das Oberlicht in Gebrauch (normale Arbeitseinstellung) so markiert ein synchronisiertes Lichtfeld den Aufnahmebereich der eingebauten Kamera auf der Arbeitsflaumlche Das Lichtfeld dient zur einfachen Positionierung von Objekten auf der Arbeitsflaumlche
Da die Kamera und der Lichtprojektor in einem bestimmten Winkel zueinander stehen verschiebt sich das Lichtfeld bei Aufnahmen auszligerhalb der Arbeitsflaumlche nach links (je groumlszliger der Abstand zum Visualizer desto groumlszliger die Verschiebung nach links) Das bedeutet dass das Licht nicht mehr genau den Aufnahmebereich zeigt In diesem Fall sollte das Oberlicht des Visualizers durch Druumlcken der LIGHT-Taste (21) abgeschaltet werden um nur mit Raumlicht arbeiten zu koumlnnen
4
ARBEITEN AUSSERHALB DER ARBEITSFLAumlCHE
700mm (276)
unendlich
Um mit dem WolfVision Visualizer 3-dimensionale Gegenstaumlnde zu zeigen legen Sie diese einfach auf die Arbeitsflaumlche und regeln ZOOM und FOKUS wie beschrieben Der Gegenstand kann aufgrund eines WolfVision-Spezialobjektives eine Houmlhe von bis zu 25cm haben Wenn der Gegenstand fuumlr die Arbeitsflaumlche zu groszlig ist oder wenn er von der Seite gezeigt werden soll so legen Sie ihn einfach vor oder hinter das Geraumlt und schwenken den oberen Spiegel haumlndisch oder mit den MIRROR-Tasten (12) nach
Mit dem Visualizer koumlnnen so auch Aufnahmen aus dem Raum wie mit einer normalen Videokamera gemacht werden indem der Abtastkopf entsprechend geschwenkt wird
Durch den groszligen Zoombereich koumlnnen Details aus jeder Entfernung ins Bild gebracht werden
Um Personen aufzunehmen sollte das Licht mit der LIGHT-Taste (21) ausgeschaltet werden um diese nicht zu blenden
FOKUSSIERUNGBeim Einschalten des Visualizers wird automatisch auf die Houmlhe der Arbeitsflaumlchefokussiert Daher ist es nicht notwendig die FOCUS-Tasten (19) zu verwenden wenn nur mit flachen Objekten (Texte Fotos etc) gearbeitet wird
Daruumlber hinaus ist es aufgrund der extrem hohen Tiefenschaumlrfe der WolfVision Visualizer nur sehr selten notwendig die Bildschaumlrfe (Fokus) nachzustellen Nur bei sehr hohen Gegenstaumlnden ist dies notwendig
Gleichzeitiges Druumlcken der beiden FOCUS-Tasten (19) aktiviert einen One-Push-Autofokus (Scharfstellung auf Tastendruck)(Bitte beachten Sie dass diese -Funktion erst im Mai 2005 mit der Firmware Version 113a eingefuumlhrt wurde Bei Geraumlten mit aumllterer Firmware bewirkt diese Tastenkombination eine Fokuseinstellung fuumlr flache Objekte)
AUTO IRIS MANUELLE IRISWolfVision Visualizer sind mit einer Auto Iris Funktion ausgestattet Dh dass sich die Helligkeit des Kamerabildes immer automatisch einstellt Durch Betaumltigen der IRIS-Tasten (24) wird die Auto Iris Funktion abgeschaltet und somit kann die Iris manuell bedient werden
Durch betaumltigen der ZOOM-Tasten (13) wird die Auto Iris Funktion wieder eingeschaltet Wenn die Iris nicht mehr weiter geschlossen werden kann dimmt der Visualizer die Beleuchtung Der Standard der Auto Iris Einstellung kann im Bildschirmmenuuml heller oder dunkler gestellt werden - siehe Seite 9 und Hilfemenuuml (25)
5
MACRO MODE 4x DIGITAL ZOOM
In der normalen Arbeitsposition des Armes betraumlgt der kleinste Abtastbereich 42 x 33mm
Bei aktivieren der Macrofunktion durch Druumlcken der MACRO-Taste (18) faumlhrt der Arm in eine verkuumlrzte Position und ermoumlglicht so eine weitere Vergroumlszligerung In der Makroposition betraumlgt der kleinste Abtastbereich mit der vollen optischen Aufloumlsung 30 x 22mm Beim Einzoomen stoppt das Zoom automatisch bei dieser Position
Laserpositionierpunkt
Plea e es notItisv im antth nos ray
ery port at tligh shine o t e c n
t so nt h s reeas t ism ayin t e t e video
h erfer hproj tion p tu eec ic rFu her or it s als important
rt m e i o t atth au ienc or hes e er
h e d e t p ako n get b edb a brigh lig t
d ot lind y t ha ark om
in d ro
e t Pl ase no et i ve y impo t t t n t a
I s r r ant ha o s r yl
n s t he e
ight shi e on o t scr ent a n erfer he v de
as his m y i t e t i oo ct ict e
pr je ion p ur F r he m e i l import t
u t r or t is a so anha e udi n sp ake
t t th a e ce or the e ro o l d igh li t
d n t get b inde by a br t gh i r o m n a da k r o
Durch erneutes Druumlcken der ZOOM IN-Taste wird der digitale Zoom Modus aktiviert In diesem Modus koumlnnen Sie auf eine Flaumlche von 8 x 6mm einzoomen
Bitte beachten Sie dass die Aufloumlsung im digitalen Zoombereich etwas geringer istBei aktivierter Makrofunktion ist die MACRO-Taste rot beleuchtet
Bitte beachten Sie dass die Makrofunktion folgende Einschraumlnkungen hat
- Die Tiefenschaumlrfe und die max fokussierbare Objekthoumlhe sind nicht so groszlig wie in der voll ausgefahrenen Position des Armes
- Der groumlszligte Abtastbereich ist nur 42 x 33mm- Beim Einzoomen bleibt das synchronisierte Lichtfeld auf einem groszligen Abtastbereich und zeigt nicht
mehr den aktuellen Aufnahmebereich der eingebauten Kamera Zur Positionierhilfe wird der Laserpositionierpunkt (siehe Seite 6) aktiviert
Sind die Tiefenschaumlrfe und die Fokussierung houmlherer Objekte in der Makroposition wichtiger als die extreme Vergroumlszligerung dann ist es moumlglich den Visualizer uumlber das On-Screen Menuuml (siehe Seite 9) von 12-fach Zoom auf 11-fach Zoom umzustellen Der kleinste Abtastbereich im 11-fach Makro-Modus ist nur 33 x 25mm die Tiefenschaumlrfe ist jedoch groumlszliger als im 12-fach Makro-Modus
+
LICHTBOX LASERPOSITIONIERPUNKT
Laser-positionier-punkt
Die LIGHT-Taste (21) schaltet um zwischenOberlicht (mit synchronisiertem Lichtfeld)Lichtbox mit Laserpositionierpunkt Licht aus
Die Lichtbox sollte fuumlr dunkle durchsichtige Vorlagen wie zB Roumlntgenbilder und Dias verwendet werden
Der Gebrauch der Lichtbox hat den Nachteil dass das synchronisierte Lichtfeld des Oberlichtes nicht mehr den Aufnahmebereich der eingebauten Kamera angibt Zur einfacheren Positionierung von Objekten (speziell bei extremen Vergroumlszligerungen wie zB die Aufnahme von Dias) wird bei abgeschaltetem Oberlicht der Laserpositionierpunkt eingeschaltet welcher die Mitte des Aufnahmebereiches markiert
Dieser Laserpositionierpunkt ist nur auf der Arbeitsflaumlche sichtbar und nicht im Bild welches das Publikum sieht Ist der obere Spiegel in Schraumlgstellung um Aufnahmen auszligerhalb der Arbeitsflaumlche zu ermoumlglichen so wird der Laserpositionierpunkt aus Sicherheitsgruumlnden automatisch abgeschaltet Wenn erwuumlnscht kann der Laserpositionierpunkt uumlber das On-Screen Menuuml auch komplett abgeschaltet werden (siehe Seite 9 und On-Screen Hilfe)
Bitte beachten Sie dass aus technischen (optischen) Gruumlnden der Laserpositionierpunkt nicht in jeder Armposition die exakte Mitte des Aufnahmebereiches zeigen kann Dies ist keine Fehlfunktion des Geraumltes Es ist nur moumlglich die relative Mittelposition anzuzeigen
6
ARBEITEN MIT OVERHEADFOLIEN
Please noteIt is very important that no stray light shines onto the screen
as this may interfere the videoprojection pictureFurthermore it is also important
that the audience or the speakerdo not get blinded by a bright light
in a dark room
Die Arbeitsflaumlche des Visualizers (9) hat eine besondere kristallin-weiszlige Oberflaumlche die speziell fuumlr die perfekte Wiedergabe von Folien ausgelegt ist
Obwohl die professionellen Visualizer eine eingebaute Lichtbox haben empfehlen wir das Oberlicht fuumlr Overheadfolien zu verwenden Sie erhalten eine bessere Farbqualitaumlt und haben den Vorteil des synchronisierten Lichtfeldes das Ihnen den Aufnahmebereich der eingebauten Kamera zeigt
Fuumlr folgende Anwendungen empfehlen wir aber die Verwendung der Lichtbox- Wenn die Overheadfolien sehr dunkel sind- Wenn die Overheadfolien sehr wellig sind und Reflexionen verursachen- Wenn das Raumlicht Reflexionen auf der Overheadfolie verursacht
IMAGE TURN (Bilddreh-) MODUS (fuumlr houmlhere Aufloumlsung)
Die Abtastung einer hochformatigen A4 Seite (Portrait) war schon immer eine kritische Anforderung fuumlr einen Visualizer da die Bildwiedergabe stets im Breitformat (Landscape) erfolgt So konnten nur etwa 50 der Pixel der Kamera fuumlr die Abtastung der hochformatigen A4 Seite verwendet werden WolfVisions Image Turn Modus loumlst dieses Problem
Platzieren Sie Ihr Dokument (oder vertikales Objekt) einfach in horizontaler Richtung auf der Arbeitsflaumlche und zoomen Sie es komplett ein sodass ca 90 der Pixel der eingebauten Kamera zur Abtastung verwendet werden
Anschlieszligend druumlcken Sie die IMAGE TURN-Taste (15) Der Visualizer dreht das Bild dann um 90deg und sendet das Bild mit einer deutlich houmlheren Aufloumlsung an das Ausgabegeraumlt Der rechte und linke Rand bleiben dabei schwarz
AA
A A
Arbeitsplatte Ausgegebenes Bild
Normaler Modus
Image Turn Modus
Nur 50 der Pixel werden verwendet
um die Vorlagedarzustellen
90 der Pixel werden verwendet
um die Vorlage darzustellen
WolfVision Visualizer bieten die Moumlglichkeit drei fixe Einstellungen fuumlr die folgenden Funktionen zu speichern Zoom Fokus Iris Text Makro Weiszligabgleich Spiegelposition PositivNegativ und SchwarzWeiszlig Mit den 3 PRESET-Tasten (14) kann die jeweilige Einstellung gespeichert und abgerufen werden
Diese Funktion ist besonders hilfreich um zB eine fixe Einstellung fuumlr Dokumente eine fuumlr Arbeiten mit Dias und eine Einstellung fuumlr einen Gegenstand vor dem Geraumlt zu programmieren Waumlhrend des Vortrages muss dann nur noch die entsprechende PRESET-Taste gedruumlckt werden um von der einen auf die andere Darstellung zu wechseln
PRESET FUNKTION
Kurzes Druumlcken Einen Preset abrufenMehr als 2 Sekunden Einen Preset speichern
Uumlber das On-Screen Menuuml des Visualizers kann eingestellt werden ob die Spiegelpositionin der Preset-Funktion gespeichert werden soll oder nicht (siehe Seite 9) Standard ist ldquoJArdquo
WEISSABGLEICH WICHTIG
Immer wenn sich die Lichtbedingungen aumlndern sollte ein neuer Weiszligabgleich durchgefuumlhrt werden damit die Kamera des Visualizers optimale Farbresultate liefert Das Oberlicht und die eingebaute Lichtbox des Visualizers haben die gleichen Farbtemperaturen Wird zwischen Oberlicht und Lichtbox umgeschaltet so ist ein neuer Weiszligabgleich nicht notwendig Scheint aber Raum- oder Sonnenlicht auf die Arbeitsflaumlche so sollte ein Weiszligabgleich durchgefuumlhrt werden
Oberlicht Zoomen Sie auf einen weiszligen Gegenstand (zB weiszliges Blatt Papier) bis nur eine weiszlige Flaumlche auf dem Bildschirm zu sehen ist Druumlcken Sie auf die WHITE-Taste (22)
Lichtbox Schalten Sie die Lichtbox mit der LIGHT-Taste (21) ein Entfernen Sie alles von der Arbeitsflaumlche Auf die kleinste Bildgroumlszlige zoomen und anschlieszligend die WHITE-Taste (22) druumlcken
Der Weiszligabgleich kann entweder mit dem Oberlicht oder der Lichtbox durchgefuumlhrt werden beide Moumlglichkeiten erzielen einen guten WeiszligabgleichNach erfolgreicher Durchfuumlhrung des Weiszligabgleiches erscheint die Meldung ldquoWHITE OKrdquo auf dem Monitor Der neue Weiszligabgleich wird automatisch registriert und bleibt auch nach Ausschalten der Hauptstromversorgung erhalten
7
KONTRASTANHEBUNG FUumlR TEXT WICHTIG
Um die Lesbarkeit von Texten Zeichnungen und Roumlntgenbildern zu verbessern druumlcken Sie die TEXT-Taste (16) Dadurch wird die Kontrastanhebung aktiviert Beachten Sie dass in diesem Modus die Farben etwas verstaumlrkt werden Um die Kontrastanhebung wieder auszuschalten druumlcken Sie die TEXT-Taste erneut Bei aktiviertem Text-Modus leuchtet die TEXT-Taste rot
FREEZEDas aktuelle Bild kann mit der FREEZE-Taste 7 eingefroren (gespeichert) werden Die FREEZE-Taste ist bei aktivierter Freeze-Funktion rot beleuchtet
Durch Druumlcken der FREEZE-Taste fuumlr 2 Sekunden wird das aktuelle Bild im Bildspeicher abgelegt (siehe Seite 8) Details zur Freeze-Funktion koumlnnen im On-Screen Menuuml eingestellt werden (siehe Seite 9)
(1 )
Um einen Preset zu programmieren stellen Sie alle gewuumlnschten Einstellungen ein und druumlcken dann die entsprechende PRESET-Taste fuumlr mehr als 2 Sekunden Das On-Screen Menuuml zeigt wann der Preset gespeichert wurde Im Gegensatz zu der hier erwaumlhnten Preset Speicherung bei der alle augenblicklichen Einstellungen wie Zoom- Fokus- oder Spiegelposition mitgespeichert werden koumlnnen den Preset-Tasten auch nur einzelne Funktionen wie ldquoFreezerdquo ldquoIris oumlffnenschlieszligenrdquo ldquoNegativrdquo ldquoNegativBlaurdquo ldquoSchwarzWeiszligrdquo etc zugewiesen werden Diese Einstellung kann im On-Screen Menuuml vorgenommen werden (siehe Seite 9)
WHITE
FREEZE
9-BILD SPEICHER
Schnellansicht von 9 gesp Bildern
Um alle Bilder zu loumlschen (schwarzes Bild) oder alle 9 Bildspeicher durch ldquoSnapshotsrdquo zu fuumlllen druumlcken Sie die ALL-Taste (30) fuumlr 4 Sekunden bis eine Auswahl im Bild erscheint Hier kann zwischen ldquoSnapshotrdquo und ldquoeraserdquo (loumlschen) gewaumlhlt werden Wenn Sie ldquoSnapshotrdquo waumlhlen wird jede Sekunde ein Bild gespeichert bis alle 9 Speicherplaumltze belegt sind
Der Visualizer ist mit einer Backup-Batterie ausgestattet welche die gespeicherten Bilder bis zu 4 Wochen erhaumllt Bilder koumlnnen ebenso durch 2 Sekunden langes Druumlcken der FREEZE-Taste (17) gespeichert werden Das Bild wird im naumlchsten freien Speicher (1-9) abgelegt Falls der Speicher voll sein sollte erscheint eine entsprechende Meldung auf dem BildschirmDas Verhalten beim Uumlberschreiben von gespeicherten Bildern kann im On-Screen Menuuml geaumlndert werden
Sie koumlnnen 9 Bilder speichern und diese durch kurzes Druumlcken einer der MEMORYNummern-Tasten (31) wieder aufrufen
Speichern eines Bildes Druumlcken einer NUMMERN-Tasten (31)(MEMORY) laumlnger als 2 Sekunden
Aufrufen eines Bildes kurzes Druumlcken der NUMMERN-Taste (31) (MEMORY)
Durch Druumlcken der ALL-Taste (30) erscheinen alle 9 Bilder gleichzeitig auf dem Monitor (Schnellansicht Split Screen)
8
Mit der LAN Verbindung (10BASE-T100BASE-TX) kann der Visualizer gesteuert werden es koumlnnen auch Bilder uumlbertragen und Firmware-Updates gemacht werden
Folgende Protokolle werden unterstuumltzt TCPIP ICMP und ARPUnterstuumltzte Browser u Internet Explorer Netscape Navigator nd MozillaStandardeinstellung (einstellbar) IP-Adresse und Subnet-Maske vom DHCP-ServerBilduumlbertragungsaufloumlsung Einzelbilder 1024x768 (oder 512x384) Live Bild 160x120
ETHERNET LAN
Wenn ein Computer am Externen RGB Eingang (15) des Visualizers angeschlossen ist kann mit der EXTINT-Taste (20) zwischen dem Visualizer Bild und dem Computer Bild umgeschaltet werden Der Extern-Modus kann auch nur fuumlr einen Ausgang genutzt werden Das Verhalten in diesem Modus kann im On-Screen Menuuml geaumlndert werden (siehe Seite 9) Der Visualizer hat einen eingebauten Scaler (AD-Wandler) um das (analoge) externe Signal zu digitalisieren und es im eingestellten Ausgangsformat an den Ausgaumlngen wieder auszugeben (erlaubte Formate sind VGA bis SXGA75Hz) Mit dem eingebauten Scaler koumlnnen Computer Bilder in den PALNTSC-Videostandard konvertiert werden
EXTERN ER EINGANG SCALER
USB-ANSCHLUSS
CERTIFIED
HI-SPEED
TM
Der USB 20 Anschluss des Visualizers kann zur Uumlbertragung von Bildern vom Visualizer zum Computer verwendet werden Hierfuumlr ist keine zusaumltzliche Computer-Hardware notwendig (wie zB eine Grabber-Card) Auf diese Weise kann der Visualizer als 3-D Scanner fuumlr den Computer verwendet werden Verbinden Sie einfach den USB-Anschluss (37) des Visualizers mittels beiliegendem USB-Kabel mit dem USB-Anschluss Ihres Pcs Die Software ist voll Twain kompatibel Der USB 20 Anschluss ist auch voll kompatibel zu USB 11 (geringere Geschwindigkeit)
Das USB-Programm von WolfVision befindet sich auf der mitgelieferten CD-ROM Auf der WolfVision Homepage finden Sie moumlglicherweise unter wwwwolfvisioncomsupport schon eine neuere Version von diesem Programm als Gratis-Download Das Programm ist kompatibel mit Windows 98ME2000XP und MAC OS10 (und neuer) jedoch nicht mit Windows 95 bzw Windows NTda diese aumllteren Betriebssysteme die USB-Schnittstelle noch nicht unterstuumltzen
Naumlhere Informationen finden Sie in der separaten ETHERNETLAN Beschreibung auf unserer Homepage wwwwolfvisioncomsupport
EXTINT
Fuumlr normale Standard Verwendung des WolfVision Visualizers ist es nicht noumltig im On-Screen Menuuml Einstellungen vorzunehmen Unerfahrene Anwender sollten hier keine Aumlnderungen durchfuumlhren
Durch Druumlcken der MENU-Taste (23) fuumlr 1 Sekunde erscheint das On-Screen Menuuml In diesem Menuuml koumlnnen Grundfunktionen des Visualizers und der eingebauten Kamera mit den 4 Auswahltasten (26 = Nummerntasten auf der IR-Fernbedienung - 31) eingestellt werden
Bitte beachten Sie dass manche Funktionen nur geaumlndert werden koumlnnen nachdem ldquoFormat protectrdquo auf ldquoOFFrdquo gestellt wurde
Fuumlr mehr Informationen uumlber eine Funktion setzen Sie den Cursor in die entsprechende Zeile und druumlcken die HELP-Taste (25 oder die Nummer-Taste 5 31) - eine genaue Beschreibung uumlber diese Funktion erscheint dann im BildUm nur eine Einstellung auf den Standardwert zuruumlckzusetzen halten Sie die Help-Taste (25 oder die Nummer-Taste 5 31) fuumlr 2 Sekunden gedruumlckt
Die einzelnen Funktionen des Menuumls sind in dieser Anleitung nicht im Detail beschrieben da die Hilfe-Funktion ein integrierter Bestandteil der Visualizer Software (Firmware) ist Die im Bild eingeblendeten Hilfetexte entsprechen der installierten Geraumltesoftware (Firmware) des Visualizers
ON-SCREEN MENUuml ON-SCREEN HILFE
NEGATIV NEGATIVBLAU und SCHWARZWEISSDas vom Visualizer ausgegebene Bild kann im On-Screen Menuuml von Positiv auf Negativ umgeschaltet werden Zusaumltzlich kann der Hintergrund einer negativen Vorlage zur besseren Lesbarkeit in Blau dargestellt werden Auch SchwarzWeiszlig-Darstellungen sind uumlber das On-Screen Menuuml moumlglich
Tipp Wenn Sie die Bildschirmdarstellung ldquoNegativrdquo ldquoNegativBlaurdquo oder ldquoSchwarzWeiszligrdquo oumlfters benoumltigen so koumlnnen Sie diese Funktion auch einer PRESET-Taste (14) zuweisen (siehe Seite 7)
AUTO POWER OFF (automatisches Abschalten)Im Menuumlpunkt ldquoPower controlrdquo kann die automatische Abschaltfunktion aktiviert werden Sobald der Visualizer uumlber die voreingestellte Zeit nicht benutzt wird schaltet das Geraumlt automatisch in den Bereitschaftsmodus (Standby)
AumlNDERN DER STANDARD KONTRAST (Farb) EINSTELLUNGENFalls Ihnen das Bild auf Ihrem Bildschirm zu dunkel erscheint koumlnnen Sie den grundlegenden Kontrast des Bildes in den ldquoColor settingsrdquo des On-Screen Menuumls veraumlndern Diese Einstellungen koumlnnen fuumlr den Normalen Modus und fuumlr den Text Modus (Text Enhancement) separat eingestellt werden
ZURUumlCKSETZEN von ON-SCREEN MENUuml EINSTELLUNGENAlle Einstellungen im On-Screen Menuuml koumlnnen auf die Werkseinstellung zuruumlckgesetzt werden ldquoResetrdquo ist ein eigener Punkt im On-Screen Menuuml Sollten Sie das Menuuml auf dem Bildschirm nicht sehen koumlnnen so druumlcken Sie die EXTINT-Taste (20) und die MENU-Taste (23) am GeraumltWenn nur der gerade angewaumlhlte Menuumlpunkt auf den Standardwert zuruumlckgesetzt werden soll so druumlcken Sie die HELP-Taste (25 oder Nummer 5-Taste der IR-Fernbedienung 31) fuumlr 2 Sekunden
FIRMWARE UPDATESDie Firmware (Geraumltesoftware) Ihres Visualizers (inklusive On-Screen Hilfe-Texte) kann einfach auf die neueste Version aktualisiert werden Die Firmware kann uumlber de S aktualisiert werdenLaden Sie die aktuellste Firmware und das Firmware Update Utility Programm von Wolfisionrsquos Internet Homepage unter wwwwolfvisioncomsupport herunter Verbinden Sie den Visualizer mit Ihrem Computer und starten dann das Firmware Update Utility Programm Auf WolfVisions Internet Homepage finden Sie mehr Informationen uumlber Firmware-Upgrades
USB Ethernet (LAN) o r R 232
9
Bitte beachten Sie dass eine IR-Fernbedienung nur bis zu einer gewissen Distanz zum Geraumlt einsetzbar ist Gegenstaumlnde welche die Sichtverbindung zwischen Fernbedienung und Visualizer verstellen sowie schwache Batterien beeintraumlchtigen die Steuerung Wenn der Visualizer nur noch aus naumlchster Naumlhe bzw uumlberhaupt nicht mehr zu steuern ist muumlssen meist nur die Batterien ersetzt werden Entfernen Sie per Hand die Abdeckung der Fernbedienung auf der Ruumlckseite und ersetzen Sie beide 15V AA Batterien durch Neue Auf richtige Polung der Batterien achten
(14) u (13) Jedes Mal wenn diese Tastenkombination gedruumlckt wird wechselt der Code von A zu B C D und A usw Mit der Tastenkombination
Wenn ein Anwender mit mehreren Geraumlten im selben Raum arbeiten moumlchte so sollte fuumlr jedes Geraumlt ein anderer IR-Code verwendet werden Dadurch koumlnnen bis zu 4 Geraumlte individuell mit der Fernbedienung gesteuert werden Um den IR-Code zu aumlndern muss im On-Screen Menuuml unter ldquoMisc Settingsrdquo der neue Code ausgewaumlhlt werden Auf der Fernbedienung selbst aumlndern Sie den Code durch gleichzeitiges Druumlcken von PRESET 1 PRESET 2 nd ZOOM TELE
PRESET 1 PRESET 2 und ZOOM WIDE wird die Fernbedienung auf Code A zuruumlckgesetzt Die LED zeigt den gewaumlhlten Code durch Blinkenan (einmal Blinken fuumlr Code A zweimal fuumlr Code B dreimal fuumlr Code C und viermal fuumlr Code D)
10
INFRAROT FERNBEDIENUNG
AUTOMATISCHER LAMPENWECHSLERDer Visualizer ist mit einem automatischen Lampenwechsler ausgestattet Bei Ausfall einer Lampe muss diese nicht sofort ersetzt werden Durch den automatischen Lampenwechsler schaltet das Geraumlt automatisch auf die zweite Lampe (Ersatzlampe) um Waumlhrend diesem Vorgang erscheint die Meldung ldquoChanging Lamprdquo am BildschirmNach dem Einschalten des Geraumltes uumlberpruumlft der Visualizer ob beide Lampen funktionieren Ist eine Lampe defekt erscheint ein paar Sekunden folgende Nachricht auf dem Bildschirm ldquoLamp x blownrdquo Dadurch wird verhindert dass der Austausch der defekten Lampe vergessen wird
Sollte eine Lampe nicht voumlllig defekt sondern nur abgenutzt sein und dies zu einer schwachen Lichtquelle fuumlhren dann schalten Sie manuell auf die Ersatzlampe um indem Sie die LIGHT-Taste (21) fuumlr 2 Sekunden gedruumlckt halten
THERMOSTATIst das Geraumlt uumlberhitzt (zB abgedeckte Luumlftungsschlitze) wird die Beleuchtung des Visualizers uumlber einen Thermostat abgeschaltet In diesem Fall Zu- und Abluft freilegen und das Geraumlt abkuumlhlen lassen
AUSTAUSCH VON LAMPEN1 Geraumlt ausschalten (28) und Netzkabel abziehen
2 Lichtbox (9) entfernen - dazu werden beide Bolzen (die links und rechts vom Bedienfeld angebracht sind) nach vorne gezogen und dann wird die Lichtbox herausgenommen
3 Die Abdeckung des Lampenwechslers (11)entgegen dem Uhrzeigersinn drehen und herausnehmen
4 Lampe wechseln (oder beide)
Die Lampe abkuumlhlen lassen oder mit einem Tuch anfassen um Verbrennungen zu vermeiden Beim Einsetzen einer neuen Lampe Fingerabdruumlcke am Lampenkolben vermeiden
Verwenden Sie ausschlieszliglich 12V 100W Halogenlampen (Sockel GY 635) Typ Osram HLX64623 Ansi EVA LIF M28 NAED 54052 Dies sind relativ guumlnstige Standardlampen fuumlr Overhead-Projektoren
LampenwechslerAbdeckung (11)
vorne hinten (offen)
-
+-
+X X
MENU POWER
ZOOM MIRRORLA
SE
R
EXT INT ALLTEXT
FOCUS IRIS
1 2 3 AA
AF
MEMORY
1 2 3
4 5 6
7 8 9
HELP
PRESETS IMAGE TURN
LIGHT
33 Hauptnetzschalter34 Sicherung (siehe Seite 13)35 Netzanschluss36 DVI Ausgang (siehe unten und Seite 13)37 USB Anschluss (siehe Seite 8)38 RS-232 Anschluss fuumlr externe Steuerung (siehe Seite 13)
ANSCHLUumlSSE
39 PREVIEW RGB Ausgang fuumlr Vorschau-Monitor40 RGB Ausgang 15-Pol (siehe unten)41 EXTERNER Eingang fuumlr Computer (siehe Seite 8)42 RGB Ausgang BNC-Stecker (siehe unten)43 PALNTSC S-Video (YC) Ausgang (siehe Setie 12)44 PALNTSC Composite Video Ausgang (s Seite 12)45 LAN 10100 TBASE (siehe Seite 8)
33
35
34
Der RGB- und DVI-Ausgang (18 and 17) kann folgende Signalformate ausgeben
- VGA 60 (43 - 640x480 Pixel) bei 60Hz- SVGA (43 - 800x600 Pixel) bei 60Hz 75Hz oder 85Hz- XGA (43 - 1024x768 Pixel) bei 60Hz 75Hz oder 85Hz - tatsaumlchliche Aufloumlsung- SXGA- (43 - 1280x960) bei 60Hz oder 85Hz- SXGA (43 - 1280x1024 Pixel) bei 60Hz 75Hz oder 85Hz- SXGA+ (43 - 1360x1024) bei 60Hz oder 75Hz- UXGA (43 - 1600x1200 Pixel) bei 60Hz- XGA 169 bei 60Hz (spezielles Format fuumlr nicht HDTV-faumlhige 169-Plasmabildschirme)- WXGA60 (169 Widescreen - 1366x768 Pixel) bei 60Hz- WSXGA+60 (1610 Widescreen - 1680x1050 Pixel) bei 60Hz- 720p50 (169 Widescreen HDHDTV - 1280x720 Pixel bei 50Hz)- 720p60 (169 Widescreen HDHDTV - 1280x720 Pixel bei 60Hz)- 1080p50 (169 Widescreen HDHDTV - 1920x1080 Pixel bei 50Hz) - 1080p60 (169 Widescreen HDHDTV - 1920x1080 Pixel bei 60Hz)
Die Funktion Auto Resolution ist ab Werk aktiviert Hier pruumlft der Visualizer staumlndig welche Geraumlte am RGB- (39 40) und DVI-Ausgang (36) angeschlossen sind und stellt automatisch den am besten geeigneten Standard fuumlr diese Ausgaumlnge separat ein Bitte beachten Sie dass der Visualizer die moumlgliche Aufloumlsung nicht feststellen kann wenn die angeschlossenen Geraumlte oder Kabel nicht Plug and Play kompatibel sind Wenn der Visualizer die moumlgliche Aufloumlsung der angeschlossenen Geraumlte nicht feststellen kann wird die Aufloumlsung automatisch auf den Standard von XGA (1024x768)60Hz eingestellt( ldquoPlug and Playrdquo kompatible Kabel haben 15 Pol Stecker und alle Pins sind angeschlossen Pin 9 wird nicht benutzt)
Falls die ldquoAuto Resolutionrdquo-Funktion nicht benutzt werden kann so kann die Aufloumlsung im On-Screen Menuuml manuell fuumlr jeden Ausgang separat auf den gewuumlnschten Wert eingestellt werdenUm die bestmoumlgliche Bildqualitaumlt zu erreichen muss das beim Visualizer gewaumlhlte Signalformat mit der tatsaumlchlichen Aufloumlsung (native Resolution) des Ausgabegeraumltes (zB LCDDLP-Projektor oder Monitor) uumlbereinstimmen Wichtig Ausschlaggebend ist die tatsaumlchliche Aufloumlsung des Projektors oder Monitors und nicht die maximale Aufloumlsung die dieser (im komprimierten Modus) darstellen kann Die tatsaumlchliche Aufloumlsung ist die effektive Pixel-Anzahl des eingebauten LCD-Displays oder DLP-Chips Ihres Projektors oder Monitors Die meisten LCD- oder DLP-Projektoren koumlnnen auch houmlhere Bildaufloumlsungen welche ihre tatsaumlchliche Pixel-Anzahl uumlberschreiten darstellen - jedoch nur im komprimierten Modus mit weit schlechterer Bildqualitaumlt Stellen Sie den Visualizer nicht auf ein Signalformat ein das houmlher ist als die tatsaumlchliche Aufloumlsung Ihres Projektors oder Monitors
Wenn das Ausgabegeraumlt ein Roumlhren-MonitorProjektor ist verwenden Sie einen Ausgangsmodus mit 75Hz oder 85Hz da bei 60Hz ein leichtes Bildflimmern sichtbar sein kann Fuumlr LCDDLP Projektoren oder Monitore und Videokonferenzanlagen sind jedoch 60Hz die bessere Wahl Bei Unklarheit hierzu lesen Sie bitte die Bedienungsanleitung der angeschlossen Geraumlte
Wenn eine houmlhere Bildwiederholfrequenz als Ihr Monitor oder Projektor darstellen kann gewaumlhlt wird kann Ihr Monitor oder Projektor beschaumldigt werden Beachten Sie hierzu die Hinweise in der Bedienungsanleitung des angeschlossenen Geraumltes
Auswahl des Ausgangs-Modus
11
FUSET315A
RGB
40
PREVIEWEXTERN IN 3941
R G B 42
DVI USB38S-VIDEO
Video
36 3743
44
LAN 45RS-232
H V
PAL NTSC VIDEO AUSGANGDer S-Video (YC) Ausgang (43) und Composite Video (44) Ausgang kann im On-Screen Menuuml zwischen PAL und NTSC umgeschaltet werden
Ebenso kann die Norm durch gleichzeitiges Druumlcken der FREEZE-Taste (17) und der PRESET 1 - (PAL) oder PRESET 2 -Taste (14) (NTSC) am Geraumlt umgeschaltet werden
Bitte beachten Sie dass die Bildqualitaumlt des S-Video Ausganges (43) BESSER ist als die des Composite Video Ausganges (44) Die Bildqualitaumlt beider Video-Ausgaumlnge ist aber bei weitem nicht so hoch wie bei den Datenausgaumlngen (39 40 42 und 36) Die Gruumlnde hierfuumlr liegen in der Limitation des PALNTSC Video Standards und in der Tatsache dass es sich hier um ein konvertiertes Progressive Scan Signal und nicht um ein originales Video-Signal handelt
12
Widescreen wird ab Firmware Version 120a unterstuumltzt (Aumlltere Geraumlte benoumltigen moumlglicherweise ein Firmware Update hierfuumlr) Bitte beachten Sie dass die Widescreen Unterstuumltzung zur 100igen Kompatibilitaumlt zu allen auf dem Markt erhaumlltlichen Bildschirmen Projektoren entwickelt wurde Das Original-Bildformat der Visualizer Kameras ist jedoch 43 Somit werden 25 des 43 Bildes (oben und unten) abgeschnitten wenn der Visualizer das Bild im 169 Widescreen-Format wiedergibt waumlhrend die Aufloumlsung des Bildes gleich bleibt Falls Sie jedoch ein Wiedergabegeraumlt mit einem Bildschirmformat von 169 oder 1610 verwenden verbessert sich die Qualitaumlt da der Visualizer anstelle des Ausgabegeraumltes das Bild fuumlr das Widescreen Format skaliert Die bessere Qualitaumlt ist darauf zuruumlckzufuumlhren dass der Visualizer das Bild bereits an der Bildquelle mit hochwertigen Elektroniken skaliert
HDTV wurde fuumlr digitales Fernsehen entwickelt Aus kompatibilitaumltsgruumlnden kann HDHDTV aber auch auf dem RGB-Ausgang (39 40 und 42) ausgegeben werden Der DVI-Ausgang (36) ist HDMI-kompatibel (ein DVI-HDMI Adapter oder ein DVI-HDMI Kabel wird benoumltigt)
Bitte beachten Sie Wenn ein 43 und ein 169 oder 1610 Wiedergabegeraumlt gleichzeitig benutzt werden zeigt der 43 Bildschirm oben und unten schwarze Balken Dies ist noumltig um sicher zu stellen dass alle Wiedergabegeraumlte denselben Bildinhalt zeigen
Bilddarstellung auf Monitoren oder Projektoren (Uumlberblick)(Details hierzu siehe Bedienungsanleitungen der angeschlossenen Geraumlte)
- Aspect das originale Seitenverhaumlltnis wird beibehalten Im Bild werden schwarze Balken eingeblendet sobald ein nicht Bildschirmeigenes Format gewaumlhlt wird
- Fill streckt das Bild bis es bildschirmfuumlllend ist (Bild wird vertikal horizontal gestreckt)
- 11 das Wiedergabegeraumlt zeigt das Bild mit der urspruumlnglichen Pixelanzahl Was nicht dargestellt werden kann wird abgeschnitten
Spezielle Hinweise zur Widescreen Unterstuumltzung
169 Bild auf 169 Display43 Bild auf 169 DisplayDisplayeinstellung Fill
43 Bild auf 169 DisplayDisplayeinstellung Aspect
43 Bild auf 43 Display169 Bild auf 43 DisplayDisplayeinstellung Fill
169 43 Aspect
Bild mit DisplayDisplayeinstellung
SERIELLE SCHNITTSTELLE SERIELLES PROTOKOLL
9-Pol D-Sub Stecker am Geraumlt maumlnnlich Frontseite
5
9
2
7
3 4
8
1
6
Pin 2 RX 3 TX 5 GND 7 RTS 8 CTSBaudrate 9200 19200 38400 57600 oder 115200 (einstellbar)
atabits 8 topbit 1 arity D S P keineBitte beachte Sie DezimaI-Codes (=ASCII-Code oder Hex-Code) muss als einzelnes Byte gesendet werden (zB 199 und nicht 1 + 1 + 9)
Mit dem RS-232 Anschluss kann der Visualizer uumlber einen Computer bzw eine Raumsteuerung eines Konferenzraumes gesteuert werden
Eine genaue Beschreibung des seriellen Protokolls (inklusive Statusruumlckmeldung und absoluter Positionierung) finden Sie auf unserer Homepage httpwwwwolfvisioncomsupport
DVI Anschluss
13
Pin 24
Pin 8
Pin 1
Pin 9
Pin 17 C4
C1 C2
C3C5
1 - TMDS Data2- 9 - TMDS Data1- 17 - TMDS Data0-2 - TMDS Data2+ 10 - TMDS Data1+ 18 - TMDS Data0+3 - TMDS Data24 Shield 11 - TMDS Data13 Shield 18 - TMDS Data0+4 - TMDS Data4- () 12 - TMDS Data3- () 19 - TMDS Data05 Shield5 - TMDS Data4+() 13 - TMDS Data3+ () 20 - TMDS Data5- ()6 - DDC Clock 14 - +5V Power 21 - TMDS Data5+ ()7 - DDC Data 15 - Ground (return for +5V 22 - TMDS Clock+8 - Analog Vertical Sync HSync and Vsync) 23 - TMDS Clock-
C1 - Analog Red 16 - Hot Plug Detect 24 - Analog Vertical SyncC4 - Analog Horizontal Sync C2 - Analog Green C3 - Analog BlueC - Analog Ground
(analog R G amp B return) nicht belegt
Vor dem Wechseln der Sicherung ist der Netzstecker zu ziehen Die Netzsicherung (34) befindet sich hinter einer Abdeckung uumlber dem Netzanschluss und dem Hauptschalter Die Abdeckung kann mit einem Schraubendreher (etc) einfach geoumlffnet werden Die Sicherungen sind vorsichtig in den Sockel einzulegen und der Sockel muss korrekt in den Halter gesteckt werden
Sicherungs-Typ T 315A Verwenden Sie ausschlieszliglich diesen Typ Falls die ersetzte Sicherung beim Einschalten erneut durchbrennen solltekontaktieren Sie bitte Ihren WolfVision Visualizer Haumlndler
SICHERUNGEN WECHSELN
WICHTIGSPIEGEL - REINIGUNGSpiegel Bitte beachten Sie dass Staub auf dem unteren Spiegel (2) im Inneren
des Geraumltes sich nur wenig auf die Bildqualitaumlt auswirkt da er sich auszligerhalb des Schaumlrfe-bereiches befindet Der obere Spiegel (3) muss jedoch immer sauber gehalten werden
Den Spiegel sanft mit dem mitgeliefertem WolfVision Reinigungstuch saumlubernNormalerweise reicht eine Trockenreinigung (ggf zusammen mit Anhauchen)
(Falls nicht so benutzen Sie bitte einen speziellen Optikreiniger)
Bitte beachten Schalten Sie das Geraumlt vor Beginn der Reinigung aus damit auch der Laserpositionier-punkt ausgeschaltet ist
ACHTUNG Empfindlicher Vorderflaumlchenspiegel Nur in vertikaler Richtung reinigen (Horizontale Kratzer wuumlrden unschoumlne Reflexionen bewirken) Nicht zu stark reiben
VERWENDEN SIE NIE FENSTERREINIGUNGSMITTEL ODER ALKOHOL- BEI DIESEN SUBSTANZEN WUumlRDE DIE SPIEGELOBERFLAumlCHE BLAU ANLAUFEN
Das Glas welches den Spiegel im Inneren abdeckt sollte ebenso immer sauber gehalten werdenGehaumluse Staub und Schmutz mit einem weichen Tuch abwischen
Keine scharfen Reinigungsmittel wie Alkohol und Benzin verwenden
TECHNISCHE DATEN
ABMESSUNGENTechnische Aumlnderungen und Lieferbarkeit vorbehalten
14
28 bis 40mm fuumlr Kabelfreilassen
kuumlhlende Luft Eingang
kuumlhlendeLuftAbzug
Alle Abmessungen in Millimeter(fuumlr Zoll siehe Liste)
15202885100130
mm
430
28
290225
100
100
750
R = 600
185225290430580600750
05907911033539451272888611421693228323622953
Inch
15 15
WICHTIGER HINWEIS DEN ABZUG UND EINGANGDER KUumlHLUNG NICHTBLOCKIEREN
85130
185
2015580
VZ-27plus VZ-57plusKamera 13 1-CCD Progressive Scan 13 3-CCD Progressive Scan
Bilder pro Sekunde 30 Bilder pro Sekunde (von der Kamera aufgenommen) 30 Bilder pro Sekunde (von der Kamera aufgenommen)
Horizontale Aufloumlsung (Progressive Scan) 640 Linien (mit einer Testkarte gemessen) 1000 Linien (mit einer Testkarte gemessen)
Vertikale Aufloumlsung (Progressive Scan) 820 Linien (im Bilddreh-Modus) 1300 Linien (im Bilddreh-Modus)
Gesamte Pixelanzahl auf dem CCD 850000 2550000
Effektive Pixel (=tatsaumlchlich verwendete Pixel) 1 x 1024 x 768 (=786462) 3 x 1024 x 768 (=2359296)
Farbwiedergabe sehr gute Farben 100 lebensechte Farben
Laserpositionierpunkt
Ausgangssignale
Vertikale Bildwiederholfrequenz
Horizontale Bildfrequenz Progressive Scan 29820 ndash 91375 kHz PALNTSC 157 kHz
Signal Format
Iris (Blende)
Weiszligabgleich
Synchronisiertes Lichtfeld
Kontrastanhebung (Text Enhancer)
On-Screen Menuuml
Menuuml Resetfunktion
Optik Zoom
Digital Zoom (zusaumltzlich zum optischen Zoom)
Max Aufnahmebereich auf der Arbeitsflaumlche
Max Aufnahmebereich auszligerhalb der Arbeitsflaumlche
Min Aufnahmebereich auf der Arbeitsflaumlche
Max Objekthoumlhe auf der Arbeitsflaumlche
Tiefenschaumlrfe
Schattenfreie Beleuchtung
Ausleuchtung hohler Objekte
Stoumlrendes Streulicht
Blende von Vortragenden Publikum
Reflexionsfreie Beleuchtung
Ugradebare Firmware
USB Software
Lichtquelle
Automatischer Lampenwechsler
Motorisierter Spiegel (oben)
Motorisierter Arm
Benutzerprogrammierbare Presets
Spezielle Arbeitsflaumlche fuumlr Overheadfolien
Lichtbox
Bildspeicher
Show All Funktion
Bilddreh-Modus (Image Turn)
Alternative Bildanzeige
Infrarot Fernbedienung
Progressive Scan Ausgaumlnge
PALNTSC Video Ausgaumlnge (umschaltbar)
ETHERNET (LAN) Anschluss
Eingaumlnge
Gewicht
Optionales Zubehoumlr
Made in
17 kg
Austria (Europaumlische Union)
RGB (2x 15-Pol D-Sub und 5x BNC Stecker) DVI-I (digital und analog) USB 20
S-Video (4-Pol Stecker) Composite Video (BNC-Stecker) (konvertiertes Progressive Scan Signal)
10100 T-Base IP-adressierbar DHCP wird unterstuumltzt
ja (Anzeige aller 9 gespeicherten Bilder als Split Screen)
inkludiert
ja
9 Bildspeicher und 1 FREEZE-Bildspeicher
Standard Halogen-Lamp (12V100W) 3200 Kelvin (konstantes Lichtspektrum)
ja (mit eingebauter Ersatzlampe)
uumlberhaupt keines
gesamte Arbeitsflaumlche
ja (Updates downloadbar von wwwwolfvisioncom)
70
ja
ja
uumlberhaupt keines
Normaler Modus Laumlnge 270 mm Breite 360 mm Image Turn Modus Laumlnge 360 mm Breite 270 mm
unlimitiert (kann auch als Videokamera benutzt werden)
8 x 6 mm
250mm
ja (und benutzerprogrammierbare Menuumleinstellungen)
4 x digital Zoom (in Summe 48 x Zoom)
automatisch und manuell
automatisch und manuell
ja (in Farbe verbessert den Kontrast und die Lesbarkeit von Texten)
ja
HDHDTV WSXGA+ WXGA UXGA SXGA XGA oder SVGA (schaltbar) PAL NTSC (schaltbar) USB 20 LAN DVI
Progressive Scan 85 Hz 75 Hz 60 Hz oder 50 Hz (umschaltbar) PAL 50 Hz NTSC 60 Hz
Non-Interlaced (Progressive Scan) und Interlaced (PALNTSC Video)
RGB (15-Pol D-Sub Stecker) fuumlr PCs (das Computersignal wird auf allen Ausgaumlngen ausgegeben) Serieller Eingang (RS232) fuumlr Steuerung und Firmwareupdates
Negativ NegativBlau SchwarzWeiszlig
ja (fuumlr Auf-Abfahren und fuumlr den Makro-Modus)
inkludiert auf der CD-ROM (fuumlr Windows 98ME2000XP und Macintosh Twain kompatibel moumlgliche Formate TIF JPG und BMP Updates verfuumlgbar auf wwwwolfvisioncom)
ja (um uumlber die Fernbedienung durch Text zu scrollen)
70mm bei kleinem Objekt (42x33mm) 250mm (97rdquo) bei groszligem Objekt (360x270mm)
ja (in der Groumlszlige des Aufnahmefeldes der eingebauten Kamera ndash fuumlr einfache Objektpositionierung)
ja (erhoumlht deutlich die Aufloumlsung von vertikalen Objekten)
zwei Telezoom-Optiken (12 x optisches Zoom inkl Macro) f = 15 ndash 128mm
3 (plus 8 fixe Presets uumlber RS232) Presets fuumlr spezielle Funktionen
eingebaut Groumlszlige 380 x 280mm = gesamte Arbeitsflaumlche Lichtquelle 4 x CCFL-Leuchtmittel
ja (fuumlr Bedienfunktionen Kameraeinstellungen und On-Screen Hilfe)
Transportkoffer Flugkoffer (mit Raumldern) Verlaumlngerungskabel fuumlr eingebaute Lichtbox
Ruumlckseite
Unterseiteinnen
Unterseiteinnen
Vorderseite
Oberseiteinnen
Oberseiteinnen
Vorderseite
Ruumlckseite
Oben
Hinten Vorne
Oben Innen
Unten
VorneHinten
Unten Innen
Bitte vergewissern Sie sich dass Sie den Visualizer genau nach nachstehender Anleitung in die mitgelieferte Box einpacken Dies ist sehr wichtig um Beschaumldigungen am Spiegel am Arm oder an anderen sensiblen Stellen zu verhindern
WICHTIG
Um Transportschaumlden am Spiegel zu verhindern ist es sehr wichtig dass der mitgelieferte Spiegelschutz beim Transport immer verwendet wird Falls er nicht mehr vorhanden ist legen Sie ersatzweise unbedingt weiches Material zwischen Spiegel und Arbeitsflaumlche
TRANSPORT
15
Mirror protection
R
16
BEDIENFELD AM VISUALIZER
FERNBEDIENUNG
CODES
Presets speichernDruumlcken Sie eine der PRESET-Tasten (14) fuumlr 2 Sekunden
Bilder speichernDruumlcken Sie eine der MEMORY-Tasten (31) fuumlr 2 Sekunden (auf der Fernbedienung)Durch Druumlcken der FREEZE-Taste (17) fuumlr 2 Sekunden wird ein Bild im naumlchsten freien Bildspeicher (1-9) gespeichert Wenn alle Speicherplaumltze belegt sind erscheint eine Meldung auf dem Bildschirm
Kameramenuuml aktivierenDruumlcken Sie die MENU-Taste (23) fuumlr 1 Sekunde
Autofokus auf Tastendruck (One-Push)Druumlcken Sie beide FOCUS-Tasten (19) gleichzeitig
Manuell zur zweiten Lampe wechselnDruumlcken Sie die LIGHT-Taste (21) fuumlr 2 Sekunden (am Geraumlt)
Umschalten des Ausgangsmodus (mit Tasten am Geraumlt)Houmlherer Modus gleichzeitiges Druumlcken der FREEZE-Taste (17) und der MIRROR UP-Taste (12)Niedrigerer Modus gleichzeitiges Druumlcken der FREEZE-Taste (17) und der MIRROR DOWN-Taste (12)
Zuruumlcksetzen auf Auto ResolutionGleichzeitiges Druumlcken der FREEZE-Taste (17) und beider MIRROR-Tasten (12) (am Geraumlt)
Zuruumlcksetzen des VisualizermenuumlsUm das komplette Menuuml zuruumlckzusetzen druumlcken Sie die EXTINT-Taste (20) und die MENU-Taste (23) (am Geraumlt) gleichzeitig Um nur den selektierten Menuumlpunkt zuruumlckzusetzen Druumlcken Sie die Nummer 5-Taste (31) fuumlr 2 Sekunden (auf der Fernbedienung)
Video Ausgang (PAL oder NTSC)PAL gleichzeitiges Druumlcken der FREEZE-Taste (17) und der Preset 1-Taste (14) (am Geraumlt)NTSC gleichzeitiges Druumlcken der FREEZE-Taste (17) und der Preset 2-Taste (14) (am Geraumlt)
Bildspeicher schnell fuumlllenDruumlcken der ALL-Taste (30) fuumlr mehr als 4 Sekunden (auf der Fernbedienung) Dann den Instruktionen des On-Screen Menuumls folgen (Druumlcke die MEMORY 1-Taste (31) fuumlr Snapshots oder MEMORY 3-Taste (31) um den Bildspeicher zu loumlschen)
Aumlndern des IR-CodesAumlndern Sie im On-Screen Menuuml den IR-Code unter Misc Settings (Code A ist Standard) Aumlndern Sie auch den Code der Fernbedienung durch gleichzeitiges Druumlcken von PRESET 1 PRESET 2 und ZOOM TELE
PRESET 1 PRESET 2 und ZOOM WIDE
(14) (13) (auf der
Fernbedienung) um von Code A zu B C D A etc zu wechseln Um auf Code A zuruumlckzusetzen druumlcken Sie gleichzeitig (14) (13) (auf der Fernbedienung)
MENU POWER
ZOOM MIRRORLA
SE
R
EXT INT ALLTEXT
FOCUS IRIS
1 2 3 AA
AF
MEMORY
1 2 3
4 5 6
7 8 9
HELP
PRESETS IMAGE TURN
LIGHT
AA
FREEZE
EXTINT
WHITE
AF
R
CONTROL PANEL
REMOTECONTROL
CODES
Storing PresetsPress one of the PRESET-keys (14) for 2 sec
Storing ImagesPress one of the MEMORY-keys (31) for 2 sec (on the remote control)By pressing the FREEZE-key (17) for 2 seconds the image is stored in the next free memory (1-9) If the memory is full a message appears on the screen
Activating the on-screen menuPress the MENU-key (23) for 1 sec
One-Push Auto focusPress both FOCUS-keys (19) simultaneously
Manual change to second lampPress the LIGHT-key (21) for 2 sec (on the unit)
Switching the output modeHigher mode Simultaneously press the FREEZE-key (17) and the MIRROR UP-key (12) (on the unit)Lower mode Simultaneously press the FREEZE-key (17) and the MIRROR DOWN-key (12) (on the unit)
Resetting the output mode to the default of auto resolutionSimultaneously press the FREEZE-key (17) and both MIRROR-keys (12) (on the unit)
Resetting of the Visualizer menuFor resetting the whole menu simultaneously press the EXTINT-key (20) and the MENU-key (23) (on the unit) For resetting only the selected item press the NUMBER 5 -key (31) for 2 sec (on the remote control)
Video output (PAL or NTSC)PAL Simultaneously press the FREEZE-key (17) and the Preset 1-key (14) (on the unit)NTSC Simultaneously press the FREEZE-key (17) and the Preset 2-key (14) (on the unit)
Filling the memory quicklyPress the ALL-key (30) for more than 4 sec (on the remote control) Then follow the instructions of the on-screen menu (Press MEMORY 1-key (31) for snapshot or MEMORY 3-key (31) to erase the memory)
Change ir-codeChange the ir-code in the Misc Settings (code A is default) Change the ir-code on the remote control too by pressing simultaneously PRESET 1 PRESET 2 and ZOOM TELE-key
ress PRESET 1 PRESET 2 and ZOOM WIDE-key
on-screen menu (14) (13) (on the remote
control) to switch from code A to B C D A etc For resetting the remote control to code A simultaneously p(14) (13) (on the remote control)
MENU POWER
ZOOM MIRRORLA
SE
R
EXT INT ALLTEXT
FOCUS IRIS
1 2 3 AA
AF
MEMORY
1 2 3
4 5 6
7 8 9
HELP
PRESETS IMAGE TURN
LIGHT
AA
FREEZE
EXTINT
WHITE
AF
R
Printed in Austria - September 2005
CONTACTSManufacturer Worldwide distribution WolfVision GmbH Vlbg Wirtschaftspark A-6840 Goumltzis AUSTRIA Tel ++43-5523-52250 Fax ++43-5523-52249 E-Mail wolfvisionwolfvisioncom
Asian distribution WolfVision Asia 27 Woodlands Ind Park E1 01-02 Hiang Kie Ind Bldg IV Singapore 757718Tel ++65 - 366 9288 Fax ++65 - 366 9280 E-mail infowolfvisionasiacom
Internet Homepage wwwwolfvisioncom E-Mail to technical support supportwolfvisioncom
WolfVision Co Ltd Nissho Higashi Nakano Bldg 2F 2-1-6 Higashi Nakano Nakano-ku Tokyo 164-0003 JapanTel (81) 3 3360 3231 Fax (81) 3 3360 3236 E-mail wolfvisionjapanwolfvisioncom
Japan distribution
Canadian distribution WolfVision Canada Inc 5460 Canotek Road Unit 94 Ottawa ON K1J 9G9 CanadaTel (613) 741-8989 Tollfree 1-877-513-2002 Fax(613) 741-3747 E-Mail wolfvisioncanadawolfvisioncom
United Kingdom distribution WolfVision UK Limited Trident One Styal Road Manchester M22 5XB United KingdomTel ++44-161-435-6081 Fax ++44-161-435-6100 E-Mail wolfvisionukwolfvisioncom
American distribution WolfVision USA East Inc 3950 Shackleford Road Suite 450 Duluth (near Atlanta) GA 30096 USATel (770) 931-6802 and 1-877-873WOLF Fax (770) 931-6906 E-Mail usaeastwolfvisionnet
WolfVision Inc 1601 Bayshore Highway Suite 302 Burlingame CA 94010 USA E-Mail usawestwolfvisionnetToll free (800) 356-WOLF Tel (650) 648-0002 Fax (650) 648-0009
Printed in Austria September 2005 Design and specifications subject to change
USE THIS MACHINE ONLY WITH THE CORRECT VOLTAGE AS SHOWN ON THE TYPE LABEL
DO NOT EXPOSE THE UNIT TO EXTREME HEAT OR MOISTURE
DO NOT CARRY THE VISUALIZER HOLDING IT ONLY BY ITS MIRROR ARM (1)
PROTECT THE UNIT FROM EXCESSIVE SHOCKS
Make sure that sufficient air circulation for cooling the unit is possible (ventilation slots on the left and right side of the unit)
If there is any abnormality (abnormal noise smell smoke etc) disconnect the unit from mains immediately and contact your Visualizer dealer
Do not use a damaged power cord This may cause short circuits or electrical shocks
Do not modify the Visualizer or operate it without the cover panel firmly in place to prevent danger
Do not expose the Visualizer to water metallic objects or any flammable material
Avoid installing the Visualizer in environments where there is radiation
Avoid installing the Visualizer in locations exposed to strong magnetic fields or electrical currents This could cause monitor image distortion or damage to the CCD camera
If the Visualizer is not used for a long time disconnect it from mains
Precautions
LASER RADIATIONDO NOT STARE INTO BEAMCLASS 2 LASER PRODUCT
OUTPUT POWER lt1mWWAVELENGTH 650nm
EN 60825-1 March 1997
AVOID EXPOSURE -Laser radiation is emittedfrom this aperture FDA accession
number9912688-00
This device complies with 21 CFR 104010 and 104011
LASER RADIATION - DO NOT STARE INTO BEAM
650nm Plt1mW
CLASS II LASER PRODUCT
1
ENGLISH
Risk of electric shockDangerous voltage inside
WARNING
Please follow these precautions
Precautions for built-in laser pointer
The professional WolfVision Visualizer system was developed and designed by WolfVision in Austria Patents (examples) US 5027219 FRG 3833908 CH 678576
This equipment has been tested and found to comply with the limits for a Class B digital device pursuant to Part 15 of the FCC Rules These limits are designed to provide reasonable protection against harmful interference when the equipment is operated in a commercial environment This equipment generates uses and can radiate radio frequency energy and if not installed and used in accordance with the instruction manual may cause harmful interference to radio communications Operation of this equipment in a residential area is likely to cause harmful interference in which case the user will be required to correct the interference at his own expense
This product is built according to Directive EMC and to Directive electrical equipment
Inspections tests and evaluation according to UL 60950 CSA 2222-60950
Inspections tests and evaluation according the CB-Scheme
CONTROL PANEL
1
2
3
6
7
8
9
10
4
11 5
REMOTECONTROL12 Upper MIRROR up and down (for scrolling)
(Can also be moved by hand This does not cause any harm to the motor of this mirror)
13 ZOOM keys 14 Three user programmable PRESETS
(see page 7)15 IMAGE TURN key (see page 6)16 TEXT Enhancement key improves the
contrast for better readability (see page 7)17 FREEZE key to freeze the current image
(see page 7)18 MACRO
For bigger enlargements (see page 5)19 Manual FOCUS adjustment (see page 5) 20 EXT INT switches between Visualizer
image and external input (see page 8)21 LIGHT switches between Top light
Bottom light and Light off22 WHITE activates one push
WHITE BALANCE adjustment (see page 7)23 MENU activates the on-screen menu
(see page 9)
24 Manual IRIS makes image brighter or darker (see page 5)
25 HELP activates the on-screen help for the on-screen menu This key is only available after pressing the MENU key (23) for 1 sec
26 SELECT keys for on-screen menu (only available after pressing the MENU key (23) for 1 sec)
27 Motorized ARM up and down28 (Standby) POWER on and off29 Power indication LED (red=off green=on)
Only on remote control30 ALL-key for displaying all 9 pictures of the
memory as split image (see page 8)31 MEMORY keys 1-9 (see page 8)32 LASER pointer key
Important Do not stare directly into the beam This would be bad for your eyes
2
1 Arm2 Base mirror3 Top mirror (sensing head)4 Control panel5 Synchronized lightfield (top light)6 Remote Control7 Ventilation air outlet8 Ventilation air inlet9 Working surface with built-in
Bottom light (removable)10 Connectors on the back
(see page 11 12)11 Lamp exchange cover
under the removable bottom light(see page 10)
MENU POWER
ZOOM MIRRORLA
SE
R
EXT INT ALLTEXT
FOCUS IRIS
1 2 3 AA
AF
MEMORY
1 2 3
4 5 6
7 8 9
HELP
PRESETS IMAGE TURN
LIGHTAA
FREEZE
EXTINT
WHITE
AF
BASIC PREPARATIONS
1 Connect the power cable to the unit (35) and plug it in
2 If you would like to use a control monitor connect it to the following outputs Computer monitors Preview RGB output (39)Video monitors YC (S-Video) output (43) or Composite Video output (44)
3 Connect a large viewing monitor or a projector to one of the outputs of the VisualizerFor choosing the right output please read page 11 and 12
4 Turn the main power switch (33 on the back of the unit) to I The red power indicator (29) on the control panel indicates that power is supplied
5 If the arm is folded down press the ARM-key (27) on the control panel then the arm comes up automatically
6 Press the POWER-key (28) on the control panel The Visualizer now runs the power-on preset (=automatic focusing of an A5 format on the working surface) during which the green LED light (29) is flashing As soon as the green LED light stays illuminated you can start working with the Visualizer(The behaviour of the unit once that power is supplied to the unit or after the POWER-key is pressed can be changed in the units menu - see page 9 and on-screen help)
3
HOW THE VISUALIZER WORKS
a
e
c
b
f
g
d
a) light projectorb) camerac) light pathd) image pathe) base mirrorf) top mirrorg) pickup area synchronized lightfield
A light projector (a) inside the unit projects a lightfield (g) the same size as the pick-up area of the built-in camera via the base mirror (e) and the top mirror (f) onto the working surface The image is recorded by the camera (b) using the same path
The lenses of the light projector (a) and the camera (b) are synchronized Thus the size of the light field on the working surface changes when the user changes the zoom range of the camera
This scanning and illumination system is a worldwide patent from WolfVision
WORKING ON THE WORKING SURFACE
Synchronized lightfield
1 Place your subject material on the working surface A synchronized lightfield on the working surface marks the pick-up area
of the built-in camera Just place your subject material in the illuminated area
2 Select the enlargement required with the ZOOM-keys (13)
3 Use the MIRROR-keys (12) on the control panel or the remote control to change the vertical position of the pick-up area The upper mirror can also be moved by hand This does not cause any harm to the motor of this mirror
DO NOT TOUCH THE MIRROR SURFACE AS FINGERPRINTS CAUSE BRIGHT AND HAZY SPOTS ON THE PICTURE ALWAYS KEEP THE MIRROR CLEAN - see page 13CAUTION SENSITIVE FRONT COATED MIRROR
SYNCHRONIZED LIGHTFIELD
If the top light of the Visualizer is used (normal working condition) a synchronized lightfield always marks the pick-up area of the built-in camera on the working surface
The alignment of this lightfield is made for working on the working surface Because of the oblique mounting of the camera and the light projector of the Visualizer the lightfield shifts to the left when the distance between the Visualizer and the scanned object is increased (when capturing images outside of the working surface) This means that the lightfield no longer exactly shows the recorded area In this case switch off the Visualizerrsquos top light with the LIGHT-key (21) and work with room light
4
WORKING OUTSIDE THE WORKING SURFACE
700mm (276)
to infinity
For showing 3-dimensional objects with the WolfVision Visualizer just place them on the working surface and adjust ZOOM and FOCUS (as mentioned) Due to a special WolfVision lens the object can be up to 25 cm (97) in height If the object is to big for the working surface or if you want to show it from the side just place it behind or in front of the unit and tilt the top mirror by hand or using the MIRROR-keys (12)
In this way it is also possible to make recordings of objects in the room or surrounding area just like with a video camera
Due to the great focal range it is possible to show details in every distance to the unit
If you want to record people you should turn off the light with the LIGHT-key (21) so that they are not blinded by the light
FOCUSING +
When the Visualizer is turned on the focus automatically adjusts to the working surface level As a result it is not necessary to readjust the focus if you are only working with flat material (text photos etc) Furthermore due to the great depth of focus of the Visualizer it is rarely necessary to readjust the focus
Only very high objects require a focus adjustment
Pressing both FOCUS-keys (19) simultaneously activates a One-Push Auto focus (Please note that this is a new function introduced in Mai 2005 with firmware Version 113a Units with older firmware perform an Auto focus for flat objects with this key combination)
AUTO IRIS MANUAL IRISWolfVision Visualizers are equipped with auto-iris That means that the brightness of the camera image adjusts automatically Using the IRIS-keys (24) the auto iris function is switched off In this mode the Iris can be adjusted manually
When using the ZOOM-keys (13) the auto iris function is switched on again Before the iris closes completely the Visualizer automatically dims the light
The standard auto iris level can be set brighter or darker in the units menu - see page 9 and on-screen help
5
MACRO MODE 4x DIGITAL ZOOM
In the fully extended position of the arm the smallest pick-up area is 42 x 33mm (16 x 13)
When pressing the MACRO-key (18) the length of the arm is automatically reduced this allows greater enlargements In the macro mode the smallest pick-up area with full optical resolution is 30 x 22mm (12 x 09) When zooming in the zoom stops at this size
Lasercentermarker
Plea e es notItisv im antth nos ray
ery port at tligh shine o t e c n
t so nt h s reeas t ism ayin t e t e video
h erfer hproj tion p tu eec ic rFu her or it s als important
rt m e i o t atth au ienc or hes e er
h e d e t p ako n get b edb a brigh lig t
d ot lind y t ha ark om
in d ro
Please noteIt is very important that no stray hlight shines onto t e screen
as this may interfere the videoprojection pictureFurthermore it is also important
ethat th audience or the speakero
i
d not get blinded by a bright l ght in a dark room
If you press the ZOOM IN-key again after the stop the unit activates its digital zoom extension In this mode you can zoom into a picture as small as 8 x 6mm (03 x 02rdquo)
Please note that the resolution in the digital zoom area is lowerThe MACRO-key is illuminated in red color if the macro function is activated
Please note that the macro mode has the following limitations
- The depth of focus and the object height that can be focused is not as large as in the fully extended arm position- The largest pick-up size is only about 42 x 33 mm (16 x 13) - When zooming the Synchronized Lightfield stays at a larger size and no longer marks the pick-up area of the built-in camera The Laser Center Marker (see next chapter) is activated as a substitute
If sufficient depth of focus and focusing high objects in the macro mode is more important than big enlargements it is possible to switch the Visualizer from 12x zoom to 11x zoom in the Visualizers menu (see page 9) The smallest pick-up size in the 11x macro mode is only 33 x 25mm (13 x 1) but the depth of focus is larger than in the 12x macro mode
BOTTOM LIGHT LASER CENTER MARKER
Lasercentermarker
The LIGHT-key (21) can be used to switch betweenTop light (with Synchronized Lightfield)Bottom light with Laser Center Marker Light off
The bottom light should be used for dark transparent materials such as x-rays or for very small transparent material such as slides
Using the bottom light has the disadvantage that the Synchronized Lightfield of the top light no longer marks the pick-up area of the built-in camera However as a substitute the Visualizer has a built-in Laser Center Marker which marks the center of the pick-up area This can also be used for positioning of objects (especially with big enlargements like when picking up a slide)
The Laser Center Marker is only visible on the working surface and NOT on the picture the audience sees For safety reasons the Laser Center Marker is automatically switched off when the top mirror is tilted to record outside of the working surface If required the Laser Center Marker can also be switched off completely in the units menu (see page 9 and on-screen help menu)
Please note that for technical (optical) reasons the laser center marker can not show the exact middle center of the pickup area in every position of the arm This is not a failure of the unit However it is always very close to the center
6
WORKING WITH TRANSPARENCIES
Please noteIt is very important that no stray light shines onto the screen
as this may interfere the videoprojection pictureFurthermore it is also important
that the audience or the speakerdo not get blinded by a bright light
in a dark room
The working surface of the Visualizer (9) has a special crystalline white color which is especially designed for perfect reproduction of transparencies
Even though the professional Visualizers have a built-in bottom light it is recommended to use the top light for transparencies because of the better color reproduction and the advantage that the Synchronized Lightfield still shows the pickup-area of the built-in camera
However in these situations it is recommended to use the bottom light- If the transparency is very dark- If the transparency is very wavy and causes reflections- If the room light causes reflections on a transparency
IMAGE TURN MODE (for higher resolution)
Picking up a complete vertical (portrait) document or A4 page has always been a critical issue for a Visualizer because the image is always picked up in a horizontal (landscape) format
The camera could only use 50 of its pixels to pick up a vertical (portrait) page WolfVisions Image turn mode solves this problem
Just place your document (or other vertical object)
ordm
on the working surface horizontally and zoom in on it completely so that about 90 of the pixels of the built-in camera are used to pick up the document Then press the IMAGE TURN-key (15) one time The Visualizer turns the picture electronically 90 and outputs it the right way up with a much higher resolution than in normal mode The left and right margins are black
The IMAGE TURN-key (15) can also be used to rotate the image 90 180 and 270 degrees Each time this key is pressed the image rotates 90 degrees
AA
A A
Working surface Output picture
Normal mode
Image turn mode
Only 50 of thepixels are used to
pick up the document
90 of the pixels are used to pick up the document
WolfVision Visualizers offer the possibility of programming three presets for the functions Zoom Focus Iris Light Text Macro White Balance Mirror position PositiveNegative and BlackWhite They can be recalled by pressing one of the three PRESET-keys (14) on the control panel or the remote control
This function is very useful for example if a user requires one preset for papers on the working surface one for working with slides (bottom light) and one for an object placed in front of the unit During his presentation the user just has to press one of the PRESET-keys when he changes from one object to
PRESET FUNCTION
Quickly pressing Recalling a presetMore than 2 seconds Saving a new preset
You can select in the units on-screen menu if the mirror position should be stored in a
preset or not (see page 9) Default is YES
WHITE BALANCE ADJUSTMENT IMPORTANT
Each time the lighting condition changes the user should adjust the white balance of the Visualizers camera in order to optimize the color reproduction The Visualizers top- and bottom-light have the same color temperature so normally a new white balance adjustment is not necessary when changing from one light to the other but if there is also room light or sun light shining on the working surface the white balance should be adjusted
Top light First zoom in on a white object (for example a white paper) until there is only white on the screen Then press the WHITE-key (22)
Bottom light Turn on the bottom light with the LIGHT-key (21) Remove everything from the working surface Zoom to the smallest picture Then press the WHITE-key (22)
You can adjust the white balance either for the top or for the bottom light and it works well with both lights When the white balance adjustment is finished successfully the message WHITE OK appears on the monitor after a few seconds The new white balance is stored automatically and is preserved even if the power supply is interrupted
7
WHITE
TEXT ENHANCEMENT IMPORTANT
For improving the readability of text sketches and x-rays press the TEXT-key (16) This mode enhances the contrast of the picture Please note that in this mode the colors are darker than usual To switch off the text enhancement mode press the TEXT-key again
While the text mode is activated the TEXT-key on the control panel is illuminated red
FREEZEThe current image can be frozen by pressing the FREEZE-key 7
The FREEZE-key is red illuminated if the freeze function is activated The FREEZE-key also works as image memory key if pressed for 2 seconds (see page 8)
The behavior of the FREEZE-key can be changed in the on-screen menu (see page 9)
(1 )
FREEZE
For programming a preset just adjust every function as required and then keep one of the PRESET keys pressed for more than 2 seconds The on-screen menu tells you when the preset is storedWhen the presets are stored as mentioned above all current settings like zoom- focus- or mirror- position are stored Contrary to this a user also has the opportunity to assign only specific functions such as Freeze Iris openclose Negative NegativeBlue BlackWhite etc to a PRESET-key This can be done in the on-screen menu of the Visualizer (see page 9)
9-IMAGE MEMORY
Split image of 9 picture memory
When pressing the ALL-key (30) for 4 seconds a menu appears on the screen asking if you would like to erase all stored pictures (black picture) or if you would like to fill the memory with ldquosnapshotsrdquo When choosing ldquosnapshotrdquo the Visualizer stores a new image every second until the 9 memory locations are full
The Visualizer is equipped with a memory backup battery It stores the pictures in the memory when the power supply is disconnected for up to 4 weeks Images can also be stored by pressing the FREEZE-key (17) for 2 seconds The image will be stored in the next available memory (1-9) If the memory is full an on-screen message will appear The functional settings of the memory feature can be changed in the on-screen menu (see page 9)
You can store 9 images and recall them by just pressing one of the numerical keys (31) on the infrared remote control
Storing an image Press one of the MEMORY-keys (31) for more than 2 secondsRecalling an image Press one of the MEMORY-keys (31) quickly
By pressing the ALL-key (30) a split image with all 9 pictures of the memory can be displayed
8
The LAN connection (10BASE-T100BASE-TX) can be used for controlling the Visualizer over a computer network image transfers and firmware updates
The following protocols are supported TCPIP ICMP and ARPSupported Browsers are Internet Explorer Netscape Navigator and Mozilla
Standard settings (changeable) IP-address and Subnet-mask from DHCP-ServerImage Transfer Resolution Still Image 1024x768 (or 512x384) Live Image 160x120
Please check the special ETHERNETLAN manual on our homepage at wwwwolfvisioncomsupport
ETHERNET LAN
A Computer can be connected to the External RGB input (41) of the Visualizer By pressing the EXTINT-key (20) you can switch between the Visualizer image and the image of the external input to displayed to the audienceThe extern mode can also be used for only one output The behavior can be changed in the on-screen menu (see page 9) The Visualizer has a built-in scaler (AD-converter) in order to digitize the analog RGB signal from the computer and output it on all outputs in the selected format (allowed signals from VGA to SXGA75Hz) As the built-in scaler allows the image from the external input to be output on the PALNTSC video outputs the Visualizer can also be used as a computer to video image converter
EXTERNAL INPUT SCALER EXTINT
USB-PORT
CERTIFIED
HI-SPEED
TM
The USB 20 port of the Visualizer can be used to capture and transfer Visualizer images onto a computer
In this way the Visualizer can be used as a scanner for 3-dimensional objects for your computer Just connect the USB port (37) of the Visualizer to the USB port of your computer using the supplied USB cable The software is fully Twain compatible The USB 20 output of the Visualizer is fully USB 11 compatible (less speed with USB 11)
The WolfVision USB-software can be found on the supplied CD-ROM Please check our Internet homepage at wwwwolfvisioncomsupport if an update of this software is available as a free-download The software works under Windows 98ME2000XP and MAC OS10 (or later) Windows 95 and NT will not work because they do not support USB
For standard use of the WolfVision Visualizer it is not necessary to enter the on-screen menu of the Visualizer and change settings Inexperienced users should not make any adjustments here
To enter the on-screen menu press the MENU-key (23) for one second Settings of the Visualizers basic functions and the built-in camera can be made here using the 4 select keys (26 = the numerical keys with red arrows on the remote control - 31)
Please note that some basic settings in the menu can only be changed if you set the menu item Format protect to OFF first
If more information on a function in the on-screen menu is required just set the cursor in the respective line and press the HELP key (25 or the Number 5 key 31 this key has a double function) A detailed description of this function appears on the screen If you want to reset the selected item to the default setting just press the HELP key (25 or Number 5 key 31) for 2 seconds
The functions of the on-screen menu are not described in detail in this user manual as the help menu is an integrated part of the Visualizers software (firmware) The information you see on your screen always belongs to the current Visualizer firmware
ON-SCREEN MENU ON-SCREEN HELP
SWITCHING to NEGATIVE NEGATIVEBLUE and BLACKWHITEThe output image of the Visualizers can be switched from positive to negative in the on-screen menu In addition the background of a negative image can be switched to blue for better readability of text You can also switch between color and blackwhite in the on-screen menu
TIP If you often switch to negative negativeblue or blackwhite images you can assign this function to one of the PRESET-keys (14) in the on-screen menu (see page 7)
AUTO POWER OFFIn the Power control settings in the on-screen menu you can select that the Visualizer will be automatically switched off if not used for a certain amount of time
CHANGING THE STANDARD CONTRAST (color) SETTINGSIf the picture or the colors on your screen appear to be too dark you can lower the overall contrast of the picture in the Color settings menu of the on-screen menu The settings can be made separately for the normal mode and the text-mode
RESET of ON-SCREEN MENU SETTINGSAll settings in the on-screen menu can be set back to the factory defaults Reset is one item in the on-screen menu In case you can not read the menu on a screen you can also set the unit back to the factory defaults by simultaneously pressing the EXTINT-keys (20) and the MENU-key (23) on the unit
If you only want to reset a currently selected item to the default setting press the Help-key (25 or Number 5-key on the remote control 31) for 2 seconds
FIRMWARE UPGRADESThe software (firmware) of your Visualizer (including the o ) can easily be upgraded to the latest version First download the latest firmware and WolfVisions firmware update utility program from Wolfvisions internet homepage at wwwwolfvisioncomsupport
Then connect the Visualizer to your computer and run the firmware update utility program More details on the firmware updates can be found on WolfVisions internet homepage
n-screen HELPThe firmware update can be done via USB Ethernet (LAN) or RS232
9
Please note that an infrared remote control can only be used up to a certain distance from the unit Objects situated between the Visualizer and the infrared remote control and weak batteries interfere with the reception If the Visualizer can only be controlled from a close distance or if it cannot be controlled at all with the infrared remote control you may have to change the batteries Open the cover on the back of the remote control by hand and replace the two 15 V AA batteries with new ones Check the polarity of the batteries
on-screen menu by pressing the menu-key (23) for one second go to
(14) (13) - each time this key combination is used the code switches from Ato B C D A etc For resetting the remote control to code Asimultaneously p The LED shows the selected code (it flashes one-time for code A two-times for code B three-times for code C and four-times for code D)
If a user wants to work with a number of WolfVision Visualizers simultaneously each unit can be set to a different infrared code so up to 4 units can be controlled individually with their remote controlsTo change the infrared codes on the Visualizer enter the
Misc Settings and set the IR Code to A B C or D (code A is default) To change the infrared code on the remote control simultaneously press PRESET 1 PRESET 2 and ZOOM TELE
ress PRESET 1 PRESET 2 and ZOOM WIDE
10
INFRARED REMOTE CONTROL
front back (open)
-
+-
+X X
MENU POWER
ZOOM MIRRORLA
SE
R
EXT INT ALLTEXT
FOCUS IRIS
1 2 3 AA
AF
MEMORY
1 2 3
4 5 6
7 8 9
HELP
PRESETS IMAGE TURN
LIGHT
AUTOMATIC LAMP CHANGERThe Visualizer is fitted with an automatic lamp changer If one lamp fails there is no need to replace it immediately as the automatic lamp changer automatically switches to the second (spare) lamp When the unit changes lamps there is an on-screen message saying Changing lamp
When switching on the unit the Visualizer checks if both lamps are working If one lamp fails there will be an on screen message for a couple of seconds displaying Lamp x blown This prevents a user from forgetting to change a defective lamp
If a lamp is not fully defective but worn out and as a result the light output is quite weak you can switch manually to the second lamp by pressing the LIGHT-key (21) for 2 seconds
THERMOSTATIf the unit gets too hot (improper ventilation or air extraction) a built in thermostat will switch off the light of the Visualizer Verify that proper ventilation and air extraction is available and allow the unit to cool
EXCHANGING LAMPS1 Turn the unit off (28) and disconnect the power cord
2 Remove the bottom light (9) by pulling the two spring catches (situated left and right of the control panel) to the front and lift up the bottom light plate
3 Remove the lamp exchange cover (11) by turning anti-clockwise and lift it
4 Change the lamp (or both lamps)
Before changing the lamp allow it to cool or use a cloth to avoid burning a finger When pressing a new lamp into the socket use a cloth to prevent fingerprints on the lamp
Only use 12 V100 W halogen lamps (socket GY 635) type Osram HLX 64623 Ansi EVA LIF M28 NAED 54052 These are relatively inexpensive standard OHP lamps
Lamp exchange cover (11)
33 Main POWER switch34 FUSE (see page 13)35 POWER connection36 DVI output (see below and page 13)37 USB port (see page 8)38 RS-232 port for external remote controlling (see page 13)
CONNECTORS
39 PREVIEW RGB output for control monitor40 RGB output 15-pin (see below)41 EXTERNAL Input for Computers (see page 8)42 RGB output BNC connectors (see below)43 PALNTSC S-Video (YC) output (see page 12)44 PALNTSC Composite video output (see page 12)45 LAN 10100 TBASE (see page 8)
33
35
34
The RGB- Preview- and DVI-outputs can output a signal in the following formats
- VGA 60 (43 - 640x480 Pixel) at 60Hz- SVGA (43 - 800x600 Pixel) at 60Hz 75Hz or 85Hz- XGA (43 - 1024x768 Pixel) at 60Hz 75Hz or 85Hz - native image- SXGA- (43 - 1280x960) at 60Hz or 85Hz- SXGA (43 - 1280x1024 Pixel) at 60Hz 75Hz or 85Hz- SXGA+ (43 - 1360x1024) at 60Hz or 75Hz- UXGA (43 - 1600x1200 Pixel) at 60Hz- XGA 169 at 60Hz (special format for not HDTV-capable 169-Plasma displays)- WXGA60 (169 Widescreen - 1366x768 Pixel at 60Hz)- WSXGA+60 (1610 Widescreen - 1680x1050 Pixel at 60Hz)- 720p50 (169 Widescreen HDHDTV - 1280x720 Pixel at 50Hz) - 720p60 (169 Widescreen HDHDTV - 1280x720 Pixel at 60Hz) - 1080p50 (169 Widescreen HDHDTV - 1920x1080 Pixel at 50Hz)- 1080p60 (169 Widescreen HDHDTV - 1920x1080 Pixel at 60Hz)
The Auto Resolution function is activated by default In this mode the Visualizer constantly checks which devices are connected to RGB (39 40) and DVI output (36) and automatically sets the optimal output mode for each connected device separatelyPlease note that the Visualizer can not check the possible resolution if the connected units or the cables are not Plug and Play compatible If the Visualizer can not detect the resolution of the connected device the output is set to the default of XGA (1024x768)60Hz( Cables with plug and play compatibility must have a 15-pin plug on both ends with all pins connected pin 9 is not used)
If you can not use the ldquoAuto Resolutionrdquo function you can select the output mode manually in the on-screen menu of the Visualizer Resolution and refresh rate can be adjusted separately for the outputsIn order to achieve the best picture quality you must set the outputs of the Visualizer to match the native resolution of your display unit (eg LCD or DLP projector or monitor)
Important What matters is the native resolution of the projector or monitor not the maximum resolution that it can display (in compressed mode) The native resolution is the actual number of pixels of the built in LCD display or DLP chip of a projector or monitor Most LCD or DLP projectors can also display higher resolutions than their native resolution but only in compressed mode and with inferior picture quality Do NOT set the output of the Visualizer to a higher standard than the native resolution of your display unit
If you output the Visualizer image on a CRT-monitor or CRT-projector use an output mode with 75Hz or 85Hz because 60Hz may show a slight image flickering For LCDDLP-projectors or -monitors and video conferencing units 60Hz is the best choice If you are unsure what is the best mode check the user manual of the connected units
Do not set a higher refresh rate than your monitor or projector can display otherwise the monitor or projector can be damaged Follow the instructions in the user manual of the connected units
Choosing the right output mode
11
FUSET315A
RGB
40
PREVIEWEXTERN IN 3941
R G B 42
DVI USB38S-VIDEO
Video
36 3743
44
LAN 45RS-232
VH
PAL NTSC VIDEO OUTPUTSThe YC (S-video) (43) and Composite (44) video outputs can be switched between PAL and NTSC in the units e FREEZE- 17
14 unit
he picture quality of both video outputs is BY FAR NOT AS GOOD as the picture quality of the data outputs
on-screen menu Switching can also be done by pressing th key ( ) together with the Preset 1 (for PAL) or Preset 2 (for NTSC) ( ) key on the
Please note that the picture quality of the YC (S-video) (43) output is BETTER than the quality of the Composite (44) video output However t
(39 40 42 and 36) This is because of the limitations of the PALNTSC video system and because of the fact that this is just a converted Progressive Scan signal and not an original video signal
12
Widescreen is supported since Firmware Version 120a (Older units may need a Firmware update for Widescreen support)Please note that WolfVision added widescreen support to the Visualizers in order to assure 100 compatibility with all display units on the market However the native image ratio of the Visualizer camera is 43 Therefore 25 of the picture (43) is cut off when the Visualizer outputs in 169 or 1610 widescreen format while the resolution of the image stays the same
Upscaling to HDHDTV does not bring any improvement in resolution However if you are using a display device with an aspect ratio of 169 or 1610 the picture quality usually is better when the Visualizer scales the image to the widescreen format and not the display device This is because the Visualizer scales the picture at the image source with high end electronics
HDTV is developed for digital television For compatibility the image can be also output on the analogue RGB-output (39 40 and 42) in HDHDTV format The DVI-output (36) is HDMI-compatible (A DVI-HDMI adapter or a DVI-HDMI cable can be used)
Please note if a 43 and a 169 or 1610 display is used simultaneously the 43 display shows black bars on top and bottom (the black bars are also visible on the built-in preview display) This is necessary to ensure that all displays show the same image content
Display modes of monitors or projectors (Overview)(for details please read the user manual of your display unit)
- Aspect keeps the original aspect ratio of the picture and will display black bars when the not-native ratio of the display device is used
- Fill always fills the screen of the display unit and will show a horizontally or vertically stretched image on display units of the wrong format
- 11 the display unit shows the image in the original number of pixels Parts which can not be displayed are cut off
Special information for Widescreen Support
169 image on 169 display43 image on 169 displaywith Filldisplay setting
43 image on 169 displaywith display setting Aspect
43 image on 43 display169 image on 43 displaywith Filldisplay setting
169 43isplay setting Aspect image on display
with d
SERIAL PORT SERIAL PROTOCOL
9-pin D-Sub connector on unit male front side
5
9
2
7
3 4
8
1
6
Pins 2 RX 3 TX 5 GND 7 RTS 8 CTSBaud rate 9200 19200 38400 57600 or 115200 (selectable)
databits 8 stopbit 1 parity noPlease note DecimaI-Codes (=ASCII-Codes or Hex-Codes) must be sent as one single byte (eg 199 and not 1 + 1 + 9)
The serial port can be used to control the Visualizer through an external device like a remote control system for a complete conference room
A detailed description of the serial protocol (including status report and position setting) can be downloaded from our website httpwwwwolfvisioncomsupport
DVI PORT
13
Pin 24
Pin 8
Pin 1
Pin 9
Pin 17 C4
C1 C2
C3C5
1 - TMDS Data2- 9 - TMDS Data1- 17 - TMDS Data0-2 - TMDS Data2+ 10 - TMDS Data1+ 18 - TMDS Data0+3 - TMDS Data24 Shield 11 - TMDS Data13 Shield 18 - TMDS Data0+4 - TMDS Data4- () 12 - TMDS Data3- () 19 - TMDS Data05 Shield5 - TMDS Data4+() 13 - TMDS Data3+ () 20 - TMDS Data5- ()6 - DDC Clock 14 - +5V Power 21 - TMDS Data5+ ()7 - DDC Data 15 - Ground (return for +5V 22 - TMDS Clock+8 - Analog Vertical Sync HSync and Vsync) 23 - TMDS Clock-
C1 - Analog Red 16 - Hot Plug Detect 24 - Analog Vertical SyncC4 - Analog Horizontal Sync C2 - Analog Green C3 - Analog BlueC - Analog Ground
(analog R G amp B return) not used
Before changing a fuse disconnect the power cable The fuse (34) is situated behind a small lid above the power socket and the main power switch It can easily be opened with a small screwdriver etc Please put the new fuse(s) carefully into the socket and put the socket the right way round into the socket holder
The type of fuse is T 315A Do not use any other type Change the fuse for a new one and switch the unit on If the fuse fails again contact your WolfVision Visualizer dealer
EXCHANGING A FUSE
IMPORTANTMIRROR - CLEANINGMirror Please note that dust on the base mirror (2) inside the unit
has little effect on the picture quality (as it is out of the focal range) However the top mirror (3) always has to be kept clean
Wipe the mirror gently with the supplied WolfVision cleaning tissueNormal dry cleaning or cleaning together with breathing a bit on the mirror should be sufficient
(If not use a special optical cleaner only)
Please note Switch off the power before cleaning a mirror in order to make sure that the Laser Center Marker is off
CAUTION Sensitive front coated mirror Move the tissue in vertical direction only (horizontal scratches would cause ugly reflections) Avoid high pressure
DO NOT USE ORDINARY GLASS CLEANER OR ALCOHOL- THE RESULT WOULD BE A SLIGHTLY BLUE MIRROR SURFACE
The glass covering the mirror inside the unit should also be kept cleanCabinet Clean the cabinet by gently wiping it with a soft cloth
Never use strong cleaning agents such as benzene or alcohol
TECHNICAL DATA
DIMENSIONSSpecifications and availability subject to change
28 to 40mm requiredfor cables
Cooling Air Inlet
Cooling Air Outlet
IMPORTANT NOTE DO NOT BLOCK COOLING AIR INLET AND OUTLET
15202885100130
mm
430
28
290225
100
100
750
R = 600
All measurements in Millimeters
185225290430580600750
05907911033539451272888611421693228323622953
Inch
(for inch see list)
85130
185
2015580
15 15
14
VZ-27plus VZ-57plusCamera 13 1-CCD Progressive Scan 13 3-CCD Progressive Scan
Pictures per second 30 frames per second (as picked up by the camera) 30 frames per second (as picked up by the camera)
Horizontal resolution (Progressive Scan) 640 lines (measured with a test card) 1000 lines (measured with a test card)
Vertical resolution (Progressive Scan) 820 lines (in Image Turn mode) 1300 lines (in Image Turn mode)
Total Pixels of CCD 850000 2550000
Effective Pixel (=actually used pixels) 1 x 1024 x 768 (=786462) 3 x 1024 x 768 (=2359296)
Color reproduction very good colors 100 lifelike colors
Laser center marker
Output signals
Vertical image-frequency
Horizontal image-frequency Progressive Scan 29820 ndash 91375 kHz PALNTSC 157 kHz
Signal format
Iris
White balance adjustment
Synchronized Lightfield
Text enhancer
On screen menu
Menu reset function
Lens Zoom
Digital Zoom (additional to optical zoom)
Max pick-up area on working surface
Max pick-up area outside working surface
Min pick-up area on working surface
Max object height on working surface
Depth of focus (Depth of field)
Shadow free illumination
Illumination of hollow objects
Disturbing stray light
Blinding of audience or speaker
Reflection free area
Upgradeable firmware
USB-software
Light source
Automatic lamp changer
Motorized top mirror
Motorized arm
User programmable presets
Special working surface for transparencies
Bottom light
Image memory
Show all function
Image turn mode
Alternative image display
Infrared remote control
Progressive Scan outputs
PALNTSC Video outputs (switchable)
ETHERNET (LAN) port
Inputs
Weight
Optional accessories
Made in
yes
HDHDTV WSXGA+ WXGA UXGA SXGA XGA or SVGA (switchable) PAL or NTSC (switchable) USB 20 LAN DVI
Progressive Scan 85 Hz 75 Hz 60 Hz or 50 Hz (switchable) PAL 50 Hz NTSC 60 Hz
non-interlaced (Progressive Scan) and interlaced (PALNTSC video)
automatic and manual
automatic and manual
yes (in size of the pick-up area of the built-in camera ndash for easy positioning of objects)
yes (in color improves the contrast and the readability of text)
yes (for operation functions camera settings and on-screen help)
yes (user programmable menu setups also available)
two telezoom lenses (12 x optical zoom incl Macro) f = 15 ndash 128mm
4 x digital zoom (total 48 x zoom)
Normal mode Length 270 mm (108) Width 360 mm (144) Image Turn mode Length 360 mm (144) Width 270 mm (108)
unlimited (works like a video camera)
8 x 6 mm (03 x 02)
250mm (97)
70mm (275) on small pickup-area (42x33mm) 250mm (97) on large pickup-area (360x270mm)
yes
yes
none at all
none at all
whole working surface
yes (updates downloadable from wwwwolfvisioncom)
included on CD-ROM (for Windows 98ME2000XP and Macintosh Twain compatible available formats TIF JPG and BMP updates available at wwwwolfvisioncom)
standard halogen lamp (12V100W) 3200 Kelvin (continuous light spectrum)
yes (with built-in spare lamp)
yes (for scrolling text with remote control)
yes (for moving up and down and macro zoom function)
yes
3 (plus 8 fixed presets through RS232) Presets for specific functions also available
built-in size 380 x 280mm (15 x 11) = whole working surface light source 4 x CCFL
9 image-memories and 1 FREEZE-memory
displays all 9 images in the memory at once (split screen)
improves the resolution of vertical (Portrait) documents significantly
Negative NegativeBlue BlackWhite
included
17 kg (36 lbs)
Carry case Shipping case (with wheels) Extension cable for built-in lightbox
Austria (European Community)
RGB (2x 15-pin D-Sub and 5x BNC plugs) DVI-I (digital and analogue) USB 20
S-Video (converted Progressive Scan 4-pin plug) Composite Video (converted Progressive Scan BNC-plug)
10100 T-Base IP-addressable DHCP supported
RGB (15-pin D-Sub plug) for PCs (the computer signal is signal processed to all outputs) Serial input (RS232) for controlling and firmware updates
rear
bottominsidebottominside
front
topinside
topinside
front
rear
top
rear front
top inside
bottom
frontrear
bottom inside
Please make sure that you pack up the Visualizer in the supplied box as explained in this graphic
This is very important to avoid damage to mirror arm and other sensitive parts of the unit
IMPORTANT
In order to prevent damage to the mirror during transportation always put the supplied mirror protection cover on the mirror If this is not available place some soft material between the mirror and the working surface
TRANSPORTATION
15
Mirror protection
R
16
CONTROL PANEL
REMOTECONTROL
CODES
Storing PresetsPress one of the PRESET-keys (14) for 2 sec
Storing ImagesPress one of the MEMORY-keys (31) for 2 sec (on the remote control)By pressing the FREEZE-key (17) for 2 seconds the image is stored in the next free memory (1-9) If the memory is full a message appears on the screen
Activating the on-screen menuPress the MENU-key (23) for 1 sec
One-Push Auto focusPress both FOCUS-keys (19) simultaneously
Manual change to second lampPress the LIGHT-key (21) for 2 sec (on the unit)
Switching the output modeHigher mode Simultaneously press the FREEZE-key (17) and the MIRROR UP-key (12) (on the unit)Lower mode Simultaneously press the FREEZE-key (17) and the MIRROR DOWN-key (12) (on the unit)
Resetting the output mode to the default of auto resolutionSimultaneously press the FREEZE-key (17) and both MIRROR-keys (12) (on the unit)
Resetting of the Visualizer menuFor resetting the whole menu simultaneously press the EXTINT-key (20) and the MENU-key (23) (on the unit) For resetting only the selected item press the NUMBER 5 -key (31) for 2 sec (on the remote control)
Video output (PAL or NTSC)PAL Simultaneously press the FREEZE-key (17) and the Preset 1-key (14) (on the unit)NTSC Simultaneously press the FREEZE-key (17) and the Preset 2-key (14) (on the unit)
Filling the memory quicklyPress the ALL-key (30) for more than 4 sec (on the remote control) Then follow the instructions of the on-screen menu (Press MEMORY 1-key (31) for snapshot or MEMORY 3-key (31) to erase the memory)
Change ir-codeChange the ir-code in the Misc Settings (code A is default) Change the ir-code on the remote control too by pressing simultaneously PRESET 1 PRESET 2 and ZOOM TELE-key
ress PRESET 1 PRESET 2 and ZOOM WIDE-key
on-screen menu (14) (13) (on the remote
control) to switch from code A to B C D A etc For resetting the remote control to code A simultaneously p(14) (13) (on the remote control)
MENU POWER
ZOOM MIRRORLA
SE
R
EXT INT ALLTEXT
FOCUS IRIS
1 2 3 AA
AF
MEMORY
1 2 3
4 5 6
7 8 9
HELP
PRESETS IMAGE TURN
LIGHT
AA
FREEZE
EXTINT
WHITE
AF
LASER RADIATIONDO NOT STARE INTO BEAMCLASS 2 LASER PRODUCT
OUTPUT POWER lt1mWWAVELENGTH 650nm
EN 60825-1 March 1997
AVOID EXPOSURE -Laser radiation is emittedfrom this aperture FDA accession
number9912688-00
This device complies with 21 CFR 104010 and 104011
LASER RADIATION - DO NOT STARE INTO BEAM
650nm Plt1mW
CLASS II LASER PRODUCT
Vorsichtsmaszligregeln fuumlr den eingebauten Laserpointer
DAS GERAumlT NUR MIT DER AUF DEM TYPENSCHILD ANGEGEBENEN NETZSPANNUNG BETREIBEN
DAS GERAumlT VOR FEUCHTIGKEIT SCHUumlTZEN
DAS GERAumlT NIEMALS AM ABTASTKOPF BZW ARM HOCHHEBEN ODER BEWEGEN (1)
DAS GERAumlT VOR ERSCHUumlTTERUNGEN SCHUumlTZEN
Es ist darauf zu achten dass eine ausreichende Luftzirkulation zur Kuumlhlung des Geraumltes moumlglich ist (Luumlftungsschlitze links und rechts unbedingt freihalten)
Bei jeder Art von Stoumlrungsanzeichen (abnorme Geraumlusche Geruch Rauchentwicklung etc) das Geraumlt sofort abschalten Setzen Sie sich in solchen Faumlllen bitte mit Ihrem Visualizer Haumlndler umgehend in Verbindung
Niemals beschaumldigte Netzkabel verwendenAndernfalls kann es zu Kurzschluumlssen und zu elektrischen Schlaumlgen kommen
Am Geraumlt keinerlei Umbauten vornehmen und das Geraumlt niemals ohne Gehaumlusedeckel in Betrieb nehmen
Keine entflammbaren oder metallische Gegenstaumlnde oder Fluumlssigkeiten in das Geraumlteinnere dringen lassen
Das Geraumlt nicht im Wirkungsbereich von Roumlntgenstrahlung betreiben
Das Geraumlt nicht im Wirkungsbereich von magnetischen oder elektromagnetischen Feldern betreiben
Das Geraumlt bei laumlngerer Nichtbenutzung vom Netz trennen (Hauptschalter)
Angefuumlhrte Vorsichtsmaszligregeln unbedingt beachten
Elektroschockrisiko -Gefaumlhrliche Spannungen
im Geraumlteinneren
ACHTUNG
Vorsichtsmaszlignahmen
1
Das professionelle WolfVision Visualizer-System wurde von WolfVision in Oumlsterreich entwickeltPatente (Auszug) US 5027219 FRG 3833908 CH 678576
Gedruckt in Oumlsterreich September 2005 Technische Aumlnderungen jederzeit vorbehalten
DEUTSCH
This equipment has been tested and found to comply with the limits for a Class B digital device pursuant to Part 15 of the FCC Rules These limits are designed to provide reasonable protection against harmful interference when the equipment is operated in a commercial environment This equipment generates uses and can radiate radio frequency energy and if not installed and used in accordance with the instruction manual may cause harmful interference to radio communications Operation of this equipment in a residential area is likely to cause harmful interference in which case the user will be required to correct the interference at his own expense
This product is built according to Directive EMC and to Directive electrical equipment
Inspections tests and evaluation according to UL 60950 CSA 2222-60950
Inspections tests and evaluation according the CB-Scheme
BEDIENFELD
1
2
3
6
7
8
9
10
4
11 5
FERNBEDIENUNG12 Oberer SPIEGEL zum Auf- und Ab-rdquoscrollenrdquo
(Kann auch haumlndisch bewegt werden Der Spiegelmotor wird dadurch nicht beschaumldigt)
13 ZOOM Tasten (Vergroumlszligerung)14 Drei benutzerprogrammierbare PRESETS
(siehe Seite 7)15 IMAGE TURN Taste (siehe Seite 6)16 TEXT Enhancement Taste
verbessert die Text-Lesbarkeit (siehe Seite 7)17 FREEZE Taste um das aktuelle Bild
einzufrieren (siehe Seite 7)18 MACRO Taste fuumlr erweiterte Vergroumlszligerung
(siehe Seite 5)19 manuelle FOKUS Tasten (siehe Seite 5) 20 EXT INT Taste schaltet zwischen Visualizer
und externem Signal um (siehe Seite 8)21 LIGHT Taste zum Umschalten zwischen
Oberlicht Lichtbox und Licht aus22 WHITE Taste aktiviert den One-Push
Weiszligabgleich (siehe Seite 7) 23 MENU Taste aktiviert das On-Screen Menuuml
(siehe Seite 9)
24 manuelle IRIS Tasten (Blende) (siehe Seite 5)25 HELP Taste aktiviert die On-Screen Hilfe
vom On-Screen Menuuml Diese Taste ist sichtbar wenn die Menuuml-Taste (23) fuumlr 1s gedruumlckt wurde
26 SELECT Tasten fuumlr das On-Screen Menuuml (Navigation) Diese Tasten sind sichtbar wenn die Menuuml-Taste (23) fuumlr 1s gedruumlckt wurde
27 motorisierter ARM (auf und ab)28 (Standby) POWER ein und aus29 Power LED (rot=aus gruumln=ein)
Nur auf der IR-Fernbedienung30 ALL-Taste zur Darstellung aller 9
gespeicherten Bilder (siehe Seite 8)31 MEMORY Tasten 1-9 (siehe Seite 8)32 LASER Pointer Taste
Achtung Nicht in den Laserstrahl blicken Dies waumlre schlecht fuumlr Ihre Augen
1 Arm2 unterer Spiegel (Umlenkspiegel)3 oberer Spiegel (Abtastkopf)4 Bedienfeld5 Synchronisiertes Lichtfeld (Oberlicht)6 Fernbedienung7 Luumlftung Abluft8 Luumlftung Zuluft9 Arbeitsplatte mit eingebauter
Lichtbox (abnehmbar)10 Anschluumlsse an der Ruumlckseite
(siehe Seite 11 und 12)11 Abdeckung fuumlr Lampenwechsler
unter der abnehmbaren Lichtbox(siehe Seite 10)
2
MENU POWER
ZOOM MIRRORLA
SE
R
EXT INT ALLTEXT
FOCUS IRIS
1 2 3 AA
AF
MEMORY
1 2 3
4 5 6
7 8 9
HELP
PRESETS IMAGE TURN
LIGHTAA
FREEZE
EXTINT
WHITE
AF
INBETRIEBNAHME DES VISUALIZERS
1 Netzkabel am Geraumlt (35) anstecken und am Netz anschlieszligen
2 Wenn Sie einen Kontroll-Monitor anschlieszligen moumlchten verwenden Sie bitte folgende Anschluumlsse Computer Monitor Preview RGB Ausgang (39)Video Monitor YC (S-Video) Ausgang (43) oder Composite Video Ausgang (44)
3 Hauptmonitor oder Projektor an einem der Ausgaumlnge anschlieszligenZur Wahl des richtigen besten Ausganges lesen Sie bitte die Seite 11 und 12
4 Hauptnetzschalter (33 an der Ruumlckseite des Geraumltes) auf I stellen Auf dem Bedienfeld leuchtet nun die rote LED-Anzeige (29) - Standby-Modus
5 Ist der Arm in zusammengeklappter Position so druumlcken Sie die ARM-Taste (27) des Bedienfeldes - der Arm faumlhrt automatisch in seine Arbeitsposition
6 POWER-Taste (28) des Bedienfeldes betaumltigen um das Geraumlt einzuschalten Der Visualizer justiert sich nun auf den
(Das Verhalten des Geraumltes nach dem Einschaltet oder nach dem Druumlcken der POWER-Taste kannim Bildschirmmenuuml geaumlndert werden - siehe Seite 9 und On-Screen Hilfe)
ldquoPower-On Presetrdquo (=automatische Scharfstellung auf ein A5-Format auf der Arbeitsflaumlche) waumlhrenddessen blinkt die Status-LED (29) gruumln Sobald die LED durchgehend gruumln leuchtet ist der Visualizer betriebsbereit
3
FUNKTIONSWEISE DES VISUALIZERS
a
e
c
b
f
g
d
Ein Lichtprojektor (a) im Geraumlteinneren projiziert ein Lichtfeld (g) in der selben Groumlszlige wie der Aufnahmebereich der eingebauten Kamera uumlber den unteren Spiegel (e) und den oberen Spiegel (f) auf die Arbeitsflaumlche Die Kamera (b) nimmt das Bild uumlber den selben Weg auf
Die Optiken des Lichtprojektors (a) und der Kamera (b) sind synchronisiert Dadurch aumlndert sich die Groumlszlige des Lichtfeldes auf der Arbeitsflaumlche immer wenn der Anwender den Zoombereich der Kamera aumlndert
Das Abtast- und Beleuchtungssystem ist ein weltweit eingetragenes Patent von WolfVision
a) Licht Projektorb) Kamerac) Lichtwegd) Bildwege) unterer Spiegelf) oberer Spiegelg) Abtastbereich
synchronisiertesLichtfeld
ARBEITEN AUF DER ARBEITSFLAumlCHE
SynchronisiertesLichtfeld
1 Die zu praumlsentierende Vorlage auf die Arbeitsflaumlche legen Ein synchronisiertes Lichtfeld auf der Arbeitsflaumlche zeigt den Aufnahmebereich der eingebauten KameraLegen Sie einfach das Objekt in den beleuchteten Bereich
2 Waumlhlen Sie die gewuumlnschte Vergroumlszligerung mit den ZOOM-Tasten (13)
3 Mit den MIRROR-Tasten (12) kann die vertikale Position des Aufnahmebereiches geaumlndert werden Der obere Spiegel kann auch haumlndisch bewegt werden Der Spiegelmotor wird dadurch nicht beschaumldigt
BERUumlHREN SIE DABEI NICHT DEN SPIEGEL DES ABTASTKOPFES DA FINGERABDRUumlCKE HELLE VERSCHWOMMENE FLECKEN IM BILD BEWIRKEN DIESEN SPIEGEL STETS SAUBER HALTEN - siehe Seite 13ACHTUNG EMPFINDLICHER VORDERFLAumlCHENSPIEGEL
SYNCHRONISIERTES LICHTFELD
Ist das Oberlicht in Gebrauch (normale Arbeitseinstellung) so markiert ein synchronisiertes Lichtfeld den Aufnahmebereich der eingebauten Kamera auf der Arbeitsflaumlche Das Lichtfeld dient zur einfachen Positionierung von Objekten auf der Arbeitsflaumlche
Da die Kamera und der Lichtprojektor in einem bestimmten Winkel zueinander stehen verschiebt sich das Lichtfeld bei Aufnahmen auszligerhalb der Arbeitsflaumlche nach links (je groumlszliger der Abstand zum Visualizer desto groumlszliger die Verschiebung nach links) Das bedeutet dass das Licht nicht mehr genau den Aufnahmebereich zeigt In diesem Fall sollte das Oberlicht des Visualizers durch Druumlcken der LIGHT-Taste (21) abgeschaltet werden um nur mit Raumlicht arbeiten zu koumlnnen
4
ARBEITEN AUSSERHALB DER ARBEITSFLAumlCHE
700mm (276)
unendlich
Um mit dem WolfVision Visualizer 3-dimensionale Gegenstaumlnde zu zeigen legen Sie diese einfach auf die Arbeitsflaumlche und regeln ZOOM und FOKUS wie beschrieben Der Gegenstand kann aufgrund eines WolfVision-Spezialobjektives eine Houmlhe von bis zu 25cm haben Wenn der Gegenstand fuumlr die Arbeitsflaumlche zu groszlig ist oder wenn er von der Seite gezeigt werden soll so legen Sie ihn einfach vor oder hinter das Geraumlt und schwenken den oberen Spiegel haumlndisch oder mit den MIRROR-Tasten (12) nach
Mit dem Visualizer koumlnnen so auch Aufnahmen aus dem Raum wie mit einer normalen Videokamera gemacht werden indem der Abtastkopf entsprechend geschwenkt wird
Durch den groszligen Zoombereich koumlnnen Details aus jeder Entfernung ins Bild gebracht werden
Um Personen aufzunehmen sollte das Licht mit der LIGHT-Taste (21) ausgeschaltet werden um diese nicht zu blenden
FOKUSSIERUNGBeim Einschalten des Visualizers wird automatisch auf die Houmlhe der Arbeitsflaumlchefokussiert Daher ist es nicht notwendig die FOCUS-Tasten (19) zu verwenden wenn nur mit flachen Objekten (Texte Fotos etc) gearbeitet wird
Daruumlber hinaus ist es aufgrund der extrem hohen Tiefenschaumlrfe der WolfVision Visualizer nur sehr selten notwendig die Bildschaumlrfe (Fokus) nachzustellen Nur bei sehr hohen Gegenstaumlnden ist dies notwendig
Gleichzeitiges Druumlcken der beiden FOCUS-Tasten (19) aktiviert einen One-Push-Autofokus (Scharfstellung auf Tastendruck)(Bitte beachten Sie dass diese -Funktion erst im Mai 2005 mit der Firmware Version 113a eingefuumlhrt wurde Bei Geraumlten mit aumllterer Firmware bewirkt diese Tastenkombination eine Fokuseinstellung fuumlr flache Objekte)
AUTO IRIS MANUELLE IRISWolfVision Visualizer sind mit einer Auto Iris Funktion ausgestattet Dh dass sich die Helligkeit des Kamerabildes immer automatisch einstellt Durch Betaumltigen der IRIS-Tasten (24) wird die Auto Iris Funktion abgeschaltet und somit kann die Iris manuell bedient werden
Durch betaumltigen der ZOOM-Tasten (13) wird die Auto Iris Funktion wieder eingeschaltet Wenn die Iris nicht mehr weiter geschlossen werden kann dimmt der Visualizer die Beleuchtung Der Standard der Auto Iris Einstellung kann im Bildschirmmenuuml heller oder dunkler gestellt werden - siehe Seite 9 und Hilfemenuuml (25)
5
MACRO MODE 4x DIGITAL ZOOM
In der normalen Arbeitsposition des Armes betraumlgt der kleinste Abtastbereich 42 x 33mm
Bei aktivieren der Macrofunktion durch Druumlcken der MACRO-Taste (18) faumlhrt der Arm in eine verkuumlrzte Position und ermoumlglicht so eine weitere Vergroumlszligerung In der Makroposition betraumlgt der kleinste Abtastbereich mit der vollen optischen Aufloumlsung 30 x 22mm Beim Einzoomen stoppt das Zoom automatisch bei dieser Position
Laserpositionierpunkt
Plea e es notItisv im antth nos ray
ery port at tligh shine o t e c n
t so nt h s reeas t ism ayin t e t e video
h erfer hproj tion p tu eec ic rFu her or it s als important
rt m e i o t atth au ienc or hes e er
h e d e t p ako n get b edb a brigh lig t
d ot lind y t ha ark om
in d ro
e t Pl ase no et i ve y impo t t t n t a
I s r r ant ha o s r yl
n s t he e
ight shi e on o t scr ent a n erfer he v de
as his m y i t e t i oo ct ict e
pr je ion p ur F r he m e i l import t
u t r or t is a so anha e udi n sp ake
t t th a e ce or the e ro o l d igh li t
d n t get b inde by a br t gh i r o m n a da k r o
Durch erneutes Druumlcken der ZOOM IN-Taste wird der digitale Zoom Modus aktiviert In diesem Modus koumlnnen Sie auf eine Flaumlche von 8 x 6mm einzoomen
Bitte beachten Sie dass die Aufloumlsung im digitalen Zoombereich etwas geringer istBei aktivierter Makrofunktion ist die MACRO-Taste rot beleuchtet
Bitte beachten Sie dass die Makrofunktion folgende Einschraumlnkungen hat
- Die Tiefenschaumlrfe und die max fokussierbare Objekthoumlhe sind nicht so groszlig wie in der voll ausgefahrenen Position des Armes
- Der groumlszligte Abtastbereich ist nur 42 x 33mm- Beim Einzoomen bleibt das synchronisierte Lichtfeld auf einem groszligen Abtastbereich und zeigt nicht
mehr den aktuellen Aufnahmebereich der eingebauten Kamera Zur Positionierhilfe wird der Laserpositionierpunkt (siehe Seite 6) aktiviert
Sind die Tiefenschaumlrfe und die Fokussierung houmlherer Objekte in der Makroposition wichtiger als die extreme Vergroumlszligerung dann ist es moumlglich den Visualizer uumlber das On-Screen Menuuml (siehe Seite 9) von 12-fach Zoom auf 11-fach Zoom umzustellen Der kleinste Abtastbereich im 11-fach Makro-Modus ist nur 33 x 25mm die Tiefenschaumlrfe ist jedoch groumlszliger als im 12-fach Makro-Modus
+
LICHTBOX LASERPOSITIONIERPUNKT
Laser-positionier-punkt
Die LIGHT-Taste (21) schaltet um zwischenOberlicht (mit synchronisiertem Lichtfeld)Lichtbox mit Laserpositionierpunkt Licht aus
Die Lichtbox sollte fuumlr dunkle durchsichtige Vorlagen wie zB Roumlntgenbilder und Dias verwendet werden
Der Gebrauch der Lichtbox hat den Nachteil dass das synchronisierte Lichtfeld des Oberlichtes nicht mehr den Aufnahmebereich der eingebauten Kamera angibt Zur einfacheren Positionierung von Objekten (speziell bei extremen Vergroumlszligerungen wie zB die Aufnahme von Dias) wird bei abgeschaltetem Oberlicht der Laserpositionierpunkt eingeschaltet welcher die Mitte des Aufnahmebereiches markiert
Dieser Laserpositionierpunkt ist nur auf der Arbeitsflaumlche sichtbar und nicht im Bild welches das Publikum sieht Ist der obere Spiegel in Schraumlgstellung um Aufnahmen auszligerhalb der Arbeitsflaumlche zu ermoumlglichen so wird der Laserpositionierpunkt aus Sicherheitsgruumlnden automatisch abgeschaltet Wenn erwuumlnscht kann der Laserpositionierpunkt uumlber das On-Screen Menuuml auch komplett abgeschaltet werden (siehe Seite 9 und On-Screen Hilfe)
Bitte beachten Sie dass aus technischen (optischen) Gruumlnden der Laserpositionierpunkt nicht in jeder Armposition die exakte Mitte des Aufnahmebereiches zeigen kann Dies ist keine Fehlfunktion des Geraumltes Es ist nur moumlglich die relative Mittelposition anzuzeigen
6
ARBEITEN MIT OVERHEADFOLIEN
Please noteIt is very important that no stray light shines onto the screen
as this may interfere the videoprojection pictureFurthermore it is also important
that the audience or the speakerdo not get blinded by a bright light
in a dark room
Die Arbeitsflaumlche des Visualizers (9) hat eine besondere kristallin-weiszlige Oberflaumlche die speziell fuumlr die perfekte Wiedergabe von Folien ausgelegt ist
Obwohl die professionellen Visualizer eine eingebaute Lichtbox haben empfehlen wir das Oberlicht fuumlr Overheadfolien zu verwenden Sie erhalten eine bessere Farbqualitaumlt und haben den Vorteil des synchronisierten Lichtfeldes das Ihnen den Aufnahmebereich der eingebauten Kamera zeigt
Fuumlr folgende Anwendungen empfehlen wir aber die Verwendung der Lichtbox- Wenn die Overheadfolien sehr dunkel sind- Wenn die Overheadfolien sehr wellig sind und Reflexionen verursachen- Wenn das Raumlicht Reflexionen auf der Overheadfolie verursacht
IMAGE TURN (Bilddreh-) MODUS (fuumlr houmlhere Aufloumlsung)
Die Abtastung einer hochformatigen A4 Seite (Portrait) war schon immer eine kritische Anforderung fuumlr einen Visualizer da die Bildwiedergabe stets im Breitformat (Landscape) erfolgt So konnten nur etwa 50 der Pixel der Kamera fuumlr die Abtastung der hochformatigen A4 Seite verwendet werden WolfVisions Image Turn Modus loumlst dieses Problem
Platzieren Sie Ihr Dokument (oder vertikales Objekt) einfach in horizontaler Richtung auf der Arbeitsflaumlche und zoomen Sie es komplett ein sodass ca 90 der Pixel der eingebauten Kamera zur Abtastung verwendet werden
Anschlieszligend druumlcken Sie die IMAGE TURN-Taste (15) Der Visualizer dreht das Bild dann um 90deg und sendet das Bild mit einer deutlich houmlheren Aufloumlsung an das Ausgabegeraumlt Der rechte und linke Rand bleiben dabei schwarz
AA
A A
Arbeitsplatte Ausgegebenes Bild
Normaler Modus
Image Turn Modus
Nur 50 der Pixel werden verwendet
um die Vorlagedarzustellen
90 der Pixel werden verwendet
um die Vorlage darzustellen
WolfVision Visualizer bieten die Moumlglichkeit drei fixe Einstellungen fuumlr die folgenden Funktionen zu speichern Zoom Fokus Iris Text Makro Weiszligabgleich Spiegelposition PositivNegativ und SchwarzWeiszlig Mit den 3 PRESET-Tasten (14) kann die jeweilige Einstellung gespeichert und abgerufen werden
Diese Funktion ist besonders hilfreich um zB eine fixe Einstellung fuumlr Dokumente eine fuumlr Arbeiten mit Dias und eine Einstellung fuumlr einen Gegenstand vor dem Geraumlt zu programmieren Waumlhrend des Vortrages muss dann nur noch die entsprechende PRESET-Taste gedruumlckt werden um von der einen auf die andere Darstellung zu wechseln
PRESET FUNKTION
Kurzes Druumlcken Einen Preset abrufenMehr als 2 Sekunden Einen Preset speichern
Uumlber das On-Screen Menuuml des Visualizers kann eingestellt werden ob die Spiegelpositionin der Preset-Funktion gespeichert werden soll oder nicht (siehe Seite 9) Standard ist ldquoJArdquo
WEISSABGLEICH WICHTIG
Immer wenn sich die Lichtbedingungen aumlndern sollte ein neuer Weiszligabgleich durchgefuumlhrt werden damit die Kamera des Visualizers optimale Farbresultate liefert Das Oberlicht und die eingebaute Lichtbox des Visualizers haben die gleichen Farbtemperaturen Wird zwischen Oberlicht und Lichtbox umgeschaltet so ist ein neuer Weiszligabgleich nicht notwendig Scheint aber Raum- oder Sonnenlicht auf die Arbeitsflaumlche so sollte ein Weiszligabgleich durchgefuumlhrt werden
Oberlicht Zoomen Sie auf einen weiszligen Gegenstand (zB weiszliges Blatt Papier) bis nur eine weiszlige Flaumlche auf dem Bildschirm zu sehen ist Druumlcken Sie auf die WHITE-Taste (22)
Lichtbox Schalten Sie die Lichtbox mit der LIGHT-Taste (21) ein Entfernen Sie alles von der Arbeitsflaumlche Auf die kleinste Bildgroumlszlige zoomen und anschlieszligend die WHITE-Taste (22) druumlcken
Der Weiszligabgleich kann entweder mit dem Oberlicht oder der Lichtbox durchgefuumlhrt werden beide Moumlglichkeiten erzielen einen guten WeiszligabgleichNach erfolgreicher Durchfuumlhrung des Weiszligabgleiches erscheint die Meldung ldquoWHITE OKrdquo auf dem Monitor Der neue Weiszligabgleich wird automatisch registriert und bleibt auch nach Ausschalten der Hauptstromversorgung erhalten
7
KONTRASTANHEBUNG FUumlR TEXT WICHTIG
Um die Lesbarkeit von Texten Zeichnungen und Roumlntgenbildern zu verbessern druumlcken Sie die TEXT-Taste (16) Dadurch wird die Kontrastanhebung aktiviert Beachten Sie dass in diesem Modus die Farben etwas verstaumlrkt werden Um die Kontrastanhebung wieder auszuschalten druumlcken Sie die TEXT-Taste erneut Bei aktiviertem Text-Modus leuchtet die TEXT-Taste rot
FREEZEDas aktuelle Bild kann mit der FREEZE-Taste 7 eingefroren (gespeichert) werden Die FREEZE-Taste ist bei aktivierter Freeze-Funktion rot beleuchtet
Durch Druumlcken der FREEZE-Taste fuumlr 2 Sekunden wird das aktuelle Bild im Bildspeicher abgelegt (siehe Seite 8) Details zur Freeze-Funktion koumlnnen im On-Screen Menuuml eingestellt werden (siehe Seite 9)
(1 )
Um einen Preset zu programmieren stellen Sie alle gewuumlnschten Einstellungen ein und druumlcken dann die entsprechende PRESET-Taste fuumlr mehr als 2 Sekunden Das On-Screen Menuuml zeigt wann der Preset gespeichert wurde Im Gegensatz zu der hier erwaumlhnten Preset Speicherung bei der alle augenblicklichen Einstellungen wie Zoom- Fokus- oder Spiegelposition mitgespeichert werden koumlnnen den Preset-Tasten auch nur einzelne Funktionen wie ldquoFreezerdquo ldquoIris oumlffnenschlieszligenrdquo ldquoNegativrdquo ldquoNegativBlaurdquo ldquoSchwarzWeiszligrdquo etc zugewiesen werden Diese Einstellung kann im On-Screen Menuuml vorgenommen werden (siehe Seite 9)
WHITE
FREEZE
9-BILD SPEICHER
Schnellansicht von 9 gesp Bildern
Um alle Bilder zu loumlschen (schwarzes Bild) oder alle 9 Bildspeicher durch ldquoSnapshotsrdquo zu fuumlllen druumlcken Sie die ALL-Taste (30) fuumlr 4 Sekunden bis eine Auswahl im Bild erscheint Hier kann zwischen ldquoSnapshotrdquo und ldquoeraserdquo (loumlschen) gewaumlhlt werden Wenn Sie ldquoSnapshotrdquo waumlhlen wird jede Sekunde ein Bild gespeichert bis alle 9 Speicherplaumltze belegt sind
Der Visualizer ist mit einer Backup-Batterie ausgestattet welche die gespeicherten Bilder bis zu 4 Wochen erhaumllt Bilder koumlnnen ebenso durch 2 Sekunden langes Druumlcken der FREEZE-Taste (17) gespeichert werden Das Bild wird im naumlchsten freien Speicher (1-9) abgelegt Falls der Speicher voll sein sollte erscheint eine entsprechende Meldung auf dem BildschirmDas Verhalten beim Uumlberschreiben von gespeicherten Bildern kann im On-Screen Menuuml geaumlndert werden
Sie koumlnnen 9 Bilder speichern und diese durch kurzes Druumlcken einer der MEMORYNummern-Tasten (31) wieder aufrufen
Speichern eines Bildes Druumlcken einer NUMMERN-Tasten (31)(MEMORY) laumlnger als 2 Sekunden
Aufrufen eines Bildes kurzes Druumlcken der NUMMERN-Taste (31) (MEMORY)
Durch Druumlcken der ALL-Taste (30) erscheinen alle 9 Bilder gleichzeitig auf dem Monitor (Schnellansicht Split Screen)
8
Mit der LAN Verbindung (10BASE-T100BASE-TX) kann der Visualizer gesteuert werden es koumlnnen auch Bilder uumlbertragen und Firmware-Updates gemacht werden
Folgende Protokolle werden unterstuumltzt TCPIP ICMP und ARPUnterstuumltzte Browser u Internet Explorer Netscape Navigator nd MozillaStandardeinstellung (einstellbar) IP-Adresse und Subnet-Maske vom DHCP-ServerBilduumlbertragungsaufloumlsung Einzelbilder 1024x768 (oder 512x384) Live Bild 160x120
ETHERNET LAN
Wenn ein Computer am Externen RGB Eingang (15) des Visualizers angeschlossen ist kann mit der EXTINT-Taste (20) zwischen dem Visualizer Bild und dem Computer Bild umgeschaltet werden Der Extern-Modus kann auch nur fuumlr einen Ausgang genutzt werden Das Verhalten in diesem Modus kann im On-Screen Menuuml geaumlndert werden (siehe Seite 9) Der Visualizer hat einen eingebauten Scaler (AD-Wandler) um das (analoge) externe Signal zu digitalisieren und es im eingestellten Ausgangsformat an den Ausgaumlngen wieder auszugeben (erlaubte Formate sind VGA bis SXGA75Hz) Mit dem eingebauten Scaler koumlnnen Computer Bilder in den PALNTSC-Videostandard konvertiert werden
EXTERN ER EINGANG SCALER
USB-ANSCHLUSS
CERTIFIED
HI-SPEED
TM
Der USB 20 Anschluss des Visualizers kann zur Uumlbertragung von Bildern vom Visualizer zum Computer verwendet werden Hierfuumlr ist keine zusaumltzliche Computer-Hardware notwendig (wie zB eine Grabber-Card) Auf diese Weise kann der Visualizer als 3-D Scanner fuumlr den Computer verwendet werden Verbinden Sie einfach den USB-Anschluss (37) des Visualizers mittels beiliegendem USB-Kabel mit dem USB-Anschluss Ihres Pcs Die Software ist voll Twain kompatibel Der USB 20 Anschluss ist auch voll kompatibel zu USB 11 (geringere Geschwindigkeit)
Das USB-Programm von WolfVision befindet sich auf der mitgelieferten CD-ROM Auf der WolfVision Homepage finden Sie moumlglicherweise unter wwwwolfvisioncomsupport schon eine neuere Version von diesem Programm als Gratis-Download Das Programm ist kompatibel mit Windows 98ME2000XP und MAC OS10 (und neuer) jedoch nicht mit Windows 95 bzw Windows NTda diese aumllteren Betriebssysteme die USB-Schnittstelle noch nicht unterstuumltzen
Naumlhere Informationen finden Sie in der separaten ETHERNETLAN Beschreibung auf unserer Homepage wwwwolfvisioncomsupport
EXTINT
Fuumlr normale Standard Verwendung des WolfVision Visualizers ist es nicht noumltig im On-Screen Menuuml Einstellungen vorzunehmen Unerfahrene Anwender sollten hier keine Aumlnderungen durchfuumlhren
Durch Druumlcken der MENU-Taste (23) fuumlr 1 Sekunde erscheint das On-Screen Menuuml In diesem Menuuml koumlnnen Grundfunktionen des Visualizers und der eingebauten Kamera mit den 4 Auswahltasten (26 = Nummerntasten auf der IR-Fernbedienung - 31) eingestellt werden
Bitte beachten Sie dass manche Funktionen nur geaumlndert werden koumlnnen nachdem ldquoFormat protectrdquo auf ldquoOFFrdquo gestellt wurde
Fuumlr mehr Informationen uumlber eine Funktion setzen Sie den Cursor in die entsprechende Zeile und druumlcken die HELP-Taste (25 oder die Nummer-Taste 5 31) - eine genaue Beschreibung uumlber diese Funktion erscheint dann im BildUm nur eine Einstellung auf den Standardwert zuruumlckzusetzen halten Sie die Help-Taste (25 oder die Nummer-Taste 5 31) fuumlr 2 Sekunden gedruumlckt
Die einzelnen Funktionen des Menuumls sind in dieser Anleitung nicht im Detail beschrieben da die Hilfe-Funktion ein integrierter Bestandteil der Visualizer Software (Firmware) ist Die im Bild eingeblendeten Hilfetexte entsprechen der installierten Geraumltesoftware (Firmware) des Visualizers
ON-SCREEN MENUuml ON-SCREEN HILFE
NEGATIV NEGATIVBLAU und SCHWARZWEISSDas vom Visualizer ausgegebene Bild kann im On-Screen Menuuml von Positiv auf Negativ umgeschaltet werden Zusaumltzlich kann der Hintergrund einer negativen Vorlage zur besseren Lesbarkeit in Blau dargestellt werden Auch SchwarzWeiszlig-Darstellungen sind uumlber das On-Screen Menuuml moumlglich
Tipp Wenn Sie die Bildschirmdarstellung ldquoNegativrdquo ldquoNegativBlaurdquo oder ldquoSchwarzWeiszligrdquo oumlfters benoumltigen so koumlnnen Sie diese Funktion auch einer PRESET-Taste (14) zuweisen (siehe Seite 7)
AUTO POWER OFF (automatisches Abschalten)Im Menuumlpunkt ldquoPower controlrdquo kann die automatische Abschaltfunktion aktiviert werden Sobald der Visualizer uumlber die voreingestellte Zeit nicht benutzt wird schaltet das Geraumlt automatisch in den Bereitschaftsmodus (Standby)
AumlNDERN DER STANDARD KONTRAST (Farb) EINSTELLUNGENFalls Ihnen das Bild auf Ihrem Bildschirm zu dunkel erscheint koumlnnen Sie den grundlegenden Kontrast des Bildes in den ldquoColor settingsrdquo des On-Screen Menuumls veraumlndern Diese Einstellungen koumlnnen fuumlr den Normalen Modus und fuumlr den Text Modus (Text Enhancement) separat eingestellt werden
ZURUumlCKSETZEN von ON-SCREEN MENUuml EINSTELLUNGENAlle Einstellungen im On-Screen Menuuml koumlnnen auf die Werkseinstellung zuruumlckgesetzt werden ldquoResetrdquo ist ein eigener Punkt im On-Screen Menuuml Sollten Sie das Menuuml auf dem Bildschirm nicht sehen koumlnnen so druumlcken Sie die EXTINT-Taste (20) und die MENU-Taste (23) am GeraumltWenn nur der gerade angewaumlhlte Menuumlpunkt auf den Standardwert zuruumlckgesetzt werden soll so druumlcken Sie die HELP-Taste (25 oder Nummer 5-Taste der IR-Fernbedienung 31) fuumlr 2 Sekunden
FIRMWARE UPDATESDie Firmware (Geraumltesoftware) Ihres Visualizers (inklusive On-Screen Hilfe-Texte) kann einfach auf die neueste Version aktualisiert werden Die Firmware kann uumlber de S aktualisiert werdenLaden Sie die aktuellste Firmware und das Firmware Update Utility Programm von Wolfisionrsquos Internet Homepage unter wwwwolfvisioncomsupport herunter Verbinden Sie den Visualizer mit Ihrem Computer und starten dann das Firmware Update Utility Programm Auf WolfVisions Internet Homepage finden Sie mehr Informationen uumlber Firmware-Upgrades
USB Ethernet (LAN) o r R 232
9
Bitte beachten Sie dass eine IR-Fernbedienung nur bis zu einer gewissen Distanz zum Geraumlt einsetzbar ist Gegenstaumlnde welche die Sichtverbindung zwischen Fernbedienung und Visualizer verstellen sowie schwache Batterien beeintraumlchtigen die Steuerung Wenn der Visualizer nur noch aus naumlchster Naumlhe bzw uumlberhaupt nicht mehr zu steuern ist muumlssen meist nur die Batterien ersetzt werden Entfernen Sie per Hand die Abdeckung der Fernbedienung auf der Ruumlckseite und ersetzen Sie beide 15V AA Batterien durch Neue Auf richtige Polung der Batterien achten
(14) u (13) Jedes Mal wenn diese Tastenkombination gedruumlckt wird wechselt der Code von A zu B C D und A usw Mit der Tastenkombination
Wenn ein Anwender mit mehreren Geraumlten im selben Raum arbeiten moumlchte so sollte fuumlr jedes Geraumlt ein anderer IR-Code verwendet werden Dadurch koumlnnen bis zu 4 Geraumlte individuell mit der Fernbedienung gesteuert werden Um den IR-Code zu aumlndern muss im On-Screen Menuuml unter ldquoMisc Settingsrdquo der neue Code ausgewaumlhlt werden Auf der Fernbedienung selbst aumlndern Sie den Code durch gleichzeitiges Druumlcken von PRESET 1 PRESET 2 nd ZOOM TELE
PRESET 1 PRESET 2 und ZOOM WIDE wird die Fernbedienung auf Code A zuruumlckgesetzt Die LED zeigt den gewaumlhlten Code durch Blinkenan (einmal Blinken fuumlr Code A zweimal fuumlr Code B dreimal fuumlr Code C und viermal fuumlr Code D)
10
INFRAROT FERNBEDIENUNG
AUTOMATISCHER LAMPENWECHSLERDer Visualizer ist mit einem automatischen Lampenwechsler ausgestattet Bei Ausfall einer Lampe muss diese nicht sofort ersetzt werden Durch den automatischen Lampenwechsler schaltet das Geraumlt automatisch auf die zweite Lampe (Ersatzlampe) um Waumlhrend diesem Vorgang erscheint die Meldung ldquoChanging Lamprdquo am BildschirmNach dem Einschalten des Geraumltes uumlberpruumlft der Visualizer ob beide Lampen funktionieren Ist eine Lampe defekt erscheint ein paar Sekunden folgende Nachricht auf dem Bildschirm ldquoLamp x blownrdquo Dadurch wird verhindert dass der Austausch der defekten Lampe vergessen wird
Sollte eine Lampe nicht voumlllig defekt sondern nur abgenutzt sein und dies zu einer schwachen Lichtquelle fuumlhren dann schalten Sie manuell auf die Ersatzlampe um indem Sie die LIGHT-Taste (21) fuumlr 2 Sekunden gedruumlckt halten
THERMOSTATIst das Geraumlt uumlberhitzt (zB abgedeckte Luumlftungsschlitze) wird die Beleuchtung des Visualizers uumlber einen Thermostat abgeschaltet In diesem Fall Zu- und Abluft freilegen und das Geraumlt abkuumlhlen lassen
AUSTAUSCH VON LAMPEN1 Geraumlt ausschalten (28) und Netzkabel abziehen
2 Lichtbox (9) entfernen - dazu werden beide Bolzen (die links und rechts vom Bedienfeld angebracht sind) nach vorne gezogen und dann wird die Lichtbox herausgenommen
3 Die Abdeckung des Lampenwechslers (11)entgegen dem Uhrzeigersinn drehen und herausnehmen
4 Lampe wechseln (oder beide)
Die Lampe abkuumlhlen lassen oder mit einem Tuch anfassen um Verbrennungen zu vermeiden Beim Einsetzen einer neuen Lampe Fingerabdruumlcke am Lampenkolben vermeiden
Verwenden Sie ausschlieszliglich 12V 100W Halogenlampen (Sockel GY 635) Typ Osram HLX64623 Ansi EVA LIF M28 NAED 54052 Dies sind relativ guumlnstige Standardlampen fuumlr Overhead-Projektoren
LampenwechslerAbdeckung (11)
vorne hinten (offen)
-
+-
+X X
MENU POWER
ZOOM MIRRORLA
SE
R
EXT INT ALLTEXT
FOCUS IRIS
1 2 3 AA
AF
MEMORY
1 2 3
4 5 6
7 8 9
HELP
PRESETS IMAGE TURN
LIGHT
33 Hauptnetzschalter34 Sicherung (siehe Seite 13)35 Netzanschluss36 DVI Ausgang (siehe unten und Seite 13)37 USB Anschluss (siehe Seite 8)38 RS-232 Anschluss fuumlr externe Steuerung (siehe Seite 13)
ANSCHLUumlSSE
39 PREVIEW RGB Ausgang fuumlr Vorschau-Monitor40 RGB Ausgang 15-Pol (siehe unten)41 EXTERNER Eingang fuumlr Computer (siehe Seite 8)42 RGB Ausgang BNC-Stecker (siehe unten)43 PALNTSC S-Video (YC) Ausgang (siehe Setie 12)44 PALNTSC Composite Video Ausgang (s Seite 12)45 LAN 10100 TBASE (siehe Seite 8)
33
35
34
Der RGB- und DVI-Ausgang (18 and 17) kann folgende Signalformate ausgeben
- VGA 60 (43 - 640x480 Pixel) bei 60Hz- SVGA (43 - 800x600 Pixel) bei 60Hz 75Hz oder 85Hz- XGA (43 - 1024x768 Pixel) bei 60Hz 75Hz oder 85Hz - tatsaumlchliche Aufloumlsung- SXGA- (43 - 1280x960) bei 60Hz oder 85Hz- SXGA (43 - 1280x1024 Pixel) bei 60Hz 75Hz oder 85Hz- SXGA+ (43 - 1360x1024) bei 60Hz oder 75Hz- UXGA (43 - 1600x1200 Pixel) bei 60Hz- XGA 169 bei 60Hz (spezielles Format fuumlr nicht HDTV-faumlhige 169-Plasmabildschirme)- WXGA60 (169 Widescreen - 1366x768 Pixel) bei 60Hz- WSXGA+60 (1610 Widescreen - 1680x1050 Pixel) bei 60Hz- 720p50 (169 Widescreen HDHDTV - 1280x720 Pixel bei 50Hz)- 720p60 (169 Widescreen HDHDTV - 1280x720 Pixel bei 60Hz)- 1080p50 (169 Widescreen HDHDTV - 1920x1080 Pixel bei 50Hz) - 1080p60 (169 Widescreen HDHDTV - 1920x1080 Pixel bei 60Hz)
Die Funktion Auto Resolution ist ab Werk aktiviert Hier pruumlft der Visualizer staumlndig welche Geraumlte am RGB- (39 40) und DVI-Ausgang (36) angeschlossen sind und stellt automatisch den am besten geeigneten Standard fuumlr diese Ausgaumlnge separat ein Bitte beachten Sie dass der Visualizer die moumlgliche Aufloumlsung nicht feststellen kann wenn die angeschlossenen Geraumlte oder Kabel nicht Plug and Play kompatibel sind Wenn der Visualizer die moumlgliche Aufloumlsung der angeschlossenen Geraumlte nicht feststellen kann wird die Aufloumlsung automatisch auf den Standard von XGA (1024x768)60Hz eingestellt( ldquoPlug and Playrdquo kompatible Kabel haben 15 Pol Stecker und alle Pins sind angeschlossen Pin 9 wird nicht benutzt)
Falls die ldquoAuto Resolutionrdquo-Funktion nicht benutzt werden kann so kann die Aufloumlsung im On-Screen Menuuml manuell fuumlr jeden Ausgang separat auf den gewuumlnschten Wert eingestellt werdenUm die bestmoumlgliche Bildqualitaumlt zu erreichen muss das beim Visualizer gewaumlhlte Signalformat mit der tatsaumlchlichen Aufloumlsung (native Resolution) des Ausgabegeraumltes (zB LCDDLP-Projektor oder Monitor) uumlbereinstimmen Wichtig Ausschlaggebend ist die tatsaumlchliche Aufloumlsung des Projektors oder Monitors und nicht die maximale Aufloumlsung die dieser (im komprimierten Modus) darstellen kann Die tatsaumlchliche Aufloumlsung ist die effektive Pixel-Anzahl des eingebauten LCD-Displays oder DLP-Chips Ihres Projektors oder Monitors Die meisten LCD- oder DLP-Projektoren koumlnnen auch houmlhere Bildaufloumlsungen welche ihre tatsaumlchliche Pixel-Anzahl uumlberschreiten darstellen - jedoch nur im komprimierten Modus mit weit schlechterer Bildqualitaumlt Stellen Sie den Visualizer nicht auf ein Signalformat ein das houmlher ist als die tatsaumlchliche Aufloumlsung Ihres Projektors oder Monitors
Wenn das Ausgabegeraumlt ein Roumlhren-MonitorProjektor ist verwenden Sie einen Ausgangsmodus mit 75Hz oder 85Hz da bei 60Hz ein leichtes Bildflimmern sichtbar sein kann Fuumlr LCDDLP Projektoren oder Monitore und Videokonferenzanlagen sind jedoch 60Hz die bessere Wahl Bei Unklarheit hierzu lesen Sie bitte die Bedienungsanleitung der angeschlossen Geraumlte
Wenn eine houmlhere Bildwiederholfrequenz als Ihr Monitor oder Projektor darstellen kann gewaumlhlt wird kann Ihr Monitor oder Projektor beschaumldigt werden Beachten Sie hierzu die Hinweise in der Bedienungsanleitung des angeschlossenen Geraumltes
Auswahl des Ausgangs-Modus
11
FUSET315A
RGB
40
PREVIEWEXTERN IN 3941
R G B 42
DVI USB38S-VIDEO
Video
36 3743
44
LAN 45RS-232
H V
PAL NTSC VIDEO AUSGANGDer S-Video (YC) Ausgang (43) und Composite Video (44) Ausgang kann im On-Screen Menuuml zwischen PAL und NTSC umgeschaltet werden
Ebenso kann die Norm durch gleichzeitiges Druumlcken der FREEZE-Taste (17) und der PRESET 1 - (PAL) oder PRESET 2 -Taste (14) (NTSC) am Geraumlt umgeschaltet werden
Bitte beachten Sie dass die Bildqualitaumlt des S-Video Ausganges (43) BESSER ist als die des Composite Video Ausganges (44) Die Bildqualitaumlt beider Video-Ausgaumlnge ist aber bei weitem nicht so hoch wie bei den Datenausgaumlngen (39 40 42 und 36) Die Gruumlnde hierfuumlr liegen in der Limitation des PALNTSC Video Standards und in der Tatsache dass es sich hier um ein konvertiertes Progressive Scan Signal und nicht um ein originales Video-Signal handelt
12
Widescreen wird ab Firmware Version 120a unterstuumltzt (Aumlltere Geraumlte benoumltigen moumlglicherweise ein Firmware Update hierfuumlr) Bitte beachten Sie dass die Widescreen Unterstuumltzung zur 100igen Kompatibilitaumlt zu allen auf dem Markt erhaumlltlichen Bildschirmen Projektoren entwickelt wurde Das Original-Bildformat der Visualizer Kameras ist jedoch 43 Somit werden 25 des 43 Bildes (oben und unten) abgeschnitten wenn der Visualizer das Bild im 169 Widescreen-Format wiedergibt waumlhrend die Aufloumlsung des Bildes gleich bleibt Falls Sie jedoch ein Wiedergabegeraumlt mit einem Bildschirmformat von 169 oder 1610 verwenden verbessert sich die Qualitaumlt da der Visualizer anstelle des Ausgabegeraumltes das Bild fuumlr das Widescreen Format skaliert Die bessere Qualitaumlt ist darauf zuruumlckzufuumlhren dass der Visualizer das Bild bereits an der Bildquelle mit hochwertigen Elektroniken skaliert
HDTV wurde fuumlr digitales Fernsehen entwickelt Aus kompatibilitaumltsgruumlnden kann HDHDTV aber auch auf dem RGB-Ausgang (39 40 und 42) ausgegeben werden Der DVI-Ausgang (36) ist HDMI-kompatibel (ein DVI-HDMI Adapter oder ein DVI-HDMI Kabel wird benoumltigt)
Bitte beachten Sie Wenn ein 43 und ein 169 oder 1610 Wiedergabegeraumlt gleichzeitig benutzt werden zeigt der 43 Bildschirm oben und unten schwarze Balken Dies ist noumltig um sicher zu stellen dass alle Wiedergabegeraumlte denselben Bildinhalt zeigen
Bilddarstellung auf Monitoren oder Projektoren (Uumlberblick)(Details hierzu siehe Bedienungsanleitungen der angeschlossenen Geraumlte)
- Aspect das originale Seitenverhaumlltnis wird beibehalten Im Bild werden schwarze Balken eingeblendet sobald ein nicht Bildschirmeigenes Format gewaumlhlt wird
- Fill streckt das Bild bis es bildschirmfuumlllend ist (Bild wird vertikal horizontal gestreckt)
- 11 das Wiedergabegeraumlt zeigt das Bild mit der urspruumlnglichen Pixelanzahl Was nicht dargestellt werden kann wird abgeschnitten
Spezielle Hinweise zur Widescreen Unterstuumltzung
169 Bild auf 169 Display43 Bild auf 169 DisplayDisplayeinstellung Fill
43 Bild auf 169 DisplayDisplayeinstellung Aspect
43 Bild auf 43 Display169 Bild auf 43 DisplayDisplayeinstellung Fill
169 43 Aspect
Bild mit DisplayDisplayeinstellung
SERIELLE SCHNITTSTELLE SERIELLES PROTOKOLL
9-Pol D-Sub Stecker am Geraumlt maumlnnlich Frontseite
5
9
2
7
3 4
8
1
6
Pin 2 RX 3 TX 5 GND 7 RTS 8 CTSBaudrate 9200 19200 38400 57600 oder 115200 (einstellbar)
atabits 8 topbit 1 arity D S P keineBitte beachte Sie DezimaI-Codes (=ASCII-Code oder Hex-Code) muss als einzelnes Byte gesendet werden (zB 199 und nicht 1 + 1 + 9)
Mit dem RS-232 Anschluss kann der Visualizer uumlber einen Computer bzw eine Raumsteuerung eines Konferenzraumes gesteuert werden
Eine genaue Beschreibung des seriellen Protokolls (inklusive Statusruumlckmeldung und absoluter Positionierung) finden Sie auf unserer Homepage httpwwwwolfvisioncomsupport
DVI Anschluss
13
Pin 24
Pin 8
Pin 1
Pin 9
Pin 17 C4
C1 C2
C3C5
1 - TMDS Data2- 9 - TMDS Data1- 17 - TMDS Data0-2 - TMDS Data2+ 10 - TMDS Data1+ 18 - TMDS Data0+3 - TMDS Data24 Shield 11 - TMDS Data13 Shield 18 - TMDS Data0+4 - TMDS Data4- () 12 - TMDS Data3- () 19 - TMDS Data05 Shield5 - TMDS Data4+() 13 - TMDS Data3+ () 20 - TMDS Data5- ()6 - DDC Clock 14 - +5V Power 21 - TMDS Data5+ ()7 - DDC Data 15 - Ground (return for +5V 22 - TMDS Clock+8 - Analog Vertical Sync HSync and Vsync) 23 - TMDS Clock-
C1 - Analog Red 16 - Hot Plug Detect 24 - Analog Vertical SyncC4 - Analog Horizontal Sync C2 - Analog Green C3 - Analog BlueC - Analog Ground
(analog R G amp B return) nicht belegt
Vor dem Wechseln der Sicherung ist der Netzstecker zu ziehen Die Netzsicherung (34) befindet sich hinter einer Abdeckung uumlber dem Netzanschluss und dem Hauptschalter Die Abdeckung kann mit einem Schraubendreher (etc) einfach geoumlffnet werden Die Sicherungen sind vorsichtig in den Sockel einzulegen und der Sockel muss korrekt in den Halter gesteckt werden
Sicherungs-Typ T 315A Verwenden Sie ausschlieszliglich diesen Typ Falls die ersetzte Sicherung beim Einschalten erneut durchbrennen solltekontaktieren Sie bitte Ihren WolfVision Visualizer Haumlndler
SICHERUNGEN WECHSELN
WICHTIGSPIEGEL - REINIGUNGSpiegel Bitte beachten Sie dass Staub auf dem unteren Spiegel (2) im Inneren
des Geraumltes sich nur wenig auf die Bildqualitaumlt auswirkt da er sich auszligerhalb des Schaumlrfe-bereiches befindet Der obere Spiegel (3) muss jedoch immer sauber gehalten werden
Den Spiegel sanft mit dem mitgeliefertem WolfVision Reinigungstuch saumlubernNormalerweise reicht eine Trockenreinigung (ggf zusammen mit Anhauchen)
(Falls nicht so benutzen Sie bitte einen speziellen Optikreiniger)
Bitte beachten Schalten Sie das Geraumlt vor Beginn der Reinigung aus damit auch der Laserpositionier-punkt ausgeschaltet ist
ACHTUNG Empfindlicher Vorderflaumlchenspiegel Nur in vertikaler Richtung reinigen (Horizontale Kratzer wuumlrden unschoumlne Reflexionen bewirken) Nicht zu stark reiben
VERWENDEN SIE NIE FENSTERREINIGUNGSMITTEL ODER ALKOHOL- BEI DIESEN SUBSTANZEN WUumlRDE DIE SPIEGELOBERFLAumlCHE BLAU ANLAUFEN
Das Glas welches den Spiegel im Inneren abdeckt sollte ebenso immer sauber gehalten werdenGehaumluse Staub und Schmutz mit einem weichen Tuch abwischen
Keine scharfen Reinigungsmittel wie Alkohol und Benzin verwenden
TECHNISCHE DATEN
ABMESSUNGENTechnische Aumlnderungen und Lieferbarkeit vorbehalten
14
28 bis 40mm fuumlr Kabelfreilassen
kuumlhlende Luft Eingang
kuumlhlendeLuftAbzug
Alle Abmessungen in Millimeter(fuumlr Zoll siehe Liste)
15202885100130
mm
430
28
290225
100
100
750
R = 600
185225290430580600750
05907911033539451272888611421693228323622953
Inch
15 15
WICHTIGER HINWEIS DEN ABZUG UND EINGANGDER KUumlHLUNG NICHTBLOCKIEREN
85130
185
2015580
VZ-27plus VZ-57plusKamera 13 1-CCD Progressive Scan 13 3-CCD Progressive Scan
Bilder pro Sekunde 30 Bilder pro Sekunde (von der Kamera aufgenommen) 30 Bilder pro Sekunde (von der Kamera aufgenommen)
Horizontale Aufloumlsung (Progressive Scan) 640 Linien (mit einer Testkarte gemessen) 1000 Linien (mit einer Testkarte gemessen)
Vertikale Aufloumlsung (Progressive Scan) 820 Linien (im Bilddreh-Modus) 1300 Linien (im Bilddreh-Modus)
Gesamte Pixelanzahl auf dem CCD 850000 2550000
Effektive Pixel (=tatsaumlchlich verwendete Pixel) 1 x 1024 x 768 (=786462) 3 x 1024 x 768 (=2359296)
Farbwiedergabe sehr gute Farben 100 lebensechte Farben
Laserpositionierpunkt
Ausgangssignale
Vertikale Bildwiederholfrequenz
Horizontale Bildfrequenz Progressive Scan 29820 ndash 91375 kHz PALNTSC 157 kHz
Signal Format
Iris (Blende)
Weiszligabgleich
Synchronisiertes Lichtfeld
Kontrastanhebung (Text Enhancer)
On-Screen Menuuml
Menuuml Resetfunktion
Optik Zoom
Digital Zoom (zusaumltzlich zum optischen Zoom)
Max Aufnahmebereich auf der Arbeitsflaumlche
Max Aufnahmebereich auszligerhalb der Arbeitsflaumlche
Min Aufnahmebereich auf der Arbeitsflaumlche
Max Objekthoumlhe auf der Arbeitsflaumlche
Tiefenschaumlrfe
Schattenfreie Beleuchtung
Ausleuchtung hohler Objekte
Stoumlrendes Streulicht
Blende von Vortragenden Publikum
Reflexionsfreie Beleuchtung
Ugradebare Firmware
USB Software
Lichtquelle
Automatischer Lampenwechsler
Motorisierter Spiegel (oben)
Motorisierter Arm
Benutzerprogrammierbare Presets
Spezielle Arbeitsflaumlche fuumlr Overheadfolien
Lichtbox
Bildspeicher
Show All Funktion
Bilddreh-Modus (Image Turn)
Alternative Bildanzeige
Infrarot Fernbedienung
Progressive Scan Ausgaumlnge
PALNTSC Video Ausgaumlnge (umschaltbar)
ETHERNET (LAN) Anschluss
Eingaumlnge
Gewicht
Optionales Zubehoumlr
Made in
17 kg
Austria (Europaumlische Union)
RGB (2x 15-Pol D-Sub und 5x BNC Stecker) DVI-I (digital und analog) USB 20
S-Video (4-Pol Stecker) Composite Video (BNC-Stecker) (konvertiertes Progressive Scan Signal)
10100 T-Base IP-adressierbar DHCP wird unterstuumltzt
ja (Anzeige aller 9 gespeicherten Bilder als Split Screen)
inkludiert
ja
9 Bildspeicher und 1 FREEZE-Bildspeicher
Standard Halogen-Lamp (12V100W) 3200 Kelvin (konstantes Lichtspektrum)
ja (mit eingebauter Ersatzlampe)
uumlberhaupt keines
gesamte Arbeitsflaumlche
ja (Updates downloadbar von wwwwolfvisioncom)
70
ja
ja
uumlberhaupt keines
Normaler Modus Laumlnge 270 mm Breite 360 mm Image Turn Modus Laumlnge 360 mm Breite 270 mm
unlimitiert (kann auch als Videokamera benutzt werden)
8 x 6 mm
250mm
ja (und benutzerprogrammierbare Menuumleinstellungen)
4 x digital Zoom (in Summe 48 x Zoom)
automatisch und manuell
automatisch und manuell
ja (in Farbe verbessert den Kontrast und die Lesbarkeit von Texten)
ja
HDHDTV WSXGA+ WXGA UXGA SXGA XGA oder SVGA (schaltbar) PAL NTSC (schaltbar) USB 20 LAN DVI
Progressive Scan 85 Hz 75 Hz 60 Hz oder 50 Hz (umschaltbar) PAL 50 Hz NTSC 60 Hz
Non-Interlaced (Progressive Scan) und Interlaced (PALNTSC Video)
RGB (15-Pol D-Sub Stecker) fuumlr PCs (das Computersignal wird auf allen Ausgaumlngen ausgegeben) Serieller Eingang (RS232) fuumlr Steuerung und Firmwareupdates
Negativ NegativBlau SchwarzWeiszlig
ja (fuumlr Auf-Abfahren und fuumlr den Makro-Modus)
inkludiert auf der CD-ROM (fuumlr Windows 98ME2000XP und Macintosh Twain kompatibel moumlgliche Formate TIF JPG und BMP Updates verfuumlgbar auf wwwwolfvisioncom)
ja (um uumlber die Fernbedienung durch Text zu scrollen)
70mm bei kleinem Objekt (42x33mm) 250mm (97rdquo) bei groszligem Objekt (360x270mm)
ja (in der Groumlszlige des Aufnahmefeldes der eingebauten Kamera ndash fuumlr einfache Objektpositionierung)
ja (erhoumlht deutlich die Aufloumlsung von vertikalen Objekten)
zwei Telezoom-Optiken (12 x optisches Zoom inkl Macro) f = 15 ndash 128mm
3 (plus 8 fixe Presets uumlber RS232) Presets fuumlr spezielle Funktionen
eingebaut Groumlszlige 380 x 280mm = gesamte Arbeitsflaumlche Lichtquelle 4 x CCFL-Leuchtmittel
ja (fuumlr Bedienfunktionen Kameraeinstellungen und On-Screen Hilfe)
Transportkoffer Flugkoffer (mit Raumldern) Verlaumlngerungskabel fuumlr eingebaute Lichtbox
Ruumlckseite
Unterseiteinnen
Unterseiteinnen
Vorderseite
Oberseiteinnen
Oberseiteinnen
Vorderseite
Ruumlckseite
Oben
Hinten Vorne
Oben Innen
Unten
VorneHinten
Unten Innen
Bitte vergewissern Sie sich dass Sie den Visualizer genau nach nachstehender Anleitung in die mitgelieferte Box einpacken Dies ist sehr wichtig um Beschaumldigungen am Spiegel am Arm oder an anderen sensiblen Stellen zu verhindern
WICHTIG
Um Transportschaumlden am Spiegel zu verhindern ist es sehr wichtig dass der mitgelieferte Spiegelschutz beim Transport immer verwendet wird Falls er nicht mehr vorhanden ist legen Sie ersatzweise unbedingt weiches Material zwischen Spiegel und Arbeitsflaumlche
TRANSPORT
15
Mirror protection
R
16
BEDIENFELD AM VISUALIZER
FERNBEDIENUNG
CODES
Presets speichernDruumlcken Sie eine der PRESET-Tasten (14) fuumlr 2 Sekunden
Bilder speichernDruumlcken Sie eine der MEMORY-Tasten (31) fuumlr 2 Sekunden (auf der Fernbedienung)Durch Druumlcken der FREEZE-Taste (17) fuumlr 2 Sekunden wird ein Bild im naumlchsten freien Bildspeicher (1-9) gespeichert Wenn alle Speicherplaumltze belegt sind erscheint eine Meldung auf dem Bildschirm
Kameramenuuml aktivierenDruumlcken Sie die MENU-Taste (23) fuumlr 1 Sekunde
Autofokus auf Tastendruck (One-Push)Druumlcken Sie beide FOCUS-Tasten (19) gleichzeitig
Manuell zur zweiten Lampe wechselnDruumlcken Sie die LIGHT-Taste (21) fuumlr 2 Sekunden (am Geraumlt)
Umschalten des Ausgangsmodus (mit Tasten am Geraumlt)Houmlherer Modus gleichzeitiges Druumlcken der FREEZE-Taste (17) und der MIRROR UP-Taste (12)Niedrigerer Modus gleichzeitiges Druumlcken der FREEZE-Taste (17) und der MIRROR DOWN-Taste (12)
Zuruumlcksetzen auf Auto ResolutionGleichzeitiges Druumlcken der FREEZE-Taste (17) und beider MIRROR-Tasten (12) (am Geraumlt)
Zuruumlcksetzen des VisualizermenuumlsUm das komplette Menuuml zuruumlckzusetzen druumlcken Sie die EXTINT-Taste (20) und die MENU-Taste (23) (am Geraumlt) gleichzeitig Um nur den selektierten Menuumlpunkt zuruumlckzusetzen Druumlcken Sie die Nummer 5-Taste (31) fuumlr 2 Sekunden (auf der Fernbedienung)
Video Ausgang (PAL oder NTSC)PAL gleichzeitiges Druumlcken der FREEZE-Taste (17) und der Preset 1-Taste (14) (am Geraumlt)NTSC gleichzeitiges Druumlcken der FREEZE-Taste (17) und der Preset 2-Taste (14) (am Geraumlt)
Bildspeicher schnell fuumlllenDruumlcken der ALL-Taste (30) fuumlr mehr als 4 Sekunden (auf der Fernbedienung) Dann den Instruktionen des On-Screen Menuumls folgen (Druumlcke die MEMORY 1-Taste (31) fuumlr Snapshots oder MEMORY 3-Taste (31) um den Bildspeicher zu loumlschen)
Aumlndern des IR-CodesAumlndern Sie im On-Screen Menuuml den IR-Code unter Misc Settings (Code A ist Standard) Aumlndern Sie auch den Code der Fernbedienung durch gleichzeitiges Druumlcken von PRESET 1 PRESET 2 und ZOOM TELE
PRESET 1 PRESET 2 und ZOOM WIDE
(14) (13) (auf der
Fernbedienung) um von Code A zu B C D A etc zu wechseln Um auf Code A zuruumlckzusetzen druumlcken Sie gleichzeitig (14) (13) (auf der Fernbedienung)
MENU POWER
ZOOM MIRRORLA
SE
R
EXT INT ALLTEXT
FOCUS IRIS
1 2 3 AA
AF
MEMORY
1 2 3
4 5 6
7 8 9
HELP
PRESETS IMAGE TURN
LIGHT
AA
FREEZE
EXTINT
WHITE
AF
R
CONTROL PANEL
REMOTECONTROL
CODES
Storing PresetsPress one of the PRESET-keys (14) for 2 sec
Storing ImagesPress one of the MEMORY-keys (31) for 2 sec (on the remote control)By pressing the FREEZE-key (17) for 2 seconds the image is stored in the next free memory (1-9) If the memory is full a message appears on the screen
Activating the on-screen menuPress the MENU-key (23) for 1 sec
One-Push Auto focusPress both FOCUS-keys (19) simultaneously
Manual change to second lampPress the LIGHT-key (21) for 2 sec (on the unit)
Switching the output modeHigher mode Simultaneously press the FREEZE-key (17) and the MIRROR UP-key (12) (on the unit)Lower mode Simultaneously press the FREEZE-key (17) and the MIRROR DOWN-key (12) (on the unit)
Resetting the output mode to the default of auto resolutionSimultaneously press the FREEZE-key (17) and both MIRROR-keys (12) (on the unit)
Resetting of the Visualizer menuFor resetting the whole menu simultaneously press the EXTINT-key (20) and the MENU-key (23) (on the unit) For resetting only the selected item press the NUMBER 5 -key (31) for 2 sec (on the remote control)
Video output (PAL or NTSC)PAL Simultaneously press the FREEZE-key (17) and the Preset 1-key (14) (on the unit)NTSC Simultaneously press the FREEZE-key (17) and the Preset 2-key (14) (on the unit)
Filling the memory quicklyPress the ALL-key (30) for more than 4 sec (on the remote control) Then follow the instructions of the on-screen menu (Press MEMORY 1-key (31) for snapshot or MEMORY 3-key (31) to erase the memory)
Change ir-codeChange the ir-code in the Misc Settings (code A is default) Change the ir-code on the remote control too by pressing simultaneously PRESET 1 PRESET 2 and ZOOM TELE-key
ress PRESET 1 PRESET 2 and ZOOM WIDE-key
on-screen menu (14) (13) (on the remote
control) to switch from code A to B C D A etc For resetting the remote control to code A simultaneously p(14) (13) (on the remote control)
MENU POWER
ZOOM MIRRORLA
SE
R
EXT INT ALLTEXT
FOCUS IRIS
1 2 3 AA
AF
MEMORY
1 2 3
4 5 6
7 8 9
HELP
PRESETS IMAGE TURN
LIGHT
AA
FREEZE
EXTINT
WHITE
AF
R
Printed in Austria - September 2005
CONTACTSManufacturer Worldwide distribution WolfVision GmbH Vlbg Wirtschaftspark A-6840 Goumltzis AUSTRIA Tel ++43-5523-52250 Fax ++43-5523-52249 E-Mail wolfvisionwolfvisioncom
Asian distribution WolfVision Asia 27 Woodlands Ind Park E1 01-02 Hiang Kie Ind Bldg IV Singapore 757718Tel ++65 - 366 9288 Fax ++65 - 366 9280 E-mail infowolfvisionasiacom
Internet Homepage wwwwolfvisioncom E-Mail to technical support supportwolfvisioncom
WolfVision Co Ltd Nissho Higashi Nakano Bldg 2F 2-1-6 Higashi Nakano Nakano-ku Tokyo 164-0003 JapanTel (81) 3 3360 3231 Fax (81) 3 3360 3236 E-mail wolfvisionjapanwolfvisioncom
Japan distribution
Canadian distribution WolfVision Canada Inc 5460 Canotek Road Unit 94 Ottawa ON K1J 9G9 CanadaTel (613) 741-8989 Tollfree 1-877-513-2002 Fax(613) 741-3747 E-Mail wolfvisioncanadawolfvisioncom
United Kingdom distribution WolfVision UK Limited Trident One Styal Road Manchester M22 5XB United KingdomTel ++44-161-435-6081 Fax ++44-161-435-6100 E-Mail wolfvisionukwolfvisioncom
American distribution WolfVision USA East Inc 3950 Shackleford Road Suite 450 Duluth (near Atlanta) GA 30096 USATel (770) 931-6802 and 1-877-873WOLF Fax (770) 931-6906 E-Mail usaeastwolfvisionnet
WolfVision Inc 1601 Bayshore Highway Suite 302 Burlingame CA 94010 USA E-Mail usawestwolfvisionnetToll free (800) 356-WOLF Tel (650) 648-0002 Fax (650) 648-0009
CONTROL PANEL
1
2
3
6
7
8
9
10
4
11 5
REMOTECONTROL12 Upper MIRROR up and down (for scrolling)
(Can also be moved by hand This does not cause any harm to the motor of this mirror)
13 ZOOM keys 14 Three user programmable PRESETS
(see page 7)15 IMAGE TURN key (see page 6)16 TEXT Enhancement key improves the
contrast for better readability (see page 7)17 FREEZE key to freeze the current image
(see page 7)18 MACRO
For bigger enlargements (see page 5)19 Manual FOCUS adjustment (see page 5) 20 EXT INT switches between Visualizer
image and external input (see page 8)21 LIGHT switches between Top light
Bottom light and Light off22 WHITE activates one push
WHITE BALANCE adjustment (see page 7)23 MENU activates the on-screen menu
(see page 9)
24 Manual IRIS makes image brighter or darker (see page 5)
25 HELP activates the on-screen help for the on-screen menu This key is only available after pressing the MENU key (23) for 1 sec
26 SELECT keys for on-screen menu (only available after pressing the MENU key (23) for 1 sec)
27 Motorized ARM up and down28 (Standby) POWER on and off29 Power indication LED (red=off green=on)
Only on remote control30 ALL-key for displaying all 9 pictures of the
memory as split image (see page 8)31 MEMORY keys 1-9 (see page 8)32 LASER pointer key
Important Do not stare directly into the beam This would be bad for your eyes
2
1 Arm2 Base mirror3 Top mirror (sensing head)4 Control panel5 Synchronized lightfield (top light)6 Remote Control7 Ventilation air outlet8 Ventilation air inlet9 Working surface with built-in
Bottom light (removable)10 Connectors on the back
(see page 11 12)11 Lamp exchange cover
under the removable bottom light(see page 10)
MENU POWER
ZOOM MIRRORLA
SE
R
EXT INT ALLTEXT
FOCUS IRIS
1 2 3 AA
AF
MEMORY
1 2 3
4 5 6
7 8 9
HELP
PRESETS IMAGE TURN
LIGHTAA
FREEZE
EXTINT
WHITE
AF
BASIC PREPARATIONS
1 Connect the power cable to the unit (35) and plug it in
2 If you would like to use a control monitor connect it to the following outputs Computer monitors Preview RGB output (39)Video monitors YC (S-Video) output (43) or Composite Video output (44)
3 Connect a large viewing monitor or a projector to one of the outputs of the VisualizerFor choosing the right output please read page 11 and 12
4 Turn the main power switch (33 on the back of the unit) to I The red power indicator (29) on the control panel indicates that power is supplied
5 If the arm is folded down press the ARM-key (27) on the control panel then the arm comes up automatically
6 Press the POWER-key (28) on the control panel The Visualizer now runs the power-on preset (=automatic focusing of an A5 format on the working surface) during which the green LED light (29) is flashing As soon as the green LED light stays illuminated you can start working with the Visualizer(The behaviour of the unit once that power is supplied to the unit or after the POWER-key is pressed can be changed in the units menu - see page 9 and on-screen help)
3
HOW THE VISUALIZER WORKS
a
e
c
b
f
g
d
a) light projectorb) camerac) light pathd) image pathe) base mirrorf) top mirrorg) pickup area synchronized lightfield
A light projector (a) inside the unit projects a lightfield (g) the same size as the pick-up area of the built-in camera via the base mirror (e) and the top mirror (f) onto the working surface The image is recorded by the camera (b) using the same path
The lenses of the light projector (a) and the camera (b) are synchronized Thus the size of the light field on the working surface changes when the user changes the zoom range of the camera
This scanning and illumination system is a worldwide patent from WolfVision
WORKING ON THE WORKING SURFACE
Synchronized lightfield
1 Place your subject material on the working surface A synchronized lightfield on the working surface marks the pick-up area
of the built-in camera Just place your subject material in the illuminated area
2 Select the enlargement required with the ZOOM-keys (13)
3 Use the MIRROR-keys (12) on the control panel or the remote control to change the vertical position of the pick-up area The upper mirror can also be moved by hand This does not cause any harm to the motor of this mirror
DO NOT TOUCH THE MIRROR SURFACE AS FINGERPRINTS CAUSE BRIGHT AND HAZY SPOTS ON THE PICTURE ALWAYS KEEP THE MIRROR CLEAN - see page 13CAUTION SENSITIVE FRONT COATED MIRROR
SYNCHRONIZED LIGHTFIELD
If the top light of the Visualizer is used (normal working condition) a synchronized lightfield always marks the pick-up area of the built-in camera on the working surface
The alignment of this lightfield is made for working on the working surface Because of the oblique mounting of the camera and the light projector of the Visualizer the lightfield shifts to the left when the distance between the Visualizer and the scanned object is increased (when capturing images outside of the working surface) This means that the lightfield no longer exactly shows the recorded area In this case switch off the Visualizerrsquos top light with the LIGHT-key (21) and work with room light
4
WORKING OUTSIDE THE WORKING SURFACE
700mm (276)
to infinity
For showing 3-dimensional objects with the WolfVision Visualizer just place them on the working surface and adjust ZOOM and FOCUS (as mentioned) Due to a special WolfVision lens the object can be up to 25 cm (97) in height If the object is to big for the working surface or if you want to show it from the side just place it behind or in front of the unit and tilt the top mirror by hand or using the MIRROR-keys (12)
In this way it is also possible to make recordings of objects in the room or surrounding area just like with a video camera
Due to the great focal range it is possible to show details in every distance to the unit
If you want to record people you should turn off the light with the LIGHT-key (21) so that they are not blinded by the light
FOCUSING +
When the Visualizer is turned on the focus automatically adjusts to the working surface level As a result it is not necessary to readjust the focus if you are only working with flat material (text photos etc) Furthermore due to the great depth of focus of the Visualizer it is rarely necessary to readjust the focus
Only very high objects require a focus adjustment
Pressing both FOCUS-keys (19) simultaneously activates a One-Push Auto focus (Please note that this is a new function introduced in Mai 2005 with firmware Version 113a Units with older firmware perform an Auto focus for flat objects with this key combination)
AUTO IRIS MANUAL IRISWolfVision Visualizers are equipped with auto-iris That means that the brightness of the camera image adjusts automatically Using the IRIS-keys (24) the auto iris function is switched off In this mode the Iris can be adjusted manually
When using the ZOOM-keys (13) the auto iris function is switched on again Before the iris closes completely the Visualizer automatically dims the light
The standard auto iris level can be set brighter or darker in the units menu - see page 9 and on-screen help
5
MACRO MODE 4x DIGITAL ZOOM
In the fully extended position of the arm the smallest pick-up area is 42 x 33mm (16 x 13)
When pressing the MACRO-key (18) the length of the arm is automatically reduced this allows greater enlargements In the macro mode the smallest pick-up area with full optical resolution is 30 x 22mm (12 x 09) When zooming in the zoom stops at this size
Lasercentermarker
Plea e es notItisv im antth nos ray
ery port at tligh shine o t e c n
t so nt h s reeas t ism ayin t e t e video
h erfer hproj tion p tu eec ic rFu her or it s als important
rt m e i o t atth au ienc or hes e er
h e d e t p ako n get b edb a brigh lig t
d ot lind y t ha ark om
in d ro
Please noteIt is very important that no stray hlight shines onto t e screen
as this may interfere the videoprojection pictureFurthermore it is also important
ethat th audience or the speakero
i
d not get blinded by a bright l ght in a dark room
If you press the ZOOM IN-key again after the stop the unit activates its digital zoom extension In this mode you can zoom into a picture as small as 8 x 6mm (03 x 02rdquo)
Please note that the resolution in the digital zoom area is lowerThe MACRO-key is illuminated in red color if the macro function is activated
Please note that the macro mode has the following limitations
- The depth of focus and the object height that can be focused is not as large as in the fully extended arm position- The largest pick-up size is only about 42 x 33 mm (16 x 13) - When zooming the Synchronized Lightfield stays at a larger size and no longer marks the pick-up area of the built-in camera The Laser Center Marker (see next chapter) is activated as a substitute
If sufficient depth of focus and focusing high objects in the macro mode is more important than big enlargements it is possible to switch the Visualizer from 12x zoom to 11x zoom in the Visualizers menu (see page 9) The smallest pick-up size in the 11x macro mode is only 33 x 25mm (13 x 1) but the depth of focus is larger than in the 12x macro mode
BOTTOM LIGHT LASER CENTER MARKER
Lasercentermarker
The LIGHT-key (21) can be used to switch betweenTop light (with Synchronized Lightfield)Bottom light with Laser Center Marker Light off
The bottom light should be used for dark transparent materials such as x-rays or for very small transparent material such as slides
Using the bottom light has the disadvantage that the Synchronized Lightfield of the top light no longer marks the pick-up area of the built-in camera However as a substitute the Visualizer has a built-in Laser Center Marker which marks the center of the pick-up area This can also be used for positioning of objects (especially with big enlargements like when picking up a slide)
The Laser Center Marker is only visible on the working surface and NOT on the picture the audience sees For safety reasons the Laser Center Marker is automatically switched off when the top mirror is tilted to record outside of the working surface If required the Laser Center Marker can also be switched off completely in the units menu (see page 9 and on-screen help menu)
Please note that for technical (optical) reasons the laser center marker can not show the exact middle center of the pickup area in every position of the arm This is not a failure of the unit However it is always very close to the center
6
WORKING WITH TRANSPARENCIES
Please noteIt is very important that no stray light shines onto the screen
as this may interfere the videoprojection pictureFurthermore it is also important
that the audience or the speakerdo not get blinded by a bright light
in a dark room
The working surface of the Visualizer (9) has a special crystalline white color which is especially designed for perfect reproduction of transparencies
Even though the professional Visualizers have a built-in bottom light it is recommended to use the top light for transparencies because of the better color reproduction and the advantage that the Synchronized Lightfield still shows the pickup-area of the built-in camera
However in these situations it is recommended to use the bottom light- If the transparency is very dark- If the transparency is very wavy and causes reflections- If the room light causes reflections on a transparency
IMAGE TURN MODE (for higher resolution)
Picking up a complete vertical (portrait) document or A4 page has always been a critical issue for a Visualizer because the image is always picked up in a horizontal (landscape) format
The camera could only use 50 of its pixels to pick up a vertical (portrait) page WolfVisions Image turn mode solves this problem
Just place your document (or other vertical object)
ordm
on the working surface horizontally and zoom in on it completely so that about 90 of the pixels of the built-in camera are used to pick up the document Then press the IMAGE TURN-key (15) one time The Visualizer turns the picture electronically 90 and outputs it the right way up with a much higher resolution than in normal mode The left and right margins are black
The IMAGE TURN-key (15) can also be used to rotate the image 90 180 and 270 degrees Each time this key is pressed the image rotates 90 degrees
AA
A A
Working surface Output picture
Normal mode
Image turn mode
Only 50 of thepixels are used to
pick up the document
90 of the pixels are used to pick up the document
WolfVision Visualizers offer the possibility of programming three presets for the functions Zoom Focus Iris Light Text Macro White Balance Mirror position PositiveNegative and BlackWhite They can be recalled by pressing one of the three PRESET-keys (14) on the control panel or the remote control
This function is very useful for example if a user requires one preset for papers on the working surface one for working with slides (bottom light) and one for an object placed in front of the unit During his presentation the user just has to press one of the PRESET-keys when he changes from one object to
PRESET FUNCTION
Quickly pressing Recalling a presetMore than 2 seconds Saving a new preset
You can select in the units on-screen menu if the mirror position should be stored in a
preset or not (see page 9) Default is YES
WHITE BALANCE ADJUSTMENT IMPORTANT
Each time the lighting condition changes the user should adjust the white balance of the Visualizers camera in order to optimize the color reproduction The Visualizers top- and bottom-light have the same color temperature so normally a new white balance adjustment is not necessary when changing from one light to the other but if there is also room light or sun light shining on the working surface the white balance should be adjusted
Top light First zoom in on a white object (for example a white paper) until there is only white on the screen Then press the WHITE-key (22)
Bottom light Turn on the bottom light with the LIGHT-key (21) Remove everything from the working surface Zoom to the smallest picture Then press the WHITE-key (22)
You can adjust the white balance either for the top or for the bottom light and it works well with both lights When the white balance adjustment is finished successfully the message WHITE OK appears on the monitor after a few seconds The new white balance is stored automatically and is preserved even if the power supply is interrupted
7
WHITE
TEXT ENHANCEMENT IMPORTANT
For improving the readability of text sketches and x-rays press the TEXT-key (16) This mode enhances the contrast of the picture Please note that in this mode the colors are darker than usual To switch off the text enhancement mode press the TEXT-key again
While the text mode is activated the TEXT-key on the control panel is illuminated red
FREEZEThe current image can be frozen by pressing the FREEZE-key 7
The FREEZE-key is red illuminated if the freeze function is activated The FREEZE-key also works as image memory key if pressed for 2 seconds (see page 8)
The behavior of the FREEZE-key can be changed in the on-screen menu (see page 9)
(1 )
FREEZE
For programming a preset just adjust every function as required and then keep one of the PRESET keys pressed for more than 2 seconds The on-screen menu tells you when the preset is storedWhen the presets are stored as mentioned above all current settings like zoom- focus- or mirror- position are stored Contrary to this a user also has the opportunity to assign only specific functions such as Freeze Iris openclose Negative NegativeBlue BlackWhite etc to a PRESET-key This can be done in the on-screen menu of the Visualizer (see page 9)
9-IMAGE MEMORY
Split image of 9 picture memory
When pressing the ALL-key (30) for 4 seconds a menu appears on the screen asking if you would like to erase all stored pictures (black picture) or if you would like to fill the memory with ldquosnapshotsrdquo When choosing ldquosnapshotrdquo the Visualizer stores a new image every second until the 9 memory locations are full
The Visualizer is equipped with a memory backup battery It stores the pictures in the memory when the power supply is disconnected for up to 4 weeks Images can also be stored by pressing the FREEZE-key (17) for 2 seconds The image will be stored in the next available memory (1-9) If the memory is full an on-screen message will appear The functional settings of the memory feature can be changed in the on-screen menu (see page 9)
You can store 9 images and recall them by just pressing one of the numerical keys (31) on the infrared remote control
Storing an image Press one of the MEMORY-keys (31) for more than 2 secondsRecalling an image Press one of the MEMORY-keys (31) quickly
By pressing the ALL-key (30) a split image with all 9 pictures of the memory can be displayed
8
The LAN connection (10BASE-T100BASE-TX) can be used for controlling the Visualizer over a computer network image transfers and firmware updates
The following protocols are supported TCPIP ICMP and ARPSupported Browsers are Internet Explorer Netscape Navigator and Mozilla
Standard settings (changeable) IP-address and Subnet-mask from DHCP-ServerImage Transfer Resolution Still Image 1024x768 (or 512x384) Live Image 160x120
Please check the special ETHERNETLAN manual on our homepage at wwwwolfvisioncomsupport
ETHERNET LAN
A Computer can be connected to the External RGB input (41) of the Visualizer By pressing the EXTINT-key (20) you can switch between the Visualizer image and the image of the external input to displayed to the audienceThe extern mode can also be used for only one output The behavior can be changed in the on-screen menu (see page 9) The Visualizer has a built-in scaler (AD-converter) in order to digitize the analog RGB signal from the computer and output it on all outputs in the selected format (allowed signals from VGA to SXGA75Hz) As the built-in scaler allows the image from the external input to be output on the PALNTSC video outputs the Visualizer can also be used as a computer to video image converter
EXTERNAL INPUT SCALER EXTINT
USB-PORT
CERTIFIED
HI-SPEED
TM
The USB 20 port of the Visualizer can be used to capture and transfer Visualizer images onto a computer
In this way the Visualizer can be used as a scanner for 3-dimensional objects for your computer Just connect the USB port (37) of the Visualizer to the USB port of your computer using the supplied USB cable The software is fully Twain compatible The USB 20 output of the Visualizer is fully USB 11 compatible (less speed with USB 11)
The WolfVision USB-software can be found on the supplied CD-ROM Please check our Internet homepage at wwwwolfvisioncomsupport if an update of this software is available as a free-download The software works under Windows 98ME2000XP and MAC OS10 (or later) Windows 95 and NT will not work because they do not support USB
For standard use of the WolfVision Visualizer it is not necessary to enter the on-screen menu of the Visualizer and change settings Inexperienced users should not make any adjustments here
To enter the on-screen menu press the MENU-key (23) for one second Settings of the Visualizers basic functions and the built-in camera can be made here using the 4 select keys (26 = the numerical keys with red arrows on the remote control - 31)
Please note that some basic settings in the menu can only be changed if you set the menu item Format protect to OFF first
If more information on a function in the on-screen menu is required just set the cursor in the respective line and press the HELP key (25 or the Number 5 key 31 this key has a double function) A detailed description of this function appears on the screen If you want to reset the selected item to the default setting just press the HELP key (25 or Number 5 key 31) for 2 seconds
The functions of the on-screen menu are not described in detail in this user manual as the help menu is an integrated part of the Visualizers software (firmware) The information you see on your screen always belongs to the current Visualizer firmware
ON-SCREEN MENU ON-SCREEN HELP
SWITCHING to NEGATIVE NEGATIVEBLUE and BLACKWHITEThe output image of the Visualizers can be switched from positive to negative in the on-screen menu In addition the background of a negative image can be switched to blue for better readability of text You can also switch between color and blackwhite in the on-screen menu
TIP If you often switch to negative negativeblue or blackwhite images you can assign this function to one of the PRESET-keys (14) in the on-screen menu (see page 7)
AUTO POWER OFFIn the Power control settings in the on-screen menu you can select that the Visualizer will be automatically switched off if not used for a certain amount of time
CHANGING THE STANDARD CONTRAST (color) SETTINGSIf the picture or the colors on your screen appear to be too dark you can lower the overall contrast of the picture in the Color settings menu of the on-screen menu The settings can be made separately for the normal mode and the text-mode
RESET of ON-SCREEN MENU SETTINGSAll settings in the on-screen menu can be set back to the factory defaults Reset is one item in the on-screen menu In case you can not read the menu on a screen you can also set the unit back to the factory defaults by simultaneously pressing the EXTINT-keys (20) and the MENU-key (23) on the unit
If you only want to reset a currently selected item to the default setting press the Help-key (25 or Number 5-key on the remote control 31) for 2 seconds
FIRMWARE UPGRADESThe software (firmware) of your Visualizer (including the o ) can easily be upgraded to the latest version First download the latest firmware and WolfVisions firmware update utility program from Wolfvisions internet homepage at wwwwolfvisioncomsupport
Then connect the Visualizer to your computer and run the firmware update utility program More details on the firmware updates can be found on WolfVisions internet homepage
n-screen HELPThe firmware update can be done via USB Ethernet (LAN) or RS232
9
Please note that an infrared remote control can only be used up to a certain distance from the unit Objects situated between the Visualizer and the infrared remote control and weak batteries interfere with the reception If the Visualizer can only be controlled from a close distance or if it cannot be controlled at all with the infrared remote control you may have to change the batteries Open the cover on the back of the remote control by hand and replace the two 15 V AA batteries with new ones Check the polarity of the batteries
on-screen menu by pressing the menu-key (23) for one second go to
(14) (13) - each time this key combination is used the code switches from Ato B C D A etc For resetting the remote control to code Asimultaneously p The LED shows the selected code (it flashes one-time for code A two-times for code B three-times for code C and four-times for code D)
If a user wants to work with a number of WolfVision Visualizers simultaneously each unit can be set to a different infrared code so up to 4 units can be controlled individually with their remote controlsTo change the infrared codes on the Visualizer enter the
Misc Settings and set the IR Code to A B C or D (code A is default) To change the infrared code on the remote control simultaneously press PRESET 1 PRESET 2 and ZOOM TELE
ress PRESET 1 PRESET 2 and ZOOM WIDE
10
INFRARED REMOTE CONTROL
front back (open)
-
+-
+X X
MENU POWER
ZOOM MIRRORLA
SE
R
EXT INT ALLTEXT
FOCUS IRIS
1 2 3 AA
AF
MEMORY
1 2 3
4 5 6
7 8 9
HELP
PRESETS IMAGE TURN
LIGHT
AUTOMATIC LAMP CHANGERThe Visualizer is fitted with an automatic lamp changer If one lamp fails there is no need to replace it immediately as the automatic lamp changer automatically switches to the second (spare) lamp When the unit changes lamps there is an on-screen message saying Changing lamp
When switching on the unit the Visualizer checks if both lamps are working If one lamp fails there will be an on screen message for a couple of seconds displaying Lamp x blown This prevents a user from forgetting to change a defective lamp
If a lamp is not fully defective but worn out and as a result the light output is quite weak you can switch manually to the second lamp by pressing the LIGHT-key (21) for 2 seconds
THERMOSTATIf the unit gets too hot (improper ventilation or air extraction) a built in thermostat will switch off the light of the Visualizer Verify that proper ventilation and air extraction is available and allow the unit to cool
EXCHANGING LAMPS1 Turn the unit off (28) and disconnect the power cord
2 Remove the bottom light (9) by pulling the two spring catches (situated left and right of the control panel) to the front and lift up the bottom light plate
3 Remove the lamp exchange cover (11) by turning anti-clockwise and lift it
4 Change the lamp (or both lamps)
Before changing the lamp allow it to cool or use a cloth to avoid burning a finger When pressing a new lamp into the socket use a cloth to prevent fingerprints on the lamp
Only use 12 V100 W halogen lamps (socket GY 635) type Osram HLX 64623 Ansi EVA LIF M28 NAED 54052 These are relatively inexpensive standard OHP lamps
Lamp exchange cover (11)
33 Main POWER switch34 FUSE (see page 13)35 POWER connection36 DVI output (see below and page 13)37 USB port (see page 8)38 RS-232 port for external remote controlling (see page 13)
CONNECTORS
39 PREVIEW RGB output for control monitor40 RGB output 15-pin (see below)41 EXTERNAL Input for Computers (see page 8)42 RGB output BNC connectors (see below)43 PALNTSC S-Video (YC) output (see page 12)44 PALNTSC Composite video output (see page 12)45 LAN 10100 TBASE (see page 8)
33
35
34
The RGB- Preview- and DVI-outputs can output a signal in the following formats
- VGA 60 (43 - 640x480 Pixel) at 60Hz- SVGA (43 - 800x600 Pixel) at 60Hz 75Hz or 85Hz- XGA (43 - 1024x768 Pixel) at 60Hz 75Hz or 85Hz - native image- SXGA- (43 - 1280x960) at 60Hz or 85Hz- SXGA (43 - 1280x1024 Pixel) at 60Hz 75Hz or 85Hz- SXGA+ (43 - 1360x1024) at 60Hz or 75Hz- UXGA (43 - 1600x1200 Pixel) at 60Hz- XGA 169 at 60Hz (special format for not HDTV-capable 169-Plasma displays)- WXGA60 (169 Widescreen - 1366x768 Pixel at 60Hz)- WSXGA+60 (1610 Widescreen - 1680x1050 Pixel at 60Hz)- 720p50 (169 Widescreen HDHDTV - 1280x720 Pixel at 50Hz) - 720p60 (169 Widescreen HDHDTV - 1280x720 Pixel at 60Hz) - 1080p50 (169 Widescreen HDHDTV - 1920x1080 Pixel at 50Hz)- 1080p60 (169 Widescreen HDHDTV - 1920x1080 Pixel at 60Hz)
The Auto Resolution function is activated by default In this mode the Visualizer constantly checks which devices are connected to RGB (39 40) and DVI output (36) and automatically sets the optimal output mode for each connected device separatelyPlease note that the Visualizer can not check the possible resolution if the connected units or the cables are not Plug and Play compatible If the Visualizer can not detect the resolution of the connected device the output is set to the default of XGA (1024x768)60Hz( Cables with plug and play compatibility must have a 15-pin plug on both ends with all pins connected pin 9 is not used)
If you can not use the ldquoAuto Resolutionrdquo function you can select the output mode manually in the on-screen menu of the Visualizer Resolution and refresh rate can be adjusted separately for the outputsIn order to achieve the best picture quality you must set the outputs of the Visualizer to match the native resolution of your display unit (eg LCD or DLP projector or monitor)
Important What matters is the native resolution of the projector or monitor not the maximum resolution that it can display (in compressed mode) The native resolution is the actual number of pixels of the built in LCD display or DLP chip of a projector or monitor Most LCD or DLP projectors can also display higher resolutions than their native resolution but only in compressed mode and with inferior picture quality Do NOT set the output of the Visualizer to a higher standard than the native resolution of your display unit
If you output the Visualizer image on a CRT-monitor or CRT-projector use an output mode with 75Hz or 85Hz because 60Hz may show a slight image flickering For LCDDLP-projectors or -monitors and video conferencing units 60Hz is the best choice If you are unsure what is the best mode check the user manual of the connected units
Do not set a higher refresh rate than your monitor or projector can display otherwise the monitor or projector can be damaged Follow the instructions in the user manual of the connected units
Choosing the right output mode
11
FUSET315A
RGB
40
PREVIEWEXTERN IN 3941
R G B 42
DVI USB38S-VIDEO
Video
36 3743
44
LAN 45RS-232
VH
PAL NTSC VIDEO OUTPUTSThe YC (S-video) (43) and Composite (44) video outputs can be switched between PAL and NTSC in the units e FREEZE- 17
14 unit
he picture quality of both video outputs is BY FAR NOT AS GOOD as the picture quality of the data outputs
on-screen menu Switching can also be done by pressing th key ( ) together with the Preset 1 (for PAL) or Preset 2 (for NTSC) ( ) key on the
Please note that the picture quality of the YC (S-video) (43) output is BETTER than the quality of the Composite (44) video output However t
(39 40 42 and 36) This is because of the limitations of the PALNTSC video system and because of the fact that this is just a converted Progressive Scan signal and not an original video signal
12
Widescreen is supported since Firmware Version 120a (Older units may need a Firmware update for Widescreen support)Please note that WolfVision added widescreen support to the Visualizers in order to assure 100 compatibility with all display units on the market However the native image ratio of the Visualizer camera is 43 Therefore 25 of the picture (43) is cut off when the Visualizer outputs in 169 or 1610 widescreen format while the resolution of the image stays the same
Upscaling to HDHDTV does not bring any improvement in resolution However if you are using a display device with an aspect ratio of 169 or 1610 the picture quality usually is better when the Visualizer scales the image to the widescreen format and not the display device This is because the Visualizer scales the picture at the image source with high end electronics
HDTV is developed for digital television For compatibility the image can be also output on the analogue RGB-output (39 40 and 42) in HDHDTV format The DVI-output (36) is HDMI-compatible (A DVI-HDMI adapter or a DVI-HDMI cable can be used)
Please note if a 43 and a 169 or 1610 display is used simultaneously the 43 display shows black bars on top and bottom (the black bars are also visible on the built-in preview display) This is necessary to ensure that all displays show the same image content
Display modes of monitors or projectors (Overview)(for details please read the user manual of your display unit)
- Aspect keeps the original aspect ratio of the picture and will display black bars when the not-native ratio of the display device is used
- Fill always fills the screen of the display unit and will show a horizontally or vertically stretched image on display units of the wrong format
- 11 the display unit shows the image in the original number of pixels Parts which can not be displayed are cut off
Special information for Widescreen Support
169 image on 169 display43 image on 169 displaywith Filldisplay setting
43 image on 169 displaywith display setting Aspect
43 image on 43 display169 image on 43 displaywith Filldisplay setting
169 43isplay setting Aspect image on display
with d
SERIAL PORT SERIAL PROTOCOL
9-pin D-Sub connector on unit male front side
5
9
2
7
3 4
8
1
6
Pins 2 RX 3 TX 5 GND 7 RTS 8 CTSBaud rate 9200 19200 38400 57600 or 115200 (selectable)
databits 8 stopbit 1 parity noPlease note DecimaI-Codes (=ASCII-Codes or Hex-Codes) must be sent as one single byte (eg 199 and not 1 + 1 + 9)
The serial port can be used to control the Visualizer through an external device like a remote control system for a complete conference room
A detailed description of the serial protocol (including status report and position setting) can be downloaded from our website httpwwwwolfvisioncomsupport
DVI PORT
13
Pin 24
Pin 8
Pin 1
Pin 9
Pin 17 C4
C1 C2
C3C5
1 - TMDS Data2- 9 - TMDS Data1- 17 - TMDS Data0-2 - TMDS Data2+ 10 - TMDS Data1+ 18 - TMDS Data0+3 - TMDS Data24 Shield 11 - TMDS Data13 Shield 18 - TMDS Data0+4 - TMDS Data4- () 12 - TMDS Data3- () 19 - TMDS Data05 Shield5 - TMDS Data4+() 13 - TMDS Data3+ () 20 - TMDS Data5- ()6 - DDC Clock 14 - +5V Power 21 - TMDS Data5+ ()7 - DDC Data 15 - Ground (return for +5V 22 - TMDS Clock+8 - Analog Vertical Sync HSync and Vsync) 23 - TMDS Clock-
C1 - Analog Red 16 - Hot Plug Detect 24 - Analog Vertical SyncC4 - Analog Horizontal Sync C2 - Analog Green C3 - Analog BlueC - Analog Ground
(analog R G amp B return) not used
Before changing a fuse disconnect the power cable The fuse (34) is situated behind a small lid above the power socket and the main power switch It can easily be opened with a small screwdriver etc Please put the new fuse(s) carefully into the socket and put the socket the right way round into the socket holder
The type of fuse is T 315A Do not use any other type Change the fuse for a new one and switch the unit on If the fuse fails again contact your WolfVision Visualizer dealer
EXCHANGING A FUSE
IMPORTANTMIRROR - CLEANINGMirror Please note that dust on the base mirror (2) inside the unit
has little effect on the picture quality (as it is out of the focal range) However the top mirror (3) always has to be kept clean
Wipe the mirror gently with the supplied WolfVision cleaning tissueNormal dry cleaning or cleaning together with breathing a bit on the mirror should be sufficient
(If not use a special optical cleaner only)
Please note Switch off the power before cleaning a mirror in order to make sure that the Laser Center Marker is off
CAUTION Sensitive front coated mirror Move the tissue in vertical direction only (horizontal scratches would cause ugly reflections) Avoid high pressure
DO NOT USE ORDINARY GLASS CLEANER OR ALCOHOL- THE RESULT WOULD BE A SLIGHTLY BLUE MIRROR SURFACE
The glass covering the mirror inside the unit should also be kept cleanCabinet Clean the cabinet by gently wiping it with a soft cloth
Never use strong cleaning agents such as benzene or alcohol
TECHNICAL DATA
DIMENSIONSSpecifications and availability subject to change
28 to 40mm requiredfor cables
Cooling Air Inlet
Cooling Air Outlet
IMPORTANT NOTE DO NOT BLOCK COOLING AIR INLET AND OUTLET
15202885100130
mm
430
28
290225
100
100
750
R = 600
All measurements in Millimeters
185225290430580600750
05907911033539451272888611421693228323622953
Inch
(for inch see list)
85130
185
2015580
15 15
14
VZ-27plus VZ-57plusCamera 13 1-CCD Progressive Scan 13 3-CCD Progressive Scan
Pictures per second 30 frames per second (as picked up by the camera) 30 frames per second (as picked up by the camera)
Horizontal resolution (Progressive Scan) 640 lines (measured with a test card) 1000 lines (measured with a test card)
Vertical resolution (Progressive Scan) 820 lines (in Image Turn mode) 1300 lines (in Image Turn mode)
Total Pixels of CCD 850000 2550000
Effective Pixel (=actually used pixels) 1 x 1024 x 768 (=786462) 3 x 1024 x 768 (=2359296)
Color reproduction very good colors 100 lifelike colors
Laser center marker
Output signals
Vertical image-frequency
Horizontal image-frequency Progressive Scan 29820 ndash 91375 kHz PALNTSC 157 kHz
Signal format
Iris
White balance adjustment
Synchronized Lightfield
Text enhancer
On screen menu
Menu reset function
Lens Zoom
Digital Zoom (additional to optical zoom)
Max pick-up area on working surface
Max pick-up area outside working surface
Min pick-up area on working surface
Max object height on working surface
Depth of focus (Depth of field)
Shadow free illumination
Illumination of hollow objects
Disturbing stray light
Blinding of audience or speaker
Reflection free area
Upgradeable firmware
USB-software
Light source
Automatic lamp changer
Motorized top mirror
Motorized arm
User programmable presets
Special working surface for transparencies
Bottom light
Image memory
Show all function
Image turn mode
Alternative image display
Infrared remote control
Progressive Scan outputs
PALNTSC Video outputs (switchable)
ETHERNET (LAN) port
Inputs
Weight
Optional accessories
Made in
yes
HDHDTV WSXGA+ WXGA UXGA SXGA XGA or SVGA (switchable) PAL or NTSC (switchable) USB 20 LAN DVI
Progressive Scan 85 Hz 75 Hz 60 Hz or 50 Hz (switchable) PAL 50 Hz NTSC 60 Hz
non-interlaced (Progressive Scan) and interlaced (PALNTSC video)
automatic and manual
automatic and manual
yes (in size of the pick-up area of the built-in camera ndash for easy positioning of objects)
yes (in color improves the contrast and the readability of text)
yes (for operation functions camera settings and on-screen help)
yes (user programmable menu setups also available)
two telezoom lenses (12 x optical zoom incl Macro) f = 15 ndash 128mm
4 x digital zoom (total 48 x zoom)
Normal mode Length 270 mm (108) Width 360 mm (144) Image Turn mode Length 360 mm (144) Width 270 mm (108)
unlimited (works like a video camera)
8 x 6 mm (03 x 02)
250mm (97)
70mm (275) on small pickup-area (42x33mm) 250mm (97) on large pickup-area (360x270mm)
yes
yes
none at all
none at all
whole working surface
yes (updates downloadable from wwwwolfvisioncom)
included on CD-ROM (for Windows 98ME2000XP and Macintosh Twain compatible available formats TIF JPG and BMP updates available at wwwwolfvisioncom)
standard halogen lamp (12V100W) 3200 Kelvin (continuous light spectrum)
yes (with built-in spare lamp)
yes (for scrolling text with remote control)
yes (for moving up and down and macro zoom function)
yes
3 (plus 8 fixed presets through RS232) Presets for specific functions also available
built-in size 380 x 280mm (15 x 11) = whole working surface light source 4 x CCFL
9 image-memories and 1 FREEZE-memory
displays all 9 images in the memory at once (split screen)
improves the resolution of vertical (Portrait) documents significantly
Negative NegativeBlue BlackWhite
included
17 kg (36 lbs)
Carry case Shipping case (with wheels) Extension cable for built-in lightbox
Austria (European Community)
RGB (2x 15-pin D-Sub and 5x BNC plugs) DVI-I (digital and analogue) USB 20
S-Video (converted Progressive Scan 4-pin plug) Composite Video (converted Progressive Scan BNC-plug)
10100 T-Base IP-addressable DHCP supported
RGB (15-pin D-Sub plug) for PCs (the computer signal is signal processed to all outputs) Serial input (RS232) for controlling and firmware updates
rear
bottominsidebottominside
front
topinside
topinside
front
rear
top
rear front
top inside
bottom
frontrear
bottom inside
Please make sure that you pack up the Visualizer in the supplied box as explained in this graphic
This is very important to avoid damage to mirror arm and other sensitive parts of the unit
IMPORTANT
In order to prevent damage to the mirror during transportation always put the supplied mirror protection cover on the mirror If this is not available place some soft material between the mirror and the working surface
TRANSPORTATION
15
Mirror protection
R
16
CONTROL PANEL
REMOTECONTROL
CODES
Storing PresetsPress one of the PRESET-keys (14) for 2 sec
Storing ImagesPress one of the MEMORY-keys (31) for 2 sec (on the remote control)By pressing the FREEZE-key (17) for 2 seconds the image is stored in the next free memory (1-9) If the memory is full a message appears on the screen
Activating the on-screen menuPress the MENU-key (23) for 1 sec
One-Push Auto focusPress both FOCUS-keys (19) simultaneously
Manual change to second lampPress the LIGHT-key (21) for 2 sec (on the unit)
Switching the output modeHigher mode Simultaneously press the FREEZE-key (17) and the MIRROR UP-key (12) (on the unit)Lower mode Simultaneously press the FREEZE-key (17) and the MIRROR DOWN-key (12) (on the unit)
Resetting the output mode to the default of auto resolutionSimultaneously press the FREEZE-key (17) and both MIRROR-keys (12) (on the unit)
Resetting of the Visualizer menuFor resetting the whole menu simultaneously press the EXTINT-key (20) and the MENU-key (23) (on the unit) For resetting only the selected item press the NUMBER 5 -key (31) for 2 sec (on the remote control)
Video output (PAL or NTSC)PAL Simultaneously press the FREEZE-key (17) and the Preset 1-key (14) (on the unit)NTSC Simultaneously press the FREEZE-key (17) and the Preset 2-key (14) (on the unit)
Filling the memory quicklyPress the ALL-key (30) for more than 4 sec (on the remote control) Then follow the instructions of the on-screen menu (Press MEMORY 1-key (31) for snapshot or MEMORY 3-key (31) to erase the memory)
Change ir-codeChange the ir-code in the Misc Settings (code A is default) Change the ir-code on the remote control too by pressing simultaneously PRESET 1 PRESET 2 and ZOOM TELE-key
ress PRESET 1 PRESET 2 and ZOOM WIDE-key
on-screen menu (14) (13) (on the remote
control) to switch from code A to B C D A etc For resetting the remote control to code A simultaneously p(14) (13) (on the remote control)
MENU POWER
ZOOM MIRRORLA
SE
R
EXT INT ALLTEXT
FOCUS IRIS
1 2 3 AA
AF
MEMORY
1 2 3
4 5 6
7 8 9
HELP
PRESETS IMAGE TURN
LIGHT
AA
FREEZE
EXTINT
WHITE
AF
LASER RADIATIONDO NOT STARE INTO BEAMCLASS 2 LASER PRODUCT
OUTPUT POWER lt1mWWAVELENGTH 650nm
EN 60825-1 March 1997
AVOID EXPOSURE -Laser radiation is emittedfrom this aperture FDA accession
number9912688-00
This device complies with 21 CFR 104010 and 104011
LASER RADIATION - DO NOT STARE INTO BEAM
650nm Plt1mW
CLASS II LASER PRODUCT
Vorsichtsmaszligregeln fuumlr den eingebauten Laserpointer
DAS GERAumlT NUR MIT DER AUF DEM TYPENSCHILD ANGEGEBENEN NETZSPANNUNG BETREIBEN
DAS GERAumlT VOR FEUCHTIGKEIT SCHUumlTZEN
DAS GERAumlT NIEMALS AM ABTASTKOPF BZW ARM HOCHHEBEN ODER BEWEGEN (1)
DAS GERAumlT VOR ERSCHUumlTTERUNGEN SCHUumlTZEN
Es ist darauf zu achten dass eine ausreichende Luftzirkulation zur Kuumlhlung des Geraumltes moumlglich ist (Luumlftungsschlitze links und rechts unbedingt freihalten)
Bei jeder Art von Stoumlrungsanzeichen (abnorme Geraumlusche Geruch Rauchentwicklung etc) das Geraumlt sofort abschalten Setzen Sie sich in solchen Faumlllen bitte mit Ihrem Visualizer Haumlndler umgehend in Verbindung
Niemals beschaumldigte Netzkabel verwendenAndernfalls kann es zu Kurzschluumlssen und zu elektrischen Schlaumlgen kommen
Am Geraumlt keinerlei Umbauten vornehmen und das Geraumlt niemals ohne Gehaumlusedeckel in Betrieb nehmen
Keine entflammbaren oder metallische Gegenstaumlnde oder Fluumlssigkeiten in das Geraumlteinnere dringen lassen
Das Geraumlt nicht im Wirkungsbereich von Roumlntgenstrahlung betreiben
Das Geraumlt nicht im Wirkungsbereich von magnetischen oder elektromagnetischen Feldern betreiben
Das Geraumlt bei laumlngerer Nichtbenutzung vom Netz trennen (Hauptschalter)
Angefuumlhrte Vorsichtsmaszligregeln unbedingt beachten
Elektroschockrisiko -Gefaumlhrliche Spannungen
im Geraumlteinneren
ACHTUNG
Vorsichtsmaszlignahmen
1
Das professionelle WolfVision Visualizer-System wurde von WolfVision in Oumlsterreich entwickeltPatente (Auszug) US 5027219 FRG 3833908 CH 678576
Gedruckt in Oumlsterreich September 2005 Technische Aumlnderungen jederzeit vorbehalten
DEUTSCH
This equipment has been tested and found to comply with the limits for a Class B digital device pursuant to Part 15 of the FCC Rules These limits are designed to provide reasonable protection against harmful interference when the equipment is operated in a commercial environment This equipment generates uses and can radiate radio frequency energy and if not installed and used in accordance with the instruction manual may cause harmful interference to radio communications Operation of this equipment in a residential area is likely to cause harmful interference in which case the user will be required to correct the interference at his own expense
This product is built according to Directive EMC and to Directive electrical equipment
Inspections tests and evaluation according to UL 60950 CSA 2222-60950
Inspections tests and evaluation according the CB-Scheme
BEDIENFELD
1
2
3
6
7
8
9
10
4
11 5
FERNBEDIENUNG12 Oberer SPIEGEL zum Auf- und Ab-rdquoscrollenrdquo
(Kann auch haumlndisch bewegt werden Der Spiegelmotor wird dadurch nicht beschaumldigt)
13 ZOOM Tasten (Vergroumlszligerung)14 Drei benutzerprogrammierbare PRESETS
(siehe Seite 7)15 IMAGE TURN Taste (siehe Seite 6)16 TEXT Enhancement Taste
verbessert die Text-Lesbarkeit (siehe Seite 7)17 FREEZE Taste um das aktuelle Bild
einzufrieren (siehe Seite 7)18 MACRO Taste fuumlr erweiterte Vergroumlszligerung
(siehe Seite 5)19 manuelle FOKUS Tasten (siehe Seite 5) 20 EXT INT Taste schaltet zwischen Visualizer
und externem Signal um (siehe Seite 8)21 LIGHT Taste zum Umschalten zwischen
Oberlicht Lichtbox und Licht aus22 WHITE Taste aktiviert den One-Push
Weiszligabgleich (siehe Seite 7) 23 MENU Taste aktiviert das On-Screen Menuuml
(siehe Seite 9)
24 manuelle IRIS Tasten (Blende) (siehe Seite 5)25 HELP Taste aktiviert die On-Screen Hilfe
vom On-Screen Menuuml Diese Taste ist sichtbar wenn die Menuuml-Taste (23) fuumlr 1s gedruumlckt wurde
26 SELECT Tasten fuumlr das On-Screen Menuuml (Navigation) Diese Tasten sind sichtbar wenn die Menuuml-Taste (23) fuumlr 1s gedruumlckt wurde
27 motorisierter ARM (auf und ab)28 (Standby) POWER ein und aus29 Power LED (rot=aus gruumln=ein)
Nur auf der IR-Fernbedienung30 ALL-Taste zur Darstellung aller 9
gespeicherten Bilder (siehe Seite 8)31 MEMORY Tasten 1-9 (siehe Seite 8)32 LASER Pointer Taste
Achtung Nicht in den Laserstrahl blicken Dies waumlre schlecht fuumlr Ihre Augen
1 Arm2 unterer Spiegel (Umlenkspiegel)3 oberer Spiegel (Abtastkopf)4 Bedienfeld5 Synchronisiertes Lichtfeld (Oberlicht)6 Fernbedienung7 Luumlftung Abluft8 Luumlftung Zuluft9 Arbeitsplatte mit eingebauter
Lichtbox (abnehmbar)10 Anschluumlsse an der Ruumlckseite
(siehe Seite 11 und 12)11 Abdeckung fuumlr Lampenwechsler
unter der abnehmbaren Lichtbox(siehe Seite 10)
2
MENU POWER
ZOOM MIRRORLA
SE
R
EXT INT ALLTEXT
FOCUS IRIS
1 2 3 AA
AF
MEMORY
1 2 3
4 5 6
7 8 9
HELP
PRESETS IMAGE TURN
LIGHTAA
FREEZE
EXTINT
WHITE
AF
INBETRIEBNAHME DES VISUALIZERS
1 Netzkabel am Geraumlt (35) anstecken und am Netz anschlieszligen
2 Wenn Sie einen Kontroll-Monitor anschlieszligen moumlchten verwenden Sie bitte folgende Anschluumlsse Computer Monitor Preview RGB Ausgang (39)Video Monitor YC (S-Video) Ausgang (43) oder Composite Video Ausgang (44)
3 Hauptmonitor oder Projektor an einem der Ausgaumlnge anschlieszligenZur Wahl des richtigen besten Ausganges lesen Sie bitte die Seite 11 und 12
4 Hauptnetzschalter (33 an der Ruumlckseite des Geraumltes) auf I stellen Auf dem Bedienfeld leuchtet nun die rote LED-Anzeige (29) - Standby-Modus
5 Ist der Arm in zusammengeklappter Position so druumlcken Sie die ARM-Taste (27) des Bedienfeldes - der Arm faumlhrt automatisch in seine Arbeitsposition
6 POWER-Taste (28) des Bedienfeldes betaumltigen um das Geraumlt einzuschalten Der Visualizer justiert sich nun auf den
(Das Verhalten des Geraumltes nach dem Einschaltet oder nach dem Druumlcken der POWER-Taste kannim Bildschirmmenuuml geaumlndert werden - siehe Seite 9 und On-Screen Hilfe)
ldquoPower-On Presetrdquo (=automatische Scharfstellung auf ein A5-Format auf der Arbeitsflaumlche) waumlhrenddessen blinkt die Status-LED (29) gruumln Sobald die LED durchgehend gruumln leuchtet ist der Visualizer betriebsbereit
3
FUNKTIONSWEISE DES VISUALIZERS
a
e
c
b
f
g
d
Ein Lichtprojektor (a) im Geraumlteinneren projiziert ein Lichtfeld (g) in der selben Groumlszlige wie der Aufnahmebereich der eingebauten Kamera uumlber den unteren Spiegel (e) und den oberen Spiegel (f) auf die Arbeitsflaumlche Die Kamera (b) nimmt das Bild uumlber den selben Weg auf
Die Optiken des Lichtprojektors (a) und der Kamera (b) sind synchronisiert Dadurch aumlndert sich die Groumlszlige des Lichtfeldes auf der Arbeitsflaumlche immer wenn der Anwender den Zoombereich der Kamera aumlndert
Das Abtast- und Beleuchtungssystem ist ein weltweit eingetragenes Patent von WolfVision
a) Licht Projektorb) Kamerac) Lichtwegd) Bildwege) unterer Spiegelf) oberer Spiegelg) Abtastbereich
synchronisiertesLichtfeld
ARBEITEN AUF DER ARBEITSFLAumlCHE
SynchronisiertesLichtfeld
1 Die zu praumlsentierende Vorlage auf die Arbeitsflaumlche legen Ein synchronisiertes Lichtfeld auf der Arbeitsflaumlche zeigt den Aufnahmebereich der eingebauten KameraLegen Sie einfach das Objekt in den beleuchteten Bereich
2 Waumlhlen Sie die gewuumlnschte Vergroumlszligerung mit den ZOOM-Tasten (13)
3 Mit den MIRROR-Tasten (12) kann die vertikale Position des Aufnahmebereiches geaumlndert werden Der obere Spiegel kann auch haumlndisch bewegt werden Der Spiegelmotor wird dadurch nicht beschaumldigt
BERUumlHREN SIE DABEI NICHT DEN SPIEGEL DES ABTASTKOPFES DA FINGERABDRUumlCKE HELLE VERSCHWOMMENE FLECKEN IM BILD BEWIRKEN DIESEN SPIEGEL STETS SAUBER HALTEN - siehe Seite 13ACHTUNG EMPFINDLICHER VORDERFLAumlCHENSPIEGEL
SYNCHRONISIERTES LICHTFELD
Ist das Oberlicht in Gebrauch (normale Arbeitseinstellung) so markiert ein synchronisiertes Lichtfeld den Aufnahmebereich der eingebauten Kamera auf der Arbeitsflaumlche Das Lichtfeld dient zur einfachen Positionierung von Objekten auf der Arbeitsflaumlche
Da die Kamera und der Lichtprojektor in einem bestimmten Winkel zueinander stehen verschiebt sich das Lichtfeld bei Aufnahmen auszligerhalb der Arbeitsflaumlche nach links (je groumlszliger der Abstand zum Visualizer desto groumlszliger die Verschiebung nach links) Das bedeutet dass das Licht nicht mehr genau den Aufnahmebereich zeigt In diesem Fall sollte das Oberlicht des Visualizers durch Druumlcken der LIGHT-Taste (21) abgeschaltet werden um nur mit Raumlicht arbeiten zu koumlnnen
4
ARBEITEN AUSSERHALB DER ARBEITSFLAumlCHE
700mm (276)
unendlich
Um mit dem WolfVision Visualizer 3-dimensionale Gegenstaumlnde zu zeigen legen Sie diese einfach auf die Arbeitsflaumlche und regeln ZOOM und FOKUS wie beschrieben Der Gegenstand kann aufgrund eines WolfVision-Spezialobjektives eine Houmlhe von bis zu 25cm haben Wenn der Gegenstand fuumlr die Arbeitsflaumlche zu groszlig ist oder wenn er von der Seite gezeigt werden soll so legen Sie ihn einfach vor oder hinter das Geraumlt und schwenken den oberen Spiegel haumlndisch oder mit den MIRROR-Tasten (12) nach
Mit dem Visualizer koumlnnen so auch Aufnahmen aus dem Raum wie mit einer normalen Videokamera gemacht werden indem der Abtastkopf entsprechend geschwenkt wird
Durch den groszligen Zoombereich koumlnnen Details aus jeder Entfernung ins Bild gebracht werden
Um Personen aufzunehmen sollte das Licht mit der LIGHT-Taste (21) ausgeschaltet werden um diese nicht zu blenden
FOKUSSIERUNGBeim Einschalten des Visualizers wird automatisch auf die Houmlhe der Arbeitsflaumlchefokussiert Daher ist es nicht notwendig die FOCUS-Tasten (19) zu verwenden wenn nur mit flachen Objekten (Texte Fotos etc) gearbeitet wird
Daruumlber hinaus ist es aufgrund der extrem hohen Tiefenschaumlrfe der WolfVision Visualizer nur sehr selten notwendig die Bildschaumlrfe (Fokus) nachzustellen Nur bei sehr hohen Gegenstaumlnden ist dies notwendig
Gleichzeitiges Druumlcken der beiden FOCUS-Tasten (19) aktiviert einen One-Push-Autofokus (Scharfstellung auf Tastendruck)(Bitte beachten Sie dass diese -Funktion erst im Mai 2005 mit der Firmware Version 113a eingefuumlhrt wurde Bei Geraumlten mit aumllterer Firmware bewirkt diese Tastenkombination eine Fokuseinstellung fuumlr flache Objekte)
AUTO IRIS MANUELLE IRISWolfVision Visualizer sind mit einer Auto Iris Funktion ausgestattet Dh dass sich die Helligkeit des Kamerabildes immer automatisch einstellt Durch Betaumltigen der IRIS-Tasten (24) wird die Auto Iris Funktion abgeschaltet und somit kann die Iris manuell bedient werden
Durch betaumltigen der ZOOM-Tasten (13) wird die Auto Iris Funktion wieder eingeschaltet Wenn die Iris nicht mehr weiter geschlossen werden kann dimmt der Visualizer die Beleuchtung Der Standard der Auto Iris Einstellung kann im Bildschirmmenuuml heller oder dunkler gestellt werden - siehe Seite 9 und Hilfemenuuml (25)
5
MACRO MODE 4x DIGITAL ZOOM
In der normalen Arbeitsposition des Armes betraumlgt der kleinste Abtastbereich 42 x 33mm
Bei aktivieren der Macrofunktion durch Druumlcken der MACRO-Taste (18) faumlhrt der Arm in eine verkuumlrzte Position und ermoumlglicht so eine weitere Vergroumlszligerung In der Makroposition betraumlgt der kleinste Abtastbereich mit der vollen optischen Aufloumlsung 30 x 22mm Beim Einzoomen stoppt das Zoom automatisch bei dieser Position
Laserpositionierpunkt
Plea e es notItisv im antth nos ray
ery port at tligh shine o t e c n
t so nt h s reeas t ism ayin t e t e video
h erfer hproj tion p tu eec ic rFu her or it s als important
rt m e i o t atth au ienc or hes e er
h e d e t p ako n get b edb a brigh lig t
d ot lind y t ha ark om
in d ro
e t Pl ase no et i ve y impo t t t n t a
I s r r ant ha o s r yl
n s t he e
ight shi e on o t scr ent a n erfer he v de
as his m y i t e t i oo ct ict e
pr je ion p ur F r he m e i l import t
u t r or t is a so anha e udi n sp ake
t t th a e ce or the e ro o l d igh li t
d n t get b inde by a br t gh i r o m n a da k r o
Durch erneutes Druumlcken der ZOOM IN-Taste wird der digitale Zoom Modus aktiviert In diesem Modus koumlnnen Sie auf eine Flaumlche von 8 x 6mm einzoomen
Bitte beachten Sie dass die Aufloumlsung im digitalen Zoombereich etwas geringer istBei aktivierter Makrofunktion ist die MACRO-Taste rot beleuchtet
Bitte beachten Sie dass die Makrofunktion folgende Einschraumlnkungen hat
- Die Tiefenschaumlrfe und die max fokussierbare Objekthoumlhe sind nicht so groszlig wie in der voll ausgefahrenen Position des Armes
- Der groumlszligte Abtastbereich ist nur 42 x 33mm- Beim Einzoomen bleibt das synchronisierte Lichtfeld auf einem groszligen Abtastbereich und zeigt nicht
mehr den aktuellen Aufnahmebereich der eingebauten Kamera Zur Positionierhilfe wird der Laserpositionierpunkt (siehe Seite 6) aktiviert
Sind die Tiefenschaumlrfe und die Fokussierung houmlherer Objekte in der Makroposition wichtiger als die extreme Vergroumlszligerung dann ist es moumlglich den Visualizer uumlber das On-Screen Menuuml (siehe Seite 9) von 12-fach Zoom auf 11-fach Zoom umzustellen Der kleinste Abtastbereich im 11-fach Makro-Modus ist nur 33 x 25mm die Tiefenschaumlrfe ist jedoch groumlszliger als im 12-fach Makro-Modus
+
LICHTBOX LASERPOSITIONIERPUNKT
Laser-positionier-punkt
Die LIGHT-Taste (21) schaltet um zwischenOberlicht (mit synchronisiertem Lichtfeld)Lichtbox mit Laserpositionierpunkt Licht aus
Die Lichtbox sollte fuumlr dunkle durchsichtige Vorlagen wie zB Roumlntgenbilder und Dias verwendet werden
Der Gebrauch der Lichtbox hat den Nachteil dass das synchronisierte Lichtfeld des Oberlichtes nicht mehr den Aufnahmebereich der eingebauten Kamera angibt Zur einfacheren Positionierung von Objekten (speziell bei extremen Vergroumlszligerungen wie zB die Aufnahme von Dias) wird bei abgeschaltetem Oberlicht der Laserpositionierpunkt eingeschaltet welcher die Mitte des Aufnahmebereiches markiert
Dieser Laserpositionierpunkt ist nur auf der Arbeitsflaumlche sichtbar und nicht im Bild welches das Publikum sieht Ist der obere Spiegel in Schraumlgstellung um Aufnahmen auszligerhalb der Arbeitsflaumlche zu ermoumlglichen so wird der Laserpositionierpunkt aus Sicherheitsgruumlnden automatisch abgeschaltet Wenn erwuumlnscht kann der Laserpositionierpunkt uumlber das On-Screen Menuuml auch komplett abgeschaltet werden (siehe Seite 9 und On-Screen Hilfe)
Bitte beachten Sie dass aus technischen (optischen) Gruumlnden der Laserpositionierpunkt nicht in jeder Armposition die exakte Mitte des Aufnahmebereiches zeigen kann Dies ist keine Fehlfunktion des Geraumltes Es ist nur moumlglich die relative Mittelposition anzuzeigen
6
ARBEITEN MIT OVERHEADFOLIEN
Please noteIt is very important that no stray light shines onto the screen
as this may interfere the videoprojection pictureFurthermore it is also important
that the audience or the speakerdo not get blinded by a bright light
in a dark room
Die Arbeitsflaumlche des Visualizers (9) hat eine besondere kristallin-weiszlige Oberflaumlche die speziell fuumlr die perfekte Wiedergabe von Folien ausgelegt ist
Obwohl die professionellen Visualizer eine eingebaute Lichtbox haben empfehlen wir das Oberlicht fuumlr Overheadfolien zu verwenden Sie erhalten eine bessere Farbqualitaumlt und haben den Vorteil des synchronisierten Lichtfeldes das Ihnen den Aufnahmebereich der eingebauten Kamera zeigt
Fuumlr folgende Anwendungen empfehlen wir aber die Verwendung der Lichtbox- Wenn die Overheadfolien sehr dunkel sind- Wenn die Overheadfolien sehr wellig sind und Reflexionen verursachen- Wenn das Raumlicht Reflexionen auf der Overheadfolie verursacht
IMAGE TURN (Bilddreh-) MODUS (fuumlr houmlhere Aufloumlsung)
Die Abtastung einer hochformatigen A4 Seite (Portrait) war schon immer eine kritische Anforderung fuumlr einen Visualizer da die Bildwiedergabe stets im Breitformat (Landscape) erfolgt So konnten nur etwa 50 der Pixel der Kamera fuumlr die Abtastung der hochformatigen A4 Seite verwendet werden WolfVisions Image Turn Modus loumlst dieses Problem
Platzieren Sie Ihr Dokument (oder vertikales Objekt) einfach in horizontaler Richtung auf der Arbeitsflaumlche und zoomen Sie es komplett ein sodass ca 90 der Pixel der eingebauten Kamera zur Abtastung verwendet werden
Anschlieszligend druumlcken Sie die IMAGE TURN-Taste (15) Der Visualizer dreht das Bild dann um 90deg und sendet das Bild mit einer deutlich houmlheren Aufloumlsung an das Ausgabegeraumlt Der rechte und linke Rand bleiben dabei schwarz
AA
A A
Arbeitsplatte Ausgegebenes Bild
Normaler Modus
Image Turn Modus
Nur 50 der Pixel werden verwendet
um die Vorlagedarzustellen
90 der Pixel werden verwendet
um die Vorlage darzustellen
WolfVision Visualizer bieten die Moumlglichkeit drei fixe Einstellungen fuumlr die folgenden Funktionen zu speichern Zoom Fokus Iris Text Makro Weiszligabgleich Spiegelposition PositivNegativ und SchwarzWeiszlig Mit den 3 PRESET-Tasten (14) kann die jeweilige Einstellung gespeichert und abgerufen werden
Diese Funktion ist besonders hilfreich um zB eine fixe Einstellung fuumlr Dokumente eine fuumlr Arbeiten mit Dias und eine Einstellung fuumlr einen Gegenstand vor dem Geraumlt zu programmieren Waumlhrend des Vortrages muss dann nur noch die entsprechende PRESET-Taste gedruumlckt werden um von der einen auf die andere Darstellung zu wechseln
PRESET FUNKTION
Kurzes Druumlcken Einen Preset abrufenMehr als 2 Sekunden Einen Preset speichern
Uumlber das On-Screen Menuuml des Visualizers kann eingestellt werden ob die Spiegelpositionin der Preset-Funktion gespeichert werden soll oder nicht (siehe Seite 9) Standard ist ldquoJArdquo
WEISSABGLEICH WICHTIG
Immer wenn sich die Lichtbedingungen aumlndern sollte ein neuer Weiszligabgleich durchgefuumlhrt werden damit die Kamera des Visualizers optimale Farbresultate liefert Das Oberlicht und die eingebaute Lichtbox des Visualizers haben die gleichen Farbtemperaturen Wird zwischen Oberlicht und Lichtbox umgeschaltet so ist ein neuer Weiszligabgleich nicht notwendig Scheint aber Raum- oder Sonnenlicht auf die Arbeitsflaumlche so sollte ein Weiszligabgleich durchgefuumlhrt werden
Oberlicht Zoomen Sie auf einen weiszligen Gegenstand (zB weiszliges Blatt Papier) bis nur eine weiszlige Flaumlche auf dem Bildschirm zu sehen ist Druumlcken Sie auf die WHITE-Taste (22)
Lichtbox Schalten Sie die Lichtbox mit der LIGHT-Taste (21) ein Entfernen Sie alles von der Arbeitsflaumlche Auf die kleinste Bildgroumlszlige zoomen und anschlieszligend die WHITE-Taste (22) druumlcken
Der Weiszligabgleich kann entweder mit dem Oberlicht oder der Lichtbox durchgefuumlhrt werden beide Moumlglichkeiten erzielen einen guten WeiszligabgleichNach erfolgreicher Durchfuumlhrung des Weiszligabgleiches erscheint die Meldung ldquoWHITE OKrdquo auf dem Monitor Der neue Weiszligabgleich wird automatisch registriert und bleibt auch nach Ausschalten der Hauptstromversorgung erhalten
7
KONTRASTANHEBUNG FUumlR TEXT WICHTIG
Um die Lesbarkeit von Texten Zeichnungen und Roumlntgenbildern zu verbessern druumlcken Sie die TEXT-Taste (16) Dadurch wird die Kontrastanhebung aktiviert Beachten Sie dass in diesem Modus die Farben etwas verstaumlrkt werden Um die Kontrastanhebung wieder auszuschalten druumlcken Sie die TEXT-Taste erneut Bei aktiviertem Text-Modus leuchtet die TEXT-Taste rot
FREEZEDas aktuelle Bild kann mit der FREEZE-Taste 7 eingefroren (gespeichert) werden Die FREEZE-Taste ist bei aktivierter Freeze-Funktion rot beleuchtet
Durch Druumlcken der FREEZE-Taste fuumlr 2 Sekunden wird das aktuelle Bild im Bildspeicher abgelegt (siehe Seite 8) Details zur Freeze-Funktion koumlnnen im On-Screen Menuuml eingestellt werden (siehe Seite 9)
(1 )
Um einen Preset zu programmieren stellen Sie alle gewuumlnschten Einstellungen ein und druumlcken dann die entsprechende PRESET-Taste fuumlr mehr als 2 Sekunden Das On-Screen Menuuml zeigt wann der Preset gespeichert wurde Im Gegensatz zu der hier erwaumlhnten Preset Speicherung bei der alle augenblicklichen Einstellungen wie Zoom- Fokus- oder Spiegelposition mitgespeichert werden koumlnnen den Preset-Tasten auch nur einzelne Funktionen wie ldquoFreezerdquo ldquoIris oumlffnenschlieszligenrdquo ldquoNegativrdquo ldquoNegativBlaurdquo ldquoSchwarzWeiszligrdquo etc zugewiesen werden Diese Einstellung kann im On-Screen Menuuml vorgenommen werden (siehe Seite 9)
WHITE
FREEZE
9-BILD SPEICHER
Schnellansicht von 9 gesp Bildern
Um alle Bilder zu loumlschen (schwarzes Bild) oder alle 9 Bildspeicher durch ldquoSnapshotsrdquo zu fuumlllen druumlcken Sie die ALL-Taste (30) fuumlr 4 Sekunden bis eine Auswahl im Bild erscheint Hier kann zwischen ldquoSnapshotrdquo und ldquoeraserdquo (loumlschen) gewaumlhlt werden Wenn Sie ldquoSnapshotrdquo waumlhlen wird jede Sekunde ein Bild gespeichert bis alle 9 Speicherplaumltze belegt sind
Der Visualizer ist mit einer Backup-Batterie ausgestattet welche die gespeicherten Bilder bis zu 4 Wochen erhaumllt Bilder koumlnnen ebenso durch 2 Sekunden langes Druumlcken der FREEZE-Taste (17) gespeichert werden Das Bild wird im naumlchsten freien Speicher (1-9) abgelegt Falls der Speicher voll sein sollte erscheint eine entsprechende Meldung auf dem BildschirmDas Verhalten beim Uumlberschreiben von gespeicherten Bildern kann im On-Screen Menuuml geaumlndert werden
Sie koumlnnen 9 Bilder speichern und diese durch kurzes Druumlcken einer der MEMORYNummern-Tasten (31) wieder aufrufen
Speichern eines Bildes Druumlcken einer NUMMERN-Tasten (31)(MEMORY) laumlnger als 2 Sekunden
Aufrufen eines Bildes kurzes Druumlcken der NUMMERN-Taste (31) (MEMORY)
Durch Druumlcken der ALL-Taste (30) erscheinen alle 9 Bilder gleichzeitig auf dem Monitor (Schnellansicht Split Screen)
8
Mit der LAN Verbindung (10BASE-T100BASE-TX) kann der Visualizer gesteuert werden es koumlnnen auch Bilder uumlbertragen und Firmware-Updates gemacht werden
Folgende Protokolle werden unterstuumltzt TCPIP ICMP und ARPUnterstuumltzte Browser u Internet Explorer Netscape Navigator nd MozillaStandardeinstellung (einstellbar) IP-Adresse und Subnet-Maske vom DHCP-ServerBilduumlbertragungsaufloumlsung Einzelbilder 1024x768 (oder 512x384) Live Bild 160x120
ETHERNET LAN
Wenn ein Computer am Externen RGB Eingang (15) des Visualizers angeschlossen ist kann mit der EXTINT-Taste (20) zwischen dem Visualizer Bild und dem Computer Bild umgeschaltet werden Der Extern-Modus kann auch nur fuumlr einen Ausgang genutzt werden Das Verhalten in diesem Modus kann im On-Screen Menuuml geaumlndert werden (siehe Seite 9) Der Visualizer hat einen eingebauten Scaler (AD-Wandler) um das (analoge) externe Signal zu digitalisieren und es im eingestellten Ausgangsformat an den Ausgaumlngen wieder auszugeben (erlaubte Formate sind VGA bis SXGA75Hz) Mit dem eingebauten Scaler koumlnnen Computer Bilder in den PALNTSC-Videostandard konvertiert werden
EXTERN ER EINGANG SCALER
USB-ANSCHLUSS
CERTIFIED
HI-SPEED
TM
Der USB 20 Anschluss des Visualizers kann zur Uumlbertragung von Bildern vom Visualizer zum Computer verwendet werden Hierfuumlr ist keine zusaumltzliche Computer-Hardware notwendig (wie zB eine Grabber-Card) Auf diese Weise kann der Visualizer als 3-D Scanner fuumlr den Computer verwendet werden Verbinden Sie einfach den USB-Anschluss (37) des Visualizers mittels beiliegendem USB-Kabel mit dem USB-Anschluss Ihres Pcs Die Software ist voll Twain kompatibel Der USB 20 Anschluss ist auch voll kompatibel zu USB 11 (geringere Geschwindigkeit)
Das USB-Programm von WolfVision befindet sich auf der mitgelieferten CD-ROM Auf der WolfVision Homepage finden Sie moumlglicherweise unter wwwwolfvisioncomsupport schon eine neuere Version von diesem Programm als Gratis-Download Das Programm ist kompatibel mit Windows 98ME2000XP und MAC OS10 (und neuer) jedoch nicht mit Windows 95 bzw Windows NTda diese aumllteren Betriebssysteme die USB-Schnittstelle noch nicht unterstuumltzen
Naumlhere Informationen finden Sie in der separaten ETHERNETLAN Beschreibung auf unserer Homepage wwwwolfvisioncomsupport
EXTINT
Fuumlr normale Standard Verwendung des WolfVision Visualizers ist es nicht noumltig im On-Screen Menuuml Einstellungen vorzunehmen Unerfahrene Anwender sollten hier keine Aumlnderungen durchfuumlhren
Durch Druumlcken der MENU-Taste (23) fuumlr 1 Sekunde erscheint das On-Screen Menuuml In diesem Menuuml koumlnnen Grundfunktionen des Visualizers und der eingebauten Kamera mit den 4 Auswahltasten (26 = Nummerntasten auf der IR-Fernbedienung - 31) eingestellt werden
Bitte beachten Sie dass manche Funktionen nur geaumlndert werden koumlnnen nachdem ldquoFormat protectrdquo auf ldquoOFFrdquo gestellt wurde
Fuumlr mehr Informationen uumlber eine Funktion setzen Sie den Cursor in die entsprechende Zeile und druumlcken die HELP-Taste (25 oder die Nummer-Taste 5 31) - eine genaue Beschreibung uumlber diese Funktion erscheint dann im BildUm nur eine Einstellung auf den Standardwert zuruumlckzusetzen halten Sie die Help-Taste (25 oder die Nummer-Taste 5 31) fuumlr 2 Sekunden gedruumlckt
Die einzelnen Funktionen des Menuumls sind in dieser Anleitung nicht im Detail beschrieben da die Hilfe-Funktion ein integrierter Bestandteil der Visualizer Software (Firmware) ist Die im Bild eingeblendeten Hilfetexte entsprechen der installierten Geraumltesoftware (Firmware) des Visualizers
ON-SCREEN MENUuml ON-SCREEN HILFE
NEGATIV NEGATIVBLAU und SCHWARZWEISSDas vom Visualizer ausgegebene Bild kann im On-Screen Menuuml von Positiv auf Negativ umgeschaltet werden Zusaumltzlich kann der Hintergrund einer negativen Vorlage zur besseren Lesbarkeit in Blau dargestellt werden Auch SchwarzWeiszlig-Darstellungen sind uumlber das On-Screen Menuuml moumlglich
Tipp Wenn Sie die Bildschirmdarstellung ldquoNegativrdquo ldquoNegativBlaurdquo oder ldquoSchwarzWeiszligrdquo oumlfters benoumltigen so koumlnnen Sie diese Funktion auch einer PRESET-Taste (14) zuweisen (siehe Seite 7)
AUTO POWER OFF (automatisches Abschalten)Im Menuumlpunkt ldquoPower controlrdquo kann die automatische Abschaltfunktion aktiviert werden Sobald der Visualizer uumlber die voreingestellte Zeit nicht benutzt wird schaltet das Geraumlt automatisch in den Bereitschaftsmodus (Standby)
AumlNDERN DER STANDARD KONTRAST (Farb) EINSTELLUNGENFalls Ihnen das Bild auf Ihrem Bildschirm zu dunkel erscheint koumlnnen Sie den grundlegenden Kontrast des Bildes in den ldquoColor settingsrdquo des On-Screen Menuumls veraumlndern Diese Einstellungen koumlnnen fuumlr den Normalen Modus und fuumlr den Text Modus (Text Enhancement) separat eingestellt werden
ZURUumlCKSETZEN von ON-SCREEN MENUuml EINSTELLUNGENAlle Einstellungen im On-Screen Menuuml koumlnnen auf die Werkseinstellung zuruumlckgesetzt werden ldquoResetrdquo ist ein eigener Punkt im On-Screen Menuuml Sollten Sie das Menuuml auf dem Bildschirm nicht sehen koumlnnen so druumlcken Sie die EXTINT-Taste (20) und die MENU-Taste (23) am GeraumltWenn nur der gerade angewaumlhlte Menuumlpunkt auf den Standardwert zuruumlckgesetzt werden soll so druumlcken Sie die HELP-Taste (25 oder Nummer 5-Taste der IR-Fernbedienung 31) fuumlr 2 Sekunden
FIRMWARE UPDATESDie Firmware (Geraumltesoftware) Ihres Visualizers (inklusive On-Screen Hilfe-Texte) kann einfach auf die neueste Version aktualisiert werden Die Firmware kann uumlber de S aktualisiert werdenLaden Sie die aktuellste Firmware und das Firmware Update Utility Programm von Wolfisionrsquos Internet Homepage unter wwwwolfvisioncomsupport herunter Verbinden Sie den Visualizer mit Ihrem Computer und starten dann das Firmware Update Utility Programm Auf WolfVisions Internet Homepage finden Sie mehr Informationen uumlber Firmware-Upgrades
USB Ethernet (LAN) o r R 232
9
Bitte beachten Sie dass eine IR-Fernbedienung nur bis zu einer gewissen Distanz zum Geraumlt einsetzbar ist Gegenstaumlnde welche die Sichtverbindung zwischen Fernbedienung und Visualizer verstellen sowie schwache Batterien beeintraumlchtigen die Steuerung Wenn der Visualizer nur noch aus naumlchster Naumlhe bzw uumlberhaupt nicht mehr zu steuern ist muumlssen meist nur die Batterien ersetzt werden Entfernen Sie per Hand die Abdeckung der Fernbedienung auf der Ruumlckseite und ersetzen Sie beide 15V AA Batterien durch Neue Auf richtige Polung der Batterien achten
(14) u (13) Jedes Mal wenn diese Tastenkombination gedruumlckt wird wechselt der Code von A zu B C D und A usw Mit der Tastenkombination
Wenn ein Anwender mit mehreren Geraumlten im selben Raum arbeiten moumlchte so sollte fuumlr jedes Geraumlt ein anderer IR-Code verwendet werden Dadurch koumlnnen bis zu 4 Geraumlte individuell mit der Fernbedienung gesteuert werden Um den IR-Code zu aumlndern muss im On-Screen Menuuml unter ldquoMisc Settingsrdquo der neue Code ausgewaumlhlt werden Auf der Fernbedienung selbst aumlndern Sie den Code durch gleichzeitiges Druumlcken von PRESET 1 PRESET 2 nd ZOOM TELE
PRESET 1 PRESET 2 und ZOOM WIDE wird die Fernbedienung auf Code A zuruumlckgesetzt Die LED zeigt den gewaumlhlten Code durch Blinkenan (einmal Blinken fuumlr Code A zweimal fuumlr Code B dreimal fuumlr Code C und viermal fuumlr Code D)
10
INFRAROT FERNBEDIENUNG
AUTOMATISCHER LAMPENWECHSLERDer Visualizer ist mit einem automatischen Lampenwechsler ausgestattet Bei Ausfall einer Lampe muss diese nicht sofort ersetzt werden Durch den automatischen Lampenwechsler schaltet das Geraumlt automatisch auf die zweite Lampe (Ersatzlampe) um Waumlhrend diesem Vorgang erscheint die Meldung ldquoChanging Lamprdquo am BildschirmNach dem Einschalten des Geraumltes uumlberpruumlft der Visualizer ob beide Lampen funktionieren Ist eine Lampe defekt erscheint ein paar Sekunden folgende Nachricht auf dem Bildschirm ldquoLamp x blownrdquo Dadurch wird verhindert dass der Austausch der defekten Lampe vergessen wird
Sollte eine Lampe nicht voumlllig defekt sondern nur abgenutzt sein und dies zu einer schwachen Lichtquelle fuumlhren dann schalten Sie manuell auf die Ersatzlampe um indem Sie die LIGHT-Taste (21) fuumlr 2 Sekunden gedruumlckt halten
THERMOSTATIst das Geraumlt uumlberhitzt (zB abgedeckte Luumlftungsschlitze) wird die Beleuchtung des Visualizers uumlber einen Thermostat abgeschaltet In diesem Fall Zu- und Abluft freilegen und das Geraumlt abkuumlhlen lassen
AUSTAUSCH VON LAMPEN1 Geraumlt ausschalten (28) und Netzkabel abziehen
2 Lichtbox (9) entfernen - dazu werden beide Bolzen (die links und rechts vom Bedienfeld angebracht sind) nach vorne gezogen und dann wird die Lichtbox herausgenommen
3 Die Abdeckung des Lampenwechslers (11)entgegen dem Uhrzeigersinn drehen und herausnehmen
4 Lampe wechseln (oder beide)
Die Lampe abkuumlhlen lassen oder mit einem Tuch anfassen um Verbrennungen zu vermeiden Beim Einsetzen einer neuen Lampe Fingerabdruumlcke am Lampenkolben vermeiden
Verwenden Sie ausschlieszliglich 12V 100W Halogenlampen (Sockel GY 635) Typ Osram HLX64623 Ansi EVA LIF M28 NAED 54052 Dies sind relativ guumlnstige Standardlampen fuumlr Overhead-Projektoren
LampenwechslerAbdeckung (11)
vorne hinten (offen)
-
+-
+X X
MENU POWER
ZOOM MIRRORLA
SE
R
EXT INT ALLTEXT
FOCUS IRIS
1 2 3 AA
AF
MEMORY
1 2 3
4 5 6
7 8 9
HELP
PRESETS IMAGE TURN
LIGHT
33 Hauptnetzschalter34 Sicherung (siehe Seite 13)35 Netzanschluss36 DVI Ausgang (siehe unten und Seite 13)37 USB Anschluss (siehe Seite 8)38 RS-232 Anschluss fuumlr externe Steuerung (siehe Seite 13)
ANSCHLUumlSSE
39 PREVIEW RGB Ausgang fuumlr Vorschau-Monitor40 RGB Ausgang 15-Pol (siehe unten)41 EXTERNER Eingang fuumlr Computer (siehe Seite 8)42 RGB Ausgang BNC-Stecker (siehe unten)43 PALNTSC S-Video (YC) Ausgang (siehe Setie 12)44 PALNTSC Composite Video Ausgang (s Seite 12)45 LAN 10100 TBASE (siehe Seite 8)
33
35
34
Der RGB- und DVI-Ausgang (18 and 17) kann folgende Signalformate ausgeben
- VGA 60 (43 - 640x480 Pixel) bei 60Hz- SVGA (43 - 800x600 Pixel) bei 60Hz 75Hz oder 85Hz- XGA (43 - 1024x768 Pixel) bei 60Hz 75Hz oder 85Hz - tatsaumlchliche Aufloumlsung- SXGA- (43 - 1280x960) bei 60Hz oder 85Hz- SXGA (43 - 1280x1024 Pixel) bei 60Hz 75Hz oder 85Hz- SXGA+ (43 - 1360x1024) bei 60Hz oder 75Hz- UXGA (43 - 1600x1200 Pixel) bei 60Hz- XGA 169 bei 60Hz (spezielles Format fuumlr nicht HDTV-faumlhige 169-Plasmabildschirme)- WXGA60 (169 Widescreen - 1366x768 Pixel) bei 60Hz- WSXGA+60 (1610 Widescreen - 1680x1050 Pixel) bei 60Hz- 720p50 (169 Widescreen HDHDTV - 1280x720 Pixel bei 50Hz)- 720p60 (169 Widescreen HDHDTV - 1280x720 Pixel bei 60Hz)- 1080p50 (169 Widescreen HDHDTV - 1920x1080 Pixel bei 50Hz) - 1080p60 (169 Widescreen HDHDTV - 1920x1080 Pixel bei 60Hz)
Die Funktion Auto Resolution ist ab Werk aktiviert Hier pruumlft der Visualizer staumlndig welche Geraumlte am RGB- (39 40) und DVI-Ausgang (36) angeschlossen sind und stellt automatisch den am besten geeigneten Standard fuumlr diese Ausgaumlnge separat ein Bitte beachten Sie dass der Visualizer die moumlgliche Aufloumlsung nicht feststellen kann wenn die angeschlossenen Geraumlte oder Kabel nicht Plug and Play kompatibel sind Wenn der Visualizer die moumlgliche Aufloumlsung der angeschlossenen Geraumlte nicht feststellen kann wird die Aufloumlsung automatisch auf den Standard von XGA (1024x768)60Hz eingestellt( ldquoPlug and Playrdquo kompatible Kabel haben 15 Pol Stecker und alle Pins sind angeschlossen Pin 9 wird nicht benutzt)
Falls die ldquoAuto Resolutionrdquo-Funktion nicht benutzt werden kann so kann die Aufloumlsung im On-Screen Menuuml manuell fuumlr jeden Ausgang separat auf den gewuumlnschten Wert eingestellt werdenUm die bestmoumlgliche Bildqualitaumlt zu erreichen muss das beim Visualizer gewaumlhlte Signalformat mit der tatsaumlchlichen Aufloumlsung (native Resolution) des Ausgabegeraumltes (zB LCDDLP-Projektor oder Monitor) uumlbereinstimmen Wichtig Ausschlaggebend ist die tatsaumlchliche Aufloumlsung des Projektors oder Monitors und nicht die maximale Aufloumlsung die dieser (im komprimierten Modus) darstellen kann Die tatsaumlchliche Aufloumlsung ist die effektive Pixel-Anzahl des eingebauten LCD-Displays oder DLP-Chips Ihres Projektors oder Monitors Die meisten LCD- oder DLP-Projektoren koumlnnen auch houmlhere Bildaufloumlsungen welche ihre tatsaumlchliche Pixel-Anzahl uumlberschreiten darstellen - jedoch nur im komprimierten Modus mit weit schlechterer Bildqualitaumlt Stellen Sie den Visualizer nicht auf ein Signalformat ein das houmlher ist als die tatsaumlchliche Aufloumlsung Ihres Projektors oder Monitors
Wenn das Ausgabegeraumlt ein Roumlhren-MonitorProjektor ist verwenden Sie einen Ausgangsmodus mit 75Hz oder 85Hz da bei 60Hz ein leichtes Bildflimmern sichtbar sein kann Fuumlr LCDDLP Projektoren oder Monitore und Videokonferenzanlagen sind jedoch 60Hz die bessere Wahl Bei Unklarheit hierzu lesen Sie bitte die Bedienungsanleitung der angeschlossen Geraumlte
Wenn eine houmlhere Bildwiederholfrequenz als Ihr Monitor oder Projektor darstellen kann gewaumlhlt wird kann Ihr Monitor oder Projektor beschaumldigt werden Beachten Sie hierzu die Hinweise in der Bedienungsanleitung des angeschlossenen Geraumltes
Auswahl des Ausgangs-Modus
11
FUSET315A
RGB
40
PREVIEWEXTERN IN 3941
R G B 42
DVI USB38S-VIDEO
Video
36 3743
44
LAN 45RS-232
H V
PAL NTSC VIDEO AUSGANGDer S-Video (YC) Ausgang (43) und Composite Video (44) Ausgang kann im On-Screen Menuuml zwischen PAL und NTSC umgeschaltet werden
Ebenso kann die Norm durch gleichzeitiges Druumlcken der FREEZE-Taste (17) und der PRESET 1 - (PAL) oder PRESET 2 -Taste (14) (NTSC) am Geraumlt umgeschaltet werden
Bitte beachten Sie dass die Bildqualitaumlt des S-Video Ausganges (43) BESSER ist als die des Composite Video Ausganges (44) Die Bildqualitaumlt beider Video-Ausgaumlnge ist aber bei weitem nicht so hoch wie bei den Datenausgaumlngen (39 40 42 und 36) Die Gruumlnde hierfuumlr liegen in der Limitation des PALNTSC Video Standards und in der Tatsache dass es sich hier um ein konvertiertes Progressive Scan Signal und nicht um ein originales Video-Signal handelt
12
Widescreen wird ab Firmware Version 120a unterstuumltzt (Aumlltere Geraumlte benoumltigen moumlglicherweise ein Firmware Update hierfuumlr) Bitte beachten Sie dass die Widescreen Unterstuumltzung zur 100igen Kompatibilitaumlt zu allen auf dem Markt erhaumlltlichen Bildschirmen Projektoren entwickelt wurde Das Original-Bildformat der Visualizer Kameras ist jedoch 43 Somit werden 25 des 43 Bildes (oben und unten) abgeschnitten wenn der Visualizer das Bild im 169 Widescreen-Format wiedergibt waumlhrend die Aufloumlsung des Bildes gleich bleibt Falls Sie jedoch ein Wiedergabegeraumlt mit einem Bildschirmformat von 169 oder 1610 verwenden verbessert sich die Qualitaumlt da der Visualizer anstelle des Ausgabegeraumltes das Bild fuumlr das Widescreen Format skaliert Die bessere Qualitaumlt ist darauf zuruumlckzufuumlhren dass der Visualizer das Bild bereits an der Bildquelle mit hochwertigen Elektroniken skaliert
HDTV wurde fuumlr digitales Fernsehen entwickelt Aus kompatibilitaumltsgruumlnden kann HDHDTV aber auch auf dem RGB-Ausgang (39 40 und 42) ausgegeben werden Der DVI-Ausgang (36) ist HDMI-kompatibel (ein DVI-HDMI Adapter oder ein DVI-HDMI Kabel wird benoumltigt)
Bitte beachten Sie Wenn ein 43 und ein 169 oder 1610 Wiedergabegeraumlt gleichzeitig benutzt werden zeigt der 43 Bildschirm oben und unten schwarze Balken Dies ist noumltig um sicher zu stellen dass alle Wiedergabegeraumlte denselben Bildinhalt zeigen
Bilddarstellung auf Monitoren oder Projektoren (Uumlberblick)(Details hierzu siehe Bedienungsanleitungen der angeschlossenen Geraumlte)
- Aspect das originale Seitenverhaumlltnis wird beibehalten Im Bild werden schwarze Balken eingeblendet sobald ein nicht Bildschirmeigenes Format gewaumlhlt wird
- Fill streckt das Bild bis es bildschirmfuumlllend ist (Bild wird vertikal horizontal gestreckt)
- 11 das Wiedergabegeraumlt zeigt das Bild mit der urspruumlnglichen Pixelanzahl Was nicht dargestellt werden kann wird abgeschnitten
Spezielle Hinweise zur Widescreen Unterstuumltzung
169 Bild auf 169 Display43 Bild auf 169 DisplayDisplayeinstellung Fill
43 Bild auf 169 DisplayDisplayeinstellung Aspect
43 Bild auf 43 Display169 Bild auf 43 DisplayDisplayeinstellung Fill
169 43 Aspect
Bild mit DisplayDisplayeinstellung
SERIELLE SCHNITTSTELLE SERIELLES PROTOKOLL
9-Pol D-Sub Stecker am Geraumlt maumlnnlich Frontseite
5
9
2
7
3 4
8
1
6
Pin 2 RX 3 TX 5 GND 7 RTS 8 CTSBaudrate 9200 19200 38400 57600 oder 115200 (einstellbar)
atabits 8 topbit 1 arity D S P keineBitte beachte Sie DezimaI-Codes (=ASCII-Code oder Hex-Code) muss als einzelnes Byte gesendet werden (zB 199 und nicht 1 + 1 + 9)
Mit dem RS-232 Anschluss kann der Visualizer uumlber einen Computer bzw eine Raumsteuerung eines Konferenzraumes gesteuert werden
Eine genaue Beschreibung des seriellen Protokolls (inklusive Statusruumlckmeldung und absoluter Positionierung) finden Sie auf unserer Homepage httpwwwwolfvisioncomsupport
DVI Anschluss
13
Pin 24
Pin 8
Pin 1
Pin 9
Pin 17 C4
C1 C2
C3C5
1 - TMDS Data2- 9 - TMDS Data1- 17 - TMDS Data0-2 - TMDS Data2+ 10 - TMDS Data1+ 18 - TMDS Data0+3 - TMDS Data24 Shield 11 - TMDS Data13 Shield 18 - TMDS Data0+4 - TMDS Data4- () 12 - TMDS Data3- () 19 - TMDS Data05 Shield5 - TMDS Data4+() 13 - TMDS Data3+ () 20 - TMDS Data5- ()6 - DDC Clock 14 - +5V Power 21 - TMDS Data5+ ()7 - DDC Data 15 - Ground (return for +5V 22 - TMDS Clock+8 - Analog Vertical Sync HSync and Vsync) 23 - TMDS Clock-
C1 - Analog Red 16 - Hot Plug Detect 24 - Analog Vertical SyncC4 - Analog Horizontal Sync C2 - Analog Green C3 - Analog BlueC - Analog Ground
(analog R G amp B return) nicht belegt
Vor dem Wechseln der Sicherung ist der Netzstecker zu ziehen Die Netzsicherung (34) befindet sich hinter einer Abdeckung uumlber dem Netzanschluss und dem Hauptschalter Die Abdeckung kann mit einem Schraubendreher (etc) einfach geoumlffnet werden Die Sicherungen sind vorsichtig in den Sockel einzulegen und der Sockel muss korrekt in den Halter gesteckt werden
Sicherungs-Typ T 315A Verwenden Sie ausschlieszliglich diesen Typ Falls die ersetzte Sicherung beim Einschalten erneut durchbrennen solltekontaktieren Sie bitte Ihren WolfVision Visualizer Haumlndler
SICHERUNGEN WECHSELN
WICHTIGSPIEGEL - REINIGUNGSpiegel Bitte beachten Sie dass Staub auf dem unteren Spiegel (2) im Inneren
des Geraumltes sich nur wenig auf die Bildqualitaumlt auswirkt da er sich auszligerhalb des Schaumlrfe-bereiches befindet Der obere Spiegel (3) muss jedoch immer sauber gehalten werden
Den Spiegel sanft mit dem mitgeliefertem WolfVision Reinigungstuch saumlubernNormalerweise reicht eine Trockenreinigung (ggf zusammen mit Anhauchen)
(Falls nicht so benutzen Sie bitte einen speziellen Optikreiniger)
Bitte beachten Schalten Sie das Geraumlt vor Beginn der Reinigung aus damit auch der Laserpositionier-punkt ausgeschaltet ist
ACHTUNG Empfindlicher Vorderflaumlchenspiegel Nur in vertikaler Richtung reinigen (Horizontale Kratzer wuumlrden unschoumlne Reflexionen bewirken) Nicht zu stark reiben
VERWENDEN SIE NIE FENSTERREINIGUNGSMITTEL ODER ALKOHOL- BEI DIESEN SUBSTANZEN WUumlRDE DIE SPIEGELOBERFLAumlCHE BLAU ANLAUFEN
Das Glas welches den Spiegel im Inneren abdeckt sollte ebenso immer sauber gehalten werdenGehaumluse Staub und Schmutz mit einem weichen Tuch abwischen
Keine scharfen Reinigungsmittel wie Alkohol und Benzin verwenden
TECHNISCHE DATEN
ABMESSUNGENTechnische Aumlnderungen und Lieferbarkeit vorbehalten
14
28 bis 40mm fuumlr Kabelfreilassen
kuumlhlende Luft Eingang
kuumlhlendeLuftAbzug
Alle Abmessungen in Millimeter(fuumlr Zoll siehe Liste)
15202885100130
mm
430
28
290225
100
100
750
R = 600
185225290430580600750
05907911033539451272888611421693228323622953
Inch
15 15
WICHTIGER HINWEIS DEN ABZUG UND EINGANGDER KUumlHLUNG NICHTBLOCKIEREN
85130
185
2015580
VZ-27plus VZ-57plusKamera 13 1-CCD Progressive Scan 13 3-CCD Progressive Scan
Bilder pro Sekunde 30 Bilder pro Sekunde (von der Kamera aufgenommen) 30 Bilder pro Sekunde (von der Kamera aufgenommen)
Horizontale Aufloumlsung (Progressive Scan) 640 Linien (mit einer Testkarte gemessen) 1000 Linien (mit einer Testkarte gemessen)
Vertikale Aufloumlsung (Progressive Scan) 820 Linien (im Bilddreh-Modus) 1300 Linien (im Bilddreh-Modus)
Gesamte Pixelanzahl auf dem CCD 850000 2550000
Effektive Pixel (=tatsaumlchlich verwendete Pixel) 1 x 1024 x 768 (=786462) 3 x 1024 x 768 (=2359296)
Farbwiedergabe sehr gute Farben 100 lebensechte Farben
Laserpositionierpunkt
Ausgangssignale
Vertikale Bildwiederholfrequenz
Horizontale Bildfrequenz Progressive Scan 29820 ndash 91375 kHz PALNTSC 157 kHz
Signal Format
Iris (Blende)
Weiszligabgleich
Synchronisiertes Lichtfeld
Kontrastanhebung (Text Enhancer)
On-Screen Menuuml
Menuuml Resetfunktion
Optik Zoom
Digital Zoom (zusaumltzlich zum optischen Zoom)
Max Aufnahmebereich auf der Arbeitsflaumlche
Max Aufnahmebereich auszligerhalb der Arbeitsflaumlche
Min Aufnahmebereich auf der Arbeitsflaumlche
Max Objekthoumlhe auf der Arbeitsflaumlche
Tiefenschaumlrfe
Schattenfreie Beleuchtung
Ausleuchtung hohler Objekte
Stoumlrendes Streulicht
Blende von Vortragenden Publikum
Reflexionsfreie Beleuchtung
Ugradebare Firmware
USB Software
Lichtquelle
Automatischer Lampenwechsler
Motorisierter Spiegel (oben)
Motorisierter Arm
Benutzerprogrammierbare Presets
Spezielle Arbeitsflaumlche fuumlr Overheadfolien
Lichtbox
Bildspeicher
Show All Funktion
Bilddreh-Modus (Image Turn)
Alternative Bildanzeige
Infrarot Fernbedienung
Progressive Scan Ausgaumlnge
PALNTSC Video Ausgaumlnge (umschaltbar)
ETHERNET (LAN) Anschluss
Eingaumlnge
Gewicht
Optionales Zubehoumlr
Made in
17 kg
Austria (Europaumlische Union)
RGB (2x 15-Pol D-Sub und 5x BNC Stecker) DVI-I (digital und analog) USB 20
S-Video (4-Pol Stecker) Composite Video (BNC-Stecker) (konvertiertes Progressive Scan Signal)
10100 T-Base IP-adressierbar DHCP wird unterstuumltzt
ja (Anzeige aller 9 gespeicherten Bilder als Split Screen)
inkludiert
ja
9 Bildspeicher und 1 FREEZE-Bildspeicher
Standard Halogen-Lamp (12V100W) 3200 Kelvin (konstantes Lichtspektrum)
ja (mit eingebauter Ersatzlampe)
uumlberhaupt keines
gesamte Arbeitsflaumlche
ja (Updates downloadbar von wwwwolfvisioncom)
70
ja
ja
uumlberhaupt keines
Normaler Modus Laumlnge 270 mm Breite 360 mm Image Turn Modus Laumlnge 360 mm Breite 270 mm
unlimitiert (kann auch als Videokamera benutzt werden)
8 x 6 mm
250mm
ja (und benutzerprogrammierbare Menuumleinstellungen)
4 x digital Zoom (in Summe 48 x Zoom)
automatisch und manuell
automatisch und manuell
ja (in Farbe verbessert den Kontrast und die Lesbarkeit von Texten)
ja
HDHDTV WSXGA+ WXGA UXGA SXGA XGA oder SVGA (schaltbar) PAL NTSC (schaltbar) USB 20 LAN DVI
Progressive Scan 85 Hz 75 Hz 60 Hz oder 50 Hz (umschaltbar) PAL 50 Hz NTSC 60 Hz
Non-Interlaced (Progressive Scan) und Interlaced (PALNTSC Video)
RGB (15-Pol D-Sub Stecker) fuumlr PCs (das Computersignal wird auf allen Ausgaumlngen ausgegeben) Serieller Eingang (RS232) fuumlr Steuerung und Firmwareupdates
Negativ NegativBlau SchwarzWeiszlig
ja (fuumlr Auf-Abfahren und fuumlr den Makro-Modus)
inkludiert auf der CD-ROM (fuumlr Windows 98ME2000XP und Macintosh Twain kompatibel moumlgliche Formate TIF JPG und BMP Updates verfuumlgbar auf wwwwolfvisioncom)
ja (um uumlber die Fernbedienung durch Text zu scrollen)
70mm bei kleinem Objekt (42x33mm) 250mm (97rdquo) bei groszligem Objekt (360x270mm)
ja (in der Groumlszlige des Aufnahmefeldes der eingebauten Kamera ndash fuumlr einfache Objektpositionierung)
ja (erhoumlht deutlich die Aufloumlsung von vertikalen Objekten)
zwei Telezoom-Optiken (12 x optisches Zoom inkl Macro) f = 15 ndash 128mm
3 (plus 8 fixe Presets uumlber RS232) Presets fuumlr spezielle Funktionen
eingebaut Groumlszlige 380 x 280mm = gesamte Arbeitsflaumlche Lichtquelle 4 x CCFL-Leuchtmittel
ja (fuumlr Bedienfunktionen Kameraeinstellungen und On-Screen Hilfe)
Transportkoffer Flugkoffer (mit Raumldern) Verlaumlngerungskabel fuumlr eingebaute Lichtbox
Ruumlckseite
Unterseiteinnen
Unterseiteinnen
Vorderseite
Oberseiteinnen
Oberseiteinnen
Vorderseite
Ruumlckseite
Oben
Hinten Vorne
Oben Innen
Unten
VorneHinten
Unten Innen
Bitte vergewissern Sie sich dass Sie den Visualizer genau nach nachstehender Anleitung in die mitgelieferte Box einpacken Dies ist sehr wichtig um Beschaumldigungen am Spiegel am Arm oder an anderen sensiblen Stellen zu verhindern
WICHTIG
Um Transportschaumlden am Spiegel zu verhindern ist es sehr wichtig dass der mitgelieferte Spiegelschutz beim Transport immer verwendet wird Falls er nicht mehr vorhanden ist legen Sie ersatzweise unbedingt weiches Material zwischen Spiegel und Arbeitsflaumlche
TRANSPORT
15
Mirror protection
R
16
BEDIENFELD AM VISUALIZER
FERNBEDIENUNG
CODES
Presets speichernDruumlcken Sie eine der PRESET-Tasten (14) fuumlr 2 Sekunden
Bilder speichernDruumlcken Sie eine der MEMORY-Tasten (31) fuumlr 2 Sekunden (auf der Fernbedienung)Durch Druumlcken der FREEZE-Taste (17) fuumlr 2 Sekunden wird ein Bild im naumlchsten freien Bildspeicher (1-9) gespeichert Wenn alle Speicherplaumltze belegt sind erscheint eine Meldung auf dem Bildschirm
Kameramenuuml aktivierenDruumlcken Sie die MENU-Taste (23) fuumlr 1 Sekunde
Autofokus auf Tastendruck (One-Push)Druumlcken Sie beide FOCUS-Tasten (19) gleichzeitig
Manuell zur zweiten Lampe wechselnDruumlcken Sie die LIGHT-Taste (21) fuumlr 2 Sekunden (am Geraumlt)
Umschalten des Ausgangsmodus (mit Tasten am Geraumlt)Houmlherer Modus gleichzeitiges Druumlcken der FREEZE-Taste (17) und der MIRROR UP-Taste (12)Niedrigerer Modus gleichzeitiges Druumlcken der FREEZE-Taste (17) und der MIRROR DOWN-Taste (12)
Zuruumlcksetzen auf Auto ResolutionGleichzeitiges Druumlcken der FREEZE-Taste (17) und beider MIRROR-Tasten (12) (am Geraumlt)
Zuruumlcksetzen des VisualizermenuumlsUm das komplette Menuuml zuruumlckzusetzen druumlcken Sie die EXTINT-Taste (20) und die MENU-Taste (23) (am Geraumlt) gleichzeitig Um nur den selektierten Menuumlpunkt zuruumlckzusetzen Druumlcken Sie die Nummer 5-Taste (31) fuumlr 2 Sekunden (auf der Fernbedienung)
Video Ausgang (PAL oder NTSC)PAL gleichzeitiges Druumlcken der FREEZE-Taste (17) und der Preset 1-Taste (14) (am Geraumlt)NTSC gleichzeitiges Druumlcken der FREEZE-Taste (17) und der Preset 2-Taste (14) (am Geraumlt)
Bildspeicher schnell fuumlllenDruumlcken der ALL-Taste (30) fuumlr mehr als 4 Sekunden (auf der Fernbedienung) Dann den Instruktionen des On-Screen Menuumls folgen (Druumlcke die MEMORY 1-Taste (31) fuumlr Snapshots oder MEMORY 3-Taste (31) um den Bildspeicher zu loumlschen)
Aumlndern des IR-CodesAumlndern Sie im On-Screen Menuuml den IR-Code unter Misc Settings (Code A ist Standard) Aumlndern Sie auch den Code der Fernbedienung durch gleichzeitiges Druumlcken von PRESET 1 PRESET 2 und ZOOM TELE
PRESET 1 PRESET 2 und ZOOM WIDE
(14) (13) (auf der
Fernbedienung) um von Code A zu B C D A etc zu wechseln Um auf Code A zuruumlckzusetzen druumlcken Sie gleichzeitig (14) (13) (auf der Fernbedienung)
MENU POWER
ZOOM MIRRORLA
SE
R
EXT INT ALLTEXT
FOCUS IRIS
1 2 3 AA
AF
MEMORY
1 2 3
4 5 6
7 8 9
HELP
PRESETS IMAGE TURN
LIGHT
AA
FREEZE
EXTINT
WHITE
AF
R
CONTROL PANEL
REMOTECONTROL
CODES
Storing PresetsPress one of the PRESET-keys (14) for 2 sec
Storing ImagesPress one of the MEMORY-keys (31) for 2 sec (on the remote control)By pressing the FREEZE-key (17) for 2 seconds the image is stored in the next free memory (1-9) If the memory is full a message appears on the screen
Activating the on-screen menuPress the MENU-key (23) for 1 sec
One-Push Auto focusPress both FOCUS-keys (19) simultaneously
Manual change to second lampPress the LIGHT-key (21) for 2 sec (on the unit)
Switching the output modeHigher mode Simultaneously press the FREEZE-key (17) and the MIRROR UP-key (12) (on the unit)Lower mode Simultaneously press the FREEZE-key (17) and the MIRROR DOWN-key (12) (on the unit)
Resetting the output mode to the default of auto resolutionSimultaneously press the FREEZE-key (17) and both MIRROR-keys (12) (on the unit)
Resetting of the Visualizer menuFor resetting the whole menu simultaneously press the EXTINT-key (20) and the MENU-key (23) (on the unit) For resetting only the selected item press the NUMBER 5 -key (31) for 2 sec (on the remote control)
Video output (PAL or NTSC)PAL Simultaneously press the FREEZE-key (17) and the Preset 1-key (14) (on the unit)NTSC Simultaneously press the FREEZE-key (17) and the Preset 2-key (14) (on the unit)
Filling the memory quicklyPress the ALL-key (30) for more than 4 sec (on the remote control) Then follow the instructions of the on-screen menu (Press MEMORY 1-key (31) for snapshot or MEMORY 3-key (31) to erase the memory)
Change ir-codeChange the ir-code in the Misc Settings (code A is default) Change the ir-code on the remote control too by pressing simultaneously PRESET 1 PRESET 2 and ZOOM TELE-key
ress PRESET 1 PRESET 2 and ZOOM WIDE-key
on-screen menu (14) (13) (on the remote
control) to switch from code A to B C D A etc For resetting the remote control to code A simultaneously p(14) (13) (on the remote control)
MENU POWER
ZOOM MIRRORLA
SE
R
EXT INT ALLTEXT
FOCUS IRIS
1 2 3 AA
AF
MEMORY
1 2 3
4 5 6
7 8 9
HELP
PRESETS IMAGE TURN
LIGHT
AA
FREEZE
EXTINT
WHITE
AF
R
Printed in Austria - September 2005
CONTACTSManufacturer Worldwide distribution WolfVision GmbH Vlbg Wirtschaftspark A-6840 Goumltzis AUSTRIA Tel ++43-5523-52250 Fax ++43-5523-52249 E-Mail wolfvisionwolfvisioncom
Asian distribution WolfVision Asia 27 Woodlands Ind Park E1 01-02 Hiang Kie Ind Bldg IV Singapore 757718Tel ++65 - 366 9288 Fax ++65 - 366 9280 E-mail infowolfvisionasiacom
Internet Homepage wwwwolfvisioncom E-Mail to technical support supportwolfvisioncom
WolfVision Co Ltd Nissho Higashi Nakano Bldg 2F 2-1-6 Higashi Nakano Nakano-ku Tokyo 164-0003 JapanTel (81) 3 3360 3231 Fax (81) 3 3360 3236 E-mail wolfvisionjapanwolfvisioncom
Japan distribution
Canadian distribution WolfVision Canada Inc 5460 Canotek Road Unit 94 Ottawa ON K1J 9G9 CanadaTel (613) 741-8989 Tollfree 1-877-513-2002 Fax(613) 741-3747 E-Mail wolfvisioncanadawolfvisioncom
United Kingdom distribution WolfVision UK Limited Trident One Styal Road Manchester M22 5XB United KingdomTel ++44-161-435-6081 Fax ++44-161-435-6100 E-Mail wolfvisionukwolfvisioncom
American distribution WolfVision USA East Inc 3950 Shackleford Road Suite 450 Duluth (near Atlanta) GA 30096 USATel (770) 931-6802 and 1-877-873WOLF Fax (770) 931-6906 E-Mail usaeastwolfvisionnet
WolfVision Inc 1601 Bayshore Highway Suite 302 Burlingame CA 94010 USA E-Mail usawestwolfvisionnetToll free (800) 356-WOLF Tel (650) 648-0002 Fax (650) 648-0009
BASIC PREPARATIONS
1 Connect the power cable to the unit (35) and plug it in
2 If you would like to use a control monitor connect it to the following outputs Computer monitors Preview RGB output (39)Video monitors YC (S-Video) output (43) or Composite Video output (44)
3 Connect a large viewing monitor or a projector to one of the outputs of the VisualizerFor choosing the right output please read page 11 and 12
4 Turn the main power switch (33 on the back of the unit) to I The red power indicator (29) on the control panel indicates that power is supplied
5 If the arm is folded down press the ARM-key (27) on the control panel then the arm comes up automatically
6 Press the POWER-key (28) on the control panel The Visualizer now runs the power-on preset (=automatic focusing of an A5 format on the working surface) during which the green LED light (29) is flashing As soon as the green LED light stays illuminated you can start working with the Visualizer(The behaviour of the unit once that power is supplied to the unit or after the POWER-key is pressed can be changed in the units menu - see page 9 and on-screen help)
3
HOW THE VISUALIZER WORKS
a
e
c
b
f
g
d
a) light projectorb) camerac) light pathd) image pathe) base mirrorf) top mirrorg) pickup area synchronized lightfield
A light projector (a) inside the unit projects a lightfield (g) the same size as the pick-up area of the built-in camera via the base mirror (e) and the top mirror (f) onto the working surface The image is recorded by the camera (b) using the same path
The lenses of the light projector (a) and the camera (b) are synchronized Thus the size of the light field on the working surface changes when the user changes the zoom range of the camera
This scanning and illumination system is a worldwide patent from WolfVision
WORKING ON THE WORKING SURFACE
Synchronized lightfield
1 Place your subject material on the working surface A synchronized lightfield on the working surface marks the pick-up area
of the built-in camera Just place your subject material in the illuminated area
2 Select the enlargement required with the ZOOM-keys (13)
3 Use the MIRROR-keys (12) on the control panel or the remote control to change the vertical position of the pick-up area The upper mirror can also be moved by hand This does not cause any harm to the motor of this mirror
DO NOT TOUCH THE MIRROR SURFACE AS FINGERPRINTS CAUSE BRIGHT AND HAZY SPOTS ON THE PICTURE ALWAYS KEEP THE MIRROR CLEAN - see page 13CAUTION SENSITIVE FRONT COATED MIRROR
SYNCHRONIZED LIGHTFIELD
If the top light of the Visualizer is used (normal working condition) a synchronized lightfield always marks the pick-up area of the built-in camera on the working surface
The alignment of this lightfield is made for working on the working surface Because of the oblique mounting of the camera and the light projector of the Visualizer the lightfield shifts to the left when the distance between the Visualizer and the scanned object is increased (when capturing images outside of the working surface) This means that the lightfield no longer exactly shows the recorded area In this case switch off the Visualizerrsquos top light with the LIGHT-key (21) and work with room light
4
WORKING OUTSIDE THE WORKING SURFACE
700mm (276)
to infinity
For showing 3-dimensional objects with the WolfVision Visualizer just place them on the working surface and adjust ZOOM and FOCUS (as mentioned) Due to a special WolfVision lens the object can be up to 25 cm (97) in height If the object is to big for the working surface or if you want to show it from the side just place it behind or in front of the unit and tilt the top mirror by hand or using the MIRROR-keys (12)
In this way it is also possible to make recordings of objects in the room or surrounding area just like with a video camera
Due to the great focal range it is possible to show details in every distance to the unit
If you want to record people you should turn off the light with the LIGHT-key (21) so that they are not blinded by the light
FOCUSING +
When the Visualizer is turned on the focus automatically adjusts to the working surface level As a result it is not necessary to readjust the focus if you are only working with flat material (text photos etc) Furthermore due to the great depth of focus of the Visualizer it is rarely necessary to readjust the focus
Only very high objects require a focus adjustment
Pressing both FOCUS-keys (19) simultaneously activates a One-Push Auto focus (Please note that this is a new function introduced in Mai 2005 with firmware Version 113a Units with older firmware perform an Auto focus for flat objects with this key combination)
AUTO IRIS MANUAL IRISWolfVision Visualizers are equipped with auto-iris That means that the brightness of the camera image adjusts automatically Using the IRIS-keys (24) the auto iris function is switched off In this mode the Iris can be adjusted manually
When using the ZOOM-keys (13) the auto iris function is switched on again Before the iris closes completely the Visualizer automatically dims the light
The standard auto iris level can be set brighter or darker in the units menu - see page 9 and on-screen help
5
MACRO MODE 4x DIGITAL ZOOM
In the fully extended position of the arm the smallest pick-up area is 42 x 33mm (16 x 13)
When pressing the MACRO-key (18) the length of the arm is automatically reduced this allows greater enlargements In the macro mode the smallest pick-up area with full optical resolution is 30 x 22mm (12 x 09) When zooming in the zoom stops at this size
Lasercentermarker
Plea e es notItisv im antth nos ray
ery port at tligh shine o t e c n
t so nt h s reeas t ism ayin t e t e video
h erfer hproj tion p tu eec ic rFu her or it s als important
rt m e i o t atth au ienc or hes e er
h e d e t p ako n get b edb a brigh lig t
d ot lind y t ha ark om
in d ro
Please noteIt is very important that no stray hlight shines onto t e screen
as this may interfere the videoprojection pictureFurthermore it is also important
ethat th audience or the speakero
i
d not get blinded by a bright l ght in a dark room
If you press the ZOOM IN-key again after the stop the unit activates its digital zoom extension In this mode you can zoom into a picture as small as 8 x 6mm (03 x 02rdquo)
Please note that the resolution in the digital zoom area is lowerThe MACRO-key is illuminated in red color if the macro function is activated
Please note that the macro mode has the following limitations
- The depth of focus and the object height that can be focused is not as large as in the fully extended arm position- The largest pick-up size is only about 42 x 33 mm (16 x 13) - When zooming the Synchronized Lightfield stays at a larger size and no longer marks the pick-up area of the built-in camera The Laser Center Marker (see next chapter) is activated as a substitute
If sufficient depth of focus and focusing high objects in the macro mode is more important than big enlargements it is possible to switch the Visualizer from 12x zoom to 11x zoom in the Visualizers menu (see page 9) The smallest pick-up size in the 11x macro mode is only 33 x 25mm (13 x 1) but the depth of focus is larger than in the 12x macro mode
BOTTOM LIGHT LASER CENTER MARKER
Lasercentermarker
The LIGHT-key (21) can be used to switch betweenTop light (with Synchronized Lightfield)Bottom light with Laser Center Marker Light off
The bottom light should be used for dark transparent materials such as x-rays or for very small transparent material such as slides
Using the bottom light has the disadvantage that the Synchronized Lightfield of the top light no longer marks the pick-up area of the built-in camera However as a substitute the Visualizer has a built-in Laser Center Marker which marks the center of the pick-up area This can also be used for positioning of objects (especially with big enlargements like when picking up a slide)
The Laser Center Marker is only visible on the working surface and NOT on the picture the audience sees For safety reasons the Laser Center Marker is automatically switched off when the top mirror is tilted to record outside of the working surface If required the Laser Center Marker can also be switched off completely in the units menu (see page 9 and on-screen help menu)
Please note that for technical (optical) reasons the laser center marker can not show the exact middle center of the pickup area in every position of the arm This is not a failure of the unit However it is always very close to the center
6
WORKING WITH TRANSPARENCIES
Please noteIt is very important that no stray light shines onto the screen
as this may interfere the videoprojection pictureFurthermore it is also important
that the audience or the speakerdo not get blinded by a bright light
in a dark room
The working surface of the Visualizer (9) has a special crystalline white color which is especially designed for perfect reproduction of transparencies
Even though the professional Visualizers have a built-in bottom light it is recommended to use the top light for transparencies because of the better color reproduction and the advantage that the Synchronized Lightfield still shows the pickup-area of the built-in camera
However in these situations it is recommended to use the bottom light- If the transparency is very dark- If the transparency is very wavy and causes reflections- If the room light causes reflections on a transparency
IMAGE TURN MODE (for higher resolution)
Picking up a complete vertical (portrait) document or A4 page has always been a critical issue for a Visualizer because the image is always picked up in a horizontal (landscape) format
The camera could only use 50 of its pixels to pick up a vertical (portrait) page WolfVisions Image turn mode solves this problem
Just place your document (or other vertical object)
ordm
on the working surface horizontally and zoom in on it completely so that about 90 of the pixels of the built-in camera are used to pick up the document Then press the IMAGE TURN-key (15) one time The Visualizer turns the picture electronically 90 and outputs it the right way up with a much higher resolution than in normal mode The left and right margins are black
The IMAGE TURN-key (15) can also be used to rotate the image 90 180 and 270 degrees Each time this key is pressed the image rotates 90 degrees
AA
A A
Working surface Output picture
Normal mode
Image turn mode
Only 50 of thepixels are used to
pick up the document
90 of the pixels are used to pick up the document
WolfVision Visualizers offer the possibility of programming three presets for the functions Zoom Focus Iris Light Text Macro White Balance Mirror position PositiveNegative and BlackWhite They can be recalled by pressing one of the three PRESET-keys (14) on the control panel or the remote control
This function is very useful for example if a user requires one preset for papers on the working surface one for working with slides (bottom light) and one for an object placed in front of the unit During his presentation the user just has to press one of the PRESET-keys when he changes from one object to
PRESET FUNCTION
Quickly pressing Recalling a presetMore than 2 seconds Saving a new preset
You can select in the units on-screen menu if the mirror position should be stored in a
preset or not (see page 9) Default is YES
WHITE BALANCE ADJUSTMENT IMPORTANT
Each time the lighting condition changes the user should adjust the white balance of the Visualizers camera in order to optimize the color reproduction The Visualizers top- and bottom-light have the same color temperature so normally a new white balance adjustment is not necessary when changing from one light to the other but if there is also room light or sun light shining on the working surface the white balance should be adjusted
Top light First zoom in on a white object (for example a white paper) until there is only white on the screen Then press the WHITE-key (22)
Bottom light Turn on the bottom light with the LIGHT-key (21) Remove everything from the working surface Zoom to the smallest picture Then press the WHITE-key (22)
You can adjust the white balance either for the top or for the bottom light and it works well with both lights When the white balance adjustment is finished successfully the message WHITE OK appears on the monitor after a few seconds The new white balance is stored automatically and is preserved even if the power supply is interrupted
7
WHITE
TEXT ENHANCEMENT IMPORTANT
For improving the readability of text sketches and x-rays press the TEXT-key (16) This mode enhances the contrast of the picture Please note that in this mode the colors are darker than usual To switch off the text enhancement mode press the TEXT-key again
While the text mode is activated the TEXT-key on the control panel is illuminated red
FREEZEThe current image can be frozen by pressing the FREEZE-key 7
The FREEZE-key is red illuminated if the freeze function is activated The FREEZE-key also works as image memory key if pressed for 2 seconds (see page 8)
The behavior of the FREEZE-key can be changed in the on-screen menu (see page 9)
(1 )
FREEZE
For programming a preset just adjust every function as required and then keep one of the PRESET keys pressed for more than 2 seconds The on-screen menu tells you when the preset is storedWhen the presets are stored as mentioned above all current settings like zoom- focus- or mirror- position are stored Contrary to this a user also has the opportunity to assign only specific functions such as Freeze Iris openclose Negative NegativeBlue BlackWhite etc to a PRESET-key This can be done in the on-screen menu of the Visualizer (see page 9)
9-IMAGE MEMORY
Split image of 9 picture memory
When pressing the ALL-key (30) for 4 seconds a menu appears on the screen asking if you would like to erase all stored pictures (black picture) or if you would like to fill the memory with ldquosnapshotsrdquo When choosing ldquosnapshotrdquo the Visualizer stores a new image every second until the 9 memory locations are full
The Visualizer is equipped with a memory backup battery It stores the pictures in the memory when the power supply is disconnected for up to 4 weeks Images can also be stored by pressing the FREEZE-key (17) for 2 seconds The image will be stored in the next available memory (1-9) If the memory is full an on-screen message will appear The functional settings of the memory feature can be changed in the on-screen menu (see page 9)
You can store 9 images and recall them by just pressing one of the numerical keys (31) on the infrared remote control
Storing an image Press one of the MEMORY-keys (31) for more than 2 secondsRecalling an image Press one of the MEMORY-keys (31) quickly
By pressing the ALL-key (30) a split image with all 9 pictures of the memory can be displayed
8
The LAN connection (10BASE-T100BASE-TX) can be used for controlling the Visualizer over a computer network image transfers and firmware updates
The following protocols are supported TCPIP ICMP and ARPSupported Browsers are Internet Explorer Netscape Navigator and Mozilla
Standard settings (changeable) IP-address and Subnet-mask from DHCP-ServerImage Transfer Resolution Still Image 1024x768 (or 512x384) Live Image 160x120
Please check the special ETHERNETLAN manual on our homepage at wwwwolfvisioncomsupport
ETHERNET LAN
A Computer can be connected to the External RGB input (41) of the Visualizer By pressing the EXTINT-key (20) you can switch between the Visualizer image and the image of the external input to displayed to the audienceThe extern mode can also be used for only one output The behavior can be changed in the on-screen menu (see page 9) The Visualizer has a built-in scaler (AD-converter) in order to digitize the analog RGB signal from the computer and output it on all outputs in the selected format (allowed signals from VGA to SXGA75Hz) As the built-in scaler allows the image from the external input to be output on the PALNTSC video outputs the Visualizer can also be used as a computer to video image converter
EXTERNAL INPUT SCALER EXTINT
USB-PORT
CERTIFIED
HI-SPEED
TM
The USB 20 port of the Visualizer can be used to capture and transfer Visualizer images onto a computer
In this way the Visualizer can be used as a scanner for 3-dimensional objects for your computer Just connect the USB port (37) of the Visualizer to the USB port of your computer using the supplied USB cable The software is fully Twain compatible The USB 20 output of the Visualizer is fully USB 11 compatible (less speed with USB 11)
The WolfVision USB-software can be found on the supplied CD-ROM Please check our Internet homepage at wwwwolfvisioncomsupport if an update of this software is available as a free-download The software works under Windows 98ME2000XP and MAC OS10 (or later) Windows 95 and NT will not work because they do not support USB
For standard use of the WolfVision Visualizer it is not necessary to enter the on-screen menu of the Visualizer and change settings Inexperienced users should not make any adjustments here
To enter the on-screen menu press the MENU-key (23) for one second Settings of the Visualizers basic functions and the built-in camera can be made here using the 4 select keys (26 = the numerical keys with red arrows on the remote control - 31)
Please note that some basic settings in the menu can only be changed if you set the menu item Format protect to OFF first
If more information on a function in the on-screen menu is required just set the cursor in the respective line and press the HELP key (25 or the Number 5 key 31 this key has a double function) A detailed description of this function appears on the screen If you want to reset the selected item to the default setting just press the HELP key (25 or Number 5 key 31) for 2 seconds
The functions of the on-screen menu are not described in detail in this user manual as the help menu is an integrated part of the Visualizers software (firmware) The information you see on your screen always belongs to the current Visualizer firmware
ON-SCREEN MENU ON-SCREEN HELP
SWITCHING to NEGATIVE NEGATIVEBLUE and BLACKWHITEThe output image of the Visualizers can be switched from positive to negative in the on-screen menu In addition the background of a negative image can be switched to blue for better readability of text You can also switch between color and blackwhite in the on-screen menu
TIP If you often switch to negative negativeblue or blackwhite images you can assign this function to one of the PRESET-keys (14) in the on-screen menu (see page 7)
AUTO POWER OFFIn the Power control settings in the on-screen menu you can select that the Visualizer will be automatically switched off if not used for a certain amount of time
CHANGING THE STANDARD CONTRAST (color) SETTINGSIf the picture or the colors on your screen appear to be too dark you can lower the overall contrast of the picture in the Color settings menu of the on-screen menu The settings can be made separately for the normal mode and the text-mode
RESET of ON-SCREEN MENU SETTINGSAll settings in the on-screen menu can be set back to the factory defaults Reset is one item in the on-screen menu In case you can not read the menu on a screen you can also set the unit back to the factory defaults by simultaneously pressing the EXTINT-keys (20) and the MENU-key (23) on the unit
If you only want to reset a currently selected item to the default setting press the Help-key (25 or Number 5-key on the remote control 31) for 2 seconds
FIRMWARE UPGRADESThe software (firmware) of your Visualizer (including the o ) can easily be upgraded to the latest version First download the latest firmware and WolfVisions firmware update utility program from Wolfvisions internet homepage at wwwwolfvisioncomsupport
Then connect the Visualizer to your computer and run the firmware update utility program More details on the firmware updates can be found on WolfVisions internet homepage
n-screen HELPThe firmware update can be done via USB Ethernet (LAN) or RS232
9
Please note that an infrared remote control can only be used up to a certain distance from the unit Objects situated between the Visualizer and the infrared remote control and weak batteries interfere with the reception If the Visualizer can only be controlled from a close distance or if it cannot be controlled at all with the infrared remote control you may have to change the batteries Open the cover on the back of the remote control by hand and replace the two 15 V AA batteries with new ones Check the polarity of the batteries
on-screen menu by pressing the menu-key (23) for one second go to
(14) (13) - each time this key combination is used the code switches from Ato B C D A etc For resetting the remote control to code Asimultaneously p The LED shows the selected code (it flashes one-time for code A two-times for code B three-times for code C and four-times for code D)
If a user wants to work with a number of WolfVision Visualizers simultaneously each unit can be set to a different infrared code so up to 4 units can be controlled individually with their remote controlsTo change the infrared codes on the Visualizer enter the
Misc Settings and set the IR Code to A B C or D (code A is default) To change the infrared code on the remote control simultaneously press PRESET 1 PRESET 2 and ZOOM TELE
ress PRESET 1 PRESET 2 and ZOOM WIDE
10
INFRARED REMOTE CONTROL
front back (open)
-
+-
+X X
MENU POWER
ZOOM MIRRORLA
SE
R
EXT INT ALLTEXT
FOCUS IRIS
1 2 3 AA
AF
MEMORY
1 2 3
4 5 6
7 8 9
HELP
PRESETS IMAGE TURN
LIGHT
AUTOMATIC LAMP CHANGERThe Visualizer is fitted with an automatic lamp changer If one lamp fails there is no need to replace it immediately as the automatic lamp changer automatically switches to the second (spare) lamp When the unit changes lamps there is an on-screen message saying Changing lamp
When switching on the unit the Visualizer checks if both lamps are working If one lamp fails there will be an on screen message for a couple of seconds displaying Lamp x blown This prevents a user from forgetting to change a defective lamp
If a lamp is not fully defective but worn out and as a result the light output is quite weak you can switch manually to the second lamp by pressing the LIGHT-key (21) for 2 seconds
THERMOSTATIf the unit gets too hot (improper ventilation or air extraction) a built in thermostat will switch off the light of the Visualizer Verify that proper ventilation and air extraction is available and allow the unit to cool
EXCHANGING LAMPS1 Turn the unit off (28) and disconnect the power cord
2 Remove the bottom light (9) by pulling the two spring catches (situated left and right of the control panel) to the front and lift up the bottom light plate
3 Remove the lamp exchange cover (11) by turning anti-clockwise and lift it
4 Change the lamp (or both lamps)
Before changing the lamp allow it to cool or use a cloth to avoid burning a finger When pressing a new lamp into the socket use a cloth to prevent fingerprints on the lamp
Only use 12 V100 W halogen lamps (socket GY 635) type Osram HLX 64623 Ansi EVA LIF M28 NAED 54052 These are relatively inexpensive standard OHP lamps
Lamp exchange cover (11)
33 Main POWER switch34 FUSE (see page 13)35 POWER connection36 DVI output (see below and page 13)37 USB port (see page 8)38 RS-232 port for external remote controlling (see page 13)
CONNECTORS
39 PREVIEW RGB output for control monitor40 RGB output 15-pin (see below)41 EXTERNAL Input for Computers (see page 8)42 RGB output BNC connectors (see below)43 PALNTSC S-Video (YC) output (see page 12)44 PALNTSC Composite video output (see page 12)45 LAN 10100 TBASE (see page 8)
33
35
34
The RGB- Preview- and DVI-outputs can output a signal in the following formats
- VGA 60 (43 - 640x480 Pixel) at 60Hz- SVGA (43 - 800x600 Pixel) at 60Hz 75Hz or 85Hz- XGA (43 - 1024x768 Pixel) at 60Hz 75Hz or 85Hz - native image- SXGA- (43 - 1280x960) at 60Hz or 85Hz- SXGA (43 - 1280x1024 Pixel) at 60Hz 75Hz or 85Hz- SXGA+ (43 - 1360x1024) at 60Hz or 75Hz- UXGA (43 - 1600x1200 Pixel) at 60Hz- XGA 169 at 60Hz (special format for not HDTV-capable 169-Plasma displays)- WXGA60 (169 Widescreen - 1366x768 Pixel at 60Hz)- WSXGA+60 (1610 Widescreen - 1680x1050 Pixel at 60Hz)- 720p50 (169 Widescreen HDHDTV - 1280x720 Pixel at 50Hz) - 720p60 (169 Widescreen HDHDTV - 1280x720 Pixel at 60Hz) - 1080p50 (169 Widescreen HDHDTV - 1920x1080 Pixel at 50Hz)- 1080p60 (169 Widescreen HDHDTV - 1920x1080 Pixel at 60Hz)
The Auto Resolution function is activated by default In this mode the Visualizer constantly checks which devices are connected to RGB (39 40) and DVI output (36) and automatically sets the optimal output mode for each connected device separatelyPlease note that the Visualizer can not check the possible resolution if the connected units or the cables are not Plug and Play compatible If the Visualizer can not detect the resolution of the connected device the output is set to the default of XGA (1024x768)60Hz( Cables with plug and play compatibility must have a 15-pin plug on both ends with all pins connected pin 9 is not used)
If you can not use the ldquoAuto Resolutionrdquo function you can select the output mode manually in the on-screen menu of the Visualizer Resolution and refresh rate can be adjusted separately for the outputsIn order to achieve the best picture quality you must set the outputs of the Visualizer to match the native resolution of your display unit (eg LCD or DLP projector or monitor)
Important What matters is the native resolution of the projector or monitor not the maximum resolution that it can display (in compressed mode) The native resolution is the actual number of pixels of the built in LCD display or DLP chip of a projector or monitor Most LCD or DLP projectors can also display higher resolutions than their native resolution but only in compressed mode and with inferior picture quality Do NOT set the output of the Visualizer to a higher standard than the native resolution of your display unit
If you output the Visualizer image on a CRT-monitor or CRT-projector use an output mode with 75Hz or 85Hz because 60Hz may show a slight image flickering For LCDDLP-projectors or -monitors and video conferencing units 60Hz is the best choice If you are unsure what is the best mode check the user manual of the connected units
Do not set a higher refresh rate than your monitor or projector can display otherwise the monitor or projector can be damaged Follow the instructions in the user manual of the connected units
Choosing the right output mode
11
FUSET315A
RGB
40
PREVIEWEXTERN IN 3941
R G B 42
DVI USB38S-VIDEO
Video
36 3743
44
LAN 45RS-232
VH
PAL NTSC VIDEO OUTPUTSThe YC (S-video) (43) and Composite (44) video outputs can be switched between PAL and NTSC in the units e FREEZE- 17
14 unit
he picture quality of both video outputs is BY FAR NOT AS GOOD as the picture quality of the data outputs
on-screen menu Switching can also be done by pressing th key ( ) together with the Preset 1 (for PAL) or Preset 2 (for NTSC) ( ) key on the
Please note that the picture quality of the YC (S-video) (43) output is BETTER than the quality of the Composite (44) video output However t
(39 40 42 and 36) This is because of the limitations of the PALNTSC video system and because of the fact that this is just a converted Progressive Scan signal and not an original video signal
12
Widescreen is supported since Firmware Version 120a (Older units may need a Firmware update for Widescreen support)Please note that WolfVision added widescreen support to the Visualizers in order to assure 100 compatibility with all display units on the market However the native image ratio of the Visualizer camera is 43 Therefore 25 of the picture (43) is cut off when the Visualizer outputs in 169 or 1610 widescreen format while the resolution of the image stays the same
Upscaling to HDHDTV does not bring any improvement in resolution However if you are using a display device with an aspect ratio of 169 or 1610 the picture quality usually is better when the Visualizer scales the image to the widescreen format and not the display device This is because the Visualizer scales the picture at the image source with high end electronics
HDTV is developed for digital television For compatibility the image can be also output on the analogue RGB-output (39 40 and 42) in HDHDTV format The DVI-output (36) is HDMI-compatible (A DVI-HDMI adapter or a DVI-HDMI cable can be used)
Please note if a 43 and a 169 or 1610 display is used simultaneously the 43 display shows black bars on top and bottom (the black bars are also visible on the built-in preview display) This is necessary to ensure that all displays show the same image content
Display modes of monitors or projectors (Overview)(for details please read the user manual of your display unit)
- Aspect keeps the original aspect ratio of the picture and will display black bars when the not-native ratio of the display device is used
- Fill always fills the screen of the display unit and will show a horizontally or vertically stretched image on display units of the wrong format
- 11 the display unit shows the image in the original number of pixels Parts which can not be displayed are cut off
Special information for Widescreen Support
169 image on 169 display43 image on 169 displaywith Filldisplay setting
43 image on 169 displaywith display setting Aspect
43 image on 43 display169 image on 43 displaywith Filldisplay setting
169 43isplay setting Aspect image on display
with d
SERIAL PORT SERIAL PROTOCOL
9-pin D-Sub connector on unit male front side
5
9
2
7
3 4
8
1
6
Pins 2 RX 3 TX 5 GND 7 RTS 8 CTSBaud rate 9200 19200 38400 57600 or 115200 (selectable)
databits 8 stopbit 1 parity noPlease note DecimaI-Codes (=ASCII-Codes or Hex-Codes) must be sent as one single byte (eg 199 and not 1 + 1 + 9)
The serial port can be used to control the Visualizer through an external device like a remote control system for a complete conference room
A detailed description of the serial protocol (including status report and position setting) can be downloaded from our website httpwwwwolfvisioncomsupport
DVI PORT
13
Pin 24
Pin 8
Pin 1
Pin 9
Pin 17 C4
C1 C2
C3C5
1 - TMDS Data2- 9 - TMDS Data1- 17 - TMDS Data0-2 - TMDS Data2+ 10 - TMDS Data1+ 18 - TMDS Data0+3 - TMDS Data24 Shield 11 - TMDS Data13 Shield 18 - TMDS Data0+4 - TMDS Data4- () 12 - TMDS Data3- () 19 - TMDS Data05 Shield5 - TMDS Data4+() 13 - TMDS Data3+ () 20 - TMDS Data5- ()6 - DDC Clock 14 - +5V Power 21 - TMDS Data5+ ()7 - DDC Data 15 - Ground (return for +5V 22 - TMDS Clock+8 - Analog Vertical Sync HSync and Vsync) 23 - TMDS Clock-
C1 - Analog Red 16 - Hot Plug Detect 24 - Analog Vertical SyncC4 - Analog Horizontal Sync C2 - Analog Green C3 - Analog BlueC - Analog Ground
(analog R G amp B return) not used
Before changing a fuse disconnect the power cable The fuse (34) is situated behind a small lid above the power socket and the main power switch It can easily be opened with a small screwdriver etc Please put the new fuse(s) carefully into the socket and put the socket the right way round into the socket holder
The type of fuse is T 315A Do not use any other type Change the fuse for a new one and switch the unit on If the fuse fails again contact your WolfVision Visualizer dealer
EXCHANGING A FUSE
IMPORTANTMIRROR - CLEANINGMirror Please note that dust on the base mirror (2) inside the unit
has little effect on the picture quality (as it is out of the focal range) However the top mirror (3) always has to be kept clean
Wipe the mirror gently with the supplied WolfVision cleaning tissueNormal dry cleaning or cleaning together with breathing a bit on the mirror should be sufficient
(If not use a special optical cleaner only)
Please note Switch off the power before cleaning a mirror in order to make sure that the Laser Center Marker is off
CAUTION Sensitive front coated mirror Move the tissue in vertical direction only (horizontal scratches would cause ugly reflections) Avoid high pressure
DO NOT USE ORDINARY GLASS CLEANER OR ALCOHOL- THE RESULT WOULD BE A SLIGHTLY BLUE MIRROR SURFACE
The glass covering the mirror inside the unit should also be kept cleanCabinet Clean the cabinet by gently wiping it with a soft cloth
Never use strong cleaning agents such as benzene or alcohol
TECHNICAL DATA
DIMENSIONSSpecifications and availability subject to change
28 to 40mm requiredfor cables
Cooling Air Inlet
Cooling Air Outlet
IMPORTANT NOTE DO NOT BLOCK COOLING AIR INLET AND OUTLET
15202885100130
mm
430
28
290225
100
100
750
R = 600
All measurements in Millimeters
185225290430580600750
05907911033539451272888611421693228323622953
Inch
(for inch see list)
85130
185
2015580
15 15
14
VZ-27plus VZ-57plusCamera 13 1-CCD Progressive Scan 13 3-CCD Progressive Scan
Pictures per second 30 frames per second (as picked up by the camera) 30 frames per second (as picked up by the camera)
Horizontal resolution (Progressive Scan) 640 lines (measured with a test card) 1000 lines (measured with a test card)
Vertical resolution (Progressive Scan) 820 lines (in Image Turn mode) 1300 lines (in Image Turn mode)
Total Pixels of CCD 850000 2550000
Effective Pixel (=actually used pixels) 1 x 1024 x 768 (=786462) 3 x 1024 x 768 (=2359296)
Color reproduction very good colors 100 lifelike colors
Laser center marker
Output signals
Vertical image-frequency
Horizontal image-frequency Progressive Scan 29820 ndash 91375 kHz PALNTSC 157 kHz
Signal format
Iris
White balance adjustment
Synchronized Lightfield
Text enhancer
On screen menu
Menu reset function
Lens Zoom
Digital Zoom (additional to optical zoom)
Max pick-up area on working surface
Max pick-up area outside working surface
Min pick-up area on working surface
Max object height on working surface
Depth of focus (Depth of field)
Shadow free illumination
Illumination of hollow objects
Disturbing stray light
Blinding of audience or speaker
Reflection free area
Upgradeable firmware
USB-software
Light source
Automatic lamp changer
Motorized top mirror
Motorized arm
User programmable presets
Special working surface for transparencies
Bottom light
Image memory
Show all function
Image turn mode
Alternative image display
Infrared remote control
Progressive Scan outputs
PALNTSC Video outputs (switchable)
ETHERNET (LAN) port
Inputs
Weight
Optional accessories
Made in
yes
HDHDTV WSXGA+ WXGA UXGA SXGA XGA or SVGA (switchable) PAL or NTSC (switchable) USB 20 LAN DVI
Progressive Scan 85 Hz 75 Hz 60 Hz or 50 Hz (switchable) PAL 50 Hz NTSC 60 Hz
non-interlaced (Progressive Scan) and interlaced (PALNTSC video)
automatic and manual
automatic and manual
yes (in size of the pick-up area of the built-in camera ndash for easy positioning of objects)
yes (in color improves the contrast and the readability of text)
yes (for operation functions camera settings and on-screen help)
yes (user programmable menu setups also available)
two telezoom lenses (12 x optical zoom incl Macro) f = 15 ndash 128mm
4 x digital zoom (total 48 x zoom)
Normal mode Length 270 mm (108) Width 360 mm (144) Image Turn mode Length 360 mm (144) Width 270 mm (108)
unlimited (works like a video camera)
8 x 6 mm (03 x 02)
250mm (97)
70mm (275) on small pickup-area (42x33mm) 250mm (97) on large pickup-area (360x270mm)
yes
yes
none at all
none at all
whole working surface
yes (updates downloadable from wwwwolfvisioncom)
included on CD-ROM (for Windows 98ME2000XP and Macintosh Twain compatible available formats TIF JPG and BMP updates available at wwwwolfvisioncom)
standard halogen lamp (12V100W) 3200 Kelvin (continuous light spectrum)
yes (with built-in spare lamp)
yes (for scrolling text with remote control)
yes (for moving up and down and macro zoom function)
yes
3 (plus 8 fixed presets through RS232) Presets for specific functions also available
built-in size 380 x 280mm (15 x 11) = whole working surface light source 4 x CCFL
9 image-memories and 1 FREEZE-memory
displays all 9 images in the memory at once (split screen)
improves the resolution of vertical (Portrait) documents significantly
Negative NegativeBlue BlackWhite
included
17 kg (36 lbs)
Carry case Shipping case (with wheels) Extension cable for built-in lightbox
Austria (European Community)
RGB (2x 15-pin D-Sub and 5x BNC plugs) DVI-I (digital and analogue) USB 20
S-Video (converted Progressive Scan 4-pin plug) Composite Video (converted Progressive Scan BNC-plug)
10100 T-Base IP-addressable DHCP supported
RGB (15-pin D-Sub plug) for PCs (the computer signal is signal processed to all outputs) Serial input (RS232) for controlling and firmware updates
rear
bottominsidebottominside
front
topinside
topinside
front
rear
top
rear front
top inside
bottom
frontrear
bottom inside
Please make sure that you pack up the Visualizer in the supplied box as explained in this graphic
This is very important to avoid damage to mirror arm and other sensitive parts of the unit
IMPORTANT
In order to prevent damage to the mirror during transportation always put the supplied mirror protection cover on the mirror If this is not available place some soft material between the mirror and the working surface
TRANSPORTATION
15
Mirror protection
R
16
CONTROL PANEL
REMOTECONTROL
CODES
Storing PresetsPress one of the PRESET-keys (14) for 2 sec
Storing ImagesPress one of the MEMORY-keys (31) for 2 sec (on the remote control)By pressing the FREEZE-key (17) for 2 seconds the image is stored in the next free memory (1-9) If the memory is full a message appears on the screen
Activating the on-screen menuPress the MENU-key (23) for 1 sec
One-Push Auto focusPress both FOCUS-keys (19) simultaneously
Manual change to second lampPress the LIGHT-key (21) for 2 sec (on the unit)
Switching the output modeHigher mode Simultaneously press the FREEZE-key (17) and the MIRROR UP-key (12) (on the unit)Lower mode Simultaneously press the FREEZE-key (17) and the MIRROR DOWN-key (12) (on the unit)
Resetting the output mode to the default of auto resolutionSimultaneously press the FREEZE-key (17) and both MIRROR-keys (12) (on the unit)
Resetting of the Visualizer menuFor resetting the whole menu simultaneously press the EXTINT-key (20) and the MENU-key (23) (on the unit) For resetting only the selected item press the NUMBER 5 -key (31) for 2 sec (on the remote control)
Video output (PAL or NTSC)PAL Simultaneously press the FREEZE-key (17) and the Preset 1-key (14) (on the unit)NTSC Simultaneously press the FREEZE-key (17) and the Preset 2-key (14) (on the unit)
Filling the memory quicklyPress the ALL-key (30) for more than 4 sec (on the remote control) Then follow the instructions of the on-screen menu (Press MEMORY 1-key (31) for snapshot or MEMORY 3-key (31) to erase the memory)
Change ir-codeChange the ir-code in the Misc Settings (code A is default) Change the ir-code on the remote control too by pressing simultaneously PRESET 1 PRESET 2 and ZOOM TELE-key
ress PRESET 1 PRESET 2 and ZOOM WIDE-key
on-screen menu (14) (13) (on the remote
control) to switch from code A to B C D A etc For resetting the remote control to code A simultaneously p(14) (13) (on the remote control)
MENU POWER
ZOOM MIRRORLA
SE
R
EXT INT ALLTEXT
FOCUS IRIS
1 2 3 AA
AF
MEMORY
1 2 3
4 5 6
7 8 9
HELP
PRESETS IMAGE TURN
LIGHT
AA
FREEZE
EXTINT
WHITE
AF
LASER RADIATIONDO NOT STARE INTO BEAMCLASS 2 LASER PRODUCT
OUTPUT POWER lt1mWWAVELENGTH 650nm
EN 60825-1 March 1997
AVOID EXPOSURE -Laser radiation is emittedfrom this aperture FDA accession
number9912688-00
This device complies with 21 CFR 104010 and 104011
LASER RADIATION - DO NOT STARE INTO BEAM
650nm Plt1mW
CLASS II LASER PRODUCT
Vorsichtsmaszligregeln fuumlr den eingebauten Laserpointer
DAS GERAumlT NUR MIT DER AUF DEM TYPENSCHILD ANGEGEBENEN NETZSPANNUNG BETREIBEN
DAS GERAumlT VOR FEUCHTIGKEIT SCHUumlTZEN
DAS GERAumlT NIEMALS AM ABTASTKOPF BZW ARM HOCHHEBEN ODER BEWEGEN (1)
DAS GERAumlT VOR ERSCHUumlTTERUNGEN SCHUumlTZEN
Es ist darauf zu achten dass eine ausreichende Luftzirkulation zur Kuumlhlung des Geraumltes moumlglich ist (Luumlftungsschlitze links und rechts unbedingt freihalten)
Bei jeder Art von Stoumlrungsanzeichen (abnorme Geraumlusche Geruch Rauchentwicklung etc) das Geraumlt sofort abschalten Setzen Sie sich in solchen Faumlllen bitte mit Ihrem Visualizer Haumlndler umgehend in Verbindung
Niemals beschaumldigte Netzkabel verwendenAndernfalls kann es zu Kurzschluumlssen und zu elektrischen Schlaumlgen kommen
Am Geraumlt keinerlei Umbauten vornehmen und das Geraumlt niemals ohne Gehaumlusedeckel in Betrieb nehmen
Keine entflammbaren oder metallische Gegenstaumlnde oder Fluumlssigkeiten in das Geraumlteinnere dringen lassen
Das Geraumlt nicht im Wirkungsbereich von Roumlntgenstrahlung betreiben
Das Geraumlt nicht im Wirkungsbereich von magnetischen oder elektromagnetischen Feldern betreiben
Das Geraumlt bei laumlngerer Nichtbenutzung vom Netz trennen (Hauptschalter)
Angefuumlhrte Vorsichtsmaszligregeln unbedingt beachten
Elektroschockrisiko -Gefaumlhrliche Spannungen
im Geraumlteinneren
ACHTUNG
Vorsichtsmaszlignahmen
1
Das professionelle WolfVision Visualizer-System wurde von WolfVision in Oumlsterreich entwickeltPatente (Auszug) US 5027219 FRG 3833908 CH 678576
Gedruckt in Oumlsterreich September 2005 Technische Aumlnderungen jederzeit vorbehalten
DEUTSCH
This equipment has been tested and found to comply with the limits for a Class B digital device pursuant to Part 15 of the FCC Rules These limits are designed to provide reasonable protection against harmful interference when the equipment is operated in a commercial environment This equipment generates uses and can radiate radio frequency energy and if not installed and used in accordance with the instruction manual may cause harmful interference to radio communications Operation of this equipment in a residential area is likely to cause harmful interference in which case the user will be required to correct the interference at his own expense
This product is built according to Directive EMC and to Directive electrical equipment
Inspections tests and evaluation according to UL 60950 CSA 2222-60950
Inspections tests and evaluation according the CB-Scheme
BEDIENFELD
1
2
3
6
7
8
9
10
4
11 5
FERNBEDIENUNG12 Oberer SPIEGEL zum Auf- und Ab-rdquoscrollenrdquo
(Kann auch haumlndisch bewegt werden Der Spiegelmotor wird dadurch nicht beschaumldigt)
13 ZOOM Tasten (Vergroumlszligerung)14 Drei benutzerprogrammierbare PRESETS
(siehe Seite 7)15 IMAGE TURN Taste (siehe Seite 6)16 TEXT Enhancement Taste
verbessert die Text-Lesbarkeit (siehe Seite 7)17 FREEZE Taste um das aktuelle Bild
einzufrieren (siehe Seite 7)18 MACRO Taste fuumlr erweiterte Vergroumlszligerung
(siehe Seite 5)19 manuelle FOKUS Tasten (siehe Seite 5) 20 EXT INT Taste schaltet zwischen Visualizer
und externem Signal um (siehe Seite 8)21 LIGHT Taste zum Umschalten zwischen
Oberlicht Lichtbox und Licht aus22 WHITE Taste aktiviert den One-Push
Weiszligabgleich (siehe Seite 7) 23 MENU Taste aktiviert das On-Screen Menuuml
(siehe Seite 9)
24 manuelle IRIS Tasten (Blende) (siehe Seite 5)25 HELP Taste aktiviert die On-Screen Hilfe
vom On-Screen Menuuml Diese Taste ist sichtbar wenn die Menuuml-Taste (23) fuumlr 1s gedruumlckt wurde
26 SELECT Tasten fuumlr das On-Screen Menuuml (Navigation) Diese Tasten sind sichtbar wenn die Menuuml-Taste (23) fuumlr 1s gedruumlckt wurde
27 motorisierter ARM (auf und ab)28 (Standby) POWER ein und aus29 Power LED (rot=aus gruumln=ein)
Nur auf der IR-Fernbedienung30 ALL-Taste zur Darstellung aller 9
gespeicherten Bilder (siehe Seite 8)31 MEMORY Tasten 1-9 (siehe Seite 8)32 LASER Pointer Taste
Achtung Nicht in den Laserstrahl blicken Dies waumlre schlecht fuumlr Ihre Augen
1 Arm2 unterer Spiegel (Umlenkspiegel)3 oberer Spiegel (Abtastkopf)4 Bedienfeld5 Synchronisiertes Lichtfeld (Oberlicht)6 Fernbedienung7 Luumlftung Abluft8 Luumlftung Zuluft9 Arbeitsplatte mit eingebauter
Lichtbox (abnehmbar)10 Anschluumlsse an der Ruumlckseite
(siehe Seite 11 und 12)11 Abdeckung fuumlr Lampenwechsler
unter der abnehmbaren Lichtbox(siehe Seite 10)
2
MENU POWER
ZOOM MIRRORLA
SE
R
EXT INT ALLTEXT
FOCUS IRIS
1 2 3 AA
AF
MEMORY
1 2 3
4 5 6
7 8 9
HELP
PRESETS IMAGE TURN
LIGHTAA
FREEZE
EXTINT
WHITE
AF
INBETRIEBNAHME DES VISUALIZERS
1 Netzkabel am Geraumlt (35) anstecken und am Netz anschlieszligen
2 Wenn Sie einen Kontroll-Monitor anschlieszligen moumlchten verwenden Sie bitte folgende Anschluumlsse Computer Monitor Preview RGB Ausgang (39)Video Monitor YC (S-Video) Ausgang (43) oder Composite Video Ausgang (44)
3 Hauptmonitor oder Projektor an einem der Ausgaumlnge anschlieszligenZur Wahl des richtigen besten Ausganges lesen Sie bitte die Seite 11 und 12
4 Hauptnetzschalter (33 an der Ruumlckseite des Geraumltes) auf I stellen Auf dem Bedienfeld leuchtet nun die rote LED-Anzeige (29) - Standby-Modus
5 Ist der Arm in zusammengeklappter Position so druumlcken Sie die ARM-Taste (27) des Bedienfeldes - der Arm faumlhrt automatisch in seine Arbeitsposition
6 POWER-Taste (28) des Bedienfeldes betaumltigen um das Geraumlt einzuschalten Der Visualizer justiert sich nun auf den
(Das Verhalten des Geraumltes nach dem Einschaltet oder nach dem Druumlcken der POWER-Taste kannim Bildschirmmenuuml geaumlndert werden - siehe Seite 9 und On-Screen Hilfe)
ldquoPower-On Presetrdquo (=automatische Scharfstellung auf ein A5-Format auf der Arbeitsflaumlche) waumlhrenddessen blinkt die Status-LED (29) gruumln Sobald die LED durchgehend gruumln leuchtet ist der Visualizer betriebsbereit
3
FUNKTIONSWEISE DES VISUALIZERS
a
e
c
b
f
g
d
Ein Lichtprojektor (a) im Geraumlteinneren projiziert ein Lichtfeld (g) in der selben Groumlszlige wie der Aufnahmebereich der eingebauten Kamera uumlber den unteren Spiegel (e) und den oberen Spiegel (f) auf die Arbeitsflaumlche Die Kamera (b) nimmt das Bild uumlber den selben Weg auf
Die Optiken des Lichtprojektors (a) und der Kamera (b) sind synchronisiert Dadurch aumlndert sich die Groumlszlige des Lichtfeldes auf der Arbeitsflaumlche immer wenn der Anwender den Zoombereich der Kamera aumlndert
Das Abtast- und Beleuchtungssystem ist ein weltweit eingetragenes Patent von WolfVision
a) Licht Projektorb) Kamerac) Lichtwegd) Bildwege) unterer Spiegelf) oberer Spiegelg) Abtastbereich
synchronisiertesLichtfeld
ARBEITEN AUF DER ARBEITSFLAumlCHE
SynchronisiertesLichtfeld
1 Die zu praumlsentierende Vorlage auf die Arbeitsflaumlche legen Ein synchronisiertes Lichtfeld auf der Arbeitsflaumlche zeigt den Aufnahmebereich der eingebauten KameraLegen Sie einfach das Objekt in den beleuchteten Bereich
2 Waumlhlen Sie die gewuumlnschte Vergroumlszligerung mit den ZOOM-Tasten (13)
3 Mit den MIRROR-Tasten (12) kann die vertikale Position des Aufnahmebereiches geaumlndert werden Der obere Spiegel kann auch haumlndisch bewegt werden Der Spiegelmotor wird dadurch nicht beschaumldigt
BERUumlHREN SIE DABEI NICHT DEN SPIEGEL DES ABTASTKOPFES DA FINGERABDRUumlCKE HELLE VERSCHWOMMENE FLECKEN IM BILD BEWIRKEN DIESEN SPIEGEL STETS SAUBER HALTEN - siehe Seite 13ACHTUNG EMPFINDLICHER VORDERFLAumlCHENSPIEGEL
SYNCHRONISIERTES LICHTFELD
Ist das Oberlicht in Gebrauch (normale Arbeitseinstellung) so markiert ein synchronisiertes Lichtfeld den Aufnahmebereich der eingebauten Kamera auf der Arbeitsflaumlche Das Lichtfeld dient zur einfachen Positionierung von Objekten auf der Arbeitsflaumlche
Da die Kamera und der Lichtprojektor in einem bestimmten Winkel zueinander stehen verschiebt sich das Lichtfeld bei Aufnahmen auszligerhalb der Arbeitsflaumlche nach links (je groumlszliger der Abstand zum Visualizer desto groumlszliger die Verschiebung nach links) Das bedeutet dass das Licht nicht mehr genau den Aufnahmebereich zeigt In diesem Fall sollte das Oberlicht des Visualizers durch Druumlcken der LIGHT-Taste (21) abgeschaltet werden um nur mit Raumlicht arbeiten zu koumlnnen
4
ARBEITEN AUSSERHALB DER ARBEITSFLAumlCHE
700mm (276)
unendlich
Um mit dem WolfVision Visualizer 3-dimensionale Gegenstaumlnde zu zeigen legen Sie diese einfach auf die Arbeitsflaumlche und regeln ZOOM und FOKUS wie beschrieben Der Gegenstand kann aufgrund eines WolfVision-Spezialobjektives eine Houmlhe von bis zu 25cm haben Wenn der Gegenstand fuumlr die Arbeitsflaumlche zu groszlig ist oder wenn er von der Seite gezeigt werden soll so legen Sie ihn einfach vor oder hinter das Geraumlt und schwenken den oberen Spiegel haumlndisch oder mit den MIRROR-Tasten (12) nach
Mit dem Visualizer koumlnnen so auch Aufnahmen aus dem Raum wie mit einer normalen Videokamera gemacht werden indem der Abtastkopf entsprechend geschwenkt wird
Durch den groszligen Zoombereich koumlnnen Details aus jeder Entfernung ins Bild gebracht werden
Um Personen aufzunehmen sollte das Licht mit der LIGHT-Taste (21) ausgeschaltet werden um diese nicht zu blenden
FOKUSSIERUNGBeim Einschalten des Visualizers wird automatisch auf die Houmlhe der Arbeitsflaumlchefokussiert Daher ist es nicht notwendig die FOCUS-Tasten (19) zu verwenden wenn nur mit flachen Objekten (Texte Fotos etc) gearbeitet wird
Daruumlber hinaus ist es aufgrund der extrem hohen Tiefenschaumlrfe der WolfVision Visualizer nur sehr selten notwendig die Bildschaumlrfe (Fokus) nachzustellen Nur bei sehr hohen Gegenstaumlnden ist dies notwendig
Gleichzeitiges Druumlcken der beiden FOCUS-Tasten (19) aktiviert einen One-Push-Autofokus (Scharfstellung auf Tastendruck)(Bitte beachten Sie dass diese -Funktion erst im Mai 2005 mit der Firmware Version 113a eingefuumlhrt wurde Bei Geraumlten mit aumllterer Firmware bewirkt diese Tastenkombination eine Fokuseinstellung fuumlr flache Objekte)
AUTO IRIS MANUELLE IRISWolfVision Visualizer sind mit einer Auto Iris Funktion ausgestattet Dh dass sich die Helligkeit des Kamerabildes immer automatisch einstellt Durch Betaumltigen der IRIS-Tasten (24) wird die Auto Iris Funktion abgeschaltet und somit kann die Iris manuell bedient werden
Durch betaumltigen der ZOOM-Tasten (13) wird die Auto Iris Funktion wieder eingeschaltet Wenn die Iris nicht mehr weiter geschlossen werden kann dimmt der Visualizer die Beleuchtung Der Standard der Auto Iris Einstellung kann im Bildschirmmenuuml heller oder dunkler gestellt werden - siehe Seite 9 und Hilfemenuuml (25)
5
MACRO MODE 4x DIGITAL ZOOM
In der normalen Arbeitsposition des Armes betraumlgt der kleinste Abtastbereich 42 x 33mm
Bei aktivieren der Macrofunktion durch Druumlcken der MACRO-Taste (18) faumlhrt der Arm in eine verkuumlrzte Position und ermoumlglicht so eine weitere Vergroumlszligerung In der Makroposition betraumlgt der kleinste Abtastbereich mit der vollen optischen Aufloumlsung 30 x 22mm Beim Einzoomen stoppt das Zoom automatisch bei dieser Position
Laserpositionierpunkt
Plea e es notItisv im antth nos ray
ery port at tligh shine o t e c n
t so nt h s reeas t ism ayin t e t e video
h erfer hproj tion p tu eec ic rFu her or it s als important
rt m e i o t atth au ienc or hes e er
h e d e t p ako n get b edb a brigh lig t
d ot lind y t ha ark om
in d ro
e t Pl ase no et i ve y impo t t t n t a
I s r r ant ha o s r yl
n s t he e
ight shi e on o t scr ent a n erfer he v de
as his m y i t e t i oo ct ict e
pr je ion p ur F r he m e i l import t
u t r or t is a so anha e udi n sp ake
t t th a e ce or the e ro o l d igh li t
d n t get b inde by a br t gh i r o m n a da k r o
Durch erneutes Druumlcken der ZOOM IN-Taste wird der digitale Zoom Modus aktiviert In diesem Modus koumlnnen Sie auf eine Flaumlche von 8 x 6mm einzoomen
Bitte beachten Sie dass die Aufloumlsung im digitalen Zoombereich etwas geringer istBei aktivierter Makrofunktion ist die MACRO-Taste rot beleuchtet
Bitte beachten Sie dass die Makrofunktion folgende Einschraumlnkungen hat
- Die Tiefenschaumlrfe und die max fokussierbare Objekthoumlhe sind nicht so groszlig wie in der voll ausgefahrenen Position des Armes
- Der groumlszligte Abtastbereich ist nur 42 x 33mm- Beim Einzoomen bleibt das synchronisierte Lichtfeld auf einem groszligen Abtastbereich und zeigt nicht
mehr den aktuellen Aufnahmebereich der eingebauten Kamera Zur Positionierhilfe wird der Laserpositionierpunkt (siehe Seite 6) aktiviert
Sind die Tiefenschaumlrfe und die Fokussierung houmlherer Objekte in der Makroposition wichtiger als die extreme Vergroumlszligerung dann ist es moumlglich den Visualizer uumlber das On-Screen Menuuml (siehe Seite 9) von 12-fach Zoom auf 11-fach Zoom umzustellen Der kleinste Abtastbereich im 11-fach Makro-Modus ist nur 33 x 25mm die Tiefenschaumlrfe ist jedoch groumlszliger als im 12-fach Makro-Modus
+
LICHTBOX LASERPOSITIONIERPUNKT
Laser-positionier-punkt
Die LIGHT-Taste (21) schaltet um zwischenOberlicht (mit synchronisiertem Lichtfeld)Lichtbox mit Laserpositionierpunkt Licht aus
Die Lichtbox sollte fuumlr dunkle durchsichtige Vorlagen wie zB Roumlntgenbilder und Dias verwendet werden
Der Gebrauch der Lichtbox hat den Nachteil dass das synchronisierte Lichtfeld des Oberlichtes nicht mehr den Aufnahmebereich der eingebauten Kamera angibt Zur einfacheren Positionierung von Objekten (speziell bei extremen Vergroumlszligerungen wie zB die Aufnahme von Dias) wird bei abgeschaltetem Oberlicht der Laserpositionierpunkt eingeschaltet welcher die Mitte des Aufnahmebereiches markiert
Dieser Laserpositionierpunkt ist nur auf der Arbeitsflaumlche sichtbar und nicht im Bild welches das Publikum sieht Ist der obere Spiegel in Schraumlgstellung um Aufnahmen auszligerhalb der Arbeitsflaumlche zu ermoumlglichen so wird der Laserpositionierpunkt aus Sicherheitsgruumlnden automatisch abgeschaltet Wenn erwuumlnscht kann der Laserpositionierpunkt uumlber das On-Screen Menuuml auch komplett abgeschaltet werden (siehe Seite 9 und On-Screen Hilfe)
Bitte beachten Sie dass aus technischen (optischen) Gruumlnden der Laserpositionierpunkt nicht in jeder Armposition die exakte Mitte des Aufnahmebereiches zeigen kann Dies ist keine Fehlfunktion des Geraumltes Es ist nur moumlglich die relative Mittelposition anzuzeigen
6
ARBEITEN MIT OVERHEADFOLIEN
Please noteIt is very important that no stray light shines onto the screen
as this may interfere the videoprojection pictureFurthermore it is also important
that the audience or the speakerdo not get blinded by a bright light
in a dark room
Die Arbeitsflaumlche des Visualizers (9) hat eine besondere kristallin-weiszlige Oberflaumlche die speziell fuumlr die perfekte Wiedergabe von Folien ausgelegt ist
Obwohl die professionellen Visualizer eine eingebaute Lichtbox haben empfehlen wir das Oberlicht fuumlr Overheadfolien zu verwenden Sie erhalten eine bessere Farbqualitaumlt und haben den Vorteil des synchronisierten Lichtfeldes das Ihnen den Aufnahmebereich der eingebauten Kamera zeigt
Fuumlr folgende Anwendungen empfehlen wir aber die Verwendung der Lichtbox- Wenn die Overheadfolien sehr dunkel sind- Wenn die Overheadfolien sehr wellig sind und Reflexionen verursachen- Wenn das Raumlicht Reflexionen auf der Overheadfolie verursacht
IMAGE TURN (Bilddreh-) MODUS (fuumlr houmlhere Aufloumlsung)
Die Abtastung einer hochformatigen A4 Seite (Portrait) war schon immer eine kritische Anforderung fuumlr einen Visualizer da die Bildwiedergabe stets im Breitformat (Landscape) erfolgt So konnten nur etwa 50 der Pixel der Kamera fuumlr die Abtastung der hochformatigen A4 Seite verwendet werden WolfVisions Image Turn Modus loumlst dieses Problem
Platzieren Sie Ihr Dokument (oder vertikales Objekt) einfach in horizontaler Richtung auf der Arbeitsflaumlche und zoomen Sie es komplett ein sodass ca 90 der Pixel der eingebauten Kamera zur Abtastung verwendet werden
Anschlieszligend druumlcken Sie die IMAGE TURN-Taste (15) Der Visualizer dreht das Bild dann um 90deg und sendet das Bild mit einer deutlich houmlheren Aufloumlsung an das Ausgabegeraumlt Der rechte und linke Rand bleiben dabei schwarz
AA
A A
Arbeitsplatte Ausgegebenes Bild
Normaler Modus
Image Turn Modus
Nur 50 der Pixel werden verwendet
um die Vorlagedarzustellen
90 der Pixel werden verwendet
um die Vorlage darzustellen
WolfVision Visualizer bieten die Moumlglichkeit drei fixe Einstellungen fuumlr die folgenden Funktionen zu speichern Zoom Fokus Iris Text Makro Weiszligabgleich Spiegelposition PositivNegativ und SchwarzWeiszlig Mit den 3 PRESET-Tasten (14) kann die jeweilige Einstellung gespeichert und abgerufen werden
Diese Funktion ist besonders hilfreich um zB eine fixe Einstellung fuumlr Dokumente eine fuumlr Arbeiten mit Dias und eine Einstellung fuumlr einen Gegenstand vor dem Geraumlt zu programmieren Waumlhrend des Vortrages muss dann nur noch die entsprechende PRESET-Taste gedruumlckt werden um von der einen auf die andere Darstellung zu wechseln
PRESET FUNKTION
Kurzes Druumlcken Einen Preset abrufenMehr als 2 Sekunden Einen Preset speichern
Uumlber das On-Screen Menuuml des Visualizers kann eingestellt werden ob die Spiegelpositionin der Preset-Funktion gespeichert werden soll oder nicht (siehe Seite 9) Standard ist ldquoJArdquo
WEISSABGLEICH WICHTIG
Immer wenn sich die Lichtbedingungen aumlndern sollte ein neuer Weiszligabgleich durchgefuumlhrt werden damit die Kamera des Visualizers optimale Farbresultate liefert Das Oberlicht und die eingebaute Lichtbox des Visualizers haben die gleichen Farbtemperaturen Wird zwischen Oberlicht und Lichtbox umgeschaltet so ist ein neuer Weiszligabgleich nicht notwendig Scheint aber Raum- oder Sonnenlicht auf die Arbeitsflaumlche so sollte ein Weiszligabgleich durchgefuumlhrt werden
Oberlicht Zoomen Sie auf einen weiszligen Gegenstand (zB weiszliges Blatt Papier) bis nur eine weiszlige Flaumlche auf dem Bildschirm zu sehen ist Druumlcken Sie auf die WHITE-Taste (22)
Lichtbox Schalten Sie die Lichtbox mit der LIGHT-Taste (21) ein Entfernen Sie alles von der Arbeitsflaumlche Auf die kleinste Bildgroumlszlige zoomen und anschlieszligend die WHITE-Taste (22) druumlcken
Der Weiszligabgleich kann entweder mit dem Oberlicht oder der Lichtbox durchgefuumlhrt werden beide Moumlglichkeiten erzielen einen guten WeiszligabgleichNach erfolgreicher Durchfuumlhrung des Weiszligabgleiches erscheint die Meldung ldquoWHITE OKrdquo auf dem Monitor Der neue Weiszligabgleich wird automatisch registriert und bleibt auch nach Ausschalten der Hauptstromversorgung erhalten
7
KONTRASTANHEBUNG FUumlR TEXT WICHTIG
Um die Lesbarkeit von Texten Zeichnungen und Roumlntgenbildern zu verbessern druumlcken Sie die TEXT-Taste (16) Dadurch wird die Kontrastanhebung aktiviert Beachten Sie dass in diesem Modus die Farben etwas verstaumlrkt werden Um die Kontrastanhebung wieder auszuschalten druumlcken Sie die TEXT-Taste erneut Bei aktiviertem Text-Modus leuchtet die TEXT-Taste rot
FREEZEDas aktuelle Bild kann mit der FREEZE-Taste 7 eingefroren (gespeichert) werden Die FREEZE-Taste ist bei aktivierter Freeze-Funktion rot beleuchtet
Durch Druumlcken der FREEZE-Taste fuumlr 2 Sekunden wird das aktuelle Bild im Bildspeicher abgelegt (siehe Seite 8) Details zur Freeze-Funktion koumlnnen im On-Screen Menuuml eingestellt werden (siehe Seite 9)
(1 )
Um einen Preset zu programmieren stellen Sie alle gewuumlnschten Einstellungen ein und druumlcken dann die entsprechende PRESET-Taste fuumlr mehr als 2 Sekunden Das On-Screen Menuuml zeigt wann der Preset gespeichert wurde Im Gegensatz zu der hier erwaumlhnten Preset Speicherung bei der alle augenblicklichen Einstellungen wie Zoom- Fokus- oder Spiegelposition mitgespeichert werden koumlnnen den Preset-Tasten auch nur einzelne Funktionen wie ldquoFreezerdquo ldquoIris oumlffnenschlieszligenrdquo ldquoNegativrdquo ldquoNegativBlaurdquo ldquoSchwarzWeiszligrdquo etc zugewiesen werden Diese Einstellung kann im On-Screen Menuuml vorgenommen werden (siehe Seite 9)
WHITE
FREEZE
9-BILD SPEICHER
Schnellansicht von 9 gesp Bildern
Um alle Bilder zu loumlschen (schwarzes Bild) oder alle 9 Bildspeicher durch ldquoSnapshotsrdquo zu fuumlllen druumlcken Sie die ALL-Taste (30) fuumlr 4 Sekunden bis eine Auswahl im Bild erscheint Hier kann zwischen ldquoSnapshotrdquo und ldquoeraserdquo (loumlschen) gewaumlhlt werden Wenn Sie ldquoSnapshotrdquo waumlhlen wird jede Sekunde ein Bild gespeichert bis alle 9 Speicherplaumltze belegt sind
Der Visualizer ist mit einer Backup-Batterie ausgestattet welche die gespeicherten Bilder bis zu 4 Wochen erhaumllt Bilder koumlnnen ebenso durch 2 Sekunden langes Druumlcken der FREEZE-Taste (17) gespeichert werden Das Bild wird im naumlchsten freien Speicher (1-9) abgelegt Falls der Speicher voll sein sollte erscheint eine entsprechende Meldung auf dem BildschirmDas Verhalten beim Uumlberschreiben von gespeicherten Bildern kann im On-Screen Menuuml geaumlndert werden
Sie koumlnnen 9 Bilder speichern und diese durch kurzes Druumlcken einer der MEMORYNummern-Tasten (31) wieder aufrufen
Speichern eines Bildes Druumlcken einer NUMMERN-Tasten (31)(MEMORY) laumlnger als 2 Sekunden
Aufrufen eines Bildes kurzes Druumlcken der NUMMERN-Taste (31) (MEMORY)
Durch Druumlcken der ALL-Taste (30) erscheinen alle 9 Bilder gleichzeitig auf dem Monitor (Schnellansicht Split Screen)
8
Mit der LAN Verbindung (10BASE-T100BASE-TX) kann der Visualizer gesteuert werden es koumlnnen auch Bilder uumlbertragen und Firmware-Updates gemacht werden
Folgende Protokolle werden unterstuumltzt TCPIP ICMP und ARPUnterstuumltzte Browser u Internet Explorer Netscape Navigator nd MozillaStandardeinstellung (einstellbar) IP-Adresse und Subnet-Maske vom DHCP-ServerBilduumlbertragungsaufloumlsung Einzelbilder 1024x768 (oder 512x384) Live Bild 160x120
ETHERNET LAN
Wenn ein Computer am Externen RGB Eingang (15) des Visualizers angeschlossen ist kann mit der EXTINT-Taste (20) zwischen dem Visualizer Bild und dem Computer Bild umgeschaltet werden Der Extern-Modus kann auch nur fuumlr einen Ausgang genutzt werden Das Verhalten in diesem Modus kann im On-Screen Menuuml geaumlndert werden (siehe Seite 9) Der Visualizer hat einen eingebauten Scaler (AD-Wandler) um das (analoge) externe Signal zu digitalisieren und es im eingestellten Ausgangsformat an den Ausgaumlngen wieder auszugeben (erlaubte Formate sind VGA bis SXGA75Hz) Mit dem eingebauten Scaler koumlnnen Computer Bilder in den PALNTSC-Videostandard konvertiert werden
EXTERN ER EINGANG SCALER
USB-ANSCHLUSS
CERTIFIED
HI-SPEED
TM
Der USB 20 Anschluss des Visualizers kann zur Uumlbertragung von Bildern vom Visualizer zum Computer verwendet werden Hierfuumlr ist keine zusaumltzliche Computer-Hardware notwendig (wie zB eine Grabber-Card) Auf diese Weise kann der Visualizer als 3-D Scanner fuumlr den Computer verwendet werden Verbinden Sie einfach den USB-Anschluss (37) des Visualizers mittels beiliegendem USB-Kabel mit dem USB-Anschluss Ihres Pcs Die Software ist voll Twain kompatibel Der USB 20 Anschluss ist auch voll kompatibel zu USB 11 (geringere Geschwindigkeit)
Das USB-Programm von WolfVision befindet sich auf der mitgelieferten CD-ROM Auf der WolfVision Homepage finden Sie moumlglicherweise unter wwwwolfvisioncomsupport schon eine neuere Version von diesem Programm als Gratis-Download Das Programm ist kompatibel mit Windows 98ME2000XP und MAC OS10 (und neuer) jedoch nicht mit Windows 95 bzw Windows NTda diese aumllteren Betriebssysteme die USB-Schnittstelle noch nicht unterstuumltzen
Naumlhere Informationen finden Sie in der separaten ETHERNETLAN Beschreibung auf unserer Homepage wwwwolfvisioncomsupport
EXTINT
Fuumlr normale Standard Verwendung des WolfVision Visualizers ist es nicht noumltig im On-Screen Menuuml Einstellungen vorzunehmen Unerfahrene Anwender sollten hier keine Aumlnderungen durchfuumlhren
Durch Druumlcken der MENU-Taste (23) fuumlr 1 Sekunde erscheint das On-Screen Menuuml In diesem Menuuml koumlnnen Grundfunktionen des Visualizers und der eingebauten Kamera mit den 4 Auswahltasten (26 = Nummerntasten auf der IR-Fernbedienung - 31) eingestellt werden
Bitte beachten Sie dass manche Funktionen nur geaumlndert werden koumlnnen nachdem ldquoFormat protectrdquo auf ldquoOFFrdquo gestellt wurde
Fuumlr mehr Informationen uumlber eine Funktion setzen Sie den Cursor in die entsprechende Zeile und druumlcken die HELP-Taste (25 oder die Nummer-Taste 5 31) - eine genaue Beschreibung uumlber diese Funktion erscheint dann im BildUm nur eine Einstellung auf den Standardwert zuruumlckzusetzen halten Sie die Help-Taste (25 oder die Nummer-Taste 5 31) fuumlr 2 Sekunden gedruumlckt
Die einzelnen Funktionen des Menuumls sind in dieser Anleitung nicht im Detail beschrieben da die Hilfe-Funktion ein integrierter Bestandteil der Visualizer Software (Firmware) ist Die im Bild eingeblendeten Hilfetexte entsprechen der installierten Geraumltesoftware (Firmware) des Visualizers
ON-SCREEN MENUuml ON-SCREEN HILFE
NEGATIV NEGATIVBLAU und SCHWARZWEISSDas vom Visualizer ausgegebene Bild kann im On-Screen Menuuml von Positiv auf Negativ umgeschaltet werden Zusaumltzlich kann der Hintergrund einer negativen Vorlage zur besseren Lesbarkeit in Blau dargestellt werden Auch SchwarzWeiszlig-Darstellungen sind uumlber das On-Screen Menuuml moumlglich
Tipp Wenn Sie die Bildschirmdarstellung ldquoNegativrdquo ldquoNegativBlaurdquo oder ldquoSchwarzWeiszligrdquo oumlfters benoumltigen so koumlnnen Sie diese Funktion auch einer PRESET-Taste (14) zuweisen (siehe Seite 7)
AUTO POWER OFF (automatisches Abschalten)Im Menuumlpunkt ldquoPower controlrdquo kann die automatische Abschaltfunktion aktiviert werden Sobald der Visualizer uumlber die voreingestellte Zeit nicht benutzt wird schaltet das Geraumlt automatisch in den Bereitschaftsmodus (Standby)
AumlNDERN DER STANDARD KONTRAST (Farb) EINSTELLUNGENFalls Ihnen das Bild auf Ihrem Bildschirm zu dunkel erscheint koumlnnen Sie den grundlegenden Kontrast des Bildes in den ldquoColor settingsrdquo des On-Screen Menuumls veraumlndern Diese Einstellungen koumlnnen fuumlr den Normalen Modus und fuumlr den Text Modus (Text Enhancement) separat eingestellt werden
ZURUumlCKSETZEN von ON-SCREEN MENUuml EINSTELLUNGENAlle Einstellungen im On-Screen Menuuml koumlnnen auf die Werkseinstellung zuruumlckgesetzt werden ldquoResetrdquo ist ein eigener Punkt im On-Screen Menuuml Sollten Sie das Menuuml auf dem Bildschirm nicht sehen koumlnnen so druumlcken Sie die EXTINT-Taste (20) und die MENU-Taste (23) am GeraumltWenn nur der gerade angewaumlhlte Menuumlpunkt auf den Standardwert zuruumlckgesetzt werden soll so druumlcken Sie die HELP-Taste (25 oder Nummer 5-Taste der IR-Fernbedienung 31) fuumlr 2 Sekunden
FIRMWARE UPDATESDie Firmware (Geraumltesoftware) Ihres Visualizers (inklusive On-Screen Hilfe-Texte) kann einfach auf die neueste Version aktualisiert werden Die Firmware kann uumlber de S aktualisiert werdenLaden Sie die aktuellste Firmware und das Firmware Update Utility Programm von Wolfisionrsquos Internet Homepage unter wwwwolfvisioncomsupport herunter Verbinden Sie den Visualizer mit Ihrem Computer und starten dann das Firmware Update Utility Programm Auf WolfVisions Internet Homepage finden Sie mehr Informationen uumlber Firmware-Upgrades
USB Ethernet (LAN) o r R 232
9
Bitte beachten Sie dass eine IR-Fernbedienung nur bis zu einer gewissen Distanz zum Geraumlt einsetzbar ist Gegenstaumlnde welche die Sichtverbindung zwischen Fernbedienung und Visualizer verstellen sowie schwache Batterien beeintraumlchtigen die Steuerung Wenn der Visualizer nur noch aus naumlchster Naumlhe bzw uumlberhaupt nicht mehr zu steuern ist muumlssen meist nur die Batterien ersetzt werden Entfernen Sie per Hand die Abdeckung der Fernbedienung auf der Ruumlckseite und ersetzen Sie beide 15V AA Batterien durch Neue Auf richtige Polung der Batterien achten
(14) u (13) Jedes Mal wenn diese Tastenkombination gedruumlckt wird wechselt der Code von A zu B C D und A usw Mit der Tastenkombination
Wenn ein Anwender mit mehreren Geraumlten im selben Raum arbeiten moumlchte so sollte fuumlr jedes Geraumlt ein anderer IR-Code verwendet werden Dadurch koumlnnen bis zu 4 Geraumlte individuell mit der Fernbedienung gesteuert werden Um den IR-Code zu aumlndern muss im On-Screen Menuuml unter ldquoMisc Settingsrdquo der neue Code ausgewaumlhlt werden Auf der Fernbedienung selbst aumlndern Sie den Code durch gleichzeitiges Druumlcken von PRESET 1 PRESET 2 nd ZOOM TELE
PRESET 1 PRESET 2 und ZOOM WIDE wird die Fernbedienung auf Code A zuruumlckgesetzt Die LED zeigt den gewaumlhlten Code durch Blinkenan (einmal Blinken fuumlr Code A zweimal fuumlr Code B dreimal fuumlr Code C und viermal fuumlr Code D)
10
INFRAROT FERNBEDIENUNG
AUTOMATISCHER LAMPENWECHSLERDer Visualizer ist mit einem automatischen Lampenwechsler ausgestattet Bei Ausfall einer Lampe muss diese nicht sofort ersetzt werden Durch den automatischen Lampenwechsler schaltet das Geraumlt automatisch auf die zweite Lampe (Ersatzlampe) um Waumlhrend diesem Vorgang erscheint die Meldung ldquoChanging Lamprdquo am BildschirmNach dem Einschalten des Geraumltes uumlberpruumlft der Visualizer ob beide Lampen funktionieren Ist eine Lampe defekt erscheint ein paar Sekunden folgende Nachricht auf dem Bildschirm ldquoLamp x blownrdquo Dadurch wird verhindert dass der Austausch der defekten Lampe vergessen wird
Sollte eine Lampe nicht voumlllig defekt sondern nur abgenutzt sein und dies zu einer schwachen Lichtquelle fuumlhren dann schalten Sie manuell auf die Ersatzlampe um indem Sie die LIGHT-Taste (21) fuumlr 2 Sekunden gedruumlckt halten
THERMOSTATIst das Geraumlt uumlberhitzt (zB abgedeckte Luumlftungsschlitze) wird die Beleuchtung des Visualizers uumlber einen Thermostat abgeschaltet In diesem Fall Zu- und Abluft freilegen und das Geraumlt abkuumlhlen lassen
AUSTAUSCH VON LAMPEN1 Geraumlt ausschalten (28) und Netzkabel abziehen
2 Lichtbox (9) entfernen - dazu werden beide Bolzen (die links und rechts vom Bedienfeld angebracht sind) nach vorne gezogen und dann wird die Lichtbox herausgenommen
3 Die Abdeckung des Lampenwechslers (11)entgegen dem Uhrzeigersinn drehen und herausnehmen
4 Lampe wechseln (oder beide)
Die Lampe abkuumlhlen lassen oder mit einem Tuch anfassen um Verbrennungen zu vermeiden Beim Einsetzen einer neuen Lampe Fingerabdruumlcke am Lampenkolben vermeiden
Verwenden Sie ausschlieszliglich 12V 100W Halogenlampen (Sockel GY 635) Typ Osram HLX64623 Ansi EVA LIF M28 NAED 54052 Dies sind relativ guumlnstige Standardlampen fuumlr Overhead-Projektoren
LampenwechslerAbdeckung (11)
vorne hinten (offen)
-
+-
+X X
MENU POWER
ZOOM MIRRORLA
SE
R
EXT INT ALLTEXT
FOCUS IRIS
1 2 3 AA
AF
MEMORY
1 2 3
4 5 6
7 8 9
HELP
PRESETS IMAGE TURN
LIGHT
33 Hauptnetzschalter34 Sicherung (siehe Seite 13)35 Netzanschluss36 DVI Ausgang (siehe unten und Seite 13)37 USB Anschluss (siehe Seite 8)38 RS-232 Anschluss fuumlr externe Steuerung (siehe Seite 13)
ANSCHLUumlSSE
39 PREVIEW RGB Ausgang fuumlr Vorschau-Monitor40 RGB Ausgang 15-Pol (siehe unten)41 EXTERNER Eingang fuumlr Computer (siehe Seite 8)42 RGB Ausgang BNC-Stecker (siehe unten)43 PALNTSC S-Video (YC) Ausgang (siehe Setie 12)44 PALNTSC Composite Video Ausgang (s Seite 12)45 LAN 10100 TBASE (siehe Seite 8)
33
35
34
Der RGB- und DVI-Ausgang (18 and 17) kann folgende Signalformate ausgeben
- VGA 60 (43 - 640x480 Pixel) bei 60Hz- SVGA (43 - 800x600 Pixel) bei 60Hz 75Hz oder 85Hz- XGA (43 - 1024x768 Pixel) bei 60Hz 75Hz oder 85Hz - tatsaumlchliche Aufloumlsung- SXGA- (43 - 1280x960) bei 60Hz oder 85Hz- SXGA (43 - 1280x1024 Pixel) bei 60Hz 75Hz oder 85Hz- SXGA+ (43 - 1360x1024) bei 60Hz oder 75Hz- UXGA (43 - 1600x1200 Pixel) bei 60Hz- XGA 169 bei 60Hz (spezielles Format fuumlr nicht HDTV-faumlhige 169-Plasmabildschirme)- WXGA60 (169 Widescreen - 1366x768 Pixel) bei 60Hz- WSXGA+60 (1610 Widescreen - 1680x1050 Pixel) bei 60Hz- 720p50 (169 Widescreen HDHDTV - 1280x720 Pixel bei 50Hz)- 720p60 (169 Widescreen HDHDTV - 1280x720 Pixel bei 60Hz)- 1080p50 (169 Widescreen HDHDTV - 1920x1080 Pixel bei 50Hz) - 1080p60 (169 Widescreen HDHDTV - 1920x1080 Pixel bei 60Hz)
Die Funktion Auto Resolution ist ab Werk aktiviert Hier pruumlft der Visualizer staumlndig welche Geraumlte am RGB- (39 40) und DVI-Ausgang (36) angeschlossen sind und stellt automatisch den am besten geeigneten Standard fuumlr diese Ausgaumlnge separat ein Bitte beachten Sie dass der Visualizer die moumlgliche Aufloumlsung nicht feststellen kann wenn die angeschlossenen Geraumlte oder Kabel nicht Plug and Play kompatibel sind Wenn der Visualizer die moumlgliche Aufloumlsung der angeschlossenen Geraumlte nicht feststellen kann wird die Aufloumlsung automatisch auf den Standard von XGA (1024x768)60Hz eingestellt( ldquoPlug and Playrdquo kompatible Kabel haben 15 Pol Stecker und alle Pins sind angeschlossen Pin 9 wird nicht benutzt)
Falls die ldquoAuto Resolutionrdquo-Funktion nicht benutzt werden kann so kann die Aufloumlsung im On-Screen Menuuml manuell fuumlr jeden Ausgang separat auf den gewuumlnschten Wert eingestellt werdenUm die bestmoumlgliche Bildqualitaumlt zu erreichen muss das beim Visualizer gewaumlhlte Signalformat mit der tatsaumlchlichen Aufloumlsung (native Resolution) des Ausgabegeraumltes (zB LCDDLP-Projektor oder Monitor) uumlbereinstimmen Wichtig Ausschlaggebend ist die tatsaumlchliche Aufloumlsung des Projektors oder Monitors und nicht die maximale Aufloumlsung die dieser (im komprimierten Modus) darstellen kann Die tatsaumlchliche Aufloumlsung ist die effektive Pixel-Anzahl des eingebauten LCD-Displays oder DLP-Chips Ihres Projektors oder Monitors Die meisten LCD- oder DLP-Projektoren koumlnnen auch houmlhere Bildaufloumlsungen welche ihre tatsaumlchliche Pixel-Anzahl uumlberschreiten darstellen - jedoch nur im komprimierten Modus mit weit schlechterer Bildqualitaumlt Stellen Sie den Visualizer nicht auf ein Signalformat ein das houmlher ist als die tatsaumlchliche Aufloumlsung Ihres Projektors oder Monitors
Wenn das Ausgabegeraumlt ein Roumlhren-MonitorProjektor ist verwenden Sie einen Ausgangsmodus mit 75Hz oder 85Hz da bei 60Hz ein leichtes Bildflimmern sichtbar sein kann Fuumlr LCDDLP Projektoren oder Monitore und Videokonferenzanlagen sind jedoch 60Hz die bessere Wahl Bei Unklarheit hierzu lesen Sie bitte die Bedienungsanleitung der angeschlossen Geraumlte
Wenn eine houmlhere Bildwiederholfrequenz als Ihr Monitor oder Projektor darstellen kann gewaumlhlt wird kann Ihr Monitor oder Projektor beschaumldigt werden Beachten Sie hierzu die Hinweise in der Bedienungsanleitung des angeschlossenen Geraumltes
Auswahl des Ausgangs-Modus
11
FUSET315A
RGB
40
PREVIEWEXTERN IN 3941
R G B 42
DVI USB38S-VIDEO
Video
36 3743
44
LAN 45RS-232
H V
PAL NTSC VIDEO AUSGANGDer S-Video (YC) Ausgang (43) und Composite Video (44) Ausgang kann im On-Screen Menuuml zwischen PAL und NTSC umgeschaltet werden
Ebenso kann die Norm durch gleichzeitiges Druumlcken der FREEZE-Taste (17) und der PRESET 1 - (PAL) oder PRESET 2 -Taste (14) (NTSC) am Geraumlt umgeschaltet werden
Bitte beachten Sie dass die Bildqualitaumlt des S-Video Ausganges (43) BESSER ist als die des Composite Video Ausganges (44) Die Bildqualitaumlt beider Video-Ausgaumlnge ist aber bei weitem nicht so hoch wie bei den Datenausgaumlngen (39 40 42 und 36) Die Gruumlnde hierfuumlr liegen in der Limitation des PALNTSC Video Standards und in der Tatsache dass es sich hier um ein konvertiertes Progressive Scan Signal und nicht um ein originales Video-Signal handelt
12
Widescreen wird ab Firmware Version 120a unterstuumltzt (Aumlltere Geraumlte benoumltigen moumlglicherweise ein Firmware Update hierfuumlr) Bitte beachten Sie dass die Widescreen Unterstuumltzung zur 100igen Kompatibilitaumlt zu allen auf dem Markt erhaumlltlichen Bildschirmen Projektoren entwickelt wurde Das Original-Bildformat der Visualizer Kameras ist jedoch 43 Somit werden 25 des 43 Bildes (oben und unten) abgeschnitten wenn der Visualizer das Bild im 169 Widescreen-Format wiedergibt waumlhrend die Aufloumlsung des Bildes gleich bleibt Falls Sie jedoch ein Wiedergabegeraumlt mit einem Bildschirmformat von 169 oder 1610 verwenden verbessert sich die Qualitaumlt da der Visualizer anstelle des Ausgabegeraumltes das Bild fuumlr das Widescreen Format skaliert Die bessere Qualitaumlt ist darauf zuruumlckzufuumlhren dass der Visualizer das Bild bereits an der Bildquelle mit hochwertigen Elektroniken skaliert
HDTV wurde fuumlr digitales Fernsehen entwickelt Aus kompatibilitaumltsgruumlnden kann HDHDTV aber auch auf dem RGB-Ausgang (39 40 und 42) ausgegeben werden Der DVI-Ausgang (36) ist HDMI-kompatibel (ein DVI-HDMI Adapter oder ein DVI-HDMI Kabel wird benoumltigt)
Bitte beachten Sie Wenn ein 43 und ein 169 oder 1610 Wiedergabegeraumlt gleichzeitig benutzt werden zeigt der 43 Bildschirm oben und unten schwarze Balken Dies ist noumltig um sicher zu stellen dass alle Wiedergabegeraumlte denselben Bildinhalt zeigen
Bilddarstellung auf Monitoren oder Projektoren (Uumlberblick)(Details hierzu siehe Bedienungsanleitungen der angeschlossenen Geraumlte)
- Aspect das originale Seitenverhaumlltnis wird beibehalten Im Bild werden schwarze Balken eingeblendet sobald ein nicht Bildschirmeigenes Format gewaumlhlt wird
- Fill streckt das Bild bis es bildschirmfuumlllend ist (Bild wird vertikal horizontal gestreckt)
- 11 das Wiedergabegeraumlt zeigt das Bild mit der urspruumlnglichen Pixelanzahl Was nicht dargestellt werden kann wird abgeschnitten
Spezielle Hinweise zur Widescreen Unterstuumltzung
169 Bild auf 169 Display43 Bild auf 169 DisplayDisplayeinstellung Fill
43 Bild auf 169 DisplayDisplayeinstellung Aspect
43 Bild auf 43 Display169 Bild auf 43 DisplayDisplayeinstellung Fill
169 43 Aspect
Bild mit DisplayDisplayeinstellung
SERIELLE SCHNITTSTELLE SERIELLES PROTOKOLL
9-Pol D-Sub Stecker am Geraumlt maumlnnlich Frontseite
5
9
2
7
3 4
8
1
6
Pin 2 RX 3 TX 5 GND 7 RTS 8 CTSBaudrate 9200 19200 38400 57600 oder 115200 (einstellbar)
atabits 8 topbit 1 arity D S P keineBitte beachte Sie DezimaI-Codes (=ASCII-Code oder Hex-Code) muss als einzelnes Byte gesendet werden (zB 199 und nicht 1 + 1 + 9)
Mit dem RS-232 Anschluss kann der Visualizer uumlber einen Computer bzw eine Raumsteuerung eines Konferenzraumes gesteuert werden
Eine genaue Beschreibung des seriellen Protokolls (inklusive Statusruumlckmeldung und absoluter Positionierung) finden Sie auf unserer Homepage httpwwwwolfvisioncomsupport
DVI Anschluss
13
Pin 24
Pin 8
Pin 1
Pin 9
Pin 17 C4
C1 C2
C3C5
1 - TMDS Data2- 9 - TMDS Data1- 17 - TMDS Data0-2 - TMDS Data2+ 10 - TMDS Data1+ 18 - TMDS Data0+3 - TMDS Data24 Shield 11 - TMDS Data13 Shield 18 - TMDS Data0+4 - TMDS Data4- () 12 - TMDS Data3- () 19 - TMDS Data05 Shield5 - TMDS Data4+() 13 - TMDS Data3+ () 20 - TMDS Data5- ()6 - DDC Clock 14 - +5V Power 21 - TMDS Data5+ ()7 - DDC Data 15 - Ground (return for +5V 22 - TMDS Clock+8 - Analog Vertical Sync HSync and Vsync) 23 - TMDS Clock-
C1 - Analog Red 16 - Hot Plug Detect 24 - Analog Vertical SyncC4 - Analog Horizontal Sync C2 - Analog Green C3 - Analog BlueC - Analog Ground
(analog R G amp B return) nicht belegt
Vor dem Wechseln der Sicherung ist der Netzstecker zu ziehen Die Netzsicherung (34) befindet sich hinter einer Abdeckung uumlber dem Netzanschluss und dem Hauptschalter Die Abdeckung kann mit einem Schraubendreher (etc) einfach geoumlffnet werden Die Sicherungen sind vorsichtig in den Sockel einzulegen und der Sockel muss korrekt in den Halter gesteckt werden
Sicherungs-Typ T 315A Verwenden Sie ausschlieszliglich diesen Typ Falls die ersetzte Sicherung beim Einschalten erneut durchbrennen solltekontaktieren Sie bitte Ihren WolfVision Visualizer Haumlndler
SICHERUNGEN WECHSELN
WICHTIGSPIEGEL - REINIGUNGSpiegel Bitte beachten Sie dass Staub auf dem unteren Spiegel (2) im Inneren
des Geraumltes sich nur wenig auf die Bildqualitaumlt auswirkt da er sich auszligerhalb des Schaumlrfe-bereiches befindet Der obere Spiegel (3) muss jedoch immer sauber gehalten werden
Den Spiegel sanft mit dem mitgeliefertem WolfVision Reinigungstuch saumlubernNormalerweise reicht eine Trockenreinigung (ggf zusammen mit Anhauchen)
(Falls nicht so benutzen Sie bitte einen speziellen Optikreiniger)
Bitte beachten Schalten Sie das Geraumlt vor Beginn der Reinigung aus damit auch der Laserpositionier-punkt ausgeschaltet ist
ACHTUNG Empfindlicher Vorderflaumlchenspiegel Nur in vertikaler Richtung reinigen (Horizontale Kratzer wuumlrden unschoumlne Reflexionen bewirken) Nicht zu stark reiben
VERWENDEN SIE NIE FENSTERREINIGUNGSMITTEL ODER ALKOHOL- BEI DIESEN SUBSTANZEN WUumlRDE DIE SPIEGELOBERFLAumlCHE BLAU ANLAUFEN
Das Glas welches den Spiegel im Inneren abdeckt sollte ebenso immer sauber gehalten werdenGehaumluse Staub und Schmutz mit einem weichen Tuch abwischen
Keine scharfen Reinigungsmittel wie Alkohol und Benzin verwenden
TECHNISCHE DATEN
ABMESSUNGENTechnische Aumlnderungen und Lieferbarkeit vorbehalten
14
28 bis 40mm fuumlr Kabelfreilassen
kuumlhlende Luft Eingang
kuumlhlendeLuftAbzug
Alle Abmessungen in Millimeter(fuumlr Zoll siehe Liste)
15202885100130
mm
430
28
290225
100
100
750
R = 600
185225290430580600750
05907911033539451272888611421693228323622953
Inch
15 15
WICHTIGER HINWEIS DEN ABZUG UND EINGANGDER KUumlHLUNG NICHTBLOCKIEREN
85130
185
2015580
VZ-27plus VZ-57plusKamera 13 1-CCD Progressive Scan 13 3-CCD Progressive Scan
Bilder pro Sekunde 30 Bilder pro Sekunde (von der Kamera aufgenommen) 30 Bilder pro Sekunde (von der Kamera aufgenommen)
Horizontale Aufloumlsung (Progressive Scan) 640 Linien (mit einer Testkarte gemessen) 1000 Linien (mit einer Testkarte gemessen)
Vertikale Aufloumlsung (Progressive Scan) 820 Linien (im Bilddreh-Modus) 1300 Linien (im Bilddreh-Modus)
Gesamte Pixelanzahl auf dem CCD 850000 2550000
Effektive Pixel (=tatsaumlchlich verwendete Pixel) 1 x 1024 x 768 (=786462) 3 x 1024 x 768 (=2359296)
Farbwiedergabe sehr gute Farben 100 lebensechte Farben
Laserpositionierpunkt
Ausgangssignale
Vertikale Bildwiederholfrequenz
Horizontale Bildfrequenz Progressive Scan 29820 ndash 91375 kHz PALNTSC 157 kHz
Signal Format
Iris (Blende)
Weiszligabgleich
Synchronisiertes Lichtfeld
Kontrastanhebung (Text Enhancer)
On-Screen Menuuml
Menuuml Resetfunktion
Optik Zoom
Digital Zoom (zusaumltzlich zum optischen Zoom)
Max Aufnahmebereich auf der Arbeitsflaumlche
Max Aufnahmebereich auszligerhalb der Arbeitsflaumlche
Min Aufnahmebereich auf der Arbeitsflaumlche
Max Objekthoumlhe auf der Arbeitsflaumlche
Tiefenschaumlrfe
Schattenfreie Beleuchtung
Ausleuchtung hohler Objekte
Stoumlrendes Streulicht
Blende von Vortragenden Publikum
Reflexionsfreie Beleuchtung
Ugradebare Firmware
USB Software
Lichtquelle
Automatischer Lampenwechsler
Motorisierter Spiegel (oben)
Motorisierter Arm
Benutzerprogrammierbare Presets
Spezielle Arbeitsflaumlche fuumlr Overheadfolien
Lichtbox
Bildspeicher
Show All Funktion
Bilddreh-Modus (Image Turn)
Alternative Bildanzeige
Infrarot Fernbedienung
Progressive Scan Ausgaumlnge
PALNTSC Video Ausgaumlnge (umschaltbar)
ETHERNET (LAN) Anschluss
Eingaumlnge
Gewicht
Optionales Zubehoumlr
Made in
17 kg
Austria (Europaumlische Union)
RGB (2x 15-Pol D-Sub und 5x BNC Stecker) DVI-I (digital und analog) USB 20
S-Video (4-Pol Stecker) Composite Video (BNC-Stecker) (konvertiertes Progressive Scan Signal)
10100 T-Base IP-adressierbar DHCP wird unterstuumltzt
ja (Anzeige aller 9 gespeicherten Bilder als Split Screen)
inkludiert
ja
9 Bildspeicher und 1 FREEZE-Bildspeicher
Standard Halogen-Lamp (12V100W) 3200 Kelvin (konstantes Lichtspektrum)
ja (mit eingebauter Ersatzlampe)
uumlberhaupt keines
gesamte Arbeitsflaumlche
ja (Updates downloadbar von wwwwolfvisioncom)
70
ja
ja
uumlberhaupt keines
Normaler Modus Laumlnge 270 mm Breite 360 mm Image Turn Modus Laumlnge 360 mm Breite 270 mm
unlimitiert (kann auch als Videokamera benutzt werden)
8 x 6 mm
250mm
ja (und benutzerprogrammierbare Menuumleinstellungen)
4 x digital Zoom (in Summe 48 x Zoom)
automatisch und manuell
automatisch und manuell
ja (in Farbe verbessert den Kontrast und die Lesbarkeit von Texten)
ja
HDHDTV WSXGA+ WXGA UXGA SXGA XGA oder SVGA (schaltbar) PAL NTSC (schaltbar) USB 20 LAN DVI
Progressive Scan 85 Hz 75 Hz 60 Hz oder 50 Hz (umschaltbar) PAL 50 Hz NTSC 60 Hz
Non-Interlaced (Progressive Scan) und Interlaced (PALNTSC Video)
RGB (15-Pol D-Sub Stecker) fuumlr PCs (das Computersignal wird auf allen Ausgaumlngen ausgegeben) Serieller Eingang (RS232) fuumlr Steuerung und Firmwareupdates
Negativ NegativBlau SchwarzWeiszlig
ja (fuumlr Auf-Abfahren und fuumlr den Makro-Modus)
inkludiert auf der CD-ROM (fuumlr Windows 98ME2000XP und Macintosh Twain kompatibel moumlgliche Formate TIF JPG und BMP Updates verfuumlgbar auf wwwwolfvisioncom)
ja (um uumlber die Fernbedienung durch Text zu scrollen)
70mm bei kleinem Objekt (42x33mm) 250mm (97rdquo) bei groszligem Objekt (360x270mm)
ja (in der Groumlszlige des Aufnahmefeldes der eingebauten Kamera ndash fuumlr einfache Objektpositionierung)
ja (erhoumlht deutlich die Aufloumlsung von vertikalen Objekten)
zwei Telezoom-Optiken (12 x optisches Zoom inkl Macro) f = 15 ndash 128mm
3 (plus 8 fixe Presets uumlber RS232) Presets fuumlr spezielle Funktionen
eingebaut Groumlszlige 380 x 280mm = gesamte Arbeitsflaumlche Lichtquelle 4 x CCFL-Leuchtmittel
ja (fuumlr Bedienfunktionen Kameraeinstellungen und On-Screen Hilfe)
Transportkoffer Flugkoffer (mit Raumldern) Verlaumlngerungskabel fuumlr eingebaute Lichtbox
Ruumlckseite
Unterseiteinnen
Unterseiteinnen
Vorderseite
Oberseiteinnen
Oberseiteinnen
Vorderseite
Ruumlckseite
Oben
Hinten Vorne
Oben Innen
Unten
VorneHinten
Unten Innen
Bitte vergewissern Sie sich dass Sie den Visualizer genau nach nachstehender Anleitung in die mitgelieferte Box einpacken Dies ist sehr wichtig um Beschaumldigungen am Spiegel am Arm oder an anderen sensiblen Stellen zu verhindern
WICHTIG
Um Transportschaumlden am Spiegel zu verhindern ist es sehr wichtig dass der mitgelieferte Spiegelschutz beim Transport immer verwendet wird Falls er nicht mehr vorhanden ist legen Sie ersatzweise unbedingt weiches Material zwischen Spiegel und Arbeitsflaumlche
TRANSPORT
15
Mirror protection
R
16
BEDIENFELD AM VISUALIZER
FERNBEDIENUNG
CODES
Presets speichernDruumlcken Sie eine der PRESET-Tasten (14) fuumlr 2 Sekunden
Bilder speichernDruumlcken Sie eine der MEMORY-Tasten (31) fuumlr 2 Sekunden (auf der Fernbedienung)Durch Druumlcken der FREEZE-Taste (17) fuumlr 2 Sekunden wird ein Bild im naumlchsten freien Bildspeicher (1-9) gespeichert Wenn alle Speicherplaumltze belegt sind erscheint eine Meldung auf dem Bildschirm
Kameramenuuml aktivierenDruumlcken Sie die MENU-Taste (23) fuumlr 1 Sekunde
Autofokus auf Tastendruck (One-Push)Druumlcken Sie beide FOCUS-Tasten (19) gleichzeitig
Manuell zur zweiten Lampe wechselnDruumlcken Sie die LIGHT-Taste (21) fuumlr 2 Sekunden (am Geraumlt)
Umschalten des Ausgangsmodus (mit Tasten am Geraumlt)Houmlherer Modus gleichzeitiges Druumlcken der FREEZE-Taste (17) und der MIRROR UP-Taste (12)Niedrigerer Modus gleichzeitiges Druumlcken der FREEZE-Taste (17) und der MIRROR DOWN-Taste (12)
Zuruumlcksetzen auf Auto ResolutionGleichzeitiges Druumlcken der FREEZE-Taste (17) und beider MIRROR-Tasten (12) (am Geraumlt)
Zuruumlcksetzen des VisualizermenuumlsUm das komplette Menuuml zuruumlckzusetzen druumlcken Sie die EXTINT-Taste (20) und die MENU-Taste (23) (am Geraumlt) gleichzeitig Um nur den selektierten Menuumlpunkt zuruumlckzusetzen Druumlcken Sie die Nummer 5-Taste (31) fuumlr 2 Sekunden (auf der Fernbedienung)
Video Ausgang (PAL oder NTSC)PAL gleichzeitiges Druumlcken der FREEZE-Taste (17) und der Preset 1-Taste (14) (am Geraumlt)NTSC gleichzeitiges Druumlcken der FREEZE-Taste (17) und der Preset 2-Taste (14) (am Geraumlt)
Bildspeicher schnell fuumlllenDruumlcken der ALL-Taste (30) fuumlr mehr als 4 Sekunden (auf der Fernbedienung) Dann den Instruktionen des On-Screen Menuumls folgen (Druumlcke die MEMORY 1-Taste (31) fuumlr Snapshots oder MEMORY 3-Taste (31) um den Bildspeicher zu loumlschen)
Aumlndern des IR-CodesAumlndern Sie im On-Screen Menuuml den IR-Code unter Misc Settings (Code A ist Standard) Aumlndern Sie auch den Code der Fernbedienung durch gleichzeitiges Druumlcken von PRESET 1 PRESET 2 und ZOOM TELE
PRESET 1 PRESET 2 und ZOOM WIDE
(14) (13) (auf der
Fernbedienung) um von Code A zu B C D A etc zu wechseln Um auf Code A zuruumlckzusetzen druumlcken Sie gleichzeitig (14) (13) (auf der Fernbedienung)
MENU POWER
ZOOM MIRRORLA
SE
R
EXT INT ALLTEXT
FOCUS IRIS
1 2 3 AA
AF
MEMORY
1 2 3
4 5 6
7 8 9
HELP
PRESETS IMAGE TURN
LIGHT
AA
FREEZE
EXTINT
WHITE
AF
R
CONTROL PANEL
REMOTECONTROL
CODES
Storing PresetsPress one of the PRESET-keys (14) for 2 sec
Storing ImagesPress one of the MEMORY-keys (31) for 2 sec (on the remote control)By pressing the FREEZE-key (17) for 2 seconds the image is stored in the next free memory (1-9) If the memory is full a message appears on the screen
Activating the on-screen menuPress the MENU-key (23) for 1 sec
One-Push Auto focusPress both FOCUS-keys (19) simultaneously
Manual change to second lampPress the LIGHT-key (21) for 2 sec (on the unit)
Switching the output modeHigher mode Simultaneously press the FREEZE-key (17) and the MIRROR UP-key (12) (on the unit)Lower mode Simultaneously press the FREEZE-key (17) and the MIRROR DOWN-key (12) (on the unit)
Resetting the output mode to the default of auto resolutionSimultaneously press the FREEZE-key (17) and both MIRROR-keys (12) (on the unit)
Resetting of the Visualizer menuFor resetting the whole menu simultaneously press the EXTINT-key (20) and the MENU-key (23) (on the unit) For resetting only the selected item press the NUMBER 5 -key (31) for 2 sec (on the remote control)
Video output (PAL or NTSC)PAL Simultaneously press the FREEZE-key (17) and the Preset 1-key (14) (on the unit)NTSC Simultaneously press the FREEZE-key (17) and the Preset 2-key (14) (on the unit)
Filling the memory quicklyPress the ALL-key (30) for more than 4 sec (on the remote control) Then follow the instructions of the on-screen menu (Press MEMORY 1-key (31) for snapshot or MEMORY 3-key (31) to erase the memory)
Change ir-codeChange the ir-code in the Misc Settings (code A is default) Change the ir-code on the remote control too by pressing simultaneously PRESET 1 PRESET 2 and ZOOM TELE-key
ress PRESET 1 PRESET 2 and ZOOM WIDE-key
on-screen menu (14) (13) (on the remote
control) to switch from code A to B C D A etc For resetting the remote control to code A simultaneously p(14) (13) (on the remote control)
MENU POWER
ZOOM MIRRORLA
SE
R
EXT INT ALLTEXT
FOCUS IRIS
1 2 3 AA
AF
MEMORY
1 2 3
4 5 6
7 8 9
HELP
PRESETS IMAGE TURN
LIGHT
AA
FREEZE
EXTINT
WHITE
AF
R
Printed in Austria - September 2005
CONTACTSManufacturer Worldwide distribution WolfVision GmbH Vlbg Wirtschaftspark A-6840 Goumltzis AUSTRIA Tel ++43-5523-52250 Fax ++43-5523-52249 E-Mail wolfvisionwolfvisioncom
Asian distribution WolfVision Asia 27 Woodlands Ind Park E1 01-02 Hiang Kie Ind Bldg IV Singapore 757718Tel ++65 - 366 9288 Fax ++65 - 366 9280 E-mail infowolfvisionasiacom
Internet Homepage wwwwolfvisioncom E-Mail to technical support supportwolfvisioncom
WolfVision Co Ltd Nissho Higashi Nakano Bldg 2F 2-1-6 Higashi Nakano Nakano-ku Tokyo 164-0003 JapanTel (81) 3 3360 3231 Fax (81) 3 3360 3236 E-mail wolfvisionjapanwolfvisioncom
Japan distribution
Canadian distribution WolfVision Canada Inc 5460 Canotek Road Unit 94 Ottawa ON K1J 9G9 CanadaTel (613) 741-8989 Tollfree 1-877-513-2002 Fax(613) 741-3747 E-Mail wolfvisioncanadawolfvisioncom
United Kingdom distribution WolfVision UK Limited Trident One Styal Road Manchester M22 5XB United KingdomTel ++44-161-435-6081 Fax ++44-161-435-6100 E-Mail wolfvisionukwolfvisioncom
American distribution WolfVision USA East Inc 3950 Shackleford Road Suite 450 Duluth (near Atlanta) GA 30096 USATel (770) 931-6802 and 1-877-873WOLF Fax (770) 931-6906 E-Mail usaeastwolfvisionnet
WolfVision Inc 1601 Bayshore Highway Suite 302 Burlingame CA 94010 USA E-Mail usawestwolfvisionnetToll free (800) 356-WOLF Tel (650) 648-0002 Fax (650) 648-0009
WORKING ON THE WORKING SURFACE
Synchronized lightfield
1 Place your subject material on the working surface A synchronized lightfield on the working surface marks the pick-up area
of the built-in camera Just place your subject material in the illuminated area
2 Select the enlargement required with the ZOOM-keys (13)
3 Use the MIRROR-keys (12) on the control panel or the remote control to change the vertical position of the pick-up area The upper mirror can also be moved by hand This does not cause any harm to the motor of this mirror
DO NOT TOUCH THE MIRROR SURFACE AS FINGERPRINTS CAUSE BRIGHT AND HAZY SPOTS ON THE PICTURE ALWAYS KEEP THE MIRROR CLEAN - see page 13CAUTION SENSITIVE FRONT COATED MIRROR
SYNCHRONIZED LIGHTFIELD
If the top light of the Visualizer is used (normal working condition) a synchronized lightfield always marks the pick-up area of the built-in camera on the working surface
The alignment of this lightfield is made for working on the working surface Because of the oblique mounting of the camera and the light projector of the Visualizer the lightfield shifts to the left when the distance between the Visualizer and the scanned object is increased (when capturing images outside of the working surface) This means that the lightfield no longer exactly shows the recorded area In this case switch off the Visualizerrsquos top light with the LIGHT-key (21) and work with room light
4
WORKING OUTSIDE THE WORKING SURFACE
700mm (276)
to infinity
For showing 3-dimensional objects with the WolfVision Visualizer just place them on the working surface and adjust ZOOM and FOCUS (as mentioned) Due to a special WolfVision lens the object can be up to 25 cm (97) in height If the object is to big for the working surface or if you want to show it from the side just place it behind or in front of the unit and tilt the top mirror by hand or using the MIRROR-keys (12)
In this way it is also possible to make recordings of objects in the room or surrounding area just like with a video camera
Due to the great focal range it is possible to show details in every distance to the unit
If you want to record people you should turn off the light with the LIGHT-key (21) so that they are not blinded by the light
FOCUSING +
When the Visualizer is turned on the focus automatically adjusts to the working surface level As a result it is not necessary to readjust the focus if you are only working with flat material (text photos etc) Furthermore due to the great depth of focus of the Visualizer it is rarely necessary to readjust the focus
Only very high objects require a focus adjustment
Pressing both FOCUS-keys (19) simultaneously activates a One-Push Auto focus (Please note that this is a new function introduced in Mai 2005 with firmware Version 113a Units with older firmware perform an Auto focus for flat objects with this key combination)
AUTO IRIS MANUAL IRISWolfVision Visualizers are equipped with auto-iris That means that the brightness of the camera image adjusts automatically Using the IRIS-keys (24) the auto iris function is switched off In this mode the Iris can be adjusted manually
When using the ZOOM-keys (13) the auto iris function is switched on again Before the iris closes completely the Visualizer automatically dims the light
The standard auto iris level can be set brighter or darker in the units menu - see page 9 and on-screen help
5
MACRO MODE 4x DIGITAL ZOOM
In the fully extended position of the arm the smallest pick-up area is 42 x 33mm (16 x 13)
When pressing the MACRO-key (18) the length of the arm is automatically reduced this allows greater enlargements In the macro mode the smallest pick-up area with full optical resolution is 30 x 22mm (12 x 09) When zooming in the zoom stops at this size
Lasercentermarker
Plea e es notItisv im antth nos ray
ery port at tligh shine o t e c n
t so nt h s reeas t ism ayin t e t e video
h erfer hproj tion p tu eec ic rFu her or it s als important
rt m e i o t atth au ienc or hes e er
h e d e t p ako n get b edb a brigh lig t
d ot lind y t ha ark om
in d ro
Please noteIt is very important that no stray hlight shines onto t e screen
as this may interfere the videoprojection pictureFurthermore it is also important
ethat th audience or the speakero
i
d not get blinded by a bright l ght in a dark room
If you press the ZOOM IN-key again after the stop the unit activates its digital zoom extension In this mode you can zoom into a picture as small as 8 x 6mm (03 x 02rdquo)
Please note that the resolution in the digital zoom area is lowerThe MACRO-key is illuminated in red color if the macro function is activated
Please note that the macro mode has the following limitations
- The depth of focus and the object height that can be focused is not as large as in the fully extended arm position- The largest pick-up size is only about 42 x 33 mm (16 x 13) - When zooming the Synchronized Lightfield stays at a larger size and no longer marks the pick-up area of the built-in camera The Laser Center Marker (see next chapter) is activated as a substitute
If sufficient depth of focus and focusing high objects in the macro mode is more important than big enlargements it is possible to switch the Visualizer from 12x zoom to 11x zoom in the Visualizers menu (see page 9) The smallest pick-up size in the 11x macro mode is only 33 x 25mm (13 x 1) but the depth of focus is larger than in the 12x macro mode
BOTTOM LIGHT LASER CENTER MARKER
Lasercentermarker
The LIGHT-key (21) can be used to switch betweenTop light (with Synchronized Lightfield)Bottom light with Laser Center Marker Light off
The bottom light should be used for dark transparent materials such as x-rays or for very small transparent material such as slides
Using the bottom light has the disadvantage that the Synchronized Lightfield of the top light no longer marks the pick-up area of the built-in camera However as a substitute the Visualizer has a built-in Laser Center Marker which marks the center of the pick-up area This can also be used for positioning of objects (especially with big enlargements like when picking up a slide)
The Laser Center Marker is only visible on the working surface and NOT on the picture the audience sees For safety reasons the Laser Center Marker is automatically switched off when the top mirror is tilted to record outside of the working surface If required the Laser Center Marker can also be switched off completely in the units menu (see page 9 and on-screen help menu)
Please note that for technical (optical) reasons the laser center marker can not show the exact middle center of the pickup area in every position of the arm This is not a failure of the unit However it is always very close to the center
6
WORKING WITH TRANSPARENCIES
Please noteIt is very important that no stray light shines onto the screen
as this may interfere the videoprojection pictureFurthermore it is also important
that the audience or the speakerdo not get blinded by a bright light
in a dark room
The working surface of the Visualizer (9) has a special crystalline white color which is especially designed for perfect reproduction of transparencies
Even though the professional Visualizers have a built-in bottom light it is recommended to use the top light for transparencies because of the better color reproduction and the advantage that the Synchronized Lightfield still shows the pickup-area of the built-in camera
However in these situations it is recommended to use the bottom light- If the transparency is very dark- If the transparency is very wavy and causes reflections- If the room light causes reflections on a transparency
IMAGE TURN MODE (for higher resolution)
Picking up a complete vertical (portrait) document or A4 page has always been a critical issue for a Visualizer because the image is always picked up in a horizontal (landscape) format
The camera could only use 50 of its pixels to pick up a vertical (portrait) page WolfVisions Image turn mode solves this problem
Just place your document (or other vertical object)
ordm
on the working surface horizontally and zoom in on it completely so that about 90 of the pixels of the built-in camera are used to pick up the document Then press the IMAGE TURN-key (15) one time The Visualizer turns the picture electronically 90 and outputs it the right way up with a much higher resolution than in normal mode The left and right margins are black
The IMAGE TURN-key (15) can also be used to rotate the image 90 180 and 270 degrees Each time this key is pressed the image rotates 90 degrees
AA
A A
Working surface Output picture
Normal mode
Image turn mode
Only 50 of thepixels are used to
pick up the document
90 of the pixels are used to pick up the document
WolfVision Visualizers offer the possibility of programming three presets for the functions Zoom Focus Iris Light Text Macro White Balance Mirror position PositiveNegative and BlackWhite They can be recalled by pressing one of the three PRESET-keys (14) on the control panel or the remote control
This function is very useful for example if a user requires one preset for papers on the working surface one for working with slides (bottom light) and one for an object placed in front of the unit During his presentation the user just has to press one of the PRESET-keys when he changes from one object to
PRESET FUNCTION
Quickly pressing Recalling a presetMore than 2 seconds Saving a new preset
You can select in the units on-screen menu if the mirror position should be stored in a
preset or not (see page 9) Default is YES
WHITE BALANCE ADJUSTMENT IMPORTANT
Each time the lighting condition changes the user should adjust the white balance of the Visualizers camera in order to optimize the color reproduction The Visualizers top- and bottom-light have the same color temperature so normally a new white balance adjustment is not necessary when changing from one light to the other but if there is also room light or sun light shining on the working surface the white balance should be adjusted
Top light First zoom in on a white object (for example a white paper) until there is only white on the screen Then press the WHITE-key (22)
Bottom light Turn on the bottom light with the LIGHT-key (21) Remove everything from the working surface Zoom to the smallest picture Then press the WHITE-key (22)
You can adjust the white balance either for the top or for the bottom light and it works well with both lights When the white balance adjustment is finished successfully the message WHITE OK appears on the monitor after a few seconds The new white balance is stored automatically and is preserved even if the power supply is interrupted
7
WHITE
TEXT ENHANCEMENT IMPORTANT
For improving the readability of text sketches and x-rays press the TEXT-key (16) This mode enhances the contrast of the picture Please note that in this mode the colors are darker than usual To switch off the text enhancement mode press the TEXT-key again
While the text mode is activated the TEXT-key on the control panel is illuminated red
FREEZEThe current image can be frozen by pressing the FREEZE-key 7
The FREEZE-key is red illuminated if the freeze function is activated The FREEZE-key also works as image memory key if pressed for 2 seconds (see page 8)
The behavior of the FREEZE-key can be changed in the on-screen menu (see page 9)
(1 )
FREEZE
For programming a preset just adjust every function as required and then keep one of the PRESET keys pressed for more than 2 seconds The on-screen menu tells you when the preset is storedWhen the presets are stored as mentioned above all current settings like zoom- focus- or mirror- position are stored Contrary to this a user also has the opportunity to assign only specific functions such as Freeze Iris openclose Negative NegativeBlue BlackWhite etc to a PRESET-key This can be done in the on-screen menu of the Visualizer (see page 9)
9-IMAGE MEMORY
Split image of 9 picture memory
When pressing the ALL-key (30) for 4 seconds a menu appears on the screen asking if you would like to erase all stored pictures (black picture) or if you would like to fill the memory with ldquosnapshotsrdquo When choosing ldquosnapshotrdquo the Visualizer stores a new image every second until the 9 memory locations are full
The Visualizer is equipped with a memory backup battery It stores the pictures in the memory when the power supply is disconnected for up to 4 weeks Images can also be stored by pressing the FREEZE-key (17) for 2 seconds The image will be stored in the next available memory (1-9) If the memory is full an on-screen message will appear The functional settings of the memory feature can be changed in the on-screen menu (see page 9)
You can store 9 images and recall them by just pressing one of the numerical keys (31) on the infrared remote control
Storing an image Press one of the MEMORY-keys (31) for more than 2 secondsRecalling an image Press one of the MEMORY-keys (31) quickly
By pressing the ALL-key (30) a split image with all 9 pictures of the memory can be displayed
8
The LAN connection (10BASE-T100BASE-TX) can be used for controlling the Visualizer over a computer network image transfers and firmware updates
The following protocols are supported TCPIP ICMP and ARPSupported Browsers are Internet Explorer Netscape Navigator and Mozilla
Standard settings (changeable) IP-address and Subnet-mask from DHCP-ServerImage Transfer Resolution Still Image 1024x768 (or 512x384) Live Image 160x120
Please check the special ETHERNETLAN manual on our homepage at wwwwolfvisioncomsupport
ETHERNET LAN
A Computer can be connected to the External RGB input (41) of the Visualizer By pressing the EXTINT-key (20) you can switch between the Visualizer image and the image of the external input to displayed to the audienceThe extern mode can also be used for only one output The behavior can be changed in the on-screen menu (see page 9) The Visualizer has a built-in scaler (AD-converter) in order to digitize the analog RGB signal from the computer and output it on all outputs in the selected format (allowed signals from VGA to SXGA75Hz) As the built-in scaler allows the image from the external input to be output on the PALNTSC video outputs the Visualizer can also be used as a computer to video image converter
EXTERNAL INPUT SCALER EXTINT
USB-PORT
CERTIFIED
HI-SPEED
TM
The USB 20 port of the Visualizer can be used to capture and transfer Visualizer images onto a computer
In this way the Visualizer can be used as a scanner for 3-dimensional objects for your computer Just connect the USB port (37) of the Visualizer to the USB port of your computer using the supplied USB cable The software is fully Twain compatible The USB 20 output of the Visualizer is fully USB 11 compatible (less speed with USB 11)
The WolfVision USB-software can be found on the supplied CD-ROM Please check our Internet homepage at wwwwolfvisioncomsupport if an update of this software is available as a free-download The software works under Windows 98ME2000XP and MAC OS10 (or later) Windows 95 and NT will not work because they do not support USB
For standard use of the WolfVision Visualizer it is not necessary to enter the on-screen menu of the Visualizer and change settings Inexperienced users should not make any adjustments here
To enter the on-screen menu press the MENU-key (23) for one second Settings of the Visualizers basic functions and the built-in camera can be made here using the 4 select keys (26 = the numerical keys with red arrows on the remote control - 31)
Please note that some basic settings in the menu can only be changed if you set the menu item Format protect to OFF first
If more information on a function in the on-screen menu is required just set the cursor in the respective line and press the HELP key (25 or the Number 5 key 31 this key has a double function) A detailed description of this function appears on the screen If you want to reset the selected item to the default setting just press the HELP key (25 or Number 5 key 31) for 2 seconds
The functions of the on-screen menu are not described in detail in this user manual as the help menu is an integrated part of the Visualizers software (firmware) The information you see on your screen always belongs to the current Visualizer firmware
ON-SCREEN MENU ON-SCREEN HELP
SWITCHING to NEGATIVE NEGATIVEBLUE and BLACKWHITEThe output image of the Visualizers can be switched from positive to negative in the on-screen menu In addition the background of a negative image can be switched to blue for better readability of text You can also switch between color and blackwhite in the on-screen menu
TIP If you often switch to negative negativeblue or blackwhite images you can assign this function to one of the PRESET-keys (14) in the on-screen menu (see page 7)
AUTO POWER OFFIn the Power control settings in the on-screen menu you can select that the Visualizer will be automatically switched off if not used for a certain amount of time
CHANGING THE STANDARD CONTRAST (color) SETTINGSIf the picture or the colors on your screen appear to be too dark you can lower the overall contrast of the picture in the Color settings menu of the on-screen menu The settings can be made separately for the normal mode and the text-mode
RESET of ON-SCREEN MENU SETTINGSAll settings in the on-screen menu can be set back to the factory defaults Reset is one item in the on-screen menu In case you can not read the menu on a screen you can also set the unit back to the factory defaults by simultaneously pressing the EXTINT-keys (20) and the MENU-key (23) on the unit
If you only want to reset a currently selected item to the default setting press the Help-key (25 or Number 5-key on the remote control 31) for 2 seconds
FIRMWARE UPGRADESThe software (firmware) of your Visualizer (including the o ) can easily be upgraded to the latest version First download the latest firmware and WolfVisions firmware update utility program from Wolfvisions internet homepage at wwwwolfvisioncomsupport
Then connect the Visualizer to your computer and run the firmware update utility program More details on the firmware updates can be found on WolfVisions internet homepage
n-screen HELPThe firmware update can be done via USB Ethernet (LAN) or RS232
9
Please note that an infrared remote control can only be used up to a certain distance from the unit Objects situated between the Visualizer and the infrared remote control and weak batteries interfere with the reception If the Visualizer can only be controlled from a close distance or if it cannot be controlled at all with the infrared remote control you may have to change the batteries Open the cover on the back of the remote control by hand and replace the two 15 V AA batteries with new ones Check the polarity of the batteries
on-screen menu by pressing the menu-key (23) for one second go to
(14) (13) - each time this key combination is used the code switches from Ato B C D A etc For resetting the remote control to code Asimultaneously p The LED shows the selected code (it flashes one-time for code A two-times for code B three-times for code C and four-times for code D)
If a user wants to work with a number of WolfVision Visualizers simultaneously each unit can be set to a different infrared code so up to 4 units can be controlled individually with their remote controlsTo change the infrared codes on the Visualizer enter the
Misc Settings and set the IR Code to A B C or D (code A is default) To change the infrared code on the remote control simultaneously press PRESET 1 PRESET 2 and ZOOM TELE
ress PRESET 1 PRESET 2 and ZOOM WIDE
10
INFRARED REMOTE CONTROL
front back (open)
-
+-
+X X
MENU POWER
ZOOM MIRRORLA
SE
R
EXT INT ALLTEXT
FOCUS IRIS
1 2 3 AA
AF
MEMORY
1 2 3
4 5 6
7 8 9
HELP
PRESETS IMAGE TURN
LIGHT
AUTOMATIC LAMP CHANGERThe Visualizer is fitted with an automatic lamp changer If one lamp fails there is no need to replace it immediately as the automatic lamp changer automatically switches to the second (spare) lamp When the unit changes lamps there is an on-screen message saying Changing lamp
When switching on the unit the Visualizer checks if both lamps are working If one lamp fails there will be an on screen message for a couple of seconds displaying Lamp x blown This prevents a user from forgetting to change a defective lamp
If a lamp is not fully defective but worn out and as a result the light output is quite weak you can switch manually to the second lamp by pressing the LIGHT-key (21) for 2 seconds
THERMOSTATIf the unit gets too hot (improper ventilation or air extraction) a built in thermostat will switch off the light of the Visualizer Verify that proper ventilation and air extraction is available and allow the unit to cool
EXCHANGING LAMPS1 Turn the unit off (28) and disconnect the power cord
2 Remove the bottom light (9) by pulling the two spring catches (situated left and right of the control panel) to the front and lift up the bottom light plate
3 Remove the lamp exchange cover (11) by turning anti-clockwise and lift it
4 Change the lamp (or both lamps)
Before changing the lamp allow it to cool or use a cloth to avoid burning a finger When pressing a new lamp into the socket use a cloth to prevent fingerprints on the lamp
Only use 12 V100 W halogen lamps (socket GY 635) type Osram HLX 64623 Ansi EVA LIF M28 NAED 54052 These are relatively inexpensive standard OHP lamps
Lamp exchange cover (11)
33 Main POWER switch34 FUSE (see page 13)35 POWER connection36 DVI output (see below and page 13)37 USB port (see page 8)38 RS-232 port for external remote controlling (see page 13)
CONNECTORS
39 PREVIEW RGB output for control monitor40 RGB output 15-pin (see below)41 EXTERNAL Input for Computers (see page 8)42 RGB output BNC connectors (see below)43 PALNTSC S-Video (YC) output (see page 12)44 PALNTSC Composite video output (see page 12)45 LAN 10100 TBASE (see page 8)
33
35
34
The RGB- Preview- and DVI-outputs can output a signal in the following formats
- VGA 60 (43 - 640x480 Pixel) at 60Hz- SVGA (43 - 800x600 Pixel) at 60Hz 75Hz or 85Hz- XGA (43 - 1024x768 Pixel) at 60Hz 75Hz or 85Hz - native image- SXGA- (43 - 1280x960) at 60Hz or 85Hz- SXGA (43 - 1280x1024 Pixel) at 60Hz 75Hz or 85Hz- SXGA+ (43 - 1360x1024) at 60Hz or 75Hz- UXGA (43 - 1600x1200 Pixel) at 60Hz- XGA 169 at 60Hz (special format for not HDTV-capable 169-Plasma displays)- WXGA60 (169 Widescreen - 1366x768 Pixel at 60Hz)- WSXGA+60 (1610 Widescreen - 1680x1050 Pixel at 60Hz)- 720p50 (169 Widescreen HDHDTV - 1280x720 Pixel at 50Hz) - 720p60 (169 Widescreen HDHDTV - 1280x720 Pixel at 60Hz) - 1080p50 (169 Widescreen HDHDTV - 1920x1080 Pixel at 50Hz)- 1080p60 (169 Widescreen HDHDTV - 1920x1080 Pixel at 60Hz)
The Auto Resolution function is activated by default In this mode the Visualizer constantly checks which devices are connected to RGB (39 40) and DVI output (36) and automatically sets the optimal output mode for each connected device separatelyPlease note that the Visualizer can not check the possible resolution if the connected units or the cables are not Plug and Play compatible If the Visualizer can not detect the resolution of the connected device the output is set to the default of XGA (1024x768)60Hz( Cables with plug and play compatibility must have a 15-pin plug on both ends with all pins connected pin 9 is not used)
If you can not use the ldquoAuto Resolutionrdquo function you can select the output mode manually in the on-screen menu of the Visualizer Resolution and refresh rate can be adjusted separately for the outputsIn order to achieve the best picture quality you must set the outputs of the Visualizer to match the native resolution of your display unit (eg LCD or DLP projector or monitor)
Important What matters is the native resolution of the projector or monitor not the maximum resolution that it can display (in compressed mode) The native resolution is the actual number of pixels of the built in LCD display or DLP chip of a projector or monitor Most LCD or DLP projectors can also display higher resolutions than their native resolution but only in compressed mode and with inferior picture quality Do NOT set the output of the Visualizer to a higher standard than the native resolution of your display unit
If you output the Visualizer image on a CRT-monitor or CRT-projector use an output mode with 75Hz or 85Hz because 60Hz may show a slight image flickering For LCDDLP-projectors or -monitors and video conferencing units 60Hz is the best choice If you are unsure what is the best mode check the user manual of the connected units
Do not set a higher refresh rate than your monitor or projector can display otherwise the monitor or projector can be damaged Follow the instructions in the user manual of the connected units
Choosing the right output mode
11
FUSET315A
RGB
40
PREVIEWEXTERN IN 3941
R G B 42
DVI USB38S-VIDEO
Video
36 3743
44
LAN 45RS-232
VH
PAL NTSC VIDEO OUTPUTSThe YC (S-video) (43) and Composite (44) video outputs can be switched between PAL and NTSC in the units e FREEZE- 17
14 unit
he picture quality of both video outputs is BY FAR NOT AS GOOD as the picture quality of the data outputs
on-screen menu Switching can also be done by pressing th key ( ) together with the Preset 1 (for PAL) or Preset 2 (for NTSC) ( ) key on the
Please note that the picture quality of the YC (S-video) (43) output is BETTER than the quality of the Composite (44) video output However t
(39 40 42 and 36) This is because of the limitations of the PALNTSC video system and because of the fact that this is just a converted Progressive Scan signal and not an original video signal
12
Widescreen is supported since Firmware Version 120a (Older units may need a Firmware update for Widescreen support)Please note that WolfVision added widescreen support to the Visualizers in order to assure 100 compatibility with all display units on the market However the native image ratio of the Visualizer camera is 43 Therefore 25 of the picture (43) is cut off when the Visualizer outputs in 169 or 1610 widescreen format while the resolution of the image stays the same
Upscaling to HDHDTV does not bring any improvement in resolution However if you are using a display device with an aspect ratio of 169 or 1610 the picture quality usually is better when the Visualizer scales the image to the widescreen format and not the display device This is because the Visualizer scales the picture at the image source with high end electronics
HDTV is developed for digital television For compatibility the image can be also output on the analogue RGB-output (39 40 and 42) in HDHDTV format The DVI-output (36) is HDMI-compatible (A DVI-HDMI adapter or a DVI-HDMI cable can be used)
Please note if a 43 and a 169 or 1610 display is used simultaneously the 43 display shows black bars on top and bottom (the black bars are also visible on the built-in preview display) This is necessary to ensure that all displays show the same image content
Display modes of monitors or projectors (Overview)(for details please read the user manual of your display unit)
- Aspect keeps the original aspect ratio of the picture and will display black bars when the not-native ratio of the display device is used
- Fill always fills the screen of the display unit and will show a horizontally or vertically stretched image on display units of the wrong format
- 11 the display unit shows the image in the original number of pixels Parts which can not be displayed are cut off
Special information for Widescreen Support
169 image on 169 display43 image on 169 displaywith Filldisplay setting
43 image on 169 displaywith display setting Aspect
43 image on 43 display169 image on 43 displaywith Filldisplay setting
169 43isplay setting Aspect image on display
with d
SERIAL PORT SERIAL PROTOCOL
9-pin D-Sub connector on unit male front side
5
9
2
7
3 4
8
1
6
Pins 2 RX 3 TX 5 GND 7 RTS 8 CTSBaud rate 9200 19200 38400 57600 or 115200 (selectable)
databits 8 stopbit 1 parity noPlease note DecimaI-Codes (=ASCII-Codes or Hex-Codes) must be sent as one single byte (eg 199 and not 1 + 1 + 9)
The serial port can be used to control the Visualizer through an external device like a remote control system for a complete conference room
A detailed description of the serial protocol (including status report and position setting) can be downloaded from our website httpwwwwolfvisioncomsupport
DVI PORT
13
Pin 24
Pin 8
Pin 1
Pin 9
Pin 17 C4
C1 C2
C3C5
1 - TMDS Data2- 9 - TMDS Data1- 17 - TMDS Data0-2 - TMDS Data2+ 10 - TMDS Data1+ 18 - TMDS Data0+3 - TMDS Data24 Shield 11 - TMDS Data13 Shield 18 - TMDS Data0+4 - TMDS Data4- () 12 - TMDS Data3- () 19 - TMDS Data05 Shield5 - TMDS Data4+() 13 - TMDS Data3+ () 20 - TMDS Data5- ()6 - DDC Clock 14 - +5V Power 21 - TMDS Data5+ ()7 - DDC Data 15 - Ground (return for +5V 22 - TMDS Clock+8 - Analog Vertical Sync HSync and Vsync) 23 - TMDS Clock-
C1 - Analog Red 16 - Hot Plug Detect 24 - Analog Vertical SyncC4 - Analog Horizontal Sync C2 - Analog Green C3 - Analog BlueC - Analog Ground
(analog R G amp B return) not used
Before changing a fuse disconnect the power cable The fuse (34) is situated behind a small lid above the power socket and the main power switch It can easily be opened with a small screwdriver etc Please put the new fuse(s) carefully into the socket and put the socket the right way round into the socket holder
The type of fuse is T 315A Do not use any other type Change the fuse for a new one and switch the unit on If the fuse fails again contact your WolfVision Visualizer dealer
EXCHANGING A FUSE
IMPORTANTMIRROR - CLEANINGMirror Please note that dust on the base mirror (2) inside the unit
has little effect on the picture quality (as it is out of the focal range) However the top mirror (3) always has to be kept clean
Wipe the mirror gently with the supplied WolfVision cleaning tissueNormal dry cleaning or cleaning together with breathing a bit on the mirror should be sufficient
(If not use a special optical cleaner only)
Please note Switch off the power before cleaning a mirror in order to make sure that the Laser Center Marker is off
CAUTION Sensitive front coated mirror Move the tissue in vertical direction only (horizontal scratches would cause ugly reflections) Avoid high pressure
DO NOT USE ORDINARY GLASS CLEANER OR ALCOHOL- THE RESULT WOULD BE A SLIGHTLY BLUE MIRROR SURFACE
The glass covering the mirror inside the unit should also be kept cleanCabinet Clean the cabinet by gently wiping it with a soft cloth
Never use strong cleaning agents such as benzene or alcohol
TECHNICAL DATA
DIMENSIONSSpecifications and availability subject to change
28 to 40mm requiredfor cables
Cooling Air Inlet
Cooling Air Outlet
IMPORTANT NOTE DO NOT BLOCK COOLING AIR INLET AND OUTLET
15202885100130
mm
430
28
290225
100
100
750
R = 600
All measurements in Millimeters
185225290430580600750
05907911033539451272888611421693228323622953
Inch
(for inch see list)
85130
185
2015580
15 15
14
VZ-27plus VZ-57plusCamera 13 1-CCD Progressive Scan 13 3-CCD Progressive Scan
Pictures per second 30 frames per second (as picked up by the camera) 30 frames per second (as picked up by the camera)
Horizontal resolution (Progressive Scan) 640 lines (measured with a test card) 1000 lines (measured with a test card)
Vertical resolution (Progressive Scan) 820 lines (in Image Turn mode) 1300 lines (in Image Turn mode)
Total Pixels of CCD 850000 2550000
Effective Pixel (=actually used pixels) 1 x 1024 x 768 (=786462) 3 x 1024 x 768 (=2359296)
Color reproduction very good colors 100 lifelike colors
Laser center marker
Output signals
Vertical image-frequency
Horizontal image-frequency Progressive Scan 29820 ndash 91375 kHz PALNTSC 157 kHz
Signal format
Iris
White balance adjustment
Synchronized Lightfield
Text enhancer
On screen menu
Menu reset function
Lens Zoom
Digital Zoom (additional to optical zoom)
Max pick-up area on working surface
Max pick-up area outside working surface
Min pick-up area on working surface
Max object height on working surface
Depth of focus (Depth of field)
Shadow free illumination
Illumination of hollow objects
Disturbing stray light
Blinding of audience or speaker
Reflection free area
Upgradeable firmware
USB-software
Light source
Automatic lamp changer
Motorized top mirror
Motorized arm
User programmable presets
Special working surface for transparencies
Bottom light
Image memory
Show all function
Image turn mode
Alternative image display
Infrared remote control
Progressive Scan outputs
PALNTSC Video outputs (switchable)
ETHERNET (LAN) port
Inputs
Weight
Optional accessories
Made in
yes
HDHDTV WSXGA+ WXGA UXGA SXGA XGA or SVGA (switchable) PAL or NTSC (switchable) USB 20 LAN DVI
Progressive Scan 85 Hz 75 Hz 60 Hz or 50 Hz (switchable) PAL 50 Hz NTSC 60 Hz
non-interlaced (Progressive Scan) and interlaced (PALNTSC video)
automatic and manual
automatic and manual
yes (in size of the pick-up area of the built-in camera ndash for easy positioning of objects)
yes (in color improves the contrast and the readability of text)
yes (for operation functions camera settings and on-screen help)
yes (user programmable menu setups also available)
two telezoom lenses (12 x optical zoom incl Macro) f = 15 ndash 128mm
4 x digital zoom (total 48 x zoom)
Normal mode Length 270 mm (108) Width 360 mm (144) Image Turn mode Length 360 mm (144) Width 270 mm (108)
unlimited (works like a video camera)
8 x 6 mm (03 x 02)
250mm (97)
70mm (275) on small pickup-area (42x33mm) 250mm (97) on large pickup-area (360x270mm)
yes
yes
none at all
none at all
whole working surface
yes (updates downloadable from wwwwolfvisioncom)
included on CD-ROM (for Windows 98ME2000XP and Macintosh Twain compatible available formats TIF JPG and BMP updates available at wwwwolfvisioncom)
standard halogen lamp (12V100W) 3200 Kelvin (continuous light spectrum)
yes (with built-in spare lamp)
yes (for scrolling text with remote control)
yes (for moving up and down and macro zoom function)
yes
3 (plus 8 fixed presets through RS232) Presets for specific functions also available
built-in size 380 x 280mm (15 x 11) = whole working surface light source 4 x CCFL
9 image-memories and 1 FREEZE-memory
displays all 9 images in the memory at once (split screen)
improves the resolution of vertical (Portrait) documents significantly
Negative NegativeBlue BlackWhite
included
17 kg (36 lbs)
Carry case Shipping case (with wheels) Extension cable for built-in lightbox
Austria (European Community)
RGB (2x 15-pin D-Sub and 5x BNC plugs) DVI-I (digital and analogue) USB 20
S-Video (converted Progressive Scan 4-pin plug) Composite Video (converted Progressive Scan BNC-plug)
10100 T-Base IP-addressable DHCP supported
RGB (15-pin D-Sub plug) for PCs (the computer signal is signal processed to all outputs) Serial input (RS232) for controlling and firmware updates
rear
bottominsidebottominside
front
topinside
topinside
front
rear
top
rear front
top inside
bottom
frontrear
bottom inside
Please make sure that you pack up the Visualizer in the supplied box as explained in this graphic
This is very important to avoid damage to mirror arm and other sensitive parts of the unit
IMPORTANT
In order to prevent damage to the mirror during transportation always put the supplied mirror protection cover on the mirror If this is not available place some soft material between the mirror and the working surface
TRANSPORTATION
15
Mirror protection
R
16
CONTROL PANEL
REMOTECONTROL
CODES
Storing PresetsPress one of the PRESET-keys (14) for 2 sec
Storing ImagesPress one of the MEMORY-keys (31) for 2 sec (on the remote control)By pressing the FREEZE-key (17) for 2 seconds the image is stored in the next free memory (1-9) If the memory is full a message appears on the screen
Activating the on-screen menuPress the MENU-key (23) for 1 sec
One-Push Auto focusPress both FOCUS-keys (19) simultaneously
Manual change to second lampPress the LIGHT-key (21) for 2 sec (on the unit)
Switching the output modeHigher mode Simultaneously press the FREEZE-key (17) and the MIRROR UP-key (12) (on the unit)Lower mode Simultaneously press the FREEZE-key (17) and the MIRROR DOWN-key (12) (on the unit)
Resetting the output mode to the default of auto resolutionSimultaneously press the FREEZE-key (17) and both MIRROR-keys (12) (on the unit)
Resetting of the Visualizer menuFor resetting the whole menu simultaneously press the EXTINT-key (20) and the MENU-key (23) (on the unit) For resetting only the selected item press the NUMBER 5 -key (31) for 2 sec (on the remote control)
Video output (PAL or NTSC)PAL Simultaneously press the FREEZE-key (17) and the Preset 1-key (14) (on the unit)NTSC Simultaneously press the FREEZE-key (17) and the Preset 2-key (14) (on the unit)
Filling the memory quicklyPress the ALL-key (30) for more than 4 sec (on the remote control) Then follow the instructions of the on-screen menu (Press MEMORY 1-key (31) for snapshot or MEMORY 3-key (31) to erase the memory)
Change ir-codeChange the ir-code in the Misc Settings (code A is default) Change the ir-code on the remote control too by pressing simultaneously PRESET 1 PRESET 2 and ZOOM TELE-key
ress PRESET 1 PRESET 2 and ZOOM WIDE-key
on-screen menu (14) (13) (on the remote
control) to switch from code A to B C D A etc For resetting the remote control to code A simultaneously p(14) (13) (on the remote control)
MENU POWER
ZOOM MIRRORLA
SE
R
EXT INT ALLTEXT
FOCUS IRIS
1 2 3 AA
AF
MEMORY
1 2 3
4 5 6
7 8 9
HELP
PRESETS IMAGE TURN
LIGHT
AA
FREEZE
EXTINT
WHITE
AF
LASER RADIATIONDO NOT STARE INTO BEAMCLASS 2 LASER PRODUCT
OUTPUT POWER lt1mWWAVELENGTH 650nm
EN 60825-1 March 1997
AVOID EXPOSURE -Laser radiation is emittedfrom this aperture FDA accession
number9912688-00
This device complies with 21 CFR 104010 and 104011
LASER RADIATION - DO NOT STARE INTO BEAM
650nm Plt1mW
CLASS II LASER PRODUCT
Vorsichtsmaszligregeln fuumlr den eingebauten Laserpointer
DAS GERAumlT NUR MIT DER AUF DEM TYPENSCHILD ANGEGEBENEN NETZSPANNUNG BETREIBEN
DAS GERAumlT VOR FEUCHTIGKEIT SCHUumlTZEN
DAS GERAumlT NIEMALS AM ABTASTKOPF BZW ARM HOCHHEBEN ODER BEWEGEN (1)
DAS GERAumlT VOR ERSCHUumlTTERUNGEN SCHUumlTZEN
Es ist darauf zu achten dass eine ausreichende Luftzirkulation zur Kuumlhlung des Geraumltes moumlglich ist (Luumlftungsschlitze links und rechts unbedingt freihalten)
Bei jeder Art von Stoumlrungsanzeichen (abnorme Geraumlusche Geruch Rauchentwicklung etc) das Geraumlt sofort abschalten Setzen Sie sich in solchen Faumlllen bitte mit Ihrem Visualizer Haumlndler umgehend in Verbindung
Niemals beschaumldigte Netzkabel verwendenAndernfalls kann es zu Kurzschluumlssen und zu elektrischen Schlaumlgen kommen
Am Geraumlt keinerlei Umbauten vornehmen und das Geraumlt niemals ohne Gehaumlusedeckel in Betrieb nehmen
Keine entflammbaren oder metallische Gegenstaumlnde oder Fluumlssigkeiten in das Geraumlteinnere dringen lassen
Das Geraumlt nicht im Wirkungsbereich von Roumlntgenstrahlung betreiben
Das Geraumlt nicht im Wirkungsbereich von magnetischen oder elektromagnetischen Feldern betreiben
Das Geraumlt bei laumlngerer Nichtbenutzung vom Netz trennen (Hauptschalter)
Angefuumlhrte Vorsichtsmaszligregeln unbedingt beachten
Elektroschockrisiko -Gefaumlhrliche Spannungen
im Geraumlteinneren
ACHTUNG
Vorsichtsmaszlignahmen
1
Das professionelle WolfVision Visualizer-System wurde von WolfVision in Oumlsterreich entwickeltPatente (Auszug) US 5027219 FRG 3833908 CH 678576
Gedruckt in Oumlsterreich September 2005 Technische Aumlnderungen jederzeit vorbehalten
DEUTSCH
This equipment has been tested and found to comply with the limits for a Class B digital device pursuant to Part 15 of the FCC Rules These limits are designed to provide reasonable protection against harmful interference when the equipment is operated in a commercial environment This equipment generates uses and can radiate radio frequency energy and if not installed and used in accordance with the instruction manual may cause harmful interference to radio communications Operation of this equipment in a residential area is likely to cause harmful interference in which case the user will be required to correct the interference at his own expense
This product is built according to Directive EMC and to Directive electrical equipment
Inspections tests and evaluation according to UL 60950 CSA 2222-60950
Inspections tests and evaluation according the CB-Scheme
BEDIENFELD
1
2
3
6
7
8
9
10
4
11 5
FERNBEDIENUNG12 Oberer SPIEGEL zum Auf- und Ab-rdquoscrollenrdquo
(Kann auch haumlndisch bewegt werden Der Spiegelmotor wird dadurch nicht beschaumldigt)
13 ZOOM Tasten (Vergroumlszligerung)14 Drei benutzerprogrammierbare PRESETS
(siehe Seite 7)15 IMAGE TURN Taste (siehe Seite 6)16 TEXT Enhancement Taste
verbessert die Text-Lesbarkeit (siehe Seite 7)17 FREEZE Taste um das aktuelle Bild
einzufrieren (siehe Seite 7)18 MACRO Taste fuumlr erweiterte Vergroumlszligerung
(siehe Seite 5)19 manuelle FOKUS Tasten (siehe Seite 5) 20 EXT INT Taste schaltet zwischen Visualizer
und externem Signal um (siehe Seite 8)21 LIGHT Taste zum Umschalten zwischen
Oberlicht Lichtbox und Licht aus22 WHITE Taste aktiviert den One-Push
Weiszligabgleich (siehe Seite 7) 23 MENU Taste aktiviert das On-Screen Menuuml
(siehe Seite 9)
24 manuelle IRIS Tasten (Blende) (siehe Seite 5)25 HELP Taste aktiviert die On-Screen Hilfe
vom On-Screen Menuuml Diese Taste ist sichtbar wenn die Menuuml-Taste (23) fuumlr 1s gedruumlckt wurde
26 SELECT Tasten fuumlr das On-Screen Menuuml (Navigation) Diese Tasten sind sichtbar wenn die Menuuml-Taste (23) fuumlr 1s gedruumlckt wurde
27 motorisierter ARM (auf und ab)28 (Standby) POWER ein und aus29 Power LED (rot=aus gruumln=ein)
Nur auf der IR-Fernbedienung30 ALL-Taste zur Darstellung aller 9
gespeicherten Bilder (siehe Seite 8)31 MEMORY Tasten 1-9 (siehe Seite 8)32 LASER Pointer Taste
Achtung Nicht in den Laserstrahl blicken Dies waumlre schlecht fuumlr Ihre Augen
1 Arm2 unterer Spiegel (Umlenkspiegel)3 oberer Spiegel (Abtastkopf)4 Bedienfeld5 Synchronisiertes Lichtfeld (Oberlicht)6 Fernbedienung7 Luumlftung Abluft8 Luumlftung Zuluft9 Arbeitsplatte mit eingebauter
Lichtbox (abnehmbar)10 Anschluumlsse an der Ruumlckseite
(siehe Seite 11 und 12)11 Abdeckung fuumlr Lampenwechsler
unter der abnehmbaren Lichtbox(siehe Seite 10)
2
MENU POWER
ZOOM MIRRORLA
SE
R
EXT INT ALLTEXT
FOCUS IRIS
1 2 3 AA
AF
MEMORY
1 2 3
4 5 6
7 8 9
HELP
PRESETS IMAGE TURN
LIGHTAA
FREEZE
EXTINT
WHITE
AF
INBETRIEBNAHME DES VISUALIZERS
1 Netzkabel am Geraumlt (35) anstecken und am Netz anschlieszligen
2 Wenn Sie einen Kontroll-Monitor anschlieszligen moumlchten verwenden Sie bitte folgende Anschluumlsse Computer Monitor Preview RGB Ausgang (39)Video Monitor YC (S-Video) Ausgang (43) oder Composite Video Ausgang (44)
3 Hauptmonitor oder Projektor an einem der Ausgaumlnge anschlieszligenZur Wahl des richtigen besten Ausganges lesen Sie bitte die Seite 11 und 12
4 Hauptnetzschalter (33 an der Ruumlckseite des Geraumltes) auf I stellen Auf dem Bedienfeld leuchtet nun die rote LED-Anzeige (29) - Standby-Modus
5 Ist der Arm in zusammengeklappter Position so druumlcken Sie die ARM-Taste (27) des Bedienfeldes - der Arm faumlhrt automatisch in seine Arbeitsposition
6 POWER-Taste (28) des Bedienfeldes betaumltigen um das Geraumlt einzuschalten Der Visualizer justiert sich nun auf den
(Das Verhalten des Geraumltes nach dem Einschaltet oder nach dem Druumlcken der POWER-Taste kannim Bildschirmmenuuml geaumlndert werden - siehe Seite 9 und On-Screen Hilfe)
ldquoPower-On Presetrdquo (=automatische Scharfstellung auf ein A5-Format auf der Arbeitsflaumlche) waumlhrenddessen blinkt die Status-LED (29) gruumln Sobald die LED durchgehend gruumln leuchtet ist der Visualizer betriebsbereit
3
FUNKTIONSWEISE DES VISUALIZERS
a
e
c
b
f
g
d
Ein Lichtprojektor (a) im Geraumlteinneren projiziert ein Lichtfeld (g) in der selben Groumlszlige wie der Aufnahmebereich der eingebauten Kamera uumlber den unteren Spiegel (e) und den oberen Spiegel (f) auf die Arbeitsflaumlche Die Kamera (b) nimmt das Bild uumlber den selben Weg auf
Die Optiken des Lichtprojektors (a) und der Kamera (b) sind synchronisiert Dadurch aumlndert sich die Groumlszlige des Lichtfeldes auf der Arbeitsflaumlche immer wenn der Anwender den Zoombereich der Kamera aumlndert
Das Abtast- und Beleuchtungssystem ist ein weltweit eingetragenes Patent von WolfVision
a) Licht Projektorb) Kamerac) Lichtwegd) Bildwege) unterer Spiegelf) oberer Spiegelg) Abtastbereich
synchronisiertesLichtfeld
ARBEITEN AUF DER ARBEITSFLAumlCHE
SynchronisiertesLichtfeld
1 Die zu praumlsentierende Vorlage auf die Arbeitsflaumlche legen Ein synchronisiertes Lichtfeld auf der Arbeitsflaumlche zeigt den Aufnahmebereich der eingebauten KameraLegen Sie einfach das Objekt in den beleuchteten Bereich
2 Waumlhlen Sie die gewuumlnschte Vergroumlszligerung mit den ZOOM-Tasten (13)
3 Mit den MIRROR-Tasten (12) kann die vertikale Position des Aufnahmebereiches geaumlndert werden Der obere Spiegel kann auch haumlndisch bewegt werden Der Spiegelmotor wird dadurch nicht beschaumldigt
BERUumlHREN SIE DABEI NICHT DEN SPIEGEL DES ABTASTKOPFES DA FINGERABDRUumlCKE HELLE VERSCHWOMMENE FLECKEN IM BILD BEWIRKEN DIESEN SPIEGEL STETS SAUBER HALTEN - siehe Seite 13ACHTUNG EMPFINDLICHER VORDERFLAumlCHENSPIEGEL
SYNCHRONISIERTES LICHTFELD
Ist das Oberlicht in Gebrauch (normale Arbeitseinstellung) so markiert ein synchronisiertes Lichtfeld den Aufnahmebereich der eingebauten Kamera auf der Arbeitsflaumlche Das Lichtfeld dient zur einfachen Positionierung von Objekten auf der Arbeitsflaumlche
Da die Kamera und der Lichtprojektor in einem bestimmten Winkel zueinander stehen verschiebt sich das Lichtfeld bei Aufnahmen auszligerhalb der Arbeitsflaumlche nach links (je groumlszliger der Abstand zum Visualizer desto groumlszliger die Verschiebung nach links) Das bedeutet dass das Licht nicht mehr genau den Aufnahmebereich zeigt In diesem Fall sollte das Oberlicht des Visualizers durch Druumlcken der LIGHT-Taste (21) abgeschaltet werden um nur mit Raumlicht arbeiten zu koumlnnen
4
ARBEITEN AUSSERHALB DER ARBEITSFLAumlCHE
700mm (276)
unendlich
Um mit dem WolfVision Visualizer 3-dimensionale Gegenstaumlnde zu zeigen legen Sie diese einfach auf die Arbeitsflaumlche und regeln ZOOM und FOKUS wie beschrieben Der Gegenstand kann aufgrund eines WolfVision-Spezialobjektives eine Houmlhe von bis zu 25cm haben Wenn der Gegenstand fuumlr die Arbeitsflaumlche zu groszlig ist oder wenn er von der Seite gezeigt werden soll so legen Sie ihn einfach vor oder hinter das Geraumlt und schwenken den oberen Spiegel haumlndisch oder mit den MIRROR-Tasten (12) nach
Mit dem Visualizer koumlnnen so auch Aufnahmen aus dem Raum wie mit einer normalen Videokamera gemacht werden indem der Abtastkopf entsprechend geschwenkt wird
Durch den groszligen Zoombereich koumlnnen Details aus jeder Entfernung ins Bild gebracht werden
Um Personen aufzunehmen sollte das Licht mit der LIGHT-Taste (21) ausgeschaltet werden um diese nicht zu blenden
FOKUSSIERUNGBeim Einschalten des Visualizers wird automatisch auf die Houmlhe der Arbeitsflaumlchefokussiert Daher ist es nicht notwendig die FOCUS-Tasten (19) zu verwenden wenn nur mit flachen Objekten (Texte Fotos etc) gearbeitet wird
Daruumlber hinaus ist es aufgrund der extrem hohen Tiefenschaumlrfe der WolfVision Visualizer nur sehr selten notwendig die Bildschaumlrfe (Fokus) nachzustellen Nur bei sehr hohen Gegenstaumlnden ist dies notwendig
Gleichzeitiges Druumlcken der beiden FOCUS-Tasten (19) aktiviert einen One-Push-Autofokus (Scharfstellung auf Tastendruck)(Bitte beachten Sie dass diese -Funktion erst im Mai 2005 mit der Firmware Version 113a eingefuumlhrt wurde Bei Geraumlten mit aumllterer Firmware bewirkt diese Tastenkombination eine Fokuseinstellung fuumlr flache Objekte)
AUTO IRIS MANUELLE IRISWolfVision Visualizer sind mit einer Auto Iris Funktion ausgestattet Dh dass sich die Helligkeit des Kamerabildes immer automatisch einstellt Durch Betaumltigen der IRIS-Tasten (24) wird die Auto Iris Funktion abgeschaltet und somit kann die Iris manuell bedient werden
Durch betaumltigen der ZOOM-Tasten (13) wird die Auto Iris Funktion wieder eingeschaltet Wenn die Iris nicht mehr weiter geschlossen werden kann dimmt der Visualizer die Beleuchtung Der Standard der Auto Iris Einstellung kann im Bildschirmmenuuml heller oder dunkler gestellt werden - siehe Seite 9 und Hilfemenuuml (25)
5
MACRO MODE 4x DIGITAL ZOOM
In der normalen Arbeitsposition des Armes betraumlgt der kleinste Abtastbereich 42 x 33mm
Bei aktivieren der Macrofunktion durch Druumlcken der MACRO-Taste (18) faumlhrt der Arm in eine verkuumlrzte Position und ermoumlglicht so eine weitere Vergroumlszligerung In der Makroposition betraumlgt der kleinste Abtastbereich mit der vollen optischen Aufloumlsung 30 x 22mm Beim Einzoomen stoppt das Zoom automatisch bei dieser Position
Laserpositionierpunkt
Plea e es notItisv im antth nos ray
ery port at tligh shine o t e c n
t so nt h s reeas t ism ayin t e t e video
h erfer hproj tion p tu eec ic rFu her or it s als important
rt m e i o t atth au ienc or hes e er
h e d e t p ako n get b edb a brigh lig t
d ot lind y t ha ark om
in d ro
e t Pl ase no et i ve y impo t t t n t a
I s r r ant ha o s r yl
n s t he e
ight shi e on o t scr ent a n erfer he v de
as his m y i t e t i oo ct ict e
pr je ion p ur F r he m e i l import t
u t r or t is a so anha e udi n sp ake
t t th a e ce or the e ro o l d igh li t
d n t get b inde by a br t gh i r o m n a da k r o
Durch erneutes Druumlcken der ZOOM IN-Taste wird der digitale Zoom Modus aktiviert In diesem Modus koumlnnen Sie auf eine Flaumlche von 8 x 6mm einzoomen
Bitte beachten Sie dass die Aufloumlsung im digitalen Zoombereich etwas geringer istBei aktivierter Makrofunktion ist die MACRO-Taste rot beleuchtet
Bitte beachten Sie dass die Makrofunktion folgende Einschraumlnkungen hat
- Die Tiefenschaumlrfe und die max fokussierbare Objekthoumlhe sind nicht so groszlig wie in der voll ausgefahrenen Position des Armes
- Der groumlszligte Abtastbereich ist nur 42 x 33mm- Beim Einzoomen bleibt das synchronisierte Lichtfeld auf einem groszligen Abtastbereich und zeigt nicht
mehr den aktuellen Aufnahmebereich der eingebauten Kamera Zur Positionierhilfe wird der Laserpositionierpunkt (siehe Seite 6) aktiviert
Sind die Tiefenschaumlrfe und die Fokussierung houmlherer Objekte in der Makroposition wichtiger als die extreme Vergroumlszligerung dann ist es moumlglich den Visualizer uumlber das On-Screen Menuuml (siehe Seite 9) von 12-fach Zoom auf 11-fach Zoom umzustellen Der kleinste Abtastbereich im 11-fach Makro-Modus ist nur 33 x 25mm die Tiefenschaumlrfe ist jedoch groumlszliger als im 12-fach Makro-Modus
+
LICHTBOX LASERPOSITIONIERPUNKT
Laser-positionier-punkt
Die LIGHT-Taste (21) schaltet um zwischenOberlicht (mit synchronisiertem Lichtfeld)Lichtbox mit Laserpositionierpunkt Licht aus
Die Lichtbox sollte fuumlr dunkle durchsichtige Vorlagen wie zB Roumlntgenbilder und Dias verwendet werden
Der Gebrauch der Lichtbox hat den Nachteil dass das synchronisierte Lichtfeld des Oberlichtes nicht mehr den Aufnahmebereich der eingebauten Kamera angibt Zur einfacheren Positionierung von Objekten (speziell bei extremen Vergroumlszligerungen wie zB die Aufnahme von Dias) wird bei abgeschaltetem Oberlicht der Laserpositionierpunkt eingeschaltet welcher die Mitte des Aufnahmebereiches markiert
Dieser Laserpositionierpunkt ist nur auf der Arbeitsflaumlche sichtbar und nicht im Bild welches das Publikum sieht Ist der obere Spiegel in Schraumlgstellung um Aufnahmen auszligerhalb der Arbeitsflaumlche zu ermoumlglichen so wird der Laserpositionierpunkt aus Sicherheitsgruumlnden automatisch abgeschaltet Wenn erwuumlnscht kann der Laserpositionierpunkt uumlber das On-Screen Menuuml auch komplett abgeschaltet werden (siehe Seite 9 und On-Screen Hilfe)
Bitte beachten Sie dass aus technischen (optischen) Gruumlnden der Laserpositionierpunkt nicht in jeder Armposition die exakte Mitte des Aufnahmebereiches zeigen kann Dies ist keine Fehlfunktion des Geraumltes Es ist nur moumlglich die relative Mittelposition anzuzeigen
6
ARBEITEN MIT OVERHEADFOLIEN
Please noteIt is very important that no stray light shines onto the screen
as this may interfere the videoprojection pictureFurthermore it is also important
that the audience or the speakerdo not get blinded by a bright light
in a dark room
Die Arbeitsflaumlche des Visualizers (9) hat eine besondere kristallin-weiszlige Oberflaumlche die speziell fuumlr die perfekte Wiedergabe von Folien ausgelegt ist
Obwohl die professionellen Visualizer eine eingebaute Lichtbox haben empfehlen wir das Oberlicht fuumlr Overheadfolien zu verwenden Sie erhalten eine bessere Farbqualitaumlt und haben den Vorteil des synchronisierten Lichtfeldes das Ihnen den Aufnahmebereich der eingebauten Kamera zeigt
Fuumlr folgende Anwendungen empfehlen wir aber die Verwendung der Lichtbox- Wenn die Overheadfolien sehr dunkel sind- Wenn die Overheadfolien sehr wellig sind und Reflexionen verursachen- Wenn das Raumlicht Reflexionen auf der Overheadfolie verursacht
IMAGE TURN (Bilddreh-) MODUS (fuumlr houmlhere Aufloumlsung)
Die Abtastung einer hochformatigen A4 Seite (Portrait) war schon immer eine kritische Anforderung fuumlr einen Visualizer da die Bildwiedergabe stets im Breitformat (Landscape) erfolgt So konnten nur etwa 50 der Pixel der Kamera fuumlr die Abtastung der hochformatigen A4 Seite verwendet werden WolfVisions Image Turn Modus loumlst dieses Problem
Platzieren Sie Ihr Dokument (oder vertikales Objekt) einfach in horizontaler Richtung auf der Arbeitsflaumlche und zoomen Sie es komplett ein sodass ca 90 der Pixel der eingebauten Kamera zur Abtastung verwendet werden
Anschlieszligend druumlcken Sie die IMAGE TURN-Taste (15) Der Visualizer dreht das Bild dann um 90deg und sendet das Bild mit einer deutlich houmlheren Aufloumlsung an das Ausgabegeraumlt Der rechte und linke Rand bleiben dabei schwarz
AA
A A
Arbeitsplatte Ausgegebenes Bild
Normaler Modus
Image Turn Modus
Nur 50 der Pixel werden verwendet
um die Vorlagedarzustellen
90 der Pixel werden verwendet
um die Vorlage darzustellen
WolfVision Visualizer bieten die Moumlglichkeit drei fixe Einstellungen fuumlr die folgenden Funktionen zu speichern Zoom Fokus Iris Text Makro Weiszligabgleich Spiegelposition PositivNegativ und SchwarzWeiszlig Mit den 3 PRESET-Tasten (14) kann die jeweilige Einstellung gespeichert und abgerufen werden
Diese Funktion ist besonders hilfreich um zB eine fixe Einstellung fuumlr Dokumente eine fuumlr Arbeiten mit Dias und eine Einstellung fuumlr einen Gegenstand vor dem Geraumlt zu programmieren Waumlhrend des Vortrages muss dann nur noch die entsprechende PRESET-Taste gedruumlckt werden um von der einen auf die andere Darstellung zu wechseln
PRESET FUNKTION
Kurzes Druumlcken Einen Preset abrufenMehr als 2 Sekunden Einen Preset speichern
Uumlber das On-Screen Menuuml des Visualizers kann eingestellt werden ob die Spiegelpositionin der Preset-Funktion gespeichert werden soll oder nicht (siehe Seite 9) Standard ist ldquoJArdquo
WEISSABGLEICH WICHTIG
Immer wenn sich die Lichtbedingungen aumlndern sollte ein neuer Weiszligabgleich durchgefuumlhrt werden damit die Kamera des Visualizers optimale Farbresultate liefert Das Oberlicht und die eingebaute Lichtbox des Visualizers haben die gleichen Farbtemperaturen Wird zwischen Oberlicht und Lichtbox umgeschaltet so ist ein neuer Weiszligabgleich nicht notwendig Scheint aber Raum- oder Sonnenlicht auf die Arbeitsflaumlche so sollte ein Weiszligabgleich durchgefuumlhrt werden
Oberlicht Zoomen Sie auf einen weiszligen Gegenstand (zB weiszliges Blatt Papier) bis nur eine weiszlige Flaumlche auf dem Bildschirm zu sehen ist Druumlcken Sie auf die WHITE-Taste (22)
Lichtbox Schalten Sie die Lichtbox mit der LIGHT-Taste (21) ein Entfernen Sie alles von der Arbeitsflaumlche Auf die kleinste Bildgroumlszlige zoomen und anschlieszligend die WHITE-Taste (22) druumlcken
Der Weiszligabgleich kann entweder mit dem Oberlicht oder der Lichtbox durchgefuumlhrt werden beide Moumlglichkeiten erzielen einen guten WeiszligabgleichNach erfolgreicher Durchfuumlhrung des Weiszligabgleiches erscheint die Meldung ldquoWHITE OKrdquo auf dem Monitor Der neue Weiszligabgleich wird automatisch registriert und bleibt auch nach Ausschalten der Hauptstromversorgung erhalten
7
KONTRASTANHEBUNG FUumlR TEXT WICHTIG
Um die Lesbarkeit von Texten Zeichnungen und Roumlntgenbildern zu verbessern druumlcken Sie die TEXT-Taste (16) Dadurch wird die Kontrastanhebung aktiviert Beachten Sie dass in diesem Modus die Farben etwas verstaumlrkt werden Um die Kontrastanhebung wieder auszuschalten druumlcken Sie die TEXT-Taste erneut Bei aktiviertem Text-Modus leuchtet die TEXT-Taste rot
FREEZEDas aktuelle Bild kann mit der FREEZE-Taste 7 eingefroren (gespeichert) werden Die FREEZE-Taste ist bei aktivierter Freeze-Funktion rot beleuchtet
Durch Druumlcken der FREEZE-Taste fuumlr 2 Sekunden wird das aktuelle Bild im Bildspeicher abgelegt (siehe Seite 8) Details zur Freeze-Funktion koumlnnen im On-Screen Menuuml eingestellt werden (siehe Seite 9)
(1 )
Um einen Preset zu programmieren stellen Sie alle gewuumlnschten Einstellungen ein und druumlcken dann die entsprechende PRESET-Taste fuumlr mehr als 2 Sekunden Das On-Screen Menuuml zeigt wann der Preset gespeichert wurde Im Gegensatz zu der hier erwaumlhnten Preset Speicherung bei der alle augenblicklichen Einstellungen wie Zoom- Fokus- oder Spiegelposition mitgespeichert werden koumlnnen den Preset-Tasten auch nur einzelne Funktionen wie ldquoFreezerdquo ldquoIris oumlffnenschlieszligenrdquo ldquoNegativrdquo ldquoNegativBlaurdquo ldquoSchwarzWeiszligrdquo etc zugewiesen werden Diese Einstellung kann im On-Screen Menuuml vorgenommen werden (siehe Seite 9)
WHITE
FREEZE
9-BILD SPEICHER
Schnellansicht von 9 gesp Bildern
Um alle Bilder zu loumlschen (schwarzes Bild) oder alle 9 Bildspeicher durch ldquoSnapshotsrdquo zu fuumlllen druumlcken Sie die ALL-Taste (30) fuumlr 4 Sekunden bis eine Auswahl im Bild erscheint Hier kann zwischen ldquoSnapshotrdquo und ldquoeraserdquo (loumlschen) gewaumlhlt werden Wenn Sie ldquoSnapshotrdquo waumlhlen wird jede Sekunde ein Bild gespeichert bis alle 9 Speicherplaumltze belegt sind
Der Visualizer ist mit einer Backup-Batterie ausgestattet welche die gespeicherten Bilder bis zu 4 Wochen erhaumllt Bilder koumlnnen ebenso durch 2 Sekunden langes Druumlcken der FREEZE-Taste (17) gespeichert werden Das Bild wird im naumlchsten freien Speicher (1-9) abgelegt Falls der Speicher voll sein sollte erscheint eine entsprechende Meldung auf dem BildschirmDas Verhalten beim Uumlberschreiben von gespeicherten Bildern kann im On-Screen Menuuml geaumlndert werden
Sie koumlnnen 9 Bilder speichern und diese durch kurzes Druumlcken einer der MEMORYNummern-Tasten (31) wieder aufrufen
Speichern eines Bildes Druumlcken einer NUMMERN-Tasten (31)(MEMORY) laumlnger als 2 Sekunden
Aufrufen eines Bildes kurzes Druumlcken der NUMMERN-Taste (31) (MEMORY)
Durch Druumlcken der ALL-Taste (30) erscheinen alle 9 Bilder gleichzeitig auf dem Monitor (Schnellansicht Split Screen)
8
Mit der LAN Verbindung (10BASE-T100BASE-TX) kann der Visualizer gesteuert werden es koumlnnen auch Bilder uumlbertragen und Firmware-Updates gemacht werden
Folgende Protokolle werden unterstuumltzt TCPIP ICMP und ARPUnterstuumltzte Browser u Internet Explorer Netscape Navigator nd MozillaStandardeinstellung (einstellbar) IP-Adresse und Subnet-Maske vom DHCP-ServerBilduumlbertragungsaufloumlsung Einzelbilder 1024x768 (oder 512x384) Live Bild 160x120
ETHERNET LAN
Wenn ein Computer am Externen RGB Eingang (15) des Visualizers angeschlossen ist kann mit der EXTINT-Taste (20) zwischen dem Visualizer Bild und dem Computer Bild umgeschaltet werden Der Extern-Modus kann auch nur fuumlr einen Ausgang genutzt werden Das Verhalten in diesem Modus kann im On-Screen Menuuml geaumlndert werden (siehe Seite 9) Der Visualizer hat einen eingebauten Scaler (AD-Wandler) um das (analoge) externe Signal zu digitalisieren und es im eingestellten Ausgangsformat an den Ausgaumlngen wieder auszugeben (erlaubte Formate sind VGA bis SXGA75Hz) Mit dem eingebauten Scaler koumlnnen Computer Bilder in den PALNTSC-Videostandard konvertiert werden
EXTERN ER EINGANG SCALER
USB-ANSCHLUSS
CERTIFIED
HI-SPEED
TM
Der USB 20 Anschluss des Visualizers kann zur Uumlbertragung von Bildern vom Visualizer zum Computer verwendet werden Hierfuumlr ist keine zusaumltzliche Computer-Hardware notwendig (wie zB eine Grabber-Card) Auf diese Weise kann der Visualizer als 3-D Scanner fuumlr den Computer verwendet werden Verbinden Sie einfach den USB-Anschluss (37) des Visualizers mittels beiliegendem USB-Kabel mit dem USB-Anschluss Ihres Pcs Die Software ist voll Twain kompatibel Der USB 20 Anschluss ist auch voll kompatibel zu USB 11 (geringere Geschwindigkeit)
Das USB-Programm von WolfVision befindet sich auf der mitgelieferten CD-ROM Auf der WolfVision Homepage finden Sie moumlglicherweise unter wwwwolfvisioncomsupport schon eine neuere Version von diesem Programm als Gratis-Download Das Programm ist kompatibel mit Windows 98ME2000XP und MAC OS10 (und neuer) jedoch nicht mit Windows 95 bzw Windows NTda diese aumllteren Betriebssysteme die USB-Schnittstelle noch nicht unterstuumltzen
Naumlhere Informationen finden Sie in der separaten ETHERNETLAN Beschreibung auf unserer Homepage wwwwolfvisioncomsupport
EXTINT
Fuumlr normale Standard Verwendung des WolfVision Visualizers ist es nicht noumltig im On-Screen Menuuml Einstellungen vorzunehmen Unerfahrene Anwender sollten hier keine Aumlnderungen durchfuumlhren
Durch Druumlcken der MENU-Taste (23) fuumlr 1 Sekunde erscheint das On-Screen Menuuml In diesem Menuuml koumlnnen Grundfunktionen des Visualizers und der eingebauten Kamera mit den 4 Auswahltasten (26 = Nummerntasten auf der IR-Fernbedienung - 31) eingestellt werden
Bitte beachten Sie dass manche Funktionen nur geaumlndert werden koumlnnen nachdem ldquoFormat protectrdquo auf ldquoOFFrdquo gestellt wurde
Fuumlr mehr Informationen uumlber eine Funktion setzen Sie den Cursor in die entsprechende Zeile und druumlcken die HELP-Taste (25 oder die Nummer-Taste 5 31) - eine genaue Beschreibung uumlber diese Funktion erscheint dann im BildUm nur eine Einstellung auf den Standardwert zuruumlckzusetzen halten Sie die Help-Taste (25 oder die Nummer-Taste 5 31) fuumlr 2 Sekunden gedruumlckt
Die einzelnen Funktionen des Menuumls sind in dieser Anleitung nicht im Detail beschrieben da die Hilfe-Funktion ein integrierter Bestandteil der Visualizer Software (Firmware) ist Die im Bild eingeblendeten Hilfetexte entsprechen der installierten Geraumltesoftware (Firmware) des Visualizers
ON-SCREEN MENUuml ON-SCREEN HILFE
NEGATIV NEGATIVBLAU und SCHWARZWEISSDas vom Visualizer ausgegebene Bild kann im On-Screen Menuuml von Positiv auf Negativ umgeschaltet werden Zusaumltzlich kann der Hintergrund einer negativen Vorlage zur besseren Lesbarkeit in Blau dargestellt werden Auch SchwarzWeiszlig-Darstellungen sind uumlber das On-Screen Menuuml moumlglich
Tipp Wenn Sie die Bildschirmdarstellung ldquoNegativrdquo ldquoNegativBlaurdquo oder ldquoSchwarzWeiszligrdquo oumlfters benoumltigen so koumlnnen Sie diese Funktion auch einer PRESET-Taste (14) zuweisen (siehe Seite 7)
AUTO POWER OFF (automatisches Abschalten)Im Menuumlpunkt ldquoPower controlrdquo kann die automatische Abschaltfunktion aktiviert werden Sobald der Visualizer uumlber die voreingestellte Zeit nicht benutzt wird schaltet das Geraumlt automatisch in den Bereitschaftsmodus (Standby)
AumlNDERN DER STANDARD KONTRAST (Farb) EINSTELLUNGENFalls Ihnen das Bild auf Ihrem Bildschirm zu dunkel erscheint koumlnnen Sie den grundlegenden Kontrast des Bildes in den ldquoColor settingsrdquo des On-Screen Menuumls veraumlndern Diese Einstellungen koumlnnen fuumlr den Normalen Modus und fuumlr den Text Modus (Text Enhancement) separat eingestellt werden
ZURUumlCKSETZEN von ON-SCREEN MENUuml EINSTELLUNGENAlle Einstellungen im On-Screen Menuuml koumlnnen auf die Werkseinstellung zuruumlckgesetzt werden ldquoResetrdquo ist ein eigener Punkt im On-Screen Menuuml Sollten Sie das Menuuml auf dem Bildschirm nicht sehen koumlnnen so druumlcken Sie die EXTINT-Taste (20) und die MENU-Taste (23) am GeraumltWenn nur der gerade angewaumlhlte Menuumlpunkt auf den Standardwert zuruumlckgesetzt werden soll so druumlcken Sie die HELP-Taste (25 oder Nummer 5-Taste der IR-Fernbedienung 31) fuumlr 2 Sekunden
FIRMWARE UPDATESDie Firmware (Geraumltesoftware) Ihres Visualizers (inklusive On-Screen Hilfe-Texte) kann einfach auf die neueste Version aktualisiert werden Die Firmware kann uumlber de S aktualisiert werdenLaden Sie die aktuellste Firmware und das Firmware Update Utility Programm von Wolfisionrsquos Internet Homepage unter wwwwolfvisioncomsupport herunter Verbinden Sie den Visualizer mit Ihrem Computer und starten dann das Firmware Update Utility Programm Auf WolfVisions Internet Homepage finden Sie mehr Informationen uumlber Firmware-Upgrades
USB Ethernet (LAN) o r R 232
9
Bitte beachten Sie dass eine IR-Fernbedienung nur bis zu einer gewissen Distanz zum Geraumlt einsetzbar ist Gegenstaumlnde welche die Sichtverbindung zwischen Fernbedienung und Visualizer verstellen sowie schwache Batterien beeintraumlchtigen die Steuerung Wenn der Visualizer nur noch aus naumlchster Naumlhe bzw uumlberhaupt nicht mehr zu steuern ist muumlssen meist nur die Batterien ersetzt werden Entfernen Sie per Hand die Abdeckung der Fernbedienung auf der Ruumlckseite und ersetzen Sie beide 15V AA Batterien durch Neue Auf richtige Polung der Batterien achten
(14) u (13) Jedes Mal wenn diese Tastenkombination gedruumlckt wird wechselt der Code von A zu B C D und A usw Mit der Tastenkombination
Wenn ein Anwender mit mehreren Geraumlten im selben Raum arbeiten moumlchte so sollte fuumlr jedes Geraumlt ein anderer IR-Code verwendet werden Dadurch koumlnnen bis zu 4 Geraumlte individuell mit der Fernbedienung gesteuert werden Um den IR-Code zu aumlndern muss im On-Screen Menuuml unter ldquoMisc Settingsrdquo der neue Code ausgewaumlhlt werden Auf der Fernbedienung selbst aumlndern Sie den Code durch gleichzeitiges Druumlcken von PRESET 1 PRESET 2 nd ZOOM TELE
PRESET 1 PRESET 2 und ZOOM WIDE wird die Fernbedienung auf Code A zuruumlckgesetzt Die LED zeigt den gewaumlhlten Code durch Blinkenan (einmal Blinken fuumlr Code A zweimal fuumlr Code B dreimal fuumlr Code C und viermal fuumlr Code D)
10
INFRAROT FERNBEDIENUNG
AUTOMATISCHER LAMPENWECHSLERDer Visualizer ist mit einem automatischen Lampenwechsler ausgestattet Bei Ausfall einer Lampe muss diese nicht sofort ersetzt werden Durch den automatischen Lampenwechsler schaltet das Geraumlt automatisch auf die zweite Lampe (Ersatzlampe) um Waumlhrend diesem Vorgang erscheint die Meldung ldquoChanging Lamprdquo am BildschirmNach dem Einschalten des Geraumltes uumlberpruumlft der Visualizer ob beide Lampen funktionieren Ist eine Lampe defekt erscheint ein paar Sekunden folgende Nachricht auf dem Bildschirm ldquoLamp x blownrdquo Dadurch wird verhindert dass der Austausch der defekten Lampe vergessen wird
Sollte eine Lampe nicht voumlllig defekt sondern nur abgenutzt sein und dies zu einer schwachen Lichtquelle fuumlhren dann schalten Sie manuell auf die Ersatzlampe um indem Sie die LIGHT-Taste (21) fuumlr 2 Sekunden gedruumlckt halten
THERMOSTATIst das Geraumlt uumlberhitzt (zB abgedeckte Luumlftungsschlitze) wird die Beleuchtung des Visualizers uumlber einen Thermostat abgeschaltet In diesem Fall Zu- und Abluft freilegen und das Geraumlt abkuumlhlen lassen
AUSTAUSCH VON LAMPEN1 Geraumlt ausschalten (28) und Netzkabel abziehen
2 Lichtbox (9) entfernen - dazu werden beide Bolzen (die links und rechts vom Bedienfeld angebracht sind) nach vorne gezogen und dann wird die Lichtbox herausgenommen
3 Die Abdeckung des Lampenwechslers (11)entgegen dem Uhrzeigersinn drehen und herausnehmen
4 Lampe wechseln (oder beide)
Die Lampe abkuumlhlen lassen oder mit einem Tuch anfassen um Verbrennungen zu vermeiden Beim Einsetzen einer neuen Lampe Fingerabdruumlcke am Lampenkolben vermeiden
Verwenden Sie ausschlieszliglich 12V 100W Halogenlampen (Sockel GY 635) Typ Osram HLX64623 Ansi EVA LIF M28 NAED 54052 Dies sind relativ guumlnstige Standardlampen fuumlr Overhead-Projektoren
LampenwechslerAbdeckung (11)
vorne hinten (offen)
-
+-
+X X
MENU POWER
ZOOM MIRRORLA
SE
R
EXT INT ALLTEXT
FOCUS IRIS
1 2 3 AA
AF
MEMORY
1 2 3
4 5 6
7 8 9
HELP
PRESETS IMAGE TURN
LIGHT
33 Hauptnetzschalter34 Sicherung (siehe Seite 13)35 Netzanschluss36 DVI Ausgang (siehe unten und Seite 13)37 USB Anschluss (siehe Seite 8)38 RS-232 Anschluss fuumlr externe Steuerung (siehe Seite 13)
ANSCHLUumlSSE
39 PREVIEW RGB Ausgang fuumlr Vorschau-Monitor40 RGB Ausgang 15-Pol (siehe unten)41 EXTERNER Eingang fuumlr Computer (siehe Seite 8)42 RGB Ausgang BNC-Stecker (siehe unten)43 PALNTSC S-Video (YC) Ausgang (siehe Setie 12)44 PALNTSC Composite Video Ausgang (s Seite 12)45 LAN 10100 TBASE (siehe Seite 8)
33
35
34
Der RGB- und DVI-Ausgang (18 and 17) kann folgende Signalformate ausgeben
- VGA 60 (43 - 640x480 Pixel) bei 60Hz- SVGA (43 - 800x600 Pixel) bei 60Hz 75Hz oder 85Hz- XGA (43 - 1024x768 Pixel) bei 60Hz 75Hz oder 85Hz - tatsaumlchliche Aufloumlsung- SXGA- (43 - 1280x960) bei 60Hz oder 85Hz- SXGA (43 - 1280x1024 Pixel) bei 60Hz 75Hz oder 85Hz- SXGA+ (43 - 1360x1024) bei 60Hz oder 75Hz- UXGA (43 - 1600x1200 Pixel) bei 60Hz- XGA 169 bei 60Hz (spezielles Format fuumlr nicht HDTV-faumlhige 169-Plasmabildschirme)- WXGA60 (169 Widescreen - 1366x768 Pixel) bei 60Hz- WSXGA+60 (1610 Widescreen - 1680x1050 Pixel) bei 60Hz- 720p50 (169 Widescreen HDHDTV - 1280x720 Pixel bei 50Hz)- 720p60 (169 Widescreen HDHDTV - 1280x720 Pixel bei 60Hz)- 1080p50 (169 Widescreen HDHDTV - 1920x1080 Pixel bei 50Hz) - 1080p60 (169 Widescreen HDHDTV - 1920x1080 Pixel bei 60Hz)
Die Funktion Auto Resolution ist ab Werk aktiviert Hier pruumlft der Visualizer staumlndig welche Geraumlte am RGB- (39 40) und DVI-Ausgang (36) angeschlossen sind und stellt automatisch den am besten geeigneten Standard fuumlr diese Ausgaumlnge separat ein Bitte beachten Sie dass der Visualizer die moumlgliche Aufloumlsung nicht feststellen kann wenn die angeschlossenen Geraumlte oder Kabel nicht Plug and Play kompatibel sind Wenn der Visualizer die moumlgliche Aufloumlsung der angeschlossenen Geraumlte nicht feststellen kann wird die Aufloumlsung automatisch auf den Standard von XGA (1024x768)60Hz eingestellt( ldquoPlug and Playrdquo kompatible Kabel haben 15 Pol Stecker und alle Pins sind angeschlossen Pin 9 wird nicht benutzt)
Falls die ldquoAuto Resolutionrdquo-Funktion nicht benutzt werden kann so kann die Aufloumlsung im On-Screen Menuuml manuell fuumlr jeden Ausgang separat auf den gewuumlnschten Wert eingestellt werdenUm die bestmoumlgliche Bildqualitaumlt zu erreichen muss das beim Visualizer gewaumlhlte Signalformat mit der tatsaumlchlichen Aufloumlsung (native Resolution) des Ausgabegeraumltes (zB LCDDLP-Projektor oder Monitor) uumlbereinstimmen Wichtig Ausschlaggebend ist die tatsaumlchliche Aufloumlsung des Projektors oder Monitors und nicht die maximale Aufloumlsung die dieser (im komprimierten Modus) darstellen kann Die tatsaumlchliche Aufloumlsung ist die effektive Pixel-Anzahl des eingebauten LCD-Displays oder DLP-Chips Ihres Projektors oder Monitors Die meisten LCD- oder DLP-Projektoren koumlnnen auch houmlhere Bildaufloumlsungen welche ihre tatsaumlchliche Pixel-Anzahl uumlberschreiten darstellen - jedoch nur im komprimierten Modus mit weit schlechterer Bildqualitaumlt Stellen Sie den Visualizer nicht auf ein Signalformat ein das houmlher ist als die tatsaumlchliche Aufloumlsung Ihres Projektors oder Monitors
Wenn das Ausgabegeraumlt ein Roumlhren-MonitorProjektor ist verwenden Sie einen Ausgangsmodus mit 75Hz oder 85Hz da bei 60Hz ein leichtes Bildflimmern sichtbar sein kann Fuumlr LCDDLP Projektoren oder Monitore und Videokonferenzanlagen sind jedoch 60Hz die bessere Wahl Bei Unklarheit hierzu lesen Sie bitte die Bedienungsanleitung der angeschlossen Geraumlte
Wenn eine houmlhere Bildwiederholfrequenz als Ihr Monitor oder Projektor darstellen kann gewaumlhlt wird kann Ihr Monitor oder Projektor beschaumldigt werden Beachten Sie hierzu die Hinweise in der Bedienungsanleitung des angeschlossenen Geraumltes
Auswahl des Ausgangs-Modus
11
FUSET315A
RGB
40
PREVIEWEXTERN IN 3941
R G B 42
DVI USB38S-VIDEO
Video
36 3743
44
LAN 45RS-232
H V
PAL NTSC VIDEO AUSGANGDer S-Video (YC) Ausgang (43) und Composite Video (44) Ausgang kann im On-Screen Menuuml zwischen PAL und NTSC umgeschaltet werden
Ebenso kann die Norm durch gleichzeitiges Druumlcken der FREEZE-Taste (17) und der PRESET 1 - (PAL) oder PRESET 2 -Taste (14) (NTSC) am Geraumlt umgeschaltet werden
Bitte beachten Sie dass die Bildqualitaumlt des S-Video Ausganges (43) BESSER ist als die des Composite Video Ausganges (44) Die Bildqualitaumlt beider Video-Ausgaumlnge ist aber bei weitem nicht so hoch wie bei den Datenausgaumlngen (39 40 42 und 36) Die Gruumlnde hierfuumlr liegen in der Limitation des PALNTSC Video Standards und in der Tatsache dass es sich hier um ein konvertiertes Progressive Scan Signal und nicht um ein originales Video-Signal handelt
12
Widescreen wird ab Firmware Version 120a unterstuumltzt (Aumlltere Geraumlte benoumltigen moumlglicherweise ein Firmware Update hierfuumlr) Bitte beachten Sie dass die Widescreen Unterstuumltzung zur 100igen Kompatibilitaumlt zu allen auf dem Markt erhaumlltlichen Bildschirmen Projektoren entwickelt wurde Das Original-Bildformat der Visualizer Kameras ist jedoch 43 Somit werden 25 des 43 Bildes (oben und unten) abgeschnitten wenn der Visualizer das Bild im 169 Widescreen-Format wiedergibt waumlhrend die Aufloumlsung des Bildes gleich bleibt Falls Sie jedoch ein Wiedergabegeraumlt mit einem Bildschirmformat von 169 oder 1610 verwenden verbessert sich die Qualitaumlt da der Visualizer anstelle des Ausgabegeraumltes das Bild fuumlr das Widescreen Format skaliert Die bessere Qualitaumlt ist darauf zuruumlckzufuumlhren dass der Visualizer das Bild bereits an der Bildquelle mit hochwertigen Elektroniken skaliert
HDTV wurde fuumlr digitales Fernsehen entwickelt Aus kompatibilitaumltsgruumlnden kann HDHDTV aber auch auf dem RGB-Ausgang (39 40 und 42) ausgegeben werden Der DVI-Ausgang (36) ist HDMI-kompatibel (ein DVI-HDMI Adapter oder ein DVI-HDMI Kabel wird benoumltigt)
Bitte beachten Sie Wenn ein 43 und ein 169 oder 1610 Wiedergabegeraumlt gleichzeitig benutzt werden zeigt der 43 Bildschirm oben und unten schwarze Balken Dies ist noumltig um sicher zu stellen dass alle Wiedergabegeraumlte denselben Bildinhalt zeigen
Bilddarstellung auf Monitoren oder Projektoren (Uumlberblick)(Details hierzu siehe Bedienungsanleitungen der angeschlossenen Geraumlte)
- Aspect das originale Seitenverhaumlltnis wird beibehalten Im Bild werden schwarze Balken eingeblendet sobald ein nicht Bildschirmeigenes Format gewaumlhlt wird
- Fill streckt das Bild bis es bildschirmfuumlllend ist (Bild wird vertikal horizontal gestreckt)
- 11 das Wiedergabegeraumlt zeigt das Bild mit der urspruumlnglichen Pixelanzahl Was nicht dargestellt werden kann wird abgeschnitten
Spezielle Hinweise zur Widescreen Unterstuumltzung
169 Bild auf 169 Display43 Bild auf 169 DisplayDisplayeinstellung Fill
43 Bild auf 169 DisplayDisplayeinstellung Aspect
43 Bild auf 43 Display169 Bild auf 43 DisplayDisplayeinstellung Fill
169 43 Aspect
Bild mit DisplayDisplayeinstellung
SERIELLE SCHNITTSTELLE SERIELLES PROTOKOLL
9-Pol D-Sub Stecker am Geraumlt maumlnnlich Frontseite
5
9
2
7
3 4
8
1
6
Pin 2 RX 3 TX 5 GND 7 RTS 8 CTSBaudrate 9200 19200 38400 57600 oder 115200 (einstellbar)
atabits 8 topbit 1 arity D S P keineBitte beachte Sie DezimaI-Codes (=ASCII-Code oder Hex-Code) muss als einzelnes Byte gesendet werden (zB 199 und nicht 1 + 1 + 9)
Mit dem RS-232 Anschluss kann der Visualizer uumlber einen Computer bzw eine Raumsteuerung eines Konferenzraumes gesteuert werden
Eine genaue Beschreibung des seriellen Protokolls (inklusive Statusruumlckmeldung und absoluter Positionierung) finden Sie auf unserer Homepage httpwwwwolfvisioncomsupport
DVI Anschluss
13
Pin 24
Pin 8
Pin 1
Pin 9
Pin 17 C4
C1 C2
C3C5
1 - TMDS Data2- 9 - TMDS Data1- 17 - TMDS Data0-2 - TMDS Data2+ 10 - TMDS Data1+ 18 - TMDS Data0+3 - TMDS Data24 Shield 11 - TMDS Data13 Shield 18 - TMDS Data0+4 - TMDS Data4- () 12 - TMDS Data3- () 19 - TMDS Data05 Shield5 - TMDS Data4+() 13 - TMDS Data3+ () 20 - TMDS Data5- ()6 - DDC Clock 14 - +5V Power 21 - TMDS Data5+ ()7 - DDC Data 15 - Ground (return for +5V 22 - TMDS Clock+8 - Analog Vertical Sync HSync and Vsync) 23 - TMDS Clock-
C1 - Analog Red 16 - Hot Plug Detect 24 - Analog Vertical SyncC4 - Analog Horizontal Sync C2 - Analog Green C3 - Analog BlueC - Analog Ground
(analog R G amp B return) nicht belegt
Vor dem Wechseln der Sicherung ist der Netzstecker zu ziehen Die Netzsicherung (34) befindet sich hinter einer Abdeckung uumlber dem Netzanschluss und dem Hauptschalter Die Abdeckung kann mit einem Schraubendreher (etc) einfach geoumlffnet werden Die Sicherungen sind vorsichtig in den Sockel einzulegen und der Sockel muss korrekt in den Halter gesteckt werden
Sicherungs-Typ T 315A Verwenden Sie ausschlieszliglich diesen Typ Falls die ersetzte Sicherung beim Einschalten erneut durchbrennen solltekontaktieren Sie bitte Ihren WolfVision Visualizer Haumlndler
SICHERUNGEN WECHSELN
WICHTIGSPIEGEL - REINIGUNGSpiegel Bitte beachten Sie dass Staub auf dem unteren Spiegel (2) im Inneren
des Geraumltes sich nur wenig auf die Bildqualitaumlt auswirkt da er sich auszligerhalb des Schaumlrfe-bereiches befindet Der obere Spiegel (3) muss jedoch immer sauber gehalten werden
Den Spiegel sanft mit dem mitgeliefertem WolfVision Reinigungstuch saumlubernNormalerweise reicht eine Trockenreinigung (ggf zusammen mit Anhauchen)
(Falls nicht so benutzen Sie bitte einen speziellen Optikreiniger)
Bitte beachten Schalten Sie das Geraumlt vor Beginn der Reinigung aus damit auch der Laserpositionier-punkt ausgeschaltet ist
ACHTUNG Empfindlicher Vorderflaumlchenspiegel Nur in vertikaler Richtung reinigen (Horizontale Kratzer wuumlrden unschoumlne Reflexionen bewirken) Nicht zu stark reiben
VERWENDEN SIE NIE FENSTERREINIGUNGSMITTEL ODER ALKOHOL- BEI DIESEN SUBSTANZEN WUumlRDE DIE SPIEGELOBERFLAumlCHE BLAU ANLAUFEN
Das Glas welches den Spiegel im Inneren abdeckt sollte ebenso immer sauber gehalten werdenGehaumluse Staub und Schmutz mit einem weichen Tuch abwischen
Keine scharfen Reinigungsmittel wie Alkohol und Benzin verwenden
TECHNISCHE DATEN
ABMESSUNGENTechnische Aumlnderungen und Lieferbarkeit vorbehalten
14
28 bis 40mm fuumlr Kabelfreilassen
kuumlhlende Luft Eingang
kuumlhlendeLuftAbzug
Alle Abmessungen in Millimeter(fuumlr Zoll siehe Liste)
15202885100130
mm
430
28
290225
100
100
750
R = 600
185225290430580600750
05907911033539451272888611421693228323622953
Inch
15 15
WICHTIGER HINWEIS DEN ABZUG UND EINGANGDER KUumlHLUNG NICHTBLOCKIEREN
85130
185
2015580
VZ-27plus VZ-57plusKamera 13 1-CCD Progressive Scan 13 3-CCD Progressive Scan
Bilder pro Sekunde 30 Bilder pro Sekunde (von der Kamera aufgenommen) 30 Bilder pro Sekunde (von der Kamera aufgenommen)
Horizontale Aufloumlsung (Progressive Scan) 640 Linien (mit einer Testkarte gemessen) 1000 Linien (mit einer Testkarte gemessen)
Vertikale Aufloumlsung (Progressive Scan) 820 Linien (im Bilddreh-Modus) 1300 Linien (im Bilddreh-Modus)
Gesamte Pixelanzahl auf dem CCD 850000 2550000
Effektive Pixel (=tatsaumlchlich verwendete Pixel) 1 x 1024 x 768 (=786462) 3 x 1024 x 768 (=2359296)
Farbwiedergabe sehr gute Farben 100 lebensechte Farben
Laserpositionierpunkt
Ausgangssignale
Vertikale Bildwiederholfrequenz
Horizontale Bildfrequenz Progressive Scan 29820 ndash 91375 kHz PALNTSC 157 kHz
Signal Format
Iris (Blende)
Weiszligabgleich
Synchronisiertes Lichtfeld
Kontrastanhebung (Text Enhancer)
On-Screen Menuuml
Menuuml Resetfunktion
Optik Zoom
Digital Zoom (zusaumltzlich zum optischen Zoom)
Max Aufnahmebereich auf der Arbeitsflaumlche
Max Aufnahmebereich auszligerhalb der Arbeitsflaumlche
Min Aufnahmebereich auf der Arbeitsflaumlche
Max Objekthoumlhe auf der Arbeitsflaumlche
Tiefenschaumlrfe
Schattenfreie Beleuchtung
Ausleuchtung hohler Objekte
Stoumlrendes Streulicht
Blende von Vortragenden Publikum
Reflexionsfreie Beleuchtung
Ugradebare Firmware
USB Software
Lichtquelle
Automatischer Lampenwechsler
Motorisierter Spiegel (oben)
Motorisierter Arm
Benutzerprogrammierbare Presets
Spezielle Arbeitsflaumlche fuumlr Overheadfolien
Lichtbox
Bildspeicher
Show All Funktion
Bilddreh-Modus (Image Turn)
Alternative Bildanzeige
Infrarot Fernbedienung
Progressive Scan Ausgaumlnge
PALNTSC Video Ausgaumlnge (umschaltbar)
ETHERNET (LAN) Anschluss
Eingaumlnge
Gewicht
Optionales Zubehoumlr
Made in
17 kg
Austria (Europaumlische Union)
RGB (2x 15-Pol D-Sub und 5x BNC Stecker) DVI-I (digital und analog) USB 20
S-Video (4-Pol Stecker) Composite Video (BNC-Stecker) (konvertiertes Progressive Scan Signal)
10100 T-Base IP-adressierbar DHCP wird unterstuumltzt
ja (Anzeige aller 9 gespeicherten Bilder als Split Screen)
inkludiert
ja
9 Bildspeicher und 1 FREEZE-Bildspeicher
Standard Halogen-Lamp (12V100W) 3200 Kelvin (konstantes Lichtspektrum)
ja (mit eingebauter Ersatzlampe)
uumlberhaupt keines
gesamte Arbeitsflaumlche
ja (Updates downloadbar von wwwwolfvisioncom)
70
ja
ja
uumlberhaupt keines
Normaler Modus Laumlnge 270 mm Breite 360 mm Image Turn Modus Laumlnge 360 mm Breite 270 mm
unlimitiert (kann auch als Videokamera benutzt werden)
8 x 6 mm
250mm
ja (und benutzerprogrammierbare Menuumleinstellungen)
4 x digital Zoom (in Summe 48 x Zoom)
automatisch und manuell
automatisch und manuell
ja (in Farbe verbessert den Kontrast und die Lesbarkeit von Texten)
ja
HDHDTV WSXGA+ WXGA UXGA SXGA XGA oder SVGA (schaltbar) PAL NTSC (schaltbar) USB 20 LAN DVI
Progressive Scan 85 Hz 75 Hz 60 Hz oder 50 Hz (umschaltbar) PAL 50 Hz NTSC 60 Hz
Non-Interlaced (Progressive Scan) und Interlaced (PALNTSC Video)
RGB (15-Pol D-Sub Stecker) fuumlr PCs (das Computersignal wird auf allen Ausgaumlngen ausgegeben) Serieller Eingang (RS232) fuumlr Steuerung und Firmwareupdates
Negativ NegativBlau SchwarzWeiszlig
ja (fuumlr Auf-Abfahren und fuumlr den Makro-Modus)
inkludiert auf der CD-ROM (fuumlr Windows 98ME2000XP und Macintosh Twain kompatibel moumlgliche Formate TIF JPG und BMP Updates verfuumlgbar auf wwwwolfvisioncom)
ja (um uumlber die Fernbedienung durch Text zu scrollen)
70mm bei kleinem Objekt (42x33mm) 250mm (97rdquo) bei groszligem Objekt (360x270mm)
ja (in der Groumlszlige des Aufnahmefeldes der eingebauten Kamera ndash fuumlr einfache Objektpositionierung)
ja (erhoumlht deutlich die Aufloumlsung von vertikalen Objekten)
zwei Telezoom-Optiken (12 x optisches Zoom inkl Macro) f = 15 ndash 128mm
3 (plus 8 fixe Presets uumlber RS232) Presets fuumlr spezielle Funktionen
eingebaut Groumlszlige 380 x 280mm = gesamte Arbeitsflaumlche Lichtquelle 4 x CCFL-Leuchtmittel
ja (fuumlr Bedienfunktionen Kameraeinstellungen und On-Screen Hilfe)
Transportkoffer Flugkoffer (mit Raumldern) Verlaumlngerungskabel fuumlr eingebaute Lichtbox
Ruumlckseite
Unterseiteinnen
Unterseiteinnen
Vorderseite
Oberseiteinnen
Oberseiteinnen
Vorderseite
Ruumlckseite
Oben
Hinten Vorne
Oben Innen
Unten
VorneHinten
Unten Innen
Bitte vergewissern Sie sich dass Sie den Visualizer genau nach nachstehender Anleitung in die mitgelieferte Box einpacken Dies ist sehr wichtig um Beschaumldigungen am Spiegel am Arm oder an anderen sensiblen Stellen zu verhindern
WICHTIG
Um Transportschaumlden am Spiegel zu verhindern ist es sehr wichtig dass der mitgelieferte Spiegelschutz beim Transport immer verwendet wird Falls er nicht mehr vorhanden ist legen Sie ersatzweise unbedingt weiches Material zwischen Spiegel und Arbeitsflaumlche
TRANSPORT
15
Mirror protection
R
16
BEDIENFELD AM VISUALIZER
FERNBEDIENUNG
CODES
Presets speichernDruumlcken Sie eine der PRESET-Tasten (14) fuumlr 2 Sekunden
Bilder speichernDruumlcken Sie eine der MEMORY-Tasten (31) fuumlr 2 Sekunden (auf der Fernbedienung)Durch Druumlcken der FREEZE-Taste (17) fuumlr 2 Sekunden wird ein Bild im naumlchsten freien Bildspeicher (1-9) gespeichert Wenn alle Speicherplaumltze belegt sind erscheint eine Meldung auf dem Bildschirm
Kameramenuuml aktivierenDruumlcken Sie die MENU-Taste (23) fuumlr 1 Sekunde
Autofokus auf Tastendruck (One-Push)Druumlcken Sie beide FOCUS-Tasten (19) gleichzeitig
Manuell zur zweiten Lampe wechselnDruumlcken Sie die LIGHT-Taste (21) fuumlr 2 Sekunden (am Geraumlt)
Umschalten des Ausgangsmodus (mit Tasten am Geraumlt)Houmlherer Modus gleichzeitiges Druumlcken der FREEZE-Taste (17) und der MIRROR UP-Taste (12)Niedrigerer Modus gleichzeitiges Druumlcken der FREEZE-Taste (17) und der MIRROR DOWN-Taste (12)
Zuruumlcksetzen auf Auto ResolutionGleichzeitiges Druumlcken der FREEZE-Taste (17) und beider MIRROR-Tasten (12) (am Geraumlt)
Zuruumlcksetzen des VisualizermenuumlsUm das komplette Menuuml zuruumlckzusetzen druumlcken Sie die EXTINT-Taste (20) und die MENU-Taste (23) (am Geraumlt) gleichzeitig Um nur den selektierten Menuumlpunkt zuruumlckzusetzen Druumlcken Sie die Nummer 5-Taste (31) fuumlr 2 Sekunden (auf der Fernbedienung)
Video Ausgang (PAL oder NTSC)PAL gleichzeitiges Druumlcken der FREEZE-Taste (17) und der Preset 1-Taste (14) (am Geraumlt)NTSC gleichzeitiges Druumlcken der FREEZE-Taste (17) und der Preset 2-Taste (14) (am Geraumlt)
Bildspeicher schnell fuumlllenDruumlcken der ALL-Taste (30) fuumlr mehr als 4 Sekunden (auf der Fernbedienung) Dann den Instruktionen des On-Screen Menuumls folgen (Druumlcke die MEMORY 1-Taste (31) fuumlr Snapshots oder MEMORY 3-Taste (31) um den Bildspeicher zu loumlschen)
Aumlndern des IR-CodesAumlndern Sie im On-Screen Menuuml den IR-Code unter Misc Settings (Code A ist Standard) Aumlndern Sie auch den Code der Fernbedienung durch gleichzeitiges Druumlcken von PRESET 1 PRESET 2 und ZOOM TELE
PRESET 1 PRESET 2 und ZOOM WIDE
(14) (13) (auf der
Fernbedienung) um von Code A zu B C D A etc zu wechseln Um auf Code A zuruumlckzusetzen druumlcken Sie gleichzeitig (14) (13) (auf der Fernbedienung)
MENU POWER
ZOOM MIRRORLA
SE
R
EXT INT ALLTEXT
FOCUS IRIS
1 2 3 AA
AF
MEMORY
1 2 3
4 5 6
7 8 9
HELP
PRESETS IMAGE TURN
LIGHT
AA
FREEZE
EXTINT
WHITE
AF
R
CONTROL PANEL
REMOTECONTROL
CODES
Storing PresetsPress one of the PRESET-keys (14) for 2 sec
Storing ImagesPress one of the MEMORY-keys (31) for 2 sec (on the remote control)By pressing the FREEZE-key (17) for 2 seconds the image is stored in the next free memory (1-9) If the memory is full a message appears on the screen
Activating the on-screen menuPress the MENU-key (23) for 1 sec
One-Push Auto focusPress both FOCUS-keys (19) simultaneously
Manual change to second lampPress the LIGHT-key (21) for 2 sec (on the unit)
Switching the output modeHigher mode Simultaneously press the FREEZE-key (17) and the MIRROR UP-key (12) (on the unit)Lower mode Simultaneously press the FREEZE-key (17) and the MIRROR DOWN-key (12) (on the unit)
Resetting the output mode to the default of auto resolutionSimultaneously press the FREEZE-key (17) and both MIRROR-keys (12) (on the unit)
Resetting of the Visualizer menuFor resetting the whole menu simultaneously press the EXTINT-key (20) and the MENU-key (23) (on the unit) For resetting only the selected item press the NUMBER 5 -key (31) for 2 sec (on the remote control)
Video output (PAL or NTSC)PAL Simultaneously press the FREEZE-key (17) and the Preset 1-key (14) (on the unit)NTSC Simultaneously press the FREEZE-key (17) and the Preset 2-key (14) (on the unit)
Filling the memory quicklyPress the ALL-key (30) for more than 4 sec (on the remote control) Then follow the instructions of the on-screen menu (Press MEMORY 1-key (31) for snapshot or MEMORY 3-key (31) to erase the memory)
Change ir-codeChange the ir-code in the Misc Settings (code A is default) Change the ir-code on the remote control too by pressing simultaneously PRESET 1 PRESET 2 and ZOOM TELE-key
ress PRESET 1 PRESET 2 and ZOOM WIDE-key
on-screen menu (14) (13) (on the remote
control) to switch from code A to B C D A etc For resetting the remote control to code A simultaneously p(14) (13) (on the remote control)
MENU POWER
ZOOM MIRRORLA
SE
R
EXT INT ALLTEXT
FOCUS IRIS
1 2 3 AA
AF
MEMORY
1 2 3
4 5 6
7 8 9
HELP
PRESETS IMAGE TURN
LIGHT
AA
FREEZE
EXTINT
WHITE
AF
R
Printed in Austria - September 2005
CONTACTSManufacturer Worldwide distribution WolfVision GmbH Vlbg Wirtschaftspark A-6840 Goumltzis AUSTRIA Tel ++43-5523-52250 Fax ++43-5523-52249 E-Mail wolfvisionwolfvisioncom
Asian distribution WolfVision Asia 27 Woodlands Ind Park E1 01-02 Hiang Kie Ind Bldg IV Singapore 757718Tel ++65 - 366 9288 Fax ++65 - 366 9280 E-mail infowolfvisionasiacom
Internet Homepage wwwwolfvisioncom E-Mail to technical support supportwolfvisioncom
WolfVision Co Ltd Nissho Higashi Nakano Bldg 2F 2-1-6 Higashi Nakano Nakano-ku Tokyo 164-0003 JapanTel (81) 3 3360 3231 Fax (81) 3 3360 3236 E-mail wolfvisionjapanwolfvisioncom
Japan distribution
Canadian distribution WolfVision Canada Inc 5460 Canotek Road Unit 94 Ottawa ON K1J 9G9 CanadaTel (613) 741-8989 Tollfree 1-877-513-2002 Fax(613) 741-3747 E-Mail wolfvisioncanadawolfvisioncom
United Kingdom distribution WolfVision UK Limited Trident One Styal Road Manchester M22 5XB United KingdomTel ++44-161-435-6081 Fax ++44-161-435-6100 E-Mail wolfvisionukwolfvisioncom
American distribution WolfVision USA East Inc 3950 Shackleford Road Suite 450 Duluth (near Atlanta) GA 30096 USATel (770) 931-6802 and 1-877-873WOLF Fax (770) 931-6906 E-Mail usaeastwolfvisionnet
WolfVision Inc 1601 Bayshore Highway Suite 302 Burlingame CA 94010 USA E-Mail usawestwolfvisionnetToll free (800) 356-WOLF Tel (650) 648-0002 Fax (650) 648-0009
FOCUSING +
When the Visualizer is turned on the focus automatically adjusts to the working surface level As a result it is not necessary to readjust the focus if you are only working with flat material (text photos etc) Furthermore due to the great depth of focus of the Visualizer it is rarely necessary to readjust the focus
Only very high objects require a focus adjustment
Pressing both FOCUS-keys (19) simultaneously activates a One-Push Auto focus (Please note that this is a new function introduced in Mai 2005 with firmware Version 113a Units with older firmware perform an Auto focus for flat objects with this key combination)
AUTO IRIS MANUAL IRISWolfVision Visualizers are equipped with auto-iris That means that the brightness of the camera image adjusts automatically Using the IRIS-keys (24) the auto iris function is switched off In this mode the Iris can be adjusted manually
When using the ZOOM-keys (13) the auto iris function is switched on again Before the iris closes completely the Visualizer automatically dims the light
The standard auto iris level can be set brighter or darker in the units menu - see page 9 and on-screen help
5
MACRO MODE 4x DIGITAL ZOOM
In the fully extended position of the arm the smallest pick-up area is 42 x 33mm (16 x 13)
When pressing the MACRO-key (18) the length of the arm is automatically reduced this allows greater enlargements In the macro mode the smallest pick-up area with full optical resolution is 30 x 22mm (12 x 09) When zooming in the zoom stops at this size
Lasercentermarker
Plea e es notItisv im antth nos ray
ery port at tligh shine o t e c n
t so nt h s reeas t ism ayin t e t e video
h erfer hproj tion p tu eec ic rFu her or it s als important
rt m e i o t atth au ienc or hes e er
h e d e t p ako n get b edb a brigh lig t
d ot lind y t ha ark om
in d ro
Please noteIt is very important that no stray hlight shines onto t e screen
as this may interfere the videoprojection pictureFurthermore it is also important
ethat th audience or the speakero
i
d not get blinded by a bright l ght in a dark room
If you press the ZOOM IN-key again after the stop the unit activates its digital zoom extension In this mode you can zoom into a picture as small as 8 x 6mm (03 x 02rdquo)
Please note that the resolution in the digital zoom area is lowerThe MACRO-key is illuminated in red color if the macro function is activated
Please note that the macro mode has the following limitations
- The depth of focus and the object height that can be focused is not as large as in the fully extended arm position- The largest pick-up size is only about 42 x 33 mm (16 x 13) - When zooming the Synchronized Lightfield stays at a larger size and no longer marks the pick-up area of the built-in camera The Laser Center Marker (see next chapter) is activated as a substitute
If sufficient depth of focus and focusing high objects in the macro mode is more important than big enlargements it is possible to switch the Visualizer from 12x zoom to 11x zoom in the Visualizers menu (see page 9) The smallest pick-up size in the 11x macro mode is only 33 x 25mm (13 x 1) but the depth of focus is larger than in the 12x macro mode
BOTTOM LIGHT LASER CENTER MARKER
Lasercentermarker
The LIGHT-key (21) can be used to switch betweenTop light (with Synchronized Lightfield)Bottom light with Laser Center Marker Light off
The bottom light should be used for dark transparent materials such as x-rays or for very small transparent material such as slides
Using the bottom light has the disadvantage that the Synchronized Lightfield of the top light no longer marks the pick-up area of the built-in camera However as a substitute the Visualizer has a built-in Laser Center Marker which marks the center of the pick-up area This can also be used for positioning of objects (especially with big enlargements like when picking up a slide)
The Laser Center Marker is only visible on the working surface and NOT on the picture the audience sees For safety reasons the Laser Center Marker is automatically switched off when the top mirror is tilted to record outside of the working surface If required the Laser Center Marker can also be switched off completely in the units menu (see page 9 and on-screen help menu)
Please note that for technical (optical) reasons the laser center marker can not show the exact middle center of the pickup area in every position of the arm This is not a failure of the unit However it is always very close to the center
6
WORKING WITH TRANSPARENCIES
Please noteIt is very important that no stray light shines onto the screen
as this may interfere the videoprojection pictureFurthermore it is also important
that the audience or the speakerdo not get blinded by a bright light
in a dark room
The working surface of the Visualizer (9) has a special crystalline white color which is especially designed for perfect reproduction of transparencies
Even though the professional Visualizers have a built-in bottom light it is recommended to use the top light for transparencies because of the better color reproduction and the advantage that the Synchronized Lightfield still shows the pickup-area of the built-in camera
However in these situations it is recommended to use the bottom light- If the transparency is very dark- If the transparency is very wavy and causes reflections- If the room light causes reflections on a transparency
IMAGE TURN MODE (for higher resolution)
Picking up a complete vertical (portrait) document or A4 page has always been a critical issue for a Visualizer because the image is always picked up in a horizontal (landscape) format
The camera could only use 50 of its pixels to pick up a vertical (portrait) page WolfVisions Image turn mode solves this problem
Just place your document (or other vertical object)
ordm
on the working surface horizontally and zoom in on it completely so that about 90 of the pixels of the built-in camera are used to pick up the document Then press the IMAGE TURN-key (15) one time The Visualizer turns the picture electronically 90 and outputs it the right way up with a much higher resolution than in normal mode The left and right margins are black
The IMAGE TURN-key (15) can also be used to rotate the image 90 180 and 270 degrees Each time this key is pressed the image rotates 90 degrees
AA
A A
Working surface Output picture
Normal mode
Image turn mode
Only 50 of thepixels are used to
pick up the document
90 of the pixels are used to pick up the document
WolfVision Visualizers offer the possibility of programming three presets for the functions Zoom Focus Iris Light Text Macro White Balance Mirror position PositiveNegative and BlackWhite They can be recalled by pressing one of the three PRESET-keys (14) on the control panel or the remote control
This function is very useful for example if a user requires one preset for papers on the working surface one for working with slides (bottom light) and one for an object placed in front of the unit During his presentation the user just has to press one of the PRESET-keys when he changes from one object to
PRESET FUNCTION
Quickly pressing Recalling a presetMore than 2 seconds Saving a new preset
You can select in the units on-screen menu if the mirror position should be stored in a
preset or not (see page 9) Default is YES
WHITE BALANCE ADJUSTMENT IMPORTANT
Each time the lighting condition changes the user should adjust the white balance of the Visualizers camera in order to optimize the color reproduction The Visualizers top- and bottom-light have the same color temperature so normally a new white balance adjustment is not necessary when changing from one light to the other but if there is also room light or sun light shining on the working surface the white balance should be adjusted
Top light First zoom in on a white object (for example a white paper) until there is only white on the screen Then press the WHITE-key (22)
Bottom light Turn on the bottom light with the LIGHT-key (21) Remove everything from the working surface Zoom to the smallest picture Then press the WHITE-key (22)
You can adjust the white balance either for the top or for the bottom light and it works well with both lights When the white balance adjustment is finished successfully the message WHITE OK appears on the monitor after a few seconds The new white balance is stored automatically and is preserved even if the power supply is interrupted
7
WHITE
TEXT ENHANCEMENT IMPORTANT
For improving the readability of text sketches and x-rays press the TEXT-key (16) This mode enhances the contrast of the picture Please note that in this mode the colors are darker than usual To switch off the text enhancement mode press the TEXT-key again
While the text mode is activated the TEXT-key on the control panel is illuminated red
FREEZEThe current image can be frozen by pressing the FREEZE-key 7
The FREEZE-key is red illuminated if the freeze function is activated The FREEZE-key also works as image memory key if pressed for 2 seconds (see page 8)
The behavior of the FREEZE-key can be changed in the on-screen menu (see page 9)
(1 )
FREEZE
For programming a preset just adjust every function as required and then keep one of the PRESET keys pressed for more than 2 seconds The on-screen menu tells you when the preset is storedWhen the presets are stored as mentioned above all current settings like zoom- focus- or mirror- position are stored Contrary to this a user also has the opportunity to assign only specific functions such as Freeze Iris openclose Negative NegativeBlue BlackWhite etc to a PRESET-key This can be done in the on-screen menu of the Visualizer (see page 9)
9-IMAGE MEMORY
Split image of 9 picture memory
When pressing the ALL-key (30) for 4 seconds a menu appears on the screen asking if you would like to erase all stored pictures (black picture) or if you would like to fill the memory with ldquosnapshotsrdquo When choosing ldquosnapshotrdquo the Visualizer stores a new image every second until the 9 memory locations are full
The Visualizer is equipped with a memory backup battery It stores the pictures in the memory when the power supply is disconnected for up to 4 weeks Images can also be stored by pressing the FREEZE-key (17) for 2 seconds The image will be stored in the next available memory (1-9) If the memory is full an on-screen message will appear The functional settings of the memory feature can be changed in the on-screen menu (see page 9)
You can store 9 images and recall them by just pressing one of the numerical keys (31) on the infrared remote control
Storing an image Press one of the MEMORY-keys (31) for more than 2 secondsRecalling an image Press one of the MEMORY-keys (31) quickly
By pressing the ALL-key (30) a split image with all 9 pictures of the memory can be displayed
8
The LAN connection (10BASE-T100BASE-TX) can be used for controlling the Visualizer over a computer network image transfers and firmware updates
The following protocols are supported TCPIP ICMP and ARPSupported Browsers are Internet Explorer Netscape Navigator and Mozilla
Standard settings (changeable) IP-address and Subnet-mask from DHCP-ServerImage Transfer Resolution Still Image 1024x768 (or 512x384) Live Image 160x120
Please check the special ETHERNETLAN manual on our homepage at wwwwolfvisioncomsupport
ETHERNET LAN
A Computer can be connected to the External RGB input (41) of the Visualizer By pressing the EXTINT-key (20) you can switch between the Visualizer image and the image of the external input to displayed to the audienceThe extern mode can also be used for only one output The behavior can be changed in the on-screen menu (see page 9) The Visualizer has a built-in scaler (AD-converter) in order to digitize the analog RGB signal from the computer and output it on all outputs in the selected format (allowed signals from VGA to SXGA75Hz) As the built-in scaler allows the image from the external input to be output on the PALNTSC video outputs the Visualizer can also be used as a computer to video image converter
EXTERNAL INPUT SCALER EXTINT
USB-PORT
CERTIFIED
HI-SPEED
TM
The USB 20 port of the Visualizer can be used to capture and transfer Visualizer images onto a computer
In this way the Visualizer can be used as a scanner for 3-dimensional objects for your computer Just connect the USB port (37) of the Visualizer to the USB port of your computer using the supplied USB cable The software is fully Twain compatible The USB 20 output of the Visualizer is fully USB 11 compatible (less speed with USB 11)
The WolfVision USB-software can be found on the supplied CD-ROM Please check our Internet homepage at wwwwolfvisioncomsupport if an update of this software is available as a free-download The software works under Windows 98ME2000XP and MAC OS10 (or later) Windows 95 and NT will not work because they do not support USB
For standard use of the WolfVision Visualizer it is not necessary to enter the on-screen menu of the Visualizer and change settings Inexperienced users should not make any adjustments here
To enter the on-screen menu press the MENU-key (23) for one second Settings of the Visualizers basic functions and the built-in camera can be made here using the 4 select keys (26 = the numerical keys with red arrows on the remote control - 31)
Please note that some basic settings in the menu can only be changed if you set the menu item Format protect to OFF first
If more information on a function in the on-screen menu is required just set the cursor in the respective line and press the HELP key (25 or the Number 5 key 31 this key has a double function) A detailed description of this function appears on the screen If you want to reset the selected item to the default setting just press the HELP key (25 or Number 5 key 31) for 2 seconds
The functions of the on-screen menu are not described in detail in this user manual as the help menu is an integrated part of the Visualizers software (firmware) The information you see on your screen always belongs to the current Visualizer firmware
ON-SCREEN MENU ON-SCREEN HELP
SWITCHING to NEGATIVE NEGATIVEBLUE and BLACKWHITEThe output image of the Visualizers can be switched from positive to negative in the on-screen menu In addition the background of a negative image can be switched to blue for better readability of text You can also switch between color and blackwhite in the on-screen menu
TIP If you often switch to negative negativeblue or blackwhite images you can assign this function to one of the PRESET-keys (14) in the on-screen menu (see page 7)
AUTO POWER OFFIn the Power control settings in the on-screen menu you can select that the Visualizer will be automatically switched off if not used for a certain amount of time
CHANGING THE STANDARD CONTRAST (color) SETTINGSIf the picture or the colors on your screen appear to be too dark you can lower the overall contrast of the picture in the Color settings menu of the on-screen menu The settings can be made separately for the normal mode and the text-mode
RESET of ON-SCREEN MENU SETTINGSAll settings in the on-screen menu can be set back to the factory defaults Reset is one item in the on-screen menu In case you can not read the menu on a screen you can also set the unit back to the factory defaults by simultaneously pressing the EXTINT-keys (20) and the MENU-key (23) on the unit
If you only want to reset a currently selected item to the default setting press the Help-key (25 or Number 5-key on the remote control 31) for 2 seconds
FIRMWARE UPGRADESThe software (firmware) of your Visualizer (including the o ) can easily be upgraded to the latest version First download the latest firmware and WolfVisions firmware update utility program from Wolfvisions internet homepage at wwwwolfvisioncomsupport
Then connect the Visualizer to your computer and run the firmware update utility program More details on the firmware updates can be found on WolfVisions internet homepage
n-screen HELPThe firmware update can be done via USB Ethernet (LAN) or RS232
9
Please note that an infrared remote control can only be used up to a certain distance from the unit Objects situated between the Visualizer and the infrared remote control and weak batteries interfere with the reception If the Visualizer can only be controlled from a close distance or if it cannot be controlled at all with the infrared remote control you may have to change the batteries Open the cover on the back of the remote control by hand and replace the two 15 V AA batteries with new ones Check the polarity of the batteries
on-screen menu by pressing the menu-key (23) for one second go to
(14) (13) - each time this key combination is used the code switches from Ato B C D A etc For resetting the remote control to code Asimultaneously p The LED shows the selected code (it flashes one-time for code A two-times for code B three-times for code C and four-times for code D)
If a user wants to work with a number of WolfVision Visualizers simultaneously each unit can be set to a different infrared code so up to 4 units can be controlled individually with their remote controlsTo change the infrared codes on the Visualizer enter the
Misc Settings and set the IR Code to A B C or D (code A is default) To change the infrared code on the remote control simultaneously press PRESET 1 PRESET 2 and ZOOM TELE
ress PRESET 1 PRESET 2 and ZOOM WIDE
10
INFRARED REMOTE CONTROL
front back (open)
-
+-
+X X
MENU POWER
ZOOM MIRRORLA
SE
R
EXT INT ALLTEXT
FOCUS IRIS
1 2 3 AA
AF
MEMORY
1 2 3
4 5 6
7 8 9
HELP
PRESETS IMAGE TURN
LIGHT
AUTOMATIC LAMP CHANGERThe Visualizer is fitted with an automatic lamp changer If one lamp fails there is no need to replace it immediately as the automatic lamp changer automatically switches to the second (spare) lamp When the unit changes lamps there is an on-screen message saying Changing lamp
When switching on the unit the Visualizer checks if both lamps are working If one lamp fails there will be an on screen message for a couple of seconds displaying Lamp x blown This prevents a user from forgetting to change a defective lamp
If a lamp is not fully defective but worn out and as a result the light output is quite weak you can switch manually to the second lamp by pressing the LIGHT-key (21) for 2 seconds
THERMOSTATIf the unit gets too hot (improper ventilation or air extraction) a built in thermostat will switch off the light of the Visualizer Verify that proper ventilation and air extraction is available and allow the unit to cool
EXCHANGING LAMPS1 Turn the unit off (28) and disconnect the power cord
2 Remove the bottom light (9) by pulling the two spring catches (situated left and right of the control panel) to the front and lift up the bottom light plate
3 Remove the lamp exchange cover (11) by turning anti-clockwise and lift it
4 Change the lamp (or both lamps)
Before changing the lamp allow it to cool or use a cloth to avoid burning a finger When pressing a new lamp into the socket use a cloth to prevent fingerprints on the lamp
Only use 12 V100 W halogen lamps (socket GY 635) type Osram HLX 64623 Ansi EVA LIF M28 NAED 54052 These are relatively inexpensive standard OHP lamps
Lamp exchange cover (11)
33 Main POWER switch34 FUSE (see page 13)35 POWER connection36 DVI output (see below and page 13)37 USB port (see page 8)38 RS-232 port for external remote controlling (see page 13)
CONNECTORS
39 PREVIEW RGB output for control monitor40 RGB output 15-pin (see below)41 EXTERNAL Input for Computers (see page 8)42 RGB output BNC connectors (see below)43 PALNTSC S-Video (YC) output (see page 12)44 PALNTSC Composite video output (see page 12)45 LAN 10100 TBASE (see page 8)
33
35
34
The RGB- Preview- and DVI-outputs can output a signal in the following formats
- VGA 60 (43 - 640x480 Pixel) at 60Hz- SVGA (43 - 800x600 Pixel) at 60Hz 75Hz or 85Hz- XGA (43 - 1024x768 Pixel) at 60Hz 75Hz or 85Hz - native image- SXGA- (43 - 1280x960) at 60Hz or 85Hz- SXGA (43 - 1280x1024 Pixel) at 60Hz 75Hz or 85Hz- SXGA+ (43 - 1360x1024) at 60Hz or 75Hz- UXGA (43 - 1600x1200 Pixel) at 60Hz- XGA 169 at 60Hz (special format for not HDTV-capable 169-Plasma displays)- WXGA60 (169 Widescreen - 1366x768 Pixel at 60Hz)- WSXGA+60 (1610 Widescreen - 1680x1050 Pixel at 60Hz)- 720p50 (169 Widescreen HDHDTV - 1280x720 Pixel at 50Hz) - 720p60 (169 Widescreen HDHDTV - 1280x720 Pixel at 60Hz) - 1080p50 (169 Widescreen HDHDTV - 1920x1080 Pixel at 50Hz)- 1080p60 (169 Widescreen HDHDTV - 1920x1080 Pixel at 60Hz)
The Auto Resolution function is activated by default In this mode the Visualizer constantly checks which devices are connected to RGB (39 40) and DVI output (36) and automatically sets the optimal output mode for each connected device separatelyPlease note that the Visualizer can not check the possible resolution if the connected units or the cables are not Plug and Play compatible If the Visualizer can not detect the resolution of the connected device the output is set to the default of XGA (1024x768)60Hz( Cables with plug and play compatibility must have a 15-pin plug on both ends with all pins connected pin 9 is not used)
If you can not use the ldquoAuto Resolutionrdquo function you can select the output mode manually in the on-screen menu of the Visualizer Resolution and refresh rate can be adjusted separately for the outputsIn order to achieve the best picture quality you must set the outputs of the Visualizer to match the native resolution of your display unit (eg LCD or DLP projector or monitor)
Important What matters is the native resolution of the projector or monitor not the maximum resolution that it can display (in compressed mode) The native resolution is the actual number of pixels of the built in LCD display or DLP chip of a projector or monitor Most LCD or DLP projectors can also display higher resolutions than their native resolution but only in compressed mode and with inferior picture quality Do NOT set the output of the Visualizer to a higher standard than the native resolution of your display unit
If you output the Visualizer image on a CRT-monitor or CRT-projector use an output mode with 75Hz or 85Hz because 60Hz may show a slight image flickering For LCDDLP-projectors or -monitors and video conferencing units 60Hz is the best choice If you are unsure what is the best mode check the user manual of the connected units
Do not set a higher refresh rate than your monitor or projector can display otherwise the monitor or projector can be damaged Follow the instructions in the user manual of the connected units
Choosing the right output mode
11
FUSET315A
RGB
40
PREVIEWEXTERN IN 3941
R G B 42
DVI USB38S-VIDEO
Video
36 3743
44
LAN 45RS-232
VH
PAL NTSC VIDEO OUTPUTSThe YC (S-video) (43) and Composite (44) video outputs can be switched between PAL and NTSC in the units e FREEZE- 17
14 unit
he picture quality of both video outputs is BY FAR NOT AS GOOD as the picture quality of the data outputs
on-screen menu Switching can also be done by pressing th key ( ) together with the Preset 1 (for PAL) or Preset 2 (for NTSC) ( ) key on the
Please note that the picture quality of the YC (S-video) (43) output is BETTER than the quality of the Composite (44) video output However t
(39 40 42 and 36) This is because of the limitations of the PALNTSC video system and because of the fact that this is just a converted Progressive Scan signal and not an original video signal
12
Widescreen is supported since Firmware Version 120a (Older units may need a Firmware update for Widescreen support)Please note that WolfVision added widescreen support to the Visualizers in order to assure 100 compatibility with all display units on the market However the native image ratio of the Visualizer camera is 43 Therefore 25 of the picture (43) is cut off when the Visualizer outputs in 169 or 1610 widescreen format while the resolution of the image stays the same
Upscaling to HDHDTV does not bring any improvement in resolution However if you are using a display device with an aspect ratio of 169 or 1610 the picture quality usually is better when the Visualizer scales the image to the widescreen format and not the display device This is because the Visualizer scales the picture at the image source with high end electronics
HDTV is developed for digital television For compatibility the image can be also output on the analogue RGB-output (39 40 and 42) in HDHDTV format The DVI-output (36) is HDMI-compatible (A DVI-HDMI adapter or a DVI-HDMI cable can be used)
Please note if a 43 and a 169 or 1610 display is used simultaneously the 43 display shows black bars on top and bottom (the black bars are also visible on the built-in preview display) This is necessary to ensure that all displays show the same image content
Display modes of monitors or projectors (Overview)(for details please read the user manual of your display unit)
- Aspect keeps the original aspect ratio of the picture and will display black bars when the not-native ratio of the display device is used
- Fill always fills the screen of the display unit and will show a horizontally or vertically stretched image on display units of the wrong format
- 11 the display unit shows the image in the original number of pixels Parts which can not be displayed are cut off
Special information for Widescreen Support
169 image on 169 display43 image on 169 displaywith Filldisplay setting
43 image on 169 displaywith display setting Aspect
43 image on 43 display169 image on 43 displaywith Filldisplay setting
169 43isplay setting Aspect image on display
with d
SERIAL PORT SERIAL PROTOCOL
9-pin D-Sub connector on unit male front side
5
9
2
7
3 4
8
1
6
Pins 2 RX 3 TX 5 GND 7 RTS 8 CTSBaud rate 9200 19200 38400 57600 or 115200 (selectable)
databits 8 stopbit 1 parity noPlease note DecimaI-Codes (=ASCII-Codes or Hex-Codes) must be sent as one single byte (eg 199 and not 1 + 1 + 9)
The serial port can be used to control the Visualizer through an external device like a remote control system for a complete conference room
A detailed description of the serial protocol (including status report and position setting) can be downloaded from our website httpwwwwolfvisioncomsupport
DVI PORT
13
Pin 24
Pin 8
Pin 1
Pin 9
Pin 17 C4
C1 C2
C3C5
1 - TMDS Data2- 9 - TMDS Data1- 17 - TMDS Data0-2 - TMDS Data2+ 10 - TMDS Data1+ 18 - TMDS Data0+3 - TMDS Data24 Shield 11 - TMDS Data13 Shield 18 - TMDS Data0+4 - TMDS Data4- () 12 - TMDS Data3- () 19 - TMDS Data05 Shield5 - TMDS Data4+() 13 - TMDS Data3+ () 20 - TMDS Data5- ()6 - DDC Clock 14 - +5V Power 21 - TMDS Data5+ ()7 - DDC Data 15 - Ground (return for +5V 22 - TMDS Clock+8 - Analog Vertical Sync HSync and Vsync) 23 - TMDS Clock-
C1 - Analog Red 16 - Hot Plug Detect 24 - Analog Vertical SyncC4 - Analog Horizontal Sync C2 - Analog Green C3 - Analog BlueC - Analog Ground
(analog R G amp B return) not used
Before changing a fuse disconnect the power cable The fuse (34) is situated behind a small lid above the power socket and the main power switch It can easily be opened with a small screwdriver etc Please put the new fuse(s) carefully into the socket and put the socket the right way round into the socket holder
The type of fuse is T 315A Do not use any other type Change the fuse for a new one and switch the unit on If the fuse fails again contact your WolfVision Visualizer dealer
EXCHANGING A FUSE
IMPORTANTMIRROR - CLEANINGMirror Please note that dust on the base mirror (2) inside the unit
has little effect on the picture quality (as it is out of the focal range) However the top mirror (3) always has to be kept clean
Wipe the mirror gently with the supplied WolfVision cleaning tissueNormal dry cleaning or cleaning together with breathing a bit on the mirror should be sufficient
(If not use a special optical cleaner only)
Please note Switch off the power before cleaning a mirror in order to make sure that the Laser Center Marker is off
CAUTION Sensitive front coated mirror Move the tissue in vertical direction only (horizontal scratches would cause ugly reflections) Avoid high pressure
DO NOT USE ORDINARY GLASS CLEANER OR ALCOHOL- THE RESULT WOULD BE A SLIGHTLY BLUE MIRROR SURFACE
The glass covering the mirror inside the unit should also be kept cleanCabinet Clean the cabinet by gently wiping it with a soft cloth
Never use strong cleaning agents such as benzene or alcohol
TECHNICAL DATA
DIMENSIONSSpecifications and availability subject to change
28 to 40mm requiredfor cables
Cooling Air Inlet
Cooling Air Outlet
IMPORTANT NOTE DO NOT BLOCK COOLING AIR INLET AND OUTLET
15202885100130
mm
430
28
290225
100
100
750
R = 600
All measurements in Millimeters
185225290430580600750
05907911033539451272888611421693228323622953
Inch
(for inch see list)
85130
185
2015580
15 15
14
VZ-27plus VZ-57plusCamera 13 1-CCD Progressive Scan 13 3-CCD Progressive Scan
Pictures per second 30 frames per second (as picked up by the camera) 30 frames per second (as picked up by the camera)
Horizontal resolution (Progressive Scan) 640 lines (measured with a test card) 1000 lines (measured with a test card)
Vertical resolution (Progressive Scan) 820 lines (in Image Turn mode) 1300 lines (in Image Turn mode)
Total Pixels of CCD 850000 2550000
Effective Pixel (=actually used pixels) 1 x 1024 x 768 (=786462) 3 x 1024 x 768 (=2359296)
Color reproduction very good colors 100 lifelike colors
Laser center marker
Output signals
Vertical image-frequency
Horizontal image-frequency Progressive Scan 29820 ndash 91375 kHz PALNTSC 157 kHz
Signal format
Iris
White balance adjustment
Synchronized Lightfield
Text enhancer
On screen menu
Menu reset function
Lens Zoom
Digital Zoom (additional to optical zoom)
Max pick-up area on working surface
Max pick-up area outside working surface
Min pick-up area on working surface
Max object height on working surface
Depth of focus (Depth of field)
Shadow free illumination
Illumination of hollow objects
Disturbing stray light
Blinding of audience or speaker
Reflection free area
Upgradeable firmware
USB-software
Light source
Automatic lamp changer
Motorized top mirror
Motorized arm
User programmable presets
Special working surface for transparencies
Bottom light
Image memory
Show all function
Image turn mode
Alternative image display
Infrared remote control
Progressive Scan outputs
PALNTSC Video outputs (switchable)
ETHERNET (LAN) port
Inputs
Weight
Optional accessories
Made in
yes
HDHDTV WSXGA+ WXGA UXGA SXGA XGA or SVGA (switchable) PAL or NTSC (switchable) USB 20 LAN DVI
Progressive Scan 85 Hz 75 Hz 60 Hz or 50 Hz (switchable) PAL 50 Hz NTSC 60 Hz
non-interlaced (Progressive Scan) and interlaced (PALNTSC video)
automatic and manual
automatic and manual
yes (in size of the pick-up area of the built-in camera ndash for easy positioning of objects)
yes (in color improves the contrast and the readability of text)
yes (for operation functions camera settings and on-screen help)
yes (user programmable menu setups also available)
two telezoom lenses (12 x optical zoom incl Macro) f = 15 ndash 128mm
4 x digital zoom (total 48 x zoom)
Normal mode Length 270 mm (108) Width 360 mm (144) Image Turn mode Length 360 mm (144) Width 270 mm (108)
unlimited (works like a video camera)
8 x 6 mm (03 x 02)
250mm (97)
70mm (275) on small pickup-area (42x33mm) 250mm (97) on large pickup-area (360x270mm)
yes
yes
none at all
none at all
whole working surface
yes (updates downloadable from wwwwolfvisioncom)
included on CD-ROM (for Windows 98ME2000XP and Macintosh Twain compatible available formats TIF JPG and BMP updates available at wwwwolfvisioncom)
standard halogen lamp (12V100W) 3200 Kelvin (continuous light spectrum)
yes (with built-in spare lamp)
yes (for scrolling text with remote control)
yes (for moving up and down and macro zoom function)
yes
3 (plus 8 fixed presets through RS232) Presets for specific functions also available
built-in size 380 x 280mm (15 x 11) = whole working surface light source 4 x CCFL
9 image-memories and 1 FREEZE-memory
displays all 9 images in the memory at once (split screen)
improves the resolution of vertical (Portrait) documents significantly
Negative NegativeBlue BlackWhite
included
17 kg (36 lbs)
Carry case Shipping case (with wheels) Extension cable for built-in lightbox
Austria (European Community)
RGB (2x 15-pin D-Sub and 5x BNC plugs) DVI-I (digital and analogue) USB 20
S-Video (converted Progressive Scan 4-pin plug) Composite Video (converted Progressive Scan BNC-plug)
10100 T-Base IP-addressable DHCP supported
RGB (15-pin D-Sub plug) for PCs (the computer signal is signal processed to all outputs) Serial input (RS232) for controlling and firmware updates
rear
bottominsidebottominside
front
topinside
topinside
front
rear
top
rear front
top inside
bottom
frontrear
bottom inside
Please make sure that you pack up the Visualizer in the supplied box as explained in this graphic
This is very important to avoid damage to mirror arm and other sensitive parts of the unit
IMPORTANT
In order to prevent damage to the mirror during transportation always put the supplied mirror protection cover on the mirror If this is not available place some soft material between the mirror and the working surface
TRANSPORTATION
15
Mirror protection
R
16
CONTROL PANEL
REMOTECONTROL
CODES
Storing PresetsPress one of the PRESET-keys (14) for 2 sec
Storing ImagesPress one of the MEMORY-keys (31) for 2 sec (on the remote control)By pressing the FREEZE-key (17) for 2 seconds the image is stored in the next free memory (1-9) If the memory is full a message appears on the screen
Activating the on-screen menuPress the MENU-key (23) for 1 sec
One-Push Auto focusPress both FOCUS-keys (19) simultaneously
Manual change to second lampPress the LIGHT-key (21) for 2 sec (on the unit)
Switching the output modeHigher mode Simultaneously press the FREEZE-key (17) and the MIRROR UP-key (12) (on the unit)Lower mode Simultaneously press the FREEZE-key (17) and the MIRROR DOWN-key (12) (on the unit)
Resetting the output mode to the default of auto resolutionSimultaneously press the FREEZE-key (17) and both MIRROR-keys (12) (on the unit)
Resetting of the Visualizer menuFor resetting the whole menu simultaneously press the EXTINT-key (20) and the MENU-key (23) (on the unit) For resetting only the selected item press the NUMBER 5 -key (31) for 2 sec (on the remote control)
Video output (PAL or NTSC)PAL Simultaneously press the FREEZE-key (17) and the Preset 1-key (14) (on the unit)NTSC Simultaneously press the FREEZE-key (17) and the Preset 2-key (14) (on the unit)
Filling the memory quicklyPress the ALL-key (30) for more than 4 sec (on the remote control) Then follow the instructions of the on-screen menu (Press MEMORY 1-key (31) for snapshot or MEMORY 3-key (31) to erase the memory)
Change ir-codeChange the ir-code in the Misc Settings (code A is default) Change the ir-code on the remote control too by pressing simultaneously PRESET 1 PRESET 2 and ZOOM TELE-key
ress PRESET 1 PRESET 2 and ZOOM WIDE-key
on-screen menu (14) (13) (on the remote
control) to switch from code A to B C D A etc For resetting the remote control to code A simultaneously p(14) (13) (on the remote control)
MENU POWER
ZOOM MIRRORLA
SE
R
EXT INT ALLTEXT
FOCUS IRIS
1 2 3 AA
AF
MEMORY
1 2 3
4 5 6
7 8 9
HELP
PRESETS IMAGE TURN
LIGHT
AA
FREEZE
EXTINT
WHITE
AF
LASER RADIATIONDO NOT STARE INTO BEAMCLASS 2 LASER PRODUCT
OUTPUT POWER lt1mWWAVELENGTH 650nm
EN 60825-1 March 1997
AVOID EXPOSURE -Laser radiation is emittedfrom this aperture FDA accession
number9912688-00
This device complies with 21 CFR 104010 and 104011
LASER RADIATION - DO NOT STARE INTO BEAM
650nm Plt1mW
CLASS II LASER PRODUCT
Vorsichtsmaszligregeln fuumlr den eingebauten Laserpointer
DAS GERAumlT NUR MIT DER AUF DEM TYPENSCHILD ANGEGEBENEN NETZSPANNUNG BETREIBEN
DAS GERAumlT VOR FEUCHTIGKEIT SCHUumlTZEN
DAS GERAumlT NIEMALS AM ABTASTKOPF BZW ARM HOCHHEBEN ODER BEWEGEN (1)
DAS GERAumlT VOR ERSCHUumlTTERUNGEN SCHUumlTZEN
Es ist darauf zu achten dass eine ausreichende Luftzirkulation zur Kuumlhlung des Geraumltes moumlglich ist (Luumlftungsschlitze links und rechts unbedingt freihalten)
Bei jeder Art von Stoumlrungsanzeichen (abnorme Geraumlusche Geruch Rauchentwicklung etc) das Geraumlt sofort abschalten Setzen Sie sich in solchen Faumlllen bitte mit Ihrem Visualizer Haumlndler umgehend in Verbindung
Niemals beschaumldigte Netzkabel verwendenAndernfalls kann es zu Kurzschluumlssen und zu elektrischen Schlaumlgen kommen
Am Geraumlt keinerlei Umbauten vornehmen und das Geraumlt niemals ohne Gehaumlusedeckel in Betrieb nehmen
Keine entflammbaren oder metallische Gegenstaumlnde oder Fluumlssigkeiten in das Geraumlteinnere dringen lassen
Das Geraumlt nicht im Wirkungsbereich von Roumlntgenstrahlung betreiben
Das Geraumlt nicht im Wirkungsbereich von magnetischen oder elektromagnetischen Feldern betreiben
Das Geraumlt bei laumlngerer Nichtbenutzung vom Netz trennen (Hauptschalter)
Angefuumlhrte Vorsichtsmaszligregeln unbedingt beachten
Elektroschockrisiko -Gefaumlhrliche Spannungen
im Geraumlteinneren
ACHTUNG
Vorsichtsmaszlignahmen
1
Das professionelle WolfVision Visualizer-System wurde von WolfVision in Oumlsterreich entwickeltPatente (Auszug) US 5027219 FRG 3833908 CH 678576
Gedruckt in Oumlsterreich September 2005 Technische Aumlnderungen jederzeit vorbehalten
DEUTSCH
This equipment has been tested and found to comply with the limits for a Class B digital device pursuant to Part 15 of the FCC Rules These limits are designed to provide reasonable protection against harmful interference when the equipment is operated in a commercial environment This equipment generates uses and can radiate radio frequency energy and if not installed and used in accordance with the instruction manual may cause harmful interference to radio communications Operation of this equipment in a residential area is likely to cause harmful interference in which case the user will be required to correct the interference at his own expense
This product is built according to Directive EMC and to Directive electrical equipment
Inspections tests and evaluation according to UL 60950 CSA 2222-60950
Inspections tests and evaluation according the CB-Scheme
BEDIENFELD
1
2
3
6
7
8
9
10
4
11 5
FERNBEDIENUNG12 Oberer SPIEGEL zum Auf- und Ab-rdquoscrollenrdquo
(Kann auch haumlndisch bewegt werden Der Spiegelmotor wird dadurch nicht beschaumldigt)
13 ZOOM Tasten (Vergroumlszligerung)14 Drei benutzerprogrammierbare PRESETS
(siehe Seite 7)15 IMAGE TURN Taste (siehe Seite 6)16 TEXT Enhancement Taste
verbessert die Text-Lesbarkeit (siehe Seite 7)17 FREEZE Taste um das aktuelle Bild
einzufrieren (siehe Seite 7)18 MACRO Taste fuumlr erweiterte Vergroumlszligerung
(siehe Seite 5)19 manuelle FOKUS Tasten (siehe Seite 5) 20 EXT INT Taste schaltet zwischen Visualizer
und externem Signal um (siehe Seite 8)21 LIGHT Taste zum Umschalten zwischen
Oberlicht Lichtbox und Licht aus22 WHITE Taste aktiviert den One-Push
Weiszligabgleich (siehe Seite 7) 23 MENU Taste aktiviert das On-Screen Menuuml
(siehe Seite 9)
24 manuelle IRIS Tasten (Blende) (siehe Seite 5)25 HELP Taste aktiviert die On-Screen Hilfe
vom On-Screen Menuuml Diese Taste ist sichtbar wenn die Menuuml-Taste (23) fuumlr 1s gedruumlckt wurde
26 SELECT Tasten fuumlr das On-Screen Menuuml (Navigation) Diese Tasten sind sichtbar wenn die Menuuml-Taste (23) fuumlr 1s gedruumlckt wurde
27 motorisierter ARM (auf und ab)28 (Standby) POWER ein und aus29 Power LED (rot=aus gruumln=ein)
Nur auf der IR-Fernbedienung30 ALL-Taste zur Darstellung aller 9
gespeicherten Bilder (siehe Seite 8)31 MEMORY Tasten 1-9 (siehe Seite 8)32 LASER Pointer Taste
Achtung Nicht in den Laserstrahl blicken Dies waumlre schlecht fuumlr Ihre Augen
1 Arm2 unterer Spiegel (Umlenkspiegel)3 oberer Spiegel (Abtastkopf)4 Bedienfeld5 Synchronisiertes Lichtfeld (Oberlicht)6 Fernbedienung7 Luumlftung Abluft8 Luumlftung Zuluft9 Arbeitsplatte mit eingebauter
Lichtbox (abnehmbar)10 Anschluumlsse an der Ruumlckseite
(siehe Seite 11 und 12)11 Abdeckung fuumlr Lampenwechsler
unter der abnehmbaren Lichtbox(siehe Seite 10)
2
MENU POWER
ZOOM MIRRORLA
SE
R
EXT INT ALLTEXT
FOCUS IRIS
1 2 3 AA
AF
MEMORY
1 2 3
4 5 6
7 8 9
HELP
PRESETS IMAGE TURN
LIGHTAA
FREEZE
EXTINT
WHITE
AF
INBETRIEBNAHME DES VISUALIZERS
1 Netzkabel am Geraumlt (35) anstecken und am Netz anschlieszligen
2 Wenn Sie einen Kontroll-Monitor anschlieszligen moumlchten verwenden Sie bitte folgende Anschluumlsse Computer Monitor Preview RGB Ausgang (39)Video Monitor YC (S-Video) Ausgang (43) oder Composite Video Ausgang (44)
3 Hauptmonitor oder Projektor an einem der Ausgaumlnge anschlieszligenZur Wahl des richtigen besten Ausganges lesen Sie bitte die Seite 11 und 12
4 Hauptnetzschalter (33 an der Ruumlckseite des Geraumltes) auf I stellen Auf dem Bedienfeld leuchtet nun die rote LED-Anzeige (29) - Standby-Modus
5 Ist der Arm in zusammengeklappter Position so druumlcken Sie die ARM-Taste (27) des Bedienfeldes - der Arm faumlhrt automatisch in seine Arbeitsposition
6 POWER-Taste (28) des Bedienfeldes betaumltigen um das Geraumlt einzuschalten Der Visualizer justiert sich nun auf den
(Das Verhalten des Geraumltes nach dem Einschaltet oder nach dem Druumlcken der POWER-Taste kannim Bildschirmmenuuml geaumlndert werden - siehe Seite 9 und On-Screen Hilfe)
ldquoPower-On Presetrdquo (=automatische Scharfstellung auf ein A5-Format auf der Arbeitsflaumlche) waumlhrenddessen blinkt die Status-LED (29) gruumln Sobald die LED durchgehend gruumln leuchtet ist der Visualizer betriebsbereit
3
FUNKTIONSWEISE DES VISUALIZERS
a
e
c
b
f
g
d
Ein Lichtprojektor (a) im Geraumlteinneren projiziert ein Lichtfeld (g) in der selben Groumlszlige wie der Aufnahmebereich der eingebauten Kamera uumlber den unteren Spiegel (e) und den oberen Spiegel (f) auf die Arbeitsflaumlche Die Kamera (b) nimmt das Bild uumlber den selben Weg auf
Die Optiken des Lichtprojektors (a) und der Kamera (b) sind synchronisiert Dadurch aumlndert sich die Groumlszlige des Lichtfeldes auf der Arbeitsflaumlche immer wenn der Anwender den Zoombereich der Kamera aumlndert
Das Abtast- und Beleuchtungssystem ist ein weltweit eingetragenes Patent von WolfVision
a) Licht Projektorb) Kamerac) Lichtwegd) Bildwege) unterer Spiegelf) oberer Spiegelg) Abtastbereich
synchronisiertesLichtfeld
ARBEITEN AUF DER ARBEITSFLAumlCHE
SynchronisiertesLichtfeld
1 Die zu praumlsentierende Vorlage auf die Arbeitsflaumlche legen Ein synchronisiertes Lichtfeld auf der Arbeitsflaumlche zeigt den Aufnahmebereich der eingebauten KameraLegen Sie einfach das Objekt in den beleuchteten Bereich
2 Waumlhlen Sie die gewuumlnschte Vergroumlszligerung mit den ZOOM-Tasten (13)
3 Mit den MIRROR-Tasten (12) kann die vertikale Position des Aufnahmebereiches geaumlndert werden Der obere Spiegel kann auch haumlndisch bewegt werden Der Spiegelmotor wird dadurch nicht beschaumldigt
BERUumlHREN SIE DABEI NICHT DEN SPIEGEL DES ABTASTKOPFES DA FINGERABDRUumlCKE HELLE VERSCHWOMMENE FLECKEN IM BILD BEWIRKEN DIESEN SPIEGEL STETS SAUBER HALTEN - siehe Seite 13ACHTUNG EMPFINDLICHER VORDERFLAumlCHENSPIEGEL
SYNCHRONISIERTES LICHTFELD
Ist das Oberlicht in Gebrauch (normale Arbeitseinstellung) so markiert ein synchronisiertes Lichtfeld den Aufnahmebereich der eingebauten Kamera auf der Arbeitsflaumlche Das Lichtfeld dient zur einfachen Positionierung von Objekten auf der Arbeitsflaumlche
Da die Kamera und der Lichtprojektor in einem bestimmten Winkel zueinander stehen verschiebt sich das Lichtfeld bei Aufnahmen auszligerhalb der Arbeitsflaumlche nach links (je groumlszliger der Abstand zum Visualizer desto groumlszliger die Verschiebung nach links) Das bedeutet dass das Licht nicht mehr genau den Aufnahmebereich zeigt In diesem Fall sollte das Oberlicht des Visualizers durch Druumlcken der LIGHT-Taste (21) abgeschaltet werden um nur mit Raumlicht arbeiten zu koumlnnen
4
ARBEITEN AUSSERHALB DER ARBEITSFLAumlCHE
700mm (276)
unendlich
Um mit dem WolfVision Visualizer 3-dimensionale Gegenstaumlnde zu zeigen legen Sie diese einfach auf die Arbeitsflaumlche und regeln ZOOM und FOKUS wie beschrieben Der Gegenstand kann aufgrund eines WolfVision-Spezialobjektives eine Houmlhe von bis zu 25cm haben Wenn der Gegenstand fuumlr die Arbeitsflaumlche zu groszlig ist oder wenn er von der Seite gezeigt werden soll so legen Sie ihn einfach vor oder hinter das Geraumlt und schwenken den oberen Spiegel haumlndisch oder mit den MIRROR-Tasten (12) nach
Mit dem Visualizer koumlnnen so auch Aufnahmen aus dem Raum wie mit einer normalen Videokamera gemacht werden indem der Abtastkopf entsprechend geschwenkt wird
Durch den groszligen Zoombereich koumlnnen Details aus jeder Entfernung ins Bild gebracht werden
Um Personen aufzunehmen sollte das Licht mit der LIGHT-Taste (21) ausgeschaltet werden um diese nicht zu blenden
FOKUSSIERUNGBeim Einschalten des Visualizers wird automatisch auf die Houmlhe der Arbeitsflaumlchefokussiert Daher ist es nicht notwendig die FOCUS-Tasten (19) zu verwenden wenn nur mit flachen Objekten (Texte Fotos etc) gearbeitet wird
Daruumlber hinaus ist es aufgrund der extrem hohen Tiefenschaumlrfe der WolfVision Visualizer nur sehr selten notwendig die Bildschaumlrfe (Fokus) nachzustellen Nur bei sehr hohen Gegenstaumlnden ist dies notwendig
Gleichzeitiges Druumlcken der beiden FOCUS-Tasten (19) aktiviert einen One-Push-Autofokus (Scharfstellung auf Tastendruck)(Bitte beachten Sie dass diese -Funktion erst im Mai 2005 mit der Firmware Version 113a eingefuumlhrt wurde Bei Geraumlten mit aumllterer Firmware bewirkt diese Tastenkombination eine Fokuseinstellung fuumlr flache Objekte)
AUTO IRIS MANUELLE IRISWolfVision Visualizer sind mit einer Auto Iris Funktion ausgestattet Dh dass sich die Helligkeit des Kamerabildes immer automatisch einstellt Durch Betaumltigen der IRIS-Tasten (24) wird die Auto Iris Funktion abgeschaltet und somit kann die Iris manuell bedient werden
Durch betaumltigen der ZOOM-Tasten (13) wird die Auto Iris Funktion wieder eingeschaltet Wenn die Iris nicht mehr weiter geschlossen werden kann dimmt der Visualizer die Beleuchtung Der Standard der Auto Iris Einstellung kann im Bildschirmmenuuml heller oder dunkler gestellt werden - siehe Seite 9 und Hilfemenuuml (25)
5
MACRO MODE 4x DIGITAL ZOOM
In der normalen Arbeitsposition des Armes betraumlgt der kleinste Abtastbereich 42 x 33mm
Bei aktivieren der Macrofunktion durch Druumlcken der MACRO-Taste (18) faumlhrt der Arm in eine verkuumlrzte Position und ermoumlglicht so eine weitere Vergroumlszligerung In der Makroposition betraumlgt der kleinste Abtastbereich mit der vollen optischen Aufloumlsung 30 x 22mm Beim Einzoomen stoppt das Zoom automatisch bei dieser Position
Laserpositionierpunkt
Plea e es notItisv im antth nos ray
ery port at tligh shine o t e c n
t so nt h s reeas t ism ayin t e t e video
h erfer hproj tion p tu eec ic rFu her or it s als important
rt m e i o t atth au ienc or hes e er
h e d e t p ako n get b edb a brigh lig t
d ot lind y t ha ark om
in d ro
e t Pl ase no et i ve y impo t t t n t a
I s r r ant ha o s r yl
n s t he e
ight shi e on o t scr ent a n erfer he v de
as his m y i t e t i oo ct ict e
pr je ion p ur F r he m e i l import t
u t r or t is a so anha e udi n sp ake
t t th a e ce or the e ro o l d igh li t
d n t get b inde by a br t gh i r o m n a da k r o
Durch erneutes Druumlcken der ZOOM IN-Taste wird der digitale Zoom Modus aktiviert In diesem Modus koumlnnen Sie auf eine Flaumlche von 8 x 6mm einzoomen
Bitte beachten Sie dass die Aufloumlsung im digitalen Zoombereich etwas geringer istBei aktivierter Makrofunktion ist die MACRO-Taste rot beleuchtet
Bitte beachten Sie dass die Makrofunktion folgende Einschraumlnkungen hat
- Die Tiefenschaumlrfe und die max fokussierbare Objekthoumlhe sind nicht so groszlig wie in der voll ausgefahrenen Position des Armes
- Der groumlszligte Abtastbereich ist nur 42 x 33mm- Beim Einzoomen bleibt das synchronisierte Lichtfeld auf einem groszligen Abtastbereich und zeigt nicht
mehr den aktuellen Aufnahmebereich der eingebauten Kamera Zur Positionierhilfe wird der Laserpositionierpunkt (siehe Seite 6) aktiviert
Sind die Tiefenschaumlrfe und die Fokussierung houmlherer Objekte in der Makroposition wichtiger als die extreme Vergroumlszligerung dann ist es moumlglich den Visualizer uumlber das On-Screen Menuuml (siehe Seite 9) von 12-fach Zoom auf 11-fach Zoom umzustellen Der kleinste Abtastbereich im 11-fach Makro-Modus ist nur 33 x 25mm die Tiefenschaumlrfe ist jedoch groumlszliger als im 12-fach Makro-Modus
+
LICHTBOX LASERPOSITIONIERPUNKT
Laser-positionier-punkt
Die LIGHT-Taste (21) schaltet um zwischenOberlicht (mit synchronisiertem Lichtfeld)Lichtbox mit Laserpositionierpunkt Licht aus
Die Lichtbox sollte fuumlr dunkle durchsichtige Vorlagen wie zB Roumlntgenbilder und Dias verwendet werden
Der Gebrauch der Lichtbox hat den Nachteil dass das synchronisierte Lichtfeld des Oberlichtes nicht mehr den Aufnahmebereich der eingebauten Kamera angibt Zur einfacheren Positionierung von Objekten (speziell bei extremen Vergroumlszligerungen wie zB die Aufnahme von Dias) wird bei abgeschaltetem Oberlicht der Laserpositionierpunkt eingeschaltet welcher die Mitte des Aufnahmebereiches markiert
Dieser Laserpositionierpunkt ist nur auf der Arbeitsflaumlche sichtbar und nicht im Bild welches das Publikum sieht Ist der obere Spiegel in Schraumlgstellung um Aufnahmen auszligerhalb der Arbeitsflaumlche zu ermoumlglichen so wird der Laserpositionierpunkt aus Sicherheitsgruumlnden automatisch abgeschaltet Wenn erwuumlnscht kann der Laserpositionierpunkt uumlber das On-Screen Menuuml auch komplett abgeschaltet werden (siehe Seite 9 und On-Screen Hilfe)
Bitte beachten Sie dass aus technischen (optischen) Gruumlnden der Laserpositionierpunkt nicht in jeder Armposition die exakte Mitte des Aufnahmebereiches zeigen kann Dies ist keine Fehlfunktion des Geraumltes Es ist nur moumlglich die relative Mittelposition anzuzeigen
6
ARBEITEN MIT OVERHEADFOLIEN
Please noteIt is very important that no stray light shines onto the screen
as this may interfere the videoprojection pictureFurthermore it is also important
that the audience or the speakerdo not get blinded by a bright light
in a dark room
Die Arbeitsflaumlche des Visualizers (9) hat eine besondere kristallin-weiszlige Oberflaumlche die speziell fuumlr die perfekte Wiedergabe von Folien ausgelegt ist
Obwohl die professionellen Visualizer eine eingebaute Lichtbox haben empfehlen wir das Oberlicht fuumlr Overheadfolien zu verwenden Sie erhalten eine bessere Farbqualitaumlt und haben den Vorteil des synchronisierten Lichtfeldes das Ihnen den Aufnahmebereich der eingebauten Kamera zeigt
Fuumlr folgende Anwendungen empfehlen wir aber die Verwendung der Lichtbox- Wenn die Overheadfolien sehr dunkel sind- Wenn die Overheadfolien sehr wellig sind und Reflexionen verursachen- Wenn das Raumlicht Reflexionen auf der Overheadfolie verursacht
IMAGE TURN (Bilddreh-) MODUS (fuumlr houmlhere Aufloumlsung)
Die Abtastung einer hochformatigen A4 Seite (Portrait) war schon immer eine kritische Anforderung fuumlr einen Visualizer da die Bildwiedergabe stets im Breitformat (Landscape) erfolgt So konnten nur etwa 50 der Pixel der Kamera fuumlr die Abtastung der hochformatigen A4 Seite verwendet werden WolfVisions Image Turn Modus loumlst dieses Problem
Platzieren Sie Ihr Dokument (oder vertikales Objekt) einfach in horizontaler Richtung auf der Arbeitsflaumlche und zoomen Sie es komplett ein sodass ca 90 der Pixel der eingebauten Kamera zur Abtastung verwendet werden
Anschlieszligend druumlcken Sie die IMAGE TURN-Taste (15) Der Visualizer dreht das Bild dann um 90deg und sendet das Bild mit einer deutlich houmlheren Aufloumlsung an das Ausgabegeraumlt Der rechte und linke Rand bleiben dabei schwarz
AA
A A
Arbeitsplatte Ausgegebenes Bild
Normaler Modus
Image Turn Modus
Nur 50 der Pixel werden verwendet
um die Vorlagedarzustellen
90 der Pixel werden verwendet
um die Vorlage darzustellen
WolfVision Visualizer bieten die Moumlglichkeit drei fixe Einstellungen fuumlr die folgenden Funktionen zu speichern Zoom Fokus Iris Text Makro Weiszligabgleich Spiegelposition PositivNegativ und SchwarzWeiszlig Mit den 3 PRESET-Tasten (14) kann die jeweilige Einstellung gespeichert und abgerufen werden
Diese Funktion ist besonders hilfreich um zB eine fixe Einstellung fuumlr Dokumente eine fuumlr Arbeiten mit Dias und eine Einstellung fuumlr einen Gegenstand vor dem Geraumlt zu programmieren Waumlhrend des Vortrages muss dann nur noch die entsprechende PRESET-Taste gedruumlckt werden um von der einen auf die andere Darstellung zu wechseln
PRESET FUNKTION
Kurzes Druumlcken Einen Preset abrufenMehr als 2 Sekunden Einen Preset speichern
Uumlber das On-Screen Menuuml des Visualizers kann eingestellt werden ob die Spiegelpositionin der Preset-Funktion gespeichert werden soll oder nicht (siehe Seite 9) Standard ist ldquoJArdquo
WEISSABGLEICH WICHTIG
Immer wenn sich die Lichtbedingungen aumlndern sollte ein neuer Weiszligabgleich durchgefuumlhrt werden damit die Kamera des Visualizers optimale Farbresultate liefert Das Oberlicht und die eingebaute Lichtbox des Visualizers haben die gleichen Farbtemperaturen Wird zwischen Oberlicht und Lichtbox umgeschaltet so ist ein neuer Weiszligabgleich nicht notwendig Scheint aber Raum- oder Sonnenlicht auf die Arbeitsflaumlche so sollte ein Weiszligabgleich durchgefuumlhrt werden
Oberlicht Zoomen Sie auf einen weiszligen Gegenstand (zB weiszliges Blatt Papier) bis nur eine weiszlige Flaumlche auf dem Bildschirm zu sehen ist Druumlcken Sie auf die WHITE-Taste (22)
Lichtbox Schalten Sie die Lichtbox mit der LIGHT-Taste (21) ein Entfernen Sie alles von der Arbeitsflaumlche Auf die kleinste Bildgroumlszlige zoomen und anschlieszligend die WHITE-Taste (22) druumlcken
Der Weiszligabgleich kann entweder mit dem Oberlicht oder der Lichtbox durchgefuumlhrt werden beide Moumlglichkeiten erzielen einen guten WeiszligabgleichNach erfolgreicher Durchfuumlhrung des Weiszligabgleiches erscheint die Meldung ldquoWHITE OKrdquo auf dem Monitor Der neue Weiszligabgleich wird automatisch registriert und bleibt auch nach Ausschalten der Hauptstromversorgung erhalten
7
KONTRASTANHEBUNG FUumlR TEXT WICHTIG
Um die Lesbarkeit von Texten Zeichnungen und Roumlntgenbildern zu verbessern druumlcken Sie die TEXT-Taste (16) Dadurch wird die Kontrastanhebung aktiviert Beachten Sie dass in diesem Modus die Farben etwas verstaumlrkt werden Um die Kontrastanhebung wieder auszuschalten druumlcken Sie die TEXT-Taste erneut Bei aktiviertem Text-Modus leuchtet die TEXT-Taste rot
FREEZEDas aktuelle Bild kann mit der FREEZE-Taste 7 eingefroren (gespeichert) werden Die FREEZE-Taste ist bei aktivierter Freeze-Funktion rot beleuchtet
Durch Druumlcken der FREEZE-Taste fuumlr 2 Sekunden wird das aktuelle Bild im Bildspeicher abgelegt (siehe Seite 8) Details zur Freeze-Funktion koumlnnen im On-Screen Menuuml eingestellt werden (siehe Seite 9)
(1 )
Um einen Preset zu programmieren stellen Sie alle gewuumlnschten Einstellungen ein und druumlcken dann die entsprechende PRESET-Taste fuumlr mehr als 2 Sekunden Das On-Screen Menuuml zeigt wann der Preset gespeichert wurde Im Gegensatz zu der hier erwaumlhnten Preset Speicherung bei der alle augenblicklichen Einstellungen wie Zoom- Fokus- oder Spiegelposition mitgespeichert werden koumlnnen den Preset-Tasten auch nur einzelne Funktionen wie ldquoFreezerdquo ldquoIris oumlffnenschlieszligenrdquo ldquoNegativrdquo ldquoNegativBlaurdquo ldquoSchwarzWeiszligrdquo etc zugewiesen werden Diese Einstellung kann im On-Screen Menuuml vorgenommen werden (siehe Seite 9)
WHITE
FREEZE
9-BILD SPEICHER
Schnellansicht von 9 gesp Bildern
Um alle Bilder zu loumlschen (schwarzes Bild) oder alle 9 Bildspeicher durch ldquoSnapshotsrdquo zu fuumlllen druumlcken Sie die ALL-Taste (30) fuumlr 4 Sekunden bis eine Auswahl im Bild erscheint Hier kann zwischen ldquoSnapshotrdquo und ldquoeraserdquo (loumlschen) gewaumlhlt werden Wenn Sie ldquoSnapshotrdquo waumlhlen wird jede Sekunde ein Bild gespeichert bis alle 9 Speicherplaumltze belegt sind
Der Visualizer ist mit einer Backup-Batterie ausgestattet welche die gespeicherten Bilder bis zu 4 Wochen erhaumllt Bilder koumlnnen ebenso durch 2 Sekunden langes Druumlcken der FREEZE-Taste (17) gespeichert werden Das Bild wird im naumlchsten freien Speicher (1-9) abgelegt Falls der Speicher voll sein sollte erscheint eine entsprechende Meldung auf dem BildschirmDas Verhalten beim Uumlberschreiben von gespeicherten Bildern kann im On-Screen Menuuml geaumlndert werden
Sie koumlnnen 9 Bilder speichern und diese durch kurzes Druumlcken einer der MEMORYNummern-Tasten (31) wieder aufrufen
Speichern eines Bildes Druumlcken einer NUMMERN-Tasten (31)(MEMORY) laumlnger als 2 Sekunden
Aufrufen eines Bildes kurzes Druumlcken der NUMMERN-Taste (31) (MEMORY)
Durch Druumlcken der ALL-Taste (30) erscheinen alle 9 Bilder gleichzeitig auf dem Monitor (Schnellansicht Split Screen)
8
Mit der LAN Verbindung (10BASE-T100BASE-TX) kann der Visualizer gesteuert werden es koumlnnen auch Bilder uumlbertragen und Firmware-Updates gemacht werden
Folgende Protokolle werden unterstuumltzt TCPIP ICMP und ARPUnterstuumltzte Browser u Internet Explorer Netscape Navigator nd MozillaStandardeinstellung (einstellbar) IP-Adresse und Subnet-Maske vom DHCP-ServerBilduumlbertragungsaufloumlsung Einzelbilder 1024x768 (oder 512x384) Live Bild 160x120
ETHERNET LAN
Wenn ein Computer am Externen RGB Eingang (15) des Visualizers angeschlossen ist kann mit der EXTINT-Taste (20) zwischen dem Visualizer Bild und dem Computer Bild umgeschaltet werden Der Extern-Modus kann auch nur fuumlr einen Ausgang genutzt werden Das Verhalten in diesem Modus kann im On-Screen Menuuml geaumlndert werden (siehe Seite 9) Der Visualizer hat einen eingebauten Scaler (AD-Wandler) um das (analoge) externe Signal zu digitalisieren und es im eingestellten Ausgangsformat an den Ausgaumlngen wieder auszugeben (erlaubte Formate sind VGA bis SXGA75Hz) Mit dem eingebauten Scaler koumlnnen Computer Bilder in den PALNTSC-Videostandard konvertiert werden
EXTERN ER EINGANG SCALER
USB-ANSCHLUSS
CERTIFIED
HI-SPEED
TM
Der USB 20 Anschluss des Visualizers kann zur Uumlbertragung von Bildern vom Visualizer zum Computer verwendet werden Hierfuumlr ist keine zusaumltzliche Computer-Hardware notwendig (wie zB eine Grabber-Card) Auf diese Weise kann der Visualizer als 3-D Scanner fuumlr den Computer verwendet werden Verbinden Sie einfach den USB-Anschluss (37) des Visualizers mittels beiliegendem USB-Kabel mit dem USB-Anschluss Ihres Pcs Die Software ist voll Twain kompatibel Der USB 20 Anschluss ist auch voll kompatibel zu USB 11 (geringere Geschwindigkeit)
Das USB-Programm von WolfVision befindet sich auf der mitgelieferten CD-ROM Auf der WolfVision Homepage finden Sie moumlglicherweise unter wwwwolfvisioncomsupport schon eine neuere Version von diesem Programm als Gratis-Download Das Programm ist kompatibel mit Windows 98ME2000XP und MAC OS10 (und neuer) jedoch nicht mit Windows 95 bzw Windows NTda diese aumllteren Betriebssysteme die USB-Schnittstelle noch nicht unterstuumltzen
Naumlhere Informationen finden Sie in der separaten ETHERNETLAN Beschreibung auf unserer Homepage wwwwolfvisioncomsupport
EXTINT
Fuumlr normale Standard Verwendung des WolfVision Visualizers ist es nicht noumltig im On-Screen Menuuml Einstellungen vorzunehmen Unerfahrene Anwender sollten hier keine Aumlnderungen durchfuumlhren
Durch Druumlcken der MENU-Taste (23) fuumlr 1 Sekunde erscheint das On-Screen Menuuml In diesem Menuuml koumlnnen Grundfunktionen des Visualizers und der eingebauten Kamera mit den 4 Auswahltasten (26 = Nummerntasten auf der IR-Fernbedienung - 31) eingestellt werden
Bitte beachten Sie dass manche Funktionen nur geaumlndert werden koumlnnen nachdem ldquoFormat protectrdquo auf ldquoOFFrdquo gestellt wurde
Fuumlr mehr Informationen uumlber eine Funktion setzen Sie den Cursor in die entsprechende Zeile und druumlcken die HELP-Taste (25 oder die Nummer-Taste 5 31) - eine genaue Beschreibung uumlber diese Funktion erscheint dann im BildUm nur eine Einstellung auf den Standardwert zuruumlckzusetzen halten Sie die Help-Taste (25 oder die Nummer-Taste 5 31) fuumlr 2 Sekunden gedruumlckt
Die einzelnen Funktionen des Menuumls sind in dieser Anleitung nicht im Detail beschrieben da die Hilfe-Funktion ein integrierter Bestandteil der Visualizer Software (Firmware) ist Die im Bild eingeblendeten Hilfetexte entsprechen der installierten Geraumltesoftware (Firmware) des Visualizers
ON-SCREEN MENUuml ON-SCREEN HILFE
NEGATIV NEGATIVBLAU und SCHWARZWEISSDas vom Visualizer ausgegebene Bild kann im On-Screen Menuuml von Positiv auf Negativ umgeschaltet werden Zusaumltzlich kann der Hintergrund einer negativen Vorlage zur besseren Lesbarkeit in Blau dargestellt werden Auch SchwarzWeiszlig-Darstellungen sind uumlber das On-Screen Menuuml moumlglich
Tipp Wenn Sie die Bildschirmdarstellung ldquoNegativrdquo ldquoNegativBlaurdquo oder ldquoSchwarzWeiszligrdquo oumlfters benoumltigen so koumlnnen Sie diese Funktion auch einer PRESET-Taste (14) zuweisen (siehe Seite 7)
AUTO POWER OFF (automatisches Abschalten)Im Menuumlpunkt ldquoPower controlrdquo kann die automatische Abschaltfunktion aktiviert werden Sobald der Visualizer uumlber die voreingestellte Zeit nicht benutzt wird schaltet das Geraumlt automatisch in den Bereitschaftsmodus (Standby)
AumlNDERN DER STANDARD KONTRAST (Farb) EINSTELLUNGENFalls Ihnen das Bild auf Ihrem Bildschirm zu dunkel erscheint koumlnnen Sie den grundlegenden Kontrast des Bildes in den ldquoColor settingsrdquo des On-Screen Menuumls veraumlndern Diese Einstellungen koumlnnen fuumlr den Normalen Modus und fuumlr den Text Modus (Text Enhancement) separat eingestellt werden
ZURUumlCKSETZEN von ON-SCREEN MENUuml EINSTELLUNGENAlle Einstellungen im On-Screen Menuuml koumlnnen auf die Werkseinstellung zuruumlckgesetzt werden ldquoResetrdquo ist ein eigener Punkt im On-Screen Menuuml Sollten Sie das Menuuml auf dem Bildschirm nicht sehen koumlnnen so druumlcken Sie die EXTINT-Taste (20) und die MENU-Taste (23) am GeraumltWenn nur der gerade angewaumlhlte Menuumlpunkt auf den Standardwert zuruumlckgesetzt werden soll so druumlcken Sie die HELP-Taste (25 oder Nummer 5-Taste der IR-Fernbedienung 31) fuumlr 2 Sekunden
FIRMWARE UPDATESDie Firmware (Geraumltesoftware) Ihres Visualizers (inklusive On-Screen Hilfe-Texte) kann einfach auf die neueste Version aktualisiert werden Die Firmware kann uumlber de S aktualisiert werdenLaden Sie die aktuellste Firmware und das Firmware Update Utility Programm von Wolfisionrsquos Internet Homepage unter wwwwolfvisioncomsupport herunter Verbinden Sie den Visualizer mit Ihrem Computer und starten dann das Firmware Update Utility Programm Auf WolfVisions Internet Homepage finden Sie mehr Informationen uumlber Firmware-Upgrades
USB Ethernet (LAN) o r R 232
9
Bitte beachten Sie dass eine IR-Fernbedienung nur bis zu einer gewissen Distanz zum Geraumlt einsetzbar ist Gegenstaumlnde welche die Sichtverbindung zwischen Fernbedienung und Visualizer verstellen sowie schwache Batterien beeintraumlchtigen die Steuerung Wenn der Visualizer nur noch aus naumlchster Naumlhe bzw uumlberhaupt nicht mehr zu steuern ist muumlssen meist nur die Batterien ersetzt werden Entfernen Sie per Hand die Abdeckung der Fernbedienung auf der Ruumlckseite und ersetzen Sie beide 15V AA Batterien durch Neue Auf richtige Polung der Batterien achten
(14) u (13) Jedes Mal wenn diese Tastenkombination gedruumlckt wird wechselt der Code von A zu B C D und A usw Mit der Tastenkombination
Wenn ein Anwender mit mehreren Geraumlten im selben Raum arbeiten moumlchte so sollte fuumlr jedes Geraumlt ein anderer IR-Code verwendet werden Dadurch koumlnnen bis zu 4 Geraumlte individuell mit der Fernbedienung gesteuert werden Um den IR-Code zu aumlndern muss im On-Screen Menuuml unter ldquoMisc Settingsrdquo der neue Code ausgewaumlhlt werden Auf der Fernbedienung selbst aumlndern Sie den Code durch gleichzeitiges Druumlcken von PRESET 1 PRESET 2 nd ZOOM TELE
PRESET 1 PRESET 2 und ZOOM WIDE wird die Fernbedienung auf Code A zuruumlckgesetzt Die LED zeigt den gewaumlhlten Code durch Blinkenan (einmal Blinken fuumlr Code A zweimal fuumlr Code B dreimal fuumlr Code C und viermal fuumlr Code D)
10
INFRAROT FERNBEDIENUNG
AUTOMATISCHER LAMPENWECHSLERDer Visualizer ist mit einem automatischen Lampenwechsler ausgestattet Bei Ausfall einer Lampe muss diese nicht sofort ersetzt werden Durch den automatischen Lampenwechsler schaltet das Geraumlt automatisch auf die zweite Lampe (Ersatzlampe) um Waumlhrend diesem Vorgang erscheint die Meldung ldquoChanging Lamprdquo am BildschirmNach dem Einschalten des Geraumltes uumlberpruumlft der Visualizer ob beide Lampen funktionieren Ist eine Lampe defekt erscheint ein paar Sekunden folgende Nachricht auf dem Bildschirm ldquoLamp x blownrdquo Dadurch wird verhindert dass der Austausch der defekten Lampe vergessen wird
Sollte eine Lampe nicht voumlllig defekt sondern nur abgenutzt sein und dies zu einer schwachen Lichtquelle fuumlhren dann schalten Sie manuell auf die Ersatzlampe um indem Sie die LIGHT-Taste (21) fuumlr 2 Sekunden gedruumlckt halten
THERMOSTATIst das Geraumlt uumlberhitzt (zB abgedeckte Luumlftungsschlitze) wird die Beleuchtung des Visualizers uumlber einen Thermostat abgeschaltet In diesem Fall Zu- und Abluft freilegen und das Geraumlt abkuumlhlen lassen
AUSTAUSCH VON LAMPEN1 Geraumlt ausschalten (28) und Netzkabel abziehen
2 Lichtbox (9) entfernen - dazu werden beide Bolzen (die links und rechts vom Bedienfeld angebracht sind) nach vorne gezogen und dann wird die Lichtbox herausgenommen
3 Die Abdeckung des Lampenwechslers (11)entgegen dem Uhrzeigersinn drehen und herausnehmen
4 Lampe wechseln (oder beide)
Die Lampe abkuumlhlen lassen oder mit einem Tuch anfassen um Verbrennungen zu vermeiden Beim Einsetzen einer neuen Lampe Fingerabdruumlcke am Lampenkolben vermeiden
Verwenden Sie ausschlieszliglich 12V 100W Halogenlampen (Sockel GY 635) Typ Osram HLX64623 Ansi EVA LIF M28 NAED 54052 Dies sind relativ guumlnstige Standardlampen fuumlr Overhead-Projektoren
LampenwechslerAbdeckung (11)
vorne hinten (offen)
-
+-
+X X
MENU POWER
ZOOM MIRRORLA
SE
R
EXT INT ALLTEXT
FOCUS IRIS
1 2 3 AA
AF
MEMORY
1 2 3
4 5 6
7 8 9
HELP
PRESETS IMAGE TURN
LIGHT
33 Hauptnetzschalter34 Sicherung (siehe Seite 13)35 Netzanschluss36 DVI Ausgang (siehe unten und Seite 13)37 USB Anschluss (siehe Seite 8)38 RS-232 Anschluss fuumlr externe Steuerung (siehe Seite 13)
ANSCHLUumlSSE
39 PREVIEW RGB Ausgang fuumlr Vorschau-Monitor40 RGB Ausgang 15-Pol (siehe unten)41 EXTERNER Eingang fuumlr Computer (siehe Seite 8)42 RGB Ausgang BNC-Stecker (siehe unten)43 PALNTSC S-Video (YC) Ausgang (siehe Setie 12)44 PALNTSC Composite Video Ausgang (s Seite 12)45 LAN 10100 TBASE (siehe Seite 8)
33
35
34
Der RGB- und DVI-Ausgang (18 and 17) kann folgende Signalformate ausgeben
- VGA 60 (43 - 640x480 Pixel) bei 60Hz- SVGA (43 - 800x600 Pixel) bei 60Hz 75Hz oder 85Hz- XGA (43 - 1024x768 Pixel) bei 60Hz 75Hz oder 85Hz - tatsaumlchliche Aufloumlsung- SXGA- (43 - 1280x960) bei 60Hz oder 85Hz- SXGA (43 - 1280x1024 Pixel) bei 60Hz 75Hz oder 85Hz- SXGA+ (43 - 1360x1024) bei 60Hz oder 75Hz- UXGA (43 - 1600x1200 Pixel) bei 60Hz- XGA 169 bei 60Hz (spezielles Format fuumlr nicht HDTV-faumlhige 169-Plasmabildschirme)- WXGA60 (169 Widescreen - 1366x768 Pixel) bei 60Hz- WSXGA+60 (1610 Widescreen - 1680x1050 Pixel) bei 60Hz- 720p50 (169 Widescreen HDHDTV - 1280x720 Pixel bei 50Hz)- 720p60 (169 Widescreen HDHDTV - 1280x720 Pixel bei 60Hz)- 1080p50 (169 Widescreen HDHDTV - 1920x1080 Pixel bei 50Hz) - 1080p60 (169 Widescreen HDHDTV - 1920x1080 Pixel bei 60Hz)
Die Funktion Auto Resolution ist ab Werk aktiviert Hier pruumlft der Visualizer staumlndig welche Geraumlte am RGB- (39 40) und DVI-Ausgang (36) angeschlossen sind und stellt automatisch den am besten geeigneten Standard fuumlr diese Ausgaumlnge separat ein Bitte beachten Sie dass der Visualizer die moumlgliche Aufloumlsung nicht feststellen kann wenn die angeschlossenen Geraumlte oder Kabel nicht Plug and Play kompatibel sind Wenn der Visualizer die moumlgliche Aufloumlsung der angeschlossenen Geraumlte nicht feststellen kann wird die Aufloumlsung automatisch auf den Standard von XGA (1024x768)60Hz eingestellt( ldquoPlug and Playrdquo kompatible Kabel haben 15 Pol Stecker und alle Pins sind angeschlossen Pin 9 wird nicht benutzt)
Falls die ldquoAuto Resolutionrdquo-Funktion nicht benutzt werden kann so kann die Aufloumlsung im On-Screen Menuuml manuell fuumlr jeden Ausgang separat auf den gewuumlnschten Wert eingestellt werdenUm die bestmoumlgliche Bildqualitaumlt zu erreichen muss das beim Visualizer gewaumlhlte Signalformat mit der tatsaumlchlichen Aufloumlsung (native Resolution) des Ausgabegeraumltes (zB LCDDLP-Projektor oder Monitor) uumlbereinstimmen Wichtig Ausschlaggebend ist die tatsaumlchliche Aufloumlsung des Projektors oder Monitors und nicht die maximale Aufloumlsung die dieser (im komprimierten Modus) darstellen kann Die tatsaumlchliche Aufloumlsung ist die effektive Pixel-Anzahl des eingebauten LCD-Displays oder DLP-Chips Ihres Projektors oder Monitors Die meisten LCD- oder DLP-Projektoren koumlnnen auch houmlhere Bildaufloumlsungen welche ihre tatsaumlchliche Pixel-Anzahl uumlberschreiten darstellen - jedoch nur im komprimierten Modus mit weit schlechterer Bildqualitaumlt Stellen Sie den Visualizer nicht auf ein Signalformat ein das houmlher ist als die tatsaumlchliche Aufloumlsung Ihres Projektors oder Monitors
Wenn das Ausgabegeraumlt ein Roumlhren-MonitorProjektor ist verwenden Sie einen Ausgangsmodus mit 75Hz oder 85Hz da bei 60Hz ein leichtes Bildflimmern sichtbar sein kann Fuumlr LCDDLP Projektoren oder Monitore und Videokonferenzanlagen sind jedoch 60Hz die bessere Wahl Bei Unklarheit hierzu lesen Sie bitte die Bedienungsanleitung der angeschlossen Geraumlte
Wenn eine houmlhere Bildwiederholfrequenz als Ihr Monitor oder Projektor darstellen kann gewaumlhlt wird kann Ihr Monitor oder Projektor beschaumldigt werden Beachten Sie hierzu die Hinweise in der Bedienungsanleitung des angeschlossenen Geraumltes
Auswahl des Ausgangs-Modus
11
FUSET315A
RGB
40
PREVIEWEXTERN IN 3941
R G B 42
DVI USB38S-VIDEO
Video
36 3743
44
LAN 45RS-232
H V
PAL NTSC VIDEO AUSGANGDer S-Video (YC) Ausgang (43) und Composite Video (44) Ausgang kann im On-Screen Menuuml zwischen PAL und NTSC umgeschaltet werden
Ebenso kann die Norm durch gleichzeitiges Druumlcken der FREEZE-Taste (17) und der PRESET 1 - (PAL) oder PRESET 2 -Taste (14) (NTSC) am Geraumlt umgeschaltet werden
Bitte beachten Sie dass die Bildqualitaumlt des S-Video Ausganges (43) BESSER ist als die des Composite Video Ausganges (44) Die Bildqualitaumlt beider Video-Ausgaumlnge ist aber bei weitem nicht so hoch wie bei den Datenausgaumlngen (39 40 42 und 36) Die Gruumlnde hierfuumlr liegen in der Limitation des PALNTSC Video Standards und in der Tatsache dass es sich hier um ein konvertiertes Progressive Scan Signal und nicht um ein originales Video-Signal handelt
12
Widescreen wird ab Firmware Version 120a unterstuumltzt (Aumlltere Geraumlte benoumltigen moumlglicherweise ein Firmware Update hierfuumlr) Bitte beachten Sie dass die Widescreen Unterstuumltzung zur 100igen Kompatibilitaumlt zu allen auf dem Markt erhaumlltlichen Bildschirmen Projektoren entwickelt wurde Das Original-Bildformat der Visualizer Kameras ist jedoch 43 Somit werden 25 des 43 Bildes (oben und unten) abgeschnitten wenn der Visualizer das Bild im 169 Widescreen-Format wiedergibt waumlhrend die Aufloumlsung des Bildes gleich bleibt Falls Sie jedoch ein Wiedergabegeraumlt mit einem Bildschirmformat von 169 oder 1610 verwenden verbessert sich die Qualitaumlt da der Visualizer anstelle des Ausgabegeraumltes das Bild fuumlr das Widescreen Format skaliert Die bessere Qualitaumlt ist darauf zuruumlckzufuumlhren dass der Visualizer das Bild bereits an der Bildquelle mit hochwertigen Elektroniken skaliert
HDTV wurde fuumlr digitales Fernsehen entwickelt Aus kompatibilitaumltsgruumlnden kann HDHDTV aber auch auf dem RGB-Ausgang (39 40 und 42) ausgegeben werden Der DVI-Ausgang (36) ist HDMI-kompatibel (ein DVI-HDMI Adapter oder ein DVI-HDMI Kabel wird benoumltigt)
Bitte beachten Sie Wenn ein 43 und ein 169 oder 1610 Wiedergabegeraumlt gleichzeitig benutzt werden zeigt der 43 Bildschirm oben und unten schwarze Balken Dies ist noumltig um sicher zu stellen dass alle Wiedergabegeraumlte denselben Bildinhalt zeigen
Bilddarstellung auf Monitoren oder Projektoren (Uumlberblick)(Details hierzu siehe Bedienungsanleitungen der angeschlossenen Geraumlte)
- Aspect das originale Seitenverhaumlltnis wird beibehalten Im Bild werden schwarze Balken eingeblendet sobald ein nicht Bildschirmeigenes Format gewaumlhlt wird
- Fill streckt das Bild bis es bildschirmfuumlllend ist (Bild wird vertikal horizontal gestreckt)
- 11 das Wiedergabegeraumlt zeigt das Bild mit der urspruumlnglichen Pixelanzahl Was nicht dargestellt werden kann wird abgeschnitten
Spezielle Hinweise zur Widescreen Unterstuumltzung
169 Bild auf 169 Display43 Bild auf 169 DisplayDisplayeinstellung Fill
43 Bild auf 169 DisplayDisplayeinstellung Aspect
43 Bild auf 43 Display169 Bild auf 43 DisplayDisplayeinstellung Fill
169 43 Aspect
Bild mit DisplayDisplayeinstellung
SERIELLE SCHNITTSTELLE SERIELLES PROTOKOLL
9-Pol D-Sub Stecker am Geraumlt maumlnnlich Frontseite
5
9
2
7
3 4
8
1
6
Pin 2 RX 3 TX 5 GND 7 RTS 8 CTSBaudrate 9200 19200 38400 57600 oder 115200 (einstellbar)
atabits 8 topbit 1 arity D S P keineBitte beachte Sie DezimaI-Codes (=ASCII-Code oder Hex-Code) muss als einzelnes Byte gesendet werden (zB 199 und nicht 1 + 1 + 9)
Mit dem RS-232 Anschluss kann der Visualizer uumlber einen Computer bzw eine Raumsteuerung eines Konferenzraumes gesteuert werden
Eine genaue Beschreibung des seriellen Protokolls (inklusive Statusruumlckmeldung und absoluter Positionierung) finden Sie auf unserer Homepage httpwwwwolfvisioncomsupport
DVI Anschluss
13
Pin 24
Pin 8
Pin 1
Pin 9
Pin 17 C4
C1 C2
C3C5
1 - TMDS Data2- 9 - TMDS Data1- 17 - TMDS Data0-2 - TMDS Data2+ 10 - TMDS Data1+ 18 - TMDS Data0+3 - TMDS Data24 Shield 11 - TMDS Data13 Shield 18 - TMDS Data0+4 - TMDS Data4- () 12 - TMDS Data3- () 19 - TMDS Data05 Shield5 - TMDS Data4+() 13 - TMDS Data3+ () 20 - TMDS Data5- ()6 - DDC Clock 14 - +5V Power 21 - TMDS Data5+ ()7 - DDC Data 15 - Ground (return for +5V 22 - TMDS Clock+8 - Analog Vertical Sync HSync and Vsync) 23 - TMDS Clock-
C1 - Analog Red 16 - Hot Plug Detect 24 - Analog Vertical SyncC4 - Analog Horizontal Sync C2 - Analog Green C3 - Analog BlueC - Analog Ground
(analog R G amp B return) nicht belegt
Vor dem Wechseln der Sicherung ist der Netzstecker zu ziehen Die Netzsicherung (34) befindet sich hinter einer Abdeckung uumlber dem Netzanschluss und dem Hauptschalter Die Abdeckung kann mit einem Schraubendreher (etc) einfach geoumlffnet werden Die Sicherungen sind vorsichtig in den Sockel einzulegen und der Sockel muss korrekt in den Halter gesteckt werden
Sicherungs-Typ T 315A Verwenden Sie ausschlieszliglich diesen Typ Falls die ersetzte Sicherung beim Einschalten erneut durchbrennen solltekontaktieren Sie bitte Ihren WolfVision Visualizer Haumlndler
SICHERUNGEN WECHSELN
WICHTIGSPIEGEL - REINIGUNGSpiegel Bitte beachten Sie dass Staub auf dem unteren Spiegel (2) im Inneren
des Geraumltes sich nur wenig auf die Bildqualitaumlt auswirkt da er sich auszligerhalb des Schaumlrfe-bereiches befindet Der obere Spiegel (3) muss jedoch immer sauber gehalten werden
Den Spiegel sanft mit dem mitgeliefertem WolfVision Reinigungstuch saumlubernNormalerweise reicht eine Trockenreinigung (ggf zusammen mit Anhauchen)
(Falls nicht so benutzen Sie bitte einen speziellen Optikreiniger)
Bitte beachten Schalten Sie das Geraumlt vor Beginn der Reinigung aus damit auch der Laserpositionier-punkt ausgeschaltet ist
ACHTUNG Empfindlicher Vorderflaumlchenspiegel Nur in vertikaler Richtung reinigen (Horizontale Kratzer wuumlrden unschoumlne Reflexionen bewirken) Nicht zu stark reiben
VERWENDEN SIE NIE FENSTERREINIGUNGSMITTEL ODER ALKOHOL- BEI DIESEN SUBSTANZEN WUumlRDE DIE SPIEGELOBERFLAumlCHE BLAU ANLAUFEN
Das Glas welches den Spiegel im Inneren abdeckt sollte ebenso immer sauber gehalten werdenGehaumluse Staub und Schmutz mit einem weichen Tuch abwischen
Keine scharfen Reinigungsmittel wie Alkohol und Benzin verwenden
TECHNISCHE DATEN
ABMESSUNGENTechnische Aumlnderungen und Lieferbarkeit vorbehalten
14
28 bis 40mm fuumlr Kabelfreilassen
kuumlhlende Luft Eingang
kuumlhlendeLuftAbzug
Alle Abmessungen in Millimeter(fuumlr Zoll siehe Liste)
15202885100130
mm
430
28
290225
100
100
750
R = 600
185225290430580600750
05907911033539451272888611421693228323622953
Inch
15 15
WICHTIGER HINWEIS DEN ABZUG UND EINGANGDER KUumlHLUNG NICHTBLOCKIEREN
85130
185
2015580
VZ-27plus VZ-57plusKamera 13 1-CCD Progressive Scan 13 3-CCD Progressive Scan
Bilder pro Sekunde 30 Bilder pro Sekunde (von der Kamera aufgenommen) 30 Bilder pro Sekunde (von der Kamera aufgenommen)
Horizontale Aufloumlsung (Progressive Scan) 640 Linien (mit einer Testkarte gemessen) 1000 Linien (mit einer Testkarte gemessen)
Vertikale Aufloumlsung (Progressive Scan) 820 Linien (im Bilddreh-Modus) 1300 Linien (im Bilddreh-Modus)
Gesamte Pixelanzahl auf dem CCD 850000 2550000
Effektive Pixel (=tatsaumlchlich verwendete Pixel) 1 x 1024 x 768 (=786462) 3 x 1024 x 768 (=2359296)
Farbwiedergabe sehr gute Farben 100 lebensechte Farben
Laserpositionierpunkt
Ausgangssignale
Vertikale Bildwiederholfrequenz
Horizontale Bildfrequenz Progressive Scan 29820 ndash 91375 kHz PALNTSC 157 kHz
Signal Format
Iris (Blende)
Weiszligabgleich
Synchronisiertes Lichtfeld
Kontrastanhebung (Text Enhancer)
On-Screen Menuuml
Menuuml Resetfunktion
Optik Zoom
Digital Zoom (zusaumltzlich zum optischen Zoom)
Max Aufnahmebereich auf der Arbeitsflaumlche
Max Aufnahmebereich auszligerhalb der Arbeitsflaumlche
Min Aufnahmebereich auf der Arbeitsflaumlche
Max Objekthoumlhe auf der Arbeitsflaumlche
Tiefenschaumlrfe
Schattenfreie Beleuchtung
Ausleuchtung hohler Objekte
Stoumlrendes Streulicht
Blende von Vortragenden Publikum
Reflexionsfreie Beleuchtung
Ugradebare Firmware
USB Software
Lichtquelle
Automatischer Lampenwechsler
Motorisierter Spiegel (oben)
Motorisierter Arm
Benutzerprogrammierbare Presets
Spezielle Arbeitsflaumlche fuumlr Overheadfolien
Lichtbox
Bildspeicher
Show All Funktion
Bilddreh-Modus (Image Turn)
Alternative Bildanzeige
Infrarot Fernbedienung
Progressive Scan Ausgaumlnge
PALNTSC Video Ausgaumlnge (umschaltbar)
ETHERNET (LAN) Anschluss
Eingaumlnge
Gewicht
Optionales Zubehoumlr
Made in
17 kg
Austria (Europaumlische Union)
RGB (2x 15-Pol D-Sub und 5x BNC Stecker) DVI-I (digital und analog) USB 20
S-Video (4-Pol Stecker) Composite Video (BNC-Stecker) (konvertiertes Progressive Scan Signal)
10100 T-Base IP-adressierbar DHCP wird unterstuumltzt
ja (Anzeige aller 9 gespeicherten Bilder als Split Screen)
inkludiert
ja
9 Bildspeicher und 1 FREEZE-Bildspeicher
Standard Halogen-Lamp (12V100W) 3200 Kelvin (konstantes Lichtspektrum)
ja (mit eingebauter Ersatzlampe)
uumlberhaupt keines
gesamte Arbeitsflaumlche
ja (Updates downloadbar von wwwwolfvisioncom)
70
ja
ja
uumlberhaupt keines
Normaler Modus Laumlnge 270 mm Breite 360 mm Image Turn Modus Laumlnge 360 mm Breite 270 mm
unlimitiert (kann auch als Videokamera benutzt werden)
8 x 6 mm
250mm
ja (und benutzerprogrammierbare Menuumleinstellungen)
4 x digital Zoom (in Summe 48 x Zoom)
automatisch und manuell
automatisch und manuell
ja (in Farbe verbessert den Kontrast und die Lesbarkeit von Texten)
ja
HDHDTV WSXGA+ WXGA UXGA SXGA XGA oder SVGA (schaltbar) PAL NTSC (schaltbar) USB 20 LAN DVI
Progressive Scan 85 Hz 75 Hz 60 Hz oder 50 Hz (umschaltbar) PAL 50 Hz NTSC 60 Hz
Non-Interlaced (Progressive Scan) und Interlaced (PALNTSC Video)
RGB (15-Pol D-Sub Stecker) fuumlr PCs (das Computersignal wird auf allen Ausgaumlngen ausgegeben) Serieller Eingang (RS232) fuumlr Steuerung und Firmwareupdates
Negativ NegativBlau SchwarzWeiszlig
ja (fuumlr Auf-Abfahren und fuumlr den Makro-Modus)
inkludiert auf der CD-ROM (fuumlr Windows 98ME2000XP und Macintosh Twain kompatibel moumlgliche Formate TIF JPG und BMP Updates verfuumlgbar auf wwwwolfvisioncom)
ja (um uumlber die Fernbedienung durch Text zu scrollen)
70mm bei kleinem Objekt (42x33mm) 250mm (97rdquo) bei groszligem Objekt (360x270mm)
ja (in der Groumlszlige des Aufnahmefeldes der eingebauten Kamera ndash fuumlr einfache Objektpositionierung)
ja (erhoumlht deutlich die Aufloumlsung von vertikalen Objekten)
zwei Telezoom-Optiken (12 x optisches Zoom inkl Macro) f = 15 ndash 128mm
3 (plus 8 fixe Presets uumlber RS232) Presets fuumlr spezielle Funktionen
eingebaut Groumlszlige 380 x 280mm = gesamte Arbeitsflaumlche Lichtquelle 4 x CCFL-Leuchtmittel
ja (fuumlr Bedienfunktionen Kameraeinstellungen und On-Screen Hilfe)
Transportkoffer Flugkoffer (mit Raumldern) Verlaumlngerungskabel fuumlr eingebaute Lichtbox
Ruumlckseite
Unterseiteinnen
Unterseiteinnen
Vorderseite
Oberseiteinnen
Oberseiteinnen
Vorderseite
Ruumlckseite
Oben
Hinten Vorne
Oben Innen
Unten
VorneHinten
Unten Innen
Bitte vergewissern Sie sich dass Sie den Visualizer genau nach nachstehender Anleitung in die mitgelieferte Box einpacken Dies ist sehr wichtig um Beschaumldigungen am Spiegel am Arm oder an anderen sensiblen Stellen zu verhindern
WICHTIG
Um Transportschaumlden am Spiegel zu verhindern ist es sehr wichtig dass der mitgelieferte Spiegelschutz beim Transport immer verwendet wird Falls er nicht mehr vorhanden ist legen Sie ersatzweise unbedingt weiches Material zwischen Spiegel und Arbeitsflaumlche
TRANSPORT
15
Mirror protection
R
16
BEDIENFELD AM VISUALIZER
FERNBEDIENUNG
CODES
Presets speichernDruumlcken Sie eine der PRESET-Tasten (14) fuumlr 2 Sekunden
Bilder speichernDruumlcken Sie eine der MEMORY-Tasten (31) fuumlr 2 Sekunden (auf der Fernbedienung)Durch Druumlcken der FREEZE-Taste (17) fuumlr 2 Sekunden wird ein Bild im naumlchsten freien Bildspeicher (1-9) gespeichert Wenn alle Speicherplaumltze belegt sind erscheint eine Meldung auf dem Bildschirm
Kameramenuuml aktivierenDruumlcken Sie die MENU-Taste (23) fuumlr 1 Sekunde
Autofokus auf Tastendruck (One-Push)Druumlcken Sie beide FOCUS-Tasten (19) gleichzeitig
Manuell zur zweiten Lampe wechselnDruumlcken Sie die LIGHT-Taste (21) fuumlr 2 Sekunden (am Geraumlt)
Umschalten des Ausgangsmodus (mit Tasten am Geraumlt)Houmlherer Modus gleichzeitiges Druumlcken der FREEZE-Taste (17) und der MIRROR UP-Taste (12)Niedrigerer Modus gleichzeitiges Druumlcken der FREEZE-Taste (17) und der MIRROR DOWN-Taste (12)
Zuruumlcksetzen auf Auto ResolutionGleichzeitiges Druumlcken der FREEZE-Taste (17) und beider MIRROR-Tasten (12) (am Geraumlt)
Zuruumlcksetzen des VisualizermenuumlsUm das komplette Menuuml zuruumlckzusetzen druumlcken Sie die EXTINT-Taste (20) und die MENU-Taste (23) (am Geraumlt) gleichzeitig Um nur den selektierten Menuumlpunkt zuruumlckzusetzen Druumlcken Sie die Nummer 5-Taste (31) fuumlr 2 Sekunden (auf der Fernbedienung)
Video Ausgang (PAL oder NTSC)PAL gleichzeitiges Druumlcken der FREEZE-Taste (17) und der Preset 1-Taste (14) (am Geraumlt)NTSC gleichzeitiges Druumlcken der FREEZE-Taste (17) und der Preset 2-Taste (14) (am Geraumlt)
Bildspeicher schnell fuumlllenDruumlcken der ALL-Taste (30) fuumlr mehr als 4 Sekunden (auf der Fernbedienung) Dann den Instruktionen des On-Screen Menuumls folgen (Druumlcke die MEMORY 1-Taste (31) fuumlr Snapshots oder MEMORY 3-Taste (31) um den Bildspeicher zu loumlschen)
Aumlndern des IR-CodesAumlndern Sie im On-Screen Menuuml den IR-Code unter Misc Settings (Code A ist Standard) Aumlndern Sie auch den Code der Fernbedienung durch gleichzeitiges Druumlcken von PRESET 1 PRESET 2 und ZOOM TELE
PRESET 1 PRESET 2 und ZOOM WIDE
(14) (13) (auf der
Fernbedienung) um von Code A zu B C D A etc zu wechseln Um auf Code A zuruumlckzusetzen druumlcken Sie gleichzeitig (14) (13) (auf der Fernbedienung)
MENU POWER
ZOOM MIRRORLA
SE
R
EXT INT ALLTEXT
FOCUS IRIS
1 2 3 AA
AF
MEMORY
1 2 3
4 5 6
7 8 9
HELP
PRESETS IMAGE TURN
LIGHT
AA
FREEZE
EXTINT
WHITE
AF
R
CONTROL PANEL
REMOTECONTROL
CODES
Storing PresetsPress one of the PRESET-keys (14) for 2 sec
Storing ImagesPress one of the MEMORY-keys (31) for 2 sec (on the remote control)By pressing the FREEZE-key (17) for 2 seconds the image is stored in the next free memory (1-9) If the memory is full a message appears on the screen
Activating the on-screen menuPress the MENU-key (23) for 1 sec
One-Push Auto focusPress both FOCUS-keys (19) simultaneously
Manual change to second lampPress the LIGHT-key (21) for 2 sec (on the unit)
Switching the output modeHigher mode Simultaneously press the FREEZE-key (17) and the MIRROR UP-key (12) (on the unit)Lower mode Simultaneously press the FREEZE-key (17) and the MIRROR DOWN-key (12) (on the unit)
Resetting the output mode to the default of auto resolutionSimultaneously press the FREEZE-key (17) and both MIRROR-keys (12) (on the unit)
Resetting of the Visualizer menuFor resetting the whole menu simultaneously press the EXTINT-key (20) and the MENU-key (23) (on the unit) For resetting only the selected item press the NUMBER 5 -key (31) for 2 sec (on the remote control)
Video output (PAL or NTSC)PAL Simultaneously press the FREEZE-key (17) and the Preset 1-key (14) (on the unit)NTSC Simultaneously press the FREEZE-key (17) and the Preset 2-key (14) (on the unit)
Filling the memory quicklyPress the ALL-key (30) for more than 4 sec (on the remote control) Then follow the instructions of the on-screen menu (Press MEMORY 1-key (31) for snapshot or MEMORY 3-key (31) to erase the memory)
Change ir-codeChange the ir-code in the Misc Settings (code A is default) Change the ir-code on the remote control too by pressing simultaneously PRESET 1 PRESET 2 and ZOOM TELE-key
ress PRESET 1 PRESET 2 and ZOOM WIDE-key
on-screen menu (14) (13) (on the remote
control) to switch from code A to B C D A etc For resetting the remote control to code A simultaneously p(14) (13) (on the remote control)
MENU POWER
ZOOM MIRRORLA
SE
R
EXT INT ALLTEXT
FOCUS IRIS
1 2 3 AA
AF
MEMORY
1 2 3
4 5 6
7 8 9
HELP
PRESETS IMAGE TURN
LIGHT
AA
FREEZE
EXTINT
WHITE
AF
R
Printed in Austria - September 2005
CONTACTSManufacturer Worldwide distribution WolfVision GmbH Vlbg Wirtschaftspark A-6840 Goumltzis AUSTRIA Tel ++43-5523-52250 Fax ++43-5523-52249 E-Mail wolfvisionwolfvisioncom
Asian distribution WolfVision Asia 27 Woodlands Ind Park E1 01-02 Hiang Kie Ind Bldg IV Singapore 757718Tel ++65 - 366 9288 Fax ++65 - 366 9280 E-mail infowolfvisionasiacom
Internet Homepage wwwwolfvisioncom E-Mail to technical support supportwolfvisioncom
WolfVision Co Ltd Nissho Higashi Nakano Bldg 2F 2-1-6 Higashi Nakano Nakano-ku Tokyo 164-0003 JapanTel (81) 3 3360 3231 Fax (81) 3 3360 3236 E-mail wolfvisionjapanwolfvisioncom
Japan distribution
Canadian distribution WolfVision Canada Inc 5460 Canotek Road Unit 94 Ottawa ON K1J 9G9 CanadaTel (613) 741-8989 Tollfree 1-877-513-2002 Fax(613) 741-3747 E-Mail wolfvisioncanadawolfvisioncom
United Kingdom distribution WolfVision UK Limited Trident One Styal Road Manchester M22 5XB United KingdomTel ++44-161-435-6081 Fax ++44-161-435-6100 E-Mail wolfvisionukwolfvisioncom
American distribution WolfVision USA East Inc 3950 Shackleford Road Suite 450 Duluth (near Atlanta) GA 30096 USATel (770) 931-6802 and 1-877-873WOLF Fax (770) 931-6906 E-Mail usaeastwolfvisionnet
WolfVision Inc 1601 Bayshore Highway Suite 302 Burlingame CA 94010 USA E-Mail usawestwolfvisionnetToll free (800) 356-WOLF Tel (650) 648-0002 Fax (650) 648-0009
BOTTOM LIGHT LASER CENTER MARKER
Lasercentermarker
The LIGHT-key (21) can be used to switch betweenTop light (with Synchronized Lightfield)Bottom light with Laser Center Marker Light off
The bottom light should be used for dark transparent materials such as x-rays or for very small transparent material such as slides
Using the bottom light has the disadvantage that the Synchronized Lightfield of the top light no longer marks the pick-up area of the built-in camera However as a substitute the Visualizer has a built-in Laser Center Marker which marks the center of the pick-up area This can also be used for positioning of objects (especially with big enlargements like when picking up a slide)
The Laser Center Marker is only visible on the working surface and NOT on the picture the audience sees For safety reasons the Laser Center Marker is automatically switched off when the top mirror is tilted to record outside of the working surface If required the Laser Center Marker can also be switched off completely in the units menu (see page 9 and on-screen help menu)
Please note that for technical (optical) reasons the laser center marker can not show the exact middle center of the pickup area in every position of the arm This is not a failure of the unit However it is always very close to the center
6
WORKING WITH TRANSPARENCIES
Please noteIt is very important that no stray light shines onto the screen
as this may interfere the videoprojection pictureFurthermore it is also important
that the audience or the speakerdo not get blinded by a bright light
in a dark room
The working surface of the Visualizer (9) has a special crystalline white color which is especially designed for perfect reproduction of transparencies
Even though the professional Visualizers have a built-in bottom light it is recommended to use the top light for transparencies because of the better color reproduction and the advantage that the Synchronized Lightfield still shows the pickup-area of the built-in camera
However in these situations it is recommended to use the bottom light- If the transparency is very dark- If the transparency is very wavy and causes reflections- If the room light causes reflections on a transparency
IMAGE TURN MODE (for higher resolution)
Picking up a complete vertical (portrait) document or A4 page has always been a critical issue for a Visualizer because the image is always picked up in a horizontal (landscape) format
The camera could only use 50 of its pixels to pick up a vertical (portrait) page WolfVisions Image turn mode solves this problem
Just place your document (or other vertical object)
ordm
on the working surface horizontally and zoom in on it completely so that about 90 of the pixels of the built-in camera are used to pick up the document Then press the IMAGE TURN-key (15) one time The Visualizer turns the picture electronically 90 and outputs it the right way up with a much higher resolution than in normal mode The left and right margins are black
The IMAGE TURN-key (15) can also be used to rotate the image 90 180 and 270 degrees Each time this key is pressed the image rotates 90 degrees
AA
A A
Working surface Output picture
Normal mode
Image turn mode
Only 50 of thepixels are used to
pick up the document
90 of the pixels are used to pick up the document
WolfVision Visualizers offer the possibility of programming three presets for the functions Zoom Focus Iris Light Text Macro White Balance Mirror position PositiveNegative and BlackWhite They can be recalled by pressing one of the three PRESET-keys (14) on the control panel or the remote control
This function is very useful for example if a user requires one preset for papers on the working surface one for working with slides (bottom light) and one for an object placed in front of the unit During his presentation the user just has to press one of the PRESET-keys when he changes from one object to
PRESET FUNCTION
Quickly pressing Recalling a presetMore than 2 seconds Saving a new preset
You can select in the units on-screen menu if the mirror position should be stored in a
preset or not (see page 9) Default is YES
WHITE BALANCE ADJUSTMENT IMPORTANT
Each time the lighting condition changes the user should adjust the white balance of the Visualizers camera in order to optimize the color reproduction The Visualizers top- and bottom-light have the same color temperature so normally a new white balance adjustment is not necessary when changing from one light to the other but if there is also room light or sun light shining on the working surface the white balance should be adjusted
Top light First zoom in on a white object (for example a white paper) until there is only white on the screen Then press the WHITE-key (22)
Bottom light Turn on the bottom light with the LIGHT-key (21) Remove everything from the working surface Zoom to the smallest picture Then press the WHITE-key (22)
You can adjust the white balance either for the top or for the bottom light and it works well with both lights When the white balance adjustment is finished successfully the message WHITE OK appears on the monitor after a few seconds The new white balance is stored automatically and is preserved even if the power supply is interrupted
7
WHITE
TEXT ENHANCEMENT IMPORTANT
For improving the readability of text sketches and x-rays press the TEXT-key (16) This mode enhances the contrast of the picture Please note that in this mode the colors are darker than usual To switch off the text enhancement mode press the TEXT-key again
While the text mode is activated the TEXT-key on the control panel is illuminated red
FREEZEThe current image can be frozen by pressing the FREEZE-key 7
The FREEZE-key is red illuminated if the freeze function is activated The FREEZE-key also works as image memory key if pressed for 2 seconds (see page 8)
The behavior of the FREEZE-key can be changed in the on-screen menu (see page 9)
(1 )
FREEZE
For programming a preset just adjust every function as required and then keep one of the PRESET keys pressed for more than 2 seconds The on-screen menu tells you when the preset is storedWhen the presets are stored as mentioned above all current settings like zoom- focus- or mirror- position are stored Contrary to this a user also has the opportunity to assign only specific functions such as Freeze Iris openclose Negative NegativeBlue BlackWhite etc to a PRESET-key This can be done in the on-screen menu of the Visualizer (see page 9)
9-IMAGE MEMORY
Split image of 9 picture memory
When pressing the ALL-key (30) for 4 seconds a menu appears on the screen asking if you would like to erase all stored pictures (black picture) or if you would like to fill the memory with ldquosnapshotsrdquo When choosing ldquosnapshotrdquo the Visualizer stores a new image every second until the 9 memory locations are full
The Visualizer is equipped with a memory backup battery It stores the pictures in the memory when the power supply is disconnected for up to 4 weeks Images can also be stored by pressing the FREEZE-key (17) for 2 seconds The image will be stored in the next available memory (1-9) If the memory is full an on-screen message will appear The functional settings of the memory feature can be changed in the on-screen menu (see page 9)
You can store 9 images and recall them by just pressing one of the numerical keys (31) on the infrared remote control
Storing an image Press one of the MEMORY-keys (31) for more than 2 secondsRecalling an image Press one of the MEMORY-keys (31) quickly
By pressing the ALL-key (30) a split image with all 9 pictures of the memory can be displayed
8
The LAN connection (10BASE-T100BASE-TX) can be used for controlling the Visualizer over a computer network image transfers and firmware updates
The following protocols are supported TCPIP ICMP and ARPSupported Browsers are Internet Explorer Netscape Navigator and Mozilla
Standard settings (changeable) IP-address and Subnet-mask from DHCP-ServerImage Transfer Resolution Still Image 1024x768 (or 512x384) Live Image 160x120
Please check the special ETHERNETLAN manual on our homepage at wwwwolfvisioncomsupport
ETHERNET LAN
A Computer can be connected to the External RGB input (41) of the Visualizer By pressing the EXTINT-key (20) you can switch between the Visualizer image and the image of the external input to displayed to the audienceThe extern mode can also be used for only one output The behavior can be changed in the on-screen menu (see page 9) The Visualizer has a built-in scaler (AD-converter) in order to digitize the analog RGB signal from the computer and output it on all outputs in the selected format (allowed signals from VGA to SXGA75Hz) As the built-in scaler allows the image from the external input to be output on the PALNTSC video outputs the Visualizer can also be used as a computer to video image converter
EXTERNAL INPUT SCALER EXTINT
USB-PORT
CERTIFIED
HI-SPEED
TM
The USB 20 port of the Visualizer can be used to capture and transfer Visualizer images onto a computer
In this way the Visualizer can be used as a scanner for 3-dimensional objects for your computer Just connect the USB port (37) of the Visualizer to the USB port of your computer using the supplied USB cable The software is fully Twain compatible The USB 20 output of the Visualizer is fully USB 11 compatible (less speed with USB 11)
The WolfVision USB-software can be found on the supplied CD-ROM Please check our Internet homepage at wwwwolfvisioncomsupport if an update of this software is available as a free-download The software works under Windows 98ME2000XP and MAC OS10 (or later) Windows 95 and NT will not work because they do not support USB
For standard use of the WolfVision Visualizer it is not necessary to enter the on-screen menu of the Visualizer and change settings Inexperienced users should not make any adjustments here
To enter the on-screen menu press the MENU-key (23) for one second Settings of the Visualizers basic functions and the built-in camera can be made here using the 4 select keys (26 = the numerical keys with red arrows on the remote control - 31)
Please note that some basic settings in the menu can only be changed if you set the menu item Format protect to OFF first
If more information on a function in the on-screen menu is required just set the cursor in the respective line and press the HELP key (25 or the Number 5 key 31 this key has a double function) A detailed description of this function appears on the screen If you want to reset the selected item to the default setting just press the HELP key (25 or Number 5 key 31) for 2 seconds
The functions of the on-screen menu are not described in detail in this user manual as the help menu is an integrated part of the Visualizers software (firmware) The information you see on your screen always belongs to the current Visualizer firmware
ON-SCREEN MENU ON-SCREEN HELP
SWITCHING to NEGATIVE NEGATIVEBLUE and BLACKWHITEThe output image of the Visualizers can be switched from positive to negative in the on-screen menu In addition the background of a negative image can be switched to blue for better readability of text You can also switch between color and blackwhite in the on-screen menu
TIP If you often switch to negative negativeblue or blackwhite images you can assign this function to one of the PRESET-keys (14) in the on-screen menu (see page 7)
AUTO POWER OFFIn the Power control settings in the on-screen menu you can select that the Visualizer will be automatically switched off if not used for a certain amount of time
CHANGING THE STANDARD CONTRAST (color) SETTINGSIf the picture or the colors on your screen appear to be too dark you can lower the overall contrast of the picture in the Color settings menu of the on-screen menu The settings can be made separately for the normal mode and the text-mode
RESET of ON-SCREEN MENU SETTINGSAll settings in the on-screen menu can be set back to the factory defaults Reset is one item in the on-screen menu In case you can not read the menu on a screen you can also set the unit back to the factory defaults by simultaneously pressing the EXTINT-keys (20) and the MENU-key (23) on the unit
If you only want to reset a currently selected item to the default setting press the Help-key (25 or Number 5-key on the remote control 31) for 2 seconds
FIRMWARE UPGRADESThe software (firmware) of your Visualizer (including the o ) can easily be upgraded to the latest version First download the latest firmware and WolfVisions firmware update utility program from Wolfvisions internet homepage at wwwwolfvisioncomsupport
Then connect the Visualizer to your computer and run the firmware update utility program More details on the firmware updates can be found on WolfVisions internet homepage
n-screen HELPThe firmware update can be done via USB Ethernet (LAN) or RS232
9
Please note that an infrared remote control can only be used up to a certain distance from the unit Objects situated between the Visualizer and the infrared remote control and weak batteries interfere with the reception If the Visualizer can only be controlled from a close distance or if it cannot be controlled at all with the infrared remote control you may have to change the batteries Open the cover on the back of the remote control by hand and replace the two 15 V AA batteries with new ones Check the polarity of the batteries
on-screen menu by pressing the menu-key (23) for one second go to
(14) (13) - each time this key combination is used the code switches from Ato B C D A etc For resetting the remote control to code Asimultaneously p The LED shows the selected code (it flashes one-time for code A two-times for code B three-times for code C and four-times for code D)
If a user wants to work with a number of WolfVision Visualizers simultaneously each unit can be set to a different infrared code so up to 4 units can be controlled individually with their remote controlsTo change the infrared codes on the Visualizer enter the
Misc Settings and set the IR Code to A B C or D (code A is default) To change the infrared code on the remote control simultaneously press PRESET 1 PRESET 2 and ZOOM TELE
ress PRESET 1 PRESET 2 and ZOOM WIDE
10
INFRARED REMOTE CONTROL
front back (open)
-
+-
+X X
MENU POWER
ZOOM MIRRORLA
SE
R
EXT INT ALLTEXT
FOCUS IRIS
1 2 3 AA
AF
MEMORY
1 2 3
4 5 6
7 8 9
HELP
PRESETS IMAGE TURN
LIGHT
AUTOMATIC LAMP CHANGERThe Visualizer is fitted with an automatic lamp changer If one lamp fails there is no need to replace it immediately as the automatic lamp changer automatically switches to the second (spare) lamp When the unit changes lamps there is an on-screen message saying Changing lamp
When switching on the unit the Visualizer checks if both lamps are working If one lamp fails there will be an on screen message for a couple of seconds displaying Lamp x blown This prevents a user from forgetting to change a defective lamp
If a lamp is not fully defective but worn out and as a result the light output is quite weak you can switch manually to the second lamp by pressing the LIGHT-key (21) for 2 seconds
THERMOSTATIf the unit gets too hot (improper ventilation or air extraction) a built in thermostat will switch off the light of the Visualizer Verify that proper ventilation and air extraction is available and allow the unit to cool
EXCHANGING LAMPS1 Turn the unit off (28) and disconnect the power cord
2 Remove the bottom light (9) by pulling the two spring catches (situated left and right of the control panel) to the front and lift up the bottom light plate
3 Remove the lamp exchange cover (11) by turning anti-clockwise and lift it
4 Change the lamp (or both lamps)
Before changing the lamp allow it to cool or use a cloth to avoid burning a finger When pressing a new lamp into the socket use a cloth to prevent fingerprints on the lamp
Only use 12 V100 W halogen lamps (socket GY 635) type Osram HLX 64623 Ansi EVA LIF M28 NAED 54052 These are relatively inexpensive standard OHP lamps
Lamp exchange cover (11)
33 Main POWER switch34 FUSE (see page 13)35 POWER connection36 DVI output (see below and page 13)37 USB port (see page 8)38 RS-232 port for external remote controlling (see page 13)
CONNECTORS
39 PREVIEW RGB output for control monitor40 RGB output 15-pin (see below)41 EXTERNAL Input for Computers (see page 8)42 RGB output BNC connectors (see below)43 PALNTSC S-Video (YC) output (see page 12)44 PALNTSC Composite video output (see page 12)45 LAN 10100 TBASE (see page 8)
33
35
34
The RGB- Preview- and DVI-outputs can output a signal in the following formats
- VGA 60 (43 - 640x480 Pixel) at 60Hz- SVGA (43 - 800x600 Pixel) at 60Hz 75Hz or 85Hz- XGA (43 - 1024x768 Pixel) at 60Hz 75Hz or 85Hz - native image- SXGA- (43 - 1280x960) at 60Hz or 85Hz- SXGA (43 - 1280x1024 Pixel) at 60Hz 75Hz or 85Hz- SXGA+ (43 - 1360x1024) at 60Hz or 75Hz- UXGA (43 - 1600x1200 Pixel) at 60Hz- XGA 169 at 60Hz (special format for not HDTV-capable 169-Plasma displays)- WXGA60 (169 Widescreen - 1366x768 Pixel at 60Hz)- WSXGA+60 (1610 Widescreen - 1680x1050 Pixel at 60Hz)- 720p50 (169 Widescreen HDHDTV - 1280x720 Pixel at 50Hz) - 720p60 (169 Widescreen HDHDTV - 1280x720 Pixel at 60Hz) - 1080p50 (169 Widescreen HDHDTV - 1920x1080 Pixel at 50Hz)- 1080p60 (169 Widescreen HDHDTV - 1920x1080 Pixel at 60Hz)
The Auto Resolution function is activated by default In this mode the Visualizer constantly checks which devices are connected to RGB (39 40) and DVI output (36) and automatically sets the optimal output mode for each connected device separatelyPlease note that the Visualizer can not check the possible resolution if the connected units or the cables are not Plug and Play compatible If the Visualizer can not detect the resolution of the connected device the output is set to the default of XGA (1024x768)60Hz( Cables with plug and play compatibility must have a 15-pin plug on both ends with all pins connected pin 9 is not used)
If you can not use the ldquoAuto Resolutionrdquo function you can select the output mode manually in the on-screen menu of the Visualizer Resolution and refresh rate can be adjusted separately for the outputsIn order to achieve the best picture quality you must set the outputs of the Visualizer to match the native resolution of your display unit (eg LCD or DLP projector or monitor)
Important What matters is the native resolution of the projector or monitor not the maximum resolution that it can display (in compressed mode) The native resolution is the actual number of pixels of the built in LCD display or DLP chip of a projector or monitor Most LCD or DLP projectors can also display higher resolutions than their native resolution but only in compressed mode and with inferior picture quality Do NOT set the output of the Visualizer to a higher standard than the native resolution of your display unit
If you output the Visualizer image on a CRT-monitor or CRT-projector use an output mode with 75Hz or 85Hz because 60Hz may show a slight image flickering For LCDDLP-projectors or -monitors and video conferencing units 60Hz is the best choice If you are unsure what is the best mode check the user manual of the connected units
Do not set a higher refresh rate than your monitor or projector can display otherwise the monitor or projector can be damaged Follow the instructions in the user manual of the connected units
Choosing the right output mode
11
FUSET315A
RGB
40
PREVIEWEXTERN IN 3941
R G B 42
DVI USB38S-VIDEO
Video
36 3743
44
LAN 45RS-232
VH
PAL NTSC VIDEO OUTPUTSThe YC (S-video) (43) and Composite (44) video outputs can be switched between PAL and NTSC in the units e FREEZE- 17
14 unit
he picture quality of both video outputs is BY FAR NOT AS GOOD as the picture quality of the data outputs
on-screen menu Switching can also be done by pressing th key ( ) together with the Preset 1 (for PAL) or Preset 2 (for NTSC) ( ) key on the
Please note that the picture quality of the YC (S-video) (43) output is BETTER than the quality of the Composite (44) video output However t
(39 40 42 and 36) This is because of the limitations of the PALNTSC video system and because of the fact that this is just a converted Progressive Scan signal and not an original video signal
12
Widescreen is supported since Firmware Version 120a (Older units may need a Firmware update for Widescreen support)Please note that WolfVision added widescreen support to the Visualizers in order to assure 100 compatibility with all display units on the market However the native image ratio of the Visualizer camera is 43 Therefore 25 of the picture (43) is cut off when the Visualizer outputs in 169 or 1610 widescreen format while the resolution of the image stays the same
Upscaling to HDHDTV does not bring any improvement in resolution However if you are using a display device with an aspect ratio of 169 or 1610 the picture quality usually is better when the Visualizer scales the image to the widescreen format and not the display device This is because the Visualizer scales the picture at the image source with high end electronics
HDTV is developed for digital television For compatibility the image can be also output on the analogue RGB-output (39 40 and 42) in HDHDTV format The DVI-output (36) is HDMI-compatible (A DVI-HDMI adapter or a DVI-HDMI cable can be used)
Please note if a 43 and a 169 or 1610 display is used simultaneously the 43 display shows black bars on top and bottom (the black bars are also visible on the built-in preview display) This is necessary to ensure that all displays show the same image content
Display modes of monitors or projectors (Overview)(for details please read the user manual of your display unit)
- Aspect keeps the original aspect ratio of the picture and will display black bars when the not-native ratio of the display device is used
- Fill always fills the screen of the display unit and will show a horizontally or vertically stretched image on display units of the wrong format
- 11 the display unit shows the image in the original number of pixels Parts which can not be displayed are cut off
Special information for Widescreen Support
169 image on 169 display43 image on 169 displaywith Filldisplay setting
43 image on 169 displaywith display setting Aspect
43 image on 43 display169 image on 43 displaywith Filldisplay setting
169 43isplay setting Aspect image on display
with d
SERIAL PORT SERIAL PROTOCOL
9-pin D-Sub connector on unit male front side
5
9
2
7
3 4
8
1
6
Pins 2 RX 3 TX 5 GND 7 RTS 8 CTSBaud rate 9200 19200 38400 57600 or 115200 (selectable)
databits 8 stopbit 1 parity noPlease note DecimaI-Codes (=ASCII-Codes or Hex-Codes) must be sent as one single byte (eg 199 and not 1 + 1 + 9)
The serial port can be used to control the Visualizer through an external device like a remote control system for a complete conference room
A detailed description of the serial protocol (including status report and position setting) can be downloaded from our website httpwwwwolfvisioncomsupport
DVI PORT
13
Pin 24
Pin 8
Pin 1
Pin 9
Pin 17 C4
C1 C2
C3C5
1 - TMDS Data2- 9 - TMDS Data1- 17 - TMDS Data0-2 - TMDS Data2+ 10 - TMDS Data1+ 18 - TMDS Data0+3 - TMDS Data24 Shield 11 - TMDS Data13 Shield 18 - TMDS Data0+4 - TMDS Data4- () 12 - TMDS Data3- () 19 - TMDS Data05 Shield5 - TMDS Data4+() 13 - TMDS Data3+ () 20 - TMDS Data5- ()6 - DDC Clock 14 - +5V Power 21 - TMDS Data5+ ()7 - DDC Data 15 - Ground (return for +5V 22 - TMDS Clock+8 - Analog Vertical Sync HSync and Vsync) 23 - TMDS Clock-
C1 - Analog Red 16 - Hot Plug Detect 24 - Analog Vertical SyncC4 - Analog Horizontal Sync C2 - Analog Green C3 - Analog BlueC - Analog Ground
(analog R G amp B return) not used
Before changing a fuse disconnect the power cable The fuse (34) is situated behind a small lid above the power socket and the main power switch It can easily be opened with a small screwdriver etc Please put the new fuse(s) carefully into the socket and put the socket the right way round into the socket holder
The type of fuse is T 315A Do not use any other type Change the fuse for a new one and switch the unit on If the fuse fails again contact your WolfVision Visualizer dealer
EXCHANGING A FUSE
IMPORTANTMIRROR - CLEANINGMirror Please note that dust on the base mirror (2) inside the unit
has little effect on the picture quality (as it is out of the focal range) However the top mirror (3) always has to be kept clean
Wipe the mirror gently with the supplied WolfVision cleaning tissueNormal dry cleaning or cleaning together with breathing a bit on the mirror should be sufficient
(If not use a special optical cleaner only)
Please note Switch off the power before cleaning a mirror in order to make sure that the Laser Center Marker is off
CAUTION Sensitive front coated mirror Move the tissue in vertical direction only (horizontal scratches would cause ugly reflections) Avoid high pressure
DO NOT USE ORDINARY GLASS CLEANER OR ALCOHOL- THE RESULT WOULD BE A SLIGHTLY BLUE MIRROR SURFACE
The glass covering the mirror inside the unit should also be kept cleanCabinet Clean the cabinet by gently wiping it with a soft cloth
Never use strong cleaning agents such as benzene or alcohol
TECHNICAL DATA
DIMENSIONSSpecifications and availability subject to change
28 to 40mm requiredfor cables
Cooling Air Inlet
Cooling Air Outlet
IMPORTANT NOTE DO NOT BLOCK COOLING AIR INLET AND OUTLET
15202885100130
mm
430
28
290225
100
100
750
R = 600
All measurements in Millimeters
185225290430580600750
05907911033539451272888611421693228323622953
Inch
(for inch see list)
85130
185
2015580
15 15
14
VZ-27plus VZ-57plusCamera 13 1-CCD Progressive Scan 13 3-CCD Progressive Scan
Pictures per second 30 frames per second (as picked up by the camera) 30 frames per second (as picked up by the camera)
Horizontal resolution (Progressive Scan) 640 lines (measured with a test card) 1000 lines (measured with a test card)
Vertical resolution (Progressive Scan) 820 lines (in Image Turn mode) 1300 lines (in Image Turn mode)
Total Pixels of CCD 850000 2550000
Effective Pixel (=actually used pixels) 1 x 1024 x 768 (=786462) 3 x 1024 x 768 (=2359296)
Color reproduction very good colors 100 lifelike colors
Laser center marker
Output signals
Vertical image-frequency
Horizontal image-frequency Progressive Scan 29820 ndash 91375 kHz PALNTSC 157 kHz
Signal format
Iris
White balance adjustment
Synchronized Lightfield
Text enhancer
On screen menu
Menu reset function
Lens Zoom
Digital Zoom (additional to optical zoom)
Max pick-up area on working surface
Max pick-up area outside working surface
Min pick-up area on working surface
Max object height on working surface
Depth of focus (Depth of field)
Shadow free illumination
Illumination of hollow objects
Disturbing stray light
Blinding of audience or speaker
Reflection free area
Upgradeable firmware
USB-software
Light source
Automatic lamp changer
Motorized top mirror
Motorized arm
User programmable presets
Special working surface for transparencies
Bottom light
Image memory
Show all function
Image turn mode
Alternative image display
Infrared remote control
Progressive Scan outputs
PALNTSC Video outputs (switchable)
ETHERNET (LAN) port
Inputs
Weight
Optional accessories
Made in
yes
HDHDTV WSXGA+ WXGA UXGA SXGA XGA or SVGA (switchable) PAL or NTSC (switchable) USB 20 LAN DVI
Progressive Scan 85 Hz 75 Hz 60 Hz or 50 Hz (switchable) PAL 50 Hz NTSC 60 Hz
non-interlaced (Progressive Scan) and interlaced (PALNTSC video)
automatic and manual
automatic and manual
yes (in size of the pick-up area of the built-in camera ndash for easy positioning of objects)
yes (in color improves the contrast and the readability of text)
yes (for operation functions camera settings and on-screen help)
yes (user programmable menu setups also available)
two telezoom lenses (12 x optical zoom incl Macro) f = 15 ndash 128mm
4 x digital zoom (total 48 x zoom)
Normal mode Length 270 mm (108) Width 360 mm (144) Image Turn mode Length 360 mm (144) Width 270 mm (108)
unlimited (works like a video camera)
8 x 6 mm (03 x 02)
250mm (97)
70mm (275) on small pickup-area (42x33mm) 250mm (97) on large pickup-area (360x270mm)
yes
yes
none at all
none at all
whole working surface
yes (updates downloadable from wwwwolfvisioncom)
included on CD-ROM (for Windows 98ME2000XP and Macintosh Twain compatible available formats TIF JPG and BMP updates available at wwwwolfvisioncom)
standard halogen lamp (12V100W) 3200 Kelvin (continuous light spectrum)
yes (with built-in spare lamp)
yes (for scrolling text with remote control)
yes (for moving up and down and macro zoom function)
yes
3 (plus 8 fixed presets through RS232) Presets for specific functions also available
built-in size 380 x 280mm (15 x 11) = whole working surface light source 4 x CCFL
9 image-memories and 1 FREEZE-memory
displays all 9 images in the memory at once (split screen)
improves the resolution of vertical (Portrait) documents significantly
Negative NegativeBlue BlackWhite
included
17 kg (36 lbs)
Carry case Shipping case (with wheels) Extension cable for built-in lightbox
Austria (European Community)
RGB (2x 15-pin D-Sub and 5x BNC plugs) DVI-I (digital and analogue) USB 20
S-Video (converted Progressive Scan 4-pin plug) Composite Video (converted Progressive Scan BNC-plug)
10100 T-Base IP-addressable DHCP supported
RGB (15-pin D-Sub plug) for PCs (the computer signal is signal processed to all outputs) Serial input (RS232) for controlling and firmware updates
rear
bottominsidebottominside
front
topinside
topinside
front
rear
top
rear front
top inside
bottom
frontrear
bottom inside
Please make sure that you pack up the Visualizer in the supplied box as explained in this graphic
This is very important to avoid damage to mirror arm and other sensitive parts of the unit
IMPORTANT
In order to prevent damage to the mirror during transportation always put the supplied mirror protection cover on the mirror If this is not available place some soft material between the mirror and the working surface
TRANSPORTATION
15
Mirror protection
R
16
CONTROL PANEL
REMOTECONTROL
CODES
Storing PresetsPress one of the PRESET-keys (14) for 2 sec
Storing ImagesPress one of the MEMORY-keys (31) for 2 sec (on the remote control)By pressing the FREEZE-key (17) for 2 seconds the image is stored in the next free memory (1-9) If the memory is full a message appears on the screen
Activating the on-screen menuPress the MENU-key (23) for 1 sec
One-Push Auto focusPress both FOCUS-keys (19) simultaneously
Manual change to second lampPress the LIGHT-key (21) for 2 sec (on the unit)
Switching the output modeHigher mode Simultaneously press the FREEZE-key (17) and the MIRROR UP-key (12) (on the unit)Lower mode Simultaneously press the FREEZE-key (17) and the MIRROR DOWN-key (12) (on the unit)
Resetting the output mode to the default of auto resolutionSimultaneously press the FREEZE-key (17) and both MIRROR-keys (12) (on the unit)
Resetting of the Visualizer menuFor resetting the whole menu simultaneously press the EXTINT-key (20) and the MENU-key (23) (on the unit) For resetting only the selected item press the NUMBER 5 -key (31) for 2 sec (on the remote control)
Video output (PAL or NTSC)PAL Simultaneously press the FREEZE-key (17) and the Preset 1-key (14) (on the unit)NTSC Simultaneously press the FREEZE-key (17) and the Preset 2-key (14) (on the unit)
Filling the memory quicklyPress the ALL-key (30) for more than 4 sec (on the remote control) Then follow the instructions of the on-screen menu (Press MEMORY 1-key (31) for snapshot or MEMORY 3-key (31) to erase the memory)
Change ir-codeChange the ir-code in the Misc Settings (code A is default) Change the ir-code on the remote control too by pressing simultaneously PRESET 1 PRESET 2 and ZOOM TELE-key
ress PRESET 1 PRESET 2 and ZOOM WIDE-key
on-screen menu (14) (13) (on the remote
control) to switch from code A to B C D A etc For resetting the remote control to code A simultaneously p(14) (13) (on the remote control)
MENU POWER
ZOOM MIRRORLA
SE
R
EXT INT ALLTEXT
FOCUS IRIS
1 2 3 AA
AF
MEMORY
1 2 3
4 5 6
7 8 9
HELP
PRESETS IMAGE TURN
LIGHT
AA
FREEZE
EXTINT
WHITE
AF
LASER RADIATIONDO NOT STARE INTO BEAMCLASS 2 LASER PRODUCT
OUTPUT POWER lt1mWWAVELENGTH 650nm
EN 60825-1 March 1997
AVOID EXPOSURE -Laser radiation is emittedfrom this aperture FDA accession
number9912688-00
This device complies with 21 CFR 104010 and 104011
LASER RADIATION - DO NOT STARE INTO BEAM
650nm Plt1mW
CLASS II LASER PRODUCT
Vorsichtsmaszligregeln fuumlr den eingebauten Laserpointer
DAS GERAumlT NUR MIT DER AUF DEM TYPENSCHILD ANGEGEBENEN NETZSPANNUNG BETREIBEN
DAS GERAumlT VOR FEUCHTIGKEIT SCHUumlTZEN
DAS GERAumlT NIEMALS AM ABTASTKOPF BZW ARM HOCHHEBEN ODER BEWEGEN (1)
DAS GERAumlT VOR ERSCHUumlTTERUNGEN SCHUumlTZEN
Es ist darauf zu achten dass eine ausreichende Luftzirkulation zur Kuumlhlung des Geraumltes moumlglich ist (Luumlftungsschlitze links und rechts unbedingt freihalten)
Bei jeder Art von Stoumlrungsanzeichen (abnorme Geraumlusche Geruch Rauchentwicklung etc) das Geraumlt sofort abschalten Setzen Sie sich in solchen Faumlllen bitte mit Ihrem Visualizer Haumlndler umgehend in Verbindung
Niemals beschaumldigte Netzkabel verwendenAndernfalls kann es zu Kurzschluumlssen und zu elektrischen Schlaumlgen kommen
Am Geraumlt keinerlei Umbauten vornehmen und das Geraumlt niemals ohne Gehaumlusedeckel in Betrieb nehmen
Keine entflammbaren oder metallische Gegenstaumlnde oder Fluumlssigkeiten in das Geraumlteinnere dringen lassen
Das Geraumlt nicht im Wirkungsbereich von Roumlntgenstrahlung betreiben
Das Geraumlt nicht im Wirkungsbereich von magnetischen oder elektromagnetischen Feldern betreiben
Das Geraumlt bei laumlngerer Nichtbenutzung vom Netz trennen (Hauptschalter)
Angefuumlhrte Vorsichtsmaszligregeln unbedingt beachten
Elektroschockrisiko -Gefaumlhrliche Spannungen
im Geraumlteinneren
ACHTUNG
Vorsichtsmaszlignahmen
1
Das professionelle WolfVision Visualizer-System wurde von WolfVision in Oumlsterreich entwickeltPatente (Auszug) US 5027219 FRG 3833908 CH 678576
Gedruckt in Oumlsterreich September 2005 Technische Aumlnderungen jederzeit vorbehalten
DEUTSCH
This equipment has been tested and found to comply with the limits for a Class B digital device pursuant to Part 15 of the FCC Rules These limits are designed to provide reasonable protection against harmful interference when the equipment is operated in a commercial environment This equipment generates uses and can radiate radio frequency energy and if not installed and used in accordance with the instruction manual may cause harmful interference to radio communications Operation of this equipment in a residential area is likely to cause harmful interference in which case the user will be required to correct the interference at his own expense
This product is built according to Directive EMC and to Directive electrical equipment
Inspections tests and evaluation according to UL 60950 CSA 2222-60950
Inspections tests and evaluation according the CB-Scheme
BEDIENFELD
1
2
3
6
7
8
9
10
4
11 5
FERNBEDIENUNG12 Oberer SPIEGEL zum Auf- und Ab-rdquoscrollenrdquo
(Kann auch haumlndisch bewegt werden Der Spiegelmotor wird dadurch nicht beschaumldigt)
13 ZOOM Tasten (Vergroumlszligerung)14 Drei benutzerprogrammierbare PRESETS
(siehe Seite 7)15 IMAGE TURN Taste (siehe Seite 6)16 TEXT Enhancement Taste
verbessert die Text-Lesbarkeit (siehe Seite 7)17 FREEZE Taste um das aktuelle Bild
einzufrieren (siehe Seite 7)18 MACRO Taste fuumlr erweiterte Vergroumlszligerung
(siehe Seite 5)19 manuelle FOKUS Tasten (siehe Seite 5) 20 EXT INT Taste schaltet zwischen Visualizer
und externem Signal um (siehe Seite 8)21 LIGHT Taste zum Umschalten zwischen
Oberlicht Lichtbox und Licht aus22 WHITE Taste aktiviert den One-Push
Weiszligabgleich (siehe Seite 7) 23 MENU Taste aktiviert das On-Screen Menuuml
(siehe Seite 9)
24 manuelle IRIS Tasten (Blende) (siehe Seite 5)25 HELP Taste aktiviert die On-Screen Hilfe
vom On-Screen Menuuml Diese Taste ist sichtbar wenn die Menuuml-Taste (23) fuumlr 1s gedruumlckt wurde
26 SELECT Tasten fuumlr das On-Screen Menuuml (Navigation) Diese Tasten sind sichtbar wenn die Menuuml-Taste (23) fuumlr 1s gedruumlckt wurde
27 motorisierter ARM (auf und ab)28 (Standby) POWER ein und aus29 Power LED (rot=aus gruumln=ein)
Nur auf der IR-Fernbedienung30 ALL-Taste zur Darstellung aller 9
gespeicherten Bilder (siehe Seite 8)31 MEMORY Tasten 1-9 (siehe Seite 8)32 LASER Pointer Taste
Achtung Nicht in den Laserstrahl blicken Dies waumlre schlecht fuumlr Ihre Augen
1 Arm2 unterer Spiegel (Umlenkspiegel)3 oberer Spiegel (Abtastkopf)4 Bedienfeld5 Synchronisiertes Lichtfeld (Oberlicht)6 Fernbedienung7 Luumlftung Abluft8 Luumlftung Zuluft9 Arbeitsplatte mit eingebauter
Lichtbox (abnehmbar)10 Anschluumlsse an der Ruumlckseite
(siehe Seite 11 und 12)11 Abdeckung fuumlr Lampenwechsler
unter der abnehmbaren Lichtbox(siehe Seite 10)
2
MENU POWER
ZOOM MIRRORLA
SE
R
EXT INT ALLTEXT
FOCUS IRIS
1 2 3 AA
AF
MEMORY
1 2 3
4 5 6
7 8 9
HELP
PRESETS IMAGE TURN
LIGHTAA
FREEZE
EXTINT
WHITE
AF
INBETRIEBNAHME DES VISUALIZERS
1 Netzkabel am Geraumlt (35) anstecken und am Netz anschlieszligen
2 Wenn Sie einen Kontroll-Monitor anschlieszligen moumlchten verwenden Sie bitte folgende Anschluumlsse Computer Monitor Preview RGB Ausgang (39)Video Monitor YC (S-Video) Ausgang (43) oder Composite Video Ausgang (44)
3 Hauptmonitor oder Projektor an einem der Ausgaumlnge anschlieszligenZur Wahl des richtigen besten Ausganges lesen Sie bitte die Seite 11 und 12
4 Hauptnetzschalter (33 an der Ruumlckseite des Geraumltes) auf I stellen Auf dem Bedienfeld leuchtet nun die rote LED-Anzeige (29) - Standby-Modus
5 Ist der Arm in zusammengeklappter Position so druumlcken Sie die ARM-Taste (27) des Bedienfeldes - der Arm faumlhrt automatisch in seine Arbeitsposition
6 POWER-Taste (28) des Bedienfeldes betaumltigen um das Geraumlt einzuschalten Der Visualizer justiert sich nun auf den
(Das Verhalten des Geraumltes nach dem Einschaltet oder nach dem Druumlcken der POWER-Taste kannim Bildschirmmenuuml geaumlndert werden - siehe Seite 9 und On-Screen Hilfe)
ldquoPower-On Presetrdquo (=automatische Scharfstellung auf ein A5-Format auf der Arbeitsflaumlche) waumlhrenddessen blinkt die Status-LED (29) gruumln Sobald die LED durchgehend gruumln leuchtet ist der Visualizer betriebsbereit
3
FUNKTIONSWEISE DES VISUALIZERS
a
e
c
b
f
g
d
Ein Lichtprojektor (a) im Geraumlteinneren projiziert ein Lichtfeld (g) in der selben Groumlszlige wie der Aufnahmebereich der eingebauten Kamera uumlber den unteren Spiegel (e) und den oberen Spiegel (f) auf die Arbeitsflaumlche Die Kamera (b) nimmt das Bild uumlber den selben Weg auf
Die Optiken des Lichtprojektors (a) und der Kamera (b) sind synchronisiert Dadurch aumlndert sich die Groumlszlige des Lichtfeldes auf der Arbeitsflaumlche immer wenn der Anwender den Zoombereich der Kamera aumlndert
Das Abtast- und Beleuchtungssystem ist ein weltweit eingetragenes Patent von WolfVision
a) Licht Projektorb) Kamerac) Lichtwegd) Bildwege) unterer Spiegelf) oberer Spiegelg) Abtastbereich
synchronisiertesLichtfeld
ARBEITEN AUF DER ARBEITSFLAumlCHE
SynchronisiertesLichtfeld
1 Die zu praumlsentierende Vorlage auf die Arbeitsflaumlche legen Ein synchronisiertes Lichtfeld auf der Arbeitsflaumlche zeigt den Aufnahmebereich der eingebauten KameraLegen Sie einfach das Objekt in den beleuchteten Bereich
2 Waumlhlen Sie die gewuumlnschte Vergroumlszligerung mit den ZOOM-Tasten (13)
3 Mit den MIRROR-Tasten (12) kann die vertikale Position des Aufnahmebereiches geaumlndert werden Der obere Spiegel kann auch haumlndisch bewegt werden Der Spiegelmotor wird dadurch nicht beschaumldigt
BERUumlHREN SIE DABEI NICHT DEN SPIEGEL DES ABTASTKOPFES DA FINGERABDRUumlCKE HELLE VERSCHWOMMENE FLECKEN IM BILD BEWIRKEN DIESEN SPIEGEL STETS SAUBER HALTEN - siehe Seite 13ACHTUNG EMPFINDLICHER VORDERFLAumlCHENSPIEGEL
SYNCHRONISIERTES LICHTFELD
Ist das Oberlicht in Gebrauch (normale Arbeitseinstellung) so markiert ein synchronisiertes Lichtfeld den Aufnahmebereich der eingebauten Kamera auf der Arbeitsflaumlche Das Lichtfeld dient zur einfachen Positionierung von Objekten auf der Arbeitsflaumlche
Da die Kamera und der Lichtprojektor in einem bestimmten Winkel zueinander stehen verschiebt sich das Lichtfeld bei Aufnahmen auszligerhalb der Arbeitsflaumlche nach links (je groumlszliger der Abstand zum Visualizer desto groumlszliger die Verschiebung nach links) Das bedeutet dass das Licht nicht mehr genau den Aufnahmebereich zeigt In diesem Fall sollte das Oberlicht des Visualizers durch Druumlcken der LIGHT-Taste (21) abgeschaltet werden um nur mit Raumlicht arbeiten zu koumlnnen
4
ARBEITEN AUSSERHALB DER ARBEITSFLAumlCHE
700mm (276)
unendlich
Um mit dem WolfVision Visualizer 3-dimensionale Gegenstaumlnde zu zeigen legen Sie diese einfach auf die Arbeitsflaumlche und regeln ZOOM und FOKUS wie beschrieben Der Gegenstand kann aufgrund eines WolfVision-Spezialobjektives eine Houmlhe von bis zu 25cm haben Wenn der Gegenstand fuumlr die Arbeitsflaumlche zu groszlig ist oder wenn er von der Seite gezeigt werden soll so legen Sie ihn einfach vor oder hinter das Geraumlt und schwenken den oberen Spiegel haumlndisch oder mit den MIRROR-Tasten (12) nach
Mit dem Visualizer koumlnnen so auch Aufnahmen aus dem Raum wie mit einer normalen Videokamera gemacht werden indem der Abtastkopf entsprechend geschwenkt wird
Durch den groszligen Zoombereich koumlnnen Details aus jeder Entfernung ins Bild gebracht werden
Um Personen aufzunehmen sollte das Licht mit der LIGHT-Taste (21) ausgeschaltet werden um diese nicht zu blenden
FOKUSSIERUNGBeim Einschalten des Visualizers wird automatisch auf die Houmlhe der Arbeitsflaumlchefokussiert Daher ist es nicht notwendig die FOCUS-Tasten (19) zu verwenden wenn nur mit flachen Objekten (Texte Fotos etc) gearbeitet wird
Daruumlber hinaus ist es aufgrund der extrem hohen Tiefenschaumlrfe der WolfVision Visualizer nur sehr selten notwendig die Bildschaumlrfe (Fokus) nachzustellen Nur bei sehr hohen Gegenstaumlnden ist dies notwendig
Gleichzeitiges Druumlcken der beiden FOCUS-Tasten (19) aktiviert einen One-Push-Autofokus (Scharfstellung auf Tastendruck)(Bitte beachten Sie dass diese -Funktion erst im Mai 2005 mit der Firmware Version 113a eingefuumlhrt wurde Bei Geraumlten mit aumllterer Firmware bewirkt diese Tastenkombination eine Fokuseinstellung fuumlr flache Objekte)
AUTO IRIS MANUELLE IRISWolfVision Visualizer sind mit einer Auto Iris Funktion ausgestattet Dh dass sich die Helligkeit des Kamerabildes immer automatisch einstellt Durch Betaumltigen der IRIS-Tasten (24) wird die Auto Iris Funktion abgeschaltet und somit kann die Iris manuell bedient werden
Durch betaumltigen der ZOOM-Tasten (13) wird die Auto Iris Funktion wieder eingeschaltet Wenn die Iris nicht mehr weiter geschlossen werden kann dimmt der Visualizer die Beleuchtung Der Standard der Auto Iris Einstellung kann im Bildschirmmenuuml heller oder dunkler gestellt werden - siehe Seite 9 und Hilfemenuuml (25)
5
MACRO MODE 4x DIGITAL ZOOM
In der normalen Arbeitsposition des Armes betraumlgt der kleinste Abtastbereich 42 x 33mm
Bei aktivieren der Macrofunktion durch Druumlcken der MACRO-Taste (18) faumlhrt der Arm in eine verkuumlrzte Position und ermoumlglicht so eine weitere Vergroumlszligerung In der Makroposition betraumlgt der kleinste Abtastbereich mit der vollen optischen Aufloumlsung 30 x 22mm Beim Einzoomen stoppt das Zoom automatisch bei dieser Position
Laserpositionierpunkt
Plea e es notItisv im antth nos ray
ery port at tligh shine o t e c n
t so nt h s reeas t ism ayin t e t e video
h erfer hproj tion p tu eec ic rFu her or it s als important
rt m e i o t atth au ienc or hes e er
h e d e t p ako n get b edb a brigh lig t
d ot lind y t ha ark om
in d ro
e t Pl ase no et i ve y impo t t t n t a
I s r r ant ha o s r yl
n s t he e
ight shi e on o t scr ent a n erfer he v de
as his m y i t e t i oo ct ict e
pr je ion p ur F r he m e i l import t
u t r or t is a so anha e udi n sp ake
t t th a e ce or the e ro o l d igh li t
d n t get b inde by a br t gh i r o m n a da k r o
Durch erneutes Druumlcken der ZOOM IN-Taste wird der digitale Zoom Modus aktiviert In diesem Modus koumlnnen Sie auf eine Flaumlche von 8 x 6mm einzoomen
Bitte beachten Sie dass die Aufloumlsung im digitalen Zoombereich etwas geringer istBei aktivierter Makrofunktion ist die MACRO-Taste rot beleuchtet
Bitte beachten Sie dass die Makrofunktion folgende Einschraumlnkungen hat
- Die Tiefenschaumlrfe und die max fokussierbare Objekthoumlhe sind nicht so groszlig wie in der voll ausgefahrenen Position des Armes
- Der groumlszligte Abtastbereich ist nur 42 x 33mm- Beim Einzoomen bleibt das synchronisierte Lichtfeld auf einem groszligen Abtastbereich und zeigt nicht
mehr den aktuellen Aufnahmebereich der eingebauten Kamera Zur Positionierhilfe wird der Laserpositionierpunkt (siehe Seite 6) aktiviert
Sind die Tiefenschaumlrfe und die Fokussierung houmlherer Objekte in der Makroposition wichtiger als die extreme Vergroumlszligerung dann ist es moumlglich den Visualizer uumlber das On-Screen Menuuml (siehe Seite 9) von 12-fach Zoom auf 11-fach Zoom umzustellen Der kleinste Abtastbereich im 11-fach Makro-Modus ist nur 33 x 25mm die Tiefenschaumlrfe ist jedoch groumlszliger als im 12-fach Makro-Modus
+
LICHTBOX LASERPOSITIONIERPUNKT
Laser-positionier-punkt
Die LIGHT-Taste (21) schaltet um zwischenOberlicht (mit synchronisiertem Lichtfeld)Lichtbox mit Laserpositionierpunkt Licht aus
Die Lichtbox sollte fuumlr dunkle durchsichtige Vorlagen wie zB Roumlntgenbilder und Dias verwendet werden
Der Gebrauch der Lichtbox hat den Nachteil dass das synchronisierte Lichtfeld des Oberlichtes nicht mehr den Aufnahmebereich der eingebauten Kamera angibt Zur einfacheren Positionierung von Objekten (speziell bei extremen Vergroumlszligerungen wie zB die Aufnahme von Dias) wird bei abgeschaltetem Oberlicht der Laserpositionierpunkt eingeschaltet welcher die Mitte des Aufnahmebereiches markiert
Dieser Laserpositionierpunkt ist nur auf der Arbeitsflaumlche sichtbar und nicht im Bild welches das Publikum sieht Ist der obere Spiegel in Schraumlgstellung um Aufnahmen auszligerhalb der Arbeitsflaumlche zu ermoumlglichen so wird der Laserpositionierpunkt aus Sicherheitsgruumlnden automatisch abgeschaltet Wenn erwuumlnscht kann der Laserpositionierpunkt uumlber das On-Screen Menuuml auch komplett abgeschaltet werden (siehe Seite 9 und On-Screen Hilfe)
Bitte beachten Sie dass aus technischen (optischen) Gruumlnden der Laserpositionierpunkt nicht in jeder Armposition die exakte Mitte des Aufnahmebereiches zeigen kann Dies ist keine Fehlfunktion des Geraumltes Es ist nur moumlglich die relative Mittelposition anzuzeigen
6
ARBEITEN MIT OVERHEADFOLIEN
Please noteIt is very important that no stray light shines onto the screen
as this may interfere the videoprojection pictureFurthermore it is also important
that the audience or the speakerdo not get blinded by a bright light
in a dark room
Die Arbeitsflaumlche des Visualizers (9) hat eine besondere kristallin-weiszlige Oberflaumlche die speziell fuumlr die perfekte Wiedergabe von Folien ausgelegt ist
Obwohl die professionellen Visualizer eine eingebaute Lichtbox haben empfehlen wir das Oberlicht fuumlr Overheadfolien zu verwenden Sie erhalten eine bessere Farbqualitaumlt und haben den Vorteil des synchronisierten Lichtfeldes das Ihnen den Aufnahmebereich der eingebauten Kamera zeigt
Fuumlr folgende Anwendungen empfehlen wir aber die Verwendung der Lichtbox- Wenn die Overheadfolien sehr dunkel sind- Wenn die Overheadfolien sehr wellig sind und Reflexionen verursachen- Wenn das Raumlicht Reflexionen auf der Overheadfolie verursacht
IMAGE TURN (Bilddreh-) MODUS (fuumlr houmlhere Aufloumlsung)
Die Abtastung einer hochformatigen A4 Seite (Portrait) war schon immer eine kritische Anforderung fuumlr einen Visualizer da die Bildwiedergabe stets im Breitformat (Landscape) erfolgt So konnten nur etwa 50 der Pixel der Kamera fuumlr die Abtastung der hochformatigen A4 Seite verwendet werden WolfVisions Image Turn Modus loumlst dieses Problem
Platzieren Sie Ihr Dokument (oder vertikales Objekt) einfach in horizontaler Richtung auf der Arbeitsflaumlche und zoomen Sie es komplett ein sodass ca 90 der Pixel der eingebauten Kamera zur Abtastung verwendet werden
Anschlieszligend druumlcken Sie die IMAGE TURN-Taste (15) Der Visualizer dreht das Bild dann um 90deg und sendet das Bild mit einer deutlich houmlheren Aufloumlsung an das Ausgabegeraumlt Der rechte und linke Rand bleiben dabei schwarz
AA
A A
Arbeitsplatte Ausgegebenes Bild
Normaler Modus
Image Turn Modus
Nur 50 der Pixel werden verwendet
um die Vorlagedarzustellen
90 der Pixel werden verwendet
um die Vorlage darzustellen
WolfVision Visualizer bieten die Moumlglichkeit drei fixe Einstellungen fuumlr die folgenden Funktionen zu speichern Zoom Fokus Iris Text Makro Weiszligabgleich Spiegelposition PositivNegativ und SchwarzWeiszlig Mit den 3 PRESET-Tasten (14) kann die jeweilige Einstellung gespeichert und abgerufen werden
Diese Funktion ist besonders hilfreich um zB eine fixe Einstellung fuumlr Dokumente eine fuumlr Arbeiten mit Dias und eine Einstellung fuumlr einen Gegenstand vor dem Geraumlt zu programmieren Waumlhrend des Vortrages muss dann nur noch die entsprechende PRESET-Taste gedruumlckt werden um von der einen auf die andere Darstellung zu wechseln
PRESET FUNKTION
Kurzes Druumlcken Einen Preset abrufenMehr als 2 Sekunden Einen Preset speichern
Uumlber das On-Screen Menuuml des Visualizers kann eingestellt werden ob die Spiegelpositionin der Preset-Funktion gespeichert werden soll oder nicht (siehe Seite 9) Standard ist ldquoJArdquo
WEISSABGLEICH WICHTIG
Immer wenn sich die Lichtbedingungen aumlndern sollte ein neuer Weiszligabgleich durchgefuumlhrt werden damit die Kamera des Visualizers optimale Farbresultate liefert Das Oberlicht und die eingebaute Lichtbox des Visualizers haben die gleichen Farbtemperaturen Wird zwischen Oberlicht und Lichtbox umgeschaltet so ist ein neuer Weiszligabgleich nicht notwendig Scheint aber Raum- oder Sonnenlicht auf die Arbeitsflaumlche so sollte ein Weiszligabgleich durchgefuumlhrt werden
Oberlicht Zoomen Sie auf einen weiszligen Gegenstand (zB weiszliges Blatt Papier) bis nur eine weiszlige Flaumlche auf dem Bildschirm zu sehen ist Druumlcken Sie auf die WHITE-Taste (22)
Lichtbox Schalten Sie die Lichtbox mit der LIGHT-Taste (21) ein Entfernen Sie alles von der Arbeitsflaumlche Auf die kleinste Bildgroumlszlige zoomen und anschlieszligend die WHITE-Taste (22) druumlcken
Der Weiszligabgleich kann entweder mit dem Oberlicht oder der Lichtbox durchgefuumlhrt werden beide Moumlglichkeiten erzielen einen guten WeiszligabgleichNach erfolgreicher Durchfuumlhrung des Weiszligabgleiches erscheint die Meldung ldquoWHITE OKrdquo auf dem Monitor Der neue Weiszligabgleich wird automatisch registriert und bleibt auch nach Ausschalten der Hauptstromversorgung erhalten
7
KONTRASTANHEBUNG FUumlR TEXT WICHTIG
Um die Lesbarkeit von Texten Zeichnungen und Roumlntgenbildern zu verbessern druumlcken Sie die TEXT-Taste (16) Dadurch wird die Kontrastanhebung aktiviert Beachten Sie dass in diesem Modus die Farben etwas verstaumlrkt werden Um die Kontrastanhebung wieder auszuschalten druumlcken Sie die TEXT-Taste erneut Bei aktiviertem Text-Modus leuchtet die TEXT-Taste rot
FREEZEDas aktuelle Bild kann mit der FREEZE-Taste 7 eingefroren (gespeichert) werden Die FREEZE-Taste ist bei aktivierter Freeze-Funktion rot beleuchtet
Durch Druumlcken der FREEZE-Taste fuumlr 2 Sekunden wird das aktuelle Bild im Bildspeicher abgelegt (siehe Seite 8) Details zur Freeze-Funktion koumlnnen im On-Screen Menuuml eingestellt werden (siehe Seite 9)
(1 )
Um einen Preset zu programmieren stellen Sie alle gewuumlnschten Einstellungen ein und druumlcken dann die entsprechende PRESET-Taste fuumlr mehr als 2 Sekunden Das On-Screen Menuuml zeigt wann der Preset gespeichert wurde Im Gegensatz zu der hier erwaumlhnten Preset Speicherung bei der alle augenblicklichen Einstellungen wie Zoom- Fokus- oder Spiegelposition mitgespeichert werden koumlnnen den Preset-Tasten auch nur einzelne Funktionen wie ldquoFreezerdquo ldquoIris oumlffnenschlieszligenrdquo ldquoNegativrdquo ldquoNegativBlaurdquo ldquoSchwarzWeiszligrdquo etc zugewiesen werden Diese Einstellung kann im On-Screen Menuuml vorgenommen werden (siehe Seite 9)
WHITE
FREEZE
9-BILD SPEICHER
Schnellansicht von 9 gesp Bildern
Um alle Bilder zu loumlschen (schwarzes Bild) oder alle 9 Bildspeicher durch ldquoSnapshotsrdquo zu fuumlllen druumlcken Sie die ALL-Taste (30) fuumlr 4 Sekunden bis eine Auswahl im Bild erscheint Hier kann zwischen ldquoSnapshotrdquo und ldquoeraserdquo (loumlschen) gewaumlhlt werden Wenn Sie ldquoSnapshotrdquo waumlhlen wird jede Sekunde ein Bild gespeichert bis alle 9 Speicherplaumltze belegt sind
Der Visualizer ist mit einer Backup-Batterie ausgestattet welche die gespeicherten Bilder bis zu 4 Wochen erhaumllt Bilder koumlnnen ebenso durch 2 Sekunden langes Druumlcken der FREEZE-Taste (17) gespeichert werden Das Bild wird im naumlchsten freien Speicher (1-9) abgelegt Falls der Speicher voll sein sollte erscheint eine entsprechende Meldung auf dem BildschirmDas Verhalten beim Uumlberschreiben von gespeicherten Bildern kann im On-Screen Menuuml geaumlndert werden
Sie koumlnnen 9 Bilder speichern und diese durch kurzes Druumlcken einer der MEMORYNummern-Tasten (31) wieder aufrufen
Speichern eines Bildes Druumlcken einer NUMMERN-Tasten (31)(MEMORY) laumlnger als 2 Sekunden
Aufrufen eines Bildes kurzes Druumlcken der NUMMERN-Taste (31) (MEMORY)
Durch Druumlcken der ALL-Taste (30) erscheinen alle 9 Bilder gleichzeitig auf dem Monitor (Schnellansicht Split Screen)
8
Mit der LAN Verbindung (10BASE-T100BASE-TX) kann der Visualizer gesteuert werden es koumlnnen auch Bilder uumlbertragen und Firmware-Updates gemacht werden
Folgende Protokolle werden unterstuumltzt TCPIP ICMP und ARPUnterstuumltzte Browser u Internet Explorer Netscape Navigator nd MozillaStandardeinstellung (einstellbar) IP-Adresse und Subnet-Maske vom DHCP-ServerBilduumlbertragungsaufloumlsung Einzelbilder 1024x768 (oder 512x384) Live Bild 160x120
ETHERNET LAN
Wenn ein Computer am Externen RGB Eingang (15) des Visualizers angeschlossen ist kann mit der EXTINT-Taste (20) zwischen dem Visualizer Bild und dem Computer Bild umgeschaltet werden Der Extern-Modus kann auch nur fuumlr einen Ausgang genutzt werden Das Verhalten in diesem Modus kann im On-Screen Menuuml geaumlndert werden (siehe Seite 9) Der Visualizer hat einen eingebauten Scaler (AD-Wandler) um das (analoge) externe Signal zu digitalisieren und es im eingestellten Ausgangsformat an den Ausgaumlngen wieder auszugeben (erlaubte Formate sind VGA bis SXGA75Hz) Mit dem eingebauten Scaler koumlnnen Computer Bilder in den PALNTSC-Videostandard konvertiert werden
EXTERN ER EINGANG SCALER
USB-ANSCHLUSS
CERTIFIED
HI-SPEED
TM
Der USB 20 Anschluss des Visualizers kann zur Uumlbertragung von Bildern vom Visualizer zum Computer verwendet werden Hierfuumlr ist keine zusaumltzliche Computer-Hardware notwendig (wie zB eine Grabber-Card) Auf diese Weise kann der Visualizer als 3-D Scanner fuumlr den Computer verwendet werden Verbinden Sie einfach den USB-Anschluss (37) des Visualizers mittels beiliegendem USB-Kabel mit dem USB-Anschluss Ihres Pcs Die Software ist voll Twain kompatibel Der USB 20 Anschluss ist auch voll kompatibel zu USB 11 (geringere Geschwindigkeit)
Das USB-Programm von WolfVision befindet sich auf der mitgelieferten CD-ROM Auf der WolfVision Homepage finden Sie moumlglicherweise unter wwwwolfvisioncomsupport schon eine neuere Version von diesem Programm als Gratis-Download Das Programm ist kompatibel mit Windows 98ME2000XP und MAC OS10 (und neuer) jedoch nicht mit Windows 95 bzw Windows NTda diese aumllteren Betriebssysteme die USB-Schnittstelle noch nicht unterstuumltzen
Naumlhere Informationen finden Sie in der separaten ETHERNETLAN Beschreibung auf unserer Homepage wwwwolfvisioncomsupport
EXTINT
Fuumlr normale Standard Verwendung des WolfVision Visualizers ist es nicht noumltig im On-Screen Menuuml Einstellungen vorzunehmen Unerfahrene Anwender sollten hier keine Aumlnderungen durchfuumlhren
Durch Druumlcken der MENU-Taste (23) fuumlr 1 Sekunde erscheint das On-Screen Menuuml In diesem Menuuml koumlnnen Grundfunktionen des Visualizers und der eingebauten Kamera mit den 4 Auswahltasten (26 = Nummerntasten auf der IR-Fernbedienung - 31) eingestellt werden
Bitte beachten Sie dass manche Funktionen nur geaumlndert werden koumlnnen nachdem ldquoFormat protectrdquo auf ldquoOFFrdquo gestellt wurde
Fuumlr mehr Informationen uumlber eine Funktion setzen Sie den Cursor in die entsprechende Zeile und druumlcken die HELP-Taste (25 oder die Nummer-Taste 5 31) - eine genaue Beschreibung uumlber diese Funktion erscheint dann im BildUm nur eine Einstellung auf den Standardwert zuruumlckzusetzen halten Sie die Help-Taste (25 oder die Nummer-Taste 5 31) fuumlr 2 Sekunden gedruumlckt
Die einzelnen Funktionen des Menuumls sind in dieser Anleitung nicht im Detail beschrieben da die Hilfe-Funktion ein integrierter Bestandteil der Visualizer Software (Firmware) ist Die im Bild eingeblendeten Hilfetexte entsprechen der installierten Geraumltesoftware (Firmware) des Visualizers
ON-SCREEN MENUuml ON-SCREEN HILFE
NEGATIV NEGATIVBLAU und SCHWARZWEISSDas vom Visualizer ausgegebene Bild kann im On-Screen Menuuml von Positiv auf Negativ umgeschaltet werden Zusaumltzlich kann der Hintergrund einer negativen Vorlage zur besseren Lesbarkeit in Blau dargestellt werden Auch SchwarzWeiszlig-Darstellungen sind uumlber das On-Screen Menuuml moumlglich
Tipp Wenn Sie die Bildschirmdarstellung ldquoNegativrdquo ldquoNegativBlaurdquo oder ldquoSchwarzWeiszligrdquo oumlfters benoumltigen so koumlnnen Sie diese Funktion auch einer PRESET-Taste (14) zuweisen (siehe Seite 7)
AUTO POWER OFF (automatisches Abschalten)Im Menuumlpunkt ldquoPower controlrdquo kann die automatische Abschaltfunktion aktiviert werden Sobald der Visualizer uumlber die voreingestellte Zeit nicht benutzt wird schaltet das Geraumlt automatisch in den Bereitschaftsmodus (Standby)
AumlNDERN DER STANDARD KONTRAST (Farb) EINSTELLUNGENFalls Ihnen das Bild auf Ihrem Bildschirm zu dunkel erscheint koumlnnen Sie den grundlegenden Kontrast des Bildes in den ldquoColor settingsrdquo des On-Screen Menuumls veraumlndern Diese Einstellungen koumlnnen fuumlr den Normalen Modus und fuumlr den Text Modus (Text Enhancement) separat eingestellt werden
ZURUumlCKSETZEN von ON-SCREEN MENUuml EINSTELLUNGENAlle Einstellungen im On-Screen Menuuml koumlnnen auf die Werkseinstellung zuruumlckgesetzt werden ldquoResetrdquo ist ein eigener Punkt im On-Screen Menuuml Sollten Sie das Menuuml auf dem Bildschirm nicht sehen koumlnnen so druumlcken Sie die EXTINT-Taste (20) und die MENU-Taste (23) am GeraumltWenn nur der gerade angewaumlhlte Menuumlpunkt auf den Standardwert zuruumlckgesetzt werden soll so druumlcken Sie die HELP-Taste (25 oder Nummer 5-Taste der IR-Fernbedienung 31) fuumlr 2 Sekunden
FIRMWARE UPDATESDie Firmware (Geraumltesoftware) Ihres Visualizers (inklusive On-Screen Hilfe-Texte) kann einfach auf die neueste Version aktualisiert werden Die Firmware kann uumlber de S aktualisiert werdenLaden Sie die aktuellste Firmware und das Firmware Update Utility Programm von Wolfisionrsquos Internet Homepage unter wwwwolfvisioncomsupport herunter Verbinden Sie den Visualizer mit Ihrem Computer und starten dann das Firmware Update Utility Programm Auf WolfVisions Internet Homepage finden Sie mehr Informationen uumlber Firmware-Upgrades
USB Ethernet (LAN) o r R 232
9
Bitte beachten Sie dass eine IR-Fernbedienung nur bis zu einer gewissen Distanz zum Geraumlt einsetzbar ist Gegenstaumlnde welche die Sichtverbindung zwischen Fernbedienung und Visualizer verstellen sowie schwache Batterien beeintraumlchtigen die Steuerung Wenn der Visualizer nur noch aus naumlchster Naumlhe bzw uumlberhaupt nicht mehr zu steuern ist muumlssen meist nur die Batterien ersetzt werden Entfernen Sie per Hand die Abdeckung der Fernbedienung auf der Ruumlckseite und ersetzen Sie beide 15V AA Batterien durch Neue Auf richtige Polung der Batterien achten
(14) u (13) Jedes Mal wenn diese Tastenkombination gedruumlckt wird wechselt der Code von A zu B C D und A usw Mit der Tastenkombination
Wenn ein Anwender mit mehreren Geraumlten im selben Raum arbeiten moumlchte so sollte fuumlr jedes Geraumlt ein anderer IR-Code verwendet werden Dadurch koumlnnen bis zu 4 Geraumlte individuell mit der Fernbedienung gesteuert werden Um den IR-Code zu aumlndern muss im On-Screen Menuuml unter ldquoMisc Settingsrdquo der neue Code ausgewaumlhlt werden Auf der Fernbedienung selbst aumlndern Sie den Code durch gleichzeitiges Druumlcken von PRESET 1 PRESET 2 nd ZOOM TELE
PRESET 1 PRESET 2 und ZOOM WIDE wird die Fernbedienung auf Code A zuruumlckgesetzt Die LED zeigt den gewaumlhlten Code durch Blinkenan (einmal Blinken fuumlr Code A zweimal fuumlr Code B dreimal fuumlr Code C und viermal fuumlr Code D)
10
INFRAROT FERNBEDIENUNG
AUTOMATISCHER LAMPENWECHSLERDer Visualizer ist mit einem automatischen Lampenwechsler ausgestattet Bei Ausfall einer Lampe muss diese nicht sofort ersetzt werden Durch den automatischen Lampenwechsler schaltet das Geraumlt automatisch auf die zweite Lampe (Ersatzlampe) um Waumlhrend diesem Vorgang erscheint die Meldung ldquoChanging Lamprdquo am BildschirmNach dem Einschalten des Geraumltes uumlberpruumlft der Visualizer ob beide Lampen funktionieren Ist eine Lampe defekt erscheint ein paar Sekunden folgende Nachricht auf dem Bildschirm ldquoLamp x blownrdquo Dadurch wird verhindert dass der Austausch der defekten Lampe vergessen wird
Sollte eine Lampe nicht voumlllig defekt sondern nur abgenutzt sein und dies zu einer schwachen Lichtquelle fuumlhren dann schalten Sie manuell auf die Ersatzlampe um indem Sie die LIGHT-Taste (21) fuumlr 2 Sekunden gedruumlckt halten
THERMOSTATIst das Geraumlt uumlberhitzt (zB abgedeckte Luumlftungsschlitze) wird die Beleuchtung des Visualizers uumlber einen Thermostat abgeschaltet In diesem Fall Zu- und Abluft freilegen und das Geraumlt abkuumlhlen lassen
AUSTAUSCH VON LAMPEN1 Geraumlt ausschalten (28) und Netzkabel abziehen
2 Lichtbox (9) entfernen - dazu werden beide Bolzen (die links und rechts vom Bedienfeld angebracht sind) nach vorne gezogen und dann wird die Lichtbox herausgenommen
3 Die Abdeckung des Lampenwechslers (11)entgegen dem Uhrzeigersinn drehen und herausnehmen
4 Lampe wechseln (oder beide)
Die Lampe abkuumlhlen lassen oder mit einem Tuch anfassen um Verbrennungen zu vermeiden Beim Einsetzen einer neuen Lampe Fingerabdruumlcke am Lampenkolben vermeiden
Verwenden Sie ausschlieszliglich 12V 100W Halogenlampen (Sockel GY 635) Typ Osram HLX64623 Ansi EVA LIF M28 NAED 54052 Dies sind relativ guumlnstige Standardlampen fuumlr Overhead-Projektoren
LampenwechslerAbdeckung (11)
vorne hinten (offen)
-
+-
+X X
MENU POWER
ZOOM MIRRORLA
SE
R
EXT INT ALLTEXT
FOCUS IRIS
1 2 3 AA
AF
MEMORY
1 2 3
4 5 6
7 8 9
HELP
PRESETS IMAGE TURN
LIGHT
33 Hauptnetzschalter34 Sicherung (siehe Seite 13)35 Netzanschluss36 DVI Ausgang (siehe unten und Seite 13)37 USB Anschluss (siehe Seite 8)38 RS-232 Anschluss fuumlr externe Steuerung (siehe Seite 13)
ANSCHLUumlSSE
39 PREVIEW RGB Ausgang fuumlr Vorschau-Monitor40 RGB Ausgang 15-Pol (siehe unten)41 EXTERNER Eingang fuumlr Computer (siehe Seite 8)42 RGB Ausgang BNC-Stecker (siehe unten)43 PALNTSC S-Video (YC) Ausgang (siehe Setie 12)44 PALNTSC Composite Video Ausgang (s Seite 12)45 LAN 10100 TBASE (siehe Seite 8)
33
35
34
Der RGB- und DVI-Ausgang (18 and 17) kann folgende Signalformate ausgeben
- VGA 60 (43 - 640x480 Pixel) bei 60Hz- SVGA (43 - 800x600 Pixel) bei 60Hz 75Hz oder 85Hz- XGA (43 - 1024x768 Pixel) bei 60Hz 75Hz oder 85Hz - tatsaumlchliche Aufloumlsung- SXGA- (43 - 1280x960) bei 60Hz oder 85Hz- SXGA (43 - 1280x1024 Pixel) bei 60Hz 75Hz oder 85Hz- SXGA+ (43 - 1360x1024) bei 60Hz oder 75Hz- UXGA (43 - 1600x1200 Pixel) bei 60Hz- XGA 169 bei 60Hz (spezielles Format fuumlr nicht HDTV-faumlhige 169-Plasmabildschirme)- WXGA60 (169 Widescreen - 1366x768 Pixel) bei 60Hz- WSXGA+60 (1610 Widescreen - 1680x1050 Pixel) bei 60Hz- 720p50 (169 Widescreen HDHDTV - 1280x720 Pixel bei 50Hz)- 720p60 (169 Widescreen HDHDTV - 1280x720 Pixel bei 60Hz)- 1080p50 (169 Widescreen HDHDTV - 1920x1080 Pixel bei 50Hz) - 1080p60 (169 Widescreen HDHDTV - 1920x1080 Pixel bei 60Hz)
Die Funktion Auto Resolution ist ab Werk aktiviert Hier pruumlft der Visualizer staumlndig welche Geraumlte am RGB- (39 40) und DVI-Ausgang (36) angeschlossen sind und stellt automatisch den am besten geeigneten Standard fuumlr diese Ausgaumlnge separat ein Bitte beachten Sie dass der Visualizer die moumlgliche Aufloumlsung nicht feststellen kann wenn die angeschlossenen Geraumlte oder Kabel nicht Plug and Play kompatibel sind Wenn der Visualizer die moumlgliche Aufloumlsung der angeschlossenen Geraumlte nicht feststellen kann wird die Aufloumlsung automatisch auf den Standard von XGA (1024x768)60Hz eingestellt( ldquoPlug and Playrdquo kompatible Kabel haben 15 Pol Stecker und alle Pins sind angeschlossen Pin 9 wird nicht benutzt)
Falls die ldquoAuto Resolutionrdquo-Funktion nicht benutzt werden kann so kann die Aufloumlsung im On-Screen Menuuml manuell fuumlr jeden Ausgang separat auf den gewuumlnschten Wert eingestellt werdenUm die bestmoumlgliche Bildqualitaumlt zu erreichen muss das beim Visualizer gewaumlhlte Signalformat mit der tatsaumlchlichen Aufloumlsung (native Resolution) des Ausgabegeraumltes (zB LCDDLP-Projektor oder Monitor) uumlbereinstimmen Wichtig Ausschlaggebend ist die tatsaumlchliche Aufloumlsung des Projektors oder Monitors und nicht die maximale Aufloumlsung die dieser (im komprimierten Modus) darstellen kann Die tatsaumlchliche Aufloumlsung ist die effektive Pixel-Anzahl des eingebauten LCD-Displays oder DLP-Chips Ihres Projektors oder Monitors Die meisten LCD- oder DLP-Projektoren koumlnnen auch houmlhere Bildaufloumlsungen welche ihre tatsaumlchliche Pixel-Anzahl uumlberschreiten darstellen - jedoch nur im komprimierten Modus mit weit schlechterer Bildqualitaumlt Stellen Sie den Visualizer nicht auf ein Signalformat ein das houmlher ist als die tatsaumlchliche Aufloumlsung Ihres Projektors oder Monitors
Wenn das Ausgabegeraumlt ein Roumlhren-MonitorProjektor ist verwenden Sie einen Ausgangsmodus mit 75Hz oder 85Hz da bei 60Hz ein leichtes Bildflimmern sichtbar sein kann Fuumlr LCDDLP Projektoren oder Monitore und Videokonferenzanlagen sind jedoch 60Hz die bessere Wahl Bei Unklarheit hierzu lesen Sie bitte die Bedienungsanleitung der angeschlossen Geraumlte
Wenn eine houmlhere Bildwiederholfrequenz als Ihr Monitor oder Projektor darstellen kann gewaumlhlt wird kann Ihr Monitor oder Projektor beschaumldigt werden Beachten Sie hierzu die Hinweise in der Bedienungsanleitung des angeschlossenen Geraumltes
Auswahl des Ausgangs-Modus
11
FUSET315A
RGB
40
PREVIEWEXTERN IN 3941
R G B 42
DVI USB38S-VIDEO
Video
36 3743
44
LAN 45RS-232
H V
PAL NTSC VIDEO AUSGANGDer S-Video (YC) Ausgang (43) und Composite Video (44) Ausgang kann im On-Screen Menuuml zwischen PAL und NTSC umgeschaltet werden
Ebenso kann die Norm durch gleichzeitiges Druumlcken der FREEZE-Taste (17) und der PRESET 1 - (PAL) oder PRESET 2 -Taste (14) (NTSC) am Geraumlt umgeschaltet werden
Bitte beachten Sie dass die Bildqualitaumlt des S-Video Ausganges (43) BESSER ist als die des Composite Video Ausganges (44) Die Bildqualitaumlt beider Video-Ausgaumlnge ist aber bei weitem nicht so hoch wie bei den Datenausgaumlngen (39 40 42 und 36) Die Gruumlnde hierfuumlr liegen in der Limitation des PALNTSC Video Standards und in der Tatsache dass es sich hier um ein konvertiertes Progressive Scan Signal und nicht um ein originales Video-Signal handelt
12
Widescreen wird ab Firmware Version 120a unterstuumltzt (Aumlltere Geraumlte benoumltigen moumlglicherweise ein Firmware Update hierfuumlr) Bitte beachten Sie dass die Widescreen Unterstuumltzung zur 100igen Kompatibilitaumlt zu allen auf dem Markt erhaumlltlichen Bildschirmen Projektoren entwickelt wurde Das Original-Bildformat der Visualizer Kameras ist jedoch 43 Somit werden 25 des 43 Bildes (oben und unten) abgeschnitten wenn der Visualizer das Bild im 169 Widescreen-Format wiedergibt waumlhrend die Aufloumlsung des Bildes gleich bleibt Falls Sie jedoch ein Wiedergabegeraumlt mit einem Bildschirmformat von 169 oder 1610 verwenden verbessert sich die Qualitaumlt da der Visualizer anstelle des Ausgabegeraumltes das Bild fuumlr das Widescreen Format skaliert Die bessere Qualitaumlt ist darauf zuruumlckzufuumlhren dass der Visualizer das Bild bereits an der Bildquelle mit hochwertigen Elektroniken skaliert
HDTV wurde fuumlr digitales Fernsehen entwickelt Aus kompatibilitaumltsgruumlnden kann HDHDTV aber auch auf dem RGB-Ausgang (39 40 und 42) ausgegeben werden Der DVI-Ausgang (36) ist HDMI-kompatibel (ein DVI-HDMI Adapter oder ein DVI-HDMI Kabel wird benoumltigt)
Bitte beachten Sie Wenn ein 43 und ein 169 oder 1610 Wiedergabegeraumlt gleichzeitig benutzt werden zeigt der 43 Bildschirm oben und unten schwarze Balken Dies ist noumltig um sicher zu stellen dass alle Wiedergabegeraumlte denselben Bildinhalt zeigen
Bilddarstellung auf Monitoren oder Projektoren (Uumlberblick)(Details hierzu siehe Bedienungsanleitungen der angeschlossenen Geraumlte)
- Aspect das originale Seitenverhaumlltnis wird beibehalten Im Bild werden schwarze Balken eingeblendet sobald ein nicht Bildschirmeigenes Format gewaumlhlt wird
- Fill streckt das Bild bis es bildschirmfuumlllend ist (Bild wird vertikal horizontal gestreckt)
- 11 das Wiedergabegeraumlt zeigt das Bild mit der urspruumlnglichen Pixelanzahl Was nicht dargestellt werden kann wird abgeschnitten
Spezielle Hinweise zur Widescreen Unterstuumltzung
169 Bild auf 169 Display43 Bild auf 169 DisplayDisplayeinstellung Fill
43 Bild auf 169 DisplayDisplayeinstellung Aspect
43 Bild auf 43 Display169 Bild auf 43 DisplayDisplayeinstellung Fill
169 43 Aspect
Bild mit DisplayDisplayeinstellung
SERIELLE SCHNITTSTELLE SERIELLES PROTOKOLL
9-Pol D-Sub Stecker am Geraumlt maumlnnlich Frontseite
5
9
2
7
3 4
8
1
6
Pin 2 RX 3 TX 5 GND 7 RTS 8 CTSBaudrate 9200 19200 38400 57600 oder 115200 (einstellbar)
atabits 8 topbit 1 arity D S P keineBitte beachte Sie DezimaI-Codes (=ASCII-Code oder Hex-Code) muss als einzelnes Byte gesendet werden (zB 199 und nicht 1 + 1 + 9)
Mit dem RS-232 Anschluss kann der Visualizer uumlber einen Computer bzw eine Raumsteuerung eines Konferenzraumes gesteuert werden
Eine genaue Beschreibung des seriellen Protokolls (inklusive Statusruumlckmeldung und absoluter Positionierung) finden Sie auf unserer Homepage httpwwwwolfvisioncomsupport
DVI Anschluss
13
Pin 24
Pin 8
Pin 1
Pin 9
Pin 17 C4
C1 C2
C3C5
1 - TMDS Data2- 9 - TMDS Data1- 17 - TMDS Data0-2 - TMDS Data2+ 10 - TMDS Data1+ 18 - TMDS Data0+3 - TMDS Data24 Shield 11 - TMDS Data13 Shield 18 - TMDS Data0+4 - TMDS Data4- () 12 - TMDS Data3- () 19 - TMDS Data05 Shield5 - TMDS Data4+() 13 - TMDS Data3+ () 20 - TMDS Data5- ()6 - DDC Clock 14 - +5V Power 21 - TMDS Data5+ ()7 - DDC Data 15 - Ground (return for +5V 22 - TMDS Clock+8 - Analog Vertical Sync HSync and Vsync) 23 - TMDS Clock-
C1 - Analog Red 16 - Hot Plug Detect 24 - Analog Vertical SyncC4 - Analog Horizontal Sync C2 - Analog Green C3 - Analog BlueC - Analog Ground
(analog R G amp B return) nicht belegt
Vor dem Wechseln der Sicherung ist der Netzstecker zu ziehen Die Netzsicherung (34) befindet sich hinter einer Abdeckung uumlber dem Netzanschluss und dem Hauptschalter Die Abdeckung kann mit einem Schraubendreher (etc) einfach geoumlffnet werden Die Sicherungen sind vorsichtig in den Sockel einzulegen und der Sockel muss korrekt in den Halter gesteckt werden
Sicherungs-Typ T 315A Verwenden Sie ausschlieszliglich diesen Typ Falls die ersetzte Sicherung beim Einschalten erneut durchbrennen solltekontaktieren Sie bitte Ihren WolfVision Visualizer Haumlndler
SICHERUNGEN WECHSELN
WICHTIGSPIEGEL - REINIGUNGSpiegel Bitte beachten Sie dass Staub auf dem unteren Spiegel (2) im Inneren
des Geraumltes sich nur wenig auf die Bildqualitaumlt auswirkt da er sich auszligerhalb des Schaumlrfe-bereiches befindet Der obere Spiegel (3) muss jedoch immer sauber gehalten werden
Den Spiegel sanft mit dem mitgeliefertem WolfVision Reinigungstuch saumlubernNormalerweise reicht eine Trockenreinigung (ggf zusammen mit Anhauchen)
(Falls nicht so benutzen Sie bitte einen speziellen Optikreiniger)
Bitte beachten Schalten Sie das Geraumlt vor Beginn der Reinigung aus damit auch der Laserpositionier-punkt ausgeschaltet ist
ACHTUNG Empfindlicher Vorderflaumlchenspiegel Nur in vertikaler Richtung reinigen (Horizontale Kratzer wuumlrden unschoumlne Reflexionen bewirken) Nicht zu stark reiben
VERWENDEN SIE NIE FENSTERREINIGUNGSMITTEL ODER ALKOHOL- BEI DIESEN SUBSTANZEN WUumlRDE DIE SPIEGELOBERFLAumlCHE BLAU ANLAUFEN
Das Glas welches den Spiegel im Inneren abdeckt sollte ebenso immer sauber gehalten werdenGehaumluse Staub und Schmutz mit einem weichen Tuch abwischen
Keine scharfen Reinigungsmittel wie Alkohol und Benzin verwenden
TECHNISCHE DATEN
ABMESSUNGENTechnische Aumlnderungen und Lieferbarkeit vorbehalten
14
28 bis 40mm fuumlr Kabelfreilassen
kuumlhlende Luft Eingang
kuumlhlendeLuftAbzug
Alle Abmessungen in Millimeter(fuumlr Zoll siehe Liste)
15202885100130
mm
430
28
290225
100
100
750
R = 600
185225290430580600750
05907911033539451272888611421693228323622953
Inch
15 15
WICHTIGER HINWEIS DEN ABZUG UND EINGANGDER KUumlHLUNG NICHTBLOCKIEREN
85130
185
2015580
VZ-27plus VZ-57plusKamera 13 1-CCD Progressive Scan 13 3-CCD Progressive Scan
Bilder pro Sekunde 30 Bilder pro Sekunde (von der Kamera aufgenommen) 30 Bilder pro Sekunde (von der Kamera aufgenommen)
Horizontale Aufloumlsung (Progressive Scan) 640 Linien (mit einer Testkarte gemessen) 1000 Linien (mit einer Testkarte gemessen)
Vertikale Aufloumlsung (Progressive Scan) 820 Linien (im Bilddreh-Modus) 1300 Linien (im Bilddreh-Modus)
Gesamte Pixelanzahl auf dem CCD 850000 2550000
Effektive Pixel (=tatsaumlchlich verwendete Pixel) 1 x 1024 x 768 (=786462) 3 x 1024 x 768 (=2359296)
Farbwiedergabe sehr gute Farben 100 lebensechte Farben
Laserpositionierpunkt
Ausgangssignale
Vertikale Bildwiederholfrequenz
Horizontale Bildfrequenz Progressive Scan 29820 ndash 91375 kHz PALNTSC 157 kHz
Signal Format
Iris (Blende)
Weiszligabgleich
Synchronisiertes Lichtfeld
Kontrastanhebung (Text Enhancer)
On-Screen Menuuml
Menuuml Resetfunktion
Optik Zoom
Digital Zoom (zusaumltzlich zum optischen Zoom)
Max Aufnahmebereich auf der Arbeitsflaumlche
Max Aufnahmebereich auszligerhalb der Arbeitsflaumlche
Min Aufnahmebereich auf der Arbeitsflaumlche
Max Objekthoumlhe auf der Arbeitsflaumlche
Tiefenschaumlrfe
Schattenfreie Beleuchtung
Ausleuchtung hohler Objekte
Stoumlrendes Streulicht
Blende von Vortragenden Publikum
Reflexionsfreie Beleuchtung
Ugradebare Firmware
USB Software
Lichtquelle
Automatischer Lampenwechsler
Motorisierter Spiegel (oben)
Motorisierter Arm
Benutzerprogrammierbare Presets
Spezielle Arbeitsflaumlche fuumlr Overheadfolien
Lichtbox
Bildspeicher
Show All Funktion
Bilddreh-Modus (Image Turn)
Alternative Bildanzeige
Infrarot Fernbedienung
Progressive Scan Ausgaumlnge
PALNTSC Video Ausgaumlnge (umschaltbar)
ETHERNET (LAN) Anschluss
Eingaumlnge
Gewicht
Optionales Zubehoumlr
Made in
17 kg
Austria (Europaumlische Union)
RGB (2x 15-Pol D-Sub und 5x BNC Stecker) DVI-I (digital und analog) USB 20
S-Video (4-Pol Stecker) Composite Video (BNC-Stecker) (konvertiertes Progressive Scan Signal)
10100 T-Base IP-adressierbar DHCP wird unterstuumltzt
ja (Anzeige aller 9 gespeicherten Bilder als Split Screen)
inkludiert
ja
9 Bildspeicher und 1 FREEZE-Bildspeicher
Standard Halogen-Lamp (12V100W) 3200 Kelvin (konstantes Lichtspektrum)
ja (mit eingebauter Ersatzlampe)
uumlberhaupt keines
gesamte Arbeitsflaumlche
ja (Updates downloadbar von wwwwolfvisioncom)
70
ja
ja
uumlberhaupt keines
Normaler Modus Laumlnge 270 mm Breite 360 mm Image Turn Modus Laumlnge 360 mm Breite 270 mm
unlimitiert (kann auch als Videokamera benutzt werden)
8 x 6 mm
250mm
ja (und benutzerprogrammierbare Menuumleinstellungen)
4 x digital Zoom (in Summe 48 x Zoom)
automatisch und manuell
automatisch und manuell
ja (in Farbe verbessert den Kontrast und die Lesbarkeit von Texten)
ja
HDHDTV WSXGA+ WXGA UXGA SXGA XGA oder SVGA (schaltbar) PAL NTSC (schaltbar) USB 20 LAN DVI
Progressive Scan 85 Hz 75 Hz 60 Hz oder 50 Hz (umschaltbar) PAL 50 Hz NTSC 60 Hz
Non-Interlaced (Progressive Scan) und Interlaced (PALNTSC Video)
RGB (15-Pol D-Sub Stecker) fuumlr PCs (das Computersignal wird auf allen Ausgaumlngen ausgegeben) Serieller Eingang (RS232) fuumlr Steuerung und Firmwareupdates
Negativ NegativBlau SchwarzWeiszlig
ja (fuumlr Auf-Abfahren und fuumlr den Makro-Modus)
inkludiert auf der CD-ROM (fuumlr Windows 98ME2000XP und Macintosh Twain kompatibel moumlgliche Formate TIF JPG und BMP Updates verfuumlgbar auf wwwwolfvisioncom)
ja (um uumlber die Fernbedienung durch Text zu scrollen)
70mm bei kleinem Objekt (42x33mm) 250mm (97rdquo) bei groszligem Objekt (360x270mm)
ja (in der Groumlszlige des Aufnahmefeldes der eingebauten Kamera ndash fuumlr einfache Objektpositionierung)
ja (erhoumlht deutlich die Aufloumlsung von vertikalen Objekten)
zwei Telezoom-Optiken (12 x optisches Zoom inkl Macro) f = 15 ndash 128mm
3 (plus 8 fixe Presets uumlber RS232) Presets fuumlr spezielle Funktionen
eingebaut Groumlszlige 380 x 280mm = gesamte Arbeitsflaumlche Lichtquelle 4 x CCFL-Leuchtmittel
ja (fuumlr Bedienfunktionen Kameraeinstellungen und On-Screen Hilfe)
Transportkoffer Flugkoffer (mit Raumldern) Verlaumlngerungskabel fuumlr eingebaute Lichtbox
Ruumlckseite
Unterseiteinnen
Unterseiteinnen
Vorderseite
Oberseiteinnen
Oberseiteinnen
Vorderseite
Ruumlckseite
Oben
Hinten Vorne
Oben Innen
Unten
VorneHinten
Unten Innen
Bitte vergewissern Sie sich dass Sie den Visualizer genau nach nachstehender Anleitung in die mitgelieferte Box einpacken Dies ist sehr wichtig um Beschaumldigungen am Spiegel am Arm oder an anderen sensiblen Stellen zu verhindern
WICHTIG
Um Transportschaumlden am Spiegel zu verhindern ist es sehr wichtig dass der mitgelieferte Spiegelschutz beim Transport immer verwendet wird Falls er nicht mehr vorhanden ist legen Sie ersatzweise unbedingt weiches Material zwischen Spiegel und Arbeitsflaumlche
TRANSPORT
15
Mirror protection
R
16
BEDIENFELD AM VISUALIZER
FERNBEDIENUNG
CODES
Presets speichernDruumlcken Sie eine der PRESET-Tasten (14) fuumlr 2 Sekunden
Bilder speichernDruumlcken Sie eine der MEMORY-Tasten (31) fuumlr 2 Sekunden (auf der Fernbedienung)Durch Druumlcken der FREEZE-Taste (17) fuumlr 2 Sekunden wird ein Bild im naumlchsten freien Bildspeicher (1-9) gespeichert Wenn alle Speicherplaumltze belegt sind erscheint eine Meldung auf dem Bildschirm
Kameramenuuml aktivierenDruumlcken Sie die MENU-Taste (23) fuumlr 1 Sekunde
Autofokus auf Tastendruck (One-Push)Druumlcken Sie beide FOCUS-Tasten (19) gleichzeitig
Manuell zur zweiten Lampe wechselnDruumlcken Sie die LIGHT-Taste (21) fuumlr 2 Sekunden (am Geraumlt)
Umschalten des Ausgangsmodus (mit Tasten am Geraumlt)Houmlherer Modus gleichzeitiges Druumlcken der FREEZE-Taste (17) und der MIRROR UP-Taste (12)Niedrigerer Modus gleichzeitiges Druumlcken der FREEZE-Taste (17) und der MIRROR DOWN-Taste (12)
Zuruumlcksetzen auf Auto ResolutionGleichzeitiges Druumlcken der FREEZE-Taste (17) und beider MIRROR-Tasten (12) (am Geraumlt)
Zuruumlcksetzen des VisualizermenuumlsUm das komplette Menuuml zuruumlckzusetzen druumlcken Sie die EXTINT-Taste (20) und die MENU-Taste (23) (am Geraumlt) gleichzeitig Um nur den selektierten Menuumlpunkt zuruumlckzusetzen Druumlcken Sie die Nummer 5-Taste (31) fuumlr 2 Sekunden (auf der Fernbedienung)
Video Ausgang (PAL oder NTSC)PAL gleichzeitiges Druumlcken der FREEZE-Taste (17) und der Preset 1-Taste (14) (am Geraumlt)NTSC gleichzeitiges Druumlcken der FREEZE-Taste (17) und der Preset 2-Taste (14) (am Geraumlt)
Bildspeicher schnell fuumlllenDruumlcken der ALL-Taste (30) fuumlr mehr als 4 Sekunden (auf der Fernbedienung) Dann den Instruktionen des On-Screen Menuumls folgen (Druumlcke die MEMORY 1-Taste (31) fuumlr Snapshots oder MEMORY 3-Taste (31) um den Bildspeicher zu loumlschen)
Aumlndern des IR-CodesAumlndern Sie im On-Screen Menuuml den IR-Code unter Misc Settings (Code A ist Standard) Aumlndern Sie auch den Code der Fernbedienung durch gleichzeitiges Druumlcken von PRESET 1 PRESET 2 und ZOOM TELE
PRESET 1 PRESET 2 und ZOOM WIDE
(14) (13) (auf der
Fernbedienung) um von Code A zu B C D A etc zu wechseln Um auf Code A zuruumlckzusetzen druumlcken Sie gleichzeitig (14) (13) (auf der Fernbedienung)
MENU POWER
ZOOM MIRRORLA
SE
R
EXT INT ALLTEXT
FOCUS IRIS
1 2 3 AA
AF
MEMORY
1 2 3
4 5 6
7 8 9
HELP
PRESETS IMAGE TURN
LIGHT
AA
FREEZE
EXTINT
WHITE
AF
R
CONTROL PANEL
REMOTECONTROL
CODES
Storing PresetsPress one of the PRESET-keys (14) for 2 sec
Storing ImagesPress one of the MEMORY-keys (31) for 2 sec (on the remote control)By pressing the FREEZE-key (17) for 2 seconds the image is stored in the next free memory (1-9) If the memory is full a message appears on the screen
Activating the on-screen menuPress the MENU-key (23) for 1 sec
One-Push Auto focusPress both FOCUS-keys (19) simultaneously
Manual change to second lampPress the LIGHT-key (21) for 2 sec (on the unit)
Switching the output modeHigher mode Simultaneously press the FREEZE-key (17) and the MIRROR UP-key (12) (on the unit)Lower mode Simultaneously press the FREEZE-key (17) and the MIRROR DOWN-key (12) (on the unit)
Resetting the output mode to the default of auto resolutionSimultaneously press the FREEZE-key (17) and both MIRROR-keys (12) (on the unit)
Resetting of the Visualizer menuFor resetting the whole menu simultaneously press the EXTINT-key (20) and the MENU-key (23) (on the unit) For resetting only the selected item press the NUMBER 5 -key (31) for 2 sec (on the remote control)
Video output (PAL or NTSC)PAL Simultaneously press the FREEZE-key (17) and the Preset 1-key (14) (on the unit)NTSC Simultaneously press the FREEZE-key (17) and the Preset 2-key (14) (on the unit)
Filling the memory quicklyPress the ALL-key (30) for more than 4 sec (on the remote control) Then follow the instructions of the on-screen menu (Press MEMORY 1-key (31) for snapshot or MEMORY 3-key (31) to erase the memory)
Change ir-codeChange the ir-code in the Misc Settings (code A is default) Change the ir-code on the remote control too by pressing simultaneously PRESET 1 PRESET 2 and ZOOM TELE-key
ress PRESET 1 PRESET 2 and ZOOM WIDE-key
on-screen menu (14) (13) (on the remote
control) to switch from code A to B C D A etc For resetting the remote control to code A simultaneously p(14) (13) (on the remote control)
MENU POWER
ZOOM MIRRORLA
SE
R
EXT INT ALLTEXT
FOCUS IRIS
1 2 3 AA
AF
MEMORY
1 2 3
4 5 6
7 8 9
HELP
PRESETS IMAGE TURN
LIGHT
AA
FREEZE
EXTINT
WHITE
AF
R
Printed in Austria - September 2005
CONTACTSManufacturer Worldwide distribution WolfVision GmbH Vlbg Wirtschaftspark A-6840 Goumltzis AUSTRIA Tel ++43-5523-52250 Fax ++43-5523-52249 E-Mail wolfvisionwolfvisioncom
Asian distribution WolfVision Asia 27 Woodlands Ind Park E1 01-02 Hiang Kie Ind Bldg IV Singapore 757718Tel ++65 - 366 9288 Fax ++65 - 366 9280 E-mail infowolfvisionasiacom
Internet Homepage wwwwolfvisioncom E-Mail to technical support supportwolfvisioncom
WolfVision Co Ltd Nissho Higashi Nakano Bldg 2F 2-1-6 Higashi Nakano Nakano-ku Tokyo 164-0003 JapanTel (81) 3 3360 3231 Fax (81) 3 3360 3236 E-mail wolfvisionjapanwolfvisioncom
Japan distribution
Canadian distribution WolfVision Canada Inc 5460 Canotek Road Unit 94 Ottawa ON K1J 9G9 CanadaTel (613) 741-8989 Tollfree 1-877-513-2002 Fax(613) 741-3747 E-Mail wolfvisioncanadawolfvisioncom
United Kingdom distribution WolfVision UK Limited Trident One Styal Road Manchester M22 5XB United KingdomTel ++44-161-435-6081 Fax ++44-161-435-6100 E-Mail wolfvisionukwolfvisioncom
American distribution WolfVision USA East Inc 3950 Shackleford Road Suite 450 Duluth (near Atlanta) GA 30096 USATel (770) 931-6802 and 1-877-873WOLF Fax (770) 931-6906 E-Mail usaeastwolfvisionnet
WolfVision Inc 1601 Bayshore Highway Suite 302 Burlingame CA 94010 USA E-Mail usawestwolfvisionnetToll free (800) 356-WOLF Tel (650) 648-0002 Fax (650) 648-0009
WolfVision Visualizers offer the possibility of programming three presets for the functions Zoom Focus Iris Light Text Macro White Balance Mirror position PositiveNegative and BlackWhite They can be recalled by pressing one of the three PRESET-keys (14) on the control panel or the remote control
This function is very useful for example if a user requires one preset for papers on the working surface one for working with slides (bottom light) and one for an object placed in front of the unit During his presentation the user just has to press one of the PRESET-keys when he changes from one object to
PRESET FUNCTION
Quickly pressing Recalling a presetMore than 2 seconds Saving a new preset
You can select in the units on-screen menu if the mirror position should be stored in a
preset or not (see page 9) Default is YES
WHITE BALANCE ADJUSTMENT IMPORTANT
Each time the lighting condition changes the user should adjust the white balance of the Visualizers camera in order to optimize the color reproduction The Visualizers top- and bottom-light have the same color temperature so normally a new white balance adjustment is not necessary when changing from one light to the other but if there is also room light or sun light shining on the working surface the white balance should be adjusted
Top light First zoom in on a white object (for example a white paper) until there is only white on the screen Then press the WHITE-key (22)
Bottom light Turn on the bottom light with the LIGHT-key (21) Remove everything from the working surface Zoom to the smallest picture Then press the WHITE-key (22)
You can adjust the white balance either for the top or for the bottom light and it works well with both lights When the white balance adjustment is finished successfully the message WHITE OK appears on the monitor after a few seconds The new white balance is stored automatically and is preserved even if the power supply is interrupted
7
WHITE
TEXT ENHANCEMENT IMPORTANT
For improving the readability of text sketches and x-rays press the TEXT-key (16) This mode enhances the contrast of the picture Please note that in this mode the colors are darker than usual To switch off the text enhancement mode press the TEXT-key again
While the text mode is activated the TEXT-key on the control panel is illuminated red
FREEZEThe current image can be frozen by pressing the FREEZE-key 7
The FREEZE-key is red illuminated if the freeze function is activated The FREEZE-key also works as image memory key if pressed for 2 seconds (see page 8)
The behavior of the FREEZE-key can be changed in the on-screen menu (see page 9)
(1 )
FREEZE
For programming a preset just adjust every function as required and then keep one of the PRESET keys pressed for more than 2 seconds The on-screen menu tells you when the preset is storedWhen the presets are stored as mentioned above all current settings like zoom- focus- or mirror- position are stored Contrary to this a user also has the opportunity to assign only specific functions such as Freeze Iris openclose Negative NegativeBlue BlackWhite etc to a PRESET-key This can be done in the on-screen menu of the Visualizer (see page 9)
9-IMAGE MEMORY
Split image of 9 picture memory
When pressing the ALL-key (30) for 4 seconds a menu appears on the screen asking if you would like to erase all stored pictures (black picture) or if you would like to fill the memory with ldquosnapshotsrdquo When choosing ldquosnapshotrdquo the Visualizer stores a new image every second until the 9 memory locations are full
The Visualizer is equipped with a memory backup battery It stores the pictures in the memory when the power supply is disconnected for up to 4 weeks Images can also be stored by pressing the FREEZE-key (17) for 2 seconds The image will be stored in the next available memory (1-9) If the memory is full an on-screen message will appear The functional settings of the memory feature can be changed in the on-screen menu (see page 9)
You can store 9 images and recall them by just pressing one of the numerical keys (31) on the infrared remote control
Storing an image Press one of the MEMORY-keys (31) for more than 2 secondsRecalling an image Press one of the MEMORY-keys (31) quickly
By pressing the ALL-key (30) a split image with all 9 pictures of the memory can be displayed
8
The LAN connection (10BASE-T100BASE-TX) can be used for controlling the Visualizer over a computer network image transfers and firmware updates
The following protocols are supported TCPIP ICMP and ARPSupported Browsers are Internet Explorer Netscape Navigator and Mozilla
Standard settings (changeable) IP-address and Subnet-mask from DHCP-ServerImage Transfer Resolution Still Image 1024x768 (or 512x384) Live Image 160x120
Please check the special ETHERNETLAN manual on our homepage at wwwwolfvisioncomsupport
ETHERNET LAN
A Computer can be connected to the External RGB input (41) of the Visualizer By pressing the EXTINT-key (20) you can switch between the Visualizer image and the image of the external input to displayed to the audienceThe extern mode can also be used for only one output The behavior can be changed in the on-screen menu (see page 9) The Visualizer has a built-in scaler (AD-converter) in order to digitize the analog RGB signal from the computer and output it on all outputs in the selected format (allowed signals from VGA to SXGA75Hz) As the built-in scaler allows the image from the external input to be output on the PALNTSC video outputs the Visualizer can also be used as a computer to video image converter
EXTERNAL INPUT SCALER EXTINT
USB-PORT
CERTIFIED
HI-SPEED
TM
The USB 20 port of the Visualizer can be used to capture and transfer Visualizer images onto a computer
In this way the Visualizer can be used as a scanner for 3-dimensional objects for your computer Just connect the USB port (37) of the Visualizer to the USB port of your computer using the supplied USB cable The software is fully Twain compatible The USB 20 output of the Visualizer is fully USB 11 compatible (less speed with USB 11)
The WolfVision USB-software can be found on the supplied CD-ROM Please check our Internet homepage at wwwwolfvisioncomsupport if an update of this software is available as a free-download The software works under Windows 98ME2000XP and MAC OS10 (or later) Windows 95 and NT will not work because they do not support USB
For standard use of the WolfVision Visualizer it is not necessary to enter the on-screen menu of the Visualizer and change settings Inexperienced users should not make any adjustments here
To enter the on-screen menu press the MENU-key (23) for one second Settings of the Visualizers basic functions and the built-in camera can be made here using the 4 select keys (26 = the numerical keys with red arrows on the remote control - 31)
Please note that some basic settings in the menu can only be changed if you set the menu item Format protect to OFF first
If more information on a function in the on-screen menu is required just set the cursor in the respective line and press the HELP key (25 or the Number 5 key 31 this key has a double function) A detailed description of this function appears on the screen If you want to reset the selected item to the default setting just press the HELP key (25 or Number 5 key 31) for 2 seconds
The functions of the on-screen menu are not described in detail in this user manual as the help menu is an integrated part of the Visualizers software (firmware) The information you see on your screen always belongs to the current Visualizer firmware
ON-SCREEN MENU ON-SCREEN HELP
SWITCHING to NEGATIVE NEGATIVEBLUE and BLACKWHITEThe output image of the Visualizers can be switched from positive to negative in the on-screen menu In addition the background of a negative image can be switched to blue for better readability of text You can also switch between color and blackwhite in the on-screen menu
TIP If you often switch to negative negativeblue or blackwhite images you can assign this function to one of the PRESET-keys (14) in the on-screen menu (see page 7)
AUTO POWER OFFIn the Power control settings in the on-screen menu you can select that the Visualizer will be automatically switched off if not used for a certain amount of time
CHANGING THE STANDARD CONTRAST (color) SETTINGSIf the picture or the colors on your screen appear to be too dark you can lower the overall contrast of the picture in the Color settings menu of the on-screen menu The settings can be made separately for the normal mode and the text-mode
RESET of ON-SCREEN MENU SETTINGSAll settings in the on-screen menu can be set back to the factory defaults Reset is one item in the on-screen menu In case you can not read the menu on a screen you can also set the unit back to the factory defaults by simultaneously pressing the EXTINT-keys (20) and the MENU-key (23) on the unit
If you only want to reset a currently selected item to the default setting press the Help-key (25 or Number 5-key on the remote control 31) for 2 seconds
FIRMWARE UPGRADESThe software (firmware) of your Visualizer (including the o ) can easily be upgraded to the latest version First download the latest firmware and WolfVisions firmware update utility program from Wolfvisions internet homepage at wwwwolfvisioncomsupport
Then connect the Visualizer to your computer and run the firmware update utility program More details on the firmware updates can be found on WolfVisions internet homepage
n-screen HELPThe firmware update can be done via USB Ethernet (LAN) or RS232
9
Please note that an infrared remote control can only be used up to a certain distance from the unit Objects situated between the Visualizer and the infrared remote control and weak batteries interfere with the reception If the Visualizer can only be controlled from a close distance or if it cannot be controlled at all with the infrared remote control you may have to change the batteries Open the cover on the back of the remote control by hand and replace the two 15 V AA batteries with new ones Check the polarity of the batteries
on-screen menu by pressing the menu-key (23) for one second go to
(14) (13) - each time this key combination is used the code switches from Ato B C D A etc For resetting the remote control to code Asimultaneously p The LED shows the selected code (it flashes one-time for code A two-times for code B three-times for code C and four-times for code D)
If a user wants to work with a number of WolfVision Visualizers simultaneously each unit can be set to a different infrared code so up to 4 units can be controlled individually with their remote controlsTo change the infrared codes on the Visualizer enter the
Misc Settings and set the IR Code to A B C or D (code A is default) To change the infrared code on the remote control simultaneously press PRESET 1 PRESET 2 and ZOOM TELE
ress PRESET 1 PRESET 2 and ZOOM WIDE
10
INFRARED REMOTE CONTROL
front back (open)
-
+-
+X X
MENU POWER
ZOOM MIRRORLA
SE
R
EXT INT ALLTEXT
FOCUS IRIS
1 2 3 AA
AF
MEMORY
1 2 3
4 5 6
7 8 9
HELP
PRESETS IMAGE TURN
LIGHT
AUTOMATIC LAMP CHANGERThe Visualizer is fitted with an automatic lamp changer If one lamp fails there is no need to replace it immediately as the automatic lamp changer automatically switches to the second (spare) lamp When the unit changes lamps there is an on-screen message saying Changing lamp
When switching on the unit the Visualizer checks if both lamps are working If one lamp fails there will be an on screen message for a couple of seconds displaying Lamp x blown This prevents a user from forgetting to change a defective lamp
If a lamp is not fully defective but worn out and as a result the light output is quite weak you can switch manually to the second lamp by pressing the LIGHT-key (21) for 2 seconds
THERMOSTATIf the unit gets too hot (improper ventilation or air extraction) a built in thermostat will switch off the light of the Visualizer Verify that proper ventilation and air extraction is available and allow the unit to cool
EXCHANGING LAMPS1 Turn the unit off (28) and disconnect the power cord
2 Remove the bottom light (9) by pulling the two spring catches (situated left and right of the control panel) to the front and lift up the bottom light plate
3 Remove the lamp exchange cover (11) by turning anti-clockwise and lift it
4 Change the lamp (or both lamps)
Before changing the lamp allow it to cool or use a cloth to avoid burning a finger When pressing a new lamp into the socket use a cloth to prevent fingerprints on the lamp
Only use 12 V100 W halogen lamps (socket GY 635) type Osram HLX 64623 Ansi EVA LIF M28 NAED 54052 These are relatively inexpensive standard OHP lamps
Lamp exchange cover (11)
33 Main POWER switch34 FUSE (see page 13)35 POWER connection36 DVI output (see below and page 13)37 USB port (see page 8)38 RS-232 port for external remote controlling (see page 13)
CONNECTORS
39 PREVIEW RGB output for control monitor40 RGB output 15-pin (see below)41 EXTERNAL Input for Computers (see page 8)42 RGB output BNC connectors (see below)43 PALNTSC S-Video (YC) output (see page 12)44 PALNTSC Composite video output (see page 12)45 LAN 10100 TBASE (see page 8)
33
35
34
The RGB- Preview- and DVI-outputs can output a signal in the following formats
- VGA 60 (43 - 640x480 Pixel) at 60Hz- SVGA (43 - 800x600 Pixel) at 60Hz 75Hz or 85Hz- XGA (43 - 1024x768 Pixel) at 60Hz 75Hz or 85Hz - native image- SXGA- (43 - 1280x960) at 60Hz or 85Hz- SXGA (43 - 1280x1024 Pixel) at 60Hz 75Hz or 85Hz- SXGA+ (43 - 1360x1024) at 60Hz or 75Hz- UXGA (43 - 1600x1200 Pixel) at 60Hz- XGA 169 at 60Hz (special format for not HDTV-capable 169-Plasma displays)- WXGA60 (169 Widescreen - 1366x768 Pixel at 60Hz)- WSXGA+60 (1610 Widescreen - 1680x1050 Pixel at 60Hz)- 720p50 (169 Widescreen HDHDTV - 1280x720 Pixel at 50Hz) - 720p60 (169 Widescreen HDHDTV - 1280x720 Pixel at 60Hz) - 1080p50 (169 Widescreen HDHDTV - 1920x1080 Pixel at 50Hz)- 1080p60 (169 Widescreen HDHDTV - 1920x1080 Pixel at 60Hz)
The Auto Resolution function is activated by default In this mode the Visualizer constantly checks which devices are connected to RGB (39 40) and DVI output (36) and automatically sets the optimal output mode for each connected device separatelyPlease note that the Visualizer can not check the possible resolution if the connected units or the cables are not Plug and Play compatible If the Visualizer can not detect the resolution of the connected device the output is set to the default of XGA (1024x768)60Hz( Cables with plug and play compatibility must have a 15-pin plug on both ends with all pins connected pin 9 is not used)
If you can not use the ldquoAuto Resolutionrdquo function you can select the output mode manually in the on-screen menu of the Visualizer Resolution and refresh rate can be adjusted separately for the outputsIn order to achieve the best picture quality you must set the outputs of the Visualizer to match the native resolution of your display unit (eg LCD or DLP projector or monitor)
Important What matters is the native resolution of the projector or monitor not the maximum resolution that it can display (in compressed mode) The native resolution is the actual number of pixels of the built in LCD display or DLP chip of a projector or monitor Most LCD or DLP projectors can also display higher resolutions than their native resolution but only in compressed mode and with inferior picture quality Do NOT set the output of the Visualizer to a higher standard than the native resolution of your display unit
If you output the Visualizer image on a CRT-monitor or CRT-projector use an output mode with 75Hz or 85Hz because 60Hz may show a slight image flickering For LCDDLP-projectors or -monitors and video conferencing units 60Hz is the best choice If you are unsure what is the best mode check the user manual of the connected units
Do not set a higher refresh rate than your monitor or projector can display otherwise the monitor or projector can be damaged Follow the instructions in the user manual of the connected units
Choosing the right output mode
11
FUSET315A
RGB
40
PREVIEWEXTERN IN 3941
R G B 42
DVI USB38S-VIDEO
Video
36 3743
44
LAN 45RS-232
VH
PAL NTSC VIDEO OUTPUTSThe YC (S-video) (43) and Composite (44) video outputs can be switched between PAL and NTSC in the units e FREEZE- 17
14 unit
he picture quality of both video outputs is BY FAR NOT AS GOOD as the picture quality of the data outputs
on-screen menu Switching can also be done by pressing th key ( ) together with the Preset 1 (for PAL) or Preset 2 (for NTSC) ( ) key on the
Please note that the picture quality of the YC (S-video) (43) output is BETTER than the quality of the Composite (44) video output However t
(39 40 42 and 36) This is because of the limitations of the PALNTSC video system and because of the fact that this is just a converted Progressive Scan signal and not an original video signal
12
Widescreen is supported since Firmware Version 120a (Older units may need a Firmware update for Widescreen support)Please note that WolfVision added widescreen support to the Visualizers in order to assure 100 compatibility with all display units on the market However the native image ratio of the Visualizer camera is 43 Therefore 25 of the picture (43) is cut off when the Visualizer outputs in 169 or 1610 widescreen format while the resolution of the image stays the same
Upscaling to HDHDTV does not bring any improvement in resolution However if you are using a display device with an aspect ratio of 169 or 1610 the picture quality usually is better when the Visualizer scales the image to the widescreen format and not the display device This is because the Visualizer scales the picture at the image source with high end electronics
HDTV is developed for digital television For compatibility the image can be also output on the analogue RGB-output (39 40 and 42) in HDHDTV format The DVI-output (36) is HDMI-compatible (A DVI-HDMI adapter or a DVI-HDMI cable can be used)
Please note if a 43 and a 169 or 1610 display is used simultaneously the 43 display shows black bars on top and bottom (the black bars are also visible on the built-in preview display) This is necessary to ensure that all displays show the same image content
Display modes of monitors or projectors (Overview)(for details please read the user manual of your display unit)
- Aspect keeps the original aspect ratio of the picture and will display black bars when the not-native ratio of the display device is used
- Fill always fills the screen of the display unit and will show a horizontally or vertically stretched image on display units of the wrong format
- 11 the display unit shows the image in the original number of pixels Parts which can not be displayed are cut off
Special information for Widescreen Support
169 image on 169 display43 image on 169 displaywith Filldisplay setting
43 image on 169 displaywith display setting Aspect
43 image on 43 display169 image on 43 displaywith Filldisplay setting
169 43isplay setting Aspect image on display
with d
SERIAL PORT SERIAL PROTOCOL
9-pin D-Sub connector on unit male front side
5
9
2
7
3 4
8
1
6
Pins 2 RX 3 TX 5 GND 7 RTS 8 CTSBaud rate 9200 19200 38400 57600 or 115200 (selectable)
databits 8 stopbit 1 parity noPlease note DecimaI-Codes (=ASCII-Codes or Hex-Codes) must be sent as one single byte (eg 199 and not 1 + 1 + 9)
The serial port can be used to control the Visualizer through an external device like a remote control system for a complete conference room
A detailed description of the serial protocol (including status report and position setting) can be downloaded from our website httpwwwwolfvisioncomsupport
DVI PORT
13
Pin 24
Pin 8
Pin 1
Pin 9
Pin 17 C4
C1 C2
C3C5
1 - TMDS Data2- 9 - TMDS Data1- 17 - TMDS Data0-2 - TMDS Data2+ 10 - TMDS Data1+ 18 - TMDS Data0+3 - TMDS Data24 Shield 11 - TMDS Data13 Shield 18 - TMDS Data0+4 - TMDS Data4- () 12 - TMDS Data3- () 19 - TMDS Data05 Shield5 - TMDS Data4+() 13 - TMDS Data3+ () 20 - TMDS Data5- ()6 - DDC Clock 14 - +5V Power 21 - TMDS Data5+ ()7 - DDC Data 15 - Ground (return for +5V 22 - TMDS Clock+8 - Analog Vertical Sync HSync and Vsync) 23 - TMDS Clock-
C1 - Analog Red 16 - Hot Plug Detect 24 - Analog Vertical SyncC4 - Analog Horizontal Sync C2 - Analog Green C3 - Analog BlueC - Analog Ground
(analog R G amp B return) not used
Before changing a fuse disconnect the power cable The fuse (34) is situated behind a small lid above the power socket and the main power switch It can easily be opened with a small screwdriver etc Please put the new fuse(s) carefully into the socket and put the socket the right way round into the socket holder
The type of fuse is T 315A Do not use any other type Change the fuse for a new one and switch the unit on If the fuse fails again contact your WolfVision Visualizer dealer
EXCHANGING A FUSE
IMPORTANTMIRROR - CLEANINGMirror Please note that dust on the base mirror (2) inside the unit
has little effect on the picture quality (as it is out of the focal range) However the top mirror (3) always has to be kept clean
Wipe the mirror gently with the supplied WolfVision cleaning tissueNormal dry cleaning or cleaning together with breathing a bit on the mirror should be sufficient
(If not use a special optical cleaner only)
Please note Switch off the power before cleaning a mirror in order to make sure that the Laser Center Marker is off
CAUTION Sensitive front coated mirror Move the tissue in vertical direction only (horizontal scratches would cause ugly reflections) Avoid high pressure
DO NOT USE ORDINARY GLASS CLEANER OR ALCOHOL- THE RESULT WOULD BE A SLIGHTLY BLUE MIRROR SURFACE
The glass covering the mirror inside the unit should also be kept cleanCabinet Clean the cabinet by gently wiping it with a soft cloth
Never use strong cleaning agents such as benzene or alcohol
TECHNICAL DATA
DIMENSIONSSpecifications and availability subject to change
28 to 40mm requiredfor cables
Cooling Air Inlet
Cooling Air Outlet
IMPORTANT NOTE DO NOT BLOCK COOLING AIR INLET AND OUTLET
15202885100130
mm
430
28
290225
100
100
750
R = 600
All measurements in Millimeters
185225290430580600750
05907911033539451272888611421693228323622953
Inch
(for inch see list)
85130
185
2015580
15 15
14
VZ-27plus VZ-57plusCamera 13 1-CCD Progressive Scan 13 3-CCD Progressive Scan
Pictures per second 30 frames per second (as picked up by the camera) 30 frames per second (as picked up by the camera)
Horizontal resolution (Progressive Scan) 640 lines (measured with a test card) 1000 lines (measured with a test card)
Vertical resolution (Progressive Scan) 820 lines (in Image Turn mode) 1300 lines (in Image Turn mode)
Total Pixels of CCD 850000 2550000
Effective Pixel (=actually used pixels) 1 x 1024 x 768 (=786462) 3 x 1024 x 768 (=2359296)
Color reproduction very good colors 100 lifelike colors
Laser center marker
Output signals
Vertical image-frequency
Horizontal image-frequency Progressive Scan 29820 ndash 91375 kHz PALNTSC 157 kHz
Signal format
Iris
White balance adjustment
Synchronized Lightfield
Text enhancer
On screen menu
Menu reset function
Lens Zoom
Digital Zoom (additional to optical zoom)
Max pick-up area on working surface
Max pick-up area outside working surface
Min pick-up area on working surface
Max object height on working surface
Depth of focus (Depth of field)
Shadow free illumination
Illumination of hollow objects
Disturbing stray light
Blinding of audience or speaker
Reflection free area
Upgradeable firmware
USB-software
Light source
Automatic lamp changer
Motorized top mirror
Motorized arm
User programmable presets
Special working surface for transparencies
Bottom light
Image memory
Show all function
Image turn mode
Alternative image display
Infrared remote control
Progressive Scan outputs
PALNTSC Video outputs (switchable)
ETHERNET (LAN) port
Inputs
Weight
Optional accessories
Made in
yes
HDHDTV WSXGA+ WXGA UXGA SXGA XGA or SVGA (switchable) PAL or NTSC (switchable) USB 20 LAN DVI
Progressive Scan 85 Hz 75 Hz 60 Hz or 50 Hz (switchable) PAL 50 Hz NTSC 60 Hz
non-interlaced (Progressive Scan) and interlaced (PALNTSC video)
automatic and manual
automatic and manual
yes (in size of the pick-up area of the built-in camera ndash for easy positioning of objects)
yes (in color improves the contrast and the readability of text)
yes (for operation functions camera settings and on-screen help)
yes (user programmable menu setups also available)
two telezoom lenses (12 x optical zoom incl Macro) f = 15 ndash 128mm
4 x digital zoom (total 48 x zoom)
Normal mode Length 270 mm (108) Width 360 mm (144) Image Turn mode Length 360 mm (144) Width 270 mm (108)
unlimited (works like a video camera)
8 x 6 mm (03 x 02)
250mm (97)
70mm (275) on small pickup-area (42x33mm) 250mm (97) on large pickup-area (360x270mm)
yes
yes
none at all
none at all
whole working surface
yes (updates downloadable from wwwwolfvisioncom)
included on CD-ROM (for Windows 98ME2000XP and Macintosh Twain compatible available formats TIF JPG and BMP updates available at wwwwolfvisioncom)
standard halogen lamp (12V100W) 3200 Kelvin (continuous light spectrum)
yes (with built-in spare lamp)
yes (for scrolling text with remote control)
yes (for moving up and down and macro zoom function)
yes
3 (plus 8 fixed presets through RS232) Presets for specific functions also available
built-in size 380 x 280mm (15 x 11) = whole working surface light source 4 x CCFL
9 image-memories and 1 FREEZE-memory
displays all 9 images in the memory at once (split screen)
improves the resolution of vertical (Portrait) documents significantly
Negative NegativeBlue BlackWhite
included
17 kg (36 lbs)
Carry case Shipping case (with wheels) Extension cable for built-in lightbox
Austria (European Community)
RGB (2x 15-pin D-Sub and 5x BNC plugs) DVI-I (digital and analogue) USB 20
S-Video (converted Progressive Scan 4-pin plug) Composite Video (converted Progressive Scan BNC-plug)
10100 T-Base IP-addressable DHCP supported
RGB (15-pin D-Sub plug) for PCs (the computer signal is signal processed to all outputs) Serial input (RS232) for controlling and firmware updates
rear
bottominsidebottominside
front
topinside
topinside
front
rear
top
rear front
top inside
bottom
frontrear
bottom inside
Please make sure that you pack up the Visualizer in the supplied box as explained in this graphic
This is very important to avoid damage to mirror arm and other sensitive parts of the unit
IMPORTANT
In order to prevent damage to the mirror during transportation always put the supplied mirror protection cover on the mirror If this is not available place some soft material between the mirror and the working surface
TRANSPORTATION
15
Mirror protection
R
16
CONTROL PANEL
REMOTECONTROL
CODES
Storing PresetsPress one of the PRESET-keys (14) for 2 sec
Storing ImagesPress one of the MEMORY-keys (31) for 2 sec (on the remote control)By pressing the FREEZE-key (17) for 2 seconds the image is stored in the next free memory (1-9) If the memory is full a message appears on the screen
Activating the on-screen menuPress the MENU-key (23) for 1 sec
One-Push Auto focusPress both FOCUS-keys (19) simultaneously
Manual change to second lampPress the LIGHT-key (21) for 2 sec (on the unit)
Switching the output modeHigher mode Simultaneously press the FREEZE-key (17) and the MIRROR UP-key (12) (on the unit)Lower mode Simultaneously press the FREEZE-key (17) and the MIRROR DOWN-key (12) (on the unit)
Resetting the output mode to the default of auto resolutionSimultaneously press the FREEZE-key (17) and both MIRROR-keys (12) (on the unit)
Resetting of the Visualizer menuFor resetting the whole menu simultaneously press the EXTINT-key (20) and the MENU-key (23) (on the unit) For resetting only the selected item press the NUMBER 5 -key (31) for 2 sec (on the remote control)
Video output (PAL or NTSC)PAL Simultaneously press the FREEZE-key (17) and the Preset 1-key (14) (on the unit)NTSC Simultaneously press the FREEZE-key (17) and the Preset 2-key (14) (on the unit)
Filling the memory quicklyPress the ALL-key (30) for more than 4 sec (on the remote control) Then follow the instructions of the on-screen menu (Press MEMORY 1-key (31) for snapshot or MEMORY 3-key (31) to erase the memory)
Change ir-codeChange the ir-code in the Misc Settings (code A is default) Change the ir-code on the remote control too by pressing simultaneously PRESET 1 PRESET 2 and ZOOM TELE-key
ress PRESET 1 PRESET 2 and ZOOM WIDE-key
on-screen menu (14) (13) (on the remote
control) to switch from code A to B C D A etc For resetting the remote control to code A simultaneously p(14) (13) (on the remote control)
MENU POWER
ZOOM MIRRORLA
SE
R
EXT INT ALLTEXT
FOCUS IRIS
1 2 3 AA
AF
MEMORY
1 2 3
4 5 6
7 8 9
HELP
PRESETS IMAGE TURN
LIGHT
AA
FREEZE
EXTINT
WHITE
AF
LASER RADIATIONDO NOT STARE INTO BEAMCLASS 2 LASER PRODUCT
OUTPUT POWER lt1mWWAVELENGTH 650nm
EN 60825-1 March 1997
AVOID EXPOSURE -Laser radiation is emittedfrom this aperture FDA accession
number9912688-00
This device complies with 21 CFR 104010 and 104011
LASER RADIATION - DO NOT STARE INTO BEAM
650nm Plt1mW
CLASS II LASER PRODUCT
Vorsichtsmaszligregeln fuumlr den eingebauten Laserpointer
DAS GERAumlT NUR MIT DER AUF DEM TYPENSCHILD ANGEGEBENEN NETZSPANNUNG BETREIBEN
DAS GERAumlT VOR FEUCHTIGKEIT SCHUumlTZEN
DAS GERAumlT NIEMALS AM ABTASTKOPF BZW ARM HOCHHEBEN ODER BEWEGEN (1)
DAS GERAumlT VOR ERSCHUumlTTERUNGEN SCHUumlTZEN
Es ist darauf zu achten dass eine ausreichende Luftzirkulation zur Kuumlhlung des Geraumltes moumlglich ist (Luumlftungsschlitze links und rechts unbedingt freihalten)
Bei jeder Art von Stoumlrungsanzeichen (abnorme Geraumlusche Geruch Rauchentwicklung etc) das Geraumlt sofort abschalten Setzen Sie sich in solchen Faumlllen bitte mit Ihrem Visualizer Haumlndler umgehend in Verbindung
Niemals beschaumldigte Netzkabel verwendenAndernfalls kann es zu Kurzschluumlssen und zu elektrischen Schlaumlgen kommen
Am Geraumlt keinerlei Umbauten vornehmen und das Geraumlt niemals ohne Gehaumlusedeckel in Betrieb nehmen
Keine entflammbaren oder metallische Gegenstaumlnde oder Fluumlssigkeiten in das Geraumlteinnere dringen lassen
Das Geraumlt nicht im Wirkungsbereich von Roumlntgenstrahlung betreiben
Das Geraumlt nicht im Wirkungsbereich von magnetischen oder elektromagnetischen Feldern betreiben
Das Geraumlt bei laumlngerer Nichtbenutzung vom Netz trennen (Hauptschalter)
Angefuumlhrte Vorsichtsmaszligregeln unbedingt beachten
Elektroschockrisiko -Gefaumlhrliche Spannungen
im Geraumlteinneren
ACHTUNG
Vorsichtsmaszlignahmen
1
Das professionelle WolfVision Visualizer-System wurde von WolfVision in Oumlsterreich entwickeltPatente (Auszug) US 5027219 FRG 3833908 CH 678576
Gedruckt in Oumlsterreich September 2005 Technische Aumlnderungen jederzeit vorbehalten
DEUTSCH
This equipment has been tested and found to comply with the limits for a Class B digital device pursuant to Part 15 of the FCC Rules These limits are designed to provide reasonable protection against harmful interference when the equipment is operated in a commercial environment This equipment generates uses and can radiate radio frequency energy and if not installed and used in accordance with the instruction manual may cause harmful interference to radio communications Operation of this equipment in a residential area is likely to cause harmful interference in which case the user will be required to correct the interference at his own expense
This product is built according to Directive EMC and to Directive electrical equipment
Inspections tests and evaluation according to UL 60950 CSA 2222-60950
Inspections tests and evaluation according the CB-Scheme
BEDIENFELD
1
2
3
6
7
8
9
10
4
11 5
FERNBEDIENUNG12 Oberer SPIEGEL zum Auf- und Ab-rdquoscrollenrdquo
(Kann auch haumlndisch bewegt werden Der Spiegelmotor wird dadurch nicht beschaumldigt)
13 ZOOM Tasten (Vergroumlszligerung)14 Drei benutzerprogrammierbare PRESETS
(siehe Seite 7)15 IMAGE TURN Taste (siehe Seite 6)16 TEXT Enhancement Taste
verbessert die Text-Lesbarkeit (siehe Seite 7)17 FREEZE Taste um das aktuelle Bild
einzufrieren (siehe Seite 7)18 MACRO Taste fuumlr erweiterte Vergroumlszligerung
(siehe Seite 5)19 manuelle FOKUS Tasten (siehe Seite 5) 20 EXT INT Taste schaltet zwischen Visualizer
und externem Signal um (siehe Seite 8)21 LIGHT Taste zum Umschalten zwischen
Oberlicht Lichtbox und Licht aus22 WHITE Taste aktiviert den One-Push
Weiszligabgleich (siehe Seite 7) 23 MENU Taste aktiviert das On-Screen Menuuml
(siehe Seite 9)
24 manuelle IRIS Tasten (Blende) (siehe Seite 5)25 HELP Taste aktiviert die On-Screen Hilfe
vom On-Screen Menuuml Diese Taste ist sichtbar wenn die Menuuml-Taste (23) fuumlr 1s gedruumlckt wurde
26 SELECT Tasten fuumlr das On-Screen Menuuml (Navigation) Diese Tasten sind sichtbar wenn die Menuuml-Taste (23) fuumlr 1s gedruumlckt wurde
27 motorisierter ARM (auf und ab)28 (Standby) POWER ein und aus29 Power LED (rot=aus gruumln=ein)
Nur auf der IR-Fernbedienung30 ALL-Taste zur Darstellung aller 9
gespeicherten Bilder (siehe Seite 8)31 MEMORY Tasten 1-9 (siehe Seite 8)32 LASER Pointer Taste
Achtung Nicht in den Laserstrahl blicken Dies waumlre schlecht fuumlr Ihre Augen
1 Arm2 unterer Spiegel (Umlenkspiegel)3 oberer Spiegel (Abtastkopf)4 Bedienfeld5 Synchronisiertes Lichtfeld (Oberlicht)6 Fernbedienung7 Luumlftung Abluft8 Luumlftung Zuluft9 Arbeitsplatte mit eingebauter
Lichtbox (abnehmbar)10 Anschluumlsse an der Ruumlckseite
(siehe Seite 11 und 12)11 Abdeckung fuumlr Lampenwechsler
unter der abnehmbaren Lichtbox(siehe Seite 10)
2
MENU POWER
ZOOM MIRRORLA
SE
R
EXT INT ALLTEXT
FOCUS IRIS
1 2 3 AA
AF
MEMORY
1 2 3
4 5 6
7 8 9
HELP
PRESETS IMAGE TURN
LIGHTAA
FREEZE
EXTINT
WHITE
AF
INBETRIEBNAHME DES VISUALIZERS
1 Netzkabel am Geraumlt (35) anstecken und am Netz anschlieszligen
2 Wenn Sie einen Kontroll-Monitor anschlieszligen moumlchten verwenden Sie bitte folgende Anschluumlsse Computer Monitor Preview RGB Ausgang (39)Video Monitor YC (S-Video) Ausgang (43) oder Composite Video Ausgang (44)
3 Hauptmonitor oder Projektor an einem der Ausgaumlnge anschlieszligenZur Wahl des richtigen besten Ausganges lesen Sie bitte die Seite 11 und 12
4 Hauptnetzschalter (33 an der Ruumlckseite des Geraumltes) auf I stellen Auf dem Bedienfeld leuchtet nun die rote LED-Anzeige (29) - Standby-Modus
5 Ist der Arm in zusammengeklappter Position so druumlcken Sie die ARM-Taste (27) des Bedienfeldes - der Arm faumlhrt automatisch in seine Arbeitsposition
6 POWER-Taste (28) des Bedienfeldes betaumltigen um das Geraumlt einzuschalten Der Visualizer justiert sich nun auf den
(Das Verhalten des Geraumltes nach dem Einschaltet oder nach dem Druumlcken der POWER-Taste kannim Bildschirmmenuuml geaumlndert werden - siehe Seite 9 und On-Screen Hilfe)
ldquoPower-On Presetrdquo (=automatische Scharfstellung auf ein A5-Format auf der Arbeitsflaumlche) waumlhrenddessen blinkt die Status-LED (29) gruumln Sobald die LED durchgehend gruumln leuchtet ist der Visualizer betriebsbereit
3
FUNKTIONSWEISE DES VISUALIZERS
a
e
c
b
f
g
d
Ein Lichtprojektor (a) im Geraumlteinneren projiziert ein Lichtfeld (g) in der selben Groumlszlige wie der Aufnahmebereich der eingebauten Kamera uumlber den unteren Spiegel (e) und den oberen Spiegel (f) auf die Arbeitsflaumlche Die Kamera (b) nimmt das Bild uumlber den selben Weg auf
Die Optiken des Lichtprojektors (a) und der Kamera (b) sind synchronisiert Dadurch aumlndert sich die Groumlszlige des Lichtfeldes auf der Arbeitsflaumlche immer wenn der Anwender den Zoombereich der Kamera aumlndert
Das Abtast- und Beleuchtungssystem ist ein weltweit eingetragenes Patent von WolfVision
a) Licht Projektorb) Kamerac) Lichtwegd) Bildwege) unterer Spiegelf) oberer Spiegelg) Abtastbereich
synchronisiertesLichtfeld
ARBEITEN AUF DER ARBEITSFLAumlCHE
SynchronisiertesLichtfeld
1 Die zu praumlsentierende Vorlage auf die Arbeitsflaumlche legen Ein synchronisiertes Lichtfeld auf der Arbeitsflaumlche zeigt den Aufnahmebereich der eingebauten KameraLegen Sie einfach das Objekt in den beleuchteten Bereich
2 Waumlhlen Sie die gewuumlnschte Vergroumlszligerung mit den ZOOM-Tasten (13)
3 Mit den MIRROR-Tasten (12) kann die vertikale Position des Aufnahmebereiches geaumlndert werden Der obere Spiegel kann auch haumlndisch bewegt werden Der Spiegelmotor wird dadurch nicht beschaumldigt
BERUumlHREN SIE DABEI NICHT DEN SPIEGEL DES ABTASTKOPFES DA FINGERABDRUumlCKE HELLE VERSCHWOMMENE FLECKEN IM BILD BEWIRKEN DIESEN SPIEGEL STETS SAUBER HALTEN - siehe Seite 13ACHTUNG EMPFINDLICHER VORDERFLAumlCHENSPIEGEL
SYNCHRONISIERTES LICHTFELD
Ist das Oberlicht in Gebrauch (normale Arbeitseinstellung) so markiert ein synchronisiertes Lichtfeld den Aufnahmebereich der eingebauten Kamera auf der Arbeitsflaumlche Das Lichtfeld dient zur einfachen Positionierung von Objekten auf der Arbeitsflaumlche
Da die Kamera und der Lichtprojektor in einem bestimmten Winkel zueinander stehen verschiebt sich das Lichtfeld bei Aufnahmen auszligerhalb der Arbeitsflaumlche nach links (je groumlszliger der Abstand zum Visualizer desto groumlszliger die Verschiebung nach links) Das bedeutet dass das Licht nicht mehr genau den Aufnahmebereich zeigt In diesem Fall sollte das Oberlicht des Visualizers durch Druumlcken der LIGHT-Taste (21) abgeschaltet werden um nur mit Raumlicht arbeiten zu koumlnnen
4
ARBEITEN AUSSERHALB DER ARBEITSFLAumlCHE
700mm (276)
unendlich
Um mit dem WolfVision Visualizer 3-dimensionale Gegenstaumlnde zu zeigen legen Sie diese einfach auf die Arbeitsflaumlche und regeln ZOOM und FOKUS wie beschrieben Der Gegenstand kann aufgrund eines WolfVision-Spezialobjektives eine Houmlhe von bis zu 25cm haben Wenn der Gegenstand fuumlr die Arbeitsflaumlche zu groszlig ist oder wenn er von der Seite gezeigt werden soll so legen Sie ihn einfach vor oder hinter das Geraumlt und schwenken den oberen Spiegel haumlndisch oder mit den MIRROR-Tasten (12) nach
Mit dem Visualizer koumlnnen so auch Aufnahmen aus dem Raum wie mit einer normalen Videokamera gemacht werden indem der Abtastkopf entsprechend geschwenkt wird
Durch den groszligen Zoombereich koumlnnen Details aus jeder Entfernung ins Bild gebracht werden
Um Personen aufzunehmen sollte das Licht mit der LIGHT-Taste (21) ausgeschaltet werden um diese nicht zu blenden
FOKUSSIERUNGBeim Einschalten des Visualizers wird automatisch auf die Houmlhe der Arbeitsflaumlchefokussiert Daher ist es nicht notwendig die FOCUS-Tasten (19) zu verwenden wenn nur mit flachen Objekten (Texte Fotos etc) gearbeitet wird
Daruumlber hinaus ist es aufgrund der extrem hohen Tiefenschaumlrfe der WolfVision Visualizer nur sehr selten notwendig die Bildschaumlrfe (Fokus) nachzustellen Nur bei sehr hohen Gegenstaumlnden ist dies notwendig
Gleichzeitiges Druumlcken der beiden FOCUS-Tasten (19) aktiviert einen One-Push-Autofokus (Scharfstellung auf Tastendruck)(Bitte beachten Sie dass diese -Funktion erst im Mai 2005 mit der Firmware Version 113a eingefuumlhrt wurde Bei Geraumlten mit aumllterer Firmware bewirkt diese Tastenkombination eine Fokuseinstellung fuumlr flache Objekte)
AUTO IRIS MANUELLE IRISWolfVision Visualizer sind mit einer Auto Iris Funktion ausgestattet Dh dass sich die Helligkeit des Kamerabildes immer automatisch einstellt Durch Betaumltigen der IRIS-Tasten (24) wird die Auto Iris Funktion abgeschaltet und somit kann die Iris manuell bedient werden
Durch betaumltigen der ZOOM-Tasten (13) wird die Auto Iris Funktion wieder eingeschaltet Wenn die Iris nicht mehr weiter geschlossen werden kann dimmt der Visualizer die Beleuchtung Der Standard der Auto Iris Einstellung kann im Bildschirmmenuuml heller oder dunkler gestellt werden - siehe Seite 9 und Hilfemenuuml (25)
5
MACRO MODE 4x DIGITAL ZOOM
In der normalen Arbeitsposition des Armes betraumlgt der kleinste Abtastbereich 42 x 33mm
Bei aktivieren der Macrofunktion durch Druumlcken der MACRO-Taste (18) faumlhrt der Arm in eine verkuumlrzte Position und ermoumlglicht so eine weitere Vergroumlszligerung In der Makroposition betraumlgt der kleinste Abtastbereich mit der vollen optischen Aufloumlsung 30 x 22mm Beim Einzoomen stoppt das Zoom automatisch bei dieser Position
Laserpositionierpunkt
Plea e es notItisv im antth nos ray
ery port at tligh shine o t e c n
t so nt h s reeas t ism ayin t e t e video
h erfer hproj tion p tu eec ic rFu her or it s als important
rt m e i o t atth au ienc or hes e er
h e d e t p ako n get b edb a brigh lig t
d ot lind y t ha ark om
in d ro
e t Pl ase no et i ve y impo t t t n t a
I s r r ant ha o s r yl
n s t he e
ight shi e on o t scr ent a n erfer he v de
as his m y i t e t i oo ct ict e
pr je ion p ur F r he m e i l import t
u t r or t is a so anha e udi n sp ake
t t th a e ce or the e ro o l d igh li t
d n t get b inde by a br t gh i r o m n a da k r o
Durch erneutes Druumlcken der ZOOM IN-Taste wird der digitale Zoom Modus aktiviert In diesem Modus koumlnnen Sie auf eine Flaumlche von 8 x 6mm einzoomen
Bitte beachten Sie dass die Aufloumlsung im digitalen Zoombereich etwas geringer istBei aktivierter Makrofunktion ist die MACRO-Taste rot beleuchtet
Bitte beachten Sie dass die Makrofunktion folgende Einschraumlnkungen hat
- Die Tiefenschaumlrfe und die max fokussierbare Objekthoumlhe sind nicht so groszlig wie in der voll ausgefahrenen Position des Armes
- Der groumlszligte Abtastbereich ist nur 42 x 33mm- Beim Einzoomen bleibt das synchronisierte Lichtfeld auf einem groszligen Abtastbereich und zeigt nicht
mehr den aktuellen Aufnahmebereich der eingebauten Kamera Zur Positionierhilfe wird der Laserpositionierpunkt (siehe Seite 6) aktiviert
Sind die Tiefenschaumlrfe und die Fokussierung houmlherer Objekte in der Makroposition wichtiger als die extreme Vergroumlszligerung dann ist es moumlglich den Visualizer uumlber das On-Screen Menuuml (siehe Seite 9) von 12-fach Zoom auf 11-fach Zoom umzustellen Der kleinste Abtastbereich im 11-fach Makro-Modus ist nur 33 x 25mm die Tiefenschaumlrfe ist jedoch groumlszliger als im 12-fach Makro-Modus
+
LICHTBOX LASERPOSITIONIERPUNKT
Laser-positionier-punkt
Die LIGHT-Taste (21) schaltet um zwischenOberlicht (mit synchronisiertem Lichtfeld)Lichtbox mit Laserpositionierpunkt Licht aus
Die Lichtbox sollte fuumlr dunkle durchsichtige Vorlagen wie zB Roumlntgenbilder und Dias verwendet werden
Der Gebrauch der Lichtbox hat den Nachteil dass das synchronisierte Lichtfeld des Oberlichtes nicht mehr den Aufnahmebereich der eingebauten Kamera angibt Zur einfacheren Positionierung von Objekten (speziell bei extremen Vergroumlszligerungen wie zB die Aufnahme von Dias) wird bei abgeschaltetem Oberlicht der Laserpositionierpunkt eingeschaltet welcher die Mitte des Aufnahmebereiches markiert
Dieser Laserpositionierpunkt ist nur auf der Arbeitsflaumlche sichtbar und nicht im Bild welches das Publikum sieht Ist der obere Spiegel in Schraumlgstellung um Aufnahmen auszligerhalb der Arbeitsflaumlche zu ermoumlglichen so wird der Laserpositionierpunkt aus Sicherheitsgruumlnden automatisch abgeschaltet Wenn erwuumlnscht kann der Laserpositionierpunkt uumlber das On-Screen Menuuml auch komplett abgeschaltet werden (siehe Seite 9 und On-Screen Hilfe)
Bitte beachten Sie dass aus technischen (optischen) Gruumlnden der Laserpositionierpunkt nicht in jeder Armposition die exakte Mitte des Aufnahmebereiches zeigen kann Dies ist keine Fehlfunktion des Geraumltes Es ist nur moumlglich die relative Mittelposition anzuzeigen
6
ARBEITEN MIT OVERHEADFOLIEN
Please noteIt is very important that no stray light shines onto the screen
as this may interfere the videoprojection pictureFurthermore it is also important
that the audience or the speakerdo not get blinded by a bright light
in a dark room
Die Arbeitsflaumlche des Visualizers (9) hat eine besondere kristallin-weiszlige Oberflaumlche die speziell fuumlr die perfekte Wiedergabe von Folien ausgelegt ist
Obwohl die professionellen Visualizer eine eingebaute Lichtbox haben empfehlen wir das Oberlicht fuumlr Overheadfolien zu verwenden Sie erhalten eine bessere Farbqualitaumlt und haben den Vorteil des synchronisierten Lichtfeldes das Ihnen den Aufnahmebereich der eingebauten Kamera zeigt
Fuumlr folgende Anwendungen empfehlen wir aber die Verwendung der Lichtbox- Wenn die Overheadfolien sehr dunkel sind- Wenn die Overheadfolien sehr wellig sind und Reflexionen verursachen- Wenn das Raumlicht Reflexionen auf der Overheadfolie verursacht
IMAGE TURN (Bilddreh-) MODUS (fuumlr houmlhere Aufloumlsung)
Die Abtastung einer hochformatigen A4 Seite (Portrait) war schon immer eine kritische Anforderung fuumlr einen Visualizer da die Bildwiedergabe stets im Breitformat (Landscape) erfolgt So konnten nur etwa 50 der Pixel der Kamera fuumlr die Abtastung der hochformatigen A4 Seite verwendet werden WolfVisions Image Turn Modus loumlst dieses Problem
Platzieren Sie Ihr Dokument (oder vertikales Objekt) einfach in horizontaler Richtung auf der Arbeitsflaumlche und zoomen Sie es komplett ein sodass ca 90 der Pixel der eingebauten Kamera zur Abtastung verwendet werden
Anschlieszligend druumlcken Sie die IMAGE TURN-Taste (15) Der Visualizer dreht das Bild dann um 90deg und sendet das Bild mit einer deutlich houmlheren Aufloumlsung an das Ausgabegeraumlt Der rechte und linke Rand bleiben dabei schwarz
AA
A A
Arbeitsplatte Ausgegebenes Bild
Normaler Modus
Image Turn Modus
Nur 50 der Pixel werden verwendet
um die Vorlagedarzustellen
90 der Pixel werden verwendet
um die Vorlage darzustellen
WolfVision Visualizer bieten die Moumlglichkeit drei fixe Einstellungen fuumlr die folgenden Funktionen zu speichern Zoom Fokus Iris Text Makro Weiszligabgleich Spiegelposition PositivNegativ und SchwarzWeiszlig Mit den 3 PRESET-Tasten (14) kann die jeweilige Einstellung gespeichert und abgerufen werden
Diese Funktion ist besonders hilfreich um zB eine fixe Einstellung fuumlr Dokumente eine fuumlr Arbeiten mit Dias und eine Einstellung fuumlr einen Gegenstand vor dem Geraumlt zu programmieren Waumlhrend des Vortrages muss dann nur noch die entsprechende PRESET-Taste gedruumlckt werden um von der einen auf die andere Darstellung zu wechseln
PRESET FUNKTION
Kurzes Druumlcken Einen Preset abrufenMehr als 2 Sekunden Einen Preset speichern
Uumlber das On-Screen Menuuml des Visualizers kann eingestellt werden ob die Spiegelpositionin der Preset-Funktion gespeichert werden soll oder nicht (siehe Seite 9) Standard ist ldquoJArdquo
WEISSABGLEICH WICHTIG
Immer wenn sich die Lichtbedingungen aumlndern sollte ein neuer Weiszligabgleich durchgefuumlhrt werden damit die Kamera des Visualizers optimale Farbresultate liefert Das Oberlicht und die eingebaute Lichtbox des Visualizers haben die gleichen Farbtemperaturen Wird zwischen Oberlicht und Lichtbox umgeschaltet so ist ein neuer Weiszligabgleich nicht notwendig Scheint aber Raum- oder Sonnenlicht auf die Arbeitsflaumlche so sollte ein Weiszligabgleich durchgefuumlhrt werden
Oberlicht Zoomen Sie auf einen weiszligen Gegenstand (zB weiszliges Blatt Papier) bis nur eine weiszlige Flaumlche auf dem Bildschirm zu sehen ist Druumlcken Sie auf die WHITE-Taste (22)
Lichtbox Schalten Sie die Lichtbox mit der LIGHT-Taste (21) ein Entfernen Sie alles von der Arbeitsflaumlche Auf die kleinste Bildgroumlszlige zoomen und anschlieszligend die WHITE-Taste (22) druumlcken
Der Weiszligabgleich kann entweder mit dem Oberlicht oder der Lichtbox durchgefuumlhrt werden beide Moumlglichkeiten erzielen einen guten WeiszligabgleichNach erfolgreicher Durchfuumlhrung des Weiszligabgleiches erscheint die Meldung ldquoWHITE OKrdquo auf dem Monitor Der neue Weiszligabgleich wird automatisch registriert und bleibt auch nach Ausschalten der Hauptstromversorgung erhalten
7
KONTRASTANHEBUNG FUumlR TEXT WICHTIG
Um die Lesbarkeit von Texten Zeichnungen und Roumlntgenbildern zu verbessern druumlcken Sie die TEXT-Taste (16) Dadurch wird die Kontrastanhebung aktiviert Beachten Sie dass in diesem Modus die Farben etwas verstaumlrkt werden Um die Kontrastanhebung wieder auszuschalten druumlcken Sie die TEXT-Taste erneut Bei aktiviertem Text-Modus leuchtet die TEXT-Taste rot
FREEZEDas aktuelle Bild kann mit der FREEZE-Taste 7 eingefroren (gespeichert) werden Die FREEZE-Taste ist bei aktivierter Freeze-Funktion rot beleuchtet
Durch Druumlcken der FREEZE-Taste fuumlr 2 Sekunden wird das aktuelle Bild im Bildspeicher abgelegt (siehe Seite 8) Details zur Freeze-Funktion koumlnnen im On-Screen Menuuml eingestellt werden (siehe Seite 9)
(1 )
Um einen Preset zu programmieren stellen Sie alle gewuumlnschten Einstellungen ein und druumlcken dann die entsprechende PRESET-Taste fuumlr mehr als 2 Sekunden Das On-Screen Menuuml zeigt wann der Preset gespeichert wurde Im Gegensatz zu der hier erwaumlhnten Preset Speicherung bei der alle augenblicklichen Einstellungen wie Zoom- Fokus- oder Spiegelposition mitgespeichert werden koumlnnen den Preset-Tasten auch nur einzelne Funktionen wie ldquoFreezerdquo ldquoIris oumlffnenschlieszligenrdquo ldquoNegativrdquo ldquoNegativBlaurdquo ldquoSchwarzWeiszligrdquo etc zugewiesen werden Diese Einstellung kann im On-Screen Menuuml vorgenommen werden (siehe Seite 9)
WHITE
FREEZE
9-BILD SPEICHER
Schnellansicht von 9 gesp Bildern
Um alle Bilder zu loumlschen (schwarzes Bild) oder alle 9 Bildspeicher durch ldquoSnapshotsrdquo zu fuumlllen druumlcken Sie die ALL-Taste (30) fuumlr 4 Sekunden bis eine Auswahl im Bild erscheint Hier kann zwischen ldquoSnapshotrdquo und ldquoeraserdquo (loumlschen) gewaumlhlt werden Wenn Sie ldquoSnapshotrdquo waumlhlen wird jede Sekunde ein Bild gespeichert bis alle 9 Speicherplaumltze belegt sind
Der Visualizer ist mit einer Backup-Batterie ausgestattet welche die gespeicherten Bilder bis zu 4 Wochen erhaumllt Bilder koumlnnen ebenso durch 2 Sekunden langes Druumlcken der FREEZE-Taste (17) gespeichert werden Das Bild wird im naumlchsten freien Speicher (1-9) abgelegt Falls der Speicher voll sein sollte erscheint eine entsprechende Meldung auf dem BildschirmDas Verhalten beim Uumlberschreiben von gespeicherten Bildern kann im On-Screen Menuuml geaumlndert werden
Sie koumlnnen 9 Bilder speichern und diese durch kurzes Druumlcken einer der MEMORYNummern-Tasten (31) wieder aufrufen
Speichern eines Bildes Druumlcken einer NUMMERN-Tasten (31)(MEMORY) laumlnger als 2 Sekunden
Aufrufen eines Bildes kurzes Druumlcken der NUMMERN-Taste (31) (MEMORY)
Durch Druumlcken der ALL-Taste (30) erscheinen alle 9 Bilder gleichzeitig auf dem Monitor (Schnellansicht Split Screen)
8
Mit der LAN Verbindung (10BASE-T100BASE-TX) kann der Visualizer gesteuert werden es koumlnnen auch Bilder uumlbertragen und Firmware-Updates gemacht werden
Folgende Protokolle werden unterstuumltzt TCPIP ICMP und ARPUnterstuumltzte Browser u Internet Explorer Netscape Navigator nd MozillaStandardeinstellung (einstellbar) IP-Adresse und Subnet-Maske vom DHCP-ServerBilduumlbertragungsaufloumlsung Einzelbilder 1024x768 (oder 512x384) Live Bild 160x120
ETHERNET LAN
Wenn ein Computer am Externen RGB Eingang (15) des Visualizers angeschlossen ist kann mit der EXTINT-Taste (20) zwischen dem Visualizer Bild und dem Computer Bild umgeschaltet werden Der Extern-Modus kann auch nur fuumlr einen Ausgang genutzt werden Das Verhalten in diesem Modus kann im On-Screen Menuuml geaumlndert werden (siehe Seite 9) Der Visualizer hat einen eingebauten Scaler (AD-Wandler) um das (analoge) externe Signal zu digitalisieren und es im eingestellten Ausgangsformat an den Ausgaumlngen wieder auszugeben (erlaubte Formate sind VGA bis SXGA75Hz) Mit dem eingebauten Scaler koumlnnen Computer Bilder in den PALNTSC-Videostandard konvertiert werden
EXTERN ER EINGANG SCALER
USB-ANSCHLUSS
CERTIFIED
HI-SPEED
TM
Der USB 20 Anschluss des Visualizers kann zur Uumlbertragung von Bildern vom Visualizer zum Computer verwendet werden Hierfuumlr ist keine zusaumltzliche Computer-Hardware notwendig (wie zB eine Grabber-Card) Auf diese Weise kann der Visualizer als 3-D Scanner fuumlr den Computer verwendet werden Verbinden Sie einfach den USB-Anschluss (37) des Visualizers mittels beiliegendem USB-Kabel mit dem USB-Anschluss Ihres Pcs Die Software ist voll Twain kompatibel Der USB 20 Anschluss ist auch voll kompatibel zu USB 11 (geringere Geschwindigkeit)
Das USB-Programm von WolfVision befindet sich auf der mitgelieferten CD-ROM Auf der WolfVision Homepage finden Sie moumlglicherweise unter wwwwolfvisioncomsupport schon eine neuere Version von diesem Programm als Gratis-Download Das Programm ist kompatibel mit Windows 98ME2000XP und MAC OS10 (und neuer) jedoch nicht mit Windows 95 bzw Windows NTda diese aumllteren Betriebssysteme die USB-Schnittstelle noch nicht unterstuumltzen
Naumlhere Informationen finden Sie in der separaten ETHERNETLAN Beschreibung auf unserer Homepage wwwwolfvisioncomsupport
EXTINT
Fuumlr normale Standard Verwendung des WolfVision Visualizers ist es nicht noumltig im On-Screen Menuuml Einstellungen vorzunehmen Unerfahrene Anwender sollten hier keine Aumlnderungen durchfuumlhren
Durch Druumlcken der MENU-Taste (23) fuumlr 1 Sekunde erscheint das On-Screen Menuuml In diesem Menuuml koumlnnen Grundfunktionen des Visualizers und der eingebauten Kamera mit den 4 Auswahltasten (26 = Nummerntasten auf der IR-Fernbedienung - 31) eingestellt werden
Bitte beachten Sie dass manche Funktionen nur geaumlndert werden koumlnnen nachdem ldquoFormat protectrdquo auf ldquoOFFrdquo gestellt wurde
Fuumlr mehr Informationen uumlber eine Funktion setzen Sie den Cursor in die entsprechende Zeile und druumlcken die HELP-Taste (25 oder die Nummer-Taste 5 31) - eine genaue Beschreibung uumlber diese Funktion erscheint dann im BildUm nur eine Einstellung auf den Standardwert zuruumlckzusetzen halten Sie die Help-Taste (25 oder die Nummer-Taste 5 31) fuumlr 2 Sekunden gedruumlckt
Die einzelnen Funktionen des Menuumls sind in dieser Anleitung nicht im Detail beschrieben da die Hilfe-Funktion ein integrierter Bestandteil der Visualizer Software (Firmware) ist Die im Bild eingeblendeten Hilfetexte entsprechen der installierten Geraumltesoftware (Firmware) des Visualizers
ON-SCREEN MENUuml ON-SCREEN HILFE
NEGATIV NEGATIVBLAU und SCHWARZWEISSDas vom Visualizer ausgegebene Bild kann im On-Screen Menuuml von Positiv auf Negativ umgeschaltet werden Zusaumltzlich kann der Hintergrund einer negativen Vorlage zur besseren Lesbarkeit in Blau dargestellt werden Auch SchwarzWeiszlig-Darstellungen sind uumlber das On-Screen Menuuml moumlglich
Tipp Wenn Sie die Bildschirmdarstellung ldquoNegativrdquo ldquoNegativBlaurdquo oder ldquoSchwarzWeiszligrdquo oumlfters benoumltigen so koumlnnen Sie diese Funktion auch einer PRESET-Taste (14) zuweisen (siehe Seite 7)
AUTO POWER OFF (automatisches Abschalten)Im Menuumlpunkt ldquoPower controlrdquo kann die automatische Abschaltfunktion aktiviert werden Sobald der Visualizer uumlber die voreingestellte Zeit nicht benutzt wird schaltet das Geraumlt automatisch in den Bereitschaftsmodus (Standby)
AumlNDERN DER STANDARD KONTRAST (Farb) EINSTELLUNGENFalls Ihnen das Bild auf Ihrem Bildschirm zu dunkel erscheint koumlnnen Sie den grundlegenden Kontrast des Bildes in den ldquoColor settingsrdquo des On-Screen Menuumls veraumlndern Diese Einstellungen koumlnnen fuumlr den Normalen Modus und fuumlr den Text Modus (Text Enhancement) separat eingestellt werden
ZURUumlCKSETZEN von ON-SCREEN MENUuml EINSTELLUNGENAlle Einstellungen im On-Screen Menuuml koumlnnen auf die Werkseinstellung zuruumlckgesetzt werden ldquoResetrdquo ist ein eigener Punkt im On-Screen Menuuml Sollten Sie das Menuuml auf dem Bildschirm nicht sehen koumlnnen so druumlcken Sie die EXTINT-Taste (20) und die MENU-Taste (23) am GeraumltWenn nur der gerade angewaumlhlte Menuumlpunkt auf den Standardwert zuruumlckgesetzt werden soll so druumlcken Sie die HELP-Taste (25 oder Nummer 5-Taste der IR-Fernbedienung 31) fuumlr 2 Sekunden
FIRMWARE UPDATESDie Firmware (Geraumltesoftware) Ihres Visualizers (inklusive On-Screen Hilfe-Texte) kann einfach auf die neueste Version aktualisiert werden Die Firmware kann uumlber de S aktualisiert werdenLaden Sie die aktuellste Firmware und das Firmware Update Utility Programm von Wolfisionrsquos Internet Homepage unter wwwwolfvisioncomsupport herunter Verbinden Sie den Visualizer mit Ihrem Computer und starten dann das Firmware Update Utility Programm Auf WolfVisions Internet Homepage finden Sie mehr Informationen uumlber Firmware-Upgrades
USB Ethernet (LAN) o r R 232
9
Bitte beachten Sie dass eine IR-Fernbedienung nur bis zu einer gewissen Distanz zum Geraumlt einsetzbar ist Gegenstaumlnde welche die Sichtverbindung zwischen Fernbedienung und Visualizer verstellen sowie schwache Batterien beeintraumlchtigen die Steuerung Wenn der Visualizer nur noch aus naumlchster Naumlhe bzw uumlberhaupt nicht mehr zu steuern ist muumlssen meist nur die Batterien ersetzt werden Entfernen Sie per Hand die Abdeckung der Fernbedienung auf der Ruumlckseite und ersetzen Sie beide 15V AA Batterien durch Neue Auf richtige Polung der Batterien achten
(14) u (13) Jedes Mal wenn diese Tastenkombination gedruumlckt wird wechselt der Code von A zu B C D und A usw Mit der Tastenkombination
Wenn ein Anwender mit mehreren Geraumlten im selben Raum arbeiten moumlchte so sollte fuumlr jedes Geraumlt ein anderer IR-Code verwendet werden Dadurch koumlnnen bis zu 4 Geraumlte individuell mit der Fernbedienung gesteuert werden Um den IR-Code zu aumlndern muss im On-Screen Menuuml unter ldquoMisc Settingsrdquo der neue Code ausgewaumlhlt werden Auf der Fernbedienung selbst aumlndern Sie den Code durch gleichzeitiges Druumlcken von PRESET 1 PRESET 2 nd ZOOM TELE
PRESET 1 PRESET 2 und ZOOM WIDE wird die Fernbedienung auf Code A zuruumlckgesetzt Die LED zeigt den gewaumlhlten Code durch Blinkenan (einmal Blinken fuumlr Code A zweimal fuumlr Code B dreimal fuumlr Code C und viermal fuumlr Code D)
10
INFRAROT FERNBEDIENUNG
AUTOMATISCHER LAMPENWECHSLERDer Visualizer ist mit einem automatischen Lampenwechsler ausgestattet Bei Ausfall einer Lampe muss diese nicht sofort ersetzt werden Durch den automatischen Lampenwechsler schaltet das Geraumlt automatisch auf die zweite Lampe (Ersatzlampe) um Waumlhrend diesem Vorgang erscheint die Meldung ldquoChanging Lamprdquo am BildschirmNach dem Einschalten des Geraumltes uumlberpruumlft der Visualizer ob beide Lampen funktionieren Ist eine Lampe defekt erscheint ein paar Sekunden folgende Nachricht auf dem Bildschirm ldquoLamp x blownrdquo Dadurch wird verhindert dass der Austausch der defekten Lampe vergessen wird
Sollte eine Lampe nicht voumlllig defekt sondern nur abgenutzt sein und dies zu einer schwachen Lichtquelle fuumlhren dann schalten Sie manuell auf die Ersatzlampe um indem Sie die LIGHT-Taste (21) fuumlr 2 Sekunden gedruumlckt halten
THERMOSTATIst das Geraumlt uumlberhitzt (zB abgedeckte Luumlftungsschlitze) wird die Beleuchtung des Visualizers uumlber einen Thermostat abgeschaltet In diesem Fall Zu- und Abluft freilegen und das Geraumlt abkuumlhlen lassen
AUSTAUSCH VON LAMPEN1 Geraumlt ausschalten (28) und Netzkabel abziehen
2 Lichtbox (9) entfernen - dazu werden beide Bolzen (die links und rechts vom Bedienfeld angebracht sind) nach vorne gezogen und dann wird die Lichtbox herausgenommen
3 Die Abdeckung des Lampenwechslers (11)entgegen dem Uhrzeigersinn drehen und herausnehmen
4 Lampe wechseln (oder beide)
Die Lampe abkuumlhlen lassen oder mit einem Tuch anfassen um Verbrennungen zu vermeiden Beim Einsetzen einer neuen Lampe Fingerabdruumlcke am Lampenkolben vermeiden
Verwenden Sie ausschlieszliglich 12V 100W Halogenlampen (Sockel GY 635) Typ Osram HLX64623 Ansi EVA LIF M28 NAED 54052 Dies sind relativ guumlnstige Standardlampen fuumlr Overhead-Projektoren
LampenwechslerAbdeckung (11)
vorne hinten (offen)
-
+-
+X X
MENU POWER
ZOOM MIRRORLA
SE
R
EXT INT ALLTEXT
FOCUS IRIS
1 2 3 AA
AF
MEMORY
1 2 3
4 5 6
7 8 9
HELP
PRESETS IMAGE TURN
LIGHT
33 Hauptnetzschalter34 Sicherung (siehe Seite 13)35 Netzanschluss36 DVI Ausgang (siehe unten und Seite 13)37 USB Anschluss (siehe Seite 8)38 RS-232 Anschluss fuumlr externe Steuerung (siehe Seite 13)
ANSCHLUumlSSE
39 PREVIEW RGB Ausgang fuumlr Vorschau-Monitor40 RGB Ausgang 15-Pol (siehe unten)41 EXTERNER Eingang fuumlr Computer (siehe Seite 8)42 RGB Ausgang BNC-Stecker (siehe unten)43 PALNTSC S-Video (YC) Ausgang (siehe Setie 12)44 PALNTSC Composite Video Ausgang (s Seite 12)45 LAN 10100 TBASE (siehe Seite 8)
33
35
34
Der RGB- und DVI-Ausgang (18 and 17) kann folgende Signalformate ausgeben
- VGA 60 (43 - 640x480 Pixel) bei 60Hz- SVGA (43 - 800x600 Pixel) bei 60Hz 75Hz oder 85Hz- XGA (43 - 1024x768 Pixel) bei 60Hz 75Hz oder 85Hz - tatsaumlchliche Aufloumlsung- SXGA- (43 - 1280x960) bei 60Hz oder 85Hz- SXGA (43 - 1280x1024 Pixel) bei 60Hz 75Hz oder 85Hz- SXGA+ (43 - 1360x1024) bei 60Hz oder 75Hz- UXGA (43 - 1600x1200 Pixel) bei 60Hz- XGA 169 bei 60Hz (spezielles Format fuumlr nicht HDTV-faumlhige 169-Plasmabildschirme)- WXGA60 (169 Widescreen - 1366x768 Pixel) bei 60Hz- WSXGA+60 (1610 Widescreen - 1680x1050 Pixel) bei 60Hz- 720p50 (169 Widescreen HDHDTV - 1280x720 Pixel bei 50Hz)- 720p60 (169 Widescreen HDHDTV - 1280x720 Pixel bei 60Hz)- 1080p50 (169 Widescreen HDHDTV - 1920x1080 Pixel bei 50Hz) - 1080p60 (169 Widescreen HDHDTV - 1920x1080 Pixel bei 60Hz)
Die Funktion Auto Resolution ist ab Werk aktiviert Hier pruumlft der Visualizer staumlndig welche Geraumlte am RGB- (39 40) und DVI-Ausgang (36) angeschlossen sind und stellt automatisch den am besten geeigneten Standard fuumlr diese Ausgaumlnge separat ein Bitte beachten Sie dass der Visualizer die moumlgliche Aufloumlsung nicht feststellen kann wenn die angeschlossenen Geraumlte oder Kabel nicht Plug and Play kompatibel sind Wenn der Visualizer die moumlgliche Aufloumlsung der angeschlossenen Geraumlte nicht feststellen kann wird die Aufloumlsung automatisch auf den Standard von XGA (1024x768)60Hz eingestellt( ldquoPlug and Playrdquo kompatible Kabel haben 15 Pol Stecker und alle Pins sind angeschlossen Pin 9 wird nicht benutzt)
Falls die ldquoAuto Resolutionrdquo-Funktion nicht benutzt werden kann so kann die Aufloumlsung im On-Screen Menuuml manuell fuumlr jeden Ausgang separat auf den gewuumlnschten Wert eingestellt werdenUm die bestmoumlgliche Bildqualitaumlt zu erreichen muss das beim Visualizer gewaumlhlte Signalformat mit der tatsaumlchlichen Aufloumlsung (native Resolution) des Ausgabegeraumltes (zB LCDDLP-Projektor oder Monitor) uumlbereinstimmen Wichtig Ausschlaggebend ist die tatsaumlchliche Aufloumlsung des Projektors oder Monitors und nicht die maximale Aufloumlsung die dieser (im komprimierten Modus) darstellen kann Die tatsaumlchliche Aufloumlsung ist die effektive Pixel-Anzahl des eingebauten LCD-Displays oder DLP-Chips Ihres Projektors oder Monitors Die meisten LCD- oder DLP-Projektoren koumlnnen auch houmlhere Bildaufloumlsungen welche ihre tatsaumlchliche Pixel-Anzahl uumlberschreiten darstellen - jedoch nur im komprimierten Modus mit weit schlechterer Bildqualitaumlt Stellen Sie den Visualizer nicht auf ein Signalformat ein das houmlher ist als die tatsaumlchliche Aufloumlsung Ihres Projektors oder Monitors
Wenn das Ausgabegeraumlt ein Roumlhren-MonitorProjektor ist verwenden Sie einen Ausgangsmodus mit 75Hz oder 85Hz da bei 60Hz ein leichtes Bildflimmern sichtbar sein kann Fuumlr LCDDLP Projektoren oder Monitore und Videokonferenzanlagen sind jedoch 60Hz die bessere Wahl Bei Unklarheit hierzu lesen Sie bitte die Bedienungsanleitung der angeschlossen Geraumlte
Wenn eine houmlhere Bildwiederholfrequenz als Ihr Monitor oder Projektor darstellen kann gewaumlhlt wird kann Ihr Monitor oder Projektor beschaumldigt werden Beachten Sie hierzu die Hinweise in der Bedienungsanleitung des angeschlossenen Geraumltes
Auswahl des Ausgangs-Modus
11
FUSET315A
RGB
40
PREVIEWEXTERN IN 3941
R G B 42
DVI USB38S-VIDEO
Video
36 3743
44
LAN 45RS-232
H V
PAL NTSC VIDEO AUSGANGDer S-Video (YC) Ausgang (43) und Composite Video (44) Ausgang kann im On-Screen Menuuml zwischen PAL und NTSC umgeschaltet werden
Ebenso kann die Norm durch gleichzeitiges Druumlcken der FREEZE-Taste (17) und der PRESET 1 - (PAL) oder PRESET 2 -Taste (14) (NTSC) am Geraumlt umgeschaltet werden
Bitte beachten Sie dass die Bildqualitaumlt des S-Video Ausganges (43) BESSER ist als die des Composite Video Ausganges (44) Die Bildqualitaumlt beider Video-Ausgaumlnge ist aber bei weitem nicht so hoch wie bei den Datenausgaumlngen (39 40 42 und 36) Die Gruumlnde hierfuumlr liegen in der Limitation des PALNTSC Video Standards und in der Tatsache dass es sich hier um ein konvertiertes Progressive Scan Signal und nicht um ein originales Video-Signal handelt
12
Widescreen wird ab Firmware Version 120a unterstuumltzt (Aumlltere Geraumlte benoumltigen moumlglicherweise ein Firmware Update hierfuumlr) Bitte beachten Sie dass die Widescreen Unterstuumltzung zur 100igen Kompatibilitaumlt zu allen auf dem Markt erhaumlltlichen Bildschirmen Projektoren entwickelt wurde Das Original-Bildformat der Visualizer Kameras ist jedoch 43 Somit werden 25 des 43 Bildes (oben und unten) abgeschnitten wenn der Visualizer das Bild im 169 Widescreen-Format wiedergibt waumlhrend die Aufloumlsung des Bildes gleich bleibt Falls Sie jedoch ein Wiedergabegeraumlt mit einem Bildschirmformat von 169 oder 1610 verwenden verbessert sich die Qualitaumlt da der Visualizer anstelle des Ausgabegeraumltes das Bild fuumlr das Widescreen Format skaliert Die bessere Qualitaumlt ist darauf zuruumlckzufuumlhren dass der Visualizer das Bild bereits an der Bildquelle mit hochwertigen Elektroniken skaliert
HDTV wurde fuumlr digitales Fernsehen entwickelt Aus kompatibilitaumltsgruumlnden kann HDHDTV aber auch auf dem RGB-Ausgang (39 40 und 42) ausgegeben werden Der DVI-Ausgang (36) ist HDMI-kompatibel (ein DVI-HDMI Adapter oder ein DVI-HDMI Kabel wird benoumltigt)
Bitte beachten Sie Wenn ein 43 und ein 169 oder 1610 Wiedergabegeraumlt gleichzeitig benutzt werden zeigt der 43 Bildschirm oben und unten schwarze Balken Dies ist noumltig um sicher zu stellen dass alle Wiedergabegeraumlte denselben Bildinhalt zeigen
Bilddarstellung auf Monitoren oder Projektoren (Uumlberblick)(Details hierzu siehe Bedienungsanleitungen der angeschlossenen Geraumlte)
- Aspect das originale Seitenverhaumlltnis wird beibehalten Im Bild werden schwarze Balken eingeblendet sobald ein nicht Bildschirmeigenes Format gewaumlhlt wird
- Fill streckt das Bild bis es bildschirmfuumlllend ist (Bild wird vertikal horizontal gestreckt)
- 11 das Wiedergabegeraumlt zeigt das Bild mit der urspruumlnglichen Pixelanzahl Was nicht dargestellt werden kann wird abgeschnitten
Spezielle Hinweise zur Widescreen Unterstuumltzung
169 Bild auf 169 Display43 Bild auf 169 DisplayDisplayeinstellung Fill
43 Bild auf 169 DisplayDisplayeinstellung Aspect
43 Bild auf 43 Display169 Bild auf 43 DisplayDisplayeinstellung Fill
169 43 Aspect
Bild mit DisplayDisplayeinstellung
SERIELLE SCHNITTSTELLE SERIELLES PROTOKOLL
9-Pol D-Sub Stecker am Geraumlt maumlnnlich Frontseite
5
9
2
7
3 4
8
1
6
Pin 2 RX 3 TX 5 GND 7 RTS 8 CTSBaudrate 9200 19200 38400 57600 oder 115200 (einstellbar)
atabits 8 topbit 1 arity D S P keineBitte beachte Sie DezimaI-Codes (=ASCII-Code oder Hex-Code) muss als einzelnes Byte gesendet werden (zB 199 und nicht 1 + 1 + 9)
Mit dem RS-232 Anschluss kann der Visualizer uumlber einen Computer bzw eine Raumsteuerung eines Konferenzraumes gesteuert werden
Eine genaue Beschreibung des seriellen Protokolls (inklusive Statusruumlckmeldung und absoluter Positionierung) finden Sie auf unserer Homepage httpwwwwolfvisioncomsupport
DVI Anschluss
13
Pin 24
Pin 8
Pin 1
Pin 9
Pin 17 C4
C1 C2
C3C5
1 - TMDS Data2- 9 - TMDS Data1- 17 - TMDS Data0-2 - TMDS Data2+ 10 - TMDS Data1+ 18 - TMDS Data0+3 - TMDS Data24 Shield 11 - TMDS Data13 Shield 18 - TMDS Data0+4 - TMDS Data4- () 12 - TMDS Data3- () 19 - TMDS Data05 Shield5 - TMDS Data4+() 13 - TMDS Data3+ () 20 - TMDS Data5- ()6 - DDC Clock 14 - +5V Power 21 - TMDS Data5+ ()7 - DDC Data 15 - Ground (return for +5V 22 - TMDS Clock+8 - Analog Vertical Sync HSync and Vsync) 23 - TMDS Clock-
C1 - Analog Red 16 - Hot Plug Detect 24 - Analog Vertical SyncC4 - Analog Horizontal Sync C2 - Analog Green C3 - Analog BlueC - Analog Ground
(analog R G amp B return) nicht belegt
Vor dem Wechseln der Sicherung ist der Netzstecker zu ziehen Die Netzsicherung (34) befindet sich hinter einer Abdeckung uumlber dem Netzanschluss und dem Hauptschalter Die Abdeckung kann mit einem Schraubendreher (etc) einfach geoumlffnet werden Die Sicherungen sind vorsichtig in den Sockel einzulegen und der Sockel muss korrekt in den Halter gesteckt werden
Sicherungs-Typ T 315A Verwenden Sie ausschlieszliglich diesen Typ Falls die ersetzte Sicherung beim Einschalten erneut durchbrennen solltekontaktieren Sie bitte Ihren WolfVision Visualizer Haumlndler
SICHERUNGEN WECHSELN
WICHTIGSPIEGEL - REINIGUNGSpiegel Bitte beachten Sie dass Staub auf dem unteren Spiegel (2) im Inneren
des Geraumltes sich nur wenig auf die Bildqualitaumlt auswirkt da er sich auszligerhalb des Schaumlrfe-bereiches befindet Der obere Spiegel (3) muss jedoch immer sauber gehalten werden
Den Spiegel sanft mit dem mitgeliefertem WolfVision Reinigungstuch saumlubernNormalerweise reicht eine Trockenreinigung (ggf zusammen mit Anhauchen)
(Falls nicht so benutzen Sie bitte einen speziellen Optikreiniger)
Bitte beachten Schalten Sie das Geraumlt vor Beginn der Reinigung aus damit auch der Laserpositionier-punkt ausgeschaltet ist
ACHTUNG Empfindlicher Vorderflaumlchenspiegel Nur in vertikaler Richtung reinigen (Horizontale Kratzer wuumlrden unschoumlne Reflexionen bewirken) Nicht zu stark reiben
VERWENDEN SIE NIE FENSTERREINIGUNGSMITTEL ODER ALKOHOL- BEI DIESEN SUBSTANZEN WUumlRDE DIE SPIEGELOBERFLAumlCHE BLAU ANLAUFEN
Das Glas welches den Spiegel im Inneren abdeckt sollte ebenso immer sauber gehalten werdenGehaumluse Staub und Schmutz mit einem weichen Tuch abwischen
Keine scharfen Reinigungsmittel wie Alkohol und Benzin verwenden
TECHNISCHE DATEN
ABMESSUNGENTechnische Aumlnderungen und Lieferbarkeit vorbehalten
14
28 bis 40mm fuumlr Kabelfreilassen
kuumlhlende Luft Eingang
kuumlhlendeLuftAbzug
Alle Abmessungen in Millimeter(fuumlr Zoll siehe Liste)
15202885100130
mm
430
28
290225
100
100
750
R = 600
185225290430580600750
05907911033539451272888611421693228323622953
Inch
15 15
WICHTIGER HINWEIS DEN ABZUG UND EINGANGDER KUumlHLUNG NICHTBLOCKIEREN
85130
185
2015580
VZ-27plus VZ-57plusKamera 13 1-CCD Progressive Scan 13 3-CCD Progressive Scan
Bilder pro Sekunde 30 Bilder pro Sekunde (von der Kamera aufgenommen) 30 Bilder pro Sekunde (von der Kamera aufgenommen)
Horizontale Aufloumlsung (Progressive Scan) 640 Linien (mit einer Testkarte gemessen) 1000 Linien (mit einer Testkarte gemessen)
Vertikale Aufloumlsung (Progressive Scan) 820 Linien (im Bilddreh-Modus) 1300 Linien (im Bilddreh-Modus)
Gesamte Pixelanzahl auf dem CCD 850000 2550000
Effektive Pixel (=tatsaumlchlich verwendete Pixel) 1 x 1024 x 768 (=786462) 3 x 1024 x 768 (=2359296)
Farbwiedergabe sehr gute Farben 100 lebensechte Farben
Laserpositionierpunkt
Ausgangssignale
Vertikale Bildwiederholfrequenz
Horizontale Bildfrequenz Progressive Scan 29820 ndash 91375 kHz PALNTSC 157 kHz
Signal Format
Iris (Blende)
Weiszligabgleich
Synchronisiertes Lichtfeld
Kontrastanhebung (Text Enhancer)
On-Screen Menuuml
Menuuml Resetfunktion
Optik Zoom
Digital Zoom (zusaumltzlich zum optischen Zoom)
Max Aufnahmebereich auf der Arbeitsflaumlche
Max Aufnahmebereich auszligerhalb der Arbeitsflaumlche
Min Aufnahmebereich auf der Arbeitsflaumlche
Max Objekthoumlhe auf der Arbeitsflaumlche
Tiefenschaumlrfe
Schattenfreie Beleuchtung
Ausleuchtung hohler Objekte
Stoumlrendes Streulicht
Blende von Vortragenden Publikum
Reflexionsfreie Beleuchtung
Ugradebare Firmware
USB Software
Lichtquelle
Automatischer Lampenwechsler
Motorisierter Spiegel (oben)
Motorisierter Arm
Benutzerprogrammierbare Presets
Spezielle Arbeitsflaumlche fuumlr Overheadfolien
Lichtbox
Bildspeicher
Show All Funktion
Bilddreh-Modus (Image Turn)
Alternative Bildanzeige
Infrarot Fernbedienung
Progressive Scan Ausgaumlnge
PALNTSC Video Ausgaumlnge (umschaltbar)
ETHERNET (LAN) Anschluss
Eingaumlnge
Gewicht
Optionales Zubehoumlr
Made in
17 kg
Austria (Europaumlische Union)
RGB (2x 15-Pol D-Sub und 5x BNC Stecker) DVI-I (digital und analog) USB 20
S-Video (4-Pol Stecker) Composite Video (BNC-Stecker) (konvertiertes Progressive Scan Signal)
10100 T-Base IP-adressierbar DHCP wird unterstuumltzt
ja (Anzeige aller 9 gespeicherten Bilder als Split Screen)
inkludiert
ja
9 Bildspeicher und 1 FREEZE-Bildspeicher
Standard Halogen-Lamp (12V100W) 3200 Kelvin (konstantes Lichtspektrum)
ja (mit eingebauter Ersatzlampe)
uumlberhaupt keines
gesamte Arbeitsflaumlche
ja (Updates downloadbar von wwwwolfvisioncom)
70
ja
ja
uumlberhaupt keines
Normaler Modus Laumlnge 270 mm Breite 360 mm Image Turn Modus Laumlnge 360 mm Breite 270 mm
unlimitiert (kann auch als Videokamera benutzt werden)
8 x 6 mm
250mm
ja (und benutzerprogrammierbare Menuumleinstellungen)
4 x digital Zoom (in Summe 48 x Zoom)
automatisch und manuell
automatisch und manuell
ja (in Farbe verbessert den Kontrast und die Lesbarkeit von Texten)
ja
HDHDTV WSXGA+ WXGA UXGA SXGA XGA oder SVGA (schaltbar) PAL NTSC (schaltbar) USB 20 LAN DVI
Progressive Scan 85 Hz 75 Hz 60 Hz oder 50 Hz (umschaltbar) PAL 50 Hz NTSC 60 Hz
Non-Interlaced (Progressive Scan) und Interlaced (PALNTSC Video)
RGB (15-Pol D-Sub Stecker) fuumlr PCs (das Computersignal wird auf allen Ausgaumlngen ausgegeben) Serieller Eingang (RS232) fuumlr Steuerung und Firmwareupdates
Negativ NegativBlau SchwarzWeiszlig
ja (fuumlr Auf-Abfahren und fuumlr den Makro-Modus)
inkludiert auf der CD-ROM (fuumlr Windows 98ME2000XP und Macintosh Twain kompatibel moumlgliche Formate TIF JPG und BMP Updates verfuumlgbar auf wwwwolfvisioncom)
ja (um uumlber die Fernbedienung durch Text zu scrollen)
70mm bei kleinem Objekt (42x33mm) 250mm (97rdquo) bei groszligem Objekt (360x270mm)
ja (in der Groumlszlige des Aufnahmefeldes der eingebauten Kamera ndash fuumlr einfache Objektpositionierung)
ja (erhoumlht deutlich die Aufloumlsung von vertikalen Objekten)
zwei Telezoom-Optiken (12 x optisches Zoom inkl Macro) f = 15 ndash 128mm
3 (plus 8 fixe Presets uumlber RS232) Presets fuumlr spezielle Funktionen
eingebaut Groumlszlige 380 x 280mm = gesamte Arbeitsflaumlche Lichtquelle 4 x CCFL-Leuchtmittel
ja (fuumlr Bedienfunktionen Kameraeinstellungen und On-Screen Hilfe)
Transportkoffer Flugkoffer (mit Raumldern) Verlaumlngerungskabel fuumlr eingebaute Lichtbox
Ruumlckseite
Unterseiteinnen
Unterseiteinnen
Vorderseite
Oberseiteinnen
Oberseiteinnen
Vorderseite
Ruumlckseite
Oben
Hinten Vorne
Oben Innen
Unten
VorneHinten
Unten Innen
Bitte vergewissern Sie sich dass Sie den Visualizer genau nach nachstehender Anleitung in die mitgelieferte Box einpacken Dies ist sehr wichtig um Beschaumldigungen am Spiegel am Arm oder an anderen sensiblen Stellen zu verhindern
WICHTIG
Um Transportschaumlden am Spiegel zu verhindern ist es sehr wichtig dass der mitgelieferte Spiegelschutz beim Transport immer verwendet wird Falls er nicht mehr vorhanden ist legen Sie ersatzweise unbedingt weiches Material zwischen Spiegel und Arbeitsflaumlche
TRANSPORT
15
Mirror protection
R
16
BEDIENFELD AM VISUALIZER
FERNBEDIENUNG
CODES
Presets speichernDruumlcken Sie eine der PRESET-Tasten (14) fuumlr 2 Sekunden
Bilder speichernDruumlcken Sie eine der MEMORY-Tasten (31) fuumlr 2 Sekunden (auf der Fernbedienung)Durch Druumlcken der FREEZE-Taste (17) fuumlr 2 Sekunden wird ein Bild im naumlchsten freien Bildspeicher (1-9) gespeichert Wenn alle Speicherplaumltze belegt sind erscheint eine Meldung auf dem Bildschirm
Kameramenuuml aktivierenDruumlcken Sie die MENU-Taste (23) fuumlr 1 Sekunde
Autofokus auf Tastendruck (One-Push)Druumlcken Sie beide FOCUS-Tasten (19) gleichzeitig
Manuell zur zweiten Lampe wechselnDruumlcken Sie die LIGHT-Taste (21) fuumlr 2 Sekunden (am Geraumlt)
Umschalten des Ausgangsmodus (mit Tasten am Geraumlt)Houmlherer Modus gleichzeitiges Druumlcken der FREEZE-Taste (17) und der MIRROR UP-Taste (12)Niedrigerer Modus gleichzeitiges Druumlcken der FREEZE-Taste (17) und der MIRROR DOWN-Taste (12)
Zuruumlcksetzen auf Auto ResolutionGleichzeitiges Druumlcken der FREEZE-Taste (17) und beider MIRROR-Tasten (12) (am Geraumlt)
Zuruumlcksetzen des VisualizermenuumlsUm das komplette Menuuml zuruumlckzusetzen druumlcken Sie die EXTINT-Taste (20) und die MENU-Taste (23) (am Geraumlt) gleichzeitig Um nur den selektierten Menuumlpunkt zuruumlckzusetzen Druumlcken Sie die Nummer 5-Taste (31) fuumlr 2 Sekunden (auf der Fernbedienung)
Video Ausgang (PAL oder NTSC)PAL gleichzeitiges Druumlcken der FREEZE-Taste (17) und der Preset 1-Taste (14) (am Geraumlt)NTSC gleichzeitiges Druumlcken der FREEZE-Taste (17) und der Preset 2-Taste (14) (am Geraumlt)
Bildspeicher schnell fuumlllenDruumlcken der ALL-Taste (30) fuumlr mehr als 4 Sekunden (auf der Fernbedienung) Dann den Instruktionen des On-Screen Menuumls folgen (Druumlcke die MEMORY 1-Taste (31) fuumlr Snapshots oder MEMORY 3-Taste (31) um den Bildspeicher zu loumlschen)
Aumlndern des IR-CodesAumlndern Sie im On-Screen Menuuml den IR-Code unter Misc Settings (Code A ist Standard) Aumlndern Sie auch den Code der Fernbedienung durch gleichzeitiges Druumlcken von PRESET 1 PRESET 2 und ZOOM TELE
PRESET 1 PRESET 2 und ZOOM WIDE
(14) (13) (auf der
Fernbedienung) um von Code A zu B C D A etc zu wechseln Um auf Code A zuruumlckzusetzen druumlcken Sie gleichzeitig (14) (13) (auf der Fernbedienung)
MENU POWER
ZOOM MIRRORLA
SE
R
EXT INT ALLTEXT
FOCUS IRIS
1 2 3 AA
AF
MEMORY
1 2 3
4 5 6
7 8 9
HELP
PRESETS IMAGE TURN
LIGHT
AA
FREEZE
EXTINT
WHITE
AF
R
CONTROL PANEL
REMOTECONTROL
CODES
Storing PresetsPress one of the PRESET-keys (14) for 2 sec
Storing ImagesPress one of the MEMORY-keys (31) for 2 sec (on the remote control)By pressing the FREEZE-key (17) for 2 seconds the image is stored in the next free memory (1-9) If the memory is full a message appears on the screen
Activating the on-screen menuPress the MENU-key (23) for 1 sec
One-Push Auto focusPress both FOCUS-keys (19) simultaneously
Manual change to second lampPress the LIGHT-key (21) for 2 sec (on the unit)
Switching the output modeHigher mode Simultaneously press the FREEZE-key (17) and the MIRROR UP-key (12) (on the unit)Lower mode Simultaneously press the FREEZE-key (17) and the MIRROR DOWN-key (12) (on the unit)
Resetting the output mode to the default of auto resolutionSimultaneously press the FREEZE-key (17) and both MIRROR-keys (12) (on the unit)
Resetting of the Visualizer menuFor resetting the whole menu simultaneously press the EXTINT-key (20) and the MENU-key (23) (on the unit) For resetting only the selected item press the NUMBER 5 -key (31) for 2 sec (on the remote control)
Video output (PAL or NTSC)PAL Simultaneously press the FREEZE-key (17) and the Preset 1-key (14) (on the unit)NTSC Simultaneously press the FREEZE-key (17) and the Preset 2-key (14) (on the unit)
Filling the memory quicklyPress the ALL-key (30) for more than 4 sec (on the remote control) Then follow the instructions of the on-screen menu (Press MEMORY 1-key (31) for snapshot or MEMORY 3-key (31) to erase the memory)
Change ir-codeChange the ir-code in the Misc Settings (code A is default) Change the ir-code on the remote control too by pressing simultaneously PRESET 1 PRESET 2 and ZOOM TELE-key
ress PRESET 1 PRESET 2 and ZOOM WIDE-key
on-screen menu (14) (13) (on the remote
control) to switch from code A to B C D A etc For resetting the remote control to code A simultaneously p(14) (13) (on the remote control)
MENU POWER
ZOOM MIRRORLA
SE
R
EXT INT ALLTEXT
FOCUS IRIS
1 2 3 AA
AF
MEMORY
1 2 3
4 5 6
7 8 9
HELP
PRESETS IMAGE TURN
LIGHT
AA
FREEZE
EXTINT
WHITE
AF
R
Printed in Austria - September 2005
CONTACTSManufacturer Worldwide distribution WolfVision GmbH Vlbg Wirtschaftspark A-6840 Goumltzis AUSTRIA Tel ++43-5523-52250 Fax ++43-5523-52249 E-Mail wolfvisionwolfvisioncom
Asian distribution WolfVision Asia 27 Woodlands Ind Park E1 01-02 Hiang Kie Ind Bldg IV Singapore 757718Tel ++65 - 366 9288 Fax ++65 - 366 9280 E-mail infowolfvisionasiacom
Internet Homepage wwwwolfvisioncom E-Mail to technical support supportwolfvisioncom
WolfVision Co Ltd Nissho Higashi Nakano Bldg 2F 2-1-6 Higashi Nakano Nakano-ku Tokyo 164-0003 JapanTel (81) 3 3360 3231 Fax (81) 3 3360 3236 E-mail wolfvisionjapanwolfvisioncom
Japan distribution
Canadian distribution WolfVision Canada Inc 5460 Canotek Road Unit 94 Ottawa ON K1J 9G9 CanadaTel (613) 741-8989 Tollfree 1-877-513-2002 Fax(613) 741-3747 E-Mail wolfvisioncanadawolfvisioncom
United Kingdom distribution WolfVision UK Limited Trident One Styal Road Manchester M22 5XB United KingdomTel ++44-161-435-6081 Fax ++44-161-435-6100 E-Mail wolfvisionukwolfvisioncom
American distribution WolfVision USA East Inc 3950 Shackleford Road Suite 450 Duluth (near Atlanta) GA 30096 USATel (770) 931-6802 and 1-877-873WOLF Fax (770) 931-6906 E-Mail usaeastwolfvisionnet
WolfVision Inc 1601 Bayshore Highway Suite 302 Burlingame CA 94010 USA E-Mail usawestwolfvisionnetToll free (800) 356-WOLF Tel (650) 648-0002 Fax (650) 648-0009
9-IMAGE MEMORY
Split image of 9 picture memory
When pressing the ALL-key (30) for 4 seconds a menu appears on the screen asking if you would like to erase all stored pictures (black picture) or if you would like to fill the memory with ldquosnapshotsrdquo When choosing ldquosnapshotrdquo the Visualizer stores a new image every second until the 9 memory locations are full
The Visualizer is equipped with a memory backup battery It stores the pictures in the memory when the power supply is disconnected for up to 4 weeks Images can also be stored by pressing the FREEZE-key (17) for 2 seconds The image will be stored in the next available memory (1-9) If the memory is full an on-screen message will appear The functional settings of the memory feature can be changed in the on-screen menu (see page 9)
You can store 9 images and recall them by just pressing one of the numerical keys (31) on the infrared remote control
Storing an image Press one of the MEMORY-keys (31) for more than 2 secondsRecalling an image Press one of the MEMORY-keys (31) quickly
By pressing the ALL-key (30) a split image with all 9 pictures of the memory can be displayed
8
The LAN connection (10BASE-T100BASE-TX) can be used for controlling the Visualizer over a computer network image transfers and firmware updates
The following protocols are supported TCPIP ICMP and ARPSupported Browsers are Internet Explorer Netscape Navigator and Mozilla
Standard settings (changeable) IP-address and Subnet-mask from DHCP-ServerImage Transfer Resolution Still Image 1024x768 (or 512x384) Live Image 160x120
Please check the special ETHERNETLAN manual on our homepage at wwwwolfvisioncomsupport
ETHERNET LAN
A Computer can be connected to the External RGB input (41) of the Visualizer By pressing the EXTINT-key (20) you can switch between the Visualizer image and the image of the external input to displayed to the audienceThe extern mode can also be used for only one output The behavior can be changed in the on-screen menu (see page 9) The Visualizer has a built-in scaler (AD-converter) in order to digitize the analog RGB signal from the computer and output it on all outputs in the selected format (allowed signals from VGA to SXGA75Hz) As the built-in scaler allows the image from the external input to be output on the PALNTSC video outputs the Visualizer can also be used as a computer to video image converter
EXTERNAL INPUT SCALER EXTINT
USB-PORT
CERTIFIED
HI-SPEED
TM
The USB 20 port of the Visualizer can be used to capture and transfer Visualizer images onto a computer
In this way the Visualizer can be used as a scanner for 3-dimensional objects for your computer Just connect the USB port (37) of the Visualizer to the USB port of your computer using the supplied USB cable The software is fully Twain compatible The USB 20 output of the Visualizer is fully USB 11 compatible (less speed with USB 11)
The WolfVision USB-software can be found on the supplied CD-ROM Please check our Internet homepage at wwwwolfvisioncomsupport if an update of this software is available as a free-download The software works under Windows 98ME2000XP and MAC OS10 (or later) Windows 95 and NT will not work because they do not support USB
For standard use of the WolfVision Visualizer it is not necessary to enter the on-screen menu of the Visualizer and change settings Inexperienced users should not make any adjustments here
To enter the on-screen menu press the MENU-key (23) for one second Settings of the Visualizers basic functions and the built-in camera can be made here using the 4 select keys (26 = the numerical keys with red arrows on the remote control - 31)
Please note that some basic settings in the menu can only be changed if you set the menu item Format protect to OFF first
If more information on a function in the on-screen menu is required just set the cursor in the respective line and press the HELP key (25 or the Number 5 key 31 this key has a double function) A detailed description of this function appears on the screen If you want to reset the selected item to the default setting just press the HELP key (25 or Number 5 key 31) for 2 seconds
The functions of the on-screen menu are not described in detail in this user manual as the help menu is an integrated part of the Visualizers software (firmware) The information you see on your screen always belongs to the current Visualizer firmware
ON-SCREEN MENU ON-SCREEN HELP
SWITCHING to NEGATIVE NEGATIVEBLUE and BLACKWHITEThe output image of the Visualizers can be switched from positive to negative in the on-screen menu In addition the background of a negative image can be switched to blue for better readability of text You can also switch between color and blackwhite in the on-screen menu
TIP If you often switch to negative negativeblue or blackwhite images you can assign this function to one of the PRESET-keys (14) in the on-screen menu (see page 7)
AUTO POWER OFFIn the Power control settings in the on-screen menu you can select that the Visualizer will be automatically switched off if not used for a certain amount of time
CHANGING THE STANDARD CONTRAST (color) SETTINGSIf the picture or the colors on your screen appear to be too dark you can lower the overall contrast of the picture in the Color settings menu of the on-screen menu The settings can be made separately for the normal mode and the text-mode
RESET of ON-SCREEN MENU SETTINGSAll settings in the on-screen menu can be set back to the factory defaults Reset is one item in the on-screen menu In case you can not read the menu on a screen you can also set the unit back to the factory defaults by simultaneously pressing the EXTINT-keys (20) and the MENU-key (23) on the unit
If you only want to reset a currently selected item to the default setting press the Help-key (25 or Number 5-key on the remote control 31) for 2 seconds
FIRMWARE UPGRADESThe software (firmware) of your Visualizer (including the o ) can easily be upgraded to the latest version First download the latest firmware and WolfVisions firmware update utility program from Wolfvisions internet homepage at wwwwolfvisioncomsupport
Then connect the Visualizer to your computer and run the firmware update utility program More details on the firmware updates can be found on WolfVisions internet homepage
n-screen HELPThe firmware update can be done via USB Ethernet (LAN) or RS232
9
Please note that an infrared remote control can only be used up to a certain distance from the unit Objects situated between the Visualizer and the infrared remote control and weak batteries interfere with the reception If the Visualizer can only be controlled from a close distance or if it cannot be controlled at all with the infrared remote control you may have to change the batteries Open the cover on the back of the remote control by hand and replace the two 15 V AA batteries with new ones Check the polarity of the batteries
on-screen menu by pressing the menu-key (23) for one second go to
(14) (13) - each time this key combination is used the code switches from Ato B C D A etc For resetting the remote control to code Asimultaneously p The LED shows the selected code (it flashes one-time for code A two-times for code B three-times for code C and four-times for code D)
If a user wants to work with a number of WolfVision Visualizers simultaneously each unit can be set to a different infrared code so up to 4 units can be controlled individually with their remote controlsTo change the infrared codes on the Visualizer enter the
Misc Settings and set the IR Code to A B C or D (code A is default) To change the infrared code on the remote control simultaneously press PRESET 1 PRESET 2 and ZOOM TELE
ress PRESET 1 PRESET 2 and ZOOM WIDE
10
INFRARED REMOTE CONTROL
front back (open)
-
+-
+X X
MENU POWER
ZOOM MIRRORLA
SE
R
EXT INT ALLTEXT
FOCUS IRIS
1 2 3 AA
AF
MEMORY
1 2 3
4 5 6
7 8 9
HELP
PRESETS IMAGE TURN
LIGHT
AUTOMATIC LAMP CHANGERThe Visualizer is fitted with an automatic lamp changer If one lamp fails there is no need to replace it immediately as the automatic lamp changer automatically switches to the second (spare) lamp When the unit changes lamps there is an on-screen message saying Changing lamp
When switching on the unit the Visualizer checks if both lamps are working If one lamp fails there will be an on screen message for a couple of seconds displaying Lamp x blown This prevents a user from forgetting to change a defective lamp
If a lamp is not fully defective but worn out and as a result the light output is quite weak you can switch manually to the second lamp by pressing the LIGHT-key (21) for 2 seconds
THERMOSTATIf the unit gets too hot (improper ventilation or air extraction) a built in thermostat will switch off the light of the Visualizer Verify that proper ventilation and air extraction is available and allow the unit to cool
EXCHANGING LAMPS1 Turn the unit off (28) and disconnect the power cord
2 Remove the bottom light (9) by pulling the two spring catches (situated left and right of the control panel) to the front and lift up the bottom light plate
3 Remove the lamp exchange cover (11) by turning anti-clockwise and lift it
4 Change the lamp (or both lamps)
Before changing the lamp allow it to cool or use a cloth to avoid burning a finger When pressing a new lamp into the socket use a cloth to prevent fingerprints on the lamp
Only use 12 V100 W halogen lamps (socket GY 635) type Osram HLX 64623 Ansi EVA LIF M28 NAED 54052 These are relatively inexpensive standard OHP lamps
Lamp exchange cover (11)
33 Main POWER switch34 FUSE (see page 13)35 POWER connection36 DVI output (see below and page 13)37 USB port (see page 8)38 RS-232 port for external remote controlling (see page 13)
CONNECTORS
39 PREVIEW RGB output for control monitor40 RGB output 15-pin (see below)41 EXTERNAL Input for Computers (see page 8)42 RGB output BNC connectors (see below)43 PALNTSC S-Video (YC) output (see page 12)44 PALNTSC Composite video output (see page 12)45 LAN 10100 TBASE (see page 8)
33
35
34
The RGB- Preview- and DVI-outputs can output a signal in the following formats
- VGA 60 (43 - 640x480 Pixel) at 60Hz- SVGA (43 - 800x600 Pixel) at 60Hz 75Hz or 85Hz- XGA (43 - 1024x768 Pixel) at 60Hz 75Hz or 85Hz - native image- SXGA- (43 - 1280x960) at 60Hz or 85Hz- SXGA (43 - 1280x1024 Pixel) at 60Hz 75Hz or 85Hz- SXGA+ (43 - 1360x1024) at 60Hz or 75Hz- UXGA (43 - 1600x1200 Pixel) at 60Hz- XGA 169 at 60Hz (special format for not HDTV-capable 169-Plasma displays)- WXGA60 (169 Widescreen - 1366x768 Pixel at 60Hz)- WSXGA+60 (1610 Widescreen - 1680x1050 Pixel at 60Hz)- 720p50 (169 Widescreen HDHDTV - 1280x720 Pixel at 50Hz) - 720p60 (169 Widescreen HDHDTV - 1280x720 Pixel at 60Hz) - 1080p50 (169 Widescreen HDHDTV - 1920x1080 Pixel at 50Hz)- 1080p60 (169 Widescreen HDHDTV - 1920x1080 Pixel at 60Hz)
The Auto Resolution function is activated by default In this mode the Visualizer constantly checks which devices are connected to RGB (39 40) and DVI output (36) and automatically sets the optimal output mode for each connected device separatelyPlease note that the Visualizer can not check the possible resolution if the connected units or the cables are not Plug and Play compatible If the Visualizer can not detect the resolution of the connected device the output is set to the default of XGA (1024x768)60Hz( Cables with plug and play compatibility must have a 15-pin plug on both ends with all pins connected pin 9 is not used)
If you can not use the ldquoAuto Resolutionrdquo function you can select the output mode manually in the on-screen menu of the Visualizer Resolution and refresh rate can be adjusted separately for the outputsIn order to achieve the best picture quality you must set the outputs of the Visualizer to match the native resolution of your display unit (eg LCD or DLP projector or monitor)
Important What matters is the native resolution of the projector or monitor not the maximum resolution that it can display (in compressed mode) The native resolution is the actual number of pixels of the built in LCD display or DLP chip of a projector or monitor Most LCD or DLP projectors can also display higher resolutions than their native resolution but only in compressed mode and with inferior picture quality Do NOT set the output of the Visualizer to a higher standard than the native resolution of your display unit
If you output the Visualizer image on a CRT-monitor or CRT-projector use an output mode with 75Hz or 85Hz because 60Hz may show a slight image flickering For LCDDLP-projectors or -monitors and video conferencing units 60Hz is the best choice If you are unsure what is the best mode check the user manual of the connected units
Do not set a higher refresh rate than your monitor or projector can display otherwise the monitor or projector can be damaged Follow the instructions in the user manual of the connected units
Choosing the right output mode
11
FUSET315A
RGB
40
PREVIEWEXTERN IN 3941
R G B 42
DVI USB38S-VIDEO
Video
36 3743
44
LAN 45RS-232
VH
PAL NTSC VIDEO OUTPUTSThe YC (S-video) (43) and Composite (44) video outputs can be switched between PAL and NTSC in the units e FREEZE- 17
14 unit
he picture quality of both video outputs is BY FAR NOT AS GOOD as the picture quality of the data outputs
on-screen menu Switching can also be done by pressing th key ( ) together with the Preset 1 (for PAL) or Preset 2 (for NTSC) ( ) key on the
Please note that the picture quality of the YC (S-video) (43) output is BETTER than the quality of the Composite (44) video output However t
(39 40 42 and 36) This is because of the limitations of the PALNTSC video system and because of the fact that this is just a converted Progressive Scan signal and not an original video signal
12
Widescreen is supported since Firmware Version 120a (Older units may need a Firmware update for Widescreen support)Please note that WolfVision added widescreen support to the Visualizers in order to assure 100 compatibility with all display units on the market However the native image ratio of the Visualizer camera is 43 Therefore 25 of the picture (43) is cut off when the Visualizer outputs in 169 or 1610 widescreen format while the resolution of the image stays the same
Upscaling to HDHDTV does not bring any improvement in resolution However if you are using a display device with an aspect ratio of 169 or 1610 the picture quality usually is better when the Visualizer scales the image to the widescreen format and not the display device This is because the Visualizer scales the picture at the image source with high end electronics
HDTV is developed for digital television For compatibility the image can be also output on the analogue RGB-output (39 40 and 42) in HDHDTV format The DVI-output (36) is HDMI-compatible (A DVI-HDMI adapter or a DVI-HDMI cable can be used)
Please note if a 43 and a 169 or 1610 display is used simultaneously the 43 display shows black bars on top and bottom (the black bars are also visible on the built-in preview display) This is necessary to ensure that all displays show the same image content
Display modes of monitors or projectors (Overview)(for details please read the user manual of your display unit)
- Aspect keeps the original aspect ratio of the picture and will display black bars when the not-native ratio of the display device is used
- Fill always fills the screen of the display unit and will show a horizontally or vertically stretched image on display units of the wrong format
- 11 the display unit shows the image in the original number of pixels Parts which can not be displayed are cut off
Special information for Widescreen Support
169 image on 169 display43 image on 169 displaywith Filldisplay setting
43 image on 169 displaywith display setting Aspect
43 image on 43 display169 image on 43 displaywith Filldisplay setting
169 43isplay setting Aspect image on display
with d
SERIAL PORT SERIAL PROTOCOL
9-pin D-Sub connector on unit male front side
5
9
2
7
3 4
8
1
6
Pins 2 RX 3 TX 5 GND 7 RTS 8 CTSBaud rate 9200 19200 38400 57600 or 115200 (selectable)
databits 8 stopbit 1 parity noPlease note DecimaI-Codes (=ASCII-Codes or Hex-Codes) must be sent as one single byte (eg 199 and not 1 + 1 + 9)
The serial port can be used to control the Visualizer through an external device like a remote control system for a complete conference room
A detailed description of the serial protocol (including status report and position setting) can be downloaded from our website httpwwwwolfvisioncomsupport
DVI PORT
13
Pin 24
Pin 8
Pin 1
Pin 9
Pin 17 C4
C1 C2
C3C5
1 - TMDS Data2- 9 - TMDS Data1- 17 - TMDS Data0-2 - TMDS Data2+ 10 - TMDS Data1+ 18 - TMDS Data0+3 - TMDS Data24 Shield 11 - TMDS Data13 Shield 18 - TMDS Data0+4 - TMDS Data4- () 12 - TMDS Data3- () 19 - TMDS Data05 Shield5 - TMDS Data4+() 13 - TMDS Data3+ () 20 - TMDS Data5- ()6 - DDC Clock 14 - +5V Power 21 - TMDS Data5+ ()7 - DDC Data 15 - Ground (return for +5V 22 - TMDS Clock+8 - Analog Vertical Sync HSync and Vsync) 23 - TMDS Clock-
C1 - Analog Red 16 - Hot Plug Detect 24 - Analog Vertical SyncC4 - Analog Horizontal Sync C2 - Analog Green C3 - Analog BlueC - Analog Ground
(analog R G amp B return) not used
Before changing a fuse disconnect the power cable The fuse (34) is situated behind a small lid above the power socket and the main power switch It can easily be opened with a small screwdriver etc Please put the new fuse(s) carefully into the socket and put the socket the right way round into the socket holder
The type of fuse is T 315A Do not use any other type Change the fuse for a new one and switch the unit on If the fuse fails again contact your WolfVision Visualizer dealer
EXCHANGING A FUSE
IMPORTANTMIRROR - CLEANINGMirror Please note that dust on the base mirror (2) inside the unit
has little effect on the picture quality (as it is out of the focal range) However the top mirror (3) always has to be kept clean
Wipe the mirror gently with the supplied WolfVision cleaning tissueNormal dry cleaning or cleaning together with breathing a bit on the mirror should be sufficient
(If not use a special optical cleaner only)
Please note Switch off the power before cleaning a mirror in order to make sure that the Laser Center Marker is off
CAUTION Sensitive front coated mirror Move the tissue in vertical direction only (horizontal scratches would cause ugly reflections) Avoid high pressure
DO NOT USE ORDINARY GLASS CLEANER OR ALCOHOL- THE RESULT WOULD BE A SLIGHTLY BLUE MIRROR SURFACE
The glass covering the mirror inside the unit should also be kept cleanCabinet Clean the cabinet by gently wiping it with a soft cloth
Never use strong cleaning agents such as benzene or alcohol
TECHNICAL DATA
DIMENSIONSSpecifications and availability subject to change
28 to 40mm requiredfor cables
Cooling Air Inlet
Cooling Air Outlet
IMPORTANT NOTE DO NOT BLOCK COOLING AIR INLET AND OUTLET
15202885100130
mm
430
28
290225
100
100
750
R = 600
All measurements in Millimeters
185225290430580600750
05907911033539451272888611421693228323622953
Inch
(for inch see list)
85130
185
2015580
15 15
14
VZ-27plus VZ-57plusCamera 13 1-CCD Progressive Scan 13 3-CCD Progressive Scan
Pictures per second 30 frames per second (as picked up by the camera) 30 frames per second (as picked up by the camera)
Horizontal resolution (Progressive Scan) 640 lines (measured with a test card) 1000 lines (measured with a test card)
Vertical resolution (Progressive Scan) 820 lines (in Image Turn mode) 1300 lines (in Image Turn mode)
Total Pixels of CCD 850000 2550000
Effective Pixel (=actually used pixels) 1 x 1024 x 768 (=786462) 3 x 1024 x 768 (=2359296)
Color reproduction very good colors 100 lifelike colors
Laser center marker
Output signals
Vertical image-frequency
Horizontal image-frequency Progressive Scan 29820 ndash 91375 kHz PALNTSC 157 kHz
Signal format
Iris
White balance adjustment
Synchronized Lightfield
Text enhancer
On screen menu
Menu reset function
Lens Zoom
Digital Zoom (additional to optical zoom)
Max pick-up area on working surface
Max pick-up area outside working surface
Min pick-up area on working surface
Max object height on working surface
Depth of focus (Depth of field)
Shadow free illumination
Illumination of hollow objects
Disturbing stray light
Blinding of audience or speaker
Reflection free area
Upgradeable firmware
USB-software
Light source
Automatic lamp changer
Motorized top mirror
Motorized arm
User programmable presets
Special working surface for transparencies
Bottom light
Image memory
Show all function
Image turn mode
Alternative image display
Infrared remote control
Progressive Scan outputs
PALNTSC Video outputs (switchable)
ETHERNET (LAN) port
Inputs
Weight
Optional accessories
Made in
yes
HDHDTV WSXGA+ WXGA UXGA SXGA XGA or SVGA (switchable) PAL or NTSC (switchable) USB 20 LAN DVI
Progressive Scan 85 Hz 75 Hz 60 Hz or 50 Hz (switchable) PAL 50 Hz NTSC 60 Hz
non-interlaced (Progressive Scan) and interlaced (PALNTSC video)
automatic and manual
automatic and manual
yes (in size of the pick-up area of the built-in camera ndash for easy positioning of objects)
yes (in color improves the contrast and the readability of text)
yes (for operation functions camera settings and on-screen help)
yes (user programmable menu setups also available)
two telezoom lenses (12 x optical zoom incl Macro) f = 15 ndash 128mm
4 x digital zoom (total 48 x zoom)
Normal mode Length 270 mm (108) Width 360 mm (144) Image Turn mode Length 360 mm (144) Width 270 mm (108)
unlimited (works like a video camera)
8 x 6 mm (03 x 02)
250mm (97)
70mm (275) on small pickup-area (42x33mm) 250mm (97) on large pickup-area (360x270mm)
yes
yes
none at all
none at all
whole working surface
yes (updates downloadable from wwwwolfvisioncom)
included on CD-ROM (for Windows 98ME2000XP and Macintosh Twain compatible available formats TIF JPG and BMP updates available at wwwwolfvisioncom)
standard halogen lamp (12V100W) 3200 Kelvin (continuous light spectrum)
yes (with built-in spare lamp)
yes (for scrolling text with remote control)
yes (for moving up and down and macro zoom function)
yes
3 (plus 8 fixed presets through RS232) Presets for specific functions also available
built-in size 380 x 280mm (15 x 11) = whole working surface light source 4 x CCFL
9 image-memories and 1 FREEZE-memory
displays all 9 images in the memory at once (split screen)
improves the resolution of vertical (Portrait) documents significantly
Negative NegativeBlue BlackWhite
included
17 kg (36 lbs)
Carry case Shipping case (with wheels) Extension cable for built-in lightbox
Austria (European Community)
RGB (2x 15-pin D-Sub and 5x BNC plugs) DVI-I (digital and analogue) USB 20
S-Video (converted Progressive Scan 4-pin plug) Composite Video (converted Progressive Scan BNC-plug)
10100 T-Base IP-addressable DHCP supported
RGB (15-pin D-Sub plug) for PCs (the computer signal is signal processed to all outputs) Serial input (RS232) for controlling and firmware updates
rear
bottominsidebottominside
front
topinside
topinside
front
rear
top
rear front
top inside
bottom
frontrear
bottom inside
Please make sure that you pack up the Visualizer in the supplied box as explained in this graphic
This is very important to avoid damage to mirror arm and other sensitive parts of the unit
IMPORTANT
In order to prevent damage to the mirror during transportation always put the supplied mirror protection cover on the mirror If this is not available place some soft material between the mirror and the working surface
TRANSPORTATION
15
Mirror protection
R
16
CONTROL PANEL
REMOTECONTROL
CODES
Storing PresetsPress one of the PRESET-keys (14) for 2 sec
Storing ImagesPress one of the MEMORY-keys (31) for 2 sec (on the remote control)By pressing the FREEZE-key (17) for 2 seconds the image is stored in the next free memory (1-9) If the memory is full a message appears on the screen
Activating the on-screen menuPress the MENU-key (23) for 1 sec
One-Push Auto focusPress both FOCUS-keys (19) simultaneously
Manual change to second lampPress the LIGHT-key (21) for 2 sec (on the unit)
Switching the output modeHigher mode Simultaneously press the FREEZE-key (17) and the MIRROR UP-key (12) (on the unit)Lower mode Simultaneously press the FREEZE-key (17) and the MIRROR DOWN-key (12) (on the unit)
Resetting the output mode to the default of auto resolutionSimultaneously press the FREEZE-key (17) and both MIRROR-keys (12) (on the unit)
Resetting of the Visualizer menuFor resetting the whole menu simultaneously press the EXTINT-key (20) and the MENU-key (23) (on the unit) For resetting only the selected item press the NUMBER 5 -key (31) for 2 sec (on the remote control)
Video output (PAL or NTSC)PAL Simultaneously press the FREEZE-key (17) and the Preset 1-key (14) (on the unit)NTSC Simultaneously press the FREEZE-key (17) and the Preset 2-key (14) (on the unit)
Filling the memory quicklyPress the ALL-key (30) for more than 4 sec (on the remote control) Then follow the instructions of the on-screen menu (Press MEMORY 1-key (31) for snapshot or MEMORY 3-key (31) to erase the memory)
Change ir-codeChange the ir-code in the Misc Settings (code A is default) Change the ir-code on the remote control too by pressing simultaneously PRESET 1 PRESET 2 and ZOOM TELE-key
ress PRESET 1 PRESET 2 and ZOOM WIDE-key
on-screen menu (14) (13) (on the remote
control) to switch from code A to B C D A etc For resetting the remote control to code A simultaneously p(14) (13) (on the remote control)
MENU POWER
ZOOM MIRRORLA
SE
R
EXT INT ALLTEXT
FOCUS IRIS
1 2 3 AA
AF
MEMORY
1 2 3
4 5 6
7 8 9
HELP
PRESETS IMAGE TURN
LIGHT
AA
FREEZE
EXTINT
WHITE
AF
LASER RADIATIONDO NOT STARE INTO BEAMCLASS 2 LASER PRODUCT
OUTPUT POWER lt1mWWAVELENGTH 650nm
EN 60825-1 March 1997
AVOID EXPOSURE -Laser radiation is emittedfrom this aperture FDA accession
number9912688-00
This device complies with 21 CFR 104010 and 104011
LASER RADIATION - DO NOT STARE INTO BEAM
650nm Plt1mW
CLASS II LASER PRODUCT
Vorsichtsmaszligregeln fuumlr den eingebauten Laserpointer
DAS GERAumlT NUR MIT DER AUF DEM TYPENSCHILD ANGEGEBENEN NETZSPANNUNG BETREIBEN
DAS GERAumlT VOR FEUCHTIGKEIT SCHUumlTZEN
DAS GERAumlT NIEMALS AM ABTASTKOPF BZW ARM HOCHHEBEN ODER BEWEGEN (1)
DAS GERAumlT VOR ERSCHUumlTTERUNGEN SCHUumlTZEN
Es ist darauf zu achten dass eine ausreichende Luftzirkulation zur Kuumlhlung des Geraumltes moumlglich ist (Luumlftungsschlitze links und rechts unbedingt freihalten)
Bei jeder Art von Stoumlrungsanzeichen (abnorme Geraumlusche Geruch Rauchentwicklung etc) das Geraumlt sofort abschalten Setzen Sie sich in solchen Faumlllen bitte mit Ihrem Visualizer Haumlndler umgehend in Verbindung
Niemals beschaumldigte Netzkabel verwendenAndernfalls kann es zu Kurzschluumlssen und zu elektrischen Schlaumlgen kommen
Am Geraumlt keinerlei Umbauten vornehmen und das Geraumlt niemals ohne Gehaumlusedeckel in Betrieb nehmen
Keine entflammbaren oder metallische Gegenstaumlnde oder Fluumlssigkeiten in das Geraumlteinnere dringen lassen
Das Geraumlt nicht im Wirkungsbereich von Roumlntgenstrahlung betreiben
Das Geraumlt nicht im Wirkungsbereich von magnetischen oder elektromagnetischen Feldern betreiben
Das Geraumlt bei laumlngerer Nichtbenutzung vom Netz trennen (Hauptschalter)
Angefuumlhrte Vorsichtsmaszligregeln unbedingt beachten
Elektroschockrisiko -Gefaumlhrliche Spannungen
im Geraumlteinneren
ACHTUNG
Vorsichtsmaszlignahmen
1
Das professionelle WolfVision Visualizer-System wurde von WolfVision in Oumlsterreich entwickeltPatente (Auszug) US 5027219 FRG 3833908 CH 678576
Gedruckt in Oumlsterreich September 2005 Technische Aumlnderungen jederzeit vorbehalten
DEUTSCH
This equipment has been tested and found to comply with the limits for a Class B digital device pursuant to Part 15 of the FCC Rules These limits are designed to provide reasonable protection against harmful interference when the equipment is operated in a commercial environment This equipment generates uses and can radiate radio frequency energy and if not installed and used in accordance with the instruction manual may cause harmful interference to radio communications Operation of this equipment in a residential area is likely to cause harmful interference in which case the user will be required to correct the interference at his own expense
This product is built according to Directive EMC and to Directive electrical equipment
Inspections tests and evaluation according to UL 60950 CSA 2222-60950
Inspections tests and evaluation according the CB-Scheme
BEDIENFELD
1
2
3
6
7
8
9
10
4
11 5
FERNBEDIENUNG12 Oberer SPIEGEL zum Auf- und Ab-rdquoscrollenrdquo
(Kann auch haumlndisch bewegt werden Der Spiegelmotor wird dadurch nicht beschaumldigt)
13 ZOOM Tasten (Vergroumlszligerung)14 Drei benutzerprogrammierbare PRESETS
(siehe Seite 7)15 IMAGE TURN Taste (siehe Seite 6)16 TEXT Enhancement Taste
verbessert die Text-Lesbarkeit (siehe Seite 7)17 FREEZE Taste um das aktuelle Bild
einzufrieren (siehe Seite 7)18 MACRO Taste fuumlr erweiterte Vergroumlszligerung
(siehe Seite 5)19 manuelle FOKUS Tasten (siehe Seite 5) 20 EXT INT Taste schaltet zwischen Visualizer
und externem Signal um (siehe Seite 8)21 LIGHT Taste zum Umschalten zwischen
Oberlicht Lichtbox und Licht aus22 WHITE Taste aktiviert den One-Push
Weiszligabgleich (siehe Seite 7) 23 MENU Taste aktiviert das On-Screen Menuuml
(siehe Seite 9)
24 manuelle IRIS Tasten (Blende) (siehe Seite 5)25 HELP Taste aktiviert die On-Screen Hilfe
vom On-Screen Menuuml Diese Taste ist sichtbar wenn die Menuuml-Taste (23) fuumlr 1s gedruumlckt wurde
26 SELECT Tasten fuumlr das On-Screen Menuuml (Navigation) Diese Tasten sind sichtbar wenn die Menuuml-Taste (23) fuumlr 1s gedruumlckt wurde
27 motorisierter ARM (auf und ab)28 (Standby) POWER ein und aus29 Power LED (rot=aus gruumln=ein)
Nur auf der IR-Fernbedienung30 ALL-Taste zur Darstellung aller 9
gespeicherten Bilder (siehe Seite 8)31 MEMORY Tasten 1-9 (siehe Seite 8)32 LASER Pointer Taste
Achtung Nicht in den Laserstrahl blicken Dies waumlre schlecht fuumlr Ihre Augen
1 Arm2 unterer Spiegel (Umlenkspiegel)3 oberer Spiegel (Abtastkopf)4 Bedienfeld5 Synchronisiertes Lichtfeld (Oberlicht)6 Fernbedienung7 Luumlftung Abluft8 Luumlftung Zuluft9 Arbeitsplatte mit eingebauter
Lichtbox (abnehmbar)10 Anschluumlsse an der Ruumlckseite
(siehe Seite 11 und 12)11 Abdeckung fuumlr Lampenwechsler
unter der abnehmbaren Lichtbox(siehe Seite 10)
2
MENU POWER
ZOOM MIRRORLA
SE
R
EXT INT ALLTEXT
FOCUS IRIS
1 2 3 AA
AF
MEMORY
1 2 3
4 5 6
7 8 9
HELP
PRESETS IMAGE TURN
LIGHTAA
FREEZE
EXTINT
WHITE
AF
INBETRIEBNAHME DES VISUALIZERS
1 Netzkabel am Geraumlt (35) anstecken und am Netz anschlieszligen
2 Wenn Sie einen Kontroll-Monitor anschlieszligen moumlchten verwenden Sie bitte folgende Anschluumlsse Computer Monitor Preview RGB Ausgang (39)Video Monitor YC (S-Video) Ausgang (43) oder Composite Video Ausgang (44)
3 Hauptmonitor oder Projektor an einem der Ausgaumlnge anschlieszligenZur Wahl des richtigen besten Ausganges lesen Sie bitte die Seite 11 und 12
4 Hauptnetzschalter (33 an der Ruumlckseite des Geraumltes) auf I stellen Auf dem Bedienfeld leuchtet nun die rote LED-Anzeige (29) - Standby-Modus
5 Ist der Arm in zusammengeklappter Position so druumlcken Sie die ARM-Taste (27) des Bedienfeldes - der Arm faumlhrt automatisch in seine Arbeitsposition
6 POWER-Taste (28) des Bedienfeldes betaumltigen um das Geraumlt einzuschalten Der Visualizer justiert sich nun auf den
(Das Verhalten des Geraumltes nach dem Einschaltet oder nach dem Druumlcken der POWER-Taste kannim Bildschirmmenuuml geaumlndert werden - siehe Seite 9 und On-Screen Hilfe)
ldquoPower-On Presetrdquo (=automatische Scharfstellung auf ein A5-Format auf der Arbeitsflaumlche) waumlhrenddessen blinkt die Status-LED (29) gruumln Sobald die LED durchgehend gruumln leuchtet ist der Visualizer betriebsbereit
3
FUNKTIONSWEISE DES VISUALIZERS
a
e
c
b
f
g
d
Ein Lichtprojektor (a) im Geraumlteinneren projiziert ein Lichtfeld (g) in der selben Groumlszlige wie der Aufnahmebereich der eingebauten Kamera uumlber den unteren Spiegel (e) und den oberen Spiegel (f) auf die Arbeitsflaumlche Die Kamera (b) nimmt das Bild uumlber den selben Weg auf
Die Optiken des Lichtprojektors (a) und der Kamera (b) sind synchronisiert Dadurch aumlndert sich die Groumlszlige des Lichtfeldes auf der Arbeitsflaumlche immer wenn der Anwender den Zoombereich der Kamera aumlndert
Das Abtast- und Beleuchtungssystem ist ein weltweit eingetragenes Patent von WolfVision
a) Licht Projektorb) Kamerac) Lichtwegd) Bildwege) unterer Spiegelf) oberer Spiegelg) Abtastbereich
synchronisiertesLichtfeld
ARBEITEN AUF DER ARBEITSFLAumlCHE
SynchronisiertesLichtfeld
1 Die zu praumlsentierende Vorlage auf die Arbeitsflaumlche legen Ein synchronisiertes Lichtfeld auf der Arbeitsflaumlche zeigt den Aufnahmebereich der eingebauten KameraLegen Sie einfach das Objekt in den beleuchteten Bereich
2 Waumlhlen Sie die gewuumlnschte Vergroumlszligerung mit den ZOOM-Tasten (13)
3 Mit den MIRROR-Tasten (12) kann die vertikale Position des Aufnahmebereiches geaumlndert werden Der obere Spiegel kann auch haumlndisch bewegt werden Der Spiegelmotor wird dadurch nicht beschaumldigt
BERUumlHREN SIE DABEI NICHT DEN SPIEGEL DES ABTASTKOPFES DA FINGERABDRUumlCKE HELLE VERSCHWOMMENE FLECKEN IM BILD BEWIRKEN DIESEN SPIEGEL STETS SAUBER HALTEN - siehe Seite 13ACHTUNG EMPFINDLICHER VORDERFLAumlCHENSPIEGEL
SYNCHRONISIERTES LICHTFELD
Ist das Oberlicht in Gebrauch (normale Arbeitseinstellung) so markiert ein synchronisiertes Lichtfeld den Aufnahmebereich der eingebauten Kamera auf der Arbeitsflaumlche Das Lichtfeld dient zur einfachen Positionierung von Objekten auf der Arbeitsflaumlche
Da die Kamera und der Lichtprojektor in einem bestimmten Winkel zueinander stehen verschiebt sich das Lichtfeld bei Aufnahmen auszligerhalb der Arbeitsflaumlche nach links (je groumlszliger der Abstand zum Visualizer desto groumlszliger die Verschiebung nach links) Das bedeutet dass das Licht nicht mehr genau den Aufnahmebereich zeigt In diesem Fall sollte das Oberlicht des Visualizers durch Druumlcken der LIGHT-Taste (21) abgeschaltet werden um nur mit Raumlicht arbeiten zu koumlnnen
4
ARBEITEN AUSSERHALB DER ARBEITSFLAumlCHE
700mm (276)
unendlich
Um mit dem WolfVision Visualizer 3-dimensionale Gegenstaumlnde zu zeigen legen Sie diese einfach auf die Arbeitsflaumlche und regeln ZOOM und FOKUS wie beschrieben Der Gegenstand kann aufgrund eines WolfVision-Spezialobjektives eine Houmlhe von bis zu 25cm haben Wenn der Gegenstand fuumlr die Arbeitsflaumlche zu groszlig ist oder wenn er von der Seite gezeigt werden soll so legen Sie ihn einfach vor oder hinter das Geraumlt und schwenken den oberen Spiegel haumlndisch oder mit den MIRROR-Tasten (12) nach
Mit dem Visualizer koumlnnen so auch Aufnahmen aus dem Raum wie mit einer normalen Videokamera gemacht werden indem der Abtastkopf entsprechend geschwenkt wird
Durch den groszligen Zoombereich koumlnnen Details aus jeder Entfernung ins Bild gebracht werden
Um Personen aufzunehmen sollte das Licht mit der LIGHT-Taste (21) ausgeschaltet werden um diese nicht zu blenden
FOKUSSIERUNGBeim Einschalten des Visualizers wird automatisch auf die Houmlhe der Arbeitsflaumlchefokussiert Daher ist es nicht notwendig die FOCUS-Tasten (19) zu verwenden wenn nur mit flachen Objekten (Texte Fotos etc) gearbeitet wird
Daruumlber hinaus ist es aufgrund der extrem hohen Tiefenschaumlrfe der WolfVision Visualizer nur sehr selten notwendig die Bildschaumlrfe (Fokus) nachzustellen Nur bei sehr hohen Gegenstaumlnden ist dies notwendig
Gleichzeitiges Druumlcken der beiden FOCUS-Tasten (19) aktiviert einen One-Push-Autofokus (Scharfstellung auf Tastendruck)(Bitte beachten Sie dass diese -Funktion erst im Mai 2005 mit der Firmware Version 113a eingefuumlhrt wurde Bei Geraumlten mit aumllterer Firmware bewirkt diese Tastenkombination eine Fokuseinstellung fuumlr flache Objekte)
AUTO IRIS MANUELLE IRISWolfVision Visualizer sind mit einer Auto Iris Funktion ausgestattet Dh dass sich die Helligkeit des Kamerabildes immer automatisch einstellt Durch Betaumltigen der IRIS-Tasten (24) wird die Auto Iris Funktion abgeschaltet und somit kann die Iris manuell bedient werden
Durch betaumltigen der ZOOM-Tasten (13) wird die Auto Iris Funktion wieder eingeschaltet Wenn die Iris nicht mehr weiter geschlossen werden kann dimmt der Visualizer die Beleuchtung Der Standard der Auto Iris Einstellung kann im Bildschirmmenuuml heller oder dunkler gestellt werden - siehe Seite 9 und Hilfemenuuml (25)
5
MACRO MODE 4x DIGITAL ZOOM
In der normalen Arbeitsposition des Armes betraumlgt der kleinste Abtastbereich 42 x 33mm
Bei aktivieren der Macrofunktion durch Druumlcken der MACRO-Taste (18) faumlhrt der Arm in eine verkuumlrzte Position und ermoumlglicht so eine weitere Vergroumlszligerung In der Makroposition betraumlgt der kleinste Abtastbereich mit der vollen optischen Aufloumlsung 30 x 22mm Beim Einzoomen stoppt das Zoom automatisch bei dieser Position
Laserpositionierpunkt
Plea e es notItisv im antth nos ray
ery port at tligh shine o t e c n
t so nt h s reeas t ism ayin t e t e video
h erfer hproj tion p tu eec ic rFu her or it s als important
rt m e i o t atth au ienc or hes e er
h e d e t p ako n get b edb a brigh lig t
d ot lind y t ha ark om
in d ro
e t Pl ase no et i ve y impo t t t n t a
I s r r ant ha o s r yl
n s t he e
ight shi e on o t scr ent a n erfer he v de
as his m y i t e t i oo ct ict e
pr je ion p ur F r he m e i l import t
u t r or t is a so anha e udi n sp ake
t t th a e ce or the e ro o l d igh li t
d n t get b inde by a br t gh i r o m n a da k r o
Durch erneutes Druumlcken der ZOOM IN-Taste wird der digitale Zoom Modus aktiviert In diesem Modus koumlnnen Sie auf eine Flaumlche von 8 x 6mm einzoomen
Bitte beachten Sie dass die Aufloumlsung im digitalen Zoombereich etwas geringer istBei aktivierter Makrofunktion ist die MACRO-Taste rot beleuchtet
Bitte beachten Sie dass die Makrofunktion folgende Einschraumlnkungen hat
- Die Tiefenschaumlrfe und die max fokussierbare Objekthoumlhe sind nicht so groszlig wie in der voll ausgefahrenen Position des Armes
- Der groumlszligte Abtastbereich ist nur 42 x 33mm- Beim Einzoomen bleibt das synchronisierte Lichtfeld auf einem groszligen Abtastbereich und zeigt nicht
mehr den aktuellen Aufnahmebereich der eingebauten Kamera Zur Positionierhilfe wird der Laserpositionierpunkt (siehe Seite 6) aktiviert
Sind die Tiefenschaumlrfe und die Fokussierung houmlherer Objekte in der Makroposition wichtiger als die extreme Vergroumlszligerung dann ist es moumlglich den Visualizer uumlber das On-Screen Menuuml (siehe Seite 9) von 12-fach Zoom auf 11-fach Zoom umzustellen Der kleinste Abtastbereich im 11-fach Makro-Modus ist nur 33 x 25mm die Tiefenschaumlrfe ist jedoch groumlszliger als im 12-fach Makro-Modus
+
LICHTBOX LASERPOSITIONIERPUNKT
Laser-positionier-punkt
Die LIGHT-Taste (21) schaltet um zwischenOberlicht (mit synchronisiertem Lichtfeld)Lichtbox mit Laserpositionierpunkt Licht aus
Die Lichtbox sollte fuumlr dunkle durchsichtige Vorlagen wie zB Roumlntgenbilder und Dias verwendet werden
Der Gebrauch der Lichtbox hat den Nachteil dass das synchronisierte Lichtfeld des Oberlichtes nicht mehr den Aufnahmebereich der eingebauten Kamera angibt Zur einfacheren Positionierung von Objekten (speziell bei extremen Vergroumlszligerungen wie zB die Aufnahme von Dias) wird bei abgeschaltetem Oberlicht der Laserpositionierpunkt eingeschaltet welcher die Mitte des Aufnahmebereiches markiert
Dieser Laserpositionierpunkt ist nur auf der Arbeitsflaumlche sichtbar und nicht im Bild welches das Publikum sieht Ist der obere Spiegel in Schraumlgstellung um Aufnahmen auszligerhalb der Arbeitsflaumlche zu ermoumlglichen so wird der Laserpositionierpunkt aus Sicherheitsgruumlnden automatisch abgeschaltet Wenn erwuumlnscht kann der Laserpositionierpunkt uumlber das On-Screen Menuuml auch komplett abgeschaltet werden (siehe Seite 9 und On-Screen Hilfe)
Bitte beachten Sie dass aus technischen (optischen) Gruumlnden der Laserpositionierpunkt nicht in jeder Armposition die exakte Mitte des Aufnahmebereiches zeigen kann Dies ist keine Fehlfunktion des Geraumltes Es ist nur moumlglich die relative Mittelposition anzuzeigen
6
ARBEITEN MIT OVERHEADFOLIEN
Please noteIt is very important that no stray light shines onto the screen
as this may interfere the videoprojection pictureFurthermore it is also important
that the audience or the speakerdo not get blinded by a bright light
in a dark room
Die Arbeitsflaumlche des Visualizers (9) hat eine besondere kristallin-weiszlige Oberflaumlche die speziell fuumlr die perfekte Wiedergabe von Folien ausgelegt ist
Obwohl die professionellen Visualizer eine eingebaute Lichtbox haben empfehlen wir das Oberlicht fuumlr Overheadfolien zu verwenden Sie erhalten eine bessere Farbqualitaumlt und haben den Vorteil des synchronisierten Lichtfeldes das Ihnen den Aufnahmebereich der eingebauten Kamera zeigt
Fuumlr folgende Anwendungen empfehlen wir aber die Verwendung der Lichtbox- Wenn die Overheadfolien sehr dunkel sind- Wenn die Overheadfolien sehr wellig sind und Reflexionen verursachen- Wenn das Raumlicht Reflexionen auf der Overheadfolie verursacht
IMAGE TURN (Bilddreh-) MODUS (fuumlr houmlhere Aufloumlsung)
Die Abtastung einer hochformatigen A4 Seite (Portrait) war schon immer eine kritische Anforderung fuumlr einen Visualizer da die Bildwiedergabe stets im Breitformat (Landscape) erfolgt So konnten nur etwa 50 der Pixel der Kamera fuumlr die Abtastung der hochformatigen A4 Seite verwendet werden WolfVisions Image Turn Modus loumlst dieses Problem
Platzieren Sie Ihr Dokument (oder vertikales Objekt) einfach in horizontaler Richtung auf der Arbeitsflaumlche und zoomen Sie es komplett ein sodass ca 90 der Pixel der eingebauten Kamera zur Abtastung verwendet werden
Anschlieszligend druumlcken Sie die IMAGE TURN-Taste (15) Der Visualizer dreht das Bild dann um 90deg und sendet das Bild mit einer deutlich houmlheren Aufloumlsung an das Ausgabegeraumlt Der rechte und linke Rand bleiben dabei schwarz
AA
A A
Arbeitsplatte Ausgegebenes Bild
Normaler Modus
Image Turn Modus
Nur 50 der Pixel werden verwendet
um die Vorlagedarzustellen
90 der Pixel werden verwendet
um die Vorlage darzustellen
WolfVision Visualizer bieten die Moumlglichkeit drei fixe Einstellungen fuumlr die folgenden Funktionen zu speichern Zoom Fokus Iris Text Makro Weiszligabgleich Spiegelposition PositivNegativ und SchwarzWeiszlig Mit den 3 PRESET-Tasten (14) kann die jeweilige Einstellung gespeichert und abgerufen werden
Diese Funktion ist besonders hilfreich um zB eine fixe Einstellung fuumlr Dokumente eine fuumlr Arbeiten mit Dias und eine Einstellung fuumlr einen Gegenstand vor dem Geraumlt zu programmieren Waumlhrend des Vortrages muss dann nur noch die entsprechende PRESET-Taste gedruumlckt werden um von der einen auf die andere Darstellung zu wechseln
PRESET FUNKTION
Kurzes Druumlcken Einen Preset abrufenMehr als 2 Sekunden Einen Preset speichern
Uumlber das On-Screen Menuuml des Visualizers kann eingestellt werden ob die Spiegelpositionin der Preset-Funktion gespeichert werden soll oder nicht (siehe Seite 9) Standard ist ldquoJArdquo
WEISSABGLEICH WICHTIG
Immer wenn sich die Lichtbedingungen aumlndern sollte ein neuer Weiszligabgleich durchgefuumlhrt werden damit die Kamera des Visualizers optimale Farbresultate liefert Das Oberlicht und die eingebaute Lichtbox des Visualizers haben die gleichen Farbtemperaturen Wird zwischen Oberlicht und Lichtbox umgeschaltet so ist ein neuer Weiszligabgleich nicht notwendig Scheint aber Raum- oder Sonnenlicht auf die Arbeitsflaumlche so sollte ein Weiszligabgleich durchgefuumlhrt werden
Oberlicht Zoomen Sie auf einen weiszligen Gegenstand (zB weiszliges Blatt Papier) bis nur eine weiszlige Flaumlche auf dem Bildschirm zu sehen ist Druumlcken Sie auf die WHITE-Taste (22)
Lichtbox Schalten Sie die Lichtbox mit der LIGHT-Taste (21) ein Entfernen Sie alles von der Arbeitsflaumlche Auf die kleinste Bildgroumlszlige zoomen und anschlieszligend die WHITE-Taste (22) druumlcken
Der Weiszligabgleich kann entweder mit dem Oberlicht oder der Lichtbox durchgefuumlhrt werden beide Moumlglichkeiten erzielen einen guten WeiszligabgleichNach erfolgreicher Durchfuumlhrung des Weiszligabgleiches erscheint die Meldung ldquoWHITE OKrdquo auf dem Monitor Der neue Weiszligabgleich wird automatisch registriert und bleibt auch nach Ausschalten der Hauptstromversorgung erhalten
7
KONTRASTANHEBUNG FUumlR TEXT WICHTIG
Um die Lesbarkeit von Texten Zeichnungen und Roumlntgenbildern zu verbessern druumlcken Sie die TEXT-Taste (16) Dadurch wird die Kontrastanhebung aktiviert Beachten Sie dass in diesem Modus die Farben etwas verstaumlrkt werden Um die Kontrastanhebung wieder auszuschalten druumlcken Sie die TEXT-Taste erneut Bei aktiviertem Text-Modus leuchtet die TEXT-Taste rot
FREEZEDas aktuelle Bild kann mit der FREEZE-Taste 7 eingefroren (gespeichert) werden Die FREEZE-Taste ist bei aktivierter Freeze-Funktion rot beleuchtet
Durch Druumlcken der FREEZE-Taste fuumlr 2 Sekunden wird das aktuelle Bild im Bildspeicher abgelegt (siehe Seite 8) Details zur Freeze-Funktion koumlnnen im On-Screen Menuuml eingestellt werden (siehe Seite 9)
(1 )
Um einen Preset zu programmieren stellen Sie alle gewuumlnschten Einstellungen ein und druumlcken dann die entsprechende PRESET-Taste fuumlr mehr als 2 Sekunden Das On-Screen Menuuml zeigt wann der Preset gespeichert wurde Im Gegensatz zu der hier erwaumlhnten Preset Speicherung bei der alle augenblicklichen Einstellungen wie Zoom- Fokus- oder Spiegelposition mitgespeichert werden koumlnnen den Preset-Tasten auch nur einzelne Funktionen wie ldquoFreezerdquo ldquoIris oumlffnenschlieszligenrdquo ldquoNegativrdquo ldquoNegativBlaurdquo ldquoSchwarzWeiszligrdquo etc zugewiesen werden Diese Einstellung kann im On-Screen Menuuml vorgenommen werden (siehe Seite 9)
WHITE
FREEZE
9-BILD SPEICHER
Schnellansicht von 9 gesp Bildern
Um alle Bilder zu loumlschen (schwarzes Bild) oder alle 9 Bildspeicher durch ldquoSnapshotsrdquo zu fuumlllen druumlcken Sie die ALL-Taste (30) fuumlr 4 Sekunden bis eine Auswahl im Bild erscheint Hier kann zwischen ldquoSnapshotrdquo und ldquoeraserdquo (loumlschen) gewaumlhlt werden Wenn Sie ldquoSnapshotrdquo waumlhlen wird jede Sekunde ein Bild gespeichert bis alle 9 Speicherplaumltze belegt sind
Der Visualizer ist mit einer Backup-Batterie ausgestattet welche die gespeicherten Bilder bis zu 4 Wochen erhaumllt Bilder koumlnnen ebenso durch 2 Sekunden langes Druumlcken der FREEZE-Taste (17) gespeichert werden Das Bild wird im naumlchsten freien Speicher (1-9) abgelegt Falls der Speicher voll sein sollte erscheint eine entsprechende Meldung auf dem BildschirmDas Verhalten beim Uumlberschreiben von gespeicherten Bildern kann im On-Screen Menuuml geaumlndert werden
Sie koumlnnen 9 Bilder speichern und diese durch kurzes Druumlcken einer der MEMORYNummern-Tasten (31) wieder aufrufen
Speichern eines Bildes Druumlcken einer NUMMERN-Tasten (31)(MEMORY) laumlnger als 2 Sekunden
Aufrufen eines Bildes kurzes Druumlcken der NUMMERN-Taste (31) (MEMORY)
Durch Druumlcken der ALL-Taste (30) erscheinen alle 9 Bilder gleichzeitig auf dem Monitor (Schnellansicht Split Screen)
8
Mit der LAN Verbindung (10BASE-T100BASE-TX) kann der Visualizer gesteuert werden es koumlnnen auch Bilder uumlbertragen und Firmware-Updates gemacht werden
Folgende Protokolle werden unterstuumltzt TCPIP ICMP und ARPUnterstuumltzte Browser u Internet Explorer Netscape Navigator nd MozillaStandardeinstellung (einstellbar) IP-Adresse und Subnet-Maske vom DHCP-ServerBilduumlbertragungsaufloumlsung Einzelbilder 1024x768 (oder 512x384) Live Bild 160x120
ETHERNET LAN
Wenn ein Computer am Externen RGB Eingang (15) des Visualizers angeschlossen ist kann mit der EXTINT-Taste (20) zwischen dem Visualizer Bild und dem Computer Bild umgeschaltet werden Der Extern-Modus kann auch nur fuumlr einen Ausgang genutzt werden Das Verhalten in diesem Modus kann im On-Screen Menuuml geaumlndert werden (siehe Seite 9) Der Visualizer hat einen eingebauten Scaler (AD-Wandler) um das (analoge) externe Signal zu digitalisieren und es im eingestellten Ausgangsformat an den Ausgaumlngen wieder auszugeben (erlaubte Formate sind VGA bis SXGA75Hz) Mit dem eingebauten Scaler koumlnnen Computer Bilder in den PALNTSC-Videostandard konvertiert werden
EXTERN ER EINGANG SCALER
USB-ANSCHLUSS
CERTIFIED
HI-SPEED
TM
Der USB 20 Anschluss des Visualizers kann zur Uumlbertragung von Bildern vom Visualizer zum Computer verwendet werden Hierfuumlr ist keine zusaumltzliche Computer-Hardware notwendig (wie zB eine Grabber-Card) Auf diese Weise kann der Visualizer als 3-D Scanner fuumlr den Computer verwendet werden Verbinden Sie einfach den USB-Anschluss (37) des Visualizers mittels beiliegendem USB-Kabel mit dem USB-Anschluss Ihres Pcs Die Software ist voll Twain kompatibel Der USB 20 Anschluss ist auch voll kompatibel zu USB 11 (geringere Geschwindigkeit)
Das USB-Programm von WolfVision befindet sich auf der mitgelieferten CD-ROM Auf der WolfVision Homepage finden Sie moumlglicherweise unter wwwwolfvisioncomsupport schon eine neuere Version von diesem Programm als Gratis-Download Das Programm ist kompatibel mit Windows 98ME2000XP und MAC OS10 (und neuer) jedoch nicht mit Windows 95 bzw Windows NTda diese aumllteren Betriebssysteme die USB-Schnittstelle noch nicht unterstuumltzen
Naumlhere Informationen finden Sie in der separaten ETHERNETLAN Beschreibung auf unserer Homepage wwwwolfvisioncomsupport
EXTINT
Fuumlr normale Standard Verwendung des WolfVision Visualizers ist es nicht noumltig im On-Screen Menuuml Einstellungen vorzunehmen Unerfahrene Anwender sollten hier keine Aumlnderungen durchfuumlhren
Durch Druumlcken der MENU-Taste (23) fuumlr 1 Sekunde erscheint das On-Screen Menuuml In diesem Menuuml koumlnnen Grundfunktionen des Visualizers und der eingebauten Kamera mit den 4 Auswahltasten (26 = Nummerntasten auf der IR-Fernbedienung - 31) eingestellt werden
Bitte beachten Sie dass manche Funktionen nur geaumlndert werden koumlnnen nachdem ldquoFormat protectrdquo auf ldquoOFFrdquo gestellt wurde
Fuumlr mehr Informationen uumlber eine Funktion setzen Sie den Cursor in die entsprechende Zeile und druumlcken die HELP-Taste (25 oder die Nummer-Taste 5 31) - eine genaue Beschreibung uumlber diese Funktion erscheint dann im BildUm nur eine Einstellung auf den Standardwert zuruumlckzusetzen halten Sie die Help-Taste (25 oder die Nummer-Taste 5 31) fuumlr 2 Sekunden gedruumlckt
Die einzelnen Funktionen des Menuumls sind in dieser Anleitung nicht im Detail beschrieben da die Hilfe-Funktion ein integrierter Bestandteil der Visualizer Software (Firmware) ist Die im Bild eingeblendeten Hilfetexte entsprechen der installierten Geraumltesoftware (Firmware) des Visualizers
ON-SCREEN MENUuml ON-SCREEN HILFE
NEGATIV NEGATIVBLAU und SCHWARZWEISSDas vom Visualizer ausgegebene Bild kann im On-Screen Menuuml von Positiv auf Negativ umgeschaltet werden Zusaumltzlich kann der Hintergrund einer negativen Vorlage zur besseren Lesbarkeit in Blau dargestellt werden Auch SchwarzWeiszlig-Darstellungen sind uumlber das On-Screen Menuuml moumlglich
Tipp Wenn Sie die Bildschirmdarstellung ldquoNegativrdquo ldquoNegativBlaurdquo oder ldquoSchwarzWeiszligrdquo oumlfters benoumltigen so koumlnnen Sie diese Funktion auch einer PRESET-Taste (14) zuweisen (siehe Seite 7)
AUTO POWER OFF (automatisches Abschalten)Im Menuumlpunkt ldquoPower controlrdquo kann die automatische Abschaltfunktion aktiviert werden Sobald der Visualizer uumlber die voreingestellte Zeit nicht benutzt wird schaltet das Geraumlt automatisch in den Bereitschaftsmodus (Standby)
AumlNDERN DER STANDARD KONTRAST (Farb) EINSTELLUNGENFalls Ihnen das Bild auf Ihrem Bildschirm zu dunkel erscheint koumlnnen Sie den grundlegenden Kontrast des Bildes in den ldquoColor settingsrdquo des On-Screen Menuumls veraumlndern Diese Einstellungen koumlnnen fuumlr den Normalen Modus und fuumlr den Text Modus (Text Enhancement) separat eingestellt werden
ZURUumlCKSETZEN von ON-SCREEN MENUuml EINSTELLUNGENAlle Einstellungen im On-Screen Menuuml koumlnnen auf die Werkseinstellung zuruumlckgesetzt werden ldquoResetrdquo ist ein eigener Punkt im On-Screen Menuuml Sollten Sie das Menuuml auf dem Bildschirm nicht sehen koumlnnen so druumlcken Sie die EXTINT-Taste (20) und die MENU-Taste (23) am GeraumltWenn nur der gerade angewaumlhlte Menuumlpunkt auf den Standardwert zuruumlckgesetzt werden soll so druumlcken Sie die HELP-Taste (25 oder Nummer 5-Taste der IR-Fernbedienung 31) fuumlr 2 Sekunden
FIRMWARE UPDATESDie Firmware (Geraumltesoftware) Ihres Visualizers (inklusive On-Screen Hilfe-Texte) kann einfach auf die neueste Version aktualisiert werden Die Firmware kann uumlber de S aktualisiert werdenLaden Sie die aktuellste Firmware und das Firmware Update Utility Programm von Wolfisionrsquos Internet Homepage unter wwwwolfvisioncomsupport herunter Verbinden Sie den Visualizer mit Ihrem Computer und starten dann das Firmware Update Utility Programm Auf WolfVisions Internet Homepage finden Sie mehr Informationen uumlber Firmware-Upgrades
USB Ethernet (LAN) o r R 232
9
Bitte beachten Sie dass eine IR-Fernbedienung nur bis zu einer gewissen Distanz zum Geraumlt einsetzbar ist Gegenstaumlnde welche die Sichtverbindung zwischen Fernbedienung und Visualizer verstellen sowie schwache Batterien beeintraumlchtigen die Steuerung Wenn der Visualizer nur noch aus naumlchster Naumlhe bzw uumlberhaupt nicht mehr zu steuern ist muumlssen meist nur die Batterien ersetzt werden Entfernen Sie per Hand die Abdeckung der Fernbedienung auf der Ruumlckseite und ersetzen Sie beide 15V AA Batterien durch Neue Auf richtige Polung der Batterien achten
(14) u (13) Jedes Mal wenn diese Tastenkombination gedruumlckt wird wechselt der Code von A zu B C D und A usw Mit der Tastenkombination
Wenn ein Anwender mit mehreren Geraumlten im selben Raum arbeiten moumlchte so sollte fuumlr jedes Geraumlt ein anderer IR-Code verwendet werden Dadurch koumlnnen bis zu 4 Geraumlte individuell mit der Fernbedienung gesteuert werden Um den IR-Code zu aumlndern muss im On-Screen Menuuml unter ldquoMisc Settingsrdquo der neue Code ausgewaumlhlt werden Auf der Fernbedienung selbst aumlndern Sie den Code durch gleichzeitiges Druumlcken von PRESET 1 PRESET 2 nd ZOOM TELE
PRESET 1 PRESET 2 und ZOOM WIDE wird die Fernbedienung auf Code A zuruumlckgesetzt Die LED zeigt den gewaumlhlten Code durch Blinkenan (einmal Blinken fuumlr Code A zweimal fuumlr Code B dreimal fuumlr Code C und viermal fuumlr Code D)
10
INFRAROT FERNBEDIENUNG
AUTOMATISCHER LAMPENWECHSLERDer Visualizer ist mit einem automatischen Lampenwechsler ausgestattet Bei Ausfall einer Lampe muss diese nicht sofort ersetzt werden Durch den automatischen Lampenwechsler schaltet das Geraumlt automatisch auf die zweite Lampe (Ersatzlampe) um Waumlhrend diesem Vorgang erscheint die Meldung ldquoChanging Lamprdquo am BildschirmNach dem Einschalten des Geraumltes uumlberpruumlft der Visualizer ob beide Lampen funktionieren Ist eine Lampe defekt erscheint ein paar Sekunden folgende Nachricht auf dem Bildschirm ldquoLamp x blownrdquo Dadurch wird verhindert dass der Austausch der defekten Lampe vergessen wird
Sollte eine Lampe nicht voumlllig defekt sondern nur abgenutzt sein und dies zu einer schwachen Lichtquelle fuumlhren dann schalten Sie manuell auf die Ersatzlampe um indem Sie die LIGHT-Taste (21) fuumlr 2 Sekunden gedruumlckt halten
THERMOSTATIst das Geraumlt uumlberhitzt (zB abgedeckte Luumlftungsschlitze) wird die Beleuchtung des Visualizers uumlber einen Thermostat abgeschaltet In diesem Fall Zu- und Abluft freilegen und das Geraumlt abkuumlhlen lassen
AUSTAUSCH VON LAMPEN1 Geraumlt ausschalten (28) und Netzkabel abziehen
2 Lichtbox (9) entfernen - dazu werden beide Bolzen (die links und rechts vom Bedienfeld angebracht sind) nach vorne gezogen und dann wird die Lichtbox herausgenommen
3 Die Abdeckung des Lampenwechslers (11)entgegen dem Uhrzeigersinn drehen und herausnehmen
4 Lampe wechseln (oder beide)
Die Lampe abkuumlhlen lassen oder mit einem Tuch anfassen um Verbrennungen zu vermeiden Beim Einsetzen einer neuen Lampe Fingerabdruumlcke am Lampenkolben vermeiden
Verwenden Sie ausschlieszliglich 12V 100W Halogenlampen (Sockel GY 635) Typ Osram HLX64623 Ansi EVA LIF M28 NAED 54052 Dies sind relativ guumlnstige Standardlampen fuumlr Overhead-Projektoren
LampenwechslerAbdeckung (11)
vorne hinten (offen)
-
+-
+X X
MENU POWER
ZOOM MIRRORLA
SE
R
EXT INT ALLTEXT
FOCUS IRIS
1 2 3 AA
AF
MEMORY
1 2 3
4 5 6
7 8 9
HELP
PRESETS IMAGE TURN
LIGHT
33 Hauptnetzschalter34 Sicherung (siehe Seite 13)35 Netzanschluss36 DVI Ausgang (siehe unten und Seite 13)37 USB Anschluss (siehe Seite 8)38 RS-232 Anschluss fuumlr externe Steuerung (siehe Seite 13)
ANSCHLUumlSSE
39 PREVIEW RGB Ausgang fuumlr Vorschau-Monitor40 RGB Ausgang 15-Pol (siehe unten)41 EXTERNER Eingang fuumlr Computer (siehe Seite 8)42 RGB Ausgang BNC-Stecker (siehe unten)43 PALNTSC S-Video (YC) Ausgang (siehe Setie 12)44 PALNTSC Composite Video Ausgang (s Seite 12)45 LAN 10100 TBASE (siehe Seite 8)
33
35
34
Der RGB- und DVI-Ausgang (18 and 17) kann folgende Signalformate ausgeben
- VGA 60 (43 - 640x480 Pixel) bei 60Hz- SVGA (43 - 800x600 Pixel) bei 60Hz 75Hz oder 85Hz- XGA (43 - 1024x768 Pixel) bei 60Hz 75Hz oder 85Hz - tatsaumlchliche Aufloumlsung- SXGA- (43 - 1280x960) bei 60Hz oder 85Hz- SXGA (43 - 1280x1024 Pixel) bei 60Hz 75Hz oder 85Hz- SXGA+ (43 - 1360x1024) bei 60Hz oder 75Hz- UXGA (43 - 1600x1200 Pixel) bei 60Hz- XGA 169 bei 60Hz (spezielles Format fuumlr nicht HDTV-faumlhige 169-Plasmabildschirme)- WXGA60 (169 Widescreen - 1366x768 Pixel) bei 60Hz- WSXGA+60 (1610 Widescreen - 1680x1050 Pixel) bei 60Hz- 720p50 (169 Widescreen HDHDTV - 1280x720 Pixel bei 50Hz)- 720p60 (169 Widescreen HDHDTV - 1280x720 Pixel bei 60Hz)- 1080p50 (169 Widescreen HDHDTV - 1920x1080 Pixel bei 50Hz) - 1080p60 (169 Widescreen HDHDTV - 1920x1080 Pixel bei 60Hz)
Die Funktion Auto Resolution ist ab Werk aktiviert Hier pruumlft der Visualizer staumlndig welche Geraumlte am RGB- (39 40) und DVI-Ausgang (36) angeschlossen sind und stellt automatisch den am besten geeigneten Standard fuumlr diese Ausgaumlnge separat ein Bitte beachten Sie dass der Visualizer die moumlgliche Aufloumlsung nicht feststellen kann wenn die angeschlossenen Geraumlte oder Kabel nicht Plug and Play kompatibel sind Wenn der Visualizer die moumlgliche Aufloumlsung der angeschlossenen Geraumlte nicht feststellen kann wird die Aufloumlsung automatisch auf den Standard von XGA (1024x768)60Hz eingestellt( ldquoPlug and Playrdquo kompatible Kabel haben 15 Pol Stecker und alle Pins sind angeschlossen Pin 9 wird nicht benutzt)
Falls die ldquoAuto Resolutionrdquo-Funktion nicht benutzt werden kann so kann die Aufloumlsung im On-Screen Menuuml manuell fuumlr jeden Ausgang separat auf den gewuumlnschten Wert eingestellt werdenUm die bestmoumlgliche Bildqualitaumlt zu erreichen muss das beim Visualizer gewaumlhlte Signalformat mit der tatsaumlchlichen Aufloumlsung (native Resolution) des Ausgabegeraumltes (zB LCDDLP-Projektor oder Monitor) uumlbereinstimmen Wichtig Ausschlaggebend ist die tatsaumlchliche Aufloumlsung des Projektors oder Monitors und nicht die maximale Aufloumlsung die dieser (im komprimierten Modus) darstellen kann Die tatsaumlchliche Aufloumlsung ist die effektive Pixel-Anzahl des eingebauten LCD-Displays oder DLP-Chips Ihres Projektors oder Monitors Die meisten LCD- oder DLP-Projektoren koumlnnen auch houmlhere Bildaufloumlsungen welche ihre tatsaumlchliche Pixel-Anzahl uumlberschreiten darstellen - jedoch nur im komprimierten Modus mit weit schlechterer Bildqualitaumlt Stellen Sie den Visualizer nicht auf ein Signalformat ein das houmlher ist als die tatsaumlchliche Aufloumlsung Ihres Projektors oder Monitors
Wenn das Ausgabegeraumlt ein Roumlhren-MonitorProjektor ist verwenden Sie einen Ausgangsmodus mit 75Hz oder 85Hz da bei 60Hz ein leichtes Bildflimmern sichtbar sein kann Fuumlr LCDDLP Projektoren oder Monitore und Videokonferenzanlagen sind jedoch 60Hz die bessere Wahl Bei Unklarheit hierzu lesen Sie bitte die Bedienungsanleitung der angeschlossen Geraumlte
Wenn eine houmlhere Bildwiederholfrequenz als Ihr Monitor oder Projektor darstellen kann gewaumlhlt wird kann Ihr Monitor oder Projektor beschaumldigt werden Beachten Sie hierzu die Hinweise in der Bedienungsanleitung des angeschlossenen Geraumltes
Auswahl des Ausgangs-Modus
11
FUSET315A
RGB
40
PREVIEWEXTERN IN 3941
R G B 42
DVI USB38S-VIDEO
Video
36 3743
44
LAN 45RS-232
H V
PAL NTSC VIDEO AUSGANGDer S-Video (YC) Ausgang (43) und Composite Video (44) Ausgang kann im On-Screen Menuuml zwischen PAL und NTSC umgeschaltet werden
Ebenso kann die Norm durch gleichzeitiges Druumlcken der FREEZE-Taste (17) und der PRESET 1 - (PAL) oder PRESET 2 -Taste (14) (NTSC) am Geraumlt umgeschaltet werden
Bitte beachten Sie dass die Bildqualitaumlt des S-Video Ausganges (43) BESSER ist als die des Composite Video Ausganges (44) Die Bildqualitaumlt beider Video-Ausgaumlnge ist aber bei weitem nicht so hoch wie bei den Datenausgaumlngen (39 40 42 und 36) Die Gruumlnde hierfuumlr liegen in der Limitation des PALNTSC Video Standards und in der Tatsache dass es sich hier um ein konvertiertes Progressive Scan Signal und nicht um ein originales Video-Signal handelt
12
Widescreen wird ab Firmware Version 120a unterstuumltzt (Aumlltere Geraumlte benoumltigen moumlglicherweise ein Firmware Update hierfuumlr) Bitte beachten Sie dass die Widescreen Unterstuumltzung zur 100igen Kompatibilitaumlt zu allen auf dem Markt erhaumlltlichen Bildschirmen Projektoren entwickelt wurde Das Original-Bildformat der Visualizer Kameras ist jedoch 43 Somit werden 25 des 43 Bildes (oben und unten) abgeschnitten wenn der Visualizer das Bild im 169 Widescreen-Format wiedergibt waumlhrend die Aufloumlsung des Bildes gleich bleibt Falls Sie jedoch ein Wiedergabegeraumlt mit einem Bildschirmformat von 169 oder 1610 verwenden verbessert sich die Qualitaumlt da der Visualizer anstelle des Ausgabegeraumltes das Bild fuumlr das Widescreen Format skaliert Die bessere Qualitaumlt ist darauf zuruumlckzufuumlhren dass der Visualizer das Bild bereits an der Bildquelle mit hochwertigen Elektroniken skaliert
HDTV wurde fuumlr digitales Fernsehen entwickelt Aus kompatibilitaumltsgruumlnden kann HDHDTV aber auch auf dem RGB-Ausgang (39 40 und 42) ausgegeben werden Der DVI-Ausgang (36) ist HDMI-kompatibel (ein DVI-HDMI Adapter oder ein DVI-HDMI Kabel wird benoumltigt)
Bitte beachten Sie Wenn ein 43 und ein 169 oder 1610 Wiedergabegeraumlt gleichzeitig benutzt werden zeigt der 43 Bildschirm oben und unten schwarze Balken Dies ist noumltig um sicher zu stellen dass alle Wiedergabegeraumlte denselben Bildinhalt zeigen
Bilddarstellung auf Monitoren oder Projektoren (Uumlberblick)(Details hierzu siehe Bedienungsanleitungen der angeschlossenen Geraumlte)
- Aspect das originale Seitenverhaumlltnis wird beibehalten Im Bild werden schwarze Balken eingeblendet sobald ein nicht Bildschirmeigenes Format gewaumlhlt wird
- Fill streckt das Bild bis es bildschirmfuumlllend ist (Bild wird vertikal horizontal gestreckt)
- 11 das Wiedergabegeraumlt zeigt das Bild mit der urspruumlnglichen Pixelanzahl Was nicht dargestellt werden kann wird abgeschnitten
Spezielle Hinweise zur Widescreen Unterstuumltzung
169 Bild auf 169 Display43 Bild auf 169 DisplayDisplayeinstellung Fill
43 Bild auf 169 DisplayDisplayeinstellung Aspect
43 Bild auf 43 Display169 Bild auf 43 DisplayDisplayeinstellung Fill
169 43 Aspect
Bild mit DisplayDisplayeinstellung
SERIELLE SCHNITTSTELLE SERIELLES PROTOKOLL
9-Pol D-Sub Stecker am Geraumlt maumlnnlich Frontseite
5
9
2
7
3 4
8
1
6
Pin 2 RX 3 TX 5 GND 7 RTS 8 CTSBaudrate 9200 19200 38400 57600 oder 115200 (einstellbar)
atabits 8 topbit 1 arity D S P keineBitte beachte Sie DezimaI-Codes (=ASCII-Code oder Hex-Code) muss als einzelnes Byte gesendet werden (zB 199 und nicht 1 + 1 + 9)
Mit dem RS-232 Anschluss kann der Visualizer uumlber einen Computer bzw eine Raumsteuerung eines Konferenzraumes gesteuert werden
Eine genaue Beschreibung des seriellen Protokolls (inklusive Statusruumlckmeldung und absoluter Positionierung) finden Sie auf unserer Homepage httpwwwwolfvisioncomsupport
DVI Anschluss
13
Pin 24
Pin 8
Pin 1
Pin 9
Pin 17 C4
C1 C2
C3C5
1 - TMDS Data2- 9 - TMDS Data1- 17 - TMDS Data0-2 - TMDS Data2+ 10 - TMDS Data1+ 18 - TMDS Data0+3 - TMDS Data24 Shield 11 - TMDS Data13 Shield 18 - TMDS Data0+4 - TMDS Data4- () 12 - TMDS Data3- () 19 - TMDS Data05 Shield5 - TMDS Data4+() 13 - TMDS Data3+ () 20 - TMDS Data5- ()6 - DDC Clock 14 - +5V Power 21 - TMDS Data5+ ()7 - DDC Data 15 - Ground (return for +5V 22 - TMDS Clock+8 - Analog Vertical Sync HSync and Vsync) 23 - TMDS Clock-
C1 - Analog Red 16 - Hot Plug Detect 24 - Analog Vertical SyncC4 - Analog Horizontal Sync C2 - Analog Green C3 - Analog BlueC - Analog Ground
(analog R G amp B return) nicht belegt
Vor dem Wechseln der Sicherung ist der Netzstecker zu ziehen Die Netzsicherung (34) befindet sich hinter einer Abdeckung uumlber dem Netzanschluss und dem Hauptschalter Die Abdeckung kann mit einem Schraubendreher (etc) einfach geoumlffnet werden Die Sicherungen sind vorsichtig in den Sockel einzulegen und der Sockel muss korrekt in den Halter gesteckt werden
Sicherungs-Typ T 315A Verwenden Sie ausschlieszliglich diesen Typ Falls die ersetzte Sicherung beim Einschalten erneut durchbrennen solltekontaktieren Sie bitte Ihren WolfVision Visualizer Haumlndler
SICHERUNGEN WECHSELN
WICHTIGSPIEGEL - REINIGUNGSpiegel Bitte beachten Sie dass Staub auf dem unteren Spiegel (2) im Inneren
des Geraumltes sich nur wenig auf die Bildqualitaumlt auswirkt da er sich auszligerhalb des Schaumlrfe-bereiches befindet Der obere Spiegel (3) muss jedoch immer sauber gehalten werden
Den Spiegel sanft mit dem mitgeliefertem WolfVision Reinigungstuch saumlubernNormalerweise reicht eine Trockenreinigung (ggf zusammen mit Anhauchen)
(Falls nicht so benutzen Sie bitte einen speziellen Optikreiniger)
Bitte beachten Schalten Sie das Geraumlt vor Beginn der Reinigung aus damit auch der Laserpositionier-punkt ausgeschaltet ist
ACHTUNG Empfindlicher Vorderflaumlchenspiegel Nur in vertikaler Richtung reinigen (Horizontale Kratzer wuumlrden unschoumlne Reflexionen bewirken) Nicht zu stark reiben
VERWENDEN SIE NIE FENSTERREINIGUNGSMITTEL ODER ALKOHOL- BEI DIESEN SUBSTANZEN WUumlRDE DIE SPIEGELOBERFLAumlCHE BLAU ANLAUFEN
Das Glas welches den Spiegel im Inneren abdeckt sollte ebenso immer sauber gehalten werdenGehaumluse Staub und Schmutz mit einem weichen Tuch abwischen
Keine scharfen Reinigungsmittel wie Alkohol und Benzin verwenden
TECHNISCHE DATEN
ABMESSUNGENTechnische Aumlnderungen und Lieferbarkeit vorbehalten
14
28 bis 40mm fuumlr Kabelfreilassen
kuumlhlende Luft Eingang
kuumlhlendeLuftAbzug
Alle Abmessungen in Millimeter(fuumlr Zoll siehe Liste)
15202885100130
mm
430
28
290225
100
100
750
R = 600
185225290430580600750
05907911033539451272888611421693228323622953
Inch
15 15
WICHTIGER HINWEIS DEN ABZUG UND EINGANGDER KUumlHLUNG NICHTBLOCKIEREN
85130
185
2015580
VZ-27plus VZ-57plusKamera 13 1-CCD Progressive Scan 13 3-CCD Progressive Scan
Bilder pro Sekunde 30 Bilder pro Sekunde (von der Kamera aufgenommen) 30 Bilder pro Sekunde (von der Kamera aufgenommen)
Horizontale Aufloumlsung (Progressive Scan) 640 Linien (mit einer Testkarte gemessen) 1000 Linien (mit einer Testkarte gemessen)
Vertikale Aufloumlsung (Progressive Scan) 820 Linien (im Bilddreh-Modus) 1300 Linien (im Bilddreh-Modus)
Gesamte Pixelanzahl auf dem CCD 850000 2550000
Effektive Pixel (=tatsaumlchlich verwendete Pixel) 1 x 1024 x 768 (=786462) 3 x 1024 x 768 (=2359296)
Farbwiedergabe sehr gute Farben 100 lebensechte Farben
Laserpositionierpunkt
Ausgangssignale
Vertikale Bildwiederholfrequenz
Horizontale Bildfrequenz Progressive Scan 29820 ndash 91375 kHz PALNTSC 157 kHz
Signal Format
Iris (Blende)
Weiszligabgleich
Synchronisiertes Lichtfeld
Kontrastanhebung (Text Enhancer)
On-Screen Menuuml
Menuuml Resetfunktion
Optik Zoom
Digital Zoom (zusaumltzlich zum optischen Zoom)
Max Aufnahmebereich auf der Arbeitsflaumlche
Max Aufnahmebereich auszligerhalb der Arbeitsflaumlche
Min Aufnahmebereich auf der Arbeitsflaumlche
Max Objekthoumlhe auf der Arbeitsflaumlche
Tiefenschaumlrfe
Schattenfreie Beleuchtung
Ausleuchtung hohler Objekte
Stoumlrendes Streulicht
Blende von Vortragenden Publikum
Reflexionsfreie Beleuchtung
Ugradebare Firmware
USB Software
Lichtquelle
Automatischer Lampenwechsler
Motorisierter Spiegel (oben)
Motorisierter Arm
Benutzerprogrammierbare Presets
Spezielle Arbeitsflaumlche fuumlr Overheadfolien
Lichtbox
Bildspeicher
Show All Funktion
Bilddreh-Modus (Image Turn)
Alternative Bildanzeige
Infrarot Fernbedienung
Progressive Scan Ausgaumlnge
PALNTSC Video Ausgaumlnge (umschaltbar)
ETHERNET (LAN) Anschluss
Eingaumlnge
Gewicht
Optionales Zubehoumlr
Made in
17 kg
Austria (Europaumlische Union)
RGB (2x 15-Pol D-Sub und 5x BNC Stecker) DVI-I (digital und analog) USB 20
S-Video (4-Pol Stecker) Composite Video (BNC-Stecker) (konvertiertes Progressive Scan Signal)
10100 T-Base IP-adressierbar DHCP wird unterstuumltzt
ja (Anzeige aller 9 gespeicherten Bilder als Split Screen)
inkludiert
ja
9 Bildspeicher und 1 FREEZE-Bildspeicher
Standard Halogen-Lamp (12V100W) 3200 Kelvin (konstantes Lichtspektrum)
ja (mit eingebauter Ersatzlampe)
uumlberhaupt keines
gesamte Arbeitsflaumlche
ja (Updates downloadbar von wwwwolfvisioncom)
70
ja
ja
uumlberhaupt keines
Normaler Modus Laumlnge 270 mm Breite 360 mm Image Turn Modus Laumlnge 360 mm Breite 270 mm
unlimitiert (kann auch als Videokamera benutzt werden)
8 x 6 mm
250mm
ja (und benutzerprogrammierbare Menuumleinstellungen)
4 x digital Zoom (in Summe 48 x Zoom)
automatisch und manuell
automatisch und manuell
ja (in Farbe verbessert den Kontrast und die Lesbarkeit von Texten)
ja
HDHDTV WSXGA+ WXGA UXGA SXGA XGA oder SVGA (schaltbar) PAL NTSC (schaltbar) USB 20 LAN DVI
Progressive Scan 85 Hz 75 Hz 60 Hz oder 50 Hz (umschaltbar) PAL 50 Hz NTSC 60 Hz
Non-Interlaced (Progressive Scan) und Interlaced (PALNTSC Video)
RGB (15-Pol D-Sub Stecker) fuumlr PCs (das Computersignal wird auf allen Ausgaumlngen ausgegeben) Serieller Eingang (RS232) fuumlr Steuerung und Firmwareupdates
Negativ NegativBlau SchwarzWeiszlig
ja (fuumlr Auf-Abfahren und fuumlr den Makro-Modus)
inkludiert auf der CD-ROM (fuumlr Windows 98ME2000XP und Macintosh Twain kompatibel moumlgliche Formate TIF JPG und BMP Updates verfuumlgbar auf wwwwolfvisioncom)
ja (um uumlber die Fernbedienung durch Text zu scrollen)
70mm bei kleinem Objekt (42x33mm) 250mm (97rdquo) bei groszligem Objekt (360x270mm)
ja (in der Groumlszlige des Aufnahmefeldes der eingebauten Kamera ndash fuumlr einfache Objektpositionierung)
ja (erhoumlht deutlich die Aufloumlsung von vertikalen Objekten)
zwei Telezoom-Optiken (12 x optisches Zoom inkl Macro) f = 15 ndash 128mm
3 (plus 8 fixe Presets uumlber RS232) Presets fuumlr spezielle Funktionen
eingebaut Groumlszlige 380 x 280mm = gesamte Arbeitsflaumlche Lichtquelle 4 x CCFL-Leuchtmittel
ja (fuumlr Bedienfunktionen Kameraeinstellungen und On-Screen Hilfe)
Transportkoffer Flugkoffer (mit Raumldern) Verlaumlngerungskabel fuumlr eingebaute Lichtbox
Ruumlckseite
Unterseiteinnen
Unterseiteinnen
Vorderseite
Oberseiteinnen
Oberseiteinnen
Vorderseite
Ruumlckseite
Oben
Hinten Vorne
Oben Innen
Unten
VorneHinten
Unten Innen
Bitte vergewissern Sie sich dass Sie den Visualizer genau nach nachstehender Anleitung in die mitgelieferte Box einpacken Dies ist sehr wichtig um Beschaumldigungen am Spiegel am Arm oder an anderen sensiblen Stellen zu verhindern
WICHTIG
Um Transportschaumlden am Spiegel zu verhindern ist es sehr wichtig dass der mitgelieferte Spiegelschutz beim Transport immer verwendet wird Falls er nicht mehr vorhanden ist legen Sie ersatzweise unbedingt weiches Material zwischen Spiegel und Arbeitsflaumlche
TRANSPORT
15
Mirror protection
R
16
BEDIENFELD AM VISUALIZER
FERNBEDIENUNG
CODES
Presets speichernDruumlcken Sie eine der PRESET-Tasten (14) fuumlr 2 Sekunden
Bilder speichernDruumlcken Sie eine der MEMORY-Tasten (31) fuumlr 2 Sekunden (auf der Fernbedienung)Durch Druumlcken der FREEZE-Taste (17) fuumlr 2 Sekunden wird ein Bild im naumlchsten freien Bildspeicher (1-9) gespeichert Wenn alle Speicherplaumltze belegt sind erscheint eine Meldung auf dem Bildschirm
Kameramenuuml aktivierenDruumlcken Sie die MENU-Taste (23) fuumlr 1 Sekunde
Autofokus auf Tastendruck (One-Push)Druumlcken Sie beide FOCUS-Tasten (19) gleichzeitig
Manuell zur zweiten Lampe wechselnDruumlcken Sie die LIGHT-Taste (21) fuumlr 2 Sekunden (am Geraumlt)
Umschalten des Ausgangsmodus (mit Tasten am Geraumlt)Houmlherer Modus gleichzeitiges Druumlcken der FREEZE-Taste (17) und der MIRROR UP-Taste (12)Niedrigerer Modus gleichzeitiges Druumlcken der FREEZE-Taste (17) und der MIRROR DOWN-Taste (12)
Zuruumlcksetzen auf Auto ResolutionGleichzeitiges Druumlcken der FREEZE-Taste (17) und beider MIRROR-Tasten (12) (am Geraumlt)
Zuruumlcksetzen des VisualizermenuumlsUm das komplette Menuuml zuruumlckzusetzen druumlcken Sie die EXTINT-Taste (20) und die MENU-Taste (23) (am Geraumlt) gleichzeitig Um nur den selektierten Menuumlpunkt zuruumlckzusetzen Druumlcken Sie die Nummer 5-Taste (31) fuumlr 2 Sekunden (auf der Fernbedienung)
Video Ausgang (PAL oder NTSC)PAL gleichzeitiges Druumlcken der FREEZE-Taste (17) und der Preset 1-Taste (14) (am Geraumlt)NTSC gleichzeitiges Druumlcken der FREEZE-Taste (17) und der Preset 2-Taste (14) (am Geraumlt)
Bildspeicher schnell fuumlllenDruumlcken der ALL-Taste (30) fuumlr mehr als 4 Sekunden (auf der Fernbedienung) Dann den Instruktionen des On-Screen Menuumls folgen (Druumlcke die MEMORY 1-Taste (31) fuumlr Snapshots oder MEMORY 3-Taste (31) um den Bildspeicher zu loumlschen)
Aumlndern des IR-CodesAumlndern Sie im On-Screen Menuuml den IR-Code unter Misc Settings (Code A ist Standard) Aumlndern Sie auch den Code der Fernbedienung durch gleichzeitiges Druumlcken von PRESET 1 PRESET 2 und ZOOM TELE
PRESET 1 PRESET 2 und ZOOM WIDE
(14) (13) (auf der
Fernbedienung) um von Code A zu B C D A etc zu wechseln Um auf Code A zuruumlckzusetzen druumlcken Sie gleichzeitig (14) (13) (auf der Fernbedienung)
MENU POWER
ZOOM MIRRORLA
SE
R
EXT INT ALLTEXT
FOCUS IRIS
1 2 3 AA
AF
MEMORY
1 2 3
4 5 6
7 8 9
HELP
PRESETS IMAGE TURN
LIGHT
AA
FREEZE
EXTINT
WHITE
AF
R
CONTROL PANEL
REMOTECONTROL
CODES
Storing PresetsPress one of the PRESET-keys (14) for 2 sec
Storing ImagesPress one of the MEMORY-keys (31) for 2 sec (on the remote control)By pressing the FREEZE-key (17) for 2 seconds the image is stored in the next free memory (1-9) If the memory is full a message appears on the screen
Activating the on-screen menuPress the MENU-key (23) for 1 sec
One-Push Auto focusPress both FOCUS-keys (19) simultaneously
Manual change to second lampPress the LIGHT-key (21) for 2 sec (on the unit)
Switching the output modeHigher mode Simultaneously press the FREEZE-key (17) and the MIRROR UP-key (12) (on the unit)Lower mode Simultaneously press the FREEZE-key (17) and the MIRROR DOWN-key (12) (on the unit)
Resetting the output mode to the default of auto resolutionSimultaneously press the FREEZE-key (17) and both MIRROR-keys (12) (on the unit)
Resetting of the Visualizer menuFor resetting the whole menu simultaneously press the EXTINT-key (20) and the MENU-key (23) (on the unit) For resetting only the selected item press the NUMBER 5 -key (31) for 2 sec (on the remote control)
Video output (PAL or NTSC)PAL Simultaneously press the FREEZE-key (17) and the Preset 1-key (14) (on the unit)NTSC Simultaneously press the FREEZE-key (17) and the Preset 2-key (14) (on the unit)
Filling the memory quicklyPress the ALL-key (30) for more than 4 sec (on the remote control) Then follow the instructions of the on-screen menu (Press MEMORY 1-key (31) for snapshot or MEMORY 3-key (31) to erase the memory)
Change ir-codeChange the ir-code in the Misc Settings (code A is default) Change the ir-code on the remote control too by pressing simultaneously PRESET 1 PRESET 2 and ZOOM TELE-key
ress PRESET 1 PRESET 2 and ZOOM WIDE-key
on-screen menu (14) (13) (on the remote
control) to switch from code A to B C D A etc For resetting the remote control to code A simultaneously p(14) (13) (on the remote control)
MENU POWER
ZOOM MIRRORLA
SE
R
EXT INT ALLTEXT
FOCUS IRIS
1 2 3 AA
AF
MEMORY
1 2 3
4 5 6
7 8 9
HELP
PRESETS IMAGE TURN
LIGHT
AA
FREEZE
EXTINT
WHITE
AF
R
Printed in Austria - September 2005
CONTACTSManufacturer Worldwide distribution WolfVision GmbH Vlbg Wirtschaftspark A-6840 Goumltzis AUSTRIA Tel ++43-5523-52250 Fax ++43-5523-52249 E-Mail wolfvisionwolfvisioncom
Asian distribution WolfVision Asia 27 Woodlands Ind Park E1 01-02 Hiang Kie Ind Bldg IV Singapore 757718Tel ++65 - 366 9288 Fax ++65 - 366 9280 E-mail infowolfvisionasiacom
Internet Homepage wwwwolfvisioncom E-Mail to technical support supportwolfvisioncom
WolfVision Co Ltd Nissho Higashi Nakano Bldg 2F 2-1-6 Higashi Nakano Nakano-ku Tokyo 164-0003 JapanTel (81) 3 3360 3231 Fax (81) 3 3360 3236 E-mail wolfvisionjapanwolfvisioncom
Japan distribution
Canadian distribution WolfVision Canada Inc 5460 Canotek Road Unit 94 Ottawa ON K1J 9G9 CanadaTel (613) 741-8989 Tollfree 1-877-513-2002 Fax(613) 741-3747 E-Mail wolfvisioncanadawolfvisioncom
United Kingdom distribution WolfVision UK Limited Trident One Styal Road Manchester M22 5XB United KingdomTel ++44-161-435-6081 Fax ++44-161-435-6100 E-Mail wolfvisionukwolfvisioncom
American distribution WolfVision USA East Inc 3950 Shackleford Road Suite 450 Duluth (near Atlanta) GA 30096 USATel (770) 931-6802 and 1-877-873WOLF Fax (770) 931-6906 E-Mail usaeastwolfvisionnet
WolfVision Inc 1601 Bayshore Highway Suite 302 Burlingame CA 94010 USA E-Mail usawestwolfvisionnetToll free (800) 356-WOLF Tel (650) 648-0002 Fax (650) 648-0009
For standard use of the WolfVision Visualizer it is not necessary to enter the on-screen menu of the Visualizer and change settings Inexperienced users should not make any adjustments here
To enter the on-screen menu press the MENU-key (23) for one second Settings of the Visualizers basic functions and the built-in camera can be made here using the 4 select keys (26 = the numerical keys with red arrows on the remote control - 31)
Please note that some basic settings in the menu can only be changed if you set the menu item Format protect to OFF first
If more information on a function in the on-screen menu is required just set the cursor in the respective line and press the HELP key (25 or the Number 5 key 31 this key has a double function) A detailed description of this function appears on the screen If you want to reset the selected item to the default setting just press the HELP key (25 or Number 5 key 31) for 2 seconds
The functions of the on-screen menu are not described in detail in this user manual as the help menu is an integrated part of the Visualizers software (firmware) The information you see on your screen always belongs to the current Visualizer firmware
ON-SCREEN MENU ON-SCREEN HELP
SWITCHING to NEGATIVE NEGATIVEBLUE and BLACKWHITEThe output image of the Visualizers can be switched from positive to negative in the on-screen menu In addition the background of a negative image can be switched to blue for better readability of text You can also switch between color and blackwhite in the on-screen menu
TIP If you often switch to negative negativeblue or blackwhite images you can assign this function to one of the PRESET-keys (14) in the on-screen menu (see page 7)
AUTO POWER OFFIn the Power control settings in the on-screen menu you can select that the Visualizer will be automatically switched off if not used for a certain amount of time
CHANGING THE STANDARD CONTRAST (color) SETTINGSIf the picture or the colors on your screen appear to be too dark you can lower the overall contrast of the picture in the Color settings menu of the on-screen menu The settings can be made separately for the normal mode and the text-mode
RESET of ON-SCREEN MENU SETTINGSAll settings in the on-screen menu can be set back to the factory defaults Reset is one item in the on-screen menu In case you can not read the menu on a screen you can also set the unit back to the factory defaults by simultaneously pressing the EXTINT-keys (20) and the MENU-key (23) on the unit
If you only want to reset a currently selected item to the default setting press the Help-key (25 or Number 5-key on the remote control 31) for 2 seconds
FIRMWARE UPGRADESThe software (firmware) of your Visualizer (including the o ) can easily be upgraded to the latest version First download the latest firmware and WolfVisions firmware update utility program from Wolfvisions internet homepage at wwwwolfvisioncomsupport
Then connect the Visualizer to your computer and run the firmware update utility program More details on the firmware updates can be found on WolfVisions internet homepage
n-screen HELPThe firmware update can be done via USB Ethernet (LAN) or RS232
9
Please note that an infrared remote control can only be used up to a certain distance from the unit Objects situated between the Visualizer and the infrared remote control and weak batteries interfere with the reception If the Visualizer can only be controlled from a close distance or if it cannot be controlled at all with the infrared remote control you may have to change the batteries Open the cover on the back of the remote control by hand and replace the two 15 V AA batteries with new ones Check the polarity of the batteries
on-screen menu by pressing the menu-key (23) for one second go to
(14) (13) - each time this key combination is used the code switches from Ato B C D A etc For resetting the remote control to code Asimultaneously p The LED shows the selected code (it flashes one-time for code A two-times for code B three-times for code C and four-times for code D)
If a user wants to work with a number of WolfVision Visualizers simultaneously each unit can be set to a different infrared code so up to 4 units can be controlled individually with their remote controlsTo change the infrared codes on the Visualizer enter the
Misc Settings and set the IR Code to A B C or D (code A is default) To change the infrared code on the remote control simultaneously press PRESET 1 PRESET 2 and ZOOM TELE
ress PRESET 1 PRESET 2 and ZOOM WIDE
10
INFRARED REMOTE CONTROL
front back (open)
-
+-
+X X
MENU POWER
ZOOM MIRRORLA
SE
R
EXT INT ALLTEXT
FOCUS IRIS
1 2 3 AA
AF
MEMORY
1 2 3
4 5 6
7 8 9
HELP
PRESETS IMAGE TURN
LIGHT
AUTOMATIC LAMP CHANGERThe Visualizer is fitted with an automatic lamp changer If one lamp fails there is no need to replace it immediately as the automatic lamp changer automatically switches to the second (spare) lamp When the unit changes lamps there is an on-screen message saying Changing lamp
When switching on the unit the Visualizer checks if both lamps are working If one lamp fails there will be an on screen message for a couple of seconds displaying Lamp x blown This prevents a user from forgetting to change a defective lamp
If a lamp is not fully defective but worn out and as a result the light output is quite weak you can switch manually to the second lamp by pressing the LIGHT-key (21) for 2 seconds
THERMOSTATIf the unit gets too hot (improper ventilation or air extraction) a built in thermostat will switch off the light of the Visualizer Verify that proper ventilation and air extraction is available and allow the unit to cool
EXCHANGING LAMPS1 Turn the unit off (28) and disconnect the power cord
2 Remove the bottom light (9) by pulling the two spring catches (situated left and right of the control panel) to the front and lift up the bottom light plate
3 Remove the lamp exchange cover (11) by turning anti-clockwise and lift it
4 Change the lamp (or both lamps)
Before changing the lamp allow it to cool or use a cloth to avoid burning a finger When pressing a new lamp into the socket use a cloth to prevent fingerprints on the lamp
Only use 12 V100 W halogen lamps (socket GY 635) type Osram HLX 64623 Ansi EVA LIF M28 NAED 54052 These are relatively inexpensive standard OHP lamps
Lamp exchange cover (11)
33 Main POWER switch34 FUSE (see page 13)35 POWER connection36 DVI output (see below and page 13)37 USB port (see page 8)38 RS-232 port for external remote controlling (see page 13)
CONNECTORS
39 PREVIEW RGB output for control monitor40 RGB output 15-pin (see below)41 EXTERNAL Input for Computers (see page 8)42 RGB output BNC connectors (see below)43 PALNTSC S-Video (YC) output (see page 12)44 PALNTSC Composite video output (see page 12)45 LAN 10100 TBASE (see page 8)
33
35
34
The RGB- Preview- and DVI-outputs can output a signal in the following formats
- VGA 60 (43 - 640x480 Pixel) at 60Hz- SVGA (43 - 800x600 Pixel) at 60Hz 75Hz or 85Hz- XGA (43 - 1024x768 Pixel) at 60Hz 75Hz or 85Hz - native image- SXGA- (43 - 1280x960) at 60Hz or 85Hz- SXGA (43 - 1280x1024 Pixel) at 60Hz 75Hz or 85Hz- SXGA+ (43 - 1360x1024) at 60Hz or 75Hz- UXGA (43 - 1600x1200 Pixel) at 60Hz- XGA 169 at 60Hz (special format for not HDTV-capable 169-Plasma displays)- WXGA60 (169 Widescreen - 1366x768 Pixel at 60Hz)- WSXGA+60 (1610 Widescreen - 1680x1050 Pixel at 60Hz)- 720p50 (169 Widescreen HDHDTV - 1280x720 Pixel at 50Hz) - 720p60 (169 Widescreen HDHDTV - 1280x720 Pixel at 60Hz) - 1080p50 (169 Widescreen HDHDTV - 1920x1080 Pixel at 50Hz)- 1080p60 (169 Widescreen HDHDTV - 1920x1080 Pixel at 60Hz)
The Auto Resolution function is activated by default In this mode the Visualizer constantly checks which devices are connected to RGB (39 40) and DVI output (36) and automatically sets the optimal output mode for each connected device separatelyPlease note that the Visualizer can not check the possible resolution if the connected units or the cables are not Plug and Play compatible If the Visualizer can not detect the resolution of the connected device the output is set to the default of XGA (1024x768)60Hz( Cables with plug and play compatibility must have a 15-pin plug on both ends with all pins connected pin 9 is not used)
If you can not use the ldquoAuto Resolutionrdquo function you can select the output mode manually in the on-screen menu of the Visualizer Resolution and refresh rate can be adjusted separately for the outputsIn order to achieve the best picture quality you must set the outputs of the Visualizer to match the native resolution of your display unit (eg LCD or DLP projector or monitor)
Important What matters is the native resolution of the projector or monitor not the maximum resolution that it can display (in compressed mode) The native resolution is the actual number of pixels of the built in LCD display or DLP chip of a projector or monitor Most LCD or DLP projectors can also display higher resolutions than their native resolution but only in compressed mode and with inferior picture quality Do NOT set the output of the Visualizer to a higher standard than the native resolution of your display unit
If you output the Visualizer image on a CRT-monitor or CRT-projector use an output mode with 75Hz or 85Hz because 60Hz may show a slight image flickering For LCDDLP-projectors or -monitors and video conferencing units 60Hz is the best choice If you are unsure what is the best mode check the user manual of the connected units
Do not set a higher refresh rate than your monitor or projector can display otherwise the monitor or projector can be damaged Follow the instructions in the user manual of the connected units
Choosing the right output mode
11
FUSET315A
RGB
40
PREVIEWEXTERN IN 3941
R G B 42
DVI USB38S-VIDEO
Video
36 3743
44
LAN 45RS-232
VH
PAL NTSC VIDEO OUTPUTSThe YC (S-video) (43) and Composite (44) video outputs can be switched between PAL and NTSC in the units e FREEZE- 17
14 unit
he picture quality of both video outputs is BY FAR NOT AS GOOD as the picture quality of the data outputs
on-screen menu Switching can also be done by pressing th key ( ) together with the Preset 1 (for PAL) or Preset 2 (for NTSC) ( ) key on the
Please note that the picture quality of the YC (S-video) (43) output is BETTER than the quality of the Composite (44) video output However t
(39 40 42 and 36) This is because of the limitations of the PALNTSC video system and because of the fact that this is just a converted Progressive Scan signal and not an original video signal
12
Widescreen is supported since Firmware Version 120a (Older units may need a Firmware update for Widescreen support)Please note that WolfVision added widescreen support to the Visualizers in order to assure 100 compatibility with all display units on the market However the native image ratio of the Visualizer camera is 43 Therefore 25 of the picture (43) is cut off when the Visualizer outputs in 169 or 1610 widescreen format while the resolution of the image stays the same
Upscaling to HDHDTV does not bring any improvement in resolution However if you are using a display device with an aspect ratio of 169 or 1610 the picture quality usually is better when the Visualizer scales the image to the widescreen format and not the display device This is because the Visualizer scales the picture at the image source with high end electronics
HDTV is developed for digital television For compatibility the image can be also output on the analogue RGB-output (39 40 and 42) in HDHDTV format The DVI-output (36) is HDMI-compatible (A DVI-HDMI adapter or a DVI-HDMI cable can be used)
Please note if a 43 and a 169 or 1610 display is used simultaneously the 43 display shows black bars on top and bottom (the black bars are also visible on the built-in preview display) This is necessary to ensure that all displays show the same image content
Display modes of monitors or projectors (Overview)(for details please read the user manual of your display unit)
- Aspect keeps the original aspect ratio of the picture and will display black bars when the not-native ratio of the display device is used
- Fill always fills the screen of the display unit and will show a horizontally or vertically stretched image on display units of the wrong format
- 11 the display unit shows the image in the original number of pixels Parts which can not be displayed are cut off
Special information for Widescreen Support
169 image on 169 display43 image on 169 displaywith Filldisplay setting
43 image on 169 displaywith display setting Aspect
43 image on 43 display169 image on 43 displaywith Filldisplay setting
169 43isplay setting Aspect image on display
with d
SERIAL PORT SERIAL PROTOCOL
9-pin D-Sub connector on unit male front side
5
9
2
7
3 4
8
1
6
Pins 2 RX 3 TX 5 GND 7 RTS 8 CTSBaud rate 9200 19200 38400 57600 or 115200 (selectable)
databits 8 stopbit 1 parity noPlease note DecimaI-Codes (=ASCII-Codes or Hex-Codes) must be sent as one single byte (eg 199 and not 1 + 1 + 9)
The serial port can be used to control the Visualizer through an external device like a remote control system for a complete conference room
A detailed description of the serial protocol (including status report and position setting) can be downloaded from our website httpwwwwolfvisioncomsupport
DVI PORT
13
Pin 24
Pin 8
Pin 1
Pin 9
Pin 17 C4
C1 C2
C3C5
1 - TMDS Data2- 9 - TMDS Data1- 17 - TMDS Data0-2 - TMDS Data2+ 10 - TMDS Data1+ 18 - TMDS Data0+3 - TMDS Data24 Shield 11 - TMDS Data13 Shield 18 - TMDS Data0+4 - TMDS Data4- () 12 - TMDS Data3- () 19 - TMDS Data05 Shield5 - TMDS Data4+() 13 - TMDS Data3+ () 20 - TMDS Data5- ()6 - DDC Clock 14 - +5V Power 21 - TMDS Data5+ ()7 - DDC Data 15 - Ground (return for +5V 22 - TMDS Clock+8 - Analog Vertical Sync HSync and Vsync) 23 - TMDS Clock-
C1 - Analog Red 16 - Hot Plug Detect 24 - Analog Vertical SyncC4 - Analog Horizontal Sync C2 - Analog Green C3 - Analog BlueC - Analog Ground
(analog R G amp B return) not used
Before changing a fuse disconnect the power cable The fuse (34) is situated behind a small lid above the power socket and the main power switch It can easily be opened with a small screwdriver etc Please put the new fuse(s) carefully into the socket and put the socket the right way round into the socket holder
The type of fuse is T 315A Do not use any other type Change the fuse for a new one and switch the unit on If the fuse fails again contact your WolfVision Visualizer dealer
EXCHANGING A FUSE
IMPORTANTMIRROR - CLEANINGMirror Please note that dust on the base mirror (2) inside the unit
has little effect on the picture quality (as it is out of the focal range) However the top mirror (3) always has to be kept clean
Wipe the mirror gently with the supplied WolfVision cleaning tissueNormal dry cleaning or cleaning together with breathing a bit on the mirror should be sufficient
(If not use a special optical cleaner only)
Please note Switch off the power before cleaning a mirror in order to make sure that the Laser Center Marker is off
CAUTION Sensitive front coated mirror Move the tissue in vertical direction only (horizontal scratches would cause ugly reflections) Avoid high pressure
DO NOT USE ORDINARY GLASS CLEANER OR ALCOHOL- THE RESULT WOULD BE A SLIGHTLY BLUE MIRROR SURFACE
The glass covering the mirror inside the unit should also be kept cleanCabinet Clean the cabinet by gently wiping it with a soft cloth
Never use strong cleaning agents such as benzene or alcohol
TECHNICAL DATA
DIMENSIONSSpecifications and availability subject to change
28 to 40mm requiredfor cables
Cooling Air Inlet
Cooling Air Outlet
IMPORTANT NOTE DO NOT BLOCK COOLING AIR INLET AND OUTLET
15202885100130
mm
430
28
290225
100
100
750
R = 600
All measurements in Millimeters
185225290430580600750
05907911033539451272888611421693228323622953
Inch
(for inch see list)
85130
185
2015580
15 15
14
VZ-27plus VZ-57plusCamera 13 1-CCD Progressive Scan 13 3-CCD Progressive Scan
Pictures per second 30 frames per second (as picked up by the camera) 30 frames per second (as picked up by the camera)
Horizontal resolution (Progressive Scan) 640 lines (measured with a test card) 1000 lines (measured with a test card)
Vertical resolution (Progressive Scan) 820 lines (in Image Turn mode) 1300 lines (in Image Turn mode)
Total Pixels of CCD 850000 2550000
Effective Pixel (=actually used pixels) 1 x 1024 x 768 (=786462) 3 x 1024 x 768 (=2359296)
Color reproduction very good colors 100 lifelike colors
Laser center marker
Output signals
Vertical image-frequency
Horizontal image-frequency Progressive Scan 29820 ndash 91375 kHz PALNTSC 157 kHz
Signal format
Iris
White balance adjustment
Synchronized Lightfield
Text enhancer
On screen menu
Menu reset function
Lens Zoom
Digital Zoom (additional to optical zoom)
Max pick-up area on working surface
Max pick-up area outside working surface
Min pick-up area on working surface
Max object height on working surface
Depth of focus (Depth of field)
Shadow free illumination
Illumination of hollow objects
Disturbing stray light
Blinding of audience or speaker
Reflection free area
Upgradeable firmware
USB-software
Light source
Automatic lamp changer
Motorized top mirror
Motorized arm
User programmable presets
Special working surface for transparencies
Bottom light
Image memory
Show all function
Image turn mode
Alternative image display
Infrared remote control
Progressive Scan outputs
PALNTSC Video outputs (switchable)
ETHERNET (LAN) port
Inputs
Weight
Optional accessories
Made in
yes
HDHDTV WSXGA+ WXGA UXGA SXGA XGA or SVGA (switchable) PAL or NTSC (switchable) USB 20 LAN DVI
Progressive Scan 85 Hz 75 Hz 60 Hz or 50 Hz (switchable) PAL 50 Hz NTSC 60 Hz
non-interlaced (Progressive Scan) and interlaced (PALNTSC video)
automatic and manual
automatic and manual
yes (in size of the pick-up area of the built-in camera ndash for easy positioning of objects)
yes (in color improves the contrast and the readability of text)
yes (for operation functions camera settings and on-screen help)
yes (user programmable menu setups also available)
two telezoom lenses (12 x optical zoom incl Macro) f = 15 ndash 128mm
4 x digital zoom (total 48 x zoom)
Normal mode Length 270 mm (108) Width 360 mm (144) Image Turn mode Length 360 mm (144) Width 270 mm (108)
unlimited (works like a video camera)
8 x 6 mm (03 x 02)
250mm (97)
70mm (275) on small pickup-area (42x33mm) 250mm (97) on large pickup-area (360x270mm)
yes
yes
none at all
none at all
whole working surface
yes (updates downloadable from wwwwolfvisioncom)
included on CD-ROM (for Windows 98ME2000XP and Macintosh Twain compatible available formats TIF JPG and BMP updates available at wwwwolfvisioncom)
standard halogen lamp (12V100W) 3200 Kelvin (continuous light spectrum)
yes (with built-in spare lamp)
yes (for scrolling text with remote control)
yes (for moving up and down and macro zoom function)
yes
3 (plus 8 fixed presets through RS232) Presets for specific functions also available
built-in size 380 x 280mm (15 x 11) = whole working surface light source 4 x CCFL
9 image-memories and 1 FREEZE-memory
displays all 9 images in the memory at once (split screen)
improves the resolution of vertical (Portrait) documents significantly
Negative NegativeBlue BlackWhite
included
17 kg (36 lbs)
Carry case Shipping case (with wheels) Extension cable for built-in lightbox
Austria (European Community)
RGB (2x 15-pin D-Sub and 5x BNC plugs) DVI-I (digital and analogue) USB 20
S-Video (converted Progressive Scan 4-pin plug) Composite Video (converted Progressive Scan BNC-plug)
10100 T-Base IP-addressable DHCP supported
RGB (15-pin D-Sub plug) for PCs (the computer signal is signal processed to all outputs) Serial input (RS232) for controlling and firmware updates
rear
bottominsidebottominside
front
topinside
topinside
front
rear
top
rear front
top inside
bottom
frontrear
bottom inside
Please make sure that you pack up the Visualizer in the supplied box as explained in this graphic
This is very important to avoid damage to mirror arm and other sensitive parts of the unit
IMPORTANT
In order to prevent damage to the mirror during transportation always put the supplied mirror protection cover on the mirror If this is not available place some soft material between the mirror and the working surface
TRANSPORTATION
15
Mirror protection
R
16
CONTROL PANEL
REMOTECONTROL
CODES
Storing PresetsPress one of the PRESET-keys (14) for 2 sec
Storing ImagesPress one of the MEMORY-keys (31) for 2 sec (on the remote control)By pressing the FREEZE-key (17) for 2 seconds the image is stored in the next free memory (1-9) If the memory is full a message appears on the screen
Activating the on-screen menuPress the MENU-key (23) for 1 sec
One-Push Auto focusPress both FOCUS-keys (19) simultaneously
Manual change to second lampPress the LIGHT-key (21) for 2 sec (on the unit)
Switching the output modeHigher mode Simultaneously press the FREEZE-key (17) and the MIRROR UP-key (12) (on the unit)Lower mode Simultaneously press the FREEZE-key (17) and the MIRROR DOWN-key (12) (on the unit)
Resetting the output mode to the default of auto resolutionSimultaneously press the FREEZE-key (17) and both MIRROR-keys (12) (on the unit)
Resetting of the Visualizer menuFor resetting the whole menu simultaneously press the EXTINT-key (20) and the MENU-key (23) (on the unit) For resetting only the selected item press the NUMBER 5 -key (31) for 2 sec (on the remote control)
Video output (PAL or NTSC)PAL Simultaneously press the FREEZE-key (17) and the Preset 1-key (14) (on the unit)NTSC Simultaneously press the FREEZE-key (17) and the Preset 2-key (14) (on the unit)
Filling the memory quicklyPress the ALL-key (30) for more than 4 sec (on the remote control) Then follow the instructions of the on-screen menu (Press MEMORY 1-key (31) for snapshot or MEMORY 3-key (31) to erase the memory)
Change ir-codeChange the ir-code in the Misc Settings (code A is default) Change the ir-code on the remote control too by pressing simultaneously PRESET 1 PRESET 2 and ZOOM TELE-key
ress PRESET 1 PRESET 2 and ZOOM WIDE-key
on-screen menu (14) (13) (on the remote
control) to switch from code A to B C D A etc For resetting the remote control to code A simultaneously p(14) (13) (on the remote control)
MENU POWER
ZOOM MIRRORLA
SE
R
EXT INT ALLTEXT
FOCUS IRIS
1 2 3 AA
AF
MEMORY
1 2 3
4 5 6
7 8 9
HELP
PRESETS IMAGE TURN
LIGHT
AA
FREEZE
EXTINT
WHITE
AF
LASER RADIATIONDO NOT STARE INTO BEAMCLASS 2 LASER PRODUCT
OUTPUT POWER lt1mWWAVELENGTH 650nm
EN 60825-1 March 1997
AVOID EXPOSURE -Laser radiation is emittedfrom this aperture FDA accession
number9912688-00
This device complies with 21 CFR 104010 and 104011
LASER RADIATION - DO NOT STARE INTO BEAM
650nm Plt1mW
CLASS II LASER PRODUCT
Vorsichtsmaszligregeln fuumlr den eingebauten Laserpointer
DAS GERAumlT NUR MIT DER AUF DEM TYPENSCHILD ANGEGEBENEN NETZSPANNUNG BETREIBEN
DAS GERAumlT VOR FEUCHTIGKEIT SCHUumlTZEN
DAS GERAumlT NIEMALS AM ABTASTKOPF BZW ARM HOCHHEBEN ODER BEWEGEN (1)
DAS GERAumlT VOR ERSCHUumlTTERUNGEN SCHUumlTZEN
Es ist darauf zu achten dass eine ausreichende Luftzirkulation zur Kuumlhlung des Geraumltes moumlglich ist (Luumlftungsschlitze links und rechts unbedingt freihalten)
Bei jeder Art von Stoumlrungsanzeichen (abnorme Geraumlusche Geruch Rauchentwicklung etc) das Geraumlt sofort abschalten Setzen Sie sich in solchen Faumlllen bitte mit Ihrem Visualizer Haumlndler umgehend in Verbindung
Niemals beschaumldigte Netzkabel verwendenAndernfalls kann es zu Kurzschluumlssen und zu elektrischen Schlaumlgen kommen
Am Geraumlt keinerlei Umbauten vornehmen und das Geraumlt niemals ohne Gehaumlusedeckel in Betrieb nehmen
Keine entflammbaren oder metallische Gegenstaumlnde oder Fluumlssigkeiten in das Geraumlteinnere dringen lassen
Das Geraumlt nicht im Wirkungsbereich von Roumlntgenstrahlung betreiben
Das Geraumlt nicht im Wirkungsbereich von magnetischen oder elektromagnetischen Feldern betreiben
Das Geraumlt bei laumlngerer Nichtbenutzung vom Netz trennen (Hauptschalter)
Angefuumlhrte Vorsichtsmaszligregeln unbedingt beachten
Elektroschockrisiko -Gefaumlhrliche Spannungen
im Geraumlteinneren
ACHTUNG
Vorsichtsmaszlignahmen
1
Das professionelle WolfVision Visualizer-System wurde von WolfVision in Oumlsterreich entwickeltPatente (Auszug) US 5027219 FRG 3833908 CH 678576
Gedruckt in Oumlsterreich September 2005 Technische Aumlnderungen jederzeit vorbehalten
DEUTSCH
This equipment has been tested and found to comply with the limits for a Class B digital device pursuant to Part 15 of the FCC Rules These limits are designed to provide reasonable protection against harmful interference when the equipment is operated in a commercial environment This equipment generates uses and can radiate radio frequency energy and if not installed and used in accordance with the instruction manual may cause harmful interference to radio communications Operation of this equipment in a residential area is likely to cause harmful interference in which case the user will be required to correct the interference at his own expense
This product is built according to Directive EMC and to Directive electrical equipment
Inspections tests and evaluation according to UL 60950 CSA 2222-60950
Inspections tests and evaluation according the CB-Scheme
BEDIENFELD
1
2
3
6
7
8
9
10
4
11 5
FERNBEDIENUNG12 Oberer SPIEGEL zum Auf- und Ab-rdquoscrollenrdquo
(Kann auch haumlndisch bewegt werden Der Spiegelmotor wird dadurch nicht beschaumldigt)
13 ZOOM Tasten (Vergroumlszligerung)14 Drei benutzerprogrammierbare PRESETS
(siehe Seite 7)15 IMAGE TURN Taste (siehe Seite 6)16 TEXT Enhancement Taste
verbessert die Text-Lesbarkeit (siehe Seite 7)17 FREEZE Taste um das aktuelle Bild
einzufrieren (siehe Seite 7)18 MACRO Taste fuumlr erweiterte Vergroumlszligerung
(siehe Seite 5)19 manuelle FOKUS Tasten (siehe Seite 5) 20 EXT INT Taste schaltet zwischen Visualizer
und externem Signal um (siehe Seite 8)21 LIGHT Taste zum Umschalten zwischen
Oberlicht Lichtbox und Licht aus22 WHITE Taste aktiviert den One-Push
Weiszligabgleich (siehe Seite 7) 23 MENU Taste aktiviert das On-Screen Menuuml
(siehe Seite 9)
24 manuelle IRIS Tasten (Blende) (siehe Seite 5)25 HELP Taste aktiviert die On-Screen Hilfe
vom On-Screen Menuuml Diese Taste ist sichtbar wenn die Menuuml-Taste (23) fuumlr 1s gedruumlckt wurde
26 SELECT Tasten fuumlr das On-Screen Menuuml (Navigation) Diese Tasten sind sichtbar wenn die Menuuml-Taste (23) fuumlr 1s gedruumlckt wurde
27 motorisierter ARM (auf und ab)28 (Standby) POWER ein und aus29 Power LED (rot=aus gruumln=ein)
Nur auf der IR-Fernbedienung30 ALL-Taste zur Darstellung aller 9
gespeicherten Bilder (siehe Seite 8)31 MEMORY Tasten 1-9 (siehe Seite 8)32 LASER Pointer Taste
Achtung Nicht in den Laserstrahl blicken Dies waumlre schlecht fuumlr Ihre Augen
1 Arm2 unterer Spiegel (Umlenkspiegel)3 oberer Spiegel (Abtastkopf)4 Bedienfeld5 Synchronisiertes Lichtfeld (Oberlicht)6 Fernbedienung7 Luumlftung Abluft8 Luumlftung Zuluft9 Arbeitsplatte mit eingebauter
Lichtbox (abnehmbar)10 Anschluumlsse an der Ruumlckseite
(siehe Seite 11 und 12)11 Abdeckung fuumlr Lampenwechsler
unter der abnehmbaren Lichtbox(siehe Seite 10)
2
MENU POWER
ZOOM MIRRORLA
SE
R
EXT INT ALLTEXT
FOCUS IRIS
1 2 3 AA
AF
MEMORY
1 2 3
4 5 6
7 8 9
HELP
PRESETS IMAGE TURN
LIGHTAA
FREEZE
EXTINT
WHITE
AF
INBETRIEBNAHME DES VISUALIZERS
1 Netzkabel am Geraumlt (35) anstecken und am Netz anschlieszligen
2 Wenn Sie einen Kontroll-Monitor anschlieszligen moumlchten verwenden Sie bitte folgende Anschluumlsse Computer Monitor Preview RGB Ausgang (39)Video Monitor YC (S-Video) Ausgang (43) oder Composite Video Ausgang (44)
3 Hauptmonitor oder Projektor an einem der Ausgaumlnge anschlieszligenZur Wahl des richtigen besten Ausganges lesen Sie bitte die Seite 11 und 12
4 Hauptnetzschalter (33 an der Ruumlckseite des Geraumltes) auf I stellen Auf dem Bedienfeld leuchtet nun die rote LED-Anzeige (29) - Standby-Modus
5 Ist der Arm in zusammengeklappter Position so druumlcken Sie die ARM-Taste (27) des Bedienfeldes - der Arm faumlhrt automatisch in seine Arbeitsposition
6 POWER-Taste (28) des Bedienfeldes betaumltigen um das Geraumlt einzuschalten Der Visualizer justiert sich nun auf den
(Das Verhalten des Geraumltes nach dem Einschaltet oder nach dem Druumlcken der POWER-Taste kannim Bildschirmmenuuml geaumlndert werden - siehe Seite 9 und On-Screen Hilfe)
ldquoPower-On Presetrdquo (=automatische Scharfstellung auf ein A5-Format auf der Arbeitsflaumlche) waumlhrenddessen blinkt die Status-LED (29) gruumln Sobald die LED durchgehend gruumln leuchtet ist der Visualizer betriebsbereit
3
FUNKTIONSWEISE DES VISUALIZERS
a
e
c
b
f
g
d
Ein Lichtprojektor (a) im Geraumlteinneren projiziert ein Lichtfeld (g) in der selben Groumlszlige wie der Aufnahmebereich der eingebauten Kamera uumlber den unteren Spiegel (e) und den oberen Spiegel (f) auf die Arbeitsflaumlche Die Kamera (b) nimmt das Bild uumlber den selben Weg auf
Die Optiken des Lichtprojektors (a) und der Kamera (b) sind synchronisiert Dadurch aumlndert sich die Groumlszlige des Lichtfeldes auf der Arbeitsflaumlche immer wenn der Anwender den Zoombereich der Kamera aumlndert
Das Abtast- und Beleuchtungssystem ist ein weltweit eingetragenes Patent von WolfVision
a) Licht Projektorb) Kamerac) Lichtwegd) Bildwege) unterer Spiegelf) oberer Spiegelg) Abtastbereich
synchronisiertesLichtfeld
ARBEITEN AUF DER ARBEITSFLAumlCHE
SynchronisiertesLichtfeld
1 Die zu praumlsentierende Vorlage auf die Arbeitsflaumlche legen Ein synchronisiertes Lichtfeld auf der Arbeitsflaumlche zeigt den Aufnahmebereich der eingebauten KameraLegen Sie einfach das Objekt in den beleuchteten Bereich
2 Waumlhlen Sie die gewuumlnschte Vergroumlszligerung mit den ZOOM-Tasten (13)
3 Mit den MIRROR-Tasten (12) kann die vertikale Position des Aufnahmebereiches geaumlndert werden Der obere Spiegel kann auch haumlndisch bewegt werden Der Spiegelmotor wird dadurch nicht beschaumldigt
BERUumlHREN SIE DABEI NICHT DEN SPIEGEL DES ABTASTKOPFES DA FINGERABDRUumlCKE HELLE VERSCHWOMMENE FLECKEN IM BILD BEWIRKEN DIESEN SPIEGEL STETS SAUBER HALTEN - siehe Seite 13ACHTUNG EMPFINDLICHER VORDERFLAumlCHENSPIEGEL
SYNCHRONISIERTES LICHTFELD
Ist das Oberlicht in Gebrauch (normale Arbeitseinstellung) so markiert ein synchronisiertes Lichtfeld den Aufnahmebereich der eingebauten Kamera auf der Arbeitsflaumlche Das Lichtfeld dient zur einfachen Positionierung von Objekten auf der Arbeitsflaumlche
Da die Kamera und der Lichtprojektor in einem bestimmten Winkel zueinander stehen verschiebt sich das Lichtfeld bei Aufnahmen auszligerhalb der Arbeitsflaumlche nach links (je groumlszliger der Abstand zum Visualizer desto groumlszliger die Verschiebung nach links) Das bedeutet dass das Licht nicht mehr genau den Aufnahmebereich zeigt In diesem Fall sollte das Oberlicht des Visualizers durch Druumlcken der LIGHT-Taste (21) abgeschaltet werden um nur mit Raumlicht arbeiten zu koumlnnen
4
ARBEITEN AUSSERHALB DER ARBEITSFLAumlCHE
700mm (276)
unendlich
Um mit dem WolfVision Visualizer 3-dimensionale Gegenstaumlnde zu zeigen legen Sie diese einfach auf die Arbeitsflaumlche und regeln ZOOM und FOKUS wie beschrieben Der Gegenstand kann aufgrund eines WolfVision-Spezialobjektives eine Houmlhe von bis zu 25cm haben Wenn der Gegenstand fuumlr die Arbeitsflaumlche zu groszlig ist oder wenn er von der Seite gezeigt werden soll so legen Sie ihn einfach vor oder hinter das Geraumlt und schwenken den oberen Spiegel haumlndisch oder mit den MIRROR-Tasten (12) nach
Mit dem Visualizer koumlnnen so auch Aufnahmen aus dem Raum wie mit einer normalen Videokamera gemacht werden indem der Abtastkopf entsprechend geschwenkt wird
Durch den groszligen Zoombereich koumlnnen Details aus jeder Entfernung ins Bild gebracht werden
Um Personen aufzunehmen sollte das Licht mit der LIGHT-Taste (21) ausgeschaltet werden um diese nicht zu blenden
FOKUSSIERUNGBeim Einschalten des Visualizers wird automatisch auf die Houmlhe der Arbeitsflaumlchefokussiert Daher ist es nicht notwendig die FOCUS-Tasten (19) zu verwenden wenn nur mit flachen Objekten (Texte Fotos etc) gearbeitet wird
Daruumlber hinaus ist es aufgrund der extrem hohen Tiefenschaumlrfe der WolfVision Visualizer nur sehr selten notwendig die Bildschaumlrfe (Fokus) nachzustellen Nur bei sehr hohen Gegenstaumlnden ist dies notwendig
Gleichzeitiges Druumlcken der beiden FOCUS-Tasten (19) aktiviert einen One-Push-Autofokus (Scharfstellung auf Tastendruck)(Bitte beachten Sie dass diese -Funktion erst im Mai 2005 mit der Firmware Version 113a eingefuumlhrt wurde Bei Geraumlten mit aumllterer Firmware bewirkt diese Tastenkombination eine Fokuseinstellung fuumlr flache Objekte)
AUTO IRIS MANUELLE IRISWolfVision Visualizer sind mit einer Auto Iris Funktion ausgestattet Dh dass sich die Helligkeit des Kamerabildes immer automatisch einstellt Durch Betaumltigen der IRIS-Tasten (24) wird die Auto Iris Funktion abgeschaltet und somit kann die Iris manuell bedient werden
Durch betaumltigen der ZOOM-Tasten (13) wird die Auto Iris Funktion wieder eingeschaltet Wenn die Iris nicht mehr weiter geschlossen werden kann dimmt der Visualizer die Beleuchtung Der Standard der Auto Iris Einstellung kann im Bildschirmmenuuml heller oder dunkler gestellt werden - siehe Seite 9 und Hilfemenuuml (25)
5
MACRO MODE 4x DIGITAL ZOOM
In der normalen Arbeitsposition des Armes betraumlgt der kleinste Abtastbereich 42 x 33mm
Bei aktivieren der Macrofunktion durch Druumlcken der MACRO-Taste (18) faumlhrt der Arm in eine verkuumlrzte Position und ermoumlglicht so eine weitere Vergroumlszligerung In der Makroposition betraumlgt der kleinste Abtastbereich mit der vollen optischen Aufloumlsung 30 x 22mm Beim Einzoomen stoppt das Zoom automatisch bei dieser Position
Laserpositionierpunkt
Plea e es notItisv im antth nos ray
ery port at tligh shine o t e c n
t so nt h s reeas t ism ayin t e t e video
h erfer hproj tion p tu eec ic rFu her or it s als important
rt m e i o t atth au ienc or hes e er
h e d e t p ako n get b edb a brigh lig t
d ot lind y t ha ark om
in d ro
e t Pl ase no et i ve y impo t t t n t a
I s r r ant ha o s r yl
n s t he e
ight shi e on o t scr ent a n erfer he v de
as his m y i t e t i oo ct ict e
pr je ion p ur F r he m e i l import t
u t r or t is a so anha e udi n sp ake
t t th a e ce or the e ro o l d igh li t
d n t get b inde by a br t gh i r o m n a da k r o
Durch erneutes Druumlcken der ZOOM IN-Taste wird der digitale Zoom Modus aktiviert In diesem Modus koumlnnen Sie auf eine Flaumlche von 8 x 6mm einzoomen
Bitte beachten Sie dass die Aufloumlsung im digitalen Zoombereich etwas geringer istBei aktivierter Makrofunktion ist die MACRO-Taste rot beleuchtet
Bitte beachten Sie dass die Makrofunktion folgende Einschraumlnkungen hat
- Die Tiefenschaumlrfe und die max fokussierbare Objekthoumlhe sind nicht so groszlig wie in der voll ausgefahrenen Position des Armes
- Der groumlszligte Abtastbereich ist nur 42 x 33mm- Beim Einzoomen bleibt das synchronisierte Lichtfeld auf einem groszligen Abtastbereich und zeigt nicht
mehr den aktuellen Aufnahmebereich der eingebauten Kamera Zur Positionierhilfe wird der Laserpositionierpunkt (siehe Seite 6) aktiviert
Sind die Tiefenschaumlrfe und die Fokussierung houmlherer Objekte in der Makroposition wichtiger als die extreme Vergroumlszligerung dann ist es moumlglich den Visualizer uumlber das On-Screen Menuuml (siehe Seite 9) von 12-fach Zoom auf 11-fach Zoom umzustellen Der kleinste Abtastbereich im 11-fach Makro-Modus ist nur 33 x 25mm die Tiefenschaumlrfe ist jedoch groumlszliger als im 12-fach Makro-Modus
+
LICHTBOX LASERPOSITIONIERPUNKT
Laser-positionier-punkt
Die LIGHT-Taste (21) schaltet um zwischenOberlicht (mit synchronisiertem Lichtfeld)Lichtbox mit Laserpositionierpunkt Licht aus
Die Lichtbox sollte fuumlr dunkle durchsichtige Vorlagen wie zB Roumlntgenbilder und Dias verwendet werden
Der Gebrauch der Lichtbox hat den Nachteil dass das synchronisierte Lichtfeld des Oberlichtes nicht mehr den Aufnahmebereich der eingebauten Kamera angibt Zur einfacheren Positionierung von Objekten (speziell bei extremen Vergroumlszligerungen wie zB die Aufnahme von Dias) wird bei abgeschaltetem Oberlicht der Laserpositionierpunkt eingeschaltet welcher die Mitte des Aufnahmebereiches markiert
Dieser Laserpositionierpunkt ist nur auf der Arbeitsflaumlche sichtbar und nicht im Bild welches das Publikum sieht Ist der obere Spiegel in Schraumlgstellung um Aufnahmen auszligerhalb der Arbeitsflaumlche zu ermoumlglichen so wird der Laserpositionierpunkt aus Sicherheitsgruumlnden automatisch abgeschaltet Wenn erwuumlnscht kann der Laserpositionierpunkt uumlber das On-Screen Menuuml auch komplett abgeschaltet werden (siehe Seite 9 und On-Screen Hilfe)
Bitte beachten Sie dass aus technischen (optischen) Gruumlnden der Laserpositionierpunkt nicht in jeder Armposition die exakte Mitte des Aufnahmebereiches zeigen kann Dies ist keine Fehlfunktion des Geraumltes Es ist nur moumlglich die relative Mittelposition anzuzeigen
6
ARBEITEN MIT OVERHEADFOLIEN
Please noteIt is very important that no stray light shines onto the screen
as this may interfere the videoprojection pictureFurthermore it is also important
that the audience or the speakerdo not get blinded by a bright light
in a dark room
Die Arbeitsflaumlche des Visualizers (9) hat eine besondere kristallin-weiszlige Oberflaumlche die speziell fuumlr die perfekte Wiedergabe von Folien ausgelegt ist
Obwohl die professionellen Visualizer eine eingebaute Lichtbox haben empfehlen wir das Oberlicht fuumlr Overheadfolien zu verwenden Sie erhalten eine bessere Farbqualitaumlt und haben den Vorteil des synchronisierten Lichtfeldes das Ihnen den Aufnahmebereich der eingebauten Kamera zeigt
Fuumlr folgende Anwendungen empfehlen wir aber die Verwendung der Lichtbox- Wenn die Overheadfolien sehr dunkel sind- Wenn die Overheadfolien sehr wellig sind und Reflexionen verursachen- Wenn das Raumlicht Reflexionen auf der Overheadfolie verursacht
IMAGE TURN (Bilddreh-) MODUS (fuumlr houmlhere Aufloumlsung)
Die Abtastung einer hochformatigen A4 Seite (Portrait) war schon immer eine kritische Anforderung fuumlr einen Visualizer da die Bildwiedergabe stets im Breitformat (Landscape) erfolgt So konnten nur etwa 50 der Pixel der Kamera fuumlr die Abtastung der hochformatigen A4 Seite verwendet werden WolfVisions Image Turn Modus loumlst dieses Problem
Platzieren Sie Ihr Dokument (oder vertikales Objekt) einfach in horizontaler Richtung auf der Arbeitsflaumlche und zoomen Sie es komplett ein sodass ca 90 der Pixel der eingebauten Kamera zur Abtastung verwendet werden
Anschlieszligend druumlcken Sie die IMAGE TURN-Taste (15) Der Visualizer dreht das Bild dann um 90deg und sendet das Bild mit einer deutlich houmlheren Aufloumlsung an das Ausgabegeraumlt Der rechte und linke Rand bleiben dabei schwarz
AA
A A
Arbeitsplatte Ausgegebenes Bild
Normaler Modus
Image Turn Modus
Nur 50 der Pixel werden verwendet
um die Vorlagedarzustellen
90 der Pixel werden verwendet
um die Vorlage darzustellen
WolfVision Visualizer bieten die Moumlglichkeit drei fixe Einstellungen fuumlr die folgenden Funktionen zu speichern Zoom Fokus Iris Text Makro Weiszligabgleich Spiegelposition PositivNegativ und SchwarzWeiszlig Mit den 3 PRESET-Tasten (14) kann die jeweilige Einstellung gespeichert und abgerufen werden
Diese Funktion ist besonders hilfreich um zB eine fixe Einstellung fuumlr Dokumente eine fuumlr Arbeiten mit Dias und eine Einstellung fuumlr einen Gegenstand vor dem Geraumlt zu programmieren Waumlhrend des Vortrages muss dann nur noch die entsprechende PRESET-Taste gedruumlckt werden um von der einen auf die andere Darstellung zu wechseln
PRESET FUNKTION
Kurzes Druumlcken Einen Preset abrufenMehr als 2 Sekunden Einen Preset speichern
Uumlber das On-Screen Menuuml des Visualizers kann eingestellt werden ob die Spiegelpositionin der Preset-Funktion gespeichert werden soll oder nicht (siehe Seite 9) Standard ist ldquoJArdquo
WEISSABGLEICH WICHTIG
Immer wenn sich die Lichtbedingungen aumlndern sollte ein neuer Weiszligabgleich durchgefuumlhrt werden damit die Kamera des Visualizers optimale Farbresultate liefert Das Oberlicht und die eingebaute Lichtbox des Visualizers haben die gleichen Farbtemperaturen Wird zwischen Oberlicht und Lichtbox umgeschaltet so ist ein neuer Weiszligabgleich nicht notwendig Scheint aber Raum- oder Sonnenlicht auf die Arbeitsflaumlche so sollte ein Weiszligabgleich durchgefuumlhrt werden
Oberlicht Zoomen Sie auf einen weiszligen Gegenstand (zB weiszliges Blatt Papier) bis nur eine weiszlige Flaumlche auf dem Bildschirm zu sehen ist Druumlcken Sie auf die WHITE-Taste (22)
Lichtbox Schalten Sie die Lichtbox mit der LIGHT-Taste (21) ein Entfernen Sie alles von der Arbeitsflaumlche Auf die kleinste Bildgroumlszlige zoomen und anschlieszligend die WHITE-Taste (22) druumlcken
Der Weiszligabgleich kann entweder mit dem Oberlicht oder der Lichtbox durchgefuumlhrt werden beide Moumlglichkeiten erzielen einen guten WeiszligabgleichNach erfolgreicher Durchfuumlhrung des Weiszligabgleiches erscheint die Meldung ldquoWHITE OKrdquo auf dem Monitor Der neue Weiszligabgleich wird automatisch registriert und bleibt auch nach Ausschalten der Hauptstromversorgung erhalten
7
KONTRASTANHEBUNG FUumlR TEXT WICHTIG
Um die Lesbarkeit von Texten Zeichnungen und Roumlntgenbildern zu verbessern druumlcken Sie die TEXT-Taste (16) Dadurch wird die Kontrastanhebung aktiviert Beachten Sie dass in diesem Modus die Farben etwas verstaumlrkt werden Um die Kontrastanhebung wieder auszuschalten druumlcken Sie die TEXT-Taste erneut Bei aktiviertem Text-Modus leuchtet die TEXT-Taste rot
FREEZEDas aktuelle Bild kann mit der FREEZE-Taste 7 eingefroren (gespeichert) werden Die FREEZE-Taste ist bei aktivierter Freeze-Funktion rot beleuchtet
Durch Druumlcken der FREEZE-Taste fuumlr 2 Sekunden wird das aktuelle Bild im Bildspeicher abgelegt (siehe Seite 8) Details zur Freeze-Funktion koumlnnen im On-Screen Menuuml eingestellt werden (siehe Seite 9)
(1 )
Um einen Preset zu programmieren stellen Sie alle gewuumlnschten Einstellungen ein und druumlcken dann die entsprechende PRESET-Taste fuumlr mehr als 2 Sekunden Das On-Screen Menuuml zeigt wann der Preset gespeichert wurde Im Gegensatz zu der hier erwaumlhnten Preset Speicherung bei der alle augenblicklichen Einstellungen wie Zoom- Fokus- oder Spiegelposition mitgespeichert werden koumlnnen den Preset-Tasten auch nur einzelne Funktionen wie ldquoFreezerdquo ldquoIris oumlffnenschlieszligenrdquo ldquoNegativrdquo ldquoNegativBlaurdquo ldquoSchwarzWeiszligrdquo etc zugewiesen werden Diese Einstellung kann im On-Screen Menuuml vorgenommen werden (siehe Seite 9)
WHITE
FREEZE
9-BILD SPEICHER
Schnellansicht von 9 gesp Bildern
Um alle Bilder zu loumlschen (schwarzes Bild) oder alle 9 Bildspeicher durch ldquoSnapshotsrdquo zu fuumlllen druumlcken Sie die ALL-Taste (30) fuumlr 4 Sekunden bis eine Auswahl im Bild erscheint Hier kann zwischen ldquoSnapshotrdquo und ldquoeraserdquo (loumlschen) gewaumlhlt werden Wenn Sie ldquoSnapshotrdquo waumlhlen wird jede Sekunde ein Bild gespeichert bis alle 9 Speicherplaumltze belegt sind
Der Visualizer ist mit einer Backup-Batterie ausgestattet welche die gespeicherten Bilder bis zu 4 Wochen erhaumllt Bilder koumlnnen ebenso durch 2 Sekunden langes Druumlcken der FREEZE-Taste (17) gespeichert werden Das Bild wird im naumlchsten freien Speicher (1-9) abgelegt Falls der Speicher voll sein sollte erscheint eine entsprechende Meldung auf dem BildschirmDas Verhalten beim Uumlberschreiben von gespeicherten Bildern kann im On-Screen Menuuml geaumlndert werden
Sie koumlnnen 9 Bilder speichern und diese durch kurzes Druumlcken einer der MEMORYNummern-Tasten (31) wieder aufrufen
Speichern eines Bildes Druumlcken einer NUMMERN-Tasten (31)(MEMORY) laumlnger als 2 Sekunden
Aufrufen eines Bildes kurzes Druumlcken der NUMMERN-Taste (31) (MEMORY)
Durch Druumlcken der ALL-Taste (30) erscheinen alle 9 Bilder gleichzeitig auf dem Monitor (Schnellansicht Split Screen)
8
Mit der LAN Verbindung (10BASE-T100BASE-TX) kann der Visualizer gesteuert werden es koumlnnen auch Bilder uumlbertragen und Firmware-Updates gemacht werden
Folgende Protokolle werden unterstuumltzt TCPIP ICMP und ARPUnterstuumltzte Browser u Internet Explorer Netscape Navigator nd MozillaStandardeinstellung (einstellbar) IP-Adresse und Subnet-Maske vom DHCP-ServerBilduumlbertragungsaufloumlsung Einzelbilder 1024x768 (oder 512x384) Live Bild 160x120
ETHERNET LAN
Wenn ein Computer am Externen RGB Eingang (15) des Visualizers angeschlossen ist kann mit der EXTINT-Taste (20) zwischen dem Visualizer Bild und dem Computer Bild umgeschaltet werden Der Extern-Modus kann auch nur fuumlr einen Ausgang genutzt werden Das Verhalten in diesem Modus kann im On-Screen Menuuml geaumlndert werden (siehe Seite 9) Der Visualizer hat einen eingebauten Scaler (AD-Wandler) um das (analoge) externe Signal zu digitalisieren und es im eingestellten Ausgangsformat an den Ausgaumlngen wieder auszugeben (erlaubte Formate sind VGA bis SXGA75Hz) Mit dem eingebauten Scaler koumlnnen Computer Bilder in den PALNTSC-Videostandard konvertiert werden
EXTERN ER EINGANG SCALER
USB-ANSCHLUSS
CERTIFIED
HI-SPEED
TM
Der USB 20 Anschluss des Visualizers kann zur Uumlbertragung von Bildern vom Visualizer zum Computer verwendet werden Hierfuumlr ist keine zusaumltzliche Computer-Hardware notwendig (wie zB eine Grabber-Card) Auf diese Weise kann der Visualizer als 3-D Scanner fuumlr den Computer verwendet werden Verbinden Sie einfach den USB-Anschluss (37) des Visualizers mittels beiliegendem USB-Kabel mit dem USB-Anschluss Ihres Pcs Die Software ist voll Twain kompatibel Der USB 20 Anschluss ist auch voll kompatibel zu USB 11 (geringere Geschwindigkeit)
Das USB-Programm von WolfVision befindet sich auf der mitgelieferten CD-ROM Auf der WolfVision Homepage finden Sie moumlglicherweise unter wwwwolfvisioncomsupport schon eine neuere Version von diesem Programm als Gratis-Download Das Programm ist kompatibel mit Windows 98ME2000XP und MAC OS10 (und neuer) jedoch nicht mit Windows 95 bzw Windows NTda diese aumllteren Betriebssysteme die USB-Schnittstelle noch nicht unterstuumltzen
Naumlhere Informationen finden Sie in der separaten ETHERNETLAN Beschreibung auf unserer Homepage wwwwolfvisioncomsupport
EXTINT
Fuumlr normale Standard Verwendung des WolfVision Visualizers ist es nicht noumltig im On-Screen Menuuml Einstellungen vorzunehmen Unerfahrene Anwender sollten hier keine Aumlnderungen durchfuumlhren
Durch Druumlcken der MENU-Taste (23) fuumlr 1 Sekunde erscheint das On-Screen Menuuml In diesem Menuuml koumlnnen Grundfunktionen des Visualizers und der eingebauten Kamera mit den 4 Auswahltasten (26 = Nummerntasten auf der IR-Fernbedienung - 31) eingestellt werden
Bitte beachten Sie dass manche Funktionen nur geaumlndert werden koumlnnen nachdem ldquoFormat protectrdquo auf ldquoOFFrdquo gestellt wurde
Fuumlr mehr Informationen uumlber eine Funktion setzen Sie den Cursor in die entsprechende Zeile und druumlcken die HELP-Taste (25 oder die Nummer-Taste 5 31) - eine genaue Beschreibung uumlber diese Funktion erscheint dann im BildUm nur eine Einstellung auf den Standardwert zuruumlckzusetzen halten Sie die Help-Taste (25 oder die Nummer-Taste 5 31) fuumlr 2 Sekunden gedruumlckt
Die einzelnen Funktionen des Menuumls sind in dieser Anleitung nicht im Detail beschrieben da die Hilfe-Funktion ein integrierter Bestandteil der Visualizer Software (Firmware) ist Die im Bild eingeblendeten Hilfetexte entsprechen der installierten Geraumltesoftware (Firmware) des Visualizers
ON-SCREEN MENUuml ON-SCREEN HILFE
NEGATIV NEGATIVBLAU und SCHWARZWEISSDas vom Visualizer ausgegebene Bild kann im On-Screen Menuuml von Positiv auf Negativ umgeschaltet werden Zusaumltzlich kann der Hintergrund einer negativen Vorlage zur besseren Lesbarkeit in Blau dargestellt werden Auch SchwarzWeiszlig-Darstellungen sind uumlber das On-Screen Menuuml moumlglich
Tipp Wenn Sie die Bildschirmdarstellung ldquoNegativrdquo ldquoNegativBlaurdquo oder ldquoSchwarzWeiszligrdquo oumlfters benoumltigen so koumlnnen Sie diese Funktion auch einer PRESET-Taste (14) zuweisen (siehe Seite 7)
AUTO POWER OFF (automatisches Abschalten)Im Menuumlpunkt ldquoPower controlrdquo kann die automatische Abschaltfunktion aktiviert werden Sobald der Visualizer uumlber die voreingestellte Zeit nicht benutzt wird schaltet das Geraumlt automatisch in den Bereitschaftsmodus (Standby)
AumlNDERN DER STANDARD KONTRAST (Farb) EINSTELLUNGENFalls Ihnen das Bild auf Ihrem Bildschirm zu dunkel erscheint koumlnnen Sie den grundlegenden Kontrast des Bildes in den ldquoColor settingsrdquo des On-Screen Menuumls veraumlndern Diese Einstellungen koumlnnen fuumlr den Normalen Modus und fuumlr den Text Modus (Text Enhancement) separat eingestellt werden
ZURUumlCKSETZEN von ON-SCREEN MENUuml EINSTELLUNGENAlle Einstellungen im On-Screen Menuuml koumlnnen auf die Werkseinstellung zuruumlckgesetzt werden ldquoResetrdquo ist ein eigener Punkt im On-Screen Menuuml Sollten Sie das Menuuml auf dem Bildschirm nicht sehen koumlnnen so druumlcken Sie die EXTINT-Taste (20) und die MENU-Taste (23) am GeraumltWenn nur der gerade angewaumlhlte Menuumlpunkt auf den Standardwert zuruumlckgesetzt werden soll so druumlcken Sie die HELP-Taste (25 oder Nummer 5-Taste der IR-Fernbedienung 31) fuumlr 2 Sekunden
FIRMWARE UPDATESDie Firmware (Geraumltesoftware) Ihres Visualizers (inklusive On-Screen Hilfe-Texte) kann einfach auf die neueste Version aktualisiert werden Die Firmware kann uumlber de S aktualisiert werdenLaden Sie die aktuellste Firmware und das Firmware Update Utility Programm von Wolfisionrsquos Internet Homepage unter wwwwolfvisioncomsupport herunter Verbinden Sie den Visualizer mit Ihrem Computer und starten dann das Firmware Update Utility Programm Auf WolfVisions Internet Homepage finden Sie mehr Informationen uumlber Firmware-Upgrades
USB Ethernet (LAN) o r R 232
9
Bitte beachten Sie dass eine IR-Fernbedienung nur bis zu einer gewissen Distanz zum Geraumlt einsetzbar ist Gegenstaumlnde welche die Sichtverbindung zwischen Fernbedienung und Visualizer verstellen sowie schwache Batterien beeintraumlchtigen die Steuerung Wenn der Visualizer nur noch aus naumlchster Naumlhe bzw uumlberhaupt nicht mehr zu steuern ist muumlssen meist nur die Batterien ersetzt werden Entfernen Sie per Hand die Abdeckung der Fernbedienung auf der Ruumlckseite und ersetzen Sie beide 15V AA Batterien durch Neue Auf richtige Polung der Batterien achten
(14) u (13) Jedes Mal wenn diese Tastenkombination gedruumlckt wird wechselt der Code von A zu B C D und A usw Mit der Tastenkombination
Wenn ein Anwender mit mehreren Geraumlten im selben Raum arbeiten moumlchte so sollte fuumlr jedes Geraumlt ein anderer IR-Code verwendet werden Dadurch koumlnnen bis zu 4 Geraumlte individuell mit der Fernbedienung gesteuert werden Um den IR-Code zu aumlndern muss im On-Screen Menuuml unter ldquoMisc Settingsrdquo der neue Code ausgewaumlhlt werden Auf der Fernbedienung selbst aumlndern Sie den Code durch gleichzeitiges Druumlcken von PRESET 1 PRESET 2 nd ZOOM TELE
PRESET 1 PRESET 2 und ZOOM WIDE wird die Fernbedienung auf Code A zuruumlckgesetzt Die LED zeigt den gewaumlhlten Code durch Blinkenan (einmal Blinken fuumlr Code A zweimal fuumlr Code B dreimal fuumlr Code C und viermal fuumlr Code D)
10
INFRAROT FERNBEDIENUNG
AUTOMATISCHER LAMPENWECHSLERDer Visualizer ist mit einem automatischen Lampenwechsler ausgestattet Bei Ausfall einer Lampe muss diese nicht sofort ersetzt werden Durch den automatischen Lampenwechsler schaltet das Geraumlt automatisch auf die zweite Lampe (Ersatzlampe) um Waumlhrend diesem Vorgang erscheint die Meldung ldquoChanging Lamprdquo am BildschirmNach dem Einschalten des Geraumltes uumlberpruumlft der Visualizer ob beide Lampen funktionieren Ist eine Lampe defekt erscheint ein paar Sekunden folgende Nachricht auf dem Bildschirm ldquoLamp x blownrdquo Dadurch wird verhindert dass der Austausch der defekten Lampe vergessen wird
Sollte eine Lampe nicht voumlllig defekt sondern nur abgenutzt sein und dies zu einer schwachen Lichtquelle fuumlhren dann schalten Sie manuell auf die Ersatzlampe um indem Sie die LIGHT-Taste (21) fuumlr 2 Sekunden gedruumlckt halten
THERMOSTATIst das Geraumlt uumlberhitzt (zB abgedeckte Luumlftungsschlitze) wird die Beleuchtung des Visualizers uumlber einen Thermostat abgeschaltet In diesem Fall Zu- und Abluft freilegen und das Geraumlt abkuumlhlen lassen
AUSTAUSCH VON LAMPEN1 Geraumlt ausschalten (28) und Netzkabel abziehen
2 Lichtbox (9) entfernen - dazu werden beide Bolzen (die links und rechts vom Bedienfeld angebracht sind) nach vorne gezogen und dann wird die Lichtbox herausgenommen
3 Die Abdeckung des Lampenwechslers (11)entgegen dem Uhrzeigersinn drehen und herausnehmen
4 Lampe wechseln (oder beide)
Die Lampe abkuumlhlen lassen oder mit einem Tuch anfassen um Verbrennungen zu vermeiden Beim Einsetzen einer neuen Lampe Fingerabdruumlcke am Lampenkolben vermeiden
Verwenden Sie ausschlieszliglich 12V 100W Halogenlampen (Sockel GY 635) Typ Osram HLX64623 Ansi EVA LIF M28 NAED 54052 Dies sind relativ guumlnstige Standardlampen fuumlr Overhead-Projektoren
LampenwechslerAbdeckung (11)
vorne hinten (offen)
-
+-
+X X
MENU POWER
ZOOM MIRRORLA
SE
R
EXT INT ALLTEXT
FOCUS IRIS
1 2 3 AA
AF
MEMORY
1 2 3
4 5 6
7 8 9
HELP
PRESETS IMAGE TURN
LIGHT
33 Hauptnetzschalter34 Sicherung (siehe Seite 13)35 Netzanschluss36 DVI Ausgang (siehe unten und Seite 13)37 USB Anschluss (siehe Seite 8)38 RS-232 Anschluss fuumlr externe Steuerung (siehe Seite 13)
ANSCHLUumlSSE
39 PREVIEW RGB Ausgang fuumlr Vorschau-Monitor40 RGB Ausgang 15-Pol (siehe unten)41 EXTERNER Eingang fuumlr Computer (siehe Seite 8)42 RGB Ausgang BNC-Stecker (siehe unten)43 PALNTSC S-Video (YC) Ausgang (siehe Setie 12)44 PALNTSC Composite Video Ausgang (s Seite 12)45 LAN 10100 TBASE (siehe Seite 8)
33
35
34
Der RGB- und DVI-Ausgang (18 and 17) kann folgende Signalformate ausgeben
- VGA 60 (43 - 640x480 Pixel) bei 60Hz- SVGA (43 - 800x600 Pixel) bei 60Hz 75Hz oder 85Hz- XGA (43 - 1024x768 Pixel) bei 60Hz 75Hz oder 85Hz - tatsaumlchliche Aufloumlsung- SXGA- (43 - 1280x960) bei 60Hz oder 85Hz- SXGA (43 - 1280x1024 Pixel) bei 60Hz 75Hz oder 85Hz- SXGA+ (43 - 1360x1024) bei 60Hz oder 75Hz- UXGA (43 - 1600x1200 Pixel) bei 60Hz- XGA 169 bei 60Hz (spezielles Format fuumlr nicht HDTV-faumlhige 169-Plasmabildschirme)- WXGA60 (169 Widescreen - 1366x768 Pixel) bei 60Hz- WSXGA+60 (1610 Widescreen - 1680x1050 Pixel) bei 60Hz- 720p50 (169 Widescreen HDHDTV - 1280x720 Pixel bei 50Hz)- 720p60 (169 Widescreen HDHDTV - 1280x720 Pixel bei 60Hz)- 1080p50 (169 Widescreen HDHDTV - 1920x1080 Pixel bei 50Hz) - 1080p60 (169 Widescreen HDHDTV - 1920x1080 Pixel bei 60Hz)
Die Funktion Auto Resolution ist ab Werk aktiviert Hier pruumlft der Visualizer staumlndig welche Geraumlte am RGB- (39 40) und DVI-Ausgang (36) angeschlossen sind und stellt automatisch den am besten geeigneten Standard fuumlr diese Ausgaumlnge separat ein Bitte beachten Sie dass der Visualizer die moumlgliche Aufloumlsung nicht feststellen kann wenn die angeschlossenen Geraumlte oder Kabel nicht Plug and Play kompatibel sind Wenn der Visualizer die moumlgliche Aufloumlsung der angeschlossenen Geraumlte nicht feststellen kann wird die Aufloumlsung automatisch auf den Standard von XGA (1024x768)60Hz eingestellt( ldquoPlug and Playrdquo kompatible Kabel haben 15 Pol Stecker und alle Pins sind angeschlossen Pin 9 wird nicht benutzt)
Falls die ldquoAuto Resolutionrdquo-Funktion nicht benutzt werden kann so kann die Aufloumlsung im On-Screen Menuuml manuell fuumlr jeden Ausgang separat auf den gewuumlnschten Wert eingestellt werdenUm die bestmoumlgliche Bildqualitaumlt zu erreichen muss das beim Visualizer gewaumlhlte Signalformat mit der tatsaumlchlichen Aufloumlsung (native Resolution) des Ausgabegeraumltes (zB LCDDLP-Projektor oder Monitor) uumlbereinstimmen Wichtig Ausschlaggebend ist die tatsaumlchliche Aufloumlsung des Projektors oder Monitors und nicht die maximale Aufloumlsung die dieser (im komprimierten Modus) darstellen kann Die tatsaumlchliche Aufloumlsung ist die effektive Pixel-Anzahl des eingebauten LCD-Displays oder DLP-Chips Ihres Projektors oder Monitors Die meisten LCD- oder DLP-Projektoren koumlnnen auch houmlhere Bildaufloumlsungen welche ihre tatsaumlchliche Pixel-Anzahl uumlberschreiten darstellen - jedoch nur im komprimierten Modus mit weit schlechterer Bildqualitaumlt Stellen Sie den Visualizer nicht auf ein Signalformat ein das houmlher ist als die tatsaumlchliche Aufloumlsung Ihres Projektors oder Monitors
Wenn das Ausgabegeraumlt ein Roumlhren-MonitorProjektor ist verwenden Sie einen Ausgangsmodus mit 75Hz oder 85Hz da bei 60Hz ein leichtes Bildflimmern sichtbar sein kann Fuumlr LCDDLP Projektoren oder Monitore und Videokonferenzanlagen sind jedoch 60Hz die bessere Wahl Bei Unklarheit hierzu lesen Sie bitte die Bedienungsanleitung der angeschlossen Geraumlte
Wenn eine houmlhere Bildwiederholfrequenz als Ihr Monitor oder Projektor darstellen kann gewaumlhlt wird kann Ihr Monitor oder Projektor beschaumldigt werden Beachten Sie hierzu die Hinweise in der Bedienungsanleitung des angeschlossenen Geraumltes
Auswahl des Ausgangs-Modus
11
FUSET315A
RGB
40
PREVIEWEXTERN IN 3941
R G B 42
DVI USB38S-VIDEO
Video
36 3743
44
LAN 45RS-232
H V
PAL NTSC VIDEO AUSGANGDer S-Video (YC) Ausgang (43) und Composite Video (44) Ausgang kann im On-Screen Menuuml zwischen PAL und NTSC umgeschaltet werden
Ebenso kann die Norm durch gleichzeitiges Druumlcken der FREEZE-Taste (17) und der PRESET 1 - (PAL) oder PRESET 2 -Taste (14) (NTSC) am Geraumlt umgeschaltet werden
Bitte beachten Sie dass die Bildqualitaumlt des S-Video Ausganges (43) BESSER ist als die des Composite Video Ausganges (44) Die Bildqualitaumlt beider Video-Ausgaumlnge ist aber bei weitem nicht so hoch wie bei den Datenausgaumlngen (39 40 42 und 36) Die Gruumlnde hierfuumlr liegen in der Limitation des PALNTSC Video Standards und in der Tatsache dass es sich hier um ein konvertiertes Progressive Scan Signal und nicht um ein originales Video-Signal handelt
12
Widescreen wird ab Firmware Version 120a unterstuumltzt (Aumlltere Geraumlte benoumltigen moumlglicherweise ein Firmware Update hierfuumlr) Bitte beachten Sie dass die Widescreen Unterstuumltzung zur 100igen Kompatibilitaumlt zu allen auf dem Markt erhaumlltlichen Bildschirmen Projektoren entwickelt wurde Das Original-Bildformat der Visualizer Kameras ist jedoch 43 Somit werden 25 des 43 Bildes (oben und unten) abgeschnitten wenn der Visualizer das Bild im 169 Widescreen-Format wiedergibt waumlhrend die Aufloumlsung des Bildes gleich bleibt Falls Sie jedoch ein Wiedergabegeraumlt mit einem Bildschirmformat von 169 oder 1610 verwenden verbessert sich die Qualitaumlt da der Visualizer anstelle des Ausgabegeraumltes das Bild fuumlr das Widescreen Format skaliert Die bessere Qualitaumlt ist darauf zuruumlckzufuumlhren dass der Visualizer das Bild bereits an der Bildquelle mit hochwertigen Elektroniken skaliert
HDTV wurde fuumlr digitales Fernsehen entwickelt Aus kompatibilitaumltsgruumlnden kann HDHDTV aber auch auf dem RGB-Ausgang (39 40 und 42) ausgegeben werden Der DVI-Ausgang (36) ist HDMI-kompatibel (ein DVI-HDMI Adapter oder ein DVI-HDMI Kabel wird benoumltigt)
Bitte beachten Sie Wenn ein 43 und ein 169 oder 1610 Wiedergabegeraumlt gleichzeitig benutzt werden zeigt der 43 Bildschirm oben und unten schwarze Balken Dies ist noumltig um sicher zu stellen dass alle Wiedergabegeraumlte denselben Bildinhalt zeigen
Bilddarstellung auf Monitoren oder Projektoren (Uumlberblick)(Details hierzu siehe Bedienungsanleitungen der angeschlossenen Geraumlte)
- Aspect das originale Seitenverhaumlltnis wird beibehalten Im Bild werden schwarze Balken eingeblendet sobald ein nicht Bildschirmeigenes Format gewaumlhlt wird
- Fill streckt das Bild bis es bildschirmfuumlllend ist (Bild wird vertikal horizontal gestreckt)
- 11 das Wiedergabegeraumlt zeigt das Bild mit der urspruumlnglichen Pixelanzahl Was nicht dargestellt werden kann wird abgeschnitten
Spezielle Hinweise zur Widescreen Unterstuumltzung
169 Bild auf 169 Display43 Bild auf 169 DisplayDisplayeinstellung Fill
43 Bild auf 169 DisplayDisplayeinstellung Aspect
43 Bild auf 43 Display169 Bild auf 43 DisplayDisplayeinstellung Fill
169 43 Aspect
Bild mit DisplayDisplayeinstellung
SERIELLE SCHNITTSTELLE SERIELLES PROTOKOLL
9-Pol D-Sub Stecker am Geraumlt maumlnnlich Frontseite
5
9
2
7
3 4
8
1
6
Pin 2 RX 3 TX 5 GND 7 RTS 8 CTSBaudrate 9200 19200 38400 57600 oder 115200 (einstellbar)
atabits 8 topbit 1 arity D S P keineBitte beachte Sie DezimaI-Codes (=ASCII-Code oder Hex-Code) muss als einzelnes Byte gesendet werden (zB 199 und nicht 1 + 1 + 9)
Mit dem RS-232 Anschluss kann der Visualizer uumlber einen Computer bzw eine Raumsteuerung eines Konferenzraumes gesteuert werden
Eine genaue Beschreibung des seriellen Protokolls (inklusive Statusruumlckmeldung und absoluter Positionierung) finden Sie auf unserer Homepage httpwwwwolfvisioncomsupport
DVI Anschluss
13
Pin 24
Pin 8
Pin 1
Pin 9
Pin 17 C4
C1 C2
C3C5
1 - TMDS Data2- 9 - TMDS Data1- 17 - TMDS Data0-2 - TMDS Data2+ 10 - TMDS Data1+ 18 - TMDS Data0+3 - TMDS Data24 Shield 11 - TMDS Data13 Shield 18 - TMDS Data0+4 - TMDS Data4- () 12 - TMDS Data3- () 19 - TMDS Data05 Shield5 - TMDS Data4+() 13 - TMDS Data3+ () 20 - TMDS Data5- ()6 - DDC Clock 14 - +5V Power 21 - TMDS Data5+ ()7 - DDC Data 15 - Ground (return for +5V 22 - TMDS Clock+8 - Analog Vertical Sync HSync and Vsync) 23 - TMDS Clock-
C1 - Analog Red 16 - Hot Plug Detect 24 - Analog Vertical SyncC4 - Analog Horizontal Sync C2 - Analog Green C3 - Analog BlueC - Analog Ground
(analog R G amp B return) nicht belegt
Vor dem Wechseln der Sicherung ist der Netzstecker zu ziehen Die Netzsicherung (34) befindet sich hinter einer Abdeckung uumlber dem Netzanschluss und dem Hauptschalter Die Abdeckung kann mit einem Schraubendreher (etc) einfach geoumlffnet werden Die Sicherungen sind vorsichtig in den Sockel einzulegen und der Sockel muss korrekt in den Halter gesteckt werden
Sicherungs-Typ T 315A Verwenden Sie ausschlieszliglich diesen Typ Falls die ersetzte Sicherung beim Einschalten erneut durchbrennen solltekontaktieren Sie bitte Ihren WolfVision Visualizer Haumlndler
SICHERUNGEN WECHSELN
WICHTIGSPIEGEL - REINIGUNGSpiegel Bitte beachten Sie dass Staub auf dem unteren Spiegel (2) im Inneren
des Geraumltes sich nur wenig auf die Bildqualitaumlt auswirkt da er sich auszligerhalb des Schaumlrfe-bereiches befindet Der obere Spiegel (3) muss jedoch immer sauber gehalten werden
Den Spiegel sanft mit dem mitgeliefertem WolfVision Reinigungstuch saumlubernNormalerweise reicht eine Trockenreinigung (ggf zusammen mit Anhauchen)
(Falls nicht so benutzen Sie bitte einen speziellen Optikreiniger)
Bitte beachten Schalten Sie das Geraumlt vor Beginn der Reinigung aus damit auch der Laserpositionier-punkt ausgeschaltet ist
ACHTUNG Empfindlicher Vorderflaumlchenspiegel Nur in vertikaler Richtung reinigen (Horizontale Kratzer wuumlrden unschoumlne Reflexionen bewirken) Nicht zu stark reiben
VERWENDEN SIE NIE FENSTERREINIGUNGSMITTEL ODER ALKOHOL- BEI DIESEN SUBSTANZEN WUumlRDE DIE SPIEGELOBERFLAumlCHE BLAU ANLAUFEN
Das Glas welches den Spiegel im Inneren abdeckt sollte ebenso immer sauber gehalten werdenGehaumluse Staub und Schmutz mit einem weichen Tuch abwischen
Keine scharfen Reinigungsmittel wie Alkohol und Benzin verwenden
TECHNISCHE DATEN
ABMESSUNGENTechnische Aumlnderungen und Lieferbarkeit vorbehalten
14
28 bis 40mm fuumlr Kabelfreilassen
kuumlhlende Luft Eingang
kuumlhlendeLuftAbzug
Alle Abmessungen in Millimeter(fuumlr Zoll siehe Liste)
15202885100130
mm
430
28
290225
100
100
750
R = 600
185225290430580600750
05907911033539451272888611421693228323622953
Inch
15 15
WICHTIGER HINWEIS DEN ABZUG UND EINGANGDER KUumlHLUNG NICHTBLOCKIEREN
85130
185
2015580
VZ-27plus VZ-57plusKamera 13 1-CCD Progressive Scan 13 3-CCD Progressive Scan
Bilder pro Sekunde 30 Bilder pro Sekunde (von der Kamera aufgenommen) 30 Bilder pro Sekunde (von der Kamera aufgenommen)
Horizontale Aufloumlsung (Progressive Scan) 640 Linien (mit einer Testkarte gemessen) 1000 Linien (mit einer Testkarte gemessen)
Vertikale Aufloumlsung (Progressive Scan) 820 Linien (im Bilddreh-Modus) 1300 Linien (im Bilddreh-Modus)
Gesamte Pixelanzahl auf dem CCD 850000 2550000
Effektive Pixel (=tatsaumlchlich verwendete Pixel) 1 x 1024 x 768 (=786462) 3 x 1024 x 768 (=2359296)
Farbwiedergabe sehr gute Farben 100 lebensechte Farben
Laserpositionierpunkt
Ausgangssignale
Vertikale Bildwiederholfrequenz
Horizontale Bildfrequenz Progressive Scan 29820 ndash 91375 kHz PALNTSC 157 kHz
Signal Format
Iris (Blende)
Weiszligabgleich
Synchronisiertes Lichtfeld
Kontrastanhebung (Text Enhancer)
On-Screen Menuuml
Menuuml Resetfunktion
Optik Zoom
Digital Zoom (zusaumltzlich zum optischen Zoom)
Max Aufnahmebereich auf der Arbeitsflaumlche
Max Aufnahmebereich auszligerhalb der Arbeitsflaumlche
Min Aufnahmebereich auf der Arbeitsflaumlche
Max Objekthoumlhe auf der Arbeitsflaumlche
Tiefenschaumlrfe
Schattenfreie Beleuchtung
Ausleuchtung hohler Objekte
Stoumlrendes Streulicht
Blende von Vortragenden Publikum
Reflexionsfreie Beleuchtung
Ugradebare Firmware
USB Software
Lichtquelle
Automatischer Lampenwechsler
Motorisierter Spiegel (oben)
Motorisierter Arm
Benutzerprogrammierbare Presets
Spezielle Arbeitsflaumlche fuumlr Overheadfolien
Lichtbox
Bildspeicher
Show All Funktion
Bilddreh-Modus (Image Turn)
Alternative Bildanzeige
Infrarot Fernbedienung
Progressive Scan Ausgaumlnge
PALNTSC Video Ausgaumlnge (umschaltbar)
ETHERNET (LAN) Anschluss
Eingaumlnge
Gewicht
Optionales Zubehoumlr
Made in
17 kg
Austria (Europaumlische Union)
RGB (2x 15-Pol D-Sub und 5x BNC Stecker) DVI-I (digital und analog) USB 20
S-Video (4-Pol Stecker) Composite Video (BNC-Stecker) (konvertiertes Progressive Scan Signal)
10100 T-Base IP-adressierbar DHCP wird unterstuumltzt
ja (Anzeige aller 9 gespeicherten Bilder als Split Screen)
inkludiert
ja
9 Bildspeicher und 1 FREEZE-Bildspeicher
Standard Halogen-Lamp (12V100W) 3200 Kelvin (konstantes Lichtspektrum)
ja (mit eingebauter Ersatzlampe)
uumlberhaupt keines
gesamte Arbeitsflaumlche
ja (Updates downloadbar von wwwwolfvisioncom)
70
ja
ja
uumlberhaupt keines
Normaler Modus Laumlnge 270 mm Breite 360 mm Image Turn Modus Laumlnge 360 mm Breite 270 mm
unlimitiert (kann auch als Videokamera benutzt werden)
8 x 6 mm
250mm
ja (und benutzerprogrammierbare Menuumleinstellungen)
4 x digital Zoom (in Summe 48 x Zoom)
automatisch und manuell
automatisch und manuell
ja (in Farbe verbessert den Kontrast und die Lesbarkeit von Texten)
ja
HDHDTV WSXGA+ WXGA UXGA SXGA XGA oder SVGA (schaltbar) PAL NTSC (schaltbar) USB 20 LAN DVI
Progressive Scan 85 Hz 75 Hz 60 Hz oder 50 Hz (umschaltbar) PAL 50 Hz NTSC 60 Hz
Non-Interlaced (Progressive Scan) und Interlaced (PALNTSC Video)
RGB (15-Pol D-Sub Stecker) fuumlr PCs (das Computersignal wird auf allen Ausgaumlngen ausgegeben) Serieller Eingang (RS232) fuumlr Steuerung und Firmwareupdates
Negativ NegativBlau SchwarzWeiszlig
ja (fuumlr Auf-Abfahren und fuumlr den Makro-Modus)
inkludiert auf der CD-ROM (fuumlr Windows 98ME2000XP und Macintosh Twain kompatibel moumlgliche Formate TIF JPG und BMP Updates verfuumlgbar auf wwwwolfvisioncom)
ja (um uumlber die Fernbedienung durch Text zu scrollen)
70mm bei kleinem Objekt (42x33mm) 250mm (97rdquo) bei groszligem Objekt (360x270mm)
ja (in der Groumlszlige des Aufnahmefeldes der eingebauten Kamera ndash fuumlr einfache Objektpositionierung)
ja (erhoumlht deutlich die Aufloumlsung von vertikalen Objekten)
zwei Telezoom-Optiken (12 x optisches Zoom inkl Macro) f = 15 ndash 128mm
3 (plus 8 fixe Presets uumlber RS232) Presets fuumlr spezielle Funktionen
eingebaut Groumlszlige 380 x 280mm = gesamte Arbeitsflaumlche Lichtquelle 4 x CCFL-Leuchtmittel
ja (fuumlr Bedienfunktionen Kameraeinstellungen und On-Screen Hilfe)
Transportkoffer Flugkoffer (mit Raumldern) Verlaumlngerungskabel fuumlr eingebaute Lichtbox
Ruumlckseite
Unterseiteinnen
Unterseiteinnen
Vorderseite
Oberseiteinnen
Oberseiteinnen
Vorderseite
Ruumlckseite
Oben
Hinten Vorne
Oben Innen
Unten
VorneHinten
Unten Innen
Bitte vergewissern Sie sich dass Sie den Visualizer genau nach nachstehender Anleitung in die mitgelieferte Box einpacken Dies ist sehr wichtig um Beschaumldigungen am Spiegel am Arm oder an anderen sensiblen Stellen zu verhindern
WICHTIG
Um Transportschaumlden am Spiegel zu verhindern ist es sehr wichtig dass der mitgelieferte Spiegelschutz beim Transport immer verwendet wird Falls er nicht mehr vorhanden ist legen Sie ersatzweise unbedingt weiches Material zwischen Spiegel und Arbeitsflaumlche
TRANSPORT
15
Mirror protection
R
16
BEDIENFELD AM VISUALIZER
FERNBEDIENUNG
CODES
Presets speichernDruumlcken Sie eine der PRESET-Tasten (14) fuumlr 2 Sekunden
Bilder speichernDruumlcken Sie eine der MEMORY-Tasten (31) fuumlr 2 Sekunden (auf der Fernbedienung)Durch Druumlcken der FREEZE-Taste (17) fuumlr 2 Sekunden wird ein Bild im naumlchsten freien Bildspeicher (1-9) gespeichert Wenn alle Speicherplaumltze belegt sind erscheint eine Meldung auf dem Bildschirm
Kameramenuuml aktivierenDruumlcken Sie die MENU-Taste (23) fuumlr 1 Sekunde
Autofokus auf Tastendruck (One-Push)Druumlcken Sie beide FOCUS-Tasten (19) gleichzeitig
Manuell zur zweiten Lampe wechselnDruumlcken Sie die LIGHT-Taste (21) fuumlr 2 Sekunden (am Geraumlt)
Umschalten des Ausgangsmodus (mit Tasten am Geraumlt)Houmlherer Modus gleichzeitiges Druumlcken der FREEZE-Taste (17) und der MIRROR UP-Taste (12)Niedrigerer Modus gleichzeitiges Druumlcken der FREEZE-Taste (17) und der MIRROR DOWN-Taste (12)
Zuruumlcksetzen auf Auto ResolutionGleichzeitiges Druumlcken der FREEZE-Taste (17) und beider MIRROR-Tasten (12) (am Geraumlt)
Zuruumlcksetzen des VisualizermenuumlsUm das komplette Menuuml zuruumlckzusetzen druumlcken Sie die EXTINT-Taste (20) und die MENU-Taste (23) (am Geraumlt) gleichzeitig Um nur den selektierten Menuumlpunkt zuruumlckzusetzen Druumlcken Sie die Nummer 5-Taste (31) fuumlr 2 Sekunden (auf der Fernbedienung)
Video Ausgang (PAL oder NTSC)PAL gleichzeitiges Druumlcken der FREEZE-Taste (17) und der Preset 1-Taste (14) (am Geraumlt)NTSC gleichzeitiges Druumlcken der FREEZE-Taste (17) und der Preset 2-Taste (14) (am Geraumlt)
Bildspeicher schnell fuumlllenDruumlcken der ALL-Taste (30) fuumlr mehr als 4 Sekunden (auf der Fernbedienung) Dann den Instruktionen des On-Screen Menuumls folgen (Druumlcke die MEMORY 1-Taste (31) fuumlr Snapshots oder MEMORY 3-Taste (31) um den Bildspeicher zu loumlschen)
Aumlndern des IR-CodesAumlndern Sie im On-Screen Menuuml den IR-Code unter Misc Settings (Code A ist Standard) Aumlndern Sie auch den Code der Fernbedienung durch gleichzeitiges Druumlcken von PRESET 1 PRESET 2 und ZOOM TELE
PRESET 1 PRESET 2 und ZOOM WIDE
(14) (13) (auf der
Fernbedienung) um von Code A zu B C D A etc zu wechseln Um auf Code A zuruumlckzusetzen druumlcken Sie gleichzeitig (14) (13) (auf der Fernbedienung)
MENU POWER
ZOOM MIRRORLA
SE
R
EXT INT ALLTEXT
FOCUS IRIS
1 2 3 AA
AF
MEMORY
1 2 3
4 5 6
7 8 9
HELP
PRESETS IMAGE TURN
LIGHT
AA
FREEZE
EXTINT
WHITE
AF
R
CONTROL PANEL
REMOTECONTROL
CODES
Storing PresetsPress one of the PRESET-keys (14) for 2 sec
Storing ImagesPress one of the MEMORY-keys (31) for 2 sec (on the remote control)By pressing the FREEZE-key (17) for 2 seconds the image is stored in the next free memory (1-9) If the memory is full a message appears on the screen
Activating the on-screen menuPress the MENU-key (23) for 1 sec
One-Push Auto focusPress both FOCUS-keys (19) simultaneously
Manual change to second lampPress the LIGHT-key (21) for 2 sec (on the unit)
Switching the output modeHigher mode Simultaneously press the FREEZE-key (17) and the MIRROR UP-key (12) (on the unit)Lower mode Simultaneously press the FREEZE-key (17) and the MIRROR DOWN-key (12) (on the unit)
Resetting the output mode to the default of auto resolutionSimultaneously press the FREEZE-key (17) and both MIRROR-keys (12) (on the unit)
Resetting of the Visualizer menuFor resetting the whole menu simultaneously press the EXTINT-key (20) and the MENU-key (23) (on the unit) For resetting only the selected item press the NUMBER 5 -key (31) for 2 sec (on the remote control)
Video output (PAL or NTSC)PAL Simultaneously press the FREEZE-key (17) and the Preset 1-key (14) (on the unit)NTSC Simultaneously press the FREEZE-key (17) and the Preset 2-key (14) (on the unit)
Filling the memory quicklyPress the ALL-key (30) for more than 4 sec (on the remote control) Then follow the instructions of the on-screen menu (Press MEMORY 1-key (31) for snapshot or MEMORY 3-key (31) to erase the memory)
Change ir-codeChange the ir-code in the Misc Settings (code A is default) Change the ir-code on the remote control too by pressing simultaneously PRESET 1 PRESET 2 and ZOOM TELE-key
ress PRESET 1 PRESET 2 and ZOOM WIDE-key
on-screen menu (14) (13) (on the remote
control) to switch from code A to B C D A etc For resetting the remote control to code A simultaneously p(14) (13) (on the remote control)
MENU POWER
ZOOM MIRRORLA
SE
R
EXT INT ALLTEXT
FOCUS IRIS
1 2 3 AA
AF
MEMORY
1 2 3
4 5 6
7 8 9
HELP
PRESETS IMAGE TURN
LIGHT
AA
FREEZE
EXTINT
WHITE
AF
R
Printed in Austria - September 2005
CONTACTSManufacturer Worldwide distribution WolfVision GmbH Vlbg Wirtschaftspark A-6840 Goumltzis AUSTRIA Tel ++43-5523-52250 Fax ++43-5523-52249 E-Mail wolfvisionwolfvisioncom
Asian distribution WolfVision Asia 27 Woodlands Ind Park E1 01-02 Hiang Kie Ind Bldg IV Singapore 757718Tel ++65 - 366 9288 Fax ++65 - 366 9280 E-mail infowolfvisionasiacom
Internet Homepage wwwwolfvisioncom E-Mail to technical support supportwolfvisioncom
WolfVision Co Ltd Nissho Higashi Nakano Bldg 2F 2-1-6 Higashi Nakano Nakano-ku Tokyo 164-0003 JapanTel (81) 3 3360 3231 Fax (81) 3 3360 3236 E-mail wolfvisionjapanwolfvisioncom
Japan distribution
Canadian distribution WolfVision Canada Inc 5460 Canotek Road Unit 94 Ottawa ON K1J 9G9 CanadaTel (613) 741-8989 Tollfree 1-877-513-2002 Fax(613) 741-3747 E-Mail wolfvisioncanadawolfvisioncom
United Kingdom distribution WolfVision UK Limited Trident One Styal Road Manchester M22 5XB United KingdomTel ++44-161-435-6081 Fax ++44-161-435-6100 E-Mail wolfvisionukwolfvisioncom
American distribution WolfVision USA East Inc 3950 Shackleford Road Suite 450 Duluth (near Atlanta) GA 30096 USATel (770) 931-6802 and 1-877-873WOLF Fax (770) 931-6906 E-Mail usaeastwolfvisionnet
WolfVision Inc 1601 Bayshore Highway Suite 302 Burlingame CA 94010 USA E-Mail usawestwolfvisionnetToll free (800) 356-WOLF Tel (650) 648-0002 Fax (650) 648-0009
Please note that an infrared remote control can only be used up to a certain distance from the unit Objects situated between the Visualizer and the infrared remote control and weak batteries interfere with the reception If the Visualizer can only be controlled from a close distance or if it cannot be controlled at all with the infrared remote control you may have to change the batteries Open the cover on the back of the remote control by hand and replace the two 15 V AA batteries with new ones Check the polarity of the batteries
on-screen menu by pressing the menu-key (23) for one second go to
(14) (13) - each time this key combination is used the code switches from Ato B C D A etc For resetting the remote control to code Asimultaneously p The LED shows the selected code (it flashes one-time for code A two-times for code B three-times for code C and four-times for code D)
If a user wants to work with a number of WolfVision Visualizers simultaneously each unit can be set to a different infrared code so up to 4 units can be controlled individually with their remote controlsTo change the infrared codes on the Visualizer enter the
Misc Settings and set the IR Code to A B C or D (code A is default) To change the infrared code on the remote control simultaneously press PRESET 1 PRESET 2 and ZOOM TELE
ress PRESET 1 PRESET 2 and ZOOM WIDE
10
INFRARED REMOTE CONTROL
front back (open)
-
+-
+X X
MENU POWER
ZOOM MIRRORLA
SE
R
EXT INT ALLTEXT
FOCUS IRIS
1 2 3 AA
AF
MEMORY
1 2 3
4 5 6
7 8 9
HELP
PRESETS IMAGE TURN
LIGHT
AUTOMATIC LAMP CHANGERThe Visualizer is fitted with an automatic lamp changer If one lamp fails there is no need to replace it immediately as the automatic lamp changer automatically switches to the second (spare) lamp When the unit changes lamps there is an on-screen message saying Changing lamp
When switching on the unit the Visualizer checks if both lamps are working If one lamp fails there will be an on screen message for a couple of seconds displaying Lamp x blown This prevents a user from forgetting to change a defective lamp
If a lamp is not fully defective but worn out and as a result the light output is quite weak you can switch manually to the second lamp by pressing the LIGHT-key (21) for 2 seconds
THERMOSTATIf the unit gets too hot (improper ventilation or air extraction) a built in thermostat will switch off the light of the Visualizer Verify that proper ventilation and air extraction is available and allow the unit to cool
EXCHANGING LAMPS1 Turn the unit off (28) and disconnect the power cord
2 Remove the bottom light (9) by pulling the two spring catches (situated left and right of the control panel) to the front and lift up the bottom light plate
3 Remove the lamp exchange cover (11) by turning anti-clockwise and lift it
4 Change the lamp (or both lamps)
Before changing the lamp allow it to cool or use a cloth to avoid burning a finger When pressing a new lamp into the socket use a cloth to prevent fingerprints on the lamp
Only use 12 V100 W halogen lamps (socket GY 635) type Osram HLX 64623 Ansi EVA LIF M28 NAED 54052 These are relatively inexpensive standard OHP lamps
Lamp exchange cover (11)
33 Main POWER switch34 FUSE (see page 13)35 POWER connection36 DVI output (see below and page 13)37 USB port (see page 8)38 RS-232 port for external remote controlling (see page 13)
CONNECTORS
39 PREVIEW RGB output for control monitor40 RGB output 15-pin (see below)41 EXTERNAL Input for Computers (see page 8)42 RGB output BNC connectors (see below)43 PALNTSC S-Video (YC) output (see page 12)44 PALNTSC Composite video output (see page 12)45 LAN 10100 TBASE (see page 8)
33
35
34
The RGB- Preview- and DVI-outputs can output a signal in the following formats
- VGA 60 (43 - 640x480 Pixel) at 60Hz- SVGA (43 - 800x600 Pixel) at 60Hz 75Hz or 85Hz- XGA (43 - 1024x768 Pixel) at 60Hz 75Hz or 85Hz - native image- SXGA- (43 - 1280x960) at 60Hz or 85Hz- SXGA (43 - 1280x1024 Pixel) at 60Hz 75Hz or 85Hz- SXGA+ (43 - 1360x1024) at 60Hz or 75Hz- UXGA (43 - 1600x1200 Pixel) at 60Hz- XGA 169 at 60Hz (special format for not HDTV-capable 169-Plasma displays)- WXGA60 (169 Widescreen - 1366x768 Pixel at 60Hz)- WSXGA+60 (1610 Widescreen - 1680x1050 Pixel at 60Hz)- 720p50 (169 Widescreen HDHDTV - 1280x720 Pixel at 50Hz) - 720p60 (169 Widescreen HDHDTV - 1280x720 Pixel at 60Hz) - 1080p50 (169 Widescreen HDHDTV - 1920x1080 Pixel at 50Hz)- 1080p60 (169 Widescreen HDHDTV - 1920x1080 Pixel at 60Hz)
The Auto Resolution function is activated by default In this mode the Visualizer constantly checks which devices are connected to RGB (39 40) and DVI output (36) and automatically sets the optimal output mode for each connected device separatelyPlease note that the Visualizer can not check the possible resolution if the connected units or the cables are not Plug and Play compatible If the Visualizer can not detect the resolution of the connected device the output is set to the default of XGA (1024x768)60Hz( Cables with plug and play compatibility must have a 15-pin plug on both ends with all pins connected pin 9 is not used)
If you can not use the ldquoAuto Resolutionrdquo function you can select the output mode manually in the on-screen menu of the Visualizer Resolution and refresh rate can be adjusted separately for the outputsIn order to achieve the best picture quality you must set the outputs of the Visualizer to match the native resolution of your display unit (eg LCD or DLP projector or monitor)
Important What matters is the native resolution of the projector or monitor not the maximum resolution that it can display (in compressed mode) The native resolution is the actual number of pixels of the built in LCD display or DLP chip of a projector or monitor Most LCD or DLP projectors can also display higher resolutions than their native resolution but only in compressed mode and with inferior picture quality Do NOT set the output of the Visualizer to a higher standard than the native resolution of your display unit
If you output the Visualizer image on a CRT-monitor or CRT-projector use an output mode with 75Hz or 85Hz because 60Hz may show a slight image flickering For LCDDLP-projectors or -monitors and video conferencing units 60Hz is the best choice If you are unsure what is the best mode check the user manual of the connected units
Do not set a higher refresh rate than your monitor or projector can display otherwise the monitor or projector can be damaged Follow the instructions in the user manual of the connected units
Choosing the right output mode
11
FUSET315A
RGB
40
PREVIEWEXTERN IN 3941
R G B 42
DVI USB38S-VIDEO
Video
36 3743
44
LAN 45RS-232
VH
PAL NTSC VIDEO OUTPUTSThe YC (S-video) (43) and Composite (44) video outputs can be switched between PAL and NTSC in the units e FREEZE- 17
14 unit
he picture quality of both video outputs is BY FAR NOT AS GOOD as the picture quality of the data outputs
on-screen menu Switching can also be done by pressing th key ( ) together with the Preset 1 (for PAL) or Preset 2 (for NTSC) ( ) key on the
Please note that the picture quality of the YC (S-video) (43) output is BETTER than the quality of the Composite (44) video output However t
(39 40 42 and 36) This is because of the limitations of the PALNTSC video system and because of the fact that this is just a converted Progressive Scan signal and not an original video signal
12
Widescreen is supported since Firmware Version 120a (Older units may need a Firmware update for Widescreen support)Please note that WolfVision added widescreen support to the Visualizers in order to assure 100 compatibility with all display units on the market However the native image ratio of the Visualizer camera is 43 Therefore 25 of the picture (43) is cut off when the Visualizer outputs in 169 or 1610 widescreen format while the resolution of the image stays the same
Upscaling to HDHDTV does not bring any improvement in resolution However if you are using a display device with an aspect ratio of 169 or 1610 the picture quality usually is better when the Visualizer scales the image to the widescreen format and not the display device This is because the Visualizer scales the picture at the image source with high end electronics
HDTV is developed for digital television For compatibility the image can be also output on the analogue RGB-output (39 40 and 42) in HDHDTV format The DVI-output (36) is HDMI-compatible (A DVI-HDMI adapter or a DVI-HDMI cable can be used)
Please note if a 43 and a 169 or 1610 display is used simultaneously the 43 display shows black bars on top and bottom (the black bars are also visible on the built-in preview display) This is necessary to ensure that all displays show the same image content
Display modes of monitors or projectors (Overview)(for details please read the user manual of your display unit)
- Aspect keeps the original aspect ratio of the picture and will display black bars when the not-native ratio of the display device is used
- Fill always fills the screen of the display unit and will show a horizontally or vertically stretched image on display units of the wrong format
- 11 the display unit shows the image in the original number of pixels Parts which can not be displayed are cut off
Special information for Widescreen Support
169 image on 169 display43 image on 169 displaywith Filldisplay setting
43 image on 169 displaywith display setting Aspect
43 image on 43 display169 image on 43 displaywith Filldisplay setting
169 43isplay setting Aspect image on display
with d
SERIAL PORT SERIAL PROTOCOL
9-pin D-Sub connector on unit male front side
5
9
2
7
3 4
8
1
6
Pins 2 RX 3 TX 5 GND 7 RTS 8 CTSBaud rate 9200 19200 38400 57600 or 115200 (selectable)
databits 8 stopbit 1 parity noPlease note DecimaI-Codes (=ASCII-Codes or Hex-Codes) must be sent as one single byte (eg 199 and not 1 + 1 + 9)
The serial port can be used to control the Visualizer through an external device like a remote control system for a complete conference room
A detailed description of the serial protocol (including status report and position setting) can be downloaded from our website httpwwwwolfvisioncomsupport
DVI PORT
13
Pin 24
Pin 8
Pin 1
Pin 9
Pin 17 C4
C1 C2
C3C5
1 - TMDS Data2- 9 - TMDS Data1- 17 - TMDS Data0-2 - TMDS Data2+ 10 - TMDS Data1+ 18 - TMDS Data0+3 - TMDS Data24 Shield 11 - TMDS Data13 Shield 18 - TMDS Data0+4 - TMDS Data4- () 12 - TMDS Data3- () 19 - TMDS Data05 Shield5 - TMDS Data4+() 13 - TMDS Data3+ () 20 - TMDS Data5- ()6 - DDC Clock 14 - +5V Power 21 - TMDS Data5+ ()7 - DDC Data 15 - Ground (return for +5V 22 - TMDS Clock+8 - Analog Vertical Sync HSync and Vsync) 23 - TMDS Clock-
C1 - Analog Red 16 - Hot Plug Detect 24 - Analog Vertical SyncC4 - Analog Horizontal Sync C2 - Analog Green C3 - Analog BlueC - Analog Ground
(analog R G amp B return) not used
Before changing a fuse disconnect the power cable The fuse (34) is situated behind a small lid above the power socket and the main power switch It can easily be opened with a small screwdriver etc Please put the new fuse(s) carefully into the socket and put the socket the right way round into the socket holder
The type of fuse is T 315A Do not use any other type Change the fuse for a new one and switch the unit on If the fuse fails again contact your WolfVision Visualizer dealer
EXCHANGING A FUSE
IMPORTANTMIRROR - CLEANINGMirror Please note that dust on the base mirror (2) inside the unit
has little effect on the picture quality (as it is out of the focal range) However the top mirror (3) always has to be kept clean
Wipe the mirror gently with the supplied WolfVision cleaning tissueNormal dry cleaning or cleaning together with breathing a bit on the mirror should be sufficient
(If not use a special optical cleaner only)
Please note Switch off the power before cleaning a mirror in order to make sure that the Laser Center Marker is off
CAUTION Sensitive front coated mirror Move the tissue in vertical direction only (horizontal scratches would cause ugly reflections) Avoid high pressure
DO NOT USE ORDINARY GLASS CLEANER OR ALCOHOL- THE RESULT WOULD BE A SLIGHTLY BLUE MIRROR SURFACE
The glass covering the mirror inside the unit should also be kept cleanCabinet Clean the cabinet by gently wiping it with a soft cloth
Never use strong cleaning agents such as benzene or alcohol
TECHNICAL DATA
DIMENSIONSSpecifications and availability subject to change
28 to 40mm requiredfor cables
Cooling Air Inlet
Cooling Air Outlet
IMPORTANT NOTE DO NOT BLOCK COOLING AIR INLET AND OUTLET
15202885100130
mm
430
28
290225
100
100
750
R = 600
All measurements in Millimeters
185225290430580600750
05907911033539451272888611421693228323622953
Inch
(for inch see list)
85130
185
2015580
15 15
14
VZ-27plus VZ-57plusCamera 13 1-CCD Progressive Scan 13 3-CCD Progressive Scan
Pictures per second 30 frames per second (as picked up by the camera) 30 frames per second (as picked up by the camera)
Horizontal resolution (Progressive Scan) 640 lines (measured with a test card) 1000 lines (measured with a test card)
Vertical resolution (Progressive Scan) 820 lines (in Image Turn mode) 1300 lines (in Image Turn mode)
Total Pixels of CCD 850000 2550000
Effective Pixel (=actually used pixels) 1 x 1024 x 768 (=786462) 3 x 1024 x 768 (=2359296)
Color reproduction very good colors 100 lifelike colors
Laser center marker
Output signals
Vertical image-frequency
Horizontal image-frequency Progressive Scan 29820 ndash 91375 kHz PALNTSC 157 kHz
Signal format
Iris
White balance adjustment
Synchronized Lightfield
Text enhancer
On screen menu
Menu reset function
Lens Zoom
Digital Zoom (additional to optical zoom)
Max pick-up area on working surface
Max pick-up area outside working surface
Min pick-up area on working surface
Max object height on working surface
Depth of focus (Depth of field)
Shadow free illumination
Illumination of hollow objects
Disturbing stray light
Blinding of audience or speaker
Reflection free area
Upgradeable firmware
USB-software
Light source
Automatic lamp changer
Motorized top mirror
Motorized arm
User programmable presets
Special working surface for transparencies
Bottom light
Image memory
Show all function
Image turn mode
Alternative image display
Infrared remote control
Progressive Scan outputs
PALNTSC Video outputs (switchable)
ETHERNET (LAN) port
Inputs
Weight
Optional accessories
Made in
yes
HDHDTV WSXGA+ WXGA UXGA SXGA XGA or SVGA (switchable) PAL or NTSC (switchable) USB 20 LAN DVI
Progressive Scan 85 Hz 75 Hz 60 Hz or 50 Hz (switchable) PAL 50 Hz NTSC 60 Hz
non-interlaced (Progressive Scan) and interlaced (PALNTSC video)
automatic and manual
automatic and manual
yes (in size of the pick-up area of the built-in camera ndash for easy positioning of objects)
yes (in color improves the contrast and the readability of text)
yes (for operation functions camera settings and on-screen help)
yes (user programmable menu setups also available)
two telezoom lenses (12 x optical zoom incl Macro) f = 15 ndash 128mm
4 x digital zoom (total 48 x zoom)
Normal mode Length 270 mm (108) Width 360 mm (144) Image Turn mode Length 360 mm (144) Width 270 mm (108)
unlimited (works like a video camera)
8 x 6 mm (03 x 02)
250mm (97)
70mm (275) on small pickup-area (42x33mm) 250mm (97) on large pickup-area (360x270mm)
yes
yes
none at all
none at all
whole working surface
yes (updates downloadable from wwwwolfvisioncom)
included on CD-ROM (for Windows 98ME2000XP and Macintosh Twain compatible available formats TIF JPG and BMP updates available at wwwwolfvisioncom)
standard halogen lamp (12V100W) 3200 Kelvin (continuous light spectrum)
yes (with built-in spare lamp)
yes (for scrolling text with remote control)
yes (for moving up and down and macro zoom function)
yes
3 (plus 8 fixed presets through RS232) Presets for specific functions also available
built-in size 380 x 280mm (15 x 11) = whole working surface light source 4 x CCFL
9 image-memories and 1 FREEZE-memory
displays all 9 images in the memory at once (split screen)
improves the resolution of vertical (Portrait) documents significantly
Negative NegativeBlue BlackWhite
included
17 kg (36 lbs)
Carry case Shipping case (with wheels) Extension cable for built-in lightbox
Austria (European Community)
RGB (2x 15-pin D-Sub and 5x BNC plugs) DVI-I (digital and analogue) USB 20
S-Video (converted Progressive Scan 4-pin plug) Composite Video (converted Progressive Scan BNC-plug)
10100 T-Base IP-addressable DHCP supported
RGB (15-pin D-Sub plug) for PCs (the computer signal is signal processed to all outputs) Serial input (RS232) for controlling and firmware updates
rear
bottominsidebottominside
front
topinside
topinside
front
rear
top
rear front
top inside
bottom
frontrear
bottom inside
Please make sure that you pack up the Visualizer in the supplied box as explained in this graphic
This is very important to avoid damage to mirror arm and other sensitive parts of the unit
IMPORTANT
In order to prevent damage to the mirror during transportation always put the supplied mirror protection cover on the mirror If this is not available place some soft material between the mirror and the working surface
TRANSPORTATION
15
Mirror protection
R
16
CONTROL PANEL
REMOTECONTROL
CODES
Storing PresetsPress one of the PRESET-keys (14) for 2 sec
Storing ImagesPress one of the MEMORY-keys (31) for 2 sec (on the remote control)By pressing the FREEZE-key (17) for 2 seconds the image is stored in the next free memory (1-9) If the memory is full a message appears on the screen
Activating the on-screen menuPress the MENU-key (23) for 1 sec
One-Push Auto focusPress both FOCUS-keys (19) simultaneously
Manual change to second lampPress the LIGHT-key (21) for 2 sec (on the unit)
Switching the output modeHigher mode Simultaneously press the FREEZE-key (17) and the MIRROR UP-key (12) (on the unit)Lower mode Simultaneously press the FREEZE-key (17) and the MIRROR DOWN-key (12) (on the unit)
Resetting the output mode to the default of auto resolutionSimultaneously press the FREEZE-key (17) and both MIRROR-keys (12) (on the unit)
Resetting of the Visualizer menuFor resetting the whole menu simultaneously press the EXTINT-key (20) and the MENU-key (23) (on the unit) For resetting only the selected item press the NUMBER 5 -key (31) for 2 sec (on the remote control)
Video output (PAL or NTSC)PAL Simultaneously press the FREEZE-key (17) and the Preset 1-key (14) (on the unit)NTSC Simultaneously press the FREEZE-key (17) and the Preset 2-key (14) (on the unit)
Filling the memory quicklyPress the ALL-key (30) for more than 4 sec (on the remote control) Then follow the instructions of the on-screen menu (Press MEMORY 1-key (31) for snapshot or MEMORY 3-key (31) to erase the memory)
Change ir-codeChange the ir-code in the Misc Settings (code A is default) Change the ir-code on the remote control too by pressing simultaneously PRESET 1 PRESET 2 and ZOOM TELE-key
ress PRESET 1 PRESET 2 and ZOOM WIDE-key
on-screen menu (14) (13) (on the remote
control) to switch from code A to B C D A etc For resetting the remote control to code A simultaneously p(14) (13) (on the remote control)
MENU POWER
ZOOM MIRRORLA
SE
R
EXT INT ALLTEXT
FOCUS IRIS
1 2 3 AA
AF
MEMORY
1 2 3
4 5 6
7 8 9
HELP
PRESETS IMAGE TURN
LIGHT
AA
FREEZE
EXTINT
WHITE
AF
LASER RADIATIONDO NOT STARE INTO BEAMCLASS 2 LASER PRODUCT
OUTPUT POWER lt1mWWAVELENGTH 650nm
EN 60825-1 March 1997
AVOID EXPOSURE -Laser radiation is emittedfrom this aperture FDA accession
number9912688-00
This device complies with 21 CFR 104010 and 104011
LASER RADIATION - DO NOT STARE INTO BEAM
650nm Plt1mW
CLASS II LASER PRODUCT
Vorsichtsmaszligregeln fuumlr den eingebauten Laserpointer
DAS GERAumlT NUR MIT DER AUF DEM TYPENSCHILD ANGEGEBENEN NETZSPANNUNG BETREIBEN
DAS GERAumlT VOR FEUCHTIGKEIT SCHUumlTZEN
DAS GERAumlT NIEMALS AM ABTASTKOPF BZW ARM HOCHHEBEN ODER BEWEGEN (1)
DAS GERAumlT VOR ERSCHUumlTTERUNGEN SCHUumlTZEN
Es ist darauf zu achten dass eine ausreichende Luftzirkulation zur Kuumlhlung des Geraumltes moumlglich ist (Luumlftungsschlitze links und rechts unbedingt freihalten)
Bei jeder Art von Stoumlrungsanzeichen (abnorme Geraumlusche Geruch Rauchentwicklung etc) das Geraumlt sofort abschalten Setzen Sie sich in solchen Faumlllen bitte mit Ihrem Visualizer Haumlndler umgehend in Verbindung
Niemals beschaumldigte Netzkabel verwendenAndernfalls kann es zu Kurzschluumlssen und zu elektrischen Schlaumlgen kommen
Am Geraumlt keinerlei Umbauten vornehmen und das Geraumlt niemals ohne Gehaumlusedeckel in Betrieb nehmen
Keine entflammbaren oder metallische Gegenstaumlnde oder Fluumlssigkeiten in das Geraumlteinnere dringen lassen
Das Geraumlt nicht im Wirkungsbereich von Roumlntgenstrahlung betreiben
Das Geraumlt nicht im Wirkungsbereich von magnetischen oder elektromagnetischen Feldern betreiben
Das Geraumlt bei laumlngerer Nichtbenutzung vom Netz trennen (Hauptschalter)
Angefuumlhrte Vorsichtsmaszligregeln unbedingt beachten
Elektroschockrisiko -Gefaumlhrliche Spannungen
im Geraumlteinneren
ACHTUNG
Vorsichtsmaszlignahmen
1
Das professionelle WolfVision Visualizer-System wurde von WolfVision in Oumlsterreich entwickeltPatente (Auszug) US 5027219 FRG 3833908 CH 678576
Gedruckt in Oumlsterreich September 2005 Technische Aumlnderungen jederzeit vorbehalten
DEUTSCH
This equipment has been tested and found to comply with the limits for a Class B digital device pursuant to Part 15 of the FCC Rules These limits are designed to provide reasonable protection against harmful interference when the equipment is operated in a commercial environment This equipment generates uses and can radiate radio frequency energy and if not installed and used in accordance with the instruction manual may cause harmful interference to radio communications Operation of this equipment in a residential area is likely to cause harmful interference in which case the user will be required to correct the interference at his own expense
This product is built according to Directive EMC and to Directive electrical equipment
Inspections tests and evaluation according to UL 60950 CSA 2222-60950
Inspections tests and evaluation according the CB-Scheme
BEDIENFELD
1
2
3
6
7
8
9
10
4
11 5
FERNBEDIENUNG12 Oberer SPIEGEL zum Auf- und Ab-rdquoscrollenrdquo
(Kann auch haumlndisch bewegt werden Der Spiegelmotor wird dadurch nicht beschaumldigt)
13 ZOOM Tasten (Vergroumlszligerung)14 Drei benutzerprogrammierbare PRESETS
(siehe Seite 7)15 IMAGE TURN Taste (siehe Seite 6)16 TEXT Enhancement Taste
verbessert die Text-Lesbarkeit (siehe Seite 7)17 FREEZE Taste um das aktuelle Bild
einzufrieren (siehe Seite 7)18 MACRO Taste fuumlr erweiterte Vergroumlszligerung
(siehe Seite 5)19 manuelle FOKUS Tasten (siehe Seite 5) 20 EXT INT Taste schaltet zwischen Visualizer
und externem Signal um (siehe Seite 8)21 LIGHT Taste zum Umschalten zwischen
Oberlicht Lichtbox und Licht aus22 WHITE Taste aktiviert den One-Push
Weiszligabgleich (siehe Seite 7) 23 MENU Taste aktiviert das On-Screen Menuuml
(siehe Seite 9)
24 manuelle IRIS Tasten (Blende) (siehe Seite 5)25 HELP Taste aktiviert die On-Screen Hilfe
vom On-Screen Menuuml Diese Taste ist sichtbar wenn die Menuuml-Taste (23) fuumlr 1s gedruumlckt wurde
26 SELECT Tasten fuumlr das On-Screen Menuuml (Navigation) Diese Tasten sind sichtbar wenn die Menuuml-Taste (23) fuumlr 1s gedruumlckt wurde
27 motorisierter ARM (auf und ab)28 (Standby) POWER ein und aus29 Power LED (rot=aus gruumln=ein)
Nur auf der IR-Fernbedienung30 ALL-Taste zur Darstellung aller 9
gespeicherten Bilder (siehe Seite 8)31 MEMORY Tasten 1-9 (siehe Seite 8)32 LASER Pointer Taste
Achtung Nicht in den Laserstrahl blicken Dies waumlre schlecht fuumlr Ihre Augen
1 Arm2 unterer Spiegel (Umlenkspiegel)3 oberer Spiegel (Abtastkopf)4 Bedienfeld5 Synchronisiertes Lichtfeld (Oberlicht)6 Fernbedienung7 Luumlftung Abluft8 Luumlftung Zuluft9 Arbeitsplatte mit eingebauter
Lichtbox (abnehmbar)10 Anschluumlsse an der Ruumlckseite
(siehe Seite 11 und 12)11 Abdeckung fuumlr Lampenwechsler
unter der abnehmbaren Lichtbox(siehe Seite 10)
2
MENU POWER
ZOOM MIRRORLA
SE
R
EXT INT ALLTEXT
FOCUS IRIS
1 2 3 AA
AF
MEMORY
1 2 3
4 5 6
7 8 9
HELP
PRESETS IMAGE TURN
LIGHTAA
FREEZE
EXTINT
WHITE
AF
INBETRIEBNAHME DES VISUALIZERS
1 Netzkabel am Geraumlt (35) anstecken und am Netz anschlieszligen
2 Wenn Sie einen Kontroll-Monitor anschlieszligen moumlchten verwenden Sie bitte folgende Anschluumlsse Computer Monitor Preview RGB Ausgang (39)Video Monitor YC (S-Video) Ausgang (43) oder Composite Video Ausgang (44)
3 Hauptmonitor oder Projektor an einem der Ausgaumlnge anschlieszligenZur Wahl des richtigen besten Ausganges lesen Sie bitte die Seite 11 und 12
4 Hauptnetzschalter (33 an der Ruumlckseite des Geraumltes) auf I stellen Auf dem Bedienfeld leuchtet nun die rote LED-Anzeige (29) - Standby-Modus
5 Ist der Arm in zusammengeklappter Position so druumlcken Sie die ARM-Taste (27) des Bedienfeldes - der Arm faumlhrt automatisch in seine Arbeitsposition
6 POWER-Taste (28) des Bedienfeldes betaumltigen um das Geraumlt einzuschalten Der Visualizer justiert sich nun auf den
(Das Verhalten des Geraumltes nach dem Einschaltet oder nach dem Druumlcken der POWER-Taste kannim Bildschirmmenuuml geaumlndert werden - siehe Seite 9 und On-Screen Hilfe)
ldquoPower-On Presetrdquo (=automatische Scharfstellung auf ein A5-Format auf der Arbeitsflaumlche) waumlhrenddessen blinkt die Status-LED (29) gruumln Sobald die LED durchgehend gruumln leuchtet ist der Visualizer betriebsbereit
3
FUNKTIONSWEISE DES VISUALIZERS
a
e
c
b
f
g
d
Ein Lichtprojektor (a) im Geraumlteinneren projiziert ein Lichtfeld (g) in der selben Groumlszlige wie der Aufnahmebereich der eingebauten Kamera uumlber den unteren Spiegel (e) und den oberen Spiegel (f) auf die Arbeitsflaumlche Die Kamera (b) nimmt das Bild uumlber den selben Weg auf
Die Optiken des Lichtprojektors (a) und der Kamera (b) sind synchronisiert Dadurch aumlndert sich die Groumlszlige des Lichtfeldes auf der Arbeitsflaumlche immer wenn der Anwender den Zoombereich der Kamera aumlndert
Das Abtast- und Beleuchtungssystem ist ein weltweit eingetragenes Patent von WolfVision
a) Licht Projektorb) Kamerac) Lichtwegd) Bildwege) unterer Spiegelf) oberer Spiegelg) Abtastbereich
synchronisiertesLichtfeld
ARBEITEN AUF DER ARBEITSFLAumlCHE
SynchronisiertesLichtfeld
1 Die zu praumlsentierende Vorlage auf die Arbeitsflaumlche legen Ein synchronisiertes Lichtfeld auf der Arbeitsflaumlche zeigt den Aufnahmebereich der eingebauten KameraLegen Sie einfach das Objekt in den beleuchteten Bereich
2 Waumlhlen Sie die gewuumlnschte Vergroumlszligerung mit den ZOOM-Tasten (13)
3 Mit den MIRROR-Tasten (12) kann die vertikale Position des Aufnahmebereiches geaumlndert werden Der obere Spiegel kann auch haumlndisch bewegt werden Der Spiegelmotor wird dadurch nicht beschaumldigt
BERUumlHREN SIE DABEI NICHT DEN SPIEGEL DES ABTASTKOPFES DA FINGERABDRUumlCKE HELLE VERSCHWOMMENE FLECKEN IM BILD BEWIRKEN DIESEN SPIEGEL STETS SAUBER HALTEN - siehe Seite 13ACHTUNG EMPFINDLICHER VORDERFLAumlCHENSPIEGEL
SYNCHRONISIERTES LICHTFELD
Ist das Oberlicht in Gebrauch (normale Arbeitseinstellung) so markiert ein synchronisiertes Lichtfeld den Aufnahmebereich der eingebauten Kamera auf der Arbeitsflaumlche Das Lichtfeld dient zur einfachen Positionierung von Objekten auf der Arbeitsflaumlche
Da die Kamera und der Lichtprojektor in einem bestimmten Winkel zueinander stehen verschiebt sich das Lichtfeld bei Aufnahmen auszligerhalb der Arbeitsflaumlche nach links (je groumlszliger der Abstand zum Visualizer desto groumlszliger die Verschiebung nach links) Das bedeutet dass das Licht nicht mehr genau den Aufnahmebereich zeigt In diesem Fall sollte das Oberlicht des Visualizers durch Druumlcken der LIGHT-Taste (21) abgeschaltet werden um nur mit Raumlicht arbeiten zu koumlnnen
4
ARBEITEN AUSSERHALB DER ARBEITSFLAumlCHE
700mm (276)
unendlich
Um mit dem WolfVision Visualizer 3-dimensionale Gegenstaumlnde zu zeigen legen Sie diese einfach auf die Arbeitsflaumlche und regeln ZOOM und FOKUS wie beschrieben Der Gegenstand kann aufgrund eines WolfVision-Spezialobjektives eine Houmlhe von bis zu 25cm haben Wenn der Gegenstand fuumlr die Arbeitsflaumlche zu groszlig ist oder wenn er von der Seite gezeigt werden soll so legen Sie ihn einfach vor oder hinter das Geraumlt und schwenken den oberen Spiegel haumlndisch oder mit den MIRROR-Tasten (12) nach
Mit dem Visualizer koumlnnen so auch Aufnahmen aus dem Raum wie mit einer normalen Videokamera gemacht werden indem der Abtastkopf entsprechend geschwenkt wird
Durch den groszligen Zoombereich koumlnnen Details aus jeder Entfernung ins Bild gebracht werden
Um Personen aufzunehmen sollte das Licht mit der LIGHT-Taste (21) ausgeschaltet werden um diese nicht zu blenden
FOKUSSIERUNGBeim Einschalten des Visualizers wird automatisch auf die Houmlhe der Arbeitsflaumlchefokussiert Daher ist es nicht notwendig die FOCUS-Tasten (19) zu verwenden wenn nur mit flachen Objekten (Texte Fotos etc) gearbeitet wird
Daruumlber hinaus ist es aufgrund der extrem hohen Tiefenschaumlrfe der WolfVision Visualizer nur sehr selten notwendig die Bildschaumlrfe (Fokus) nachzustellen Nur bei sehr hohen Gegenstaumlnden ist dies notwendig
Gleichzeitiges Druumlcken der beiden FOCUS-Tasten (19) aktiviert einen One-Push-Autofokus (Scharfstellung auf Tastendruck)(Bitte beachten Sie dass diese -Funktion erst im Mai 2005 mit der Firmware Version 113a eingefuumlhrt wurde Bei Geraumlten mit aumllterer Firmware bewirkt diese Tastenkombination eine Fokuseinstellung fuumlr flache Objekte)
AUTO IRIS MANUELLE IRISWolfVision Visualizer sind mit einer Auto Iris Funktion ausgestattet Dh dass sich die Helligkeit des Kamerabildes immer automatisch einstellt Durch Betaumltigen der IRIS-Tasten (24) wird die Auto Iris Funktion abgeschaltet und somit kann die Iris manuell bedient werden
Durch betaumltigen der ZOOM-Tasten (13) wird die Auto Iris Funktion wieder eingeschaltet Wenn die Iris nicht mehr weiter geschlossen werden kann dimmt der Visualizer die Beleuchtung Der Standard der Auto Iris Einstellung kann im Bildschirmmenuuml heller oder dunkler gestellt werden - siehe Seite 9 und Hilfemenuuml (25)
5
MACRO MODE 4x DIGITAL ZOOM
In der normalen Arbeitsposition des Armes betraumlgt der kleinste Abtastbereich 42 x 33mm
Bei aktivieren der Macrofunktion durch Druumlcken der MACRO-Taste (18) faumlhrt der Arm in eine verkuumlrzte Position und ermoumlglicht so eine weitere Vergroumlszligerung In der Makroposition betraumlgt der kleinste Abtastbereich mit der vollen optischen Aufloumlsung 30 x 22mm Beim Einzoomen stoppt das Zoom automatisch bei dieser Position
Laserpositionierpunkt
Plea e es notItisv im antth nos ray
ery port at tligh shine o t e c n
t so nt h s reeas t ism ayin t e t e video
h erfer hproj tion p tu eec ic rFu her or it s als important
rt m e i o t atth au ienc or hes e er
h e d e t p ako n get b edb a brigh lig t
d ot lind y t ha ark om
in d ro
e t Pl ase no et i ve y impo t t t n t a
I s r r ant ha o s r yl
n s t he e
ight shi e on o t scr ent a n erfer he v de
as his m y i t e t i oo ct ict e
pr je ion p ur F r he m e i l import t
u t r or t is a so anha e udi n sp ake
t t th a e ce or the e ro o l d igh li t
d n t get b inde by a br t gh i r o m n a da k r o
Durch erneutes Druumlcken der ZOOM IN-Taste wird der digitale Zoom Modus aktiviert In diesem Modus koumlnnen Sie auf eine Flaumlche von 8 x 6mm einzoomen
Bitte beachten Sie dass die Aufloumlsung im digitalen Zoombereich etwas geringer istBei aktivierter Makrofunktion ist die MACRO-Taste rot beleuchtet
Bitte beachten Sie dass die Makrofunktion folgende Einschraumlnkungen hat
- Die Tiefenschaumlrfe und die max fokussierbare Objekthoumlhe sind nicht so groszlig wie in der voll ausgefahrenen Position des Armes
- Der groumlszligte Abtastbereich ist nur 42 x 33mm- Beim Einzoomen bleibt das synchronisierte Lichtfeld auf einem groszligen Abtastbereich und zeigt nicht
mehr den aktuellen Aufnahmebereich der eingebauten Kamera Zur Positionierhilfe wird der Laserpositionierpunkt (siehe Seite 6) aktiviert
Sind die Tiefenschaumlrfe und die Fokussierung houmlherer Objekte in der Makroposition wichtiger als die extreme Vergroumlszligerung dann ist es moumlglich den Visualizer uumlber das On-Screen Menuuml (siehe Seite 9) von 12-fach Zoom auf 11-fach Zoom umzustellen Der kleinste Abtastbereich im 11-fach Makro-Modus ist nur 33 x 25mm die Tiefenschaumlrfe ist jedoch groumlszliger als im 12-fach Makro-Modus
+
LICHTBOX LASERPOSITIONIERPUNKT
Laser-positionier-punkt
Die LIGHT-Taste (21) schaltet um zwischenOberlicht (mit synchronisiertem Lichtfeld)Lichtbox mit Laserpositionierpunkt Licht aus
Die Lichtbox sollte fuumlr dunkle durchsichtige Vorlagen wie zB Roumlntgenbilder und Dias verwendet werden
Der Gebrauch der Lichtbox hat den Nachteil dass das synchronisierte Lichtfeld des Oberlichtes nicht mehr den Aufnahmebereich der eingebauten Kamera angibt Zur einfacheren Positionierung von Objekten (speziell bei extremen Vergroumlszligerungen wie zB die Aufnahme von Dias) wird bei abgeschaltetem Oberlicht der Laserpositionierpunkt eingeschaltet welcher die Mitte des Aufnahmebereiches markiert
Dieser Laserpositionierpunkt ist nur auf der Arbeitsflaumlche sichtbar und nicht im Bild welches das Publikum sieht Ist der obere Spiegel in Schraumlgstellung um Aufnahmen auszligerhalb der Arbeitsflaumlche zu ermoumlglichen so wird der Laserpositionierpunkt aus Sicherheitsgruumlnden automatisch abgeschaltet Wenn erwuumlnscht kann der Laserpositionierpunkt uumlber das On-Screen Menuuml auch komplett abgeschaltet werden (siehe Seite 9 und On-Screen Hilfe)
Bitte beachten Sie dass aus technischen (optischen) Gruumlnden der Laserpositionierpunkt nicht in jeder Armposition die exakte Mitte des Aufnahmebereiches zeigen kann Dies ist keine Fehlfunktion des Geraumltes Es ist nur moumlglich die relative Mittelposition anzuzeigen
6
ARBEITEN MIT OVERHEADFOLIEN
Please noteIt is very important that no stray light shines onto the screen
as this may interfere the videoprojection pictureFurthermore it is also important
that the audience or the speakerdo not get blinded by a bright light
in a dark room
Die Arbeitsflaumlche des Visualizers (9) hat eine besondere kristallin-weiszlige Oberflaumlche die speziell fuumlr die perfekte Wiedergabe von Folien ausgelegt ist
Obwohl die professionellen Visualizer eine eingebaute Lichtbox haben empfehlen wir das Oberlicht fuumlr Overheadfolien zu verwenden Sie erhalten eine bessere Farbqualitaumlt und haben den Vorteil des synchronisierten Lichtfeldes das Ihnen den Aufnahmebereich der eingebauten Kamera zeigt
Fuumlr folgende Anwendungen empfehlen wir aber die Verwendung der Lichtbox- Wenn die Overheadfolien sehr dunkel sind- Wenn die Overheadfolien sehr wellig sind und Reflexionen verursachen- Wenn das Raumlicht Reflexionen auf der Overheadfolie verursacht
IMAGE TURN (Bilddreh-) MODUS (fuumlr houmlhere Aufloumlsung)
Die Abtastung einer hochformatigen A4 Seite (Portrait) war schon immer eine kritische Anforderung fuumlr einen Visualizer da die Bildwiedergabe stets im Breitformat (Landscape) erfolgt So konnten nur etwa 50 der Pixel der Kamera fuumlr die Abtastung der hochformatigen A4 Seite verwendet werden WolfVisions Image Turn Modus loumlst dieses Problem
Platzieren Sie Ihr Dokument (oder vertikales Objekt) einfach in horizontaler Richtung auf der Arbeitsflaumlche und zoomen Sie es komplett ein sodass ca 90 der Pixel der eingebauten Kamera zur Abtastung verwendet werden
Anschlieszligend druumlcken Sie die IMAGE TURN-Taste (15) Der Visualizer dreht das Bild dann um 90deg und sendet das Bild mit einer deutlich houmlheren Aufloumlsung an das Ausgabegeraumlt Der rechte und linke Rand bleiben dabei schwarz
AA
A A
Arbeitsplatte Ausgegebenes Bild
Normaler Modus
Image Turn Modus
Nur 50 der Pixel werden verwendet
um die Vorlagedarzustellen
90 der Pixel werden verwendet
um die Vorlage darzustellen
WolfVision Visualizer bieten die Moumlglichkeit drei fixe Einstellungen fuumlr die folgenden Funktionen zu speichern Zoom Fokus Iris Text Makro Weiszligabgleich Spiegelposition PositivNegativ und SchwarzWeiszlig Mit den 3 PRESET-Tasten (14) kann die jeweilige Einstellung gespeichert und abgerufen werden
Diese Funktion ist besonders hilfreich um zB eine fixe Einstellung fuumlr Dokumente eine fuumlr Arbeiten mit Dias und eine Einstellung fuumlr einen Gegenstand vor dem Geraumlt zu programmieren Waumlhrend des Vortrages muss dann nur noch die entsprechende PRESET-Taste gedruumlckt werden um von der einen auf die andere Darstellung zu wechseln
PRESET FUNKTION
Kurzes Druumlcken Einen Preset abrufenMehr als 2 Sekunden Einen Preset speichern
Uumlber das On-Screen Menuuml des Visualizers kann eingestellt werden ob die Spiegelpositionin der Preset-Funktion gespeichert werden soll oder nicht (siehe Seite 9) Standard ist ldquoJArdquo
WEISSABGLEICH WICHTIG
Immer wenn sich die Lichtbedingungen aumlndern sollte ein neuer Weiszligabgleich durchgefuumlhrt werden damit die Kamera des Visualizers optimale Farbresultate liefert Das Oberlicht und die eingebaute Lichtbox des Visualizers haben die gleichen Farbtemperaturen Wird zwischen Oberlicht und Lichtbox umgeschaltet so ist ein neuer Weiszligabgleich nicht notwendig Scheint aber Raum- oder Sonnenlicht auf die Arbeitsflaumlche so sollte ein Weiszligabgleich durchgefuumlhrt werden
Oberlicht Zoomen Sie auf einen weiszligen Gegenstand (zB weiszliges Blatt Papier) bis nur eine weiszlige Flaumlche auf dem Bildschirm zu sehen ist Druumlcken Sie auf die WHITE-Taste (22)
Lichtbox Schalten Sie die Lichtbox mit der LIGHT-Taste (21) ein Entfernen Sie alles von der Arbeitsflaumlche Auf die kleinste Bildgroumlszlige zoomen und anschlieszligend die WHITE-Taste (22) druumlcken
Der Weiszligabgleich kann entweder mit dem Oberlicht oder der Lichtbox durchgefuumlhrt werden beide Moumlglichkeiten erzielen einen guten WeiszligabgleichNach erfolgreicher Durchfuumlhrung des Weiszligabgleiches erscheint die Meldung ldquoWHITE OKrdquo auf dem Monitor Der neue Weiszligabgleich wird automatisch registriert und bleibt auch nach Ausschalten der Hauptstromversorgung erhalten
7
KONTRASTANHEBUNG FUumlR TEXT WICHTIG
Um die Lesbarkeit von Texten Zeichnungen und Roumlntgenbildern zu verbessern druumlcken Sie die TEXT-Taste (16) Dadurch wird die Kontrastanhebung aktiviert Beachten Sie dass in diesem Modus die Farben etwas verstaumlrkt werden Um die Kontrastanhebung wieder auszuschalten druumlcken Sie die TEXT-Taste erneut Bei aktiviertem Text-Modus leuchtet die TEXT-Taste rot
FREEZEDas aktuelle Bild kann mit der FREEZE-Taste 7 eingefroren (gespeichert) werden Die FREEZE-Taste ist bei aktivierter Freeze-Funktion rot beleuchtet
Durch Druumlcken der FREEZE-Taste fuumlr 2 Sekunden wird das aktuelle Bild im Bildspeicher abgelegt (siehe Seite 8) Details zur Freeze-Funktion koumlnnen im On-Screen Menuuml eingestellt werden (siehe Seite 9)
(1 )
Um einen Preset zu programmieren stellen Sie alle gewuumlnschten Einstellungen ein und druumlcken dann die entsprechende PRESET-Taste fuumlr mehr als 2 Sekunden Das On-Screen Menuuml zeigt wann der Preset gespeichert wurde Im Gegensatz zu der hier erwaumlhnten Preset Speicherung bei der alle augenblicklichen Einstellungen wie Zoom- Fokus- oder Spiegelposition mitgespeichert werden koumlnnen den Preset-Tasten auch nur einzelne Funktionen wie ldquoFreezerdquo ldquoIris oumlffnenschlieszligenrdquo ldquoNegativrdquo ldquoNegativBlaurdquo ldquoSchwarzWeiszligrdquo etc zugewiesen werden Diese Einstellung kann im On-Screen Menuuml vorgenommen werden (siehe Seite 9)
WHITE
FREEZE
9-BILD SPEICHER
Schnellansicht von 9 gesp Bildern
Um alle Bilder zu loumlschen (schwarzes Bild) oder alle 9 Bildspeicher durch ldquoSnapshotsrdquo zu fuumlllen druumlcken Sie die ALL-Taste (30) fuumlr 4 Sekunden bis eine Auswahl im Bild erscheint Hier kann zwischen ldquoSnapshotrdquo und ldquoeraserdquo (loumlschen) gewaumlhlt werden Wenn Sie ldquoSnapshotrdquo waumlhlen wird jede Sekunde ein Bild gespeichert bis alle 9 Speicherplaumltze belegt sind
Der Visualizer ist mit einer Backup-Batterie ausgestattet welche die gespeicherten Bilder bis zu 4 Wochen erhaumllt Bilder koumlnnen ebenso durch 2 Sekunden langes Druumlcken der FREEZE-Taste (17) gespeichert werden Das Bild wird im naumlchsten freien Speicher (1-9) abgelegt Falls der Speicher voll sein sollte erscheint eine entsprechende Meldung auf dem BildschirmDas Verhalten beim Uumlberschreiben von gespeicherten Bildern kann im On-Screen Menuuml geaumlndert werden
Sie koumlnnen 9 Bilder speichern und diese durch kurzes Druumlcken einer der MEMORYNummern-Tasten (31) wieder aufrufen
Speichern eines Bildes Druumlcken einer NUMMERN-Tasten (31)(MEMORY) laumlnger als 2 Sekunden
Aufrufen eines Bildes kurzes Druumlcken der NUMMERN-Taste (31) (MEMORY)
Durch Druumlcken der ALL-Taste (30) erscheinen alle 9 Bilder gleichzeitig auf dem Monitor (Schnellansicht Split Screen)
8
Mit der LAN Verbindung (10BASE-T100BASE-TX) kann der Visualizer gesteuert werden es koumlnnen auch Bilder uumlbertragen und Firmware-Updates gemacht werden
Folgende Protokolle werden unterstuumltzt TCPIP ICMP und ARPUnterstuumltzte Browser u Internet Explorer Netscape Navigator nd MozillaStandardeinstellung (einstellbar) IP-Adresse und Subnet-Maske vom DHCP-ServerBilduumlbertragungsaufloumlsung Einzelbilder 1024x768 (oder 512x384) Live Bild 160x120
ETHERNET LAN
Wenn ein Computer am Externen RGB Eingang (15) des Visualizers angeschlossen ist kann mit der EXTINT-Taste (20) zwischen dem Visualizer Bild und dem Computer Bild umgeschaltet werden Der Extern-Modus kann auch nur fuumlr einen Ausgang genutzt werden Das Verhalten in diesem Modus kann im On-Screen Menuuml geaumlndert werden (siehe Seite 9) Der Visualizer hat einen eingebauten Scaler (AD-Wandler) um das (analoge) externe Signal zu digitalisieren und es im eingestellten Ausgangsformat an den Ausgaumlngen wieder auszugeben (erlaubte Formate sind VGA bis SXGA75Hz) Mit dem eingebauten Scaler koumlnnen Computer Bilder in den PALNTSC-Videostandard konvertiert werden
EXTERN ER EINGANG SCALER
USB-ANSCHLUSS
CERTIFIED
HI-SPEED
TM
Der USB 20 Anschluss des Visualizers kann zur Uumlbertragung von Bildern vom Visualizer zum Computer verwendet werden Hierfuumlr ist keine zusaumltzliche Computer-Hardware notwendig (wie zB eine Grabber-Card) Auf diese Weise kann der Visualizer als 3-D Scanner fuumlr den Computer verwendet werden Verbinden Sie einfach den USB-Anschluss (37) des Visualizers mittels beiliegendem USB-Kabel mit dem USB-Anschluss Ihres Pcs Die Software ist voll Twain kompatibel Der USB 20 Anschluss ist auch voll kompatibel zu USB 11 (geringere Geschwindigkeit)
Das USB-Programm von WolfVision befindet sich auf der mitgelieferten CD-ROM Auf der WolfVision Homepage finden Sie moumlglicherweise unter wwwwolfvisioncomsupport schon eine neuere Version von diesem Programm als Gratis-Download Das Programm ist kompatibel mit Windows 98ME2000XP und MAC OS10 (und neuer) jedoch nicht mit Windows 95 bzw Windows NTda diese aumllteren Betriebssysteme die USB-Schnittstelle noch nicht unterstuumltzen
Naumlhere Informationen finden Sie in der separaten ETHERNETLAN Beschreibung auf unserer Homepage wwwwolfvisioncomsupport
EXTINT
Fuumlr normale Standard Verwendung des WolfVision Visualizers ist es nicht noumltig im On-Screen Menuuml Einstellungen vorzunehmen Unerfahrene Anwender sollten hier keine Aumlnderungen durchfuumlhren
Durch Druumlcken der MENU-Taste (23) fuumlr 1 Sekunde erscheint das On-Screen Menuuml In diesem Menuuml koumlnnen Grundfunktionen des Visualizers und der eingebauten Kamera mit den 4 Auswahltasten (26 = Nummerntasten auf der IR-Fernbedienung - 31) eingestellt werden
Bitte beachten Sie dass manche Funktionen nur geaumlndert werden koumlnnen nachdem ldquoFormat protectrdquo auf ldquoOFFrdquo gestellt wurde
Fuumlr mehr Informationen uumlber eine Funktion setzen Sie den Cursor in die entsprechende Zeile und druumlcken die HELP-Taste (25 oder die Nummer-Taste 5 31) - eine genaue Beschreibung uumlber diese Funktion erscheint dann im BildUm nur eine Einstellung auf den Standardwert zuruumlckzusetzen halten Sie die Help-Taste (25 oder die Nummer-Taste 5 31) fuumlr 2 Sekunden gedruumlckt
Die einzelnen Funktionen des Menuumls sind in dieser Anleitung nicht im Detail beschrieben da die Hilfe-Funktion ein integrierter Bestandteil der Visualizer Software (Firmware) ist Die im Bild eingeblendeten Hilfetexte entsprechen der installierten Geraumltesoftware (Firmware) des Visualizers
ON-SCREEN MENUuml ON-SCREEN HILFE
NEGATIV NEGATIVBLAU und SCHWARZWEISSDas vom Visualizer ausgegebene Bild kann im On-Screen Menuuml von Positiv auf Negativ umgeschaltet werden Zusaumltzlich kann der Hintergrund einer negativen Vorlage zur besseren Lesbarkeit in Blau dargestellt werden Auch SchwarzWeiszlig-Darstellungen sind uumlber das On-Screen Menuuml moumlglich
Tipp Wenn Sie die Bildschirmdarstellung ldquoNegativrdquo ldquoNegativBlaurdquo oder ldquoSchwarzWeiszligrdquo oumlfters benoumltigen so koumlnnen Sie diese Funktion auch einer PRESET-Taste (14) zuweisen (siehe Seite 7)
AUTO POWER OFF (automatisches Abschalten)Im Menuumlpunkt ldquoPower controlrdquo kann die automatische Abschaltfunktion aktiviert werden Sobald der Visualizer uumlber die voreingestellte Zeit nicht benutzt wird schaltet das Geraumlt automatisch in den Bereitschaftsmodus (Standby)
AumlNDERN DER STANDARD KONTRAST (Farb) EINSTELLUNGENFalls Ihnen das Bild auf Ihrem Bildschirm zu dunkel erscheint koumlnnen Sie den grundlegenden Kontrast des Bildes in den ldquoColor settingsrdquo des On-Screen Menuumls veraumlndern Diese Einstellungen koumlnnen fuumlr den Normalen Modus und fuumlr den Text Modus (Text Enhancement) separat eingestellt werden
ZURUumlCKSETZEN von ON-SCREEN MENUuml EINSTELLUNGENAlle Einstellungen im On-Screen Menuuml koumlnnen auf die Werkseinstellung zuruumlckgesetzt werden ldquoResetrdquo ist ein eigener Punkt im On-Screen Menuuml Sollten Sie das Menuuml auf dem Bildschirm nicht sehen koumlnnen so druumlcken Sie die EXTINT-Taste (20) und die MENU-Taste (23) am GeraumltWenn nur der gerade angewaumlhlte Menuumlpunkt auf den Standardwert zuruumlckgesetzt werden soll so druumlcken Sie die HELP-Taste (25 oder Nummer 5-Taste der IR-Fernbedienung 31) fuumlr 2 Sekunden
FIRMWARE UPDATESDie Firmware (Geraumltesoftware) Ihres Visualizers (inklusive On-Screen Hilfe-Texte) kann einfach auf die neueste Version aktualisiert werden Die Firmware kann uumlber de S aktualisiert werdenLaden Sie die aktuellste Firmware und das Firmware Update Utility Programm von Wolfisionrsquos Internet Homepage unter wwwwolfvisioncomsupport herunter Verbinden Sie den Visualizer mit Ihrem Computer und starten dann das Firmware Update Utility Programm Auf WolfVisions Internet Homepage finden Sie mehr Informationen uumlber Firmware-Upgrades
USB Ethernet (LAN) o r R 232
9
Bitte beachten Sie dass eine IR-Fernbedienung nur bis zu einer gewissen Distanz zum Geraumlt einsetzbar ist Gegenstaumlnde welche die Sichtverbindung zwischen Fernbedienung und Visualizer verstellen sowie schwache Batterien beeintraumlchtigen die Steuerung Wenn der Visualizer nur noch aus naumlchster Naumlhe bzw uumlberhaupt nicht mehr zu steuern ist muumlssen meist nur die Batterien ersetzt werden Entfernen Sie per Hand die Abdeckung der Fernbedienung auf der Ruumlckseite und ersetzen Sie beide 15V AA Batterien durch Neue Auf richtige Polung der Batterien achten
(14) u (13) Jedes Mal wenn diese Tastenkombination gedruumlckt wird wechselt der Code von A zu B C D und A usw Mit der Tastenkombination
Wenn ein Anwender mit mehreren Geraumlten im selben Raum arbeiten moumlchte so sollte fuumlr jedes Geraumlt ein anderer IR-Code verwendet werden Dadurch koumlnnen bis zu 4 Geraumlte individuell mit der Fernbedienung gesteuert werden Um den IR-Code zu aumlndern muss im On-Screen Menuuml unter ldquoMisc Settingsrdquo der neue Code ausgewaumlhlt werden Auf der Fernbedienung selbst aumlndern Sie den Code durch gleichzeitiges Druumlcken von PRESET 1 PRESET 2 nd ZOOM TELE
PRESET 1 PRESET 2 und ZOOM WIDE wird die Fernbedienung auf Code A zuruumlckgesetzt Die LED zeigt den gewaumlhlten Code durch Blinkenan (einmal Blinken fuumlr Code A zweimal fuumlr Code B dreimal fuumlr Code C und viermal fuumlr Code D)
10
INFRAROT FERNBEDIENUNG
AUTOMATISCHER LAMPENWECHSLERDer Visualizer ist mit einem automatischen Lampenwechsler ausgestattet Bei Ausfall einer Lampe muss diese nicht sofort ersetzt werden Durch den automatischen Lampenwechsler schaltet das Geraumlt automatisch auf die zweite Lampe (Ersatzlampe) um Waumlhrend diesem Vorgang erscheint die Meldung ldquoChanging Lamprdquo am BildschirmNach dem Einschalten des Geraumltes uumlberpruumlft der Visualizer ob beide Lampen funktionieren Ist eine Lampe defekt erscheint ein paar Sekunden folgende Nachricht auf dem Bildschirm ldquoLamp x blownrdquo Dadurch wird verhindert dass der Austausch der defekten Lampe vergessen wird
Sollte eine Lampe nicht voumlllig defekt sondern nur abgenutzt sein und dies zu einer schwachen Lichtquelle fuumlhren dann schalten Sie manuell auf die Ersatzlampe um indem Sie die LIGHT-Taste (21) fuumlr 2 Sekunden gedruumlckt halten
THERMOSTATIst das Geraumlt uumlberhitzt (zB abgedeckte Luumlftungsschlitze) wird die Beleuchtung des Visualizers uumlber einen Thermostat abgeschaltet In diesem Fall Zu- und Abluft freilegen und das Geraumlt abkuumlhlen lassen
AUSTAUSCH VON LAMPEN1 Geraumlt ausschalten (28) und Netzkabel abziehen
2 Lichtbox (9) entfernen - dazu werden beide Bolzen (die links und rechts vom Bedienfeld angebracht sind) nach vorne gezogen und dann wird die Lichtbox herausgenommen
3 Die Abdeckung des Lampenwechslers (11)entgegen dem Uhrzeigersinn drehen und herausnehmen
4 Lampe wechseln (oder beide)
Die Lampe abkuumlhlen lassen oder mit einem Tuch anfassen um Verbrennungen zu vermeiden Beim Einsetzen einer neuen Lampe Fingerabdruumlcke am Lampenkolben vermeiden
Verwenden Sie ausschlieszliglich 12V 100W Halogenlampen (Sockel GY 635) Typ Osram HLX64623 Ansi EVA LIF M28 NAED 54052 Dies sind relativ guumlnstige Standardlampen fuumlr Overhead-Projektoren
LampenwechslerAbdeckung (11)
vorne hinten (offen)
-
+-
+X X
MENU POWER
ZOOM MIRRORLA
SE
R
EXT INT ALLTEXT
FOCUS IRIS
1 2 3 AA
AF
MEMORY
1 2 3
4 5 6
7 8 9
HELP
PRESETS IMAGE TURN
LIGHT
33 Hauptnetzschalter34 Sicherung (siehe Seite 13)35 Netzanschluss36 DVI Ausgang (siehe unten und Seite 13)37 USB Anschluss (siehe Seite 8)38 RS-232 Anschluss fuumlr externe Steuerung (siehe Seite 13)
ANSCHLUumlSSE
39 PREVIEW RGB Ausgang fuumlr Vorschau-Monitor40 RGB Ausgang 15-Pol (siehe unten)41 EXTERNER Eingang fuumlr Computer (siehe Seite 8)42 RGB Ausgang BNC-Stecker (siehe unten)43 PALNTSC S-Video (YC) Ausgang (siehe Setie 12)44 PALNTSC Composite Video Ausgang (s Seite 12)45 LAN 10100 TBASE (siehe Seite 8)
33
35
34
Der RGB- und DVI-Ausgang (18 and 17) kann folgende Signalformate ausgeben
- VGA 60 (43 - 640x480 Pixel) bei 60Hz- SVGA (43 - 800x600 Pixel) bei 60Hz 75Hz oder 85Hz- XGA (43 - 1024x768 Pixel) bei 60Hz 75Hz oder 85Hz - tatsaumlchliche Aufloumlsung- SXGA- (43 - 1280x960) bei 60Hz oder 85Hz- SXGA (43 - 1280x1024 Pixel) bei 60Hz 75Hz oder 85Hz- SXGA+ (43 - 1360x1024) bei 60Hz oder 75Hz- UXGA (43 - 1600x1200 Pixel) bei 60Hz- XGA 169 bei 60Hz (spezielles Format fuumlr nicht HDTV-faumlhige 169-Plasmabildschirme)- WXGA60 (169 Widescreen - 1366x768 Pixel) bei 60Hz- WSXGA+60 (1610 Widescreen - 1680x1050 Pixel) bei 60Hz- 720p50 (169 Widescreen HDHDTV - 1280x720 Pixel bei 50Hz)- 720p60 (169 Widescreen HDHDTV - 1280x720 Pixel bei 60Hz)- 1080p50 (169 Widescreen HDHDTV - 1920x1080 Pixel bei 50Hz) - 1080p60 (169 Widescreen HDHDTV - 1920x1080 Pixel bei 60Hz)
Die Funktion Auto Resolution ist ab Werk aktiviert Hier pruumlft der Visualizer staumlndig welche Geraumlte am RGB- (39 40) und DVI-Ausgang (36) angeschlossen sind und stellt automatisch den am besten geeigneten Standard fuumlr diese Ausgaumlnge separat ein Bitte beachten Sie dass der Visualizer die moumlgliche Aufloumlsung nicht feststellen kann wenn die angeschlossenen Geraumlte oder Kabel nicht Plug and Play kompatibel sind Wenn der Visualizer die moumlgliche Aufloumlsung der angeschlossenen Geraumlte nicht feststellen kann wird die Aufloumlsung automatisch auf den Standard von XGA (1024x768)60Hz eingestellt( ldquoPlug and Playrdquo kompatible Kabel haben 15 Pol Stecker und alle Pins sind angeschlossen Pin 9 wird nicht benutzt)
Falls die ldquoAuto Resolutionrdquo-Funktion nicht benutzt werden kann so kann die Aufloumlsung im On-Screen Menuuml manuell fuumlr jeden Ausgang separat auf den gewuumlnschten Wert eingestellt werdenUm die bestmoumlgliche Bildqualitaumlt zu erreichen muss das beim Visualizer gewaumlhlte Signalformat mit der tatsaumlchlichen Aufloumlsung (native Resolution) des Ausgabegeraumltes (zB LCDDLP-Projektor oder Monitor) uumlbereinstimmen Wichtig Ausschlaggebend ist die tatsaumlchliche Aufloumlsung des Projektors oder Monitors und nicht die maximale Aufloumlsung die dieser (im komprimierten Modus) darstellen kann Die tatsaumlchliche Aufloumlsung ist die effektive Pixel-Anzahl des eingebauten LCD-Displays oder DLP-Chips Ihres Projektors oder Monitors Die meisten LCD- oder DLP-Projektoren koumlnnen auch houmlhere Bildaufloumlsungen welche ihre tatsaumlchliche Pixel-Anzahl uumlberschreiten darstellen - jedoch nur im komprimierten Modus mit weit schlechterer Bildqualitaumlt Stellen Sie den Visualizer nicht auf ein Signalformat ein das houmlher ist als die tatsaumlchliche Aufloumlsung Ihres Projektors oder Monitors
Wenn das Ausgabegeraumlt ein Roumlhren-MonitorProjektor ist verwenden Sie einen Ausgangsmodus mit 75Hz oder 85Hz da bei 60Hz ein leichtes Bildflimmern sichtbar sein kann Fuumlr LCDDLP Projektoren oder Monitore und Videokonferenzanlagen sind jedoch 60Hz die bessere Wahl Bei Unklarheit hierzu lesen Sie bitte die Bedienungsanleitung der angeschlossen Geraumlte
Wenn eine houmlhere Bildwiederholfrequenz als Ihr Monitor oder Projektor darstellen kann gewaumlhlt wird kann Ihr Monitor oder Projektor beschaumldigt werden Beachten Sie hierzu die Hinweise in der Bedienungsanleitung des angeschlossenen Geraumltes
Auswahl des Ausgangs-Modus
11
FUSET315A
RGB
40
PREVIEWEXTERN IN 3941
R G B 42
DVI USB38S-VIDEO
Video
36 3743
44
LAN 45RS-232
H V
PAL NTSC VIDEO AUSGANGDer S-Video (YC) Ausgang (43) und Composite Video (44) Ausgang kann im On-Screen Menuuml zwischen PAL und NTSC umgeschaltet werden
Ebenso kann die Norm durch gleichzeitiges Druumlcken der FREEZE-Taste (17) und der PRESET 1 - (PAL) oder PRESET 2 -Taste (14) (NTSC) am Geraumlt umgeschaltet werden
Bitte beachten Sie dass die Bildqualitaumlt des S-Video Ausganges (43) BESSER ist als die des Composite Video Ausganges (44) Die Bildqualitaumlt beider Video-Ausgaumlnge ist aber bei weitem nicht so hoch wie bei den Datenausgaumlngen (39 40 42 und 36) Die Gruumlnde hierfuumlr liegen in der Limitation des PALNTSC Video Standards und in der Tatsache dass es sich hier um ein konvertiertes Progressive Scan Signal und nicht um ein originales Video-Signal handelt
12
Widescreen wird ab Firmware Version 120a unterstuumltzt (Aumlltere Geraumlte benoumltigen moumlglicherweise ein Firmware Update hierfuumlr) Bitte beachten Sie dass die Widescreen Unterstuumltzung zur 100igen Kompatibilitaumlt zu allen auf dem Markt erhaumlltlichen Bildschirmen Projektoren entwickelt wurde Das Original-Bildformat der Visualizer Kameras ist jedoch 43 Somit werden 25 des 43 Bildes (oben und unten) abgeschnitten wenn der Visualizer das Bild im 169 Widescreen-Format wiedergibt waumlhrend die Aufloumlsung des Bildes gleich bleibt Falls Sie jedoch ein Wiedergabegeraumlt mit einem Bildschirmformat von 169 oder 1610 verwenden verbessert sich die Qualitaumlt da der Visualizer anstelle des Ausgabegeraumltes das Bild fuumlr das Widescreen Format skaliert Die bessere Qualitaumlt ist darauf zuruumlckzufuumlhren dass der Visualizer das Bild bereits an der Bildquelle mit hochwertigen Elektroniken skaliert
HDTV wurde fuumlr digitales Fernsehen entwickelt Aus kompatibilitaumltsgruumlnden kann HDHDTV aber auch auf dem RGB-Ausgang (39 40 und 42) ausgegeben werden Der DVI-Ausgang (36) ist HDMI-kompatibel (ein DVI-HDMI Adapter oder ein DVI-HDMI Kabel wird benoumltigt)
Bitte beachten Sie Wenn ein 43 und ein 169 oder 1610 Wiedergabegeraumlt gleichzeitig benutzt werden zeigt der 43 Bildschirm oben und unten schwarze Balken Dies ist noumltig um sicher zu stellen dass alle Wiedergabegeraumlte denselben Bildinhalt zeigen
Bilddarstellung auf Monitoren oder Projektoren (Uumlberblick)(Details hierzu siehe Bedienungsanleitungen der angeschlossenen Geraumlte)
- Aspect das originale Seitenverhaumlltnis wird beibehalten Im Bild werden schwarze Balken eingeblendet sobald ein nicht Bildschirmeigenes Format gewaumlhlt wird
- Fill streckt das Bild bis es bildschirmfuumlllend ist (Bild wird vertikal horizontal gestreckt)
- 11 das Wiedergabegeraumlt zeigt das Bild mit der urspruumlnglichen Pixelanzahl Was nicht dargestellt werden kann wird abgeschnitten
Spezielle Hinweise zur Widescreen Unterstuumltzung
169 Bild auf 169 Display43 Bild auf 169 DisplayDisplayeinstellung Fill
43 Bild auf 169 DisplayDisplayeinstellung Aspect
43 Bild auf 43 Display169 Bild auf 43 DisplayDisplayeinstellung Fill
169 43 Aspect
Bild mit DisplayDisplayeinstellung
SERIELLE SCHNITTSTELLE SERIELLES PROTOKOLL
9-Pol D-Sub Stecker am Geraumlt maumlnnlich Frontseite
5
9
2
7
3 4
8
1
6
Pin 2 RX 3 TX 5 GND 7 RTS 8 CTSBaudrate 9200 19200 38400 57600 oder 115200 (einstellbar)
atabits 8 topbit 1 arity D S P keineBitte beachte Sie DezimaI-Codes (=ASCII-Code oder Hex-Code) muss als einzelnes Byte gesendet werden (zB 199 und nicht 1 + 1 + 9)
Mit dem RS-232 Anschluss kann der Visualizer uumlber einen Computer bzw eine Raumsteuerung eines Konferenzraumes gesteuert werden
Eine genaue Beschreibung des seriellen Protokolls (inklusive Statusruumlckmeldung und absoluter Positionierung) finden Sie auf unserer Homepage httpwwwwolfvisioncomsupport
DVI Anschluss
13
Pin 24
Pin 8
Pin 1
Pin 9
Pin 17 C4
C1 C2
C3C5
1 - TMDS Data2- 9 - TMDS Data1- 17 - TMDS Data0-2 - TMDS Data2+ 10 - TMDS Data1+ 18 - TMDS Data0+3 - TMDS Data24 Shield 11 - TMDS Data13 Shield 18 - TMDS Data0+4 - TMDS Data4- () 12 - TMDS Data3- () 19 - TMDS Data05 Shield5 - TMDS Data4+() 13 - TMDS Data3+ () 20 - TMDS Data5- ()6 - DDC Clock 14 - +5V Power 21 - TMDS Data5+ ()7 - DDC Data 15 - Ground (return for +5V 22 - TMDS Clock+8 - Analog Vertical Sync HSync and Vsync) 23 - TMDS Clock-
C1 - Analog Red 16 - Hot Plug Detect 24 - Analog Vertical SyncC4 - Analog Horizontal Sync C2 - Analog Green C3 - Analog BlueC - Analog Ground
(analog R G amp B return) nicht belegt
Vor dem Wechseln der Sicherung ist der Netzstecker zu ziehen Die Netzsicherung (34) befindet sich hinter einer Abdeckung uumlber dem Netzanschluss und dem Hauptschalter Die Abdeckung kann mit einem Schraubendreher (etc) einfach geoumlffnet werden Die Sicherungen sind vorsichtig in den Sockel einzulegen und der Sockel muss korrekt in den Halter gesteckt werden
Sicherungs-Typ T 315A Verwenden Sie ausschlieszliglich diesen Typ Falls die ersetzte Sicherung beim Einschalten erneut durchbrennen solltekontaktieren Sie bitte Ihren WolfVision Visualizer Haumlndler
SICHERUNGEN WECHSELN
WICHTIGSPIEGEL - REINIGUNGSpiegel Bitte beachten Sie dass Staub auf dem unteren Spiegel (2) im Inneren
des Geraumltes sich nur wenig auf die Bildqualitaumlt auswirkt da er sich auszligerhalb des Schaumlrfe-bereiches befindet Der obere Spiegel (3) muss jedoch immer sauber gehalten werden
Den Spiegel sanft mit dem mitgeliefertem WolfVision Reinigungstuch saumlubernNormalerweise reicht eine Trockenreinigung (ggf zusammen mit Anhauchen)
(Falls nicht so benutzen Sie bitte einen speziellen Optikreiniger)
Bitte beachten Schalten Sie das Geraumlt vor Beginn der Reinigung aus damit auch der Laserpositionier-punkt ausgeschaltet ist
ACHTUNG Empfindlicher Vorderflaumlchenspiegel Nur in vertikaler Richtung reinigen (Horizontale Kratzer wuumlrden unschoumlne Reflexionen bewirken) Nicht zu stark reiben
VERWENDEN SIE NIE FENSTERREINIGUNGSMITTEL ODER ALKOHOL- BEI DIESEN SUBSTANZEN WUumlRDE DIE SPIEGELOBERFLAumlCHE BLAU ANLAUFEN
Das Glas welches den Spiegel im Inneren abdeckt sollte ebenso immer sauber gehalten werdenGehaumluse Staub und Schmutz mit einem weichen Tuch abwischen
Keine scharfen Reinigungsmittel wie Alkohol und Benzin verwenden
TECHNISCHE DATEN
ABMESSUNGENTechnische Aumlnderungen und Lieferbarkeit vorbehalten
14
28 bis 40mm fuumlr Kabelfreilassen
kuumlhlende Luft Eingang
kuumlhlendeLuftAbzug
Alle Abmessungen in Millimeter(fuumlr Zoll siehe Liste)
15202885100130
mm
430
28
290225
100
100
750
R = 600
185225290430580600750
05907911033539451272888611421693228323622953
Inch
15 15
WICHTIGER HINWEIS DEN ABZUG UND EINGANGDER KUumlHLUNG NICHTBLOCKIEREN
85130
185
2015580
VZ-27plus VZ-57plusKamera 13 1-CCD Progressive Scan 13 3-CCD Progressive Scan
Bilder pro Sekunde 30 Bilder pro Sekunde (von der Kamera aufgenommen) 30 Bilder pro Sekunde (von der Kamera aufgenommen)
Horizontale Aufloumlsung (Progressive Scan) 640 Linien (mit einer Testkarte gemessen) 1000 Linien (mit einer Testkarte gemessen)
Vertikale Aufloumlsung (Progressive Scan) 820 Linien (im Bilddreh-Modus) 1300 Linien (im Bilddreh-Modus)
Gesamte Pixelanzahl auf dem CCD 850000 2550000
Effektive Pixel (=tatsaumlchlich verwendete Pixel) 1 x 1024 x 768 (=786462) 3 x 1024 x 768 (=2359296)
Farbwiedergabe sehr gute Farben 100 lebensechte Farben
Laserpositionierpunkt
Ausgangssignale
Vertikale Bildwiederholfrequenz
Horizontale Bildfrequenz Progressive Scan 29820 ndash 91375 kHz PALNTSC 157 kHz
Signal Format
Iris (Blende)
Weiszligabgleich
Synchronisiertes Lichtfeld
Kontrastanhebung (Text Enhancer)
On-Screen Menuuml
Menuuml Resetfunktion
Optik Zoom
Digital Zoom (zusaumltzlich zum optischen Zoom)
Max Aufnahmebereich auf der Arbeitsflaumlche
Max Aufnahmebereich auszligerhalb der Arbeitsflaumlche
Min Aufnahmebereich auf der Arbeitsflaumlche
Max Objekthoumlhe auf der Arbeitsflaumlche
Tiefenschaumlrfe
Schattenfreie Beleuchtung
Ausleuchtung hohler Objekte
Stoumlrendes Streulicht
Blende von Vortragenden Publikum
Reflexionsfreie Beleuchtung
Ugradebare Firmware
USB Software
Lichtquelle
Automatischer Lampenwechsler
Motorisierter Spiegel (oben)
Motorisierter Arm
Benutzerprogrammierbare Presets
Spezielle Arbeitsflaumlche fuumlr Overheadfolien
Lichtbox
Bildspeicher
Show All Funktion
Bilddreh-Modus (Image Turn)
Alternative Bildanzeige
Infrarot Fernbedienung
Progressive Scan Ausgaumlnge
PALNTSC Video Ausgaumlnge (umschaltbar)
ETHERNET (LAN) Anschluss
Eingaumlnge
Gewicht
Optionales Zubehoumlr
Made in
17 kg
Austria (Europaumlische Union)
RGB (2x 15-Pol D-Sub und 5x BNC Stecker) DVI-I (digital und analog) USB 20
S-Video (4-Pol Stecker) Composite Video (BNC-Stecker) (konvertiertes Progressive Scan Signal)
10100 T-Base IP-adressierbar DHCP wird unterstuumltzt
ja (Anzeige aller 9 gespeicherten Bilder als Split Screen)
inkludiert
ja
9 Bildspeicher und 1 FREEZE-Bildspeicher
Standard Halogen-Lamp (12V100W) 3200 Kelvin (konstantes Lichtspektrum)
ja (mit eingebauter Ersatzlampe)
uumlberhaupt keines
gesamte Arbeitsflaumlche
ja (Updates downloadbar von wwwwolfvisioncom)
70
ja
ja
uumlberhaupt keines
Normaler Modus Laumlnge 270 mm Breite 360 mm Image Turn Modus Laumlnge 360 mm Breite 270 mm
unlimitiert (kann auch als Videokamera benutzt werden)
8 x 6 mm
250mm
ja (und benutzerprogrammierbare Menuumleinstellungen)
4 x digital Zoom (in Summe 48 x Zoom)
automatisch und manuell
automatisch und manuell
ja (in Farbe verbessert den Kontrast und die Lesbarkeit von Texten)
ja
HDHDTV WSXGA+ WXGA UXGA SXGA XGA oder SVGA (schaltbar) PAL NTSC (schaltbar) USB 20 LAN DVI
Progressive Scan 85 Hz 75 Hz 60 Hz oder 50 Hz (umschaltbar) PAL 50 Hz NTSC 60 Hz
Non-Interlaced (Progressive Scan) und Interlaced (PALNTSC Video)
RGB (15-Pol D-Sub Stecker) fuumlr PCs (das Computersignal wird auf allen Ausgaumlngen ausgegeben) Serieller Eingang (RS232) fuumlr Steuerung und Firmwareupdates
Negativ NegativBlau SchwarzWeiszlig
ja (fuumlr Auf-Abfahren und fuumlr den Makro-Modus)
inkludiert auf der CD-ROM (fuumlr Windows 98ME2000XP und Macintosh Twain kompatibel moumlgliche Formate TIF JPG und BMP Updates verfuumlgbar auf wwwwolfvisioncom)
ja (um uumlber die Fernbedienung durch Text zu scrollen)
70mm bei kleinem Objekt (42x33mm) 250mm (97rdquo) bei groszligem Objekt (360x270mm)
ja (in der Groumlszlige des Aufnahmefeldes der eingebauten Kamera ndash fuumlr einfache Objektpositionierung)
ja (erhoumlht deutlich die Aufloumlsung von vertikalen Objekten)
zwei Telezoom-Optiken (12 x optisches Zoom inkl Macro) f = 15 ndash 128mm
3 (plus 8 fixe Presets uumlber RS232) Presets fuumlr spezielle Funktionen
eingebaut Groumlszlige 380 x 280mm = gesamte Arbeitsflaumlche Lichtquelle 4 x CCFL-Leuchtmittel
ja (fuumlr Bedienfunktionen Kameraeinstellungen und On-Screen Hilfe)
Transportkoffer Flugkoffer (mit Raumldern) Verlaumlngerungskabel fuumlr eingebaute Lichtbox
Ruumlckseite
Unterseiteinnen
Unterseiteinnen
Vorderseite
Oberseiteinnen
Oberseiteinnen
Vorderseite
Ruumlckseite
Oben
Hinten Vorne
Oben Innen
Unten
VorneHinten
Unten Innen
Bitte vergewissern Sie sich dass Sie den Visualizer genau nach nachstehender Anleitung in die mitgelieferte Box einpacken Dies ist sehr wichtig um Beschaumldigungen am Spiegel am Arm oder an anderen sensiblen Stellen zu verhindern
WICHTIG
Um Transportschaumlden am Spiegel zu verhindern ist es sehr wichtig dass der mitgelieferte Spiegelschutz beim Transport immer verwendet wird Falls er nicht mehr vorhanden ist legen Sie ersatzweise unbedingt weiches Material zwischen Spiegel und Arbeitsflaumlche
TRANSPORT
15
Mirror protection
R
16
BEDIENFELD AM VISUALIZER
FERNBEDIENUNG
CODES
Presets speichernDruumlcken Sie eine der PRESET-Tasten (14) fuumlr 2 Sekunden
Bilder speichernDruumlcken Sie eine der MEMORY-Tasten (31) fuumlr 2 Sekunden (auf der Fernbedienung)Durch Druumlcken der FREEZE-Taste (17) fuumlr 2 Sekunden wird ein Bild im naumlchsten freien Bildspeicher (1-9) gespeichert Wenn alle Speicherplaumltze belegt sind erscheint eine Meldung auf dem Bildschirm
Kameramenuuml aktivierenDruumlcken Sie die MENU-Taste (23) fuumlr 1 Sekunde
Autofokus auf Tastendruck (One-Push)Druumlcken Sie beide FOCUS-Tasten (19) gleichzeitig
Manuell zur zweiten Lampe wechselnDruumlcken Sie die LIGHT-Taste (21) fuumlr 2 Sekunden (am Geraumlt)
Umschalten des Ausgangsmodus (mit Tasten am Geraumlt)Houmlherer Modus gleichzeitiges Druumlcken der FREEZE-Taste (17) und der MIRROR UP-Taste (12)Niedrigerer Modus gleichzeitiges Druumlcken der FREEZE-Taste (17) und der MIRROR DOWN-Taste (12)
Zuruumlcksetzen auf Auto ResolutionGleichzeitiges Druumlcken der FREEZE-Taste (17) und beider MIRROR-Tasten (12) (am Geraumlt)
Zuruumlcksetzen des VisualizermenuumlsUm das komplette Menuuml zuruumlckzusetzen druumlcken Sie die EXTINT-Taste (20) und die MENU-Taste (23) (am Geraumlt) gleichzeitig Um nur den selektierten Menuumlpunkt zuruumlckzusetzen Druumlcken Sie die Nummer 5-Taste (31) fuumlr 2 Sekunden (auf der Fernbedienung)
Video Ausgang (PAL oder NTSC)PAL gleichzeitiges Druumlcken der FREEZE-Taste (17) und der Preset 1-Taste (14) (am Geraumlt)NTSC gleichzeitiges Druumlcken der FREEZE-Taste (17) und der Preset 2-Taste (14) (am Geraumlt)
Bildspeicher schnell fuumlllenDruumlcken der ALL-Taste (30) fuumlr mehr als 4 Sekunden (auf der Fernbedienung) Dann den Instruktionen des On-Screen Menuumls folgen (Druumlcke die MEMORY 1-Taste (31) fuumlr Snapshots oder MEMORY 3-Taste (31) um den Bildspeicher zu loumlschen)
Aumlndern des IR-CodesAumlndern Sie im On-Screen Menuuml den IR-Code unter Misc Settings (Code A ist Standard) Aumlndern Sie auch den Code der Fernbedienung durch gleichzeitiges Druumlcken von PRESET 1 PRESET 2 und ZOOM TELE
PRESET 1 PRESET 2 und ZOOM WIDE
(14) (13) (auf der
Fernbedienung) um von Code A zu B C D A etc zu wechseln Um auf Code A zuruumlckzusetzen druumlcken Sie gleichzeitig (14) (13) (auf der Fernbedienung)
MENU POWER
ZOOM MIRRORLA
SE
R
EXT INT ALLTEXT
FOCUS IRIS
1 2 3 AA
AF
MEMORY
1 2 3
4 5 6
7 8 9
HELP
PRESETS IMAGE TURN
LIGHT
AA
FREEZE
EXTINT
WHITE
AF
R
CONTROL PANEL
REMOTECONTROL
CODES
Storing PresetsPress one of the PRESET-keys (14) for 2 sec
Storing ImagesPress one of the MEMORY-keys (31) for 2 sec (on the remote control)By pressing the FREEZE-key (17) for 2 seconds the image is stored in the next free memory (1-9) If the memory is full a message appears on the screen
Activating the on-screen menuPress the MENU-key (23) for 1 sec
One-Push Auto focusPress both FOCUS-keys (19) simultaneously
Manual change to second lampPress the LIGHT-key (21) for 2 sec (on the unit)
Switching the output modeHigher mode Simultaneously press the FREEZE-key (17) and the MIRROR UP-key (12) (on the unit)Lower mode Simultaneously press the FREEZE-key (17) and the MIRROR DOWN-key (12) (on the unit)
Resetting the output mode to the default of auto resolutionSimultaneously press the FREEZE-key (17) and both MIRROR-keys (12) (on the unit)
Resetting of the Visualizer menuFor resetting the whole menu simultaneously press the EXTINT-key (20) and the MENU-key (23) (on the unit) For resetting only the selected item press the NUMBER 5 -key (31) for 2 sec (on the remote control)
Video output (PAL or NTSC)PAL Simultaneously press the FREEZE-key (17) and the Preset 1-key (14) (on the unit)NTSC Simultaneously press the FREEZE-key (17) and the Preset 2-key (14) (on the unit)
Filling the memory quicklyPress the ALL-key (30) for more than 4 sec (on the remote control) Then follow the instructions of the on-screen menu (Press MEMORY 1-key (31) for snapshot or MEMORY 3-key (31) to erase the memory)
Change ir-codeChange the ir-code in the Misc Settings (code A is default) Change the ir-code on the remote control too by pressing simultaneously PRESET 1 PRESET 2 and ZOOM TELE-key
ress PRESET 1 PRESET 2 and ZOOM WIDE-key
on-screen menu (14) (13) (on the remote
control) to switch from code A to B C D A etc For resetting the remote control to code A simultaneously p(14) (13) (on the remote control)
MENU POWER
ZOOM MIRRORLA
SE
R
EXT INT ALLTEXT
FOCUS IRIS
1 2 3 AA
AF
MEMORY
1 2 3
4 5 6
7 8 9
HELP
PRESETS IMAGE TURN
LIGHT
AA
FREEZE
EXTINT
WHITE
AF
R
Printed in Austria - September 2005
CONTACTSManufacturer Worldwide distribution WolfVision GmbH Vlbg Wirtschaftspark A-6840 Goumltzis AUSTRIA Tel ++43-5523-52250 Fax ++43-5523-52249 E-Mail wolfvisionwolfvisioncom
Asian distribution WolfVision Asia 27 Woodlands Ind Park E1 01-02 Hiang Kie Ind Bldg IV Singapore 757718Tel ++65 - 366 9288 Fax ++65 - 366 9280 E-mail infowolfvisionasiacom
Internet Homepage wwwwolfvisioncom E-Mail to technical support supportwolfvisioncom
WolfVision Co Ltd Nissho Higashi Nakano Bldg 2F 2-1-6 Higashi Nakano Nakano-ku Tokyo 164-0003 JapanTel (81) 3 3360 3231 Fax (81) 3 3360 3236 E-mail wolfvisionjapanwolfvisioncom
Japan distribution
Canadian distribution WolfVision Canada Inc 5460 Canotek Road Unit 94 Ottawa ON K1J 9G9 CanadaTel (613) 741-8989 Tollfree 1-877-513-2002 Fax(613) 741-3747 E-Mail wolfvisioncanadawolfvisioncom
United Kingdom distribution WolfVision UK Limited Trident One Styal Road Manchester M22 5XB United KingdomTel ++44-161-435-6081 Fax ++44-161-435-6100 E-Mail wolfvisionukwolfvisioncom
American distribution WolfVision USA East Inc 3950 Shackleford Road Suite 450 Duluth (near Atlanta) GA 30096 USATel (770) 931-6802 and 1-877-873WOLF Fax (770) 931-6906 E-Mail usaeastwolfvisionnet
WolfVision Inc 1601 Bayshore Highway Suite 302 Burlingame CA 94010 USA E-Mail usawestwolfvisionnetToll free (800) 356-WOLF Tel (650) 648-0002 Fax (650) 648-0009
33 Main POWER switch34 FUSE (see page 13)35 POWER connection36 DVI output (see below and page 13)37 USB port (see page 8)38 RS-232 port for external remote controlling (see page 13)
CONNECTORS
39 PREVIEW RGB output for control monitor40 RGB output 15-pin (see below)41 EXTERNAL Input for Computers (see page 8)42 RGB output BNC connectors (see below)43 PALNTSC S-Video (YC) output (see page 12)44 PALNTSC Composite video output (see page 12)45 LAN 10100 TBASE (see page 8)
33
35
34
The RGB- Preview- and DVI-outputs can output a signal in the following formats
- VGA 60 (43 - 640x480 Pixel) at 60Hz- SVGA (43 - 800x600 Pixel) at 60Hz 75Hz or 85Hz- XGA (43 - 1024x768 Pixel) at 60Hz 75Hz or 85Hz - native image- SXGA- (43 - 1280x960) at 60Hz or 85Hz- SXGA (43 - 1280x1024 Pixel) at 60Hz 75Hz or 85Hz- SXGA+ (43 - 1360x1024) at 60Hz or 75Hz- UXGA (43 - 1600x1200 Pixel) at 60Hz- XGA 169 at 60Hz (special format for not HDTV-capable 169-Plasma displays)- WXGA60 (169 Widescreen - 1366x768 Pixel at 60Hz)- WSXGA+60 (1610 Widescreen - 1680x1050 Pixel at 60Hz)- 720p50 (169 Widescreen HDHDTV - 1280x720 Pixel at 50Hz) - 720p60 (169 Widescreen HDHDTV - 1280x720 Pixel at 60Hz) - 1080p50 (169 Widescreen HDHDTV - 1920x1080 Pixel at 50Hz)- 1080p60 (169 Widescreen HDHDTV - 1920x1080 Pixel at 60Hz)
The Auto Resolution function is activated by default In this mode the Visualizer constantly checks which devices are connected to RGB (39 40) and DVI output (36) and automatically sets the optimal output mode for each connected device separatelyPlease note that the Visualizer can not check the possible resolution if the connected units or the cables are not Plug and Play compatible If the Visualizer can not detect the resolution of the connected device the output is set to the default of XGA (1024x768)60Hz( Cables with plug and play compatibility must have a 15-pin plug on both ends with all pins connected pin 9 is not used)
If you can not use the ldquoAuto Resolutionrdquo function you can select the output mode manually in the on-screen menu of the Visualizer Resolution and refresh rate can be adjusted separately for the outputsIn order to achieve the best picture quality you must set the outputs of the Visualizer to match the native resolution of your display unit (eg LCD or DLP projector or monitor)
Important What matters is the native resolution of the projector or monitor not the maximum resolution that it can display (in compressed mode) The native resolution is the actual number of pixels of the built in LCD display or DLP chip of a projector or monitor Most LCD or DLP projectors can also display higher resolutions than their native resolution but only in compressed mode and with inferior picture quality Do NOT set the output of the Visualizer to a higher standard than the native resolution of your display unit
If you output the Visualizer image on a CRT-monitor or CRT-projector use an output mode with 75Hz or 85Hz because 60Hz may show a slight image flickering For LCDDLP-projectors or -monitors and video conferencing units 60Hz is the best choice If you are unsure what is the best mode check the user manual of the connected units
Do not set a higher refresh rate than your monitor or projector can display otherwise the monitor or projector can be damaged Follow the instructions in the user manual of the connected units
Choosing the right output mode
11
FUSET315A
RGB
40
PREVIEWEXTERN IN 3941
R G B 42
DVI USB38S-VIDEO
Video
36 3743
44
LAN 45RS-232
VH
PAL NTSC VIDEO OUTPUTSThe YC (S-video) (43) and Composite (44) video outputs can be switched between PAL and NTSC in the units e FREEZE- 17
14 unit
he picture quality of both video outputs is BY FAR NOT AS GOOD as the picture quality of the data outputs
on-screen menu Switching can also be done by pressing th key ( ) together with the Preset 1 (for PAL) or Preset 2 (for NTSC) ( ) key on the
Please note that the picture quality of the YC (S-video) (43) output is BETTER than the quality of the Composite (44) video output However t
(39 40 42 and 36) This is because of the limitations of the PALNTSC video system and because of the fact that this is just a converted Progressive Scan signal and not an original video signal
12
Widescreen is supported since Firmware Version 120a (Older units may need a Firmware update for Widescreen support)Please note that WolfVision added widescreen support to the Visualizers in order to assure 100 compatibility with all display units on the market However the native image ratio of the Visualizer camera is 43 Therefore 25 of the picture (43) is cut off when the Visualizer outputs in 169 or 1610 widescreen format while the resolution of the image stays the same
Upscaling to HDHDTV does not bring any improvement in resolution However if you are using a display device with an aspect ratio of 169 or 1610 the picture quality usually is better when the Visualizer scales the image to the widescreen format and not the display device This is because the Visualizer scales the picture at the image source with high end electronics
HDTV is developed for digital television For compatibility the image can be also output on the analogue RGB-output (39 40 and 42) in HDHDTV format The DVI-output (36) is HDMI-compatible (A DVI-HDMI adapter or a DVI-HDMI cable can be used)
Please note if a 43 and a 169 or 1610 display is used simultaneously the 43 display shows black bars on top and bottom (the black bars are also visible on the built-in preview display) This is necessary to ensure that all displays show the same image content
Display modes of monitors or projectors (Overview)(for details please read the user manual of your display unit)
- Aspect keeps the original aspect ratio of the picture and will display black bars when the not-native ratio of the display device is used
- Fill always fills the screen of the display unit and will show a horizontally or vertically stretched image on display units of the wrong format
- 11 the display unit shows the image in the original number of pixels Parts which can not be displayed are cut off
Special information for Widescreen Support
169 image on 169 display43 image on 169 displaywith Filldisplay setting
43 image on 169 displaywith display setting Aspect
43 image on 43 display169 image on 43 displaywith Filldisplay setting
169 43isplay setting Aspect image on display
with d
SERIAL PORT SERIAL PROTOCOL
9-pin D-Sub connector on unit male front side
5
9
2
7
3 4
8
1
6
Pins 2 RX 3 TX 5 GND 7 RTS 8 CTSBaud rate 9200 19200 38400 57600 or 115200 (selectable)
databits 8 stopbit 1 parity noPlease note DecimaI-Codes (=ASCII-Codes or Hex-Codes) must be sent as one single byte (eg 199 and not 1 + 1 + 9)
The serial port can be used to control the Visualizer through an external device like a remote control system for a complete conference room
A detailed description of the serial protocol (including status report and position setting) can be downloaded from our website httpwwwwolfvisioncomsupport
DVI PORT
13
Pin 24
Pin 8
Pin 1
Pin 9
Pin 17 C4
C1 C2
C3C5
1 - TMDS Data2- 9 - TMDS Data1- 17 - TMDS Data0-2 - TMDS Data2+ 10 - TMDS Data1+ 18 - TMDS Data0+3 - TMDS Data24 Shield 11 - TMDS Data13 Shield 18 - TMDS Data0+4 - TMDS Data4- () 12 - TMDS Data3- () 19 - TMDS Data05 Shield5 - TMDS Data4+() 13 - TMDS Data3+ () 20 - TMDS Data5- ()6 - DDC Clock 14 - +5V Power 21 - TMDS Data5+ ()7 - DDC Data 15 - Ground (return for +5V 22 - TMDS Clock+8 - Analog Vertical Sync HSync and Vsync) 23 - TMDS Clock-
C1 - Analog Red 16 - Hot Plug Detect 24 - Analog Vertical SyncC4 - Analog Horizontal Sync C2 - Analog Green C3 - Analog BlueC - Analog Ground
(analog R G amp B return) not used
Before changing a fuse disconnect the power cable The fuse (34) is situated behind a small lid above the power socket and the main power switch It can easily be opened with a small screwdriver etc Please put the new fuse(s) carefully into the socket and put the socket the right way round into the socket holder
The type of fuse is T 315A Do not use any other type Change the fuse for a new one and switch the unit on If the fuse fails again contact your WolfVision Visualizer dealer
EXCHANGING A FUSE
IMPORTANTMIRROR - CLEANINGMirror Please note that dust on the base mirror (2) inside the unit
has little effect on the picture quality (as it is out of the focal range) However the top mirror (3) always has to be kept clean
Wipe the mirror gently with the supplied WolfVision cleaning tissueNormal dry cleaning or cleaning together with breathing a bit on the mirror should be sufficient
(If not use a special optical cleaner only)
Please note Switch off the power before cleaning a mirror in order to make sure that the Laser Center Marker is off
CAUTION Sensitive front coated mirror Move the tissue in vertical direction only (horizontal scratches would cause ugly reflections) Avoid high pressure
DO NOT USE ORDINARY GLASS CLEANER OR ALCOHOL- THE RESULT WOULD BE A SLIGHTLY BLUE MIRROR SURFACE
The glass covering the mirror inside the unit should also be kept cleanCabinet Clean the cabinet by gently wiping it with a soft cloth
Never use strong cleaning agents such as benzene or alcohol
TECHNICAL DATA
DIMENSIONSSpecifications and availability subject to change
28 to 40mm requiredfor cables
Cooling Air Inlet
Cooling Air Outlet
IMPORTANT NOTE DO NOT BLOCK COOLING AIR INLET AND OUTLET
15202885100130
mm
430
28
290225
100
100
750
R = 600
All measurements in Millimeters
185225290430580600750
05907911033539451272888611421693228323622953
Inch
(for inch see list)
85130
185
2015580
15 15
14
VZ-27plus VZ-57plusCamera 13 1-CCD Progressive Scan 13 3-CCD Progressive Scan
Pictures per second 30 frames per second (as picked up by the camera) 30 frames per second (as picked up by the camera)
Horizontal resolution (Progressive Scan) 640 lines (measured with a test card) 1000 lines (measured with a test card)
Vertical resolution (Progressive Scan) 820 lines (in Image Turn mode) 1300 lines (in Image Turn mode)
Total Pixels of CCD 850000 2550000
Effective Pixel (=actually used pixels) 1 x 1024 x 768 (=786462) 3 x 1024 x 768 (=2359296)
Color reproduction very good colors 100 lifelike colors
Laser center marker
Output signals
Vertical image-frequency
Horizontal image-frequency Progressive Scan 29820 ndash 91375 kHz PALNTSC 157 kHz
Signal format
Iris
White balance adjustment
Synchronized Lightfield
Text enhancer
On screen menu
Menu reset function
Lens Zoom
Digital Zoom (additional to optical zoom)
Max pick-up area on working surface
Max pick-up area outside working surface
Min pick-up area on working surface
Max object height on working surface
Depth of focus (Depth of field)
Shadow free illumination
Illumination of hollow objects
Disturbing stray light
Blinding of audience or speaker
Reflection free area
Upgradeable firmware
USB-software
Light source
Automatic lamp changer
Motorized top mirror
Motorized arm
User programmable presets
Special working surface for transparencies
Bottom light
Image memory
Show all function
Image turn mode
Alternative image display
Infrared remote control
Progressive Scan outputs
PALNTSC Video outputs (switchable)
ETHERNET (LAN) port
Inputs
Weight
Optional accessories
Made in
yes
HDHDTV WSXGA+ WXGA UXGA SXGA XGA or SVGA (switchable) PAL or NTSC (switchable) USB 20 LAN DVI
Progressive Scan 85 Hz 75 Hz 60 Hz or 50 Hz (switchable) PAL 50 Hz NTSC 60 Hz
non-interlaced (Progressive Scan) and interlaced (PALNTSC video)
automatic and manual
automatic and manual
yes (in size of the pick-up area of the built-in camera ndash for easy positioning of objects)
yes (in color improves the contrast and the readability of text)
yes (for operation functions camera settings and on-screen help)
yes (user programmable menu setups also available)
two telezoom lenses (12 x optical zoom incl Macro) f = 15 ndash 128mm
4 x digital zoom (total 48 x zoom)
Normal mode Length 270 mm (108) Width 360 mm (144) Image Turn mode Length 360 mm (144) Width 270 mm (108)
unlimited (works like a video camera)
8 x 6 mm (03 x 02)
250mm (97)
70mm (275) on small pickup-area (42x33mm) 250mm (97) on large pickup-area (360x270mm)
yes
yes
none at all
none at all
whole working surface
yes (updates downloadable from wwwwolfvisioncom)
included on CD-ROM (for Windows 98ME2000XP and Macintosh Twain compatible available formats TIF JPG and BMP updates available at wwwwolfvisioncom)
standard halogen lamp (12V100W) 3200 Kelvin (continuous light spectrum)
yes (with built-in spare lamp)
yes (for scrolling text with remote control)
yes (for moving up and down and macro zoom function)
yes
3 (plus 8 fixed presets through RS232) Presets for specific functions also available
built-in size 380 x 280mm (15 x 11) = whole working surface light source 4 x CCFL
9 image-memories and 1 FREEZE-memory
displays all 9 images in the memory at once (split screen)
improves the resolution of vertical (Portrait) documents significantly
Negative NegativeBlue BlackWhite
included
17 kg (36 lbs)
Carry case Shipping case (with wheels) Extension cable for built-in lightbox
Austria (European Community)
RGB (2x 15-pin D-Sub and 5x BNC plugs) DVI-I (digital and analogue) USB 20
S-Video (converted Progressive Scan 4-pin plug) Composite Video (converted Progressive Scan BNC-plug)
10100 T-Base IP-addressable DHCP supported
RGB (15-pin D-Sub plug) for PCs (the computer signal is signal processed to all outputs) Serial input (RS232) for controlling and firmware updates
rear
bottominsidebottominside
front
topinside
topinside
front
rear
top
rear front
top inside
bottom
frontrear
bottom inside
Please make sure that you pack up the Visualizer in the supplied box as explained in this graphic
This is very important to avoid damage to mirror arm and other sensitive parts of the unit
IMPORTANT
In order to prevent damage to the mirror during transportation always put the supplied mirror protection cover on the mirror If this is not available place some soft material between the mirror and the working surface
TRANSPORTATION
15
Mirror protection
R
16
CONTROL PANEL
REMOTECONTROL
CODES
Storing PresetsPress one of the PRESET-keys (14) for 2 sec
Storing ImagesPress one of the MEMORY-keys (31) for 2 sec (on the remote control)By pressing the FREEZE-key (17) for 2 seconds the image is stored in the next free memory (1-9) If the memory is full a message appears on the screen
Activating the on-screen menuPress the MENU-key (23) for 1 sec
One-Push Auto focusPress both FOCUS-keys (19) simultaneously
Manual change to second lampPress the LIGHT-key (21) for 2 sec (on the unit)
Switching the output modeHigher mode Simultaneously press the FREEZE-key (17) and the MIRROR UP-key (12) (on the unit)Lower mode Simultaneously press the FREEZE-key (17) and the MIRROR DOWN-key (12) (on the unit)
Resetting the output mode to the default of auto resolutionSimultaneously press the FREEZE-key (17) and both MIRROR-keys (12) (on the unit)
Resetting of the Visualizer menuFor resetting the whole menu simultaneously press the EXTINT-key (20) and the MENU-key (23) (on the unit) For resetting only the selected item press the NUMBER 5 -key (31) for 2 sec (on the remote control)
Video output (PAL or NTSC)PAL Simultaneously press the FREEZE-key (17) and the Preset 1-key (14) (on the unit)NTSC Simultaneously press the FREEZE-key (17) and the Preset 2-key (14) (on the unit)
Filling the memory quicklyPress the ALL-key (30) for more than 4 sec (on the remote control) Then follow the instructions of the on-screen menu (Press MEMORY 1-key (31) for snapshot or MEMORY 3-key (31) to erase the memory)
Change ir-codeChange the ir-code in the Misc Settings (code A is default) Change the ir-code on the remote control too by pressing simultaneously PRESET 1 PRESET 2 and ZOOM TELE-key
ress PRESET 1 PRESET 2 and ZOOM WIDE-key
on-screen menu (14) (13) (on the remote
control) to switch from code A to B C D A etc For resetting the remote control to code A simultaneously p(14) (13) (on the remote control)
MENU POWER
ZOOM MIRRORLA
SE
R
EXT INT ALLTEXT
FOCUS IRIS
1 2 3 AA
AF
MEMORY
1 2 3
4 5 6
7 8 9
HELP
PRESETS IMAGE TURN
LIGHT
AA
FREEZE
EXTINT
WHITE
AF
LASER RADIATIONDO NOT STARE INTO BEAMCLASS 2 LASER PRODUCT
OUTPUT POWER lt1mWWAVELENGTH 650nm
EN 60825-1 March 1997
AVOID EXPOSURE -Laser radiation is emittedfrom this aperture FDA accession
number9912688-00
This device complies with 21 CFR 104010 and 104011
LASER RADIATION - DO NOT STARE INTO BEAM
650nm Plt1mW
CLASS II LASER PRODUCT
Vorsichtsmaszligregeln fuumlr den eingebauten Laserpointer
DAS GERAumlT NUR MIT DER AUF DEM TYPENSCHILD ANGEGEBENEN NETZSPANNUNG BETREIBEN
DAS GERAumlT VOR FEUCHTIGKEIT SCHUumlTZEN
DAS GERAumlT NIEMALS AM ABTASTKOPF BZW ARM HOCHHEBEN ODER BEWEGEN (1)
DAS GERAumlT VOR ERSCHUumlTTERUNGEN SCHUumlTZEN
Es ist darauf zu achten dass eine ausreichende Luftzirkulation zur Kuumlhlung des Geraumltes moumlglich ist (Luumlftungsschlitze links und rechts unbedingt freihalten)
Bei jeder Art von Stoumlrungsanzeichen (abnorme Geraumlusche Geruch Rauchentwicklung etc) das Geraumlt sofort abschalten Setzen Sie sich in solchen Faumlllen bitte mit Ihrem Visualizer Haumlndler umgehend in Verbindung
Niemals beschaumldigte Netzkabel verwendenAndernfalls kann es zu Kurzschluumlssen und zu elektrischen Schlaumlgen kommen
Am Geraumlt keinerlei Umbauten vornehmen und das Geraumlt niemals ohne Gehaumlusedeckel in Betrieb nehmen
Keine entflammbaren oder metallische Gegenstaumlnde oder Fluumlssigkeiten in das Geraumlteinnere dringen lassen
Das Geraumlt nicht im Wirkungsbereich von Roumlntgenstrahlung betreiben
Das Geraumlt nicht im Wirkungsbereich von magnetischen oder elektromagnetischen Feldern betreiben
Das Geraumlt bei laumlngerer Nichtbenutzung vom Netz trennen (Hauptschalter)
Angefuumlhrte Vorsichtsmaszligregeln unbedingt beachten
Elektroschockrisiko -Gefaumlhrliche Spannungen
im Geraumlteinneren
ACHTUNG
Vorsichtsmaszlignahmen
1
Das professionelle WolfVision Visualizer-System wurde von WolfVision in Oumlsterreich entwickeltPatente (Auszug) US 5027219 FRG 3833908 CH 678576
Gedruckt in Oumlsterreich September 2005 Technische Aumlnderungen jederzeit vorbehalten
DEUTSCH
This equipment has been tested and found to comply with the limits for a Class B digital device pursuant to Part 15 of the FCC Rules These limits are designed to provide reasonable protection against harmful interference when the equipment is operated in a commercial environment This equipment generates uses and can radiate radio frequency energy and if not installed and used in accordance with the instruction manual may cause harmful interference to radio communications Operation of this equipment in a residential area is likely to cause harmful interference in which case the user will be required to correct the interference at his own expense
This product is built according to Directive EMC and to Directive electrical equipment
Inspections tests and evaluation according to UL 60950 CSA 2222-60950
Inspections tests and evaluation according the CB-Scheme
BEDIENFELD
1
2
3
6
7
8
9
10
4
11 5
FERNBEDIENUNG12 Oberer SPIEGEL zum Auf- und Ab-rdquoscrollenrdquo
(Kann auch haumlndisch bewegt werden Der Spiegelmotor wird dadurch nicht beschaumldigt)
13 ZOOM Tasten (Vergroumlszligerung)14 Drei benutzerprogrammierbare PRESETS
(siehe Seite 7)15 IMAGE TURN Taste (siehe Seite 6)16 TEXT Enhancement Taste
verbessert die Text-Lesbarkeit (siehe Seite 7)17 FREEZE Taste um das aktuelle Bild
einzufrieren (siehe Seite 7)18 MACRO Taste fuumlr erweiterte Vergroumlszligerung
(siehe Seite 5)19 manuelle FOKUS Tasten (siehe Seite 5) 20 EXT INT Taste schaltet zwischen Visualizer
und externem Signal um (siehe Seite 8)21 LIGHT Taste zum Umschalten zwischen
Oberlicht Lichtbox und Licht aus22 WHITE Taste aktiviert den One-Push
Weiszligabgleich (siehe Seite 7) 23 MENU Taste aktiviert das On-Screen Menuuml
(siehe Seite 9)
24 manuelle IRIS Tasten (Blende) (siehe Seite 5)25 HELP Taste aktiviert die On-Screen Hilfe
vom On-Screen Menuuml Diese Taste ist sichtbar wenn die Menuuml-Taste (23) fuumlr 1s gedruumlckt wurde
26 SELECT Tasten fuumlr das On-Screen Menuuml (Navigation) Diese Tasten sind sichtbar wenn die Menuuml-Taste (23) fuumlr 1s gedruumlckt wurde
27 motorisierter ARM (auf und ab)28 (Standby) POWER ein und aus29 Power LED (rot=aus gruumln=ein)
Nur auf der IR-Fernbedienung30 ALL-Taste zur Darstellung aller 9
gespeicherten Bilder (siehe Seite 8)31 MEMORY Tasten 1-9 (siehe Seite 8)32 LASER Pointer Taste
Achtung Nicht in den Laserstrahl blicken Dies waumlre schlecht fuumlr Ihre Augen
1 Arm2 unterer Spiegel (Umlenkspiegel)3 oberer Spiegel (Abtastkopf)4 Bedienfeld5 Synchronisiertes Lichtfeld (Oberlicht)6 Fernbedienung7 Luumlftung Abluft8 Luumlftung Zuluft9 Arbeitsplatte mit eingebauter
Lichtbox (abnehmbar)10 Anschluumlsse an der Ruumlckseite
(siehe Seite 11 und 12)11 Abdeckung fuumlr Lampenwechsler
unter der abnehmbaren Lichtbox(siehe Seite 10)
2
MENU POWER
ZOOM MIRRORLA
SE
R
EXT INT ALLTEXT
FOCUS IRIS
1 2 3 AA
AF
MEMORY
1 2 3
4 5 6
7 8 9
HELP
PRESETS IMAGE TURN
LIGHTAA
FREEZE
EXTINT
WHITE
AF
INBETRIEBNAHME DES VISUALIZERS
1 Netzkabel am Geraumlt (35) anstecken und am Netz anschlieszligen
2 Wenn Sie einen Kontroll-Monitor anschlieszligen moumlchten verwenden Sie bitte folgende Anschluumlsse Computer Monitor Preview RGB Ausgang (39)Video Monitor YC (S-Video) Ausgang (43) oder Composite Video Ausgang (44)
3 Hauptmonitor oder Projektor an einem der Ausgaumlnge anschlieszligenZur Wahl des richtigen besten Ausganges lesen Sie bitte die Seite 11 und 12
4 Hauptnetzschalter (33 an der Ruumlckseite des Geraumltes) auf I stellen Auf dem Bedienfeld leuchtet nun die rote LED-Anzeige (29) - Standby-Modus
5 Ist der Arm in zusammengeklappter Position so druumlcken Sie die ARM-Taste (27) des Bedienfeldes - der Arm faumlhrt automatisch in seine Arbeitsposition
6 POWER-Taste (28) des Bedienfeldes betaumltigen um das Geraumlt einzuschalten Der Visualizer justiert sich nun auf den
(Das Verhalten des Geraumltes nach dem Einschaltet oder nach dem Druumlcken der POWER-Taste kannim Bildschirmmenuuml geaumlndert werden - siehe Seite 9 und On-Screen Hilfe)
ldquoPower-On Presetrdquo (=automatische Scharfstellung auf ein A5-Format auf der Arbeitsflaumlche) waumlhrenddessen blinkt die Status-LED (29) gruumln Sobald die LED durchgehend gruumln leuchtet ist der Visualizer betriebsbereit
3
FUNKTIONSWEISE DES VISUALIZERS
a
e
c
b
f
g
d
Ein Lichtprojektor (a) im Geraumlteinneren projiziert ein Lichtfeld (g) in der selben Groumlszlige wie der Aufnahmebereich der eingebauten Kamera uumlber den unteren Spiegel (e) und den oberen Spiegel (f) auf die Arbeitsflaumlche Die Kamera (b) nimmt das Bild uumlber den selben Weg auf
Die Optiken des Lichtprojektors (a) und der Kamera (b) sind synchronisiert Dadurch aumlndert sich die Groumlszlige des Lichtfeldes auf der Arbeitsflaumlche immer wenn der Anwender den Zoombereich der Kamera aumlndert
Das Abtast- und Beleuchtungssystem ist ein weltweit eingetragenes Patent von WolfVision
a) Licht Projektorb) Kamerac) Lichtwegd) Bildwege) unterer Spiegelf) oberer Spiegelg) Abtastbereich
synchronisiertesLichtfeld
ARBEITEN AUF DER ARBEITSFLAumlCHE
SynchronisiertesLichtfeld
1 Die zu praumlsentierende Vorlage auf die Arbeitsflaumlche legen Ein synchronisiertes Lichtfeld auf der Arbeitsflaumlche zeigt den Aufnahmebereich der eingebauten KameraLegen Sie einfach das Objekt in den beleuchteten Bereich
2 Waumlhlen Sie die gewuumlnschte Vergroumlszligerung mit den ZOOM-Tasten (13)
3 Mit den MIRROR-Tasten (12) kann die vertikale Position des Aufnahmebereiches geaumlndert werden Der obere Spiegel kann auch haumlndisch bewegt werden Der Spiegelmotor wird dadurch nicht beschaumldigt
BERUumlHREN SIE DABEI NICHT DEN SPIEGEL DES ABTASTKOPFES DA FINGERABDRUumlCKE HELLE VERSCHWOMMENE FLECKEN IM BILD BEWIRKEN DIESEN SPIEGEL STETS SAUBER HALTEN - siehe Seite 13ACHTUNG EMPFINDLICHER VORDERFLAumlCHENSPIEGEL
SYNCHRONISIERTES LICHTFELD
Ist das Oberlicht in Gebrauch (normale Arbeitseinstellung) so markiert ein synchronisiertes Lichtfeld den Aufnahmebereich der eingebauten Kamera auf der Arbeitsflaumlche Das Lichtfeld dient zur einfachen Positionierung von Objekten auf der Arbeitsflaumlche
Da die Kamera und der Lichtprojektor in einem bestimmten Winkel zueinander stehen verschiebt sich das Lichtfeld bei Aufnahmen auszligerhalb der Arbeitsflaumlche nach links (je groumlszliger der Abstand zum Visualizer desto groumlszliger die Verschiebung nach links) Das bedeutet dass das Licht nicht mehr genau den Aufnahmebereich zeigt In diesem Fall sollte das Oberlicht des Visualizers durch Druumlcken der LIGHT-Taste (21) abgeschaltet werden um nur mit Raumlicht arbeiten zu koumlnnen
4
ARBEITEN AUSSERHALB DER ARBEITSFLAumlCHE
700mm (276)
unendlich
Um mit dem WolfVision Visualizer 3-dimensionale Gegenstaumlnde zu zeigen legen Sie diese einfach auf die Arbeitsflaumlche und regeln ZOOM und FOKUS wie beschrieben Der Gegenstand kann aufgrund eines WolfVision-Spezialobjektives eine Houmlhe von bis zu 25cm haben Wenn der Gegenstand fuumlr die Arbeitsflaumlche zu groszlig ist oder wenn er von der Seite gezeigt werden soll so legen Sie ihn einfach vor oder hinter das Geraumlt und schwenken den oberen Spiegel haumlndisch oder mit den MIRROR-Tasten (12) nach
Mit dem Visualizer koumlnnen so auch Aufnahmen aus dem Raum wie mit einer normalen Videokamera gemacht werden indem der Abtastkopf entsprechend geschwenkt wird
Durch den groszligen Zoombereich koumlnnen Details aus jeder Entfernung ins Bild gebracht werden
Um Personen aufzunehmen sollte das Licht mit der LIGHT-Taste (21) ausgeschaltet werden um diese nicht zu blenden
FOKUSSIERUNGBeim Einschalten des Visualizers wird automatisch auf die Houmlhe der Arbeitsflaumlchefokussiert Daher ist es nicht notwendig die FOCUS-Tasten (19) zu verwenden wenn nur mit flachen Objekten (Texte Fotos etc) gearbeitet wird
Daruumlber hinaus ist es aufgrund der extrem hohen Tiefenschaumlrfe der WolfVision Visualizer nur sehr selten notwendig die Bildschaumlrfe (Fokus) nachzustellen Nur bei sehr hohen Gegenstaumlnden ist dies notwendig
Gleichzeitiges Druumlcken der beiden FOCUS-Tasten (19) aktiviert einen One-Push-Autofokus (Scharfstellung auf Tastendruck)(Bitte beachten Sie dass diese -Funktion erst im Mai 2005 mit der Firmware Version 113a eingefuumlhrt wurde Bei Geraumlten mit aumllterer Firmware bewirkt diese Tastenkombination eine Fokuseinstellung fuumlr flache Objekte)
AUTO IRIS MANUELLE IRISWolfVision Visualizer sind mit einer Auto Iris Funktion ausgestattet Dh dass sich die Helligkeit des Kamerabildes immer automatisch einstellt Durch Betaumltigen der IRIS-Tasten (24) wird die Auto Iris Funktion abgeschaltet und somit kann die Iris manuell bedient werden
Durch betaumltigen der ZOOM-Tasten (13) wird die Auto Iris Funktion wieder eingeschaltet Wenn die Iris nicht mehr weiter geschlossen werden kann dimmt der Visualizer die Beleuchtung Der Standard der Auto Iris Einstellung kann im Bildschirmmenuuml heller oder dunkler gestellt werden - siehe Seite 9 und Hilfemenuuml (25)
5
MACRO MODE 4x DIGITAL ZOOM
In der normalen Arbeitsposition des Armes betraumlgt der kleinste Abtastbereich 42 x 33mm
Bei aktivieren der Macrofunktion durch Druumlcken der MACRO-Taste (18) faumlhrt der Arm in eine verkuumlrzte Position und ermoumlglicht so eine weitere Vergroumlszligerung In der Makroposition betraumlgt der kleinste Abtastbereich mit der vollen optischen Aufloumlsung 30 x 22mm Beim Einzoomen stoppt das Zoom automatisch bei dieser Position
Laserpositionierpunkt
Plea e es notItisv im antth nos ray
ery port at tligh shine o t e c n
t so nt h s reeas t ism ayin t e t e video
h erfer hproj tion p tu eec ic rFu her or it s als important
rt m e i o t atth au ienc or hes e er
h e d e t p ako n get b edb a brigh lig t
d ot lind y t ha ark om
in d ro
e t Pl ase no et i ve y impo t t t n t a
I s r r ant ha o s r yl
n s t he e
ight shi e on o t scr ent a n erfer he v de
as his m y i t e t i oo ct ict e
pr je ion p ur F r he m e i l import t
u t r or t is a so anha e udi n sp ake
t t th a e ce or the e ro o l d igh li t
d n t get b inde by a br t gh i r o m n a da k r o
Durch erneutes Druumlcken der ZOOM IN-Taste wird der digitale Zoom Modus aktiviert In diesem Modus koumlnnen Sie auf eine Flaumlche von 8 x 6mm einzoomen
Bitte beachten Sie dass die Aufloumlsung im digitalen Zoombereich etwas geringer istBei aktivierter Makrofunktion ist die MACRO-Taste rot beleuchtet
Bitte beachten Sie dass die Makrofunktion folgende Einschraumlnkungen hat
- Die Tiefenschaumlrfe und die max fokussierbare Objekthoumlhe sind nicht so groszlig wie in der voll ausgefahrenen Position des Armes
- Der groumlszligte Abtastbereich ist nur 42 x 33mm- Beim Einzoomen bleibt das synchronisierte Lichtfeld auf einem groszligen Abtastbereich und zeigt nicht
mehr den aktuellen Aufnahmebereich der eingebauten Kamera Zur Positionierhilfe wird der Laserpositionierpunkt (siehe Seite 6) aktiviert
Sind die Tiefenschaumlrfe und die Fokussierung houmlherer Objekte in der Makroposition wichtiger als die extreme Vergroumlszligerung dann ist es moumlglich den Visualizer uumlber das On-Screen Menuuml (siehe Seite 9) von 12-fach Zoom auf 11-fach Zoom umzustellen Der kleinste Abtastbereich im 11-fach Makro-Modus ist nur 33 x 25mm die Tiefenschaumlrfe ist jedoch groumlszliger als im 12-fach Makro-Modus
+
LICHTBOX LASERPOSITIONIERPUNKT
Laser-positionier-punkt
Die LIGHT-Taste (21) schaltet um zwischenOberlicht (mit synchronisiertem Lichtfeld)Lichtbox mit Laserpositionierpunkt Licht aus
Die Lichtbox sollte fuumlr dunkle durchsichtige Vorlagen wie zB Roumlntgenbilder und Dias verwendet werden
Der Gebrauch der Lichtbox hat den Nachteil dass das synchronisierte Lichtfeld des Oberlichtes nicht mehr den Aufnahmebereich der eingebauten Kamera angibt Zur einfacheren Positionierung von Objekten (speziell bei extremen Vergroumlszligerungen wie zB die Aufnahme von Dias) wird bei abgeschaltetem Oberlicht der Laserpositionierpunkt eingeschaltet welcher die Mitte des Aufnahmebereiches markiert
Dieser Laserpositionierpunkt ist nur auf der Arbeitsflaumlche sichtbar und nicht im Bild welches das Publikum sieht Ist der obere Spiegel in Schraumlgstellung um Aufnahmen auszligerhalb der Arbeitsflaumlche zu ermoumlglichen so wird der Laserpositionierpunkt aus Sicherheitsgruumlnden automatisch abgeschaltet Wenn erwuumlnscht kann der Laserpositionierpunkt uumlber das On-Screen Menuuml auch komplett abgeschaltet werden (siehe Seite 9 und On-Screen Hilfe)
Bitte beachten Sie dass aus technischen (optischen) Gruumlnden der Laserpositionierpunkt nicht in jeder Armposition die exakte Mitte des Aufnahmebereiches zeigen kann Dies ist keine Fehlfunktion des Geraumltes Es ist nur moumlglich die relative Mittelposition anzuzeigen
6
ARBEITEN MIT OVERHEADFOLIEN
Please noteIt is very important that no stray light shines onto the screen
as this may interfere the videoprojection pictureFurthermore it is also important
that the audience or the speakerdo not get blinded by a bright light
in a dark room
Die Arbeitsflaumlche des Visualizers (9) hat eine besondere kristallin-weiszlige Oberflaumlche die speziell fuumlr die perfekte Wiedergabe von Folien ausgelegt ist
Obwohl die professionellen Visualizer eine eingebaute Lichtbox haben empfehlen wir das Oberlicht fuumlr Overheadfolien zu verwenden Sie erhalten eine bessere Farbqualitaumlt und haben den Vorteil des synchronisierten Lichtfeldes das Ihnen den Aufnahmebereich der eingebauten Kamera zeigt
Fuumlr folgende Anwendungen empfehlen wir aber die Verwendung der Lichtbox- Wenn die Overheadfolien sehr dunkel sind- Wenn die Overheadfolien sehr wellig sind und Reflexionen verursachen- Wenn das Raumlicht Reflexionen auf der Overheadfolie verursacht
IMAGE TURN (Bilddreh-) MODUS (fuumlr houmlhere Aufloumlsung)
Die Abtastung einer hochformatigen A4 Seite (Portrait) war schon immer eine kritische Anforderung fuumlr einen Visualizer da die Bildwiedergabe stets im Breitformat (Landscape) erfolgt So konnten nur etwa 50 der Pixel der Kamera fuumlr die Abtastung der hochformatigen A4 Seite verwendet werden WolfVisions Image Turn Modus loumlst dieses Problem
Platzieren Sie Ihr Dokument (oder vertikales Objekt) einfach in horizontaler Richtung auf der Arbeitsflaumlche und zoomen Sie es komplett ein sodass ca 90 der Pixel der eingebauten Kamera zur Abtastung verwendet werden
Anschlieszligend druumlcken Sie die IMAGE TURN-Taste (15) Der Visualizer dreht das Bild dann um 90deg und sendet das Bild mit einer deutlich houmlheren Aufloumlsung an das Ausgabegeraumlt Der rechte und linke Rand bleiben dabei schwarz
AA
A A
Arbeitsplatte Ausgegebenes Bild
Normaler Modus
Image Turn Modus
Nur 50 der Pixel werden verwendet
um die Vorlagedarzustellen
90 der Pixel werden verwendet
um die Vorlage darzustellen
WolfVision Visualizer bieten die Moumlglichkeit drei fixe Einstellungen fuumlr die folgenden Funktionen zu speichern Zoom Fokus Iris Text Makro Weiszligabgleich Spiegelposition PositivNegativ und SchwarzWeiszlig Mit den 3 PRESET-Tasten (14) kann die jeweilige Einstellung gespeichert und abgerufen werden
Diese Funktion ist besonders hilfreich um zB eine fixe Einstellung fuumlr Dokumente eine fuumlr Arbeiten mit Dias und eine Einstellung fuumlr einen Gegenstand vor dem Geraumlt zu programmieren Waumlhrend des Vortrages muss dann nur noch die entsprechende PRESET-Taste gedruumlckt werden um von der einen auf die andere Darstellung zu wechseln
PRESET FUNKTION
Kurzes Druumlcken Einen Preset abrufenMehr als 2 Sekunden Einen Preset speichern
Uumlber das On-Screen Menuuml des Visualizers kann eingestellt werden ob die Spiegelpositionin der Preset-Funktion gespeichert werden soll oder nicht (siehe Seite 9) Standard ist ldquoJArdquo
WEISSABGLEICH WICHTIG
Immer wenn sich die Lichtbedingungen aumlndern sollte ein neuer Weiszligabgleich durchgefuumlhrt werden damit die Kamera des Visualizers optimale Farbresultate liefert Das Oberlicht und die eingebaute Lichtbox des Visualizers haben die gleichen Farbtemperaturen Wird zwischen Oberlicht und Lichtbox umgeschaltet so ist ein neuer Weiszligabgleich nicht notwendig Scheint aber Raum- oder Sonnenlicht auf die Arbeitsflaumlche so sollte ein Weiszligabgleich durchgefuumlhrt werden
Oberlicht Zoomen Sie auf einen weiszligen Gegenstand (zB weiszliges Blatt Papier) bis nur eine weiszlige Flaumlche auf dem Bildschirm zu sehen ist Druumlcken Sie auf die WHITE-Taste (22)
Lichtbox Schalten Sie die Lichtbox mit der LIGHT-Taste (21) ein Entfernen Sie alles von der Arbeitsflaumlche Auf die kleinste Bildgroumlszlige zoomen und anschlieszligend die WHITE-Taste (22) druumlcken
Der Weiszligabgleich kann entweder mit dem Oberlicht oder der Lichtbox durchgefuumlhrt werden beide Moumlglichkeiten erzielen einen guten WeiszligabgleichNach erfolgreicher Durchfuumlhrung des Weiszligabgleiches erscheint die Meldung ldquoWHITE OKrdquo auf dem Monitor Der neue Weiszligabgleich wird automatisch registriert und bleibt auch nach Ausschalten der Hauptstromversorgung erhalten
7
KONTRASTANHEBUNG FUumlR TEXT WICHTIG
Um die Lesbarkeit von Texten Zeichnungen und Roumlntgenbildern zu verbessern druumlcken Sie die TEXT-Taste (16) Dadurch wird die Kontrastanhebung aktiviert Beachten Sie dass in diesem Modus die Farben etwas verstaumlrkt werden Um die Kontrastanhebung wieder auszuschalten druumlcken Sie die TEXT-Taste erneut Bei aktiviertem Text-Modus leuchtet die TEXT-Taste rot
FREEZEDas aktuelle Bild kann mit der FREEZE-Taste 7 eingefroren (gespeichert) werden Die FREEZE-Taste ist bei aktivierter Freeze-Funktion rot beleuchtet
Durch Druumlcken der FREEZE-Taste fuumlr 2 Sekunden wird das aktuelle Bild im Bildspeicher abgelegt (siehe Seite 8) Details zur Freeze-Funktion koumlnnen im On-Screen Menuuml eingestellt werden (siehe Seite 9)
(1 )
Um einen Preset zu programmieren stellen Sie alle gewuumlnschten Einstellungen ein und druumlcken dann die entsprechende PRESET-Taste fuumlr mehr als 2 Sekunden Das On-Screen Menuuml zeigt wann der Preset gespeichert wurde Im Gegensatz zu der hier erwaumlhnten Preset Speicherung bei der alle augenblicklichen Einstellungen wie Zoom- Fokus- oder Spiegelposition mitgespeichert werden koumlnnen den Preset-Tasten auch nur einzelne Funktionen wie ldquoFreezerdquo ldquoIris oumlffnenschlieszligenrdquo ldquoNegativrdquo ldquoNegativBlaurdquo ldquoSchwarzWeiszligrdquo etc zugewiesen werden Diese Einstellung kann im On-Screen Menuuml vorgenommen werden (siehe Seite 9)
WHITE
FREEZE
9-BILD SPEICHER
Schnellansicht von 9 gesp Bildern
Um alle Bilder zu loumlschen (schwarzes Bild) oder alle 9 Bildspeicher durch ldquoSnapshotsrdquo zu fuumlllen druumlcken Sie die ALL-Taste (30) fuumlr 4 Sekunden bis eine Auswahl im Bild erscheint Hier kann zwischen ldquoSnapshotrdquo und ldquoeraserdquo (loumlschen) gewaumlhlt werden Wenn Sie ldquoSnapshotrdquo waumlhlen wird jede Sekunde ein Bild gespeichert bis alle 9 Speicherplaumltze belegt sind
Der Visualizer ist mit einer Backup-Batterie ausgestattet welche die gespeicherten Bilder bis zu 4 Wochen erhaumllt Bilder koumlnnen ebenso durch 2 Sekunden langes Druumlcken der FREEZE-Taste (17) gespeichert werden Das Bild wird im naumlchsten freien Speicher (1-9) abgelegt Falls der Speicher voll sein sollte erscheint eine entsprechende Meldung auf dem BildschirmDas Verhalten beim Uumlberschreiben von gespeicherten Bildern kann im On-Screen Menuuml geaumlndert werden
Sie koumlnnen 9 Bilder speichern und diese durch kurzes Druumlcken einer der MEMORYNummern-Tasten (31) wieder aufrufen
Speichern eines Bildes Druumlcken einer NUMMERN-Tasten (31)(MEMORY) laumlnger als 2 Sekunden
Aufrufen eines Bildes kurzes Druumlcken der NUMMERN-Taste (31) (MEMORY)
Durch Druumlcken der ALL-Taste (30) erscheinen alle 9 Bilder gleichzeitig auf dem Monitor (Schnellansicht Split Screen)
8
Mit der LAN Verbindung (10BASE-T100BASE-TX) kann der Visualizer gesteuert werden es koumlnnen auch Bilder uumlbertragen und Firmware-Updates gemacht werden
Folgende Protokolle werden unterstuumltzt TCPIP ICMP und ARPUnterstuumltzte Browser u Internet Explorer Netscape Navigator nd MozillaStandardeinstellung (einstellbar) IP-Adresse und Subnet-Maske vom DHCP-ServerBilduumlbertragungsaufloumlsung Einzelbilder 1024x768 (oder 512x384) Live Bild 160x120
ETHERNET LAN
Wenn ein Computer am Externen RGB Eingang (15) des Visualizers angeschlossen ist kann mit der EXTINT-Taste (20) zwischen dem Visualizer Bild und dem Computer Bild umgeschaltet werden Der Extern-Modus kann auch nur fuumlr einen Ausgang genutzt werden Das Verhalten in diesem Modus kann im On-Screen Menuuml geaumlndert werden (siehe Seite 9) Der Visualizer hat einen eingebauten Scaler (AD-Wandler) um das (analoge) externe Signal zu digitalisieren und es im eingestellten Ausgangsformat an den Ausgaumlngen wieder auszugeben (erlaubte Formate sind VGA bis SXGA75Hz) Mit dem eingebauten Scaler koumlnnen Computer Bilder in den PALNTSC-Videostandard konvertiert werden
EXTERN ER EINGANG SCALER
USB-ANSCHLUSS
CERTIFIED
HI-SPEED
TM
Der USB 20 Anschluss des Visualizers kann zur Uumlbertragung von Bildern vom Visualizer zum Computer verwendet werden Hierfuumlr ist keine zusaumltzliche Computer-Hardware notwendig (wie zB eine Grabber-Card) Auf diese Weise kann der Visualizer als 3-D Scanner fuumlr den Computer verwendet werden Verbinden Sie einfach den USB-Anschluss (37) des Visualizers mittels beiliegendem USB-Kabel mit dem USB-Anschluss Ihres Pcs Die Software ist voll Twain kompatibel Der USB 20 Anschluss ist auch voll kompatibel zu USB 11 (geringere Geschwindigkeit)
Das USB-Programm von WolfVision befindet sich auf der mitgelieferten CD-ROM Auf der WolfVision Homepage finden Sie moumlglicherweise unter wwwwolfvisioncomsupport schon eine neuere Version von diesem Programm als Gratis-Download Das Programm ist kompatibel mit Windows 98ME2000XP und MAC OS10 (und neuer) jedoch nicht mit Windows 95 bzw Windows NTda diese aumllteren Betriebssysteme die USB-Schnittstelle noch nicht unterstuumltzen
Naumlhere Informationen finden Sie in der separaten ETHERNETLAN Beschreibung auf unserer Homepage wwwwolfvisioncomsupport
EXTINT
Fuumlr normale Standard Verwendung des WolfVision Visualizers ist es nicht noumltig im On-Screen Menuuml Einstellungen vorzunehmen Unerfahrene Anwender sollten hier keine Aumlnderungen durchfuumlhren
Durch Druumlcken der MENU-Taste (23) fuumlr 1 Sekunde erscheint das On-Screen Menuuml In diesem Menuuml koumlnnen Grundfunktionen des Visualizers und der eingebauten Kamera mit den 4 Auswahltasten (26 = Nummerntasten auf der IR-Fernbedienung - 31) eingestellt werden
Bitte beachten Sie dass manche Funktionen nur geaumlndert werden koumlnnen nachdem ldquoFormat protectrdquo auf ldquoOFFrdquo gestellt wurde
Fuumlr mehr Informationen uumlber eine Funktion setzen Sie den Cursor in die entsprechende Zeile und druumlcken die HELP-Taste (25 oder die Nummer-Taste 5 31) - eine genaue Beschreibung uumlber diese Funktion erscheint dann im BildUm nur eine Einstellung auf den Standardwert zuruumlckzusetzen halten Sie die Help-Taste (25 oder die Nummer-Taste 5 31) fuumlr 2 Sekunden gedruumlckt
Die einzelnen Funktionen des Menuumls sind in dieser Anleitung nicht im Detail beschrieben da die Hilfe-Funktion ein integrierter Bestandteil der Visualizer Software (Firmware) ist Die im Bild eingeblendeten Hilfetexte entsprechen der installierten Geraumltesoftware (Firmware) des Visualizers
ON-SCREEN MENUuml ON-SCREEN HILFE
NEGATIV NEGATIVBLAU und SCHWARZWEISSDas vom Visualizer ausgegebene Bild kann im On-Screen Menuuml von Positiv auf Negativ umgeschaltet werden Zusaumltzlich kann der Hintergrund einer negativen Vorlage zur besseren Lesbarkeit in Blau dargestellt werden Auch SchwarzWeiszlig-Darstellungen sind uumlber das On-Screen Menuuml moumlglich
Tipp Wenn Sie die Bildschirmdarstellung ldquoNegativrdquo ldquoNegativBlaurdquo oder ldquoSchwarzWeiszligrdquo oumlfters benoumltigen so koumlnnen Sie diese Funktion auch einer PRESET-Taste (14) zuweisen (siehe Seite 7)
AUTO POWER OFF (automatisches Abschalten)Im Menuumlpunkt ldquoPower controlrdquo kann die automatische Abschaltfunktion aktiviert werden Sobald der Visualizer uumlber die voreingestellte Zeit nicht benutzt wird schaltet das Geraumlt automatisch in den Bereitschaftsmodus (Standby)
AumlNDERN DER STANDARD KONTRAST (Farb) EINSTELLUNGENFalls Ihnen das Bild auf Ihrem Bildschirm zu dunkel erscheint koumlnnen Sie den grundlegenden Kontrast des Bildes in den ldquoColor settingsrdquo des On-Screen Menuumls veraumlndern Diese Einstellungen koumlnnen fuumlr den Normalen Modus und fuumlr den Text Modus (Text Enhancement) separat eingestellt werden
ZURUumlCKSETZEN von ON-SCREEN MENUuml EINSTELLUNGENAlle Einstellungen im On-Screen Menuuml koumlnnen auf die Werkseinstellung zuruumlckgesetzt werden ldquoResetrdquo ist ein eigener Punkt im On-Screen Menuuml Sollten Sie das Menuuml auf dem Bildschirm nicht sehen koumlnnen so druumlcken Sie die EXTINT-Taste (20) und die MENU-Taste (23) am GeraumltWenn nur der gerade angewaumlhlte Menuumlpunkt auf den Standardwert zuruumlckgesetzt werden soll so druumlcken Sie die HELP-Taste (25 oder Nummer 5-Taste der IR-Fernbedienung 31) fuumlr 2 Sekunden
FIRMWARE UPDATESDie Firmware (Geraumltesoftware) Ihres Visualizers (inklusive On-Screen Hilfe-Texte) kann einfach auf die neueste Version aktualisiert werden Die Firmware kann uumlber de S aktualisiert werdenLaden Sie die aktuellste Firmware und das Firmware Update Utility Programm von Wolfisionrsquos Internet Homepage unter wwwwolfvisioncomsupport herunter Verbinden Sie den Visualizer mit Ihrem Computer und starten dann das Firmware Update Utility Programm Auf WolfVisions Internet Homepage finden Sie mehr Informationen uumlber Firmware-Upgrades
USB Ethernet (LAN) o r R 232
9
Bitte beachten Sie dass eine IR-Fernbedienung nur bis zu einer gewissen Distanz zum Geraumlt einsetzbar ist Gegenstaumlnde welche die Sichtverbindung zwischen Fernbedienung und Visualizer verstellen sowie schwache Batterien beeintraumlchtigen die Steuerung Wenn der Visualizer nur noch aus naumlchster Naumlhe bzw uumlberhaupt nicht mehr zu steuern ist muumlssen meist nur die Batterien ersetzt werden Entfernen Sie per Hand die Abdeckung der Fernbedienung auf der Ruumlckseite und ersetzen Sie beide 15V AA Batterien durch Neue Auf richtige Polung der Batterien achten
(14) u (13) Jedes Mal wenn diese Tastenkombination gedruumlckt wird wechselt der Code von A zu B C D und A usw Mit der Tastenkombination
Wenn ein Anwender mit mehreren Geraumlten im selben Raum arbeiten moumlchte so sollte fuumlr jedes Geraumlt ein anderer IR-Code verwendet werden Dadurch koumlnnen bis zu 4 Geraumlte individuell mit der Fernbedienung gesteuert werden Um den IR-Code zu aumlndern muss im On-Screen Menuuml unter ldquoMisc Settingsrdquo der neue Code ausgewaumlhlt werden Auf der Fernbedienung selbst aumlndern Sie den Code durch gleichzeitiges Druumlcken von PRESET 1 PRESET 2 nd ZOOM TELE
PRESET 1 PRESET 2 und ZOOM WIDE wird die Fernbedienung auf Code A zuruumlckgesetzt Die LED zeigt den gewaumlhlten Code durch Blinkenan (einmal Blinken fuumlr Code A zweimal fuumlr Code B dreimal fuumlr Code C und viermal fuumlr Code D)
10
INFRAROT FERNBEDIENUNG
AUTOMATISCHER LAMPENWECHSLERDer Visualizer ist mit einem automatischen Lampenwechsler ausgestattet Bei Ausfall einer Lampe muss diese nicht sofort ersetzt werden Durch den automatischen Lampenwechsler schaltet das Geraumlt automatisch auf die zweite Lampe (Ersatzlampe) um Waumlhrend diesem Vorgang erscheint die Meldung ldquoChanging Lamprdquo am BildschirmNach dem Einschalten des Geraumltes uumlberpruumlft der Visualizer ob beide Lampen funktionieren Ist eine Lampe defekt erscheint ein paar Sekunden folgende Nachricht auf dem Bildschirm ldquoLamp x blownrdquo Dadurch wird verhindert dass der Austausch der defekten Lampe vergessen wird
Sollte eine Lampe nicht voumlllig defekt sondern nur abgenutzt sein und dies zu einer schwachen Lichtquelle fuumlhren dann schalten Sie manuell auf die Ersatzlampe um indem Sie die LIGHT-Taste (21) fuumlr 2 Sekunden gedruumlckt halten
THERMOSTATIst das Geraumlt uumlberhitzt (zB abgedeckte Luumlftungsschlitze) wird die Beleuchtung des Visualizers uumlber einen Thermostat abgeschaltet In diesem Fall Zu- und Abluft freilegen und das Geraumlt abkuumlhlen lassen
AUSTAUSCH VON LAMPEN1 Geraumlt ausschalten (28) und Netzkabel abziehen
2 Lichtbox (9) entfernen - dazu werden beide Bolzen (die links und rechts vom Bedienfeld angebracht sind) nach vorne gezogen und dann wird die Lichtbox herausgenommen
3 Die Abdeckung des Lampenwechslers (11)entgegen dem Uhrzeigersinn drehen und herausnehmen
4 Lampe wechseln (oder beide)
Die Lampe abkuumlhlen lassen oder mit einem Tuch anfassen um Verbrennungen zu vermeiden Beim Einsetzen einer neuen Lampe Fingerabdruumlcke am Lampenkolben vermeiden
Verwenden Sie ausschlieszliglich 12V 100W Halogenlampen (Sockel GY 635) Typ Osram HLX64623 Ansi EVA LIF M28 NAED 54052 Dies sind relativ guumlnstige Standardlampen fuumlr Overhead-Projektoren
LampenwechslerAbdeckung (11)
vorne hinten (offen)
-
+-
+X X
MENU POWER
ZOOM MIRRORLA
SE
R
EXT INT ALLTEXT
FOCUS IRIS
1 2 3 AA
AF
MEMORY
1 2 3
4 5 6
7 8 9
HELP
PRESETS IMAGE TURN
LIGHT
33 Hauptnetzschalter34 Sicherung (siehe Seite 13)35 Netzanschluss36 DVI Ausgang (siehe unten und Seite 13)37 USB Anschluss (siehe Seite 8)38 RS-232 Anschluss fuumlr externe Steuerung (siehe Seite 13)
ANSCHLUumlSSE
39 PREVIEW RGB Ausgang fuumlr Vorschau-Monitor40 RGB Ausgang 15-Pol (siehe unten)41 EXTERNER Eingang fuumlr Computer (siehe Seite 8)42 RGB Ausgang BNC-Stecker (siehe unten)43 PALNTSC S-Video (YC) Ausgang (siehe Setie 12)44 PALNTSC Composite Video Ausgang (s Seite 12)45 LAN 10100 TBASE (siehe Seite 8)
33
35
34
Der RGB- und DVI-Ausgang (18 and 17) kann folgende Signalformate ausgeben
- VGA 60 (43 - 640x480 Pixel) bei 60Hz- SVGA (43 - 800x600 Pixel) bei 60Hz 75Hz oder 85Hz- XGA (43 - 1024x768 Pixel) bei 60Hz 75Hz oder 85Hz - tatsaumlchliche Aufloumlsung- SXGA- (43 - 1280x960) bei 60Hz oder 85Hz- SXGA (43 - 1280x1024 Pixel) bei 60Hz 75Hz oder 85Hz- SXGA+ (43 - 1360x1024) bei 60Hz oder 75Hz- UXGA (43 - 1600x1200 Pixel) bei 60Hz- XGA 169 bei 60Hz (spezielles Format fuumlr nicht HDTV-faumlhige 169-Plasmabildschirme)- WXGA60 (169 Widescreen - 1366x768 Pixel) bei 60Hz- WSXGA+60 (1610 Widescreen - 1680x1050 Pixel) bei 60Hz- 720p50 (169 Widescreen HDHDTV - 1280x720 Pixel bei 50Hz)- 720p60 (169 Widescreen HDHDTV - 1280x720 Pixel bei 60Hz)- 1080p50 (169 Widescreen HDHDTV - 1920x1080 Pixel bei 50Hz) - 1080p60 (169 Widescreen HDHDTV - 1920x1080 Pixel bei 60Hz)
Die Funktion Auto Resolution ist ab Werk aktiviert Hier pruumlft der Visualizer staumlndig welche Geraumlte am RGB- (39 40) und DVI-Ausgang (36) angeschlossen sind und stellt automatisch den am besten geeigneten Standard fuumlr diese Ausgaumlnge separat ein Bitte beachten Sie dass der Visualizer die moumlgliche Aufloumlsung nicht feststellen kann wenn die angeschlossenen Geraumlte oder Kabel nicht Plug and Play kompatibel sind Wenn der Visualizer die moumlgliche Aufloumlsung der angeschlossenen Geraumlte nicht feststellen kann wird die Aufloumlsung automatisch auf den Standard von XGA (1024x768)60Hz eingestellt( ldquoPlug and Playrdquo kompatible Kabel haben 15 Pol Stecker und alle Pins sind angeschlossen Pin 9 wird nicht benutzt)
Falls die ldquoAuto Resolutionrdquo-Funktion nicht benutzt werden kann so kann die Aufloumlsung im On-Screen Menuuml manuell fuumlr jeden Ausgang separat auf den gewuumlnschten Wert eingestellt werdenUm die bestmoumlgliche Bildqualitaumlt zu erreichen muss das beim Visualizer gewaumlhlte Signalformat mit der tatsaumlchlichen Aufloumlsung (native Resolution) des Ausgabegeraumltes (zB LCDDLP-Projektor oder Monitor) uumlbereinstimmen Wichtig Ausschlaggebend ist die tatsaumlchliche Aufloumlsung des Projektors oder Monitors und nicht die maximale Aufloumlsung die dieser (im komprimierten Modus) darstellen kann Die tatsaumlchliche Aufloumlsung ist die effektive Pixel-Anzahl des eingebauten LCD-Displays oder DLP-Chips Ihres Projektors oder Monitors Die meisten LCD- oder DLP-Projektoren koumlnnen auch houmlhere Bildaufloumlsungen welche ihre tatsaumlchliche Pixel-Anzahl uumlberschreiten darstellen - jedoch nur im komprimierten Modus mit weit schlechterer Bildqualitaumlt Stellen Sie den Visualizer nicht auf ein Signalformat ein das houmlher ist als die tatsaumlchliche Aufloumlsung Ihres Projektors oder Monitors
Wenn das Ausgabegeraumlt ein Roumlhren-MonitorProjektor ist verwenden Sie einen Ausgangsmodus mit 75Hz oder 85Hz da bei 60Hz ein leichtes Bildflimmern sichtbar sein kann Fuumlr LCDDLP Projektoren oder Monitore und Videokonferenzanlagen sind jedoch 60Hz die bessere Wahl Bei Unklarheit hierzu lesen Sie bitte die Bedienungsanleitung der angeschlossen Geraumlte
Wenn eine houmlhere Bildwiederholfrequenz als Ihr Monitor oder Projektor darstellen kann gewaumlhlt wird kann Ihr Monitor oder Projektor beschaumldigt werden Beachten Sie hierzu die Hinweise in der Bedienungsanleitung des angeschlossenen Geraumltes
Auswahl des Ausgangs-Modus
11
FUSET315A
RGB
40
PREVIEWEXTERN IN 3941
R G B 42
DVI USB38S-VIDEO
Video
36 3743
44
LAN 45RS-232
H V
PAL NTSC VIDEO AUSGANGDer S-Video (YC) Ausgang (43) und Composite Video (44) Ausgang kann im On-Screen Menuuml zwischen PAL und NTSC umgeschaltet werden
Ebenso kann die Norm durch gleichzeitiges Druumlcken der FREEZE-Taste (17) und der PRESET 1 - (PAL) oder PRESET 2 -Taste (14) (NTSC) am Geraumlt umgeschaltet werden
Bitte beachten Sie dass die Bildqualitaumlt des S-Video Ausganges (43) BESSER ist als die des Composite Video Ausganges (44) Die Bildqualitaumlt beider Video-Ausgaumlnge ist aber bei weitem nicht so hoch wie bei den Datenausgaumlngen (39 40 42 und 36) Die Gruumlnde hierfuumlr liegen in der Limitation des PALNTSC Video Standards und in der Tatsache dass es sich hier um ein konvertiertes Progressive Scan Signal und nicht um ein originales Video-Signal handelt
12
Widescreen wird ab Firmware Version 120a unterstuumltzt (Aumlltere Geraumlte benoumltigen moumlglicherweise ein Firmware Update hierfuumlr) Bitte beachten Sie dass die Widescreen Unterstuumltzung zur 100igen Kompatibilitaumlt zu allen auf dem Markt erhaumlltlichen Bildschirmen Projektoren entwickelt wurde Das Original-Bildformat der Visualizer Kameras ist jedoch 43 Somit werden 25 des 43 Bildes (oben und unten) abgeschnitten wenn der Visualizer das Bild im 169 Widescreen-Format wiedergibt waumlhrend die Aufloumlsung des Bildes gleich bleibt Falls Sie jedoch ein Wiedergabegeraumlt mit einem Bildschirmformat von 169 oder 1610 verwenden verbessert sich die Qualitaumlt da der Visualizer anstelle des Ausgabegeraumltes das Bild fuumlr das Widescreen Format skaliert Die bessere Qualitaumlt ist darauf zuruumlckzufuumlhren dass der Visualizer das Bild bereits an der Bildquelle mit hochwertigen Elektroniken skaliert
HDTV wurde fuumlr digitales Fernsehen entwickelt Aus kompatibilitaumltsgruumlnden kann HDHDTV aber auch auf dem RGB-Ausgang (39 40 und 42) ausgegeben werden Der DVI-Ausgang (36) ist HDMI-kompatibel (ein DVI-HDMI Adapter oder ein DVI-HDMI Kabel wird benoumltigt)
Bitte beachten Sie Wenn ein 43 und ein 169 oder 1610 Wiedergabegeraumlt gleichzeitig benutzt werden zeigt der 43 Bildschirm oben und unten schwarze Balken Dies ist noumltig um sicher zu stellen dass alle Wiedergabegeraumlte denselben Bildinhalt zeigen
Bilddarstellung auf Monitoren oder Projektoren (Uumlberblick)(Details hierzu siehe Bedienungsanleitungen der angeschlossenen Geraumlte)
- Aspect das originale Seitenverhaumlltnis wird beibehalten Im Bild werden schwarze Balken eingeblendet sobald ein nicht Bildschirmeigenes Format gewaumlhlt wird
- Fill streckt das Bild bis es bildschirmfuumlllend ist (Bild wird vertikal horizontal gestreckt)
- 11 das Wiedergabegeraumlt zeigt das Bild mit der urspruumlnglichen Pixelanzahl Was nicht dargestellt werden kann wird abgeschnitten
Spezielle Hinweise zur Widescreen Unterstuumltzung
169 Bild auf 169 Display43 Bild auf 169 DisplayDisplayeinstellung Fill
43 Bild auf 169 DisplayDisplayeinstellung Aspect
43 Bild auf 43 Display169 Bild auf 43 DisplayDisplayeinstellung Fill
169 43 Aspect
Bild mit DisplayDisplayeinstellung
SERIELLE SCHNITTSTELLE SERIELLES PROTOKOLL
9-Pol D-Sub Stecker am Geraumlt maumlnnlich Frontseite
5
9
2
7
3 4
8
1
6
Pin 2 RX 3 TX 5 GND 7 RTS 8 CTSBaudrate 9200 19200 38400 57600 oder 115200 (einstellbar)
atabits 8 topbit 1 arity D S P keineBitte beachte Sie DezimaI-Codes (=ASCII-Code oder Hex-Code) muss als einzelnes Byte gesendet werden (zB 199 und nicht 1 + 1 + 9)
Mit dem RS-232 Anschluss kann der Visualizer uumlber einen Computer bzw eine Raumsteuerung eines Konferenzraumes gesteuert werden
Eine genaue Beschreibung des seriellen Protokolls (inklusive Statusruumlckmeldung und absoluter Positionierung) finden Sie auf unserer Homepage httpwwwwolfvisioncomsupport
DVI Anschluss
13
Pin 24
Pin 8
Pin 1
Pin 9
Pin 17 C4
C1 C2
C3C5
1 - TMDS Data2- 9 - TMDS Data1- 17 - TMDS Data0-2 - TMDS Data2+ 10 - TMDS Data1+ 18 - TMDS Data0+3 - TMDS Data24 Shield 11 - TMDS Data13 Shield 18 - TMDS Data0+4 - TMDS Data4- () 12 - TMDS Data3- () 19 - TMDS Data05 Shield5 - TMDS Data4+() 13 - TMDS Data3+ () 20 - TMDS Data5- ()6 - DDC Clock 14 - +5V Power 21 - TMDS Data5+ ()7 - DDC Data 15 - Ground (return for +5V 22 - TMDS Clock+8 - Analog Vertical Sync HSync and Vsync) 23 - TMDS Clock-
C1 - Analog Red 16 - Hot Plug Detect 24 - Analog Vertical SyncC4 - Analog Horizontal Sync C2 - Analog Green C3 - Analog BlueC - Analog Ground
(analog R G amp B return) nicht belegt
Vor dem Wechseln der Sicherung ist der Netzstecker zu ziehen Die Netzsicherung (34) befindet sich hinter einer Abdeckung uumlber dem Netzanschluss und dem Hauptschalter Die Abdeckung kann mit einem Schraubendreher (etc) einfach geoumlffnet werden Die Sicherungen sind vorsichtig in den Sockel einzulegen und der Sockel muss korrekt in den Halter gesteckt werden
Sicherungs-Typ T 315A Verwenden Sie ausschlieszliglich diesen Typ Falls die ersetzte Sicherung beim Einschalten erneut durchbrennen solltekontaktieren Sie bitte Ihren WolfVision Visualizer Haumlndler
SICHERUNGEN WECHSELN
WICHTIGSPIEGEL - REINIGUNGSpiegel Bitte beachten Sie dass Staub auf dem unteren Spiegel (2) im Inneren
des Geraumltes sich nur wenig auf die Bildqualitaumlt auswirkt da er sich auszligerhalb des Schaumlrfe-bereiches befindet Der obere Spiegel (3) muss jedoch immer sauber gehalten werden
Den Spiegel sanft mit dem mitgeliefertem WolfVision Reinigungstuch saumlubernNormalerweise reicht eine Trockenreinigung (ggf zusammen mit Anhauchen)
(Falls nicht so benutzen Sie bitte einen speziellen Optikreiniger)
Bitte beachten Schalten Sie das Geraumlt vor Beginn der Reinigung aus damit auch der Laserpositionier-punkt ausgeschaltet ist
ACHTUNG Empfindlicher Vorderflaumlchenspiegel Nur in vertikaler Richtung reinigen (Horizontale Kratzer wuumlrden unschoumlne Reflexionen bewirken) Nicht zu stark reiben
VERWENDEN SIE NIE FENSTERREINIGUNGSMITTEL ODER ALKOHOL- BEI DIESEN SUBSTANZEN WUumlRDE DIE SPIEGELOBERFLAumlCHE BLAU ANLAUFEN
Das Glas welches den Spiegel im Inneren abdeckt sollte ebenso immer sauber gehalten werdenGehaumluse Staub und Schmutz mit einem weichen Tuch abwischen
Keine scharfen Reinigungsmittel wie Alkohol und Benzin verwenden
TECHNISCHE DATEN
ABMESSUNGENTechnische Aumlnderungen und Lieferbarkeit vorbehalten
14
28 bis 40mm fuumlr Kabelfreilassen
kuumlhlende Luft Eingang
kuumlhlendeLuftAbzug
Alle Abmessungen in Millimeter(fuumlr Zoll siehe Liste)
15202885100130
mm
430
28
290225
100
100
750
R = 600
185225290430580600750
05907911033539451272888611421693228323622953
Inch
15 15
WICHTIGER HINWEIS DEN ABZUG UND EINGANGDER KUumlHLUNG NICHTBLOCKIEREN
85130
185
2015580
VZ-27plus VZ-57plusKamera 13 1-CCD Progressive Scan 13 3-CCD Progressive Scan
Bilder pro Sekunde 30 Bilder pro Sekunde (von der Kamera aufgenommen) 30 Bilder pro Sekunde (von der Kamera aufgenommen)
Horizontale Aufloumlsung (Progressive Scan) 640 Linien (mit einer Testkarte gemessen) 1000 Linien (mit einer Testkarte gemessen)
Vertikale Aufloumlsung (Progressive Scan) 820 Linien (im Bilddreh-Modus) 1300 Linien (im Bilddreh-Modus)
Gesamte Pixelanzahl auf dem CCD 850000 2550000
Effektive Pixel (=tatsaumlchlich verwendete Pixel) 1 x 1024 x 768 (=786462) 3 x 1024 x 768 (=2359296)
Farbwiedergabe sehr gute Farben 100 lebensechte Farben
Laserpositionierpunkt
Ausgangssignale
Vertikale Bildwiederholfrequenz
Horizontale Bildfrequenz Progressive Scan 29820 ndash 91375 kHz PALNTSC 157 kHz
Signal Format
Iris (Blende)
Weiszligabgleich
Synchronisiertes Lichtfeld
Kontrastanhebung (Text Enhancer)
On-Screen Menuuml
Menuuml Resetfunktion
Optik Zoom
Digital Zoom (zusaumltzlich zum optischen Zoom)
Max Aufnahmebereich auf der Arbeitsflaumlche
Max Aufnahmebereich auszligerhalb der Arbeitsflaumlche
Min Aufnahmebereich auf der Arbeitsflaumlche
Max Objekthoumlhe auf der Arbeitsflaumlche
Tiefenschaumlrfe
Schattenfreie Beleuchtung
Ausleuchtung hohler Objekte
Stoumlrendes Streulicht
Blende von Vortragenden Publikum
Reflexionsfreie Beleuchtung
Ugradebare Firmware
USB Software
Lichtquelle
Automatischer Lampenwechsler
Motorisierter Spiegel (oben)
Motorisierter Arm
Benutzerprogrammierbare Presets
Spezielle Arbeitsflaumlche fuumlr Overheadfolien
Lichtbox
Bildspeicher
Show All Funktion
Bilddreh-Modus (Image Turn)
Alternative Bildanzeige
Infrarot Fernbedienung
Progressive Scan Ausgaumlnge
PALNTSC Video Ausgaumlnge (umschaltbar)
ETHERNET (LAN) Anschluss
Eingaumlnge
Gewicht
Optionales Zubehoumlr
Made in
17 kg
Austria (Europaumlische Union)
RGB (2x 15-Pol D-Sub und 5x BNC Stecker) DVI-I (digital und analog) USB 20
S-Video (4-Pol Stecker) Composite Video (BNC-Stecker) (konvertiertes Progressive Scan Signal)
10100 T-Base IP-adressierbar DHCP wird unterstuumltzt
ja (Anzeige aller 9 gespeicherten Bilder als Split Screen)
inkludiert
ja
9 Bildspeicher und 1 FREEZE-Bildspeicher
Standard Halogen-Lamp (12V100W) 3200 Kelvin (konstantes Lichtspektrum)
ja (mit eingebauter Ersatzlampe)
uumlberhaupt keines
gesamte Arbeitsflaumlche
ja (Updates downloadbar von wwwwolfvisioncom)
70
ja
ja
uumlberhaupt keines
Normaler Modus Laumlnge 270 mm Breite 360 mm Image Turn Modus Laumlnge 360 mm Breite 270 mm
unlimitiert (kann auch als Videokamera benutzt werden)
8 x 6 mm
250mm
ja (und benutzerprogrammierbare Menuumleinstellungen)
4 x digital Zoom (in Summe 48 x Zoom)
automatisch und manuell
automatisch und manuell
ja (in Farbe verbessert den Kontrast und die Lesbarkeit von Texten)
ja
HDHDTV WSXGA+ WXGA UXGA SXGA XGA oder SVGA (schaltbar) PAL NTSC (schaltbar) USB 20 LAN DVI
Progressive Scan 85 Hz 75 Hz 60 Hz oder 50 Hz (umschaltbar) PAL 50 Hz NTSC 60 Hz
Non-Interlaced (Progressive Scan) und Interlaced (PALNTSC Video)
RGB (15-Pol D-Sub Stecker) fuumlr PCs (das Computersignal wird auf allen Ausgaumlngen ausgegeben) Serieller Eingang (RS232) fuumlr Steuerung und Firmwareupdates
Negativ NegativBlau SchwarzWeiszlig
ja (fuumlr Auf-Abfahren und fuumlr den Makro-Modus)
inkludiert auf der CD-ROM (fuumlr Windows 98ME2000XP und Macintosh Twain kompatibel moumlgliche Formate TIF JPG und BMP Updates verfuumlgbar auf wwwwolfvisioncom)
ja (um uumlber die Fernbedienung durch Text zu scrollen)
70mm bei kleinem Objekt (42x33mm) 250mm (97rdquo) bei groszligem Objekt (360x270mm)
ja (in der Groumlszlige des Aufnahmefeldes der eingebauten Kamera ndash fuumlr einfache Objektpositionierung)
ja (erhoumlht deutlich die Aufloumlsung von vertikalen Objekten)
zwei Telezoom-Optiken (12 x optisches Zoom inkl Macro) f = 15 ndash 128mm
3 (plus 8 fixe Presets uumlber RS232) Presets fuumlr spezielle Funktionen
eingebaut Groumlszlige 380 x 280mm = gesamte Arbeitsflaumlche Lichtquelle 4 x CCFL-Leuchtmittel
ja (fuumlr Bedienfunktionen Kameraeinstellungen und On-Screen Hilfe)
Transportkoffer Flugkoffer (mit Raumldern) Verlaumlngerungskabel fuumlr eingebaute Lichtbox
Ruumlckseite
Unterseiteinnen
Unterseiteinnen
Vorderseite
Oberseiteinnen
Oberseiteinnen
Vorderseite
Ruumlckseite
Oben
Hinten Vorne
Oben Innen
Unten
VorneHinten
Unten Innen
Bitte vergewissern Sie sich dass Sie den Visualizer genau nach nachstehender Anleitung in die mitgelieferte Box einpacken Dies ist sehr wichtig um Beschaumldigungen am Spiegel am Arm oder an anderen sensiblen Stellen zu verhindern
WICHTIG
Um Transportschaumlden am Spiegel zu verhindern ist es sehr wichtig dass der mitgelieferte Spiegelschutz beim Transport immer verwendet wird Falls er nicht mehr vorhanden ist legen Sie ersatzweise unbedingt weiches Material zwischen Spiegel und Arbeitsflaumlche
TRANSPORT
15
Mirror protection
R
16
BEDIENFELD AM VISUALIZER
FERNBEDIENUNG
CODES
Presets speichernDruumlcken Sie eine der PRESET-Tasten (14) fuumlr 2 Sekunden
Bilder speichernDruumlcken Sie eine der MEMORY-Tasten (31) fuumlr 2 Sekunden (auf der Fernbedienung)Durch Druumlcken der FREEZE-Taste (17) fuumlr 2 Sekunden wird ein Bild im naumlchsten freien Bildspeicher (1-9) gespeichert Wenn alle Speicherplaumltze belegt sind erscheint eine Meldung auf dem Bildschirm
Kameramenuuml aktivierenDruumlcken Sie die MENU-Taste (23) fuumlr 1 Sekunde
Autofokus auf Tastendruck (One-Push)Druumlcken Sie beide FOCUS-Tasten (19) gleichzeitig
Manuell zur zweiten Lampe wechselnDruumlcken Sie die LIGHT-Taste (21) fuumlr 2 Sekunden (am Geraumlt)
Umschalten des Ausgangsmodus (mit Tasten am Geraumlt)Houmlherer Modus gleichzeitiges Druumlcken der FREEZE-Taste (17) und der MIRROR UP-Taste (12)Niedrigerer Modus gleichzeitiges Druumlcken der FREEZE-Taste (17) und der MIRROR DOWN-Taste (12)
Zuruumlcksetzen auf Auto ResolutionGleichzeitiges Druumlcken der FREEZE-Taste (17) und beider MIRROR-Tasten (12) (am Geraumlt)
Zuruumlcksetzen des VisualizermenuumlsUm das komplette Menuuml zuruumlckzusetzen druumlcken Sie die EXTINT-Taste (20) und die MENU-Taste (23) (am Geraumlt) gleichzeitig Um nur den selektierten Menuumlpunkt zuruumlckzusetzen Druumlcken Sie die Nummer 5-Taste (31) fuumlr 2 Sekunden (auf der Fernbedienung)
Video Ausgang (PAL oder NTSC)PAL gleichzeitiges Druumlcken der FREEZE-Taste (17) und der Preset 1-Taste (14) (am Geraumlt)NTSC gleichzeitiges Druumlcken der FREEZE-Taste (17) und der Preset 2-Taste (14) (am Geraumlt)
Bildspeicher schnell fuumlllenDruumlcken der ALL-Taste (30) fuumlr mehr als 4 Sekunden (auf der Fernbedienung) Dann den Instruktionen des On-Screen Menuumls folgen (Druumlcke die MEMORY 1-Taste (31) fuumlr Snapshots oder MEMORY 3-Taste (31) um den Bildspeicher zu loumlschen)
Aumlndern des IR-CodesAumlndern Sie im On-Screen Menuuml den IR-Code unter Misc Settings (Code A ist Standard) Aumlndern Sie auch den Code der Fernbedienung durch gleichzeitiges Druumlcken von PRESET 1 PRESET 2 und ZOOM TELE
PRESET 1 PRESET 2 und ZOOM WIDE
(14) (13) (auf der
Fernbedienung) um von Code A zu B C D A etc zu wechseln Um auf Code A zuruumlckzusetzen druumlcken Sie gleichzeitig (14) (13) (auf der Fernbedienung)
MENU POWER
ZOOM MIRRORLA
SE
R
EXT INT ALLTEXT
FOCUS IRIS
1 2 3 AA
AF
MEMORY
1 2 3
4 5 6
7 8 9
HELP
PRESETS IMAGE TURN
LIGHT
AA
FREEZE
EXTINT
WHITE
AF
R
CONTROL PANEL
REMOTECONTROL
CODES
Storing PresetsPress one of the PRESET-keys (14) for 2 sec
Storing ImagesPress one of the MEMORY-keys (31) for 2 sec (on the remote control)By pressing the FREEZE-key (17) for 2 seconds the image is stored in the next free memory (1-9) If the memory is full a message appears on the screen
Activating the on-screen menuPress the MENU-key (23) for 1 sec
One-Push Auto focusPress both FOCUS-keys (19) simultaneously
Manual change to second lampPress the LIGHT-key (21) for 2 sec (on the unit)
Switching the output modeHigher mode Simultaneously press the FREEZE-key (17) and the MIRROR UP-key (12) (on the unit)Lower mode Simultaneously press the FREEZE-key (17) and the MIRROR DOWN-key (12) (on the unit)
Resetting the output mode to the default of auto resolutionSimultaneously press the FREEZE-key (17) and both MIRROR-keys (12) (on the unit)
Resetting of the Visualizer menuFor resetting the whole menu simultaneously press the EXTINT-key (20) and the MENU-key (23) (on the unit) For resetting only the selected item press the NUMBER 5 -key (31) for 2 sec (on the remote control)
Video output (PAL or NTSC)PAL Simultaneously press the FREEZE-key (17) and the Preset 1-key (14) (on the unit)NTSC Simultaneously press the FREEZE-key (17) and the Preset 2-key (14) (on the unit)
Filling the memory quicklyPress the ALL-key (30) for more than 4 sec (on the remote control) Then follow the instructions of the on-screen menu (Press MEMORY 1-key (31) for snapshot or MEMORY 3-key (31) to erase the memory)
Change ir-codeChange the ir-code in the Misc Settings (code A is default) Change the ir-code on the remote control too by pressing simultaneously PRESET 1 PRESET 2 and ZOOM TELE-key
ress PRESET 1 PRESET 2 and ZOOM WIDE-key
on-screen menu (14) (13) (on the remote
control) to switch from code A to B C D A etc For resetting the remote control to code A simultaneously p(14) (13) (on the remote control)
MENU POWER
ZOOM MIRRORLA
SE
R
EXT INT ALLTEXT
FOCUS IRIS
1 2 3 AA
AF
MEMORY
1 2 3
4 5 6
7 8 9
HELP
PRESETS IMAGE TURN
LIGHT
AA
FREEZE
EXTINT
WHITE
AF
R
Printed in Austria - September 2005
CONTACTSManufacturer Worldwide distribution WolfVision GmbH Vlbg Wirtschaftspark A-6840 Goumltzis AUSTRIA Tel ++43-5523-52250 Fax ++43-5523-52249 E-Mail wolfvisionwolfvisioncom
Asian distribution WolfVision Asia 27 Woodlands Ind Park E1 01-02 Hiang Kie Ind Bldg IV Singapore 757718Tel ++65 - 366 9288 Fax ++65 - 366 9280 E-mail infowolfvisionasiacom
Internet Homepage wwwwolfvisioncom E-Mail to technical support supportwolfvisioncom
WolfVision Co Ltd Nissho Higashi Nakano Bldg 2F 2-1-6 Higashi Nakano Nakano-ku Tokyo 164-0003 JapanTel (81) 3 3360 3231 Fax (81) 3 3360 3236 E-mail wolfvisionjapanwolfvisioncom
Japan distribution
Canadian distribution WolfVision Canada Inc 5460 Canotek Road Unit 94 Ottawa ON K1J 9G9 CanadaTel (613) 741-8989 Tollfree 1-877-513-2002 Fax(613) 741-3747 E-Mail wolfvisioncanadawolfvisioncom
United Kingdom distribution WolfVision UK Limited Trident One Styal Road Manchester M22 5XB United KingdomTel ++44-161-435-6081 Fax ++44-161-435-6100 E-Mail wolfvisionukwolfvisioncom
American distribution WolfVision USA East Inc 3950 Shackleford Road Suite 450 Duluth (near Atlanta) GA 30096 USATel (770) 931-6802 and 1-877-873WOLF Fax (770) 931-6906 E-Mail usaeastwolfvisionnet
WolfVision Inc 1601 Bayshore Highway Suite 302 Burlingame CA 94010 USA E-Mail usawestwolfvisionnetToll free (800) 356-WOLF Tel (650) 648-0002 Fax (650) 648-0009
PAL NTSC VIDEO OUTPUTSThe YC (S-video) (43) and Composite (44) video outputs can be switched between PAL and NTSC in the units e FREEZE- 17
14 unit
he picture quality of both video outputs is BY FAR NOT AS GOOD as the picture quality of the data outputs
on-screen menu Switching can also be done by pressing th key ( ) together with the Preset 1 (for PAL) or Preset 2 (for NTSC) ( ) key on the
Please note that the picture quality of the YC (S-video) (43) output is BETTER than the quality of the Composite (44) video output However t
(39 40 42 and 36) This is because of the limitations of the PALNTSC video system and because of the fact that this is just a converted Progressive Scan signal and not an original video signal
12
Widescreen is supported since Firmware Version 120a (Older units may need a Firmware update for Widescreen support)Please note that WolfVision added widescreen support to the Visualizers in order to assure 100 compatibility with all display units on the market However the native image ratio of the Visualizer camera is 43 Therefore 25 of the picture (43) is cut off when the Visualizer outputs in 169 or 1610 widescreen format while the resolution of the image stays the same
Upscaling to HDHDTV does not bring any improvement in resolution However if you are using a display device with an aspect ratio of 169 or 1610 the picture quality usually is better when the Visualizer scales the image to the widescreen format and not the display device This is because the Visualizer scales the picture at the image source with high end electronics
HDTV is developed for digital television For compatibility the image can be also output on the analogue RGB-output (39 40 and 42) in HDHDTV format The DVI-output (36) is HDMI-compatible (A DVI-HDMI adapter or a DVI-HDMI cable can be used)
Please note if a 43 and a 169 or 1610 display is used simultaneously the 43 display shows black bars on top and bottom (the black bars are also visible on the built-in preview display) This is necessary to ensure that all displays show the same image content
Display modes of monitors or projectors (Overview)(for details please read the user manual of your display unit)
- Aspect keeps the original aspect ratio of the picture and will display black bars when the not-native ratio of the display device is used
- Fill always fills the screen of the display unit and will show a horizontally or vertically stretched image on display units of the wrong format
- 11 the display unit shows the image in the original number of pixels Parts which can not be displayed are cut off
Special information for Widescreen Support
169 image on 169 display43 image on 169 displaywith Filldisplay setting
43 image on 169 displaywith display setting Aspect
43 image on 43 display169 image on 43 displaywith Filldisplay setting
169 43isplay setting Aspect image on display
with d
SERIAL PORT SERIAL PROTOCOL
9-pin D-Sub connector on unit male front side
5
9
2
7
3 4
8
1
6
Pins 2 RX 3 TX 5 GND 7 RTS 8 CTSBaud rate 9200 19200 38400 57600 or 115200 (selectable)
databits 8 stopbit 1 parity noPlease note DecimaI-Codes (=ASCII-Codes or Hex-Codes) must be sent as one single byte (eg 199 and not 1 + 1 + 9)
The serial port can be used to control the Visualizer through an external device like a remote control system for a complete conference room
A detailed description of the serial protocol (including status report and position setting) can be downloaded from our website httpwwwwolfvisioncomsupport
DVI PORT
13
Pin 24
Pin 8
Pin 1
Pin 9
Pin 17 C4
C1 C2
C3C5
1 - TMDS Data2- 9 - TMDS Data1- 17 - TMDS Data0-2 - TMDS Data2+ 10 - TMDS Data1+ 18 - TMDS Data0+3 - TMDS Data24 Shield 11 - TMDS Data13 Shield 18 - TMDS Data0+4 - TMDS Data4- () 12 - TMDS Data3- () 19 - TMDS Data05 Shield5 - TMDS Data4+() 13 - TMDS Data3+ () 20 - TMDS Data5- ()6 - DDC Clock 14 - +5V Power 21 - TMDS Data5+ ()7 - DDC Data 15 - Ground (return for +5V 22 - TMDS Clock+8 - Analog Vertical Sync HSync and Vsync) 23 - TMDS Clock-
C1 - Analog Red 16 - Hot Plug Detect 24 - Analog Vertical SyncC4 - Analog Horizontal Sync C2 - Analog Green C3 - Analog BlueC - Analog Ground
(analog R G amp B return) not used
Before changing a fuse disconnect the power cable The fuse (34) is situated behind a small lid above the power socket and the main power switch It can easily be opened with a small screwdriver etc Please put the new fuse(s) carefully into the socket and put the socket the right way round into the socket holder
The type of fuse is T 315A Do not use any other type Change the fuse for a new one and switch the unit on If the fuse fails again contact your WolfVision Visualizer dealer
EXCHANGING A FUSE
IMPORTANTMIRROR - CLEANINGMirror Please note that dust on the base mirror (2) inside the unit
has little effect on the picture quality (as it is out of the focal range) However the top mirror (3) always has to be kept clean
Wipe the mirror gently with the supplied WolfVision cleaning tissueNormal dry cleaning or cleaning together with breathing a bit on the mirror should be sufficient
(If not use a special optical cleaner only)
Please note Switch off the power before cleaning a mirror in order to make sure that the Laser Center Marker is off
CAUTION Sensitive front coated mirror Move the tissue in vertical direction only (horizontal scratches would cause ugly reflections) Avoid high pressure
DO NOT USE ORDINARY GLASS CLEANER OR ALCOHOL- THE RESULT WOULD BE A SLIGHTLY BLUE MIRROR SURFACE
The glass covering the mirror inside the unit should also be kept cleanCabinet Clean the cabinet by gently wiping it with a soft cloth
Never use strong cleaning agents such as benzene or alcohol
TECHNICAL DATA
DIMENSIONSSpecifications and availability subject to change
28 to 40mm requiredfor cables
Cooling Air Inlet
Cooling Air Outlet
IMPORTANT NOTE DO NOT BLOCK COOLING AIR INLET AND OUTLET
15202885100130
mm
430
28
290225
100
100
750
R = 600
All measurements in Millimeters
185225290430580600750
05907911033539451272888611421693228323622953
Inch
(for inch see list)
85130
185
2015580
15 15
14
VZ-27plus VZ-57plusCamera 13 1-CCD Progressive Scan 13 3-CCD Progressive Scan
Pictures per second 30 frames per second (as picked up by the camera) 30 frames per second (as picked up by the camera)
Horizontal resolution (Progressive Scan) 640 lines (measured with a test card) 1000 lines (measured with a test card)
Vertical resolution (Progressive Scan) 820 lines (in Image Turn mode) 1300 lines (in Image Turn mode)
Total Pixels of CCD 850000 2550000
Effective Pixel (=actually used pixels) 1 x 1024 x 768 (=786462) 3 x 1024 x 768 (=2359296)
Color reproduction very good colors 100 lifelike colors
Laser center marker
Output signals
Vertical image-frequency
Horizontal image-frequency Progressive Scan 29820 ndash 91375 kHz PALNTSC 157 kHz
Signal format
Iris
White balance adjustment
Synchronized Lightfield
Text enhancer
On screen menu
Menu reset function
Lens Zoom
Digital Zoom (additional to optical zoom)
Max pick-up area on working surface
Max pick-up area outside working surface
Min pick-up area on working surface
Max object height on working surface
Depth of focus (Depth of field)
Shadow free illumination
Illumination of hollow objects
Disturbing stray light
Blinding of audience or speaker
Reflection free area
Upgradeable firmware
USB-software
Light source
Automatic lamp changer
Motorized top mirror
Motorized arm
User programmable presets
Special working surface for transparencies
Bottom light
Image memory
Show all function
Image turn mode
Alternative image display
Infrared remote control
Progressive Scan outputs
PALNTSC Video outputs (switchable)
ETHERNET (LAN) port
Inputs
Weight
Optional accessories
Made in
yes
HDHDTV WSXGA+ WXGA UXGA SXGA XGA or SVGA (switchable) PAL or NTSC (switchable) USB 20 LAN DVI
Progressive Scan 85 Hz 75 Hz 60 Hz or 50 Hz (switchable) PAL 50 Hz NTSC 60 Hz
non-interlaced (Progressive Scan) and interlaced (PALNTSC video)
automatic and manual
automatic and manual
yes (in size of the pick-up area of the built-in camera ndash for easy positioning of objects)
yes (in color improves the contrast and the readability of text)
yes (for operation functions camera settings and on-screen help)
yes (user programmable menu setups also available)
two telezoom lenses (12 x optical zoom incl Macro) f = 15 ndash 128mm
4 x digital zoom (total 48 x zoom)
Normal mode Length 270 mm (108) Width 360 mm (144) Image Turn mode Length 360 mm (144) Width 270 mm (108)
unlimited (works like a video camera)
8 x 6 mm (03 x 02)
250mm (97)
70mm (275) on small pickup-area (42x33mm) 250mm (97) on large pickup-area (360x270mm)
yes
yes
none at all
none at all
whole working surface
yes (updates downloadable from wwwwolfvisioncom)
included on CD-ROM (for Windows 98ME2000XP and Macintosh Twain compatible available formats TIF JPG and BMP updates available at wwwwolfvisioncom)
standard halogen lamp (12V100W) 3200 Kelvin (continuous light spectrum)
yes (with built-in spare lamp)
yes (for scrolling text with remote control)
yes (for moving up and down and macro zoom function)
yes
3 (plus 8 fixed presets through RS232) Presets for specific functions also available
built-in size 380 x 280mm (15 x 11) = whole working surface light source 4 x CCFL
9 image-memories and 1 FREEZE-memory
displays all 9 images in the memory at once (split screen)
improves the resolution of vertical (Portrait) documents significantly
Negative NegativeBlue BlackWhite
included
17 kg (36 lbs)
Carry case Shipping case (with wheels) Extension cable for built-in lightbox
Austria (European Community)
RGB (2x 15-pin D-Sub and 5x BNC plugs) DVI-I (digital and analogue) USB 20
S-Video (converted Progressive Scan 4-pin plug) Composite Video (converted Progressive Scan BNC-plug)
10100 T-Base IP-addressable DHCP supported
RGB (15-pin D-Sub plug) for PCs (the computer signal is signal processed to all outputs) Serial input (RS232) for controlling and firmware updates
rear
bottominsidebottominside
front
topinside
topinside
front
rear
top
rear front
top inside
bottom
frontrear
bottom inside
Please make sure that you pack up the Visualizer in the supplied box as explained in this graphic
This is very important to avoid damage to mirror arm and other sensitive parts of the unit
IMPORTANT
In order to prevent damage to the mirror during transportation always put the supplied mirror protection cover on the mirror If this is not available place some soft material between the mirror and the working surface
TRANSPORTATION
15
Mirror protection
R
16
CONTROL PANEL
REMOTECONTROL
CODES
Storing PresetsPress one of the PRESET-keys (14) for 2 sec
Storing ImagesPress one of the MEMORY-keys (31) for 2 sec (on the remote control)By pressing the FREEZE-key (17) for 2 seconds the image is stored in the next free memory (1-9) If the memory is full a message appears on the screen
Activating the on-screen menuPress the MENU-key (23) for 1 sec
One-Push Auto focusPress both FOCUS-keys (19) simultaneously
Manual change to second lampPress the LIGHT-key (21) for 2 sec (on the unit)
Switching the output modeHigher mode Simultaneously press the FREEZE-key (17) and the MIRROR UP-key (12) (on the unit)Lower mode Simultaneously press the FREEZE-key (17) and the MIRROR DOWN-key (12) (on the unit)
Resetting the output mode to the default of auto resolutionSimultaneously press the FREEZE-key (17) and both MIRROR-keys (12) (on the unit)
Resetting of the Visualizer menuFor resetting the whole menu simultaneously press the EXTINT-key (20) and the MENU-key (23) (on the unit) For resetting only the selected item press the NUMBER 5 -key (31) for 2 sec (on the remote control)
Video output (PAL or NTSC)PAL Simultaneously press the FREEZE-key (17) and the Preset 1-key (14) (on the unit)NTSC Simultaneously press the FREEZE-key (17) and the Preset 2-key (14) (on the unit)
Filling the memory quicklyPress the ALL-key (30) for more than 4 sec (on the remote control) Then follow the instructions of the on-screen menu (Press MEMORY 1-key (31) for snapshot or MEMORY 3-key (31) to erase the memory)
Change ir-codeChange the ir-code in the Misc Settings (code A is default) Change the ir-code on the remote control too by pressing simultaneously PRESET 1 PRESET 2 and ZOOM TELE-key
ress PRESET 1 PRESET 2 and ZOOM WIDE-key
on-screen menu (14) (13) (on the remote
control) to switch from code A to B C D A etc For resetting the remote control to code A simultaneously p(14) (13) (on the remote control)
MENU POWER
ZOOM MIRRORLA
SE
R
EXT INT ALLTEXT
FOCUS IRIS
1 2 3 AA
AF
MEMORY
1 2 3
4 5 6
7 8 9
HELP
PRESETS IMAGE TURN
LIGHT
AA
FREEZE
EXTINT
WHITE
AF
LASER RADIATIONDO NOT STARE INTO BEAMCLASS 2 LASER PRODUCT
OUTPUT POWER lt1mWWAVELENGTH 650nm
EN 60825-1 March 1997
AVOID EXPOSURE -Laser radiation is emittedfrom this aperture FDA accession
number9912688-00
This device complies with 21 CFR 104010 and 104011
LASER RADIATION - DO NOT STARE INTO BEAM
650nm Plt1mW
CLASS II LASER PRODUCT
Vorsichtsmaszligregeln fuumlr den eingebauten Laserpointer
DAS GERAumlT NUR MIT DER AUF DEM TYPENSCHILD ANGEGEBENEN NETZSPANNUNG BETREIBEN
DAS GERAumlT VOR FEUCHTIGKEIT SCHUumlTZEN
DAS GERAumlT NIEMALS AM ABTASTKOPF BZW ARM HOCHHEBEN ODER BEWEGEN (1)
DAS GERAumlT VOR ERSCHUumlTTERUNGEN SCHUumlTZEN
Es ist darauf zu achten dass eine ausreichende Luftzirkulation zur Kuumlhlung des Geraumltes moumlglich ist (Luumlftungsschlitze links und rechts unbedingt freihalten)
Bei jeder Art von Stoumlrungsanzeichen (abnorme Geraumlusche Geruch Rauchentwicklung etc) das Geraumlt sofort abschalten Setzen Sie sich in solchen Faumlllen bitte mit Ihrem Visualizer Haumlndler umgehend in Verbindung
Niemals beschaumldigte Netzkabel verwendenAndernfalls kann es zu Kurzschluumlssen und zu elektrischen Schlaumlgen kommen
Am Geraumlt keinerlei Umbauten vornehmen und das Geraumlt niemals ohne Gehaumlusedeckel in Betrieb nehmen
Keine entflammbaren oder metallische Gegenstaumlnde oder Fluumlssigkeiten in das Geraumlteinnere dringen lassen
Das Geraumlt nicht im Wirkungsbereich von Roumlntgenstrahlung betreiben
Das Geraumlt nicht im Wirkungsbereich von magnetischen oder elektromagnetischen Feldern betreiben
Das Geraumlt bei laumlngerer Nichtbenutzung vom Netz trennen (Hauptschalter)
Angefuumlhrte Vorsichtsmaszligregeln unbedingt beachten
Elektroschockrisiko -Gefaumlhrliche Spannungen
im Geraumlteinneren
ACHTUNG
Vorsichtsmaszlignahmen
1
Das professionelle WolfVision Visualizer-System wurde von WolfVision in Oumlsterreich entwickeltPatente (Auszug) US 5027219 FRG 3833908 CH 678576
Gedruckt in Oumlsterreich September 2005 Technische Aumlnderungen jederzeit vorbehalten
DEUTSCH
This equipment has been tested and found to comply with the limits for a Class B digital device pursuant to Part 15 of the FCC Rules These limits are designed to provide reasonable protection against harmful interference when the equipment is operated in a commercial environment This equipment generates uses and can radiate radio frequency energy and if not installed and used in accordance with the instruction manual may cause harmful interference to radio communications Operation of this equipment in a residential area is likely to cause harmful interference in which case the user will be required to correct the interference at his own expense
This product is built according to Directive EMC and to Directive electrical equipment
Inspections tests and evaluation according to UL 60950 CSA 2222-60950
Inspections tests and evaluation according the CB-Scheme
BEDIENFELD
1
2
3
6
7
8
9
10
4
11 5
FERNBEDIENUNG12 Oberer SPIEGEL zum Auf- und Ab-rdquoscrollenrdquo
(Kann auch haumlndisch bewegt werden Der Spiegelmotor wird dadurch nicht beschaumldigt)
13 ZOOM Tasten (Vergroumlszligerung)14 Drei benutzerprogrammierbare PRESETS
(siehe Seite 7)15 IMAGE TURN Taste (siehe Seite 6)16 TEXT Enhancement Taste
verbessert die Text-Lesbarkeit (siehe Seite 7)17 FREEZE Taste um das aktuelle Bild
einzufrieren (siehe Seite 7)18 MACRO Taste fuumlr erweiterte Vergroumlszligerung
(siehe Seite 5)19 manuelle FOKUS Tasten (siehe Seite 5) 20 EXT INT Taste schaltet zwischen Visualizer
und externem Signal um (siehe Seite 8)21 LIGHT Taste zum Umschalten zwischen
Oberlicht Lichtbox und Licht aus22 WHITE Taste aktiviert den One-Push
Weiszligabgleich (siehe Seite 7) 23 MENU Taste aktiviert das On-Screen Menuuml
(siehe Seite 9)
24 manuelle IRIS Tasten (Blende) (siehe Seite 5)25 HELP Taste aktiviert die On-Screen Hilfe
vom On-Screen Menuuml Diese Taste ist sichtbar wenn die Menuuml-Taste (23) fuumlr 1s gedruumlckt wurde
26 SELECT Tasten fuumlr das On-Screen Menuuml (Navigation) Diese Tasten sind sichtbar wenn die Menuuml-Taste (23) fuumlr 1s gedruumlckt wurde
27 motorisierter ARM (auf und ab)28 (Standby) POWER ein und aus29 Power LED (rot=aus gruumln=ein)
Nur auf der IR-Fernbedienung30 ALL-Taste zur Darstellung aller 9
gespeicherten Bilder (siehe Seite 8)31 MEMORY Tasten 1-9 (siehe Seite 8)32 LASER Pointer Taste
Achtung Nicht in den Laserstrahl blicken Dies waumlre schlecht fuumlr Ihre Augen
1 Arm2 unterer Spiegel (Umlenkspiegel)3 oberer Spiegel (Abtastkopf)4 Bedienfeld5 Synchronisiertes Lichtfeld (Oberlicht)6 Fernbedienung7 Luumlftung Abluft8 Luumlftung Zuluft9 Arbeitsplatte mit eingebauter
Lichtbox (abnehmbar)10 Anschluumlsse an der Ruumlckseite
(siehe Seite 11 und 12)11 Abdeckung fuumlr Lampenwechsler
unter der abnehmbaren Lichtbox(siehe Seite 10)
2
MENU POWER
ZOOM MIRRORLA
SE
R
EXT INT ALLTEXT
FOCUS IRIS
1 2 3 AA
AF
MEMORY
1 2 3
4 5 6
7 8 9
HELP
PRESETS IMAGE TURN
LIGHTAA
FREEZE
EXTINT
WHITE
AF
INBETRIEBNAHME DES VISUALIZERS
1 Netzkabel am Geraumlt (35) anstecken und am Netz anschlieszligen
2 Wenn Sie einen Kontroll-Monitor anschlieszligen moumlchten verwenden Sie bitte folgende Anschluumlsse Computer Monitor Preview RGB Ausgang (39)Video Monitor YC (S-Video) Ausgang (43) oder Composite Video Ausgang (44)
3 Hauptmonitor oder Projektor an einem der Ausgaumlnge anschlieszligenZur Wahl des richtigen besten Ausganges lesen Sie bitte die Seite 11 und 12
4 Hauptnetzschalter (33 an der Ruumlckseite des Geraumltes) auf I stellen Auf dem Bedienfeld leuchtet nun die rote LED-Anzeige (29) - Standby-Modus
5 Ist der Arm in zusammengeklappter Position so druumlcken Sie die ARM-Taste (27) des Bedienfeldes - der Arm faumlhrt automatisch in seine Arbeitsposition
6 POWER-Taste (28) des Bedienfeldes betaumltigen um das Geraumlt einzuschalten Der Visualizer justiert sich nun auf den
(Das Verhalten des Geraumltes nach dem Einschaltet oder nach dem Druumlcken der POWER-Taste kannim Bildschirmmenuuml geaumlndert werden - siehe Seite 9 und On-Screen Hilfe)
ldquoPower-On Presetrdquo (=automatische Scharfstellung auf ein A5-Format auf der Arbeitsflaumlche) waumlhrenddessen blinkt die Status-LED (29) gruumln Sobald die LED durchgehend gruumln leuchtet ist der Visualizer betriebsbereit
3
FUNKTIONSWEISE DES VISUALIZERS
a
e
c
b
f
g
d
Ein Lichtprojektor (a) im Geraumlteinneren projiziert ein Lichtfeld (g) in der selben Groumlszlige wie der Aufnahmebereich der eingebauten Kamera uumlber den unteren Spiegel (e) und den oberen Spiegel (f) auf die Arbeitsflaumlche Die Kamera (b) nimmt das Bild uumlber den selben Weg auf
Die Optiken des Lichtprojektors (a) und der Kamera (b) sind synchronisiert Dadurch aumlndert sich die Groumlszlige des Lichtfeldes auf der Arbeitsflaumlche immer wenn der Anwender den Zoombereich der Kamera aumlndert
Das Abtast- und Beleuchtungssystem ist ein weltweit eingetragenes Patent von WolfVision
a) Licht Projektorb) Kamerac) Lichtwegd) Bildwege) unterer Spiegelf) oberer Spiegelg) Abtastbereich
synchronisiertesLichtfeld
ARBEITEN AUF DER ARBEITSFLAumlCHE
SynchronisiertesLichtfeld
1 Die zu praumlsentierende Vorlage auf die Arbeitsflaumlche legen Ein synchronisiertes Lichtfeld auf der Arbeitsflaumlche zeigt den Aufnahmebereich der eingebauten KameraLegen Sie einfach das Objekt in den beleuchteten Bereich
2 Waumlhlen Sie die gewuumlnschte Vergroumlszligerung mit den ZOOM-Tasten (13)
3 Mit den MIRROR-Tasten (12) kann die vertikale Position des Aufnahmebereiches geaumlndert werden Der obere Spiegel kann auch haumlndisch bewegt werden Der Spiegelmotor wird dadurch nicht beschaumldigt
BERUumlHREN SIE DABEI NICHT DEN SPIEGEL DES ABTASTKOPFES DA FINGERABDRUumlCKE HELLE VERSCHWOMMENE FLECKEN IM BILD BEWIRKEN DIESEN SPIEGEL STETS SAUBER HALTEN - siehe Seite 13ACHTUNG EMPFINDLICHER VORDERFLAumlCHENSPIEGEL
SYNCHRONISIERTES LICHTFELD
Ist das Oberlicht in Gebrauch (normale Arbeitseinstellung) so markiert ein synchronisiertes Lichtfeld den Aufnahmebereich der eingebauten Kamera auf der Arbeitsflaumlche Das Lichtfeld dient zur einfachen Positionierung von Objekten auf der Arbeitsflaumlche
Da die Kamera und der Lichtprojektor in einem bestimmten Winkel zueinander stehen verschiebt sich das Lichtfeld bei Aufnahmen auszligerhalb der Arbeitsflaumlche nach links (je groumlszliger der Abstand zum Visualizer desto groumlszliger die Verschiebung nach links) Das bedeutet dass das Licht nicht mehr genau den Aufnahmebereich zeigt In diesem Fall sollte das Oberlicht des Visualizers durch Druumlcken der LIGHT-Taste (21) abgeschaltet werden um nur mit Raumlicht arbeiten zu koumlnnen
4
ARBEITEN AUSSERHALB DER ARBEITSFLAumlCHE
700mm (276)
unendlich
Um mit dem WolfVision Visualizer 3-dimensionale Gegenstaumlnde zu zeigen legen Sie diese einfach auf die Arbeitsflaumlche und regeln ZOOM und FOKUS wie beschrieben Der Gegenstand kann aufgrund eines WolfVision-Spezialobjektives eine Houmlhe von bis zu 25cm haben Wenn der Gegenstand fuumlr die Arbeitsflaumlche zu groszlig ist oder wenn er von der Seite gezeigt werden soll so legen Sie ihn einfach vor oder hinter das Geraumlt und schwenken den oberen Spiegel haumlndisch oder mit den MIRROR-Tasten (12) nach
Mit dem Visualizer koumlnnen so auch Aufnahmen aus dem Raum wie mit einer normalen Videokamera gemacht werden indem der Abtastkopf entsprechend geschwenkt wird
Durch den groszligen Zoombereich koumlnnen Details aus jeder Entfernung ins Bild gebracht werden
Um Personen aufzunehmen sollte das Licht mit der LIGHT-Taste (21) ausgeschaltet werden um diese nicht zu blenden
FOKUSSIERUNGBeim Einschalten des Visualizers wird automatisch auf die Houmlhe der Arbeitsflaumlchefokussiert Daher ist es nicht notwendig die FOCUS-Tasten (19) zu verwenden wenn nur mit flachen Objekten (Texte Fotos etc) gearbeitet wird
Daruumlber hinaus ist es aufgrund der extrem hohen Tiefenschaumlrfe der WolfVision Visualizer nur sehr selten notwendig die Bildschaumlrfe (Fokus) nachzustellen Nur bei sehr hohen Gegenstaumlnden ist dies notwendig
Gleichzeitiges Druumlcken der beiden FOCUS-Tasten (19) aktiviert einen One-Push-Autofokus (Scharfstellung auf Tastendruck)(Bitte beachten Sie dass diese -Funktion erst im Mai 2005 mit der Firmware Version 113a eingefuumlhrt wurde Bei Geraumlten mit aumllterer Firmware bewirkt diese Tastenkombination eine Fokuseinstellung fuumlr flache Objekte)
AUTO IRIS MANUELLE IRISWolfVision Visualizer sind mit einer Auto Iris Funktion ausgestattet Dh dass sich die Helligkeit des Kamerabildes immer automatisch einstellt Durch Betaumltigen der IRIS-Tasten (24) wird die Auto Iris Funktion abgeschaltet und somit kann die Iris manuell bedient werden
Durch betaumltigen der ZOOM-Tasten (13) wird die Auto Iris Funktion wieder eingeschaltet Wenn die Iris nicht mehr weiter geschlossen werden kann dimmt der Visualizer die Beleuchtung Der Standard der Auto Iris Einstellung kann im Bildschirmmenuuml heller oder dunkler gestellt werden - siehe Seite 9 und Hilfemenuuml (25)
5
MACRO MODE 4x DIGITAL ZOOM
In der normalen Arbeitsposition des Armes betraumlgt der kleinste Abtastbereich 42 x 33mm
Bei aktivieren der Macrofunktion durch Druumlcken der MACRO-Taste (18) faumlhrt der Arm in eine verkuumlrzte Position und ermoumlglicht so eine weitere Vergroumlszligerung In der Makroposition betraumlgt der kleinste Abtastbereich mit der vollen optischen Aufloumlsung 30 x 22mm Beim Einzoomen stoppt das Zoom automatisch bei dieser Position
Laserpositionierpunkt
Plea e es notItisv im antth nos ray
ery port at tligh shine o t e c n
t so nt h s reeas t ism ayin t e t e video
h erfer hproj tion p tu eec ic rFu her or it s als important
rt m e i o t atth au ienc or hes e er
h e d e t p ako n get b edb a brigh lig t
d ot lind y t ha ark om
in d ro
e t Pl ase no et i ve y impo t t t n t a
I s r r ant ha o s r yl
n s t he e
ight shi e on o t scr ent a n erfer he v de
as his m y i t e t i oo ct ict e
pr je ion p ur F r he m e i l import t
u t r or t is a so anha e udi n sp ake
t t th a e ce or the e ro o l d igh li t
d n t get b inde by a br t gh i r o m n a da k r o
Durch erneutes Druumlcken der ZOOM IN-Taste wird der digitale Zoom Modus aktiviert In diesem Modus koumlnnen Sie auf eine Flaumlche von 8 x 6mm einzoomen
Bitte beachten Sie dass die Aufloumlsung im digitalen Zoombereich etwas geringer istBei aktivierter Makrofunktion ist die MACRO-Taste rot beleuchtet
Bitte beachten Sie dass die Makrofunktion folgende Einschraumlnkungen hat
- Die Tiefenschaumlrfe und die max fokussierbare Objekthoumlhe sind nicht so groszlig wie in der voll ausgefahrenen Position des Armes
- Der groumlszligte Abtastbereich ist nur 42 x 33mm- Beim Einzoomen bleibt das synchronisierte Lichtfeld auf einem groszligen Abtastbereich und zeigt nicht
mehr den aktuellen Aufnahmebereich der eingebauten Kamera Zur Positionierhilfe wird der Laserpositionierpunkt (siehe Seite 6) aktiviert
Sind die Tiefenschaumlrfe und die Fokussierung houmlherer Objekte in der Makroposition wichtiger als die extreme Vergroumlszligerung dann ist es moumlglich den Visualizer uumlber das On-Screen Menuuml (siehe Seite 9) von 12-fach Zoom auf 11-fach Zoom umzustellen Der kleinste Abtastbereich im 11-fach Makro-Modus ist nur 33 x 25mm die Tiefenschaumlrfe ist jedoch groumlszliger als im 12-fach Makro-Modus
+
LICHTBOX LASERPOSITIONIERPUNKT
Laser-positionier-punkt
Die LIGHT-Taste (21) schaltet um zwischenOberlicht (mit synchronisiertem Lichtfeld)Lichtbox mit Laserpositionierpunkt Licht aus
Die Lichtbox sollte fuumlr dunkle durchsichtige Vorlagen wie zB Roumlntgenbilder und Dias verwendet werden
Der Gebrauch der Lichtbox hat den Nachteil dass das synchronisierte Lichtfeld des Oberlichtes nicht mehr den Aufnahmebereich der eingebauten Kamera angibt Zur einfacheren Positionierung von Objekten (speziell bei extremen Vergroumlszligerungen wie zB die Aufnahme von Dias) wird bei abgeschaltetem Oberlicht der Laserpositionierpunkt eingeschaltet welcher die Mitte des Aufnahmebereiches markiert
Dieser Laserpositionierpunkt ist nur auf der Arbeitsflaumlche sichtbar und nicht im Bild welches das Publikum sieht Ist der obere Spiegel in Schraumlgstellung um Aufnahmen auszligerhalb der Arbeitsflaumlche zu ermoumlglichen so wird der Laserpositionierpunkt aus Sicherheitsgruumlnden automatisch abgeschaltet Wenn erwuumlnscht kann der Laserpositionierpunkt uumlber das On-Screen Menuuml auch komplett abgeschaltet werden (siehe Seite 9 und On-Screen Hilfe)
Bitte beachten Sie dass aus technischen (optischen) Gruumlnden der Laserpositionierpunkt nicht in jeder Armposition die exakte Mitte des Aufnahmebereiches zeigen kann Dies ist keine Fehlfunktion des Geraumltes Es ist nur moumlglich die relative Mittelposition anzuzeigen
6
ARBEITEN MIT OVERHEADFOLIEN
Please noteIt is very important that no stray light shines onto the screen
as this may interfere the videoprojection pictureFurthermore it is also important
that the audience or the speakerdo not get blinded by a bright light
in a dark room
Die Arbeitsflaumlche des Visualizers (9) hat eine besondere kristallin-weiszlige Oberflaumlche die speziell fuumlr die perfekte Wiedergabe von Folien ausgelegt ist
Obwohl die professionellen Visualizer eine eingebaute Lichtbox haben empfehlen wir das Oberlicht fuumlr Overheadfolien zu verwenden Sie erhalten eine bessere Farbqualitaumlt und haben den Vorteil des synchronisierten Lichtfeldes das Ihnen den Aufnahmebereich der eingebauten Kamera zeigt
Fuumlr folgende Anwendungen empfehlen wir aber die Verwendung der Lichtbox- Wenn die Overheadfolien sehr dunkel sind- Wenn die Overheadfolien sehr wellig sind und Reflexionen verursachen- Wenn das Raumlicht Reflexionen auf der Overheadfolie verursacht
IMAGE TURN (Bilddreh-) MODUS (fuumlr houmlhere Aufloumlsung)
Die Abtastung einer hochformatigen A4 Seite (Portrait) war schon immer eine kritische Anforderung fuumlr einen Visualizer da die Bildwiedergabe stets im Breitformat (Landscape) erfolgt So konnten nur etwa 50 der Pixel der Kamera fuumlr die Abtastung der hochformatigen A4 Seite verwendet werden WolfVisions Image Turn Modus loumlst dieses Problem
Platzieren Sie Ihr Dokument (oder vertikales Objekt) einfach in horizontaler Richtung auf der Arbeitsflaumlche und zoomen Sie es komplett ein sodass ca 90 der Pixel der eingebauten Kamera zur Abtastung verwendet werden
Anschlieszligend druumlcken Sie die IMAGE TURN-Taste (15) Der Visualizer dreht das Bild dann um 90deg und sendet das Bild mit einer deutlich houmlheren Aufloumlsung an das Ausgabegeraumlt Der rechte und linke Rand bleiben dabei schwarz
AA
A A
Arbeitsplatte Ausgegebenes Bild
Normaler Modus
Image Turn Modus
Nur 50 der Pixel werden verwendet
um die Vorlagedarzustellen
90 der Pixel werden verwendet
um die Vorlage darzustellen
WolfVision Visualizer bieten die Moumlglichkeit drei fixe Einstellungen fuumlr die folgenden Funktionen zu speichern Zoom Fokus Iris Text Makro Weiszligabgleich Spiegelposition PositivNegativ und SchwarzWeiszlig Mit den 3 PRESET-Tasten (14) kann die jeweilige Einstellung gespeichert und abgerufen werden
Diese Funktion ist besonders hilfreich um zB eine fixe Einstellung fuumlr Dokumente eine fuumlr Arbeiten mit Dias und eine Einstellung fuumlr einen Gegenstand vor dem Geraumlt zu programmieren Waumlhrend des Vortrages muss dann nur noch die entsprechende PRESET-Taste gedruumlckt werden um von der einen auf die andere Darstellung zu wechseln
PRESET FUNKTION
Kurzes Druumlcken Einen Preset abrufenMehr als 2 Sekunden Einen Preset speichern
Uumlber das On-Screen Menuuml des Visualizers kann eingestellt werden ob die Spiegelpositionin der Preset-Funktion gespeichert werden soll oder nicht (siehe Seite 9) Standard ist ldquoJArdquo
WEISSABGLEICH WICHTIG
Immer wenn sich die Lichtbedingungen aumlndern sollte ein neuer Weiszligabgleich durchgefuumlhrt werden damit die Kamera des Visualizers optimale Farbresultate liefert Das Oberlicht und die eingebaute Lichtbox des Visualizers haben die gleichen Farbtemperaturen Wird zwischen Oberlicht und Lichtbox umgeschaltet so ist ein neuer Weiszligabgleich nicht notwendig Scheint aber Raum- oder Sonnenlicht auf die Arbeitsflaumlche so sollte ein Weiszligabgleich durchgefuumlhrt werden
Oberlicht Zoomen Sie auf einen weiszligen Gegenstand (zB weiszliges Blatt Papier) bis nur eine weiszlige Flaumlche auf dem Bildschirm zu sehen ist Druumlcken Sie auf die WHITE-Taste (22)
Lichtbox Schalten Sie die Lichtbox mit der LIGHT-Taste (21) ein Entfernen Sie alles von der Arbeitsflaumlche Auf die kleinste Bildgroumlszlige zoomen und anschlieszligend die WHITE-Taste (22) druumlcken
Der Weiszligabgleich kann entweder mit dem Oberlicht oder der Lichtbox durchgefuumlhrt werden beide Moumlglichkeiten erzielen einen guten WeiszligabgleichNach erfolgreicher Durchfuumlhrung des Weiszligabgleiches erscheint die Meldung ldquoWHITE OKrdquo auf dem Monitor Der neue Weiszligabgleich wird automatisch registriert und bleibt auch nach Ausschalten der Hauptstromversorgung erhalten
7
KONTRASTANHEBUNG FUumlR TEXT WICHTIG
Um die Lesbarkeit von Texten Zeichnungen und Roumlntgenbildern zu verbessern druumlcken Sie die TEXT-Taste (16) Dadurch wird die Kontrastanhebung aktiviert Beachten Sie dass in diesem Modus die Farben etwas verstaumlrkt werden Um die Kontrastanhebung wieder auszuschalten druumlcken Sie die TEXT-Taste erneut Bei aktiviertem Text-Modus leuchtet die TEXT-Taste rot
FREEZEDas aktuelle Bild kann mit der FREEZE-Taste 7 eingefroren (gespeichert) werden Die FREEZE-Taste ist bei aktivierter Freeze-Funktion rot beleuchtet
Durch Druumlcken der FREEZE-Taste fuumlr 2 Sekunden wird das aktuelle Bild im Bildspeicher abgelegt (siehe Seite 8) Details zur Freeze-Funktion koumlnnen im On-Screen Menuuml eingestellt werden (siehe Seite 9)
(1 )
Um einen Preset zu programmieren stellen Sie alle gewuumlnschten Einstellungen ein und druumlcken dann die entsprechende PRESET-Taste fuumlr mehr als 2 Sekunden Das On-Screen Menuuml zeigt wann der Preset gespeichert wurde Im Gegensatz zu der hier erwaumlhnten Preset Speicherung bei der alle augenblicklichen Einstellungen wie Zoom- Fokus- oder Spiegelposition mitgespeichert werden koumlnnen den Preset-Tasten auch nur einzelne Funktionen wie ldquoFreezerdquo ldquoIris oumlffnenschlieszligenrdquo ldquoNegativrdquo ldquoNegativBlaurdquo ldquoSchwarzWeiszligrdquo etc zugewiesen werden Diese Einstellung kann im On-Screen Menuuml vorgenommen werden (siehe Seite 9)
WHITE
FREEZE
9-BILD SPEICHER
Schnellansicht von 9 gesp Bildern
Um alle Bilder zu loumlschen (schwarzes Bild) oder alle 9 Bildspeicher durch ldquoSnapshotsrdquo zu fuumlllen druumlcken Sie die ALL-Taste (30) fuumlr 4 Sekunden bis eine Auswahl im Bild erscheint Hier kann zwischen ldquoSnapshotrdquo und ldquoeraserdquo (loumlschen) gewaumlhlt werden Wenn Sie ldquoSnapshotrdquo waumlhlen wird jede Sekunde ein Bild gespeichert bis alle 9 Speicherplaumltze belegt sind
Der Visualizer ist mit einer Backup-Batterie ausgestattet welche die gespeicherten Bilder bis zu 4 Wochen erhaumllt Bilder koumlnnen ebenso durch 2 Sekunden langes Druumlcken der FREEZE-Taste (17) gespeichert werden Das Bild wird im naumlchsten freien Speicher (1-9) abgelegt Falls der Speicher voll sein sollte erscheint eine entsprechende Meldung auf dem BildschirmDas Verhalten beim Uumlberschreiben von gespeicherten Bildern kann im On-Screen Menuuml geaumlndert werden
Sie koumlnnen 9 Bilder speichern und diese durch kurzes Druumlcken einer der MEMORYNummern-Tasten (31) wieder aufrufen
Speichern eines Bildes Druumlcken einer NUMMERN-Tasten (31)(MEMORY) laumlnger als 2 Sekunden
Aufrufen eines Bildes kurzes Druumlcken der NUMMERN-Taste (31) (MEMORY)
Durch Druumlcken der ALL-Taste (30) erscheinen alle 9 Bilder gleichzeitig auf dem Monitor (Schnellansicht Split Screen)
8
Mit der LAN Verbindung (10BASE-T100BASE-TX) kann der Visualizer gesteuert werden es koumlnnen auch Bilder uumlbertragen und Firmware-Updates gemacht werden
Folgende Protokolle werden unterstuumltzt TCPIP ICMP und ARPUnterstuumltzte Browser u Internet Explorer Netscape Navigator nd MozillaStandardeinstellung (einstellbar) IP-Adresse und Subnet-Maske vom DHCP-ServerBilduumlbertragungsaufloumlsung Einzelbilder 1024x768 (oder 512x384) Live Bild 160x120
ETHERNET LAN
Wenn ein Computer am Externen RGB Eingang (15) des Visualizers angeschlossen ist kann mit der EXTINT-Taste (20) zwischen dem Visualizer Bild und dem Computer Bild umgeschaltet werden Der Extern-Modus kann auch nur fuumlr einen Ausgang genutzt werden Das Verhalten in diesem Modus kann im On-Screen Menuuml geaumlndert werden (siehe Seite 9) Der Visualizer hat einen eingebauten Scaler (AD-Wandler) um das (analoge) externe Signal zu digitalisieren und es im eingestellten Ausgangsformat an den Ausgaumlngen wieder auszugeben (erlaubte Formate sind VGA bis SXGA75Hz) Mit dem eingebauten Scaler koumlnnen Computer Bilder in den PALNTSC-Videostandard konvertiert werden
EXTERN ER EINGANG SCALER
USB-ANSCHLUSS
CERTIFIED
HI-SPEED
TM
Der USB 20 Anschluss des Visualizers kann zur Uumlbertragung von Bildern vom Visualizer zum Computer verwendet werden Hierfuumlr ist keine zusaumltzliche Computer-Hardware notwendig (wie zB eine Grabber-Card) Auf diese Weise kann der Visualizer als 3-D Scanner fuumlr den Computer verwendet werden Verbinden Sie einfach den USB-Anschluss (37) des Visualizers mittels beiliegendem USB-Kabel mit dem USB-Anschluss Ihres Pcs Die Software ist voll Twain kompatibel Der USB 20 Anschluss ist auch voll kompatibel zu USB 11 (geringere Geschwindigkeit)
Das USB-Programm von WolfVision befindet sich auf der mitgelieferten CD-ROM Auf der WolfVision Homepage finden Sie moumlglicherweise unter wwwwolfvisioncomsupport schon eine neuere Version von diesem Programm als Gratis-Download Das Programm ist kompatibel mit Windows 98ME2000XP und MAC OS10 (und neuer) jedoch nicht mit Windows 95 bzw Windows NTda diese aumllteren Betriebssysteme die USB-Schnittstelle noch nicht unterstuumltzen
Naumlhere Informationen finden Sie in der separaten ETHERNETLAN Beschreibung auf unserer Homepage wwwwolfvisioncomsupport
EXTINT
Fuumlr normale Standard Verwendung des WolfVision Visualizers ist es nicht noumltig im On-Screen Menuuml Einstellungen vorzunehmen Unerfahrene Anwender sollten hier keine Aumlnderungen durchfuumlhren
Durch Druumlcken der MENU-Taste (23) fuumlr 1 Sekunde erscheint das On-Screen Menuuml In diesem Menuuml koumlnnen Grundfunktionen des Visualizers und der eingebauten Kamera mit den 4 Auswahltasten (26 = Nummerntasten auf der IR-Fernbedienung - 31) eingestellt werden
Bitte beachten Sie dass manche Funktionen nur geaumlndert werden koumlnnen nachdem ldquoFormat protectrdquo auf ldquoOFFrdquo gestellt wurde
Fuumlr mehr Informationen uumlber eine Funktion setzen Sie den Cursor in die entsprechende Zeile und druumlcken die HELP-Taste (25 oder die Nummer-Taste 5 31) - eine genaue Beschreibung uumlber diese Funktion erscheint dann im BildUm nur eine Einstellung auf den Standardwert zuruumlckzusetzen halten Sie die Help-Taste (25 oder die Nummer-Taste 5 31) fuumlr 2 Sekunden gedruumlckt
Die einzelnen Funktionen des Menuumls sind in dieser Anleitung nicht im Detail beschrieben da die Hilfe-Funktion ein integrierter Bestandteil der Visualizer Software (Firmware) ist Die im Bild eingeblendeten Hilfetexte entsprechen der installierten Geraumltesoftware (Firmware) des Visualizers
ON-SCREEN MENUuml ON-SCREEN HILFE
NEGATIV NEGATIVBLAU und SCHWARZWEISSDas vom Visualizer ausgegebene Bild kann im On-Screen Menuuml von Positiv auf Negativ umgeschaltet werden Zusaumltzlich kann der Hintergrund einer negativen Vorlage zur besseren Lesbarkeit in Blau dargestellt werden Auch SchwarzWeiszlig-Darstellungen sind uumlber das On-Screen Menuuml moumlglich
Tipp Wenn Sie die Bildschirmdarstellung ldquoNegativrdquo ldquoNegativBlaurdquo oder ldquoSchwarzWeiszligrdquo oumlfters benoumltigen so koumlnnen Sie diese Funktion auch einer PRESET-Taste (14) zuweisen (siehe Seite 7)
AUTO POWER OFF (automatisches Abschalten)Im Menuumlpunkt ldquoPower controlrdquo kann die automatische Abschaltfunktion aktiviert werden Sobald der Visualizer uumlber die voreingestellte Zeit nicht benutzt wird schaltet das Geraumlt automatisch in den Bereitschaftsmodus (Standby)
AumlNDERN DER STANDARD KONTRAST (Farb) EINSTELLUNGENFalls Ihnen das Bild auf Ihrem Bildschirm zu dunkel erscheint koumlnnen Sie den grundlegenden Kontrast des Bildes in den ldquoColor settingsrdquo des On-Screen Menuumls veraumlndern Diese Einstellungen koumlnnen fuumlr den Normalen Modus und fuumlr den Text Modus (Text Enhancement) separat eingestellt werden
ZURUumlCKSETZEN von ON-SCREEN MENUuml EINSTELLUNGENAlle Einstellungen im On-Screen Menuuml koumlnnen auf die Werkseinstellung zuruumlckgesetzt werden ldquoResetrdquo ist ein eigener Punkt im On-Screen Menuuml Sollten Sie das Menuuml auf dem Bildschirm nicht sehen koumlnnen so druumlcken Sie die EXTINT-Taste (20) und die MENU-Taste (23) am GeraumltWenn nur der gerade angewaumlhlte Menuumlpunkt auf den Standardwert zuruumlckgesetzt werden soll so druumlcken Sie die HELP-Taste (25 oder Nummer 5-Taste der IR-Fernbedienung 31) fuumlr 2 Sekunden
FIRMWARE UPDATESDie Firmware (Geraumltesoftware) Ihres Visualizers (inklusive On-Screen Hilfe-Texte) kann einfach auf die neueste Version aktualisiert werden Die Firmware kann uumlber de S aktualisiert werdenLaden Sie die aktuellste Firmware und das Firmware Update Utility Programm von Wolfisionrsquos Internet Homepage unter wwwwolfvisioncomsupport herunter Verbinden Sie den Visualizer mit Ihrem Computer und starten dann das Firmware Update Utility Programm Auf WolfVisions Internet Homepage finden Sie mehr Informationen uumlber Firmware-Upgrades
USB Ethernet (LAN) o r R 232
9
Bitte beachten Sie dass eine IR-Fernbedienung nur bis zu einer gewissen Distanz zum Geraumlt einsetzbar ist Gegenstaumlnde welche die Sichtverbindung zwischen Fernbedienung und Visualizer verstellen sowie schwache Batterien beeintraumlchtigen die Steuerung Wenn der Visualizer nur noch aus naumlchster Naumlhe bzw uumlberhaupt nicht mehr zu steuern ist muumlssen meist nur die Batterien ersetzt werden Entfernen Sie per Hand die Abdeckung der Fernbedienung auf der Ruumlckseite und ersetzen Sie beide 15V AA Batterien durch Neue Auf richtige Polung der Batterien achten
(14) u (13) Jedes Mal wenn diese Tastenkombination gedruumlckt wird wechselt der Code von A zu B C D und A usw Mit der Tastenkombination
Wenn ein Anwender mit mehreren Geraumlten im selben Raum arbeiten moumlchte so sollte fuumlr jedes Geraumlt ein anderer IR-Code verwendet werden Dadurch koumlnnen bis zu 4 Geraumlte individuell mit der Fernbedienung gesteuert werden Um den IR-Code zu aumlndern muss im On-Screen Menuuml unter ldquoMisc Settingsrdquo der neue Code ausgewaumlhlt werden Auf der Fernbedienung selbst aumlndern Sie den Code durch gleichzeitiges Druumlcken von PRESET 1 PRESET 2 nd ZOOM TELE
PRESET 1 PRESET 2 und ZOOM WIDE wird die Fernbedienung auf Code A zuruumlckgesetzt Die LED zeigt den gewaumlhlten Code durch Blinkenan (einmal Blinken fuumlr Code A zweimal fuumlr Code B dreimal fuumlr Code C und viermal fuumlr Code D)
10
INFRAROT FERNBEDIENUNG
AUTOMATISCHER LAMPENWECHSLERDer Visualizer ist mit einem automatischen Lampenwechsler ausgestattet Bei Ausfall einer Lampe muss diese nicht sofort ersetzt werden Durch den automatischen Lampenwechsler schaltet das Geraumlt automatisch auf die zweite Lampe (Ersatzlampe) um Waumlhrend diesem Vorgang erscheint die Meldung ldquoChanging Lamprdquo am BildschirmNach dem Einschalten des Geraumltes uumlberpruumlft der Visualizer ob beide Lampen funktionieren Ist eine Lampe defekt erscheint ein paar Sekunden folgende Nachricht auf dem Bildschirm ldquoLamp x blownrdquo Dadurch wird verhindert dass der Austausch der defekten Lampe vergessen wird
Sollte eine Lampe nicht voumlllig defekt sondern nur abgenutzt sein und dies zu einer schwachen Lichtquelle fuumlhren dann schalten Sie manuell auf die Ersatzlampe um indem Sie die LIGHT-Taste (21) fuumlr 2 Sekunden gedruumlckt halten
THERMOSTATIst das Geraumlt uumlberhitzt (zB abgedeckte Luumlftungsschlitze) wird die Beleuchtung des Visualizers uumlber einen Thermostat abgeschaltet In diesem Fall Zu- und Abluft freilegen und das Geraumlt abkuumlhlen lassen
AUSTAUSCH VON LAMPEN1 Geraumlt ausschalten (28) und Netzkabel abziehen
2 Lichtbox (9) entfernen - dazu werden beide Bolzen (die links und rechts vom Bedienfeld angebracht sind) nach vorne gezogen und dann wird die Lichtbox herausgenommen
3 Die Abdeckung des Lampenwechslers (11)entgegen dem Uhrzeigersinn drehen und herausnehmen
4 Lampe wechseln (oder beide)
Die Lampe abkuumlhlen lassen oder mit einem Tuch anfassen um Verbrennungen zu vermeiden Beim Einsetzen einer neuen Lampe Fingerabdruumlcke am Lampenkolben vermeiden
Verwenden Sie ausschlieszliglich 12V 100W Halogenlampen (Sockel GY 635) Typ Osram HLX64623 Ansi EVA LIF M28 NAED 54052 Dies sind relativ guumlnstige Standardlampen fuumlr Overhead-Projektoren
LampenwechslerAbdeckung (11)
vorne hinten (offen)
-
+-
+X X
MENU POWER
ZOOM MIRRORLA
SE
R
EXT INT ALLTEXT
FOCUS IRIS
1 2 3 AA
AF
MEMORY
1 2 3
4 5 6
7 8 9
HELP
PRESETS IMAGE TURN
LIGHT
33 Hauptnetzschalter34 Sicherung (siehe Seite 13)35 Netzanschluss36 DVI Ausgang (siehe unten und Seite 13)37 USB Anschluss (siehe Seite 8)38 RS-232 Anschluss fuumlr externe Steuerung (siehe Seite 13)
ANSCHLUumlSSE
39 PREVIEW RGB Ausgang fuumlr Vorschau-Monitor40 RGB Ausgang 15-Pol (siehe unten)41 EXTERNER Eingang fuumlr Computer (siehe Seite 8)42 RGB Ausgang BNC-Stecker (siehe unten)43 PALNTSC S-Video (YC) Ausgang (siehe Setie 12)44 PALNTSC Composite Video Ausgang (s Seite 12)45 LAN 10100 TBASE (siehe Seite 8)
33
35
34
Der RGB- und DVI-Ausgang (18 and 17) kann folgende Signalformate ausgeben
- VGA 60 (43 - 640x480 Pixel) bei 60Hz- SVGA (43 - 800x600 Pixel) bei 60Hz 75Hz oder 85Hz- XGA (43 - 1024x768 Pixel) bei 60Hz 75Hz oder 85Hz - tatsaumlchliche Aufloumlsung- SXGA- (43 - 1280x960) bei 60Hz oder 85Hz- SXGA (43 - 1280x1024 Pixel) bei 60Hz 75Hz oder 85Hz- SXGA+ (43 - 1360x1024) bei 60Hz oder 75Hz- UXGA (43 - 1600x1200 Pixel) bei 60Hz- XGA 169 bei 60Hz (spezielles Format fuumlr nicht HDTV-faumlhige 169-Plasmabildschirme)- WXGA60 (169 Widescreen - 1366x768 Pixel) bei 60Hz- WSXGA+60 (1610 Widescreen - 1680x1050 Pixel) bei 60Hz- 720p50 (169 Widescreen HDHDTV - 1280x720 Pixel bei 50Hz)- 720p60 (169 Widescreen HDHDTV - 1280x720 Pixel bei 60Hz)- 1080p50 (169 Widescreen HDHDTV - 1920x1080 Pixel bei 50Hz) - 1080p60 (169 Widescreen HDHDTV - 1920x1080 Pixel bei 60Hz)
Die Funktion Auto Resolution ist ab Werk aktiviert Hier pruumlft der Visualizer staumlndig welche Geraumlte am RGB- (39 40) und DVI-Ausgang (36) angeschlossen sind und stellt automatisch den am besten geeigneten Standard fuumlr diese Ausgaumlnge separat ein Bitte beachten Sie dass der Visualizer die moumlgliche Aufloumlsung nicht feststellen kann wenn die angeschlossenen Geraumlte oder Kabel nicht Plug and Play kompatibel sind Wenn der Visualizer die moumlgliche Aufloumlsung der angeschlossenen Geraumlte nicht feststellen kann wird die Aufloumlsung automatisch auf den Standard von XGA (1024x768)60Hz eingestellt( ldquoPlug and Playrdquo kompatible Kabel haben 15 Pol Stecker und alle Pins sind angeschlossen Pin 9 wird nicht benutzt)
Falls die ldquoAuto Resolutionrdquo-Funktion nicht benutzt werden kann so kann die Aufloumlsung im On-Screen Menuuml manuell fuumlr jeden Ausgang separat auf den gewuumlnschten Wert eingestellt werdenUm die bestmoumlgliche Bildqualitaumlt zu erreichen muss das beim Visualizer gewaumlhlte Signalformat mit der tatsaumlchlichen Aufloumlsung (native Resolution) des Ausgabegeraumltes (zB LCDDLP-Projektor oder Monitor) uumlbereinstimmen Wichtig Ausschlaggebend ist die tatsaumlchliche Aufloumlsung des Projektors oder Monitors und nicht die maximale Aufloumlsung die dieser (im komprimierten Modus) darstellen kann Die tatsaumlchliche Aufloumlsung ist die effektive Pixel-Anzahl des eingebauten LCD-Displays oder DLP-Chips Ihres Projektors oder Monitors Die meisten LCD- oder DLP-Projektoren koumlnnen auch houmlhere Bildaufloumlsungen welche ihre tatsaumlchliche Pixel-Anzahl uumlberschreiten darstellen - jedoch nur im komprimierten Modus mit weit schlechterer Bildqualitaumlt Stellen Sie den Visualizer nicht auf ein Signalformat ein das houmlher ist als die tatsaumlchliche Aufloumlsung Ihres Projektors oder Monitors
Wenn das Ausgabegeraumlt ein Roumlhren-MonitorProjektor ist verwenden Sie einen Ausgangsmodus mit 75Hz oder 85Hz da bei 60Hz ein leichtes Bildflimmern sichtbar sein kann Fuumlr LCDDLP Projektoren oder Monitore und Videokonferenzanlagen sind jedoch 60Hz die bessere Wahl Bei Unklarheit hierzu lesen Sie bitte die Bedienungsanleitung der angeschlossen Geraumlte
Wenn eine houmlhere Bildwiederholfrequenz als Ihr Monitor oder Projektor darstellen kann gewaumlhlt wird kann Ihr Monitor oder Projektor beschaumldigt werden Beachten Sie hierzu die Hinweise in der Bedienungsanleitung des angeschlossenen Geraumltes
Auswahl des Ausgangs-Modus
11
FUSET315A
RGB
40
PREVIEWEXTERN IN 3941
R G B 42
DVI USB38S-VIDEO
Video
36 3743
44
LAN 45RS-232
H V
PAL NTSC VIDEO AUSGANGDer S-Video (YC) Ausgang (43) und Composite Video (44) Ausgang kann im On-Screen Menuuml zwischen PAL und NTSC umgeschaltet werden
Ebenso kann die Norm durch gleichzeitiges Druumlcken der FREEZE-Taste (17) und der PRESET 1 - (PAL) oder PRESET 2 -Taste (14) (NTSC) am Geraumlt umgeschaltet werden
Bitte beachten Sie dass die Bildqualitaumlt des S-Video Ausganges (43) BESSER ist als die des Composite Video Ausganges (44) Die Bildqualitaumlt beider Video-Ausgaumlnge ist aber bei weitem nicht so hoch wie bei den Datenausgaumlngen (39 40 42 und 36) Die Gruumlnde hierfuumlr liegen in der Limitation des PALNTSC Video Standards und in der Tatsache dass es sich hier um ein konvertiertes Progressive Scan Signal und nicht um ein originales Video-Signal handelt
12
Widescreen wird ab Firmware Version 120a unterstuumltzt (Aumlltere Geraumlte benoumltigen moumlglicherweise ein Firmware Update hierfuumlr) Bitte beachten Sie dass die Widescreen Unterstuumltzung zur 100igen Kompatibilitaumlt zu allen auf dem Markt erhaumlltlichen Bildschirmen Projektoren entwickelt wurde Das Original-Bildformat der Visualizer Kameras ist jedoch 43 Somit werden 25 des 43 Bildes (oben und unten) abgeschnitten wenn der Visualizer das Bild im 169 Widescreen-Format wiedergibt waumlhrend die Aufloumlsung des Bildes gleich bleibt Falls Sie jedoch ein Wiedergabegeraumlt mit einem Bildschirmformat von 169 oder 1610 verwenden verbessert sich die Qualitaumlt da der Visualizer anstelle des Ausgabegeraumltes das Bild fuumlr das Widescreen Format skaliert Die bessere Qualitaumlt ist darauf zuruumlckzufuumlhren dass der Visualizer das Bild bereits an der Bildquelle mit hochwertigen Elektroniken skaliert
HDTV wurde fuumlr digitales Fernsehen entwickelt Aus kompatibilitaumltsgruumlnden kann HDHDTV aber auch auf dem RGB-Ausgang (39 40 und 42) ausgegeben werden Der DVI-Ausgang (36) ist HDMI-kompatibel (ein DVI-HDMI Adapter oder ein DVI-HDMI Kabel wird benoumltigt)
Bitte beachten Sie Wenn ein 43 und ein 169 oder 1610 Wiedergabegeraumlt gleichzeitig benutzt werden zeigt der 43 Bildschirm oben und unten schwarze Balken Dies ist noumltig um sicher zu stellen dass alle Wiedergabegeraumlte denselben Bildinhalt zeigen
Bilddarstellung auf Monitoren oder Projektoren (Uumlberblick)(Details hierzu siehe Bedienungsanleitungen der angeschlossenen Geraumlte)
- Aspect das originale Seitenverhaumlltnis wird beibehalten Im Bild werden schwarze Balken eingeblendet sobald ein nicht Bildschirmeigenes Format gewaumlhlt wird
- Fill streckt das Bild bis es bildschirmfuumlllend ist (Bild wird vertikal horizontal gestreckt)
- 11 das Wiedergabegeraumlt zeigt das Bild mit der urspruumlnglichen Pixelanzahl Was nicht dargestellt werden kann wird abgeschnitten
Spezielle Hinweise zur Widescreen Unterstuumltzung
169 Bild auf 169 Display43 Bild auf 169 DisplayDisplayeinstellung Fill
43 Bild auf 169 DisplayDisplayeinstellung Aspect
43 Bild auf 43 Display169 Bild auf 43 DisplayDisplayeinstellung Fill
169 43 Aspect
Bild mit DisplayDisplayeinstellung
SERIELLE SCHNITTSTELLE SERIELLES PROTOKOLL
9-Pol D-Sub Stecker am Geraumlt maumlnnlich Frontseite
5
9
2
7
3 4
8
1
6
Pin 2 RX 3 TX 5 GND 7 RTS 8 CTSBaudrate 9200 19200 38400 57600 oder 115200 (einstellbar)
atabits 8 topbit 1 arity D S P keineBitte beachte Sie DezimaI-Codes (=ASCII-Code oder Hex-Code) muss als einzelnes Byte gesendet werden (zB 199 und nicht 1 + 1 + 9)
Mit dem RS-232 Anschluss kann der Visualizer uumlber einen Computer bzw eine Raumsteuerung eines Konferenzraumes gesteuert werden
Eine genaue Beschreibung des seriellen Protokolls (inklusive Statusruumlckmeldung und absoluter Positionierung) finden Sie auf unserer Homepage httpwwwwolfvisioncomsupport
DVI Anschluss
13
Pin 24
Pin 8
Pin 1
Pin 9
Pin 17 C4
C1 C2
C3C5
1 - TMDS Data2- 9 - TMDS Data1- 17 - TMDS Data0-2 - TMDS Data2+ 10 - TMDS Data1+ 18 - TMDS Data0+3 - TMDS Data24 Shield 11 - TMDS Data13 Shield 18 - TMDS Data0+4 - TMDS Data4- () 12 - TMDS Data3- () 19 - TMDS Data05 Shield5 - TMDS Data4+() 13 - TMDS Data3+ () 20 - TMDS Data5- ()6 - DDC Clock 14 - +5V Power 21 - TMDS Data5+ ()7 - DDC Data 15 - Ground (return for +5V 22 - TMDS Clock+8 - Analog Vertical Sync HSync and Vsync) 23 - TMDS Clock-
C1 - Analog Red 16 - Hot Plug Detect 24 - Analog Vertical SyncC4 - Analog Horizontal Sync C2 - Analog Green C3 - Analog BlueC - Analog Ground
(analog R G amp B return) nicht belegt
Vor dem Wechseln der Sicherung ist der Netzstecker zu ziehen Die Netzsicherung (34) befindet sich hinter einer Abdeckung uumlber dem Netzanschluss und dem Hauptschalter Die Abdeckung kann mit einem Schraubendreher (etc) einfach geoumlffnet werden Die Sicherungen sind vorsichtig in den Sockel einzulegen und der Sockel muss korrekt in den Halter gesteckt werden
Sicherungs-Typ T 315A Verwenden Sie ausschlieszliglich diesen Typ Falls die ersetzte Sicherung beim Einschalten erneut durchbrennen solltekontaktieren Sie bitte Ihren WolfVision Visualizer Haumlndler
SICHERUNGEN WECHSELN
WICHTIGSPIEGEL - REINIGUNGSpiegel Bitte beachten Sie dass Staub auf dem unteren Spiegel (2) im Inneren
des Geraumltes sich nur wenig auf die Bildqualitaumlt auswirkt da er sich auszligerhalb des Schaumlrfe-bereiches befindet Der obere Spiegel (3) muss jedoch immer sauber gehalten werden
Den Spiegel sanft mit dem mitgeliefertem WolfVision Reinigungstuch saumlubernNormalerweise reicht eine Trockenreinigung (ggf zusammen mit Anhauchen)
(Falls nicht so benutzen Sie bitte einen speziellen Optikreiniger)
Bitte beachten Schalten Sie das Geraumlt vor Beginn der Reinigung aus damit auch der Laserpositionier-punkt ausgeschaltet ist
ACHTUNG Empfindlicher Vorderflaumlchenspiegel Nur in vertikaler Richtung reinigen (Horizontale Kratzer wuumlrden unschoumlne Reflexionen bewirken) Nicht zu stark reiben
VERWENDEN SIE NIE FENSTERREINIGUNGSMITTEL ODER ALKOHOL- BEI DIESEN SUBSTANZEN WUumlRDE DIE SPIEGELOBERFLAumlCHE BLAU ANLAUFEN
Das Glas welches den Spiegel im Inneren abdeckt sollte ebenso immer sauber gehalten werdenGehaumluse Staub und Schmutz mit einem weichen Tuch abwischen
Keine scharfen Reinigungsmittel wie Alkohol und Benzin verwenden
TECHNISCHE DATEN
ABMESSUNGENTechnische Aumlnderungen und Lieferbarkeit vorbehalten
14
28 bis 40mm fuumlr Kabelfreilassen
kuumlhlende Luft Eingang
kuumlhlendeLuftAbzug
Alle Abmessungen in Millimeter(fuumlr Zoll siehe Liste)
15202885100130
mm
430
28
290225
100
100
750
R = 600
185225290430580600750
05907911033539451272888611421693228323622953
Inch
15 15
WICHTIGER HINWEIS DEN ABZUG UND EINGANGDER KUumlHLUNG NICHTBLOCKIEREN
85130
185
2015580
VZ-27plus VZ-57plusKamera 13 1-CCD Progressive Scan 13 3-CCD Progressive Scan
Bilder pro Sekunde 30 Bilder pro Sekunde (von der Kamera aufgenommen) 30 Bilder pro Sekunde (von der Kamera aufgenommen)
Horizontale Aufloumlsung (Progressive Scan) 640 Linien (mit einer Testkarte gemessen) 1000 Linien (mit einer Testkarte gemessen)
Vertikale Aufloumlsung (Progressive Scan) 820 Linien (im Bilddreh-Modus) 1300 Linien (im Bilddreh-Modus)
Gesamte Pixelanzahl auf dem CCD 850000 2550000
Effektive Pixel (=tatsaumlchlich verwendete Pixel) 1 x 1024 x 768 (=786462) 3 x 1024 x 768 (=2359296)
Farbwiedergabe sehr gute Farben 100 lebensechte Farben
Laserpositionierpunkt
Ausgangssignale
Vertikale Bildwiederholfrequenz
Horizontale Bildfrequenz Progressive Scan 29820 ndash 91375 kHz PALNTSC 157 kHz
Signal Format
Iris (Blende)
Weiszligabgleich
Synchronisiertes Lichtfeld
Kontrastanhebung (Text Enhancer)
On-Screen Menuuml
Menuuml Resetfunktion
Optik Zoom
Digital Zoom (zusaumltzlich zum optischen Zoom)
Max Aufnahmebereich auf der Arbeitsflaumlche
Max Aufnahmebereich auszligerhalb der Arbeitsflaumlche
Min Aufnahmebereich auf der Arbeitsflaumlche
Max Objekthoumlhe auf der Arbeitsflaumlche
Tiefenschaumlrfe
Schattenfreie Beleuchtung
Ausleuchtung hohler Objekte
Stoumlrendes Streulicht
Blende von Vortragenden Publikum
Reflexionsfreie Beleuchtung
Ugradebare Firmware
USB Software
Lichtquelle
Automatischer Lampenwechsler
Motorisierter Spiegel (oben)
Motorisierter Arm
Benutzerprogrammierbare Presets
Spezielle Arbeitsflaumlche fuumlr Overheadfolien
Lichtbox
Bildspeicher
Show All Funktion
Bilddreh-Modus (Image Turn)
Alternative Bildanzeige
Infrarot Fernbedienung
Progressive Scan Ausgaumlnge
PALNTSC Video Ausgaumlnge (umschaltbar)
ETHERNET (LAN) Anschluss
Eingaumlnge
Gewicht
Optionales Zubehoumlr
Made in
17 kg
Austria (Europaumlische Union)
RGB (2x 15-Pol D-Sub und 5x BNC Stecker) DVI-I (digital und analog) USB 20
S-Video (4-Pol Stecker) Composite Video (BNC-Stecker) (konvertiertes Progressive Scan Signal)
10100 T-Base IP-adressierbar DHCP wird unterstuumltzt
ja (Anzeige aller 9 gespeicherten Bilder als Split Screen)
inkludiert
ja
9 Bildspeicher und 1 FREEZE-Bildspeicher
Standard Halogen-Lamp (12V100W) 3200 Kelvin (konstantes Lichtspektrum)
ja (mit eingebauter Ersatzlampe)
uumlberhaupt keines
gesamte Arbeitsflaumlche
ja (Updates downloadbar von wwwwolfvisioncom)
70
ja
ja
uumlberhaupt keines
Normaler Modus Laumlnge 270 mm Breite 360 mm Image Turn Modus Laumlnge 360 mm Breite 270 mm
unlimitiert (kann auch als Videokamera benutzt werden)
8 x 6 mm
250mm
ja (und benutzerprogrammierbare Menuumleinstellungen)
4 x digital Zoom (in Summe 48 x Zoom)
automatisch und manuell
automatisch und manuell
ja (in Farbe verbessert den Kontrast und die Lesbarkeit von Texten)
ja
HDHDTV WSXGA+ WXGA UXGA SXGA XGA oder SVGA (schaltbar) PAL NTSC (schaltbar) USB 20 LAN DVI
Progressive Scan 85 Hz 75 Hz 60 Hz oder 50 Hz (umschaltbar) PAL 50 Hz NTSC 60 Hz
Non-Interlaced (Progressive Scan) und Interlaced (PALNTSC Video)
RGB (15-Pol D-Sub Stecker) fuumlr PCs (das Computersignal wird auf allen Ausgaumlngen ausgegeben) Serieller Eingang (RS232) fuumlr Steuerung und Firmwareupdates
Negativ NegativBlau SchwarzWeiszlig
ja (fuumlr Auf-Abfahren und fuumlr den Makro-Modus)
inkludiert auf der CD-ROM (fuumlr Windows 98ME2000XP und Macintosh Twain kompatibel moumlgliche Formate TIF JPG und BMP Updates verfuumlgbar auf wwwwolfvisioncom)
ja (um uumlber die Fernbedienung durch Text zu scrollen)
70mm bei kleinem Objekt (42x33mm) 250mm (97rdquo) bei groszligem Objekt (360x270mm)
ja (in der Groumlszlige des Aufnahmefeldes der eingebauten Kamera ndash fuumlr einfache Objektpositionierung)
ja (erhoumlht deutlich die Aufloumlsung von vertikalen Objekten)
zwei Telezoom-Optiken (12 x optisches Zoom inkl Macro) f = 15 ndash 128mm
3 (plus 8 fixe Presets uumlber RS232) Presets fuumlr spezielle Funktionen
eingebaut Groumlszlige 380 x 280mm = gesamte Arbeitsflaumlche Lichtquelle 4 x CCFL-Leuchtmittel
ja (fuumlr Bedienfunktionen Kameraeinstellungen und On-Screen Hilfe)
Transportkoffer Flugkoffer (mit Raumldern) Verlaumlngerungskabel fuumlr eingebaute Lichtbox
Ruumlckseite
Unterseiteinnen
Unterseiteinnen
Vorderseite
Oberseiteinnen
Oberseiteinnen
Vorderseite
Ruumlckseite
Oben
Hinten Vorne
Oben Innen
Unten
VorneHinten
Unten Innen
Bitte vergewissern Sie sich dass Sie den Visualizer genau nach nachstehender Anleitung in die mitgelieferte Box einpacken Dies ist sehr wichtig um Beschaumldigungen am Spiegel am Arm oder an anderen sensiblen Stellen zu verhindern
WICHTIG
Um Transportschaumlden am Spiegel zu verhindern ist es sehr wichtig dass der mitgelieferte Spiegelschutz beim Transport immer verwendet wird Falls er nicht mehr vorhanden ist legen Sie ersatzweise unbedingt weiches Material zwischen Spiegel und Arbeitsflaumlche
TRANSPORT
15
Mirror protection
R
16
BEDIENFELD AM VISUALIZER
FERNBEDIENUNG
CODES
Presets speichernDruumlcken Sie eine der PRESET-Tasten (14) fuumlr 2 Sekunden
Bilder speichernDruumlcken Sie eine der MEMORY-Tasten (31) fuumlr 2 Sekunden (auf der Fernbedienung)Durch Druumlcken der FREEZE-Taste (17) fuumlr 2 Sekunden wird ein Bild im naumlchsten freien Bildspeicher (1-9) gespeichert Wenn alle Speicherplaumltze belegt sind erscheint eine Meldung auf dem Bildschirm
Kameramenuuml aktivierenDruumlcken Sie die MENU-Taste (23) fuumlr 1 Sekunde
Autofokus auf Tastendruck (One-Push)Druumlcken Sie beide FOCUS-Tasten (19) gleichzeitig
Manuell zur zweiten Lampe wechselnDruumlcken Sie die LIGHT-Taste (21) fuumlr 2 Sekunden (am Geraumlt)
Umschalten des Ausgangsmodus (mit Tasten am Geraumlt)Houmlherer Modus gleichzeitiges Druumlcken der FREEZE-Taste (17) und der MIRROR UP-Taste (12)Niedrigerer Modus gleichzeitiges Druumlcken der FREEZE-Taste (17) und der MIRROR DOWN-Taste (12)
Zuruumlcksetzen auf Auto ResolutionGleichzeitiges Druumlcken der FREEZE-Taste (17) und beider MIRROR-Tasten (12) (am Geraumlt)
Zuruumlcksetzen des VisualizermenuumlsUm das komplette Menuuml zuruumlckzusetzen druumlcken Sie die EXTINT-Taste (20) und die MENU-Taste (23) (am Geraumlt) gleichzeitig Um nur den selektierten Menuumlpunkt zuruumlckzusetzen Druumlcken Sie die Nummer 5-Taste (31) fuumlr 2 Sekunden (auf der Fernbedienung)
Video Ausgang (PAL oder NTSC)PAL gleichzeitiges Druumlcken der FREEZE-Taste (17) und der Preset 1-Taste (14) (am Geraumlt)NTSC gleichzeitiges Druumlcken der FREEZE-Taste (17) und der Preset 2-Taste (14) (am Geraumlt)
Bildspeicher schnell fuumlllenDruumlcken der ALL-Taste (30) fuumlr mehr als 4 Sekunden (auf der Fernbedienung) Dann den Instruktionen des On-Screen Menuumls folgen (Druumlcke die MEMORY 1-Taste (31) fuumlr Snapshots oder MEMORY 3-Taste (31) um den Bildspeicher zu loumlschen)
Aumlndern des IR-CodesAumlndern Sie im On-Screen Menuuml den IR-Code unter Misc Settings (Code A ist Standard) Aumlndern Sie auch den Code der Fernbedienung durch gleichzeitiges Druumlcken von PRESET 1 PRESET 2 und ZOOM TELE
PRESET 1 PRESET 2 und ZOOM WIDE
(14) (13) (auf der
Fernbedienung) um von Code A zu B C D A etc zu wechseln Um auf Code A zuruumlckzusetzen druumlcken Sie gleichzeitig (14) (13) (auf der Fernbedienung)
MENU POWER
ZOOM MIRRORLA
SE
R
EXT INT ALLTEXT
FOCUS IRIS
1 2 3 AA
AF
MEMORY
1 2 3
4 5 6
7 8 9
HELP
PRESETS IMAGE TURN
LIGHT
AA
FREEZE
EXTINT
WHITE
AF
R
CONTROL PANEL
REMOTECONTROL
CODES
Storing PresetsPress one of the PRESET-keys (14) for 2 sec
Storing ImagesPress one of the MEMORY-keys (31) for 2 sec (on the remote control)By pressing the FREEZE-key (17) for 2 seconds the image is stored in the next free memory (1-9) If the memory is full a message appears on the screen
Activating the on-screen menuPress the MENU-key (23) for 1 sec
One-Push Auto focusPress both FOCUS-keys (19) simultaneously
Manual change to second lampPress the LIGHT-key (21) for 2 sec (on the unit)
Switching the output modeHigher mode Simultaneously press the FREEZE-key (17) and the MIRROR UP-key (12) (on the unit)Lower mode Simultaneously press the FREEZE-key (17) and the MIRROR DOWN-key (12) (on the unit)
Resetting the output mode to the default of auto resolutionSimultaneously press the FREEZE-key (17) and both MIRROR-keys (12) (on the unit)
Resetting of the Visualizer menuFor resetting the whole menu simultaneously press the EXTINT-key (20) and the MENU-key (23) (on the unit) For resetting only the selected item press the NUMBER 5 -key (31) for 2 sec (on the remote control)
Video output (PAL or NTSC)PAL Simultaneously press the FREEZE-key (17) and the Preset 1-key (14) (on the unit)NTSC Simultaneously press the FREEZE-key (17) and the Preset 2-key (14) (on the unit)
Filling the memory quicklyPress the ALL-key (30) for more than 4 sec (on the remote control) Then follow the instructions of the on-screen menu (Press MEMORY 1-key (31) for snapshot or MEMORY 3-key (31) to erase the memory)
Change ir-codeChange the ir-code in the Misc Settings (code A is default) Change the ir-code on the remote control too by pressing simultaneously PRESET 1 PRESET 2 and ZOOM TELE-key
ress PRESET 1 PRESET 2 and ZOOM WIDE-key
on-screen menu (14) (13) (on the remote
control) to switch from code A to B C D A etc For resetting the remote control to code A simultaneously p(14) (13) (on the remote control)
MENU POWER
ZOOM MIRRORLA
SE
R
EXT INT ALLTEXT
FOCUS IRIS
1 2 3 AA
AF
MEMORY
1 2 3
4 5 6
7 8 9
HELP
PRESETS IMAGE TURN
LIGHT
AA
FREEZE
EXTINT
WHITE
AF
R
Printed in Austria - September 2005
CONTACTSManufacturer Worldwide distribution WolfVision GmbH Vlbg Wirtschaftspark A-6840 Goumltzis AUSTRIA Tel ++43-5523-52250 Fax ++43-5523-52249 E-Mail wolfvisionwolfvisioncom
Asian distribution WolfVision Asia 27 Woodlands Ind Park E1 01-02 Hiang Kie Ind Bldg IV Singapore 757718Tel ++65 - 366 9288 Fax ++65 - 366 9280 E-mail infowolfvisionasiacom
Internet Homepage wwwwolfvisioncom E-Mail to technical support supportwolfvisioncom
WolfVision Co Ltd Nissho Higashi Nakano Bldg 2F 2-1-6 Higashi Nakano Nakano-ku Tokyo 164-0003 JapanTel (81) 3 3360 3231 Fax (81) 3 3360 3236 E-mail wolfvisionjapanwolfvisioncom
Japan distribution
Canadian distribution WolfVision Canada Inc 5460 Canotek Road Unit 94 Ottawa ON K1J 9G9 CanadaTel (613) 741-8989 Tollfree 1-877-513-2002 Fax(613) 741-3747 E-Mail wolfvisioncanadawolfvisioncom
United Kingdom distribution WolfVision UK Limited Trident One Styal Road Manchester M22 5XB United KingdomTel ++44-161-435-6081 Fax ++44-161-435-6100 E-Mail wolfvisionukwolfvisioncom
American distribution WolfVision USA East Inc 3950 Shackleford Road Suite 450 Duluth (near Atlanta) GA 30096 USATel (770) 931-6802 and 1-877-873WOLF Fax (770) 931-6906 E-Mail usaeastwolfvisionnet
WolfVision Inc 1601 Bayshore Highway Suite 302 Burlingame CA 94010 USA E-Mail usawestwolfvisionnetToll free (800) 356-WOLF Tel (650) 648-0002 Fax (650) 648-0009
SERIAL PORT SERIAL PROTOCOL
9-pin D-Sub connector on unit male front side
5
9
2
7
3 4
8
1
6
Pins 2 RX 3 TX 5 GND 7 RTS 8 CTSBaud rate 9200 19200 38400 57600 or 115200 (selectable)
databits 8 stopbit 1 parity noPlease note DecimaI-Codes (=ASCII-Codes or Hex-Codes) must be sent as one single byte (eg 199 and not 1 + 1 + 9)
The serial port can be used to control the Visualizer through an external device like a remote control system for a complete conference room
A detailed description of the serial protocol (including status report and position setting) can be downloaded from our website httpwwwwolfvisioncomsupport
DVI PORT
13
Pin 24
Pin 8
Pin 1
Pin 9
Pin 17 C4
C1 C2
C3C5
1 - TMDS Data2- 9 - TMDS Data1- 17 - TMDS Data0-2 - TMDS Data2+ 10 - TMDS Data1+ 18 - TMDS Data0+3 - TMDS Data24 Shield 11 - TMDS Data13 Shield 18 - TMDS Data0+4 - TMDS Data4- () 12 - TMDS Data3- () 19 - TMDS Data05 Shield5 - TMDS Data4+() 13 - TMDS Data3+ () 20 - TMDS Data5- ()6 - DDC Clock 14 - +5V Power 21 - TMDS Data5+ ()7 - DDC Data 15 - Ground (return for +5V 22 - TMDS Clock+8 - Analog Vertical Sync HSync and Vsync) 23 - TMDS Clock-
C1 - Analog Red 16 - Hot Plug Detect 24 - Analog Vertical SyncC4 - Analog Horizontal Sync C2 - Analog Green C3 - Analog BlueC - Analog Ground
(analog R G amp B return) not used
Before changing a fuse disconnect the power cable The fuse (34) is situated behind a small lid above the power socket and the main power switch It can easily be opened with a small screwdriver etc Please put the new fuse(s) carefully into the socket and put the socket the right way round into the socket holder
The type of fuse is T 315A Do not use any other type Change the fuse for a new one and switch the unit on If the fuse fails again contact your WolfVision Visualizer dealer
EXCHANGING A FUSE
IMPORTANTMIRROR - CLEANINGMirror Please note that dust on the base mirror (2) inside the unit
has little effect on the picture quality (as it is out of the focal range) However the top mirror (3) always has to be kept clean
Wipe the mirror gently with the supplied WolfVision cleaning tissueNormal dry cleaning or cleaning together with breathing a bit on the mirror should be sufficient
(If not use a special optical cleaner only)
Please note Switch off the power before cleaning a mirror in order to make sure that the Laser Center Marker is off
CAUTION Sensitive front coated mirror Move the tissue in vertical direction only (horizontal scratches would cause ugly reflections) Avoid high pressure
DO NOT USE ORDINARY GLASS CLEANER OR ALCOHOL- THE RESULT WOULD BE A SLIGHTLY BLUE MIRROR SURFACE
The glass covering the mirror inside the unit should also be kept cleanCabinet Clean the cabinet by gently wiping it with a soft cloth
Never use strong cleaning agents such as benzene or alcohol
TECHNICAL DATA
DIMENSIONSSpecifications and availability subject to change
28 to 40mm requiredfor cables
Cooling Air Inlet
Cooling Air Outlet
IMPORTANT NOTE DO NOT BLOCK COOLING AIR INLET AND OUTLET
15202885100130
mm
430
28
290225
100
100
750
R = 600
All measurements in Millimeters
185225290430580600750
05907911033539451272888611421693228323622953
Inch
(for inch see list)
85130
185
2015580
15 15
14
VZ-27plus VZ-57plusCamera 13 1-CCD Progressive Scan 13 3-CCD Progressive Scan
Pictures per second 30 frames per second (as picked up by the camera) 30 frames per second (as picked up by the camera)
Horizontal resolution (Progressive Scan) 640 lines (measured with a test card) 1000 lines (measured with a test card)
Vertical resolution (Progressive Scan) 820 lines (in Image Turn mode) 1300 lines (in Image Turn mode)
Total Pixels of CCD 850000 2550000
Effective Pixel (=actually used pixels) 1 x 1024 x 768 (=786462) 3 x 1024 x 768 (=2359296)
Color reproduction very good colors 100 lifelike colors
Laser center marker
Output signals
Vertical image-frequency
Horizontal image-frequency Progressive Scan 29820 ndash 91375 kHz PALNTSC 157 kHz
Signal format
Iris
White balance adjustment
Synchronized Lightfield
Text enhancer
On screen menu
Menu reset function
Lens Zoom
Digital Zoom (additional to optical zoom)
Max pick-up area on working surface
Max pick-up area outside working surface
Min pick-up area on working surface
Max object height on working surface
Depth of focus (Depth of field)
Shadow free illumination
Illumination of hollow objects
Disturbing stray light
Blinding of audience or speaker
Reflection free area
Upgradeable firmware
USB-software
Light source
Automatic lamp changer
Motorized top mirror
Motorized arm
User programmable presets
Special working surface for transparencies
Bottom light
Image memory
Show all function
Image turn mode
Alternative image display
Infrared remote control
Progressive Scan outputs
PALNTSC Video outputs (switchable)
ETHERNET (LAN) port
Inputs
Weight
Optional accessories
Made in
yes
HDHDTV WSXGA+ WXGA UXGA SXGA XGA or SVGA (switchable) PAL or NTSC (switchable) USB 20 LAN DVI
Progressive Scan 85 Hz 75 Hz 60 Hz or 50 Hz (switchable) PAL 50 Hz NTSC 60 Hz
non-interlaced (Progressive Scan) and interlaced (PALNTSC video)
automatic and manual
automatic and manual
yes (in size of the pick-up area of the built-in camera ndash for easy positioning of objects)
yes (in color improves the contrast and the readability of text)
yes (for operation functions camera settings and on-screen help)
yes (user programmable menu setups also available)
two telezoom lenses (12 x optical zoom incl Macro) f = 15 ndash 128mm
4 x digital zoom (total 48 x zoom)
Normal mode Length 270 mm (108) Width 360 mm (144) Image Turn mode Length 360 mm (144) Width 270 mm (108)
unlimited (works like a video camera)
8 x 6 mm (03 x 02)
250mm (97)
70mm (275) on small pickup-area (42x33mm) 250mm (97) on large pickup-area (360x270mm)
yes
yes
none at all
none at all
whole working surface
yes (updates downloadable from wwwwolfvisioncom)
included on CD-ROM (for Windows 98ME2000XP and Macintosh Twain compatible available formats TIF JPG and BMP updates available at wwwwolfvisioncom)
standard halogen lamp (12V100W) 3200 Kelvin (continuous light spectrum)
yes (with built-in spare lamp)
yes (for scrolling text with remote control)
yes (for moving up and down and macro zoom function)
yes
3 (plus 8 fixed presets through RS232) Presets for specific functions also available
built-in size 380 x 280mm (15 x 11) = whole working surface light source 4 x CCFL
9 image-memories and 1 FREEZE-memory
displays all 9 images in the memory at once (split screen)
improves the resolution of vertical (Portrait) documents significantly
Negative NegativeBlue BlackWhite
included
17 kg (36 lbs)
Carry case Shipping case (with wheels) Extension cable for built-in lightbox
Austria (European Community)
RGB (2x 15-pin D-Sub and 5x BNC plugs) DVI-I (digital and analogue) USB 20
S-Video (converted Progressive Scan 4-pin plug) Composite Video (converted Progressive Scan BNC-plug)
10100 T-Base IP-addressable DHCP supported
RGB (15-pin D-Sub plug) for PCs (the computer signal is signal processed to all outputs) Serial input (RS232) for controlling and firmware updates
rear
bottominsidebottominside
front
topinside
topinside
front
rear
top
rear front
top inside
bottom
frontrear
bottom inside
Please make sure that you pack up the Visualizer in the supplied box as explained in this graphic
This is very important to avoid damage to mirror arm and other sensitive parts of the unit
IMPORTANT
In order to prevent damage to the mirror during transportation always put the supplied mirror protection cover on the mirror If this is not available place some soft material between the mirror and the working surface
TRANSPORTATION
15
Mirror protection
R
16
CONTROL PANEL
REMOTECONTROL
CODES
Storing PresetsPress one of the PRESET-keys (14) for 2 sec
Storing ImagesPress one of the MEMORY-keys (31) for 2 sec (on the remote control)By pressing the FREEZE-key (17) for 2 seconds the image is stored in the next free memory (1-9) If the memory is full a message appears on the screen
Activating the on-screen menuPress the MENU-key (23) for 1 sec
One-Push Auto focusPress both FOCUS-keys (19) simultaneously
Manual change to second lampPress the LIGHT-key (21) for 2 sec (on the unit)
Switching the output modeHigher mode Simultaneously press the FREEZE-key (17) and the MIRROR UP-key (12) (on the unit)Lower mode Simultaneously press the FREEZE-key (17) and the MIRROR DOWN-key (12) (on the unit)
Resetting the output mode to the default of auto resolutionSimultaneously press the FREEZE-key (17) and both MIRROR-keys (12) (on the unit)
Resetting of the Visualizer menuFor resetting the whole menu simultaneously press the EXTINT-key (20) and the MENU-key (23) (on the unit) For resetting only the selected item press the NUMBER 5 -key (31) for 2 sec (on the remote control)
Video output (PAL or NTSC)PAL Simultaneously press the FREEZE-key (17) and the Preset 1-key (14) (on the unit)NTSC Simultaneously press the FREEZE-key (17) and the Preset 2-key (14) (on the unit)
Filling the memory quicklyPress the ALL-key (30) for more than 4 sec (on the remote control) Then follow the instructions of the on-screen menu (Press MEMORY 1-key (31) for snapshot or MEMORY 3-key (31) to erase the memory)
Change ir-codeChange the ir-code in the Misc Settings (code A is default) Change the ir-code on the remote control too by pressing simultaneously PRESET 1 PRESET 2 and ZOOM TELE-key
ress PRESET 1 PRESET 2 and ZOOM WIDE-key
on-screen menu (14) (13) (on the remote
control) to switch from code A to B C D A etc For resetting the remote control to code A simultaneously p(14) (13) (on the remote control)
MENU POWER
ZOOM MIRRORLA
SE
R
EXT INT ALLTEXT
FOCUS IRIS
1 2 3 AA
AF
MEMORY
1 2 3
4 5 6
7 8 9
HELP
PRESETS IMAGE TURN
LIGHT
AA
FREEZE
EXTINT
WHITE
AF
LASER RADIATIONDO NOT STARE INTO BEAMCLASS 2 LASER PRODUCT
OUTPUT POWER lt1mWWAVELENGTH 650nm
EN 60825-1 March 1997
AVOID EXPOSURE -Laser radiation is emittedfrom this aperture FDA accession
number9912688-00
This device complies with 21 CFR 104010 and 104011
LASER RADIATION - DO NOT STARE INTO BEAM
650nm Plt1mW
CLASS II LASER PRODUCT
Vorsichtsmaszligregeln fuumlr den eingebauten Laserpointer
DAS GERAumlT NUR MIT DER AUF DEM TYPENSCHILD ANGEGEBENEN NETZSPANNUNG BETREIBEN
DAS GERAumlT VOR FEUCHTIGKEIT SCHUumlTZEN
DAS GERAumlT NIEMALS AM ABTASTKOPF BZW ARM HOCHHEBEN ODER BEWEGEN (1)
DAS GERAumlT VOR ERSCHUumlTTERUNGEN SCHUumlTZEN
Es ist darauf zu achten dass eine ausreichende Luftzirkulation zur Kuumlhlung des Geraumltes moumlglich ist (Luumlftungsschlitze links und rechts unbedingt freihalten)
Bei jeder Art von Stoumlrungsanzeichen (abnorme Geraumlusche Geruch Rauchentwicklung etc) das Geraumlt sofort abschalten Setzen Sie sich in solchen Faumlllen bitte mit Ihrem Visualizer Haumlndler umgehend in Verbindung
Niemals beschaumldigte Netzkabel verwendenAndernfalls kann es zu Kurzschluumlssen und zu elektrischen Schlaumlgen kommen
Am Geraumlt keinerlei Umbauten vornehmen und das Geraumlt niemals ohne Gehaumlusedeckel in Betrieb nehmen
Keine entflammbaren oder metallische Gegenstaumlnde oder Fluumlssigkeiten in das Geraumlteinnere dringen lassen
Das Geraumlt nicht im Wirkungsbereich von Roumlntgenstrahlung betreiben
Das Geraumlt nicht im Wirkungsbereich von magnetischen oder elektromagnetischen Feldern betreiben
Das Geraumlt bei laumlngerer Nichtbenutzung vom Netz trennen (Hauptschalter)
Angefuumlhrte Vorsichtsmaszligregeln unbedingt beachten
Elektroschockrisiko -Gefaumlhrliche Spannungen
im Geraumlteinneren
ACHTUNG
Vorsichtsmaszlignahmen
1
Das professionelle WolfVision Visualizer-System wurde von WolfVision in Oumlsterreich entwickeltPatente (Auszug) US 5027219 FRG 3833908 CH 678576
Gedruckt in Oumlsterreich September 2005 Technische Aumlnderungen jederzeit vorbehalten
DEUTSCH
This equipment has been tested and found to comply with the limits for a Class B digital device pursuant to Part 15 of the FCC Rules These limits are designed to provide reasonable protection against harmful interference when the equipment is operated in a commercial environment This equipment generates uses and can radiate radio frequency energy and if not installed and used in accordance with the instruction manual may cause harmful interference to radio communications Operation of this equipment in a residential area is likely to cause harmful interference in which case the user will be required to correct the interference at his own expense
This product is built according to Directive EMC and to Directive electrical equipment
Inspections tests and evaluation according to UL 60950 CSA 2222-60950
Inspections tests and evaluation according the CB-Scheme
BEDIENFELD
1
2
3
6
7
8
9
10
4
11 5
FERNBEDIENUNG12 Oberer SPIEGEL zum Auf- und Ab-rdquoscrollenrdquo
(Kann auch haumlndisch bewegt werden Der Spiegelmotor wird dadurch nicht beschaumldigt)
13 ZOOM Tasten (Vergroumlszligerung)14 Drei benutzerprogrammierbare PRESETS
(siehe Seite 7)15 IMAGE TURN Taste (siehe Seite 6)16 TEXT Enhancement Taste
verbessert die Text-Lesbarkeit (siehe Seite 7)17 FREEZE Taste um das aktuelle Bild
einzufrieren (siehe Seite 7)18 MACRO Taste fuumlr erweiterte Vergroumlszligerung
(siehe Seite 5)19 manuelle FOKUS Tasten (siehe Seite 5) 20 EXT INT Taste schaltet zwischen Visualizer
und externem Signal um (siehe Seite 8)21 LIGHT Taste zum Umschalten zwischen
Oberlicht Lichtbox und Licht aus22 WHITE Taste aktiviert den One-Push
Weiszligabgleich (siehe Seite 7) 23 MENU Taste aktiviert das On-Screen Menuuml
(siehe Seite 9)
24 manuelle IRIS Tasten (Blende) (siehe Seite 5)25 HELP Taste aktiviert die On-Screen Hilfe
vom On-Screen Menuuml Diese Taste ist sichtbar wenn die Menuuml-Taste (23) fuumlr 1s gedruumlckt wurde
26 SELECT Tasten fuumlr das On-Screen Menuuml (Navigation) Diese Tasten sind sichtbar wenn die Menuuml-Taste (23) fuumlr 1s gedruumlckt wurde
27 motorisierter ARM (auf und ab)28 (Standby) POWER ein und aus29 Power LED (rot=aus gruumln=ein)
Nur auf der IR-Fernbedienung30 ALL-Taste zur Darstellung aller 9
gespeicherten Bilder (siehe Seite 8)31 MEMORY Tasten 1-9 (siehe Seite 8)32 LASER Pointer Taste
Achtung Nicht in den Laserstrahl blicken Dies waumlre schlecht fuumlr Ihre Augen
1 Arm2 unterer Spiegel (Umlenkspiegel)3 oberer Spiegel (Abtastkopf)4 Bedienfeld5 Synchronisiertes Lichtfeld (Oberlicht)6 Fernbedienung7 Luumlftung Abluft8 Luumlftung Zuluft9 Arbeitsplatte mit eingebauter
Lichtbox (abnehmbar)10 Anschluumlsse an der Ruumlckseite
(siehe Seite 11 und 12)11 Abdeckung fuumlr Lampenwechsler
unter der abnehmbaren Lichtbox(siehe Seite 10)
2
MENU POWER
ZOOM MIRRORLA
SE
R
EXT INT ALLTEXT
FOCUS IRIS
1 2 3 AA
AF
MEMORY
1 2 3
4 5 6
7 8 9
HELP
PRESETS IMAGE TURN
LIGHTAA
FREEZE
EXTINT
WHITE
AF
INBETRIEBNAHME DES VISUALIZERS
1 Netzkabel am Geraumlt (35) anstecken und am Netz anschlieszligen
2 Wenn Sie einen Kontroll-Monitor anschlieszligen moumlchten verwenden Sie bitte folgende Anschluumlsse Computer Monitor Preview RGB Ausgang (39)Video Monitor YC (S-Video) Ausgang (43) oder Composite Video Ausgang (44)
3 Hauptmonitor oder Projektor an einem der Ausgaumlnge anschlieszligenZur Wahl des richtigen besten Ausganges lesen Sie bitte die Seite 11 und 12
4 Hauptnetzschalter (33 an der Ruumlckseite des Geraumltes) auf I stellen Auf dem Bedienfeld leuchtet nun die rote LED-Anzeige (29) - Standby-Modus
5 Ist der Arm in zusammengeklappter Position so druumlcken Sie die ARM-Taste (27) des Bedienfeldes - der Arm faumlhrt automatisch in seine Arbeitsposition
6 POWER-Taste (28) des Bedienfeldes betaumltigen um das Geraumlt einzuschalten Der Visualizer justiert sich nun auf den
(Das Verhalten des Geraumltes nach dem Einschaltet oder nach dem Druumlcken der POWER-Taste kannim Bildschirmmenuuml geaumlndert werden - siehe Seite 9 und On-Screen Hilfe)
ldquoPower-On Presetrdquo (=automatische Scharfstellung auf ein A5-Format auf der Arbeitsflaumlche) waumlhrenddessen blinkt die Status-LED (29) gruumln Sobald die LED durchgehend gruumln leuchtet ist der Visualizer betriebsbereit
3
FUNKTIONSWEISE DES VISUALIZERS
a
e
c
b
f
g
d
Ein Lichtprojektor (a) im Geraumlteinneren projiziert ein Lichtfeld (g) in der selben Groumlszlige wie der Aufnahmebereich der eingebauten Kamera uumlber den unteren Spiegel (e) und den oberen Spiegel (f) auf die Arbeitsflaumlche Die Kamera (b) nimmt das Bild uumlber den selben Weg auf
Die Optiken des Lichtprojektors (a) und der Kamera (b) sind synchronisiert Dadurch aumlndert sich die Groumlszlige des Lichtfeldes auf der Arbeitsflaumlche immer wenn der Anwender den Zoombereich der Kamera aumlndert
Das Abtast- und Beleuchtungssystem ist ein weltweit eingetragenes Patent von WolfVision
a) Licht Projektorb) Kamerac) Lichtwegd) Bildwege) unterer Spiegelf) oberer Spiegelg) Abtastbereich
synchronisiertesLichtfeld
ARBEITEN AUF DER ARBEITSFLAumlCHE
SynchronisiertesLichtfeld
1 Die zu praumlsentierende Vorlage auf die Arbeitsflaumlche legen Ein synchronisiertes Lichtfeld auf der Arbeitsflaumlche zeigt den Aufnahmebereich der eingebauten KameraLegen Sie einfach das Objekt in den beleuchteten Bereich
2 Waumlhlen Sie die gewuumlnschte Vergroumlszligerung mit den ZOOM-Tasten (13)
3 Mit den MIRROR-Tasten (12) kann die vertikale Position des Aufnahmebereiches geaumlndert werden Der obere Spiegel kann auch haumlndisch bewegt werden Der Spiegelmotor wird dadurch nicht beschaumldigt
BERUumlHREN SIE DABEI NICHT DEN SPIEGEL DES ABTASTKOPFES DA FINGERABDRUumlCKE HELLE VERSCHWOMMENE FLECKEN IM BILD BEWIRKEN DIESEN SPIEGEL STETS SAUBER HALTEN - siehe Seite 13ACHTUNG EMPFINDLICHER VORDERFLAumlCHENSPIEGEL
SYNCHRONISIERTES LICHTFELD
Ist das Oberlicht in Gebrauch (normale Arbeitseinstellung) so markiert ein synchronisiertes Lichtfeld den Aufnahmebereich der eingebauten Kamera auf der Arbeitsflaumlche Das Lichtfeld dient zur einfachen Positionierung von Objekten auf der Arbeitsflaumlche
Da die Kamera und der Lichtprojektor in einem bestimmten Winkel zueinander stehen verschiebt sich das Lichtfeld bei Aufnahmen auszligerhalb der Arbeitsflaumlche nach links (je groumlszliger der Abstand zum Visualizer desto groumlszliger die Verschiebung nach links) Das bedeutet dass das Licht nicht mehr genau den Aufnahmebereich zeigt In diesem Fall sollte das Oberlicht des Visualizers durch Druumlcken der LIGHT-Taste (21) abgeschaltet werden um nur mit Raumlicht arbeiten zu koumlnnen
4
ARBEITEN AUSSERHALB DER ARBEITSFLAumlCHE
700mm (276)
unendlich
Um mit dem WolfVision Visualizer 3-dimensionale Gegenstaumlnde zu zeigen legen Sie diese einfach auf die Arbeitsflaumlche und regeln ZOOM und FOKUS wie beschrieben Der Gegenstand kann aufgrund eines WolfVision-Spezialobjektives eine Houmlhe von bis zu 25cm haben Wenn der Gegenstand fuumlr die Arbeitsflaumlche zu groszlig ist oder wenn er von der Seite gezeigt werden soll so legen Sie ihn einfach vor oder hinter das Geraumlt und schwenken den oberen Spiegel haumlndisch oder mit den MIRROR-Tasten (12) nach
Mit dem Visualizer koumlnnen so auch Aufnahmen aus dem Raum wie mit einer normalen Videokamera gemacht werden indem der Abtastkopf entsprechend geschwenkt wird
Durch den groszligen Zoombereich koumlnnen Details aus jeder Entfernung ins Bild gebracht werden
Um Personen aufzunehmen sollte das Licht mit der LIGHT-Taste (21) ausgeschaltet werden um diese nicht zu blenden
FOKUSSIERUNGBeim Einschalten des Visualizers wird automatisch auf die Houmlhe der Arbeitsflaumlchefokussiert Daher ist es nicht notwendig die FOCUS-Tasten (19) zu verwenden wenn nur mit flachen Objekten (Texte Fotos etc) gearbeitet wird
Daruumlber hinaus ist es aufgrund der extrem hohen Tiefenschaumlrfe der WolfVision Visualizer nur sehr selten notwendig die Bildschaumlrfe (Fokus) nachzustellen Nur bei sehr hohen Gegenstaumlnden ist dies notwendig
Gleichzeitiges Druumlcken der beiden FOCUS-Tasten (19) aktiviert einen One-Push-Autofokus (Scharfstellung auf Tastendruck)(Bitte beachten Sie dass diese -Funktion erst im Mai 2005 mit der Firmware Version 113a eingefuumlhrt wurde Bei Geraumlten mit aumllterer Firmware bewirkt diese Tastenkombination eine Fokuseinstellung fuumlr flache Objekte)
AUTO IRIS MANUELLE IRISWolfVision Visualizer sind mit einer Auto Iris Funktion ausgestattet Dh dass sich die Helligkeit des Kamerabildes immer automatisch einstellt Durch Betaumltigen der IRIS-Tasten (24) wird die Auto Iris Funktion abgeschaltet und somit kann die Iris manuell bedient werden
Durch betaumltigen der ZOOM-Tasten (13) wird die Auto Iris Funktion wieder eingeschaltet Wenn die Iris nicht mehr weiter geschlossen werden kann dimmt der Visualizer die Beleuchtung Der Standard der Auto Iris Einstellung kann im Bildschirmmenuuml heller oder dunkler gestellt werden - siehe Seite 9 und Hilfemenuuml (25)
5
MACRO MODE 4x DIGITAL ZOOM
In der normalen Arbeitsposition des Armes betraumlgt der kleinste Abtastbereich 42 x 33mm
Bei aktivieren der Macrofunktion durch Druumlcken der MACRO-Taste (18) faumlhrt der Arm in eine verkuumlrzte Position und ermoumlglicht so eine weitere Vergroumlszligerung In der Makroposition betraumlgt der kleinste Abtastbereich mit der vollen optischen Aufloumlsung 30 x 22mm Beim Einzoomen stoppt das Zoom automatisch bei dieser Position
Laserpositionierpunkt
Plea e es notItisv im antth nos ray
ery port at tligh shine o t e c n
t so nt h s reeas t ism ayin t e t e video
h erfer hproj tion p tu eec ic rFu her or it s als important
rt m e i o t atth au ienc or hes e er
h e d e t p ako n get b edb a brigh lig t
d ot lind y t ha ark om
in d ro
e t Pl ase no et i ve y impo t t t n t a
I s r r ant ha o s r yl
n s t he e
ight shi e on o t scr ent a n erfer he v de
as his m y i t e t i oo ct ict e
pr je ion p ur F r he m e i l import t
u t r or t is a so anha e udi n sp ake
t t th a e ce or the e ro o l d igh li t
d n t get b inde by a br t gh i r o m n a da k r o
Durch erneutes Druumlcken der ZOOM IN-Taste wird der digitale Zoom Modus aktiviert In diesem Modus koumlnnen Sie auf eine Flaumlche von 8 x 6mm einzoomen
Bitte beachten Sie dass die Aufloumlsung im digitalen Zoombereich etwas geringer istBei aktivierter Makrofunktion ist die MACRO-Taste rot beleuchtet
Bitte beachten Sie dass die Makrofunktion folgende Einschraumlnkungen hat
- Die Tiefenschaumlrfe und die max fokussierbare Objekthoumlhe sind nicht so groszlig wie in der voll ausgefahrenen Position des Armes
- Der groumlszligte Abtastbereich ist nur 42 x 33mm- Beim Einzoomen bleibt das synchronisierte Lichtfeld auf einem groszligen Abtastbereich und zeigt nicht
mehr den aktuellen Aufnahmebereich der eingebauten Kamera Zur Positionierhilfe wird der Laserpositionierpunkt (siehe Seite 6) aktiviert
Sind die Tiefenschaumlrfe und die Fokussierung houmlherer Objekte in der Makroposition wichtiger als die extreme Vergroumlszligerung dann ist es moumlglich den Visualizer uumlber das On-Screen Menuuml (siehe Seite 9) von 12-fach Zoom auf 11-fach Zoom umzustellen Der kleinste Abtastbereich im 11-fach Makro-Modus ist nur 33 x 25mm die Tiefenschaumlrfe ist jedoch groumlszliger als im 12-fach Makro-Modus
+
LICHTBOX LASERPOSITIONIERPUNKT
Laser-positionier-punkt
Die LIGHT-Taste (21) schaltet um zwischenOberlicht (mit synchronisiertem Lichtfeld)Lichtbox mit Laserpositionierpunkt Licht aus
Die Lichtbox sollte fuumlr dunkle durchsichtige Vorlagen wie zB Roumlntgenbilder und Dias verwendet werden
Der Gebrauch der Lichtbox hat den Nachteil dass das synchronisierte Lichtfeld des Oberlichtes nicht mehr den Aufnahmebereich der eingebauten Kamera angibt Zur einfacheren Positionierung von Objekten (speziell bei extremen Vergroumlszligerungen wie zB die Aufnahme von Dias) wird bei abgeschaltetem Oberlicht der Laserpositionierpunkt eingeschaltet welcher die Mitte des Aufnahmebereiches markiert
Dieser Laserpositionierpunkt ist nur auf der Arbeitsflaumlche sichtbar und nicht im Bild welches das Publikum sieht Ist der obere Spiegel in Schraumlgstellung um Aufnahmen auszligerhalb der Arbeitsflaumlche zu ermoumlglichen so wird der Laserpositionierpunkt aus Sicherheitsgruumlnden automatisch abgeschaltet Wenn erwuumlnscht kann der Laserpositionierpunkt uumlber das On-Screen Menuuml auch komplett abgeschaltet werden (siehe Seite 9 und On-Screen Hilfe)
Bitte beachten Sie dass aus technischen (optischen) Gruumlnden der Laserpositionierpunkt nicht in jeder Armposition die exakte Mitte des Aufnahmebereiches zeigen kann Dies ist keine Fehlfunktion des Geraumltes Es ist nur moumlglich die relative Mittelposition anzuzeigen
6
ARBEITEN MIT OVERHEADFOLIEN
Please noteIt is very important that no stray light shines onto the screen
as this may interfere the videoprojection pictureFurthermore it is also important
that the audience or the speakerdo not get blinded by a bright light
in a dark room
Die Arbeitsflaumlche des Visualizers (9) hat eine besondere kristallin-weiszlige Oberflaumlche die speziell fuumlr die perfekte Wiedergabe von Folien ausgelegt ist
Obwohl die professionellen Visualizer eine eingebaute Lichtbox haben empfehlen wir das Oberlicht fuumlr Overheadfolien zu verwenden Sie erhalten eine bessere Farbqualitaumlt und haben den Vorteil des synchronisierten Lichtfeldes das Ihnen den Aufnahmebereich der eingebauten Kamera zeigt
Fuumlr folgende Anwendungen empfehlen wir aber die Verwendung der Lichtbox- Wenn die Overheadfolien sehr dunkel sind- Wenn die Overheadfolien sehr wellig sind und Reflexionen verursachen- Wenn das Raumlicht Reflexionen auf der Overheadfolie verursacht
IMAGE TURN (Bilddreh-) MODUS (fuumlr houmlhere Aufloumlsung)
Die Abtastung einer hochformatigen A4 Seite (Portrait) war schon immer eine kritische Anforderung fuumlr einen Visualizer da die Bildwiedergabe stets im Breitformat (Landscape) erfolgt So konnten nur etwa 50 der Pixel der Kamera fuumlr die Abtastung der hochformatigen A4 Seite verwendet werden WolfVisions Image Turn Modus loumlst dieses Problem
Platzieren Sie Ihr Dokument (oder vertikales Objekt) einfach in horizontaler Richtung auf der Arbeitsflaumlche und zoomen Sie es komplett ein sodass ca 90 der Pixel der eingebauten Kamera zur Abtastung verwendet werden
Anschlieszligend druumlcken Sie die IMAGE TURN-Taste (15) Der Visualizer dreht das Bild dann um 90deg und sendet das Bild mit einer deutlich houmlheren Aufloumlsung an das Ausgabegeraumlt Der rechte und linke Rand bleiben dabei schwarz
AA
A A
Arbeitsplatte Ausgegebenes Bild
Normaler Modus
Image Turn Modus
Nur 50 der Pixel werden verwendet
um die Vorlagedarzustellen
90 der Pixel werden verwendet
um die Vorlage darzustellen
WolfVision Visualizer bieten die Moumlglichkeit drei fixe Einstellungen fuumlr die folgenden Funktionen zu speichern Zoom Fokus Iris Text Makro Weiszligabgleich Spiegelposition PositivNegativ und SchwarzWeiszlig Mit den 3 PRESET-Tasten (14) kann die jeweilige Einstellung gespeichert und abgerufen werden
Diese Funktion ist besonders hilfreich um zB eine fixe Einstellung fuumlr Dokumente eine fuumlr Arbeiten mit Dias und eine Einstellung fuumlr einen Gegenstand vor dem Geraumlt zu programmieren Waumlhrend des Vortrages muss dann nur noch die entsprechende PRESET-Taste gedruumlckt werden um von der einen auf die andere Darstellung zu wechseln
PRESET FUNKTION
Kurzes Druumlcken Einen Preset abrufenMehr als 2 Sekunden Einen Preset speichern
Uumlber das On-Screen Menuuml des Visualizers kann eingestellt werden ob die Spiegelpositionin der Preset-Funktion gespeichert werden soll oder nicht (siehe Seite 9) Standard ist ldquoJArdquo
WEISSABGLEICH WICHTIG
Immer wenn sich die Lichtbedingungen aumlndern sollte ein neuer Weiszligabgleich durchgefuumlhrt werden damit die Kamera des Visualizers optimale Farbresultate liefert Das Oberlicht und die eingebaute Lichtbox des Visualizers haben die gleichen Farbtemperaturen Wird zwischen Oberlicht und Lichtbox umgeschaltet so ist ein neuer Weiszligabgleich nicht notwendig Scheint aber Raum- oder Sonnenlicht auf die Arbeitsflaumlche so sollte ein Weiszligabgleich durchgefuumlhrt werden
Oberlicht Zoomen Sie auf einen weiszligen Gegenstand (zB weiszliges Blatt Papier) bis nur eine weiszlige Flaumlche auf dem Bildschirm zu sehen ist Druumlcken Sie auf die WHITE-Taste (22)
Lichtbox Schalten Sie die Lichtbox mit der LIGHT-Taste (21) ein Entfernen Sie alles von der Arbeitsflaumlche Auf die kleinste Bildgroumlszlige zoomen und anschlieszligend die WHITE-Taste (22) druumlcken
Der Weiszligabgleich kann entweder mit dem Oberlicht oder der Lichtbox durchgefuumlhrt werden beide Moumlglichkeiten erzielen einen guten WeiszligabgleichNach erfolgreicher Durchfuumlhrung des Weiszligabgleiches erscheint die Meldung ldquoWHITE OKrdquo auf dem Monitor Der neue Weiszligabgleich wird automatisch registriert und bleibt auch nach Ausschalten der Hauptstromversorgung erhalten
7
KONTRASTANHEBUNG FUumlR TEXT WICHTIG
Um die Lesbarkeit von Texten Zeichnungen und Roumlntgenbildern zu verbessern druumlcken Sie die TEXT-Taste (16) Dadurch wird die Kontrastanhebung aktiviert Beachten Sie dass in diesem Modus die Farben etwas verstaumlrkt werden Um die Kontrastanhebung wieder auszuschalten druumlcken Sie die TEXT-Taste erneut Bei aktiviertem Text-Modus leuchtet die TEXT-Taste rot
FREEZEDas aktuelle Bild kann mit der FREEZE-Taste 7 eingefroren (gespeichert) werden Die FREEZE-Taste ist bei aktivierter Freeze-Funktion rot beleuchtet
Durch Druumlcken der FREEZE-Taste fuumlr 2 Sekunden wird das aktuelle Bild im Bildspeicher abgelegt (siehe Seite 8) Details zur Freeze-Funktion koumlnnen im On-Screen Menuuml eingestellt werden (siehe Seite 9)
(1 )
Um einen Preset zu programmieren stellen Sie alle gewuumlnschten Einstellungen ein und druumlcken dann die entsprechende PRESET-Taste fuumlr mehr als 2 Sekunden Das On-Screen Menuuml zeigt wann der Preset gespeichert wurde Im Gegensatz zu der hier erwaumlhnten Preset Speicherung bei der alle augenblicklichen Einstellungen wie Zoom- Fokus- oder Spiegelposition mitgespeichert werden koumlnnen den Preset-Tasten auch nur einzelne Funktionen wie ldquoFreezerdquo ldquoIris oumlffnenschlieszligenrdquo ldquoNegativrdquo ldquoNegativBlaurdquo ldquoSchwarzWeiszligrdquo etc zugewiesen werden Diese Einstellung kann im On-Screen Menuuml vorgenommen werden (siehe Seite 9)
WHITE
FREEZE
9-BILD SPEICHER
Schnellansicht von 9 gesp Bildern
Um alle Bilder zu loumlschen (schwarzes Bild) oder alle 9 Bildspeicher durch ldquoSnapshotsrdquo zu fuumlllen druumlcken Sie die ALL-Taste (30) fuumlr 4 Sekunden bis eine Auswahl im Bild erscheint Hier kann zwischen ldquoSnapshotrdquo und ldquoeraserdquo (loumlschen) gewaumlhlt werden Wenn Sie ldquoSnapshotrdquo waumlhlen wird jede Sekunde ein Bild gespeichert bis alle 9 Speicherplaumltze belegt sind
Der Visualizer ist mit einer Backup-Batterie ausgestattet welche die gespeicherten Bilder bis zu 4 Wochen erhaumllt Bilder koumlnnen ebenso durch 2 Sekunden langes Druumlcken der FREEZE-Taste (17) gespeichert werden Das Bild wird im naumlchsten freien Speicher (1-9) abgelegt Falls der Speicher voll sein sollte erscheint eine entsprechende Meldung auf dem BildschirmDas Verhalten beim Uumlberschreiben von gespeicherten Bildern kann im On-Screen Menuuml geaumlndert werden
Sie koumlnnen 9 Bilder speichern und diese durch kurzes Druumlcken einer der MEMORYNummern-Tasten (31) wieder aufrufen
Speichern eines Bildes Druumlcken einer NUMMERN-Tasten (31)(MEMORY) laumlnger als 2 Sekunden
Aufrufen eines Bildes kurzes Druumlcken der NUMMERN-Taste (31) (MEMORY)
Durch Druumlcken der ALL-Taste (30) erscheinen alle 9 Bilder gleichzeitig auf dem Monitor (Schnellansicht Split Screen)
8
Mit der LAN Verbindung (10BASE-T100BASE-TX) kann der Visualizer gesteuert werden es koumlnnen auch Bilder uumlbertragen und Firmware-Updates gemacht werden
Folgende Protokolle werden unterstuumltzt TCPIP ICMP und ARPUnterstuumltzte Browser u Internet Explorer Netscape Navigator nd MozillaStandardeinstellung (einstellbar) IP-Adresse und Subnet-Maske vom DHCP-ServerBilduumlbertragungsaufloumlsung Einzelbilder 1024x768 (oder 512x384) Live Bild 160x120
ETHERNET LAN
Wenn ein Computer am Externen RGB Eingang (15) des Visualizers angeschlossen ist kann mit der EXTINT-Taste (20) zwischen dem Visualizer Bild und dem Computer Bild umgeschaltet werden Der Extern-Modus kann auch nur fuumlr einen Ausgang genutzt werden Das Verhalten in diesem Modus kann im On-Screen Menuuml geaumlndert werden (siehe Seite 9) Der Visualizer hat einen eingebauten Scaler (AD-Wandler) um das (analoge) externe Signal zu digitalisieren und es im eingestellten Ausgangsformat an den Ausgaumlngen wieder auszugeben (erlaubte Formate sind VGA bis SXGA75Hz) Mit dem eingebauten Scaler koumlnnen Computer Bilder in den PALNTSC-Videostandard konvertiert werden
EXTERN ER EINGANG SCALER
USB-ANSCHLUSS
CERTIFIED
HI-SPEED
TM
Der USB 20 Anschluss des Visualizers kann zur Uumlbertragung von Bildern vom Visualizer zum Computer verwendet werden Hierfuumlr ist keine zusaumltzliche Computer-Hardware notwendig (wie zB eine Grabber-Card) Auf diese Weise kann der Visualizer als 3-D Scanner fuumlr den Computer verwendet werden Verbinden Sie einfach den USB-Anschluss (37) des Visualizers mittels beiliegendem USB-Kabel mit dem USB-Anschluss Ihres Pcs Die Software ist voll Twain kompatibel Der USB 20 Anschluss ist auch voll kompatibel zu USB 11 (geringere Geschwindigkeit)
Das USB-Programm von WolfVision befindet sich auf der mitgelieferten CD-ROM Auf der WolfVision Homepage finden Sie moumlglicherweise unter wwwwolfvisioncomsupport schon eine neuere Version von diesem Programm als Gratis-Download Das Programm ist kompatibel mit Windows 98ME2000XP und MAC OS10 (und neuer) jedoch nicht mit Windows 95 bzw Windows NTda diese aumllteren Betriebssysteme die USB-Schnittstelle noch nicht unterstuumltzen
Naumlhere Informationen finden Sie in der separaten ETHERNETLAN Beschreibung auf unserer Homepage wwwwolfvisioncomsupport
EXTINT
Fuumlr normale Standard Verwendung des WolfVision Visualizers ist es nicht noumltig im On-Screen Menuuml Einstellungen vorzunehmen Unerfahrene Anwender sollten hier keine Aumlnderungen durchfuumlhren
Durch Druumlcken der MENU-Taste (23) fuumlr 1 Sekunde erscheint das On-Screen Menuuml In diesem Menuuml koumlnnen Grundfunktionen des Visualizers und der eingebauten Kamera mit den 4 Auswahltasten (26 = Nummerntasten auf der IR-Fernbedienung - 31) eingestellt werden
Bitte beachten Sie dass manche Funktionen nur geaumlndert werden koumlnnen nachdem ldquoFormat protectrdquo auf ldquoOFFrdquo gestellt wurde
Fuumlr mehr Informationen uumlber eine Funktion setzen Sie den Cursor in die entsprechende Zeile und druumlcken die HELP-Taste (25 oder die Nummer-Taste 5 31) - eine genaue Beschreibung uumlber diese Funktion erscheint dann im BildUm nur eine Einstellung auf den Standardwert zuruumlckzusetzen halten Sie die Help-Taste (25 oder die Nummer-Taste 5 31) fuumlr 2 Sekunden gedruumlckt
Die einzelnen Funktionen des Menuumls sind in dieser Anleitung nicht im Detail beschrieben da die Hilfe-Funktion ein integrierter Bestandteil der Visualizer Software (Firmware) ist Die im Bild eingeblendeten Hilfetexte entsprechen der installierten Geraumltesoftware (Firmware) des Visualizers
ON-SCREEN MENUuml ON-SCREEN HILFE
NEGATIV NEGATIVBLAU und SCHWARZWEISSDas vom Visualizer ausgegebene Bild kann im On-Screen Menuuml von Positiv auf Negativ umgeschaltet werden Zusaumltzlich kann der Hintergrund einer negativen Vorlage zur besseren Lesbarkeit in Blau dargestellt werden Auch SchwarzWeiszlig-Darstellungen sind uumlber das On-Screen Menuuml moumlglich
Tipp Wenn Sie die Bildschirmdarstellung ldquoNegativrdquo ldquoNegativBlaurdquo oder ldquoSchwarzWeiszligrdquo oumlfters benoumltigen so koumlnnen Sie diese Funktion auch einer PRESET-Taste (14) zuweisen (siehe Seite 7)
AUTO POWER OFF (automatisches Abschalten)Im Menuumlpunkt ldquoPower controlrdquo kann die automatische Abschaltfunktion aktiviert werden Sobald der Visualizer uumlber die voreingestellte Zeit nicht benutzt wird schaltet das Geraumlt automatisch in den Bereitschaftsmodus (Standby)
AumlNDERN DER STANDARD KONTRAST (Farb) EINSTELLUNGENFalls Ihnen das Bild auf Ihrem Bildschirm zu dunkel erscheint koumlnnen Sie den grundlegenden Kontrast des Bildes in den ldquoColor settingsrdquo des On-Screen Menuumls veraumlndern Diese Einstellungen koumlnnen fuumlr den Normalen Modus und fuumlr den Text Modus (Text Enhancement) separat eingestellt werden
ZURUumlCKSETZEN von ON-SCREEN MENUuml EINSTELLUNGENAlle Einstellungen im On-Screen Menuuml koumlnnen auf die Werkseinstellung zuruumlckgesetzt werden ldquoResetrdquo ist ein eigener Punkt im On-Screen Menuuml Sollten Sie das Menuuml auf dem Bildschirm nicht sehen koumlnnen so druumlcken Sie die EXTINT-Taste (20) und die MENU-Taste (23) am GeraumltWenn nur der gerade angewaumlhlte Menuumlpunkt auf den Standardwert zuruumlckgesetzt werden soll so druumlcken Sie die HELP-Taste (25 oder Nummer 5-Taste der IR-Fernbedienung 31) fuumlr 2 Sekunden
FIRMWARE UPDATESDie Firmware (Geraumltesoftware) Ihres Visualizers (inklusive On-Screen Hilfe-Texte) kann einfach auf die neueste Version aktualisiert werden Die Firmware kann uumlber de S aktualisiert werdenLaden Sie die aktuellste Firmware und das Firmware Update Utility Programm von Wolfisionrsquos Internet Homepage unter wwwwolfvisioncomsupport herunter Verbinden Sie den Visualizer mit Ihrem Computer und starten dann das Firmware Update Utility Programm Auf WolfVisions Internet Homepage finden Sie mehr Informationen uumlber Firmware-Upgrades
USB Ethernet (LAN) o r R 232
9
Bitte beachten Sie dass eine IR-Fernbedienung nur bis zu einer gewissen Distanz zum Geraumlt einsetzbar ist Gegenstaumlnde welche die Sichtverbindung zwischen Fernbedienung und Visualizer verstellen sowie schwache Batterien beeintraumlchtigen die Steuerung Wenn der Visualizer nur noch aus naumlchster Naumlhe bzw uumlberhaupt nicht mehr zu steuern ist muumlssen meist nur die Batterien ersetzt werden Entfernen Sie per Hand die Abdeckung der Fernbedienung auf der Ruumlckseite und ersetzen Sie beide 15V AA Batterien durch Neue Auf richtige Polung der Batterien achten
(14) u (13) Jedes Mal wenn diese Tastenkombination gedruumlckt wird wechselt der Code von A zu B C D und A usw Mit der Tastenkombination
Wenn ein Anwender mit mehreren Geraumlten im selben Raum arbeiten moumlchte so sollte fuumlr jedes Geraumlt ein anderer IR-Code verwendet werden Dadurch koumlnnen bis zu 4 Geraumlte individuell mit der Fernbedienung gesteuert werden Um den IR-Code zu aumlndern muss im On-Screen Menuuml unter ldquoMisc Settingsrdquo der neue Code ausgewaumlhlt werden Auf der Fernbedienung selbst aumlndern Sie den Code durch gleichzeitiges Druumlcken von PRESET 1 PRESET 2 nd ZOOM TELE
PRESET 1 PRESET 2 und ZOOM WIDE wird die Fernbedienung auf Code A zuruumlckgesetzt Die LED zeigt den gewaumlhlten Code durch Blinkenan (einmal Blinken fuumlr Code A zweimal fuumlr Code B dreimal fuumlr Code C und viermal fuumlr Code D)
10
INFRAROT FERNBEDIENUNG
AUTOMATISCHER LAMPENWECHSLERDer Visualizer ist mit einem automatischen Lampenwechsler ausgestattet Bei Ausfall einer Lampe muss diese nicht sofort ersetzt werden Durch den automatischen Lampenwechsler schaltet das Geraumlt automatisch auf die zweite Lampe (Ersatzlampe) um Waumlhrend diesem Vorgang erscheint die Meldung ldquoChanging Lamprdquo am BildschirmNach dem Einschalten des Geraumltes uumlberpruumlft der Visualizer ob beide Lampen funktionieren Ist eine Lampe defekt erscheint ein paar Sekunden folgende Nachricht auf dem Bildschirm ldquoLamp x blownrdquo Dadurch wird verhindert dass der Austausch der defekten Lampe vergessen wird
Sollte eine Lampe nicht voumlllig defekt sondern nur abgenutzt sein und dies zu einer schwachen Lichtquelle fuumlhren dann schalten Sie manuell auf die Ersatzlampe um indem Sie die LIGHT-Taste (21) fuumlr 2 Sekunden gedruumlckt halten
THERMOSTATIst das Geraumlt uumlberhitzt (zB abgedeckte Luumlftungsschlitze) wird die Beleuchtung des Visualizers uumlber einen Thermostat abgeschaltet In diesem Fall Zu- und Abluft freilegen und das Geraumlt abkuumlhlen lassen
AUSTAUSCH VON LAMPEN1 Geraumlt ausschalten (28) und Netzkabel abziehen
2 Lichtbox (9) entfernen - dazu werden beide Bolzen (die links und rechts vom Bedienfeld angebracht sind) nach vorne gezogen und dann wird die Lichtbox herausgenommen
3 Die Abdeckung des Lampenwechslers (11)entgegen dem Uhrzeigersinn drehen und herausnehmen
4 Lampe wechseln (oder beide)
Die Lampe abkuumlhlen lassen oder mit einem Tuch anfassen um Verbrennungen zu vermeiden Beim Einsetzen einer neuen Lampe Fingerabdruumlcke am Lampenkolben vermeiden
Verwenden Sie ausschlieszliglich 12V 100W Halogenlampen (Sockel GY 635) Typ Osram HLX64623 Ansi EVA LIF M28 NAED 54052 Dies sind relativ guumlnstige Standardlampen fuumlr Overhead-Projektoren
LampenwechslerAbdeckung (11)
vorne hinten (offen)
-
+-
+X X
MENU POWER
ZOOM MIRRORLA
SE
R
EXT INT ALLTEXT
FOCUS IRIS
1 2 3 AA
AF
MEMORY
1 2 3
4 5 6
7 8 9
HELP
PRESETS IMAGE TURN
LIGHT
33 Hauptnetzschalter34 Sicherung (siehe Seite 13)35 Netzanschluss36 DVI Ausgang (siehe unten und Seite 13)37 USB Anschluss (siehe Seite 8)38 RS-232 Anschluss fuumlr externe Steuerung (siehe Seite 13)
ANSCHLUumlSSE
39 PREVIEW RGB Ausgang fuumlr Vorschau-Monitor40 RGB Ausgang 15-Pol (siehe unten)41 EXTERNER Eingang fuumlr Computer (siehe Seite 8)42 RGB Ausgang BNC-Stecker (siehe unten)43 PALNTSC S-Video (YC) Ausgang (siehe Setie 12)44 PALNTSC Composite Video Ausgang (s Seite 12)45 LAN 10100 TBASE (siehe Seite 8)
33
35
34
Der RGB- und DVI-Ausgang (18 and 17) kann folgende Signalformate ausgeben
- VGA 60 (43 - 640x480 Pixel) bei 60Hz- SVGA (43 - 800x600 Pixel) bei 60Hz 75Hz oder 85Hz- XGA (43 - 1024x768 Pixel) bei 60Hz 75Hz oder 85Hz - tatsaumlchliche Aufloumlsung- SXGA- (43 - 1280x960) bei 60Hz oder 85Hz- SXGA (43 - 1280x1024 Pixel) bei 60Hz 75Hz oder 85Hz- SXGA+ (43 - 1360x1024) bei 60Hz oder 75Hz- UXGA (43 - 1600x1200 Pixel) bei 60Hz- XGA 169 bei 60Hz (spezielles Format fuumlr nicht HDTV-faumlhige 169-Plasmabildschirme)- WXGA60 (169 Widescreen - 1366x768 Pixel) bei 60Hz- WSXGA+60 (1610 Widescreen - 1680x1050 Pixel) bei 60Hz- 720p50 (169 Widescreen HDHDTV - 1280x720 Pixel bei 50Hz)- 720p60 (169 Widescreen HDHDTV - 1280x720 Pixel bei 60Hz)- 1080p50 (169 Widescreen HDHDTV - 1920x1080 Pixel bei 50Hz) - 1080p60 (169 Widescreen HDHDTV - 1920x1080 Pixel bei 60Hz)
Die Funktion Auto Resolution ist ab Werk aktiviert Hier pruumlft der Visualizer staumlndig welche Geraumlte am RGB- (39 40) und DVI-Ausgang (36) angeschlossen sind und stellt automatisch den am besten geeigneten Standard fuumlr diese Ausgaumlnge separat ein Bitte beachten Sie dass der Visualizer die moumlgliche Aufloumlsung nicht feststellen kann wenn die angeschlossenen Geraumlte oder Kabel nicht Plug and Play kompatibel sind Wenn der Visualizer die moumlgliche Aufloumlsung der angeschlossenen Geraumlte nicht feststellen kann wird die Aufloumlsung automatisch auf den Standard von XGA (1024x768)60Hz eingestellt( ldquoPlug and Playrdquo kompatible Kabel haben 15 Pol Stecker und alle Pins sind angeschlossen Pin 9 wird nicht benutzt)
Falls die ldquoAuto Resolutionrdquo-Funktion nicht benutzt werden kann so kann die Aufloumlsung im On-Screen Menuuml manuell fuumlr jeden Ausgang separat auf den gewuumlnschten Wert eingestellt werdenUm die bestmoumlgliche Bildqualitaumlt zu erreichen muss das beim Visualizer gewaumlhlte Signalformat mit der tatsaumlchlichen Aufloumlsung (native Resolution) des Ausgabegeraumltes (zB LCDDLP-Projektor oder Monitor) uumlbereinstimmen Wichtig Ausschlaggebend ist die tatsaumlchliche Aufloumlsung des Projektors oder Monitors und nicht die maximale Aufloumlsung die dieser (im komprimierten Modus) darstellen kann Die tatsaumlchliche Aufloumlsung ist die effektive Pixel-Anzahl des eingebauten LCD-Displays oder DLP-Chips Ihres Projektors oder Monitors Die meisten LCD- oder DLP-Projektoren koumlnnen auch houmlhere Bildaufloumlsungen welche ihre tatsaumlchliche Pixel-Anzahl uumlberschreiten darstellen - jedoch nur im komprimierten Modus mit weit schlechterer Bildqualitaumlt Stellen Sie den Visualizer nicht auf ein Signalformat ein das houmlher ist als die tatsaumlchliche Aufloumlsung Ihres Projektors oder Monitors
Wenn das Ausgabegeraumlt ein Roumlhren-MonitorProjektor ist verwenden Sie einen Ausgangsmodus mit 75Hz oder 85Hz da bei 60Hz ein leichtes Bildflimmern sichtbar sein kann Fuumlr LCDDLP Projektoren oder Monitore und Videokonferenzanlagen sind jedoch 60Hz die bessere Wahl Bei Unklarheit hierzu lesen Sie bitte die Bedienungsanleitung der angeschlossen Geraumlte
Wenn eine houmlhere Bildwiederholfrequenz als Ihr Monitor oder Projektor darstellen kann gewaumlhlt wird kann Ihr Monitor oder Projektor beschaumldigt werden Beachten Sie hierzu die Hinweise in der Bedienungsanleitung des angeschlossenen Geraumltes
Auswahl des Ausgangs-Modus
11
FUSET315A
RGB
40
PREVIEWEXTERN IN 3941
R G B 42
DVI USB38S-VIDEO
Video
36 3743
44
LAN 45RS-232
H V
PAL NTSC VIDEO AUSGANGDer S-Video (YC) Ausgang (43) und Composite Video (44) Ausgang kann im On-Screen Menuuml zwischen PAL und NTSC umgeschaltet werden
Ebenso kann die Norm durch gleichzeitiges Druumlcken der FREEZE-Taste (17) und der PRESET 1 - (PAL) oder PRESET 2 -Taste (14) (NTSC) am Geraumlt umgeschaltet werden
Bitte beachten Sie dass die Bildqualitaumlt des S-Video Ausganges (43) BESSER ist als die des Composite Video Ausganges (44) Die Bildqualitaumlt beider Video-Ausgaumlnge ist aber bei weitem nicht so hoch wie bei den Datenausgaumlngen (39 40 42 und 36) Die Gruumlnde hierfuumlr liegen in der Limitation des PALNTSC Video Standards und in der Tatsache dass es sich hier um ein konvertiertes Progressive Scan Signal und nicht um ein originales Video-Signal handelt
12
Widescreen wird ab Firmware Version 120a unterstuumltzt (Aumlltere Geraumlte benoumltigen moumlglicherweise ein Firmware Update hierfuumlr) Bitte beachten Sie dass die Widescreen Unterstuumltzung zur 100igen Kompatibilitaumlt zu allen auf dem Markt erhaumlltlichen Bildschirmen Projektoren entwickelt wurde Das Original-Bildformat der Visualizer Kameras ist jedoch 43 Somit werden 25 des 43 Bildes (oben und unten) abgeschnitten wenn der Visualizer das Bild im 169 Widescreen-Format wiedergibt waumlhrend die Aufloumlsung des Bildes gleich bleibt Falls Sie jedoch ein Wiedergabegeraumlt mit einem Bildschirmformat von 169 oder 1610 verwenden verbessert sich die Qualitaumlt da der Visualizer anstelle des Ausgabegeraumltes das Bild fuumlr das Widescreen Format skaliert Die bessere Qualitaumlt ist darauf zuruumlckzufuumlhren dass der Visualizer das Bild bereits an der Bildquelle mit hochwertigen Elektroniken skaliert
HDTV wurde fuumlr digitales Fernsehen entwickelt Aus kompatibilitaumltsgruumlnden kann HDHDTV aber auch auf dem RGB-Ausgang (39 40 und 42) ausgegeben werden Der DVI-Ausgang (36) ist HDMI-kompatibel (ein DVI-HDMI Adapter oder ein DVI-HDMI Kabel wird benoumltigt)
Bitte beachten Sie Wenn ein 43 und ein 169 oder 1610 Wiedergabegeraumlt gleichzeitig benutzt werden zeigt der 43 Bildschirm oben und unten schwarze Balken Dies ist noumltig um sicher zu stellen dass alle Wiedergabegeraumlte denselben Bildinhalt zeigen
Bilddarstellung auf Monitoren oder Projektoren (Uumlberblick)(Details hierzu siehe Bedienungsanleitungen der angeschlossenen Geraumlte)
- Aspect das originale Seitenverhaumlltnis wird beibehalten Im Bild werden schwarze Balken eingeblendet sobald ein nicht Bildschirmeigenes Format gewaumlhlt wird
- Fill streckt das Bild bis es bildschirmfuumlllend ist (Bild wird vertikal horizontal gestreckt)
- 11 das Wiedergabegeraumlt zeigt das Bild mit der urspruumlnglichen Pixelanzahl Was nicht dargestellt werden kann wird abgeschnitten
Spezielle Hinweise zur Widescreen Unterstuumltzung
169 Bild auf 169 Display43 Bild auf 169 DisplayDisplayeinstellung Fill
43 Bild auf 169 DisplayDisplayeinstellung Aspect
43 Bild auf 43 Display169 Bild auf 43 DisplayDisplayeinstellung Fill
169 43 Aspect
Bild mit DisplayDisplayeinstellung
SERIELLE SCHNITTSTELLE SERIELLES PROTOKOLL
9-Pol D-Sub Stecker am Geraumlt maumlnnlich Frontseite
5
9
2
7
3 4
8
1
6
Pin 2 RX 3 TX 5 GND 7 RTS 8 CTSBaudrate 9200 19200 38400 57600 oder 115200 (einstellbar)
atabits 8 topbit 1 arity D S P keineBitte beachte Sie DezimaI-Codes (=ASCII-Code oder Hex-Code) muss als einzelnes Byte gesendet werden (zB 199 und nicht 1 + 1 + 9)
Mit dem RS-232 Anschluss kann der Visualizer uumlber einen Computer bzw eine Raumsteuerung eines Konferenzraumes gesteuert werden
Eine genaue Beschreibung des seriellen Protokolls (inklusive Statusruumlckmeldung und absoluter Positionierung) finden Sie auf unserer Homepage httpwwwwolfvisioncomsupport
DVI Anschluss
13
Pin 24
Pin 8
Pin 1
Pin 9
Pin 17 C4
C1 C2
C3C5
1 - TMDS Data2- 9 - TMDS Data1- 17 - TMDS Data0-2 - TMDS Data2+ 10 - TMDS Data1+ 18 - TMDS Data0+3 - TMDS Data24 Shield 11 - TMDS Data13 Shield 18 - TMDS Data0+4 - TMDS Data4- () 12 - TMDS Data3- () 19 - TMDS Data05 Shield5 - TMDS Data4+() 13 - TMDS Data3+ () 20 - TMDS Data5- ()6 - DDC Clock 14 - +5V Power 21 - TMDS Data5+ ()7 - DDC Data 15 - Ground (return for +5V 22 - TMDS Clock+8 - Analog Vertical Sync HSync and Vsync) 23 - TMDS Clock-
C1 - Analog Red 16 - Hot Plug Detect 24 - Analog Vertical SyncC4 - Analog Horizontal Sync C2 - Analog Green C3 - Analog BlueC - Analog Ground
(analog R G amp B return) nicht belegt
Vor dem Wechseln der Sicherung ist der Netzstecker zu ziehen Die Netzsicherung (34) befindet sich hinter einer Abdeckung uumlber dem Netzanschluss und dem Hauptschalter Die Abdeckung kann mit einem Schraubendreher (etc) einfach geoumlffnet werden Die Sicherungen sind vorsichtig in den Sockel einzulegen und der Sockel muss korrekt in den Halter gesteckt werden
Sicherungs-Typ T 315A Verwenden Sie ausschlieszliglich diesen Typ Falls die ersetzte Sicherung beim Einschalten erneut durchbrennen solltekontaktieren Sie bitte Ihren WolfVision Visualizer Haumlndler
SICHERUNGEN WECHSELN
WICHTIGSPIEGEL - REINIGUNGSpiegel Bitte beachten Sie dass Staub auf dem unteren Spiegel (2) im Inneren
des Geraumltes sich nur wenig auf die Bildqualitaumlt auswirkt da er sich auszligerhalb des Schaumlrfe-bereiches befindet Der obere Spiegel (3) muss jedoch immer sauber gehalten werden
Den Spiegel sanft mit dem mitgeliefertem WolfVision Reinigungstuch saumlubernNormalerweise reicht eine Trockenreinigung (ggf zusammen mit Anhauchen)
(Falls nicht so benutzen Sie bitte einen speziellen Optikreiniger)
Bitte beachten Schalten Sie das Geraumlt vor Beginn der Reinigung aus damit auch der Laserpositionier-punkt ausgeschaltet ist
ACHTUNG Empfindlicher Vorderflaumlchenspiegel Nur in vertikaler Richtung reinigen (Horizontale Kratzer wuumlrden unschoumlne Reflexionen bewirken) Nicht zu stark reiben
VERWENDEN SIE NIE FENSTERREINIGUNGSMITTEL ODER ALKOHOL- BEI DIESEN SUBSTANZEN WUumlRDE DIE SPIEGELOBERFLAumlCHE BLAU ANLAUFEN
Das Glas welches den Spiegel im Inneren abdeckt sollte ebenso immer sauber gehalten werdenGehaumluse Staub und Schmutz mit einem weichen Tuch abwischen
Keine scharfen Reinigungsmittel wie Alkohol und Benzin verwenden
TECHNISCHE DATEN
ABMESSUNGENTechnische Aumlnderungen und Lieferbarkeit vorbehalten
14
28 bis 40mm fuumlr Kabelfreilassen
kuumlhlende Luft Eingang
kuumlhlendeLuftAbzug
Alle Abmessungen in Millimeter(fuumlr Zoll siehe Liste)
15202885100130
mm
430
28
290225
100
100
750
R = 600
185225290430580600750
05907911033539451272888611421693228323622953
Inch
15 15
WICHTIGER HINWEIS DEN ABZUG UND EINGANGDER KUumlHLUNG NICHTBLOCKIEREN
85130
185
2015580
VZ-27plus VZ-57plusKamera 13 1-CCD Progressive Scan 13 3-CCD Progressive Scan
Bilder pro Sekunde 30 Bilder pro Sekunde (von der Kamera aufgenommen) 30 Bilder pro Sekunde (von der Kamera aufgenommen)
Horizontale Aufloumlsung (Progressive Scan) 640 Linien (mit einer Testkarte gemessen) 1000 Linien (mit einer Testkarte gemessen)
Vertikale Aufloumlsung (Progressive Scan) 820 Linien (im Bilddreh-Modus) 1300 Linien (im Bilddreh-Modus)
Gesamte Pixelanzahl auf dem CCD 850000 2550000
Effektive Pixel (=tatsaumlchlich verwendete Pixel) 1 x 1024 x 768 (=786462) 3 x 1024 x 768 (=2359296)
Farbwiedergabe sehr gute Farben 100 lebensechte Farben
Laserpositionierpunkt
Ausgangssignale
Vertikale Bildwiederholfrequenz
Horizontale Bildfrequenz Progressive Scan 29820 ndash 91375 kHz PALNTSC 157 kHz
Signal Format
Iris (Blende)
Weiszligabgleich
Synchronisiertes Lichtfeld
Kontrastanhebung (Text Enhancer)
On-Screen Menuuml
Menuuml Resetfunktion
Optik Zoom
Digital Zoom (zusaumltzlich zum optischen Zoom)
Max Aufnahmebereich auf der Arbeitsflaumlche
Max Aufnahmebereich auszligerhalb der Arbeitsflaumlche
Min Aufnahmebereich auf der Arbeitsflaumlche
Max Objekthoumlhe auf der Arbeitsflaumlche
Tiefenschaumlrfe
Schattenfreie Beleuchtung
Ausleuchtung hohler Objekte
Stoumlrendes Streulicht
Blende von Vortragenden Publikum
Reflexionsfreie Beleuchtung
Ugradebare Firmware
USB Software
Lichtquelle
Automatischer Lampenwechsler
Motorisierter Spiegel (oben)
Motorisierter Arm
Benutzerprogrammierbare Presets
Spezielle Arbeitsflaumlche fuumlr Overheadfolien
Lichtbox
Bildspeicher
Show All Funktion
Bilddreh-Modus (Image Turn)
Alternative Bildanzeige
Infrarot Fernbedienung
Progressive Scan Ausgaumlnge
PALNTSC Video Ausgaumlnge (umschaltbar)
ETHERNET (LAN) Anschluss
Eingaumlnge
Gewicht
Optionales Zubehoumlr
Made in
17 kg
Austria (Europaumlische Union)
RGB (2x 15-Pol D-Sub und 5x BNC Stecker) DVI-I (digital und analog) USB 20
S-Video (4-Pol Stecker) Composite Video (BNC-Stecker) (konvertiertes Progressive Scan Signal)
10100 T-Base IP-adressierbar DHCP wird unterstuumltzt
ja (Anzeige aller 9 gespeicherten Bilder als Split Screen)
inkludiert
ja
9 Bildspeicher und 1 FREEZE-Bildspeicher
Standard Halogen-Lamp (12V100W) 3200 Kelvin (konstantes Lichtspektrum)
ja (mit eingebauter Ersatzlampe)
uumlberhaupt keines
gesamte Arbeitsflaumlche
ja (Updates downloadbar von wwwwolfvisioncom)
70
ja
ja
uumlberhaupt keines
Normaler Modus Laumlnge 270 mm Breite 360 mm Image Turn Modus Laumlnge 360 mm Breite 270 mm
unlimitiert (kann auch als Videokamera benutzt werden)
8 x 6 mm
250mm
ja (und benutzerprogrammierbare Menuumleinstellungen)
4 x digital Zoom (in Summe 48 x Zoom)
automatisch und manuell
automatisch und manuell
ja (in Farbe verbessert den Kontrast und die Lesbarkeit von Texten)
ja
HDHDTV WSXGA+ WXGA UXGA SXGA XGA oder SVGA (schaltbar) PAL NTSC (schaltbar) USB 20 LAN DVI
Progressive Scan 85 Hz 75 Hz 60 Hz oder 50 Hz (umschaltbar) PAL 50 Hz NTSC 60 Hz
Non-Interlaced (Progressive Scan) und Interlaced (PALNTSC Video)
RGB (15-Pol D-Sub Stecker) fuumlr PCs (das Computersignal wird auf allen Ausgaumlngen ausgegeben) Serieller Eingang (RS232) fuumlr Steuerung und Firmwareupdates
Negativ NegativBlau SchwarzWeiszlig
ja (fuumlr Auf-Abfahren und fuumlr den Makro-Modus)
inkludiert auf der CD-ROM (fuumlr Windows 98ME2000XP und Macintosh Twain kompatibel moumlgliche Formate TIF JPG und BMP Updates verfuumlgbar auf wwwwolfvisioncom)
ja (um uumlber die Fernbedienung durch Text zu scrollen)
70mm bei kleinem Objekt (42x33mm) 250mm (97rdquo) bei groszligem Objekt (360x270mm)
ja (in der Groumlszlige des Aufnahmefeldes der eingebauten Kamera ndash fuumlr einfache Objektpositionierung)
ja (erhoumlht deutlich die Aufloumlsung von vertikalen Objekten)
zwei Telezoom-Optiken (12 x optisches Zoom inkl Macro) f = 15 ndash 128mm
3 (plus 8 fixe Presets uumlber RS232) Presets fuumlr spezielle Funktionen
eingebaut Groumlszlige 380 x 280mm = gesamte Arbeitsflaumlche Lichtquelle 4 x CCFL-Leuchtmittel
ja (fuumlr Bedienfunktionen Kameraeinstellungen und On-Screen Hilfe)
Transportkoffer Flugkoffer (mit Raumldern) Verlaumlngerungskabel fuumlr eingebaute Lichtbox
Ruumlckseite
Unterseiteinnen
Unterseiteinnen
Vorderseite
Oberseiteinnen
Oberseiteinnen
Vorderseite
Ruumlckseite
Oben
Hinten Vorne
Oben Innen
Unten
VorneHinten
Unten Innen
Bitte vergewissern Sie sich dass Sie den Visualizer genau nach nachstehender Anleitung in die mitgelieferte Box einpacken Dies ist sehr wichtig um Beschaumldigungen am Spiegel am Arm oder an anderen sensiblen Stellen zu verhindern
WICHTIG
Um Transportschaumlden am Spiegel zu verhindern ist es sehr wichtig dass der mitgelieferte Spiegelschutz beim Transport immer verwendet wird Falls er nicht mehr vorhanden ist legen Sie ersatzweise unbedingt weiches Material zwischen Spiegel und Arbeitsflaumlche
TRANSPORT
15
Mirror protection
R
16
BEDIENFELD AM VISUALIZER
FERNBEDIENUNG
CODES
Presets speichernDruumlcken Sie eine der PRESET-Tasten (14) fuumlr 2 Sekunden
Bilder speichernDruumlcken Sie eine der MEMORY-Tasten (31) fuumlr 2 Sekunden (auf der Fernbedienung)Durch Druumlcken der FREEZE-Taste (17) fuumlr 2 Sekunden wird ein Bild im naumlchsten freien Bildspeicher (1-9) gespeichert Wenn alle Speicherplaumltze belegt sind erscheint eine Meldung auf dem Bildschirm
Kameramenuuml aktivierenDruumlcken Sie die MENU-Taste (23) fuumlr 1 Sekunde
Autofokus auf Tastendruck (One-Push)Druumlcken Sie beide FOCUS-Tasten (19) gleichzeitig
Manuell zur zweiten Lampe wechselnDruumlcken Sie die LIGHT-Taste (21) fuumlr 2 Sekunden (am Geraumlt)
Umschalten des Ausgangsmodus (mit Tasten am Geraumlt)Houmlherer Modus gleichzeitiges Druumlcken der FREEZE-Taste (17) und der MIRROR UP-Taste (12)Niedrigerer Modus gleichzeitiges Druumlcken der FREEZE-Taste (17) und der MIRROR DOWN-Taste (12)
Zuruumlcksetzen auf Auto ResolutionGleichzeitiges Druumlcken der FREEZE-Taste (17) und beider MIRROR-Tasten (12) (am Geraumlt)
Zuruumlcksetzen des VisualizermenuumlsUm das komplette Menuuml zuruumlckzusetzen druumlcken Sie die EXTINT-Taste (20) und die MENU-Taste (23) (am Geraumlt) gleichzeitig Um nur den selektierten Menuumlpunkt zuruumlckzusetzen Druumlcken Sie die Nummer 5-Taste (31) fuumlr 2 Sekunden (auf der Fernbedienung)
Video Ausgang (PAL oder NTSC)PAL gleichzeitiges Druumlcken der FREEZE-Taste (17) und der Preset 1-Taste (14) (am Geraumlt)NTSC gleichzeitiges Druumlcken der FREEZE-Taste (17) und der Preset 2-Taste (14) (am Geraumlt)
Bildspeicher schnell fuumlllenDruumlcken der ALL-Taste (30) fuumlr mehr als 4 Sekunden (auf der Fernbedienung) Dann den Instruktionen des On-Screen Menuumls folgen (Druumlcke die MEMORY 1-Taste (31) fuumlr Snapshots oder MEMORY 3-Taste (31) um den Bildspeicher zu loumlschen)
Aumlndern des IR-CodesAumlndern Sie im On-Screen Menuuml den IR-Code unter Misc Settings (Code A ist Standard) Aumlndern Sie auch den Code der Fernbedienung durch gleichzeitiges Druumlcken von PRESET 1 PRESET 2 und ZOOM TELE
PRESET 1 PRESET 2 und ZOOM WIDE
(14) (13) (auf der
Fernbedienung) um von Code A zu B C D A etc zu wechseln Um auf Code A zuruumlckzusetzen druumlcken Sie gleichzeitig (14) (13) (auf der Fernbedienung)
MENU POWER
ZOOM MIRRORLA
SE
R
EXT INT ALLTEXT
FOCUS IRIS
1 2 3 AA
AF
MEMORY
1 2 3
4 5 6
7 8 9
HELP
PRESETS IMAGE TURN
LIGHT
AA
FREEZE
EXTINT
WHITE
AF
R
CONTROL PANEL
REMOTECONTROL
CODES
Storing PresetsPress one of the PRESET-keys (14) for 2 sec
Storing ImagesPress one of the MEMORY-keys (31) for 2 sec (on the remote control)By pressing the FREEZE-key (17) for 2 seconds the image is stored in the next free memory (1-9) If the memory is full a message appears on the screen
Activating the on-screen menuPress the MENU-key (23) for 1 sec
One-Push Auto focusPress both FOCUS-keys (19) simultaneously
Manual change to second lampPress the LIGHT-key (21) for 2 sec (on the unit)
Switching the output modeHigher mode Simultaneously press the FREEZE-key (17) and the MIRROR UP-key (12) (on the unit)Lower mode Simultaneously press the FREEZE-key (17) and the MIRROR DOWN-key (12) (on the unit)
Resetting the output mode to the default of auto resolutionSimultaneously press the FREEZE-key (17) and both MIRROR-keys (12) (on the unit)
Resetting of the Visualizer menuFor resetting the whole menu simultaneously press the EXTINT-key (20) and the MENU-key (23) (on the unit) For resetting only the selected item press the NUMBER 5 -key (31) for 2 sec (on the remote control)
Video output (PAL or NTSC)PAL Simultaneously press the FREEZE-key (17) and the Preset 1-key (14) (on the unit)NTSC Simultaneously press the FREEZE-key (17) and the Preset 2-key (14) (on the unit)
Filling the memory quicklyPress the ALL-key (30) for more than 4 sec (on the remote control) Then follow the instructions of the on-screen menu (Press MEMORY 1-key (31) for snapshot or MEMORY 3-key (31) to erase the memory)
Change ir-codeChange the ir-code in the Misc Settings (code A is default) Change the ir-code on the remote control too by pressing simultaneously PRESET 1 PRESET 2 and ZOOM TELE-key
ress PRESET 1 PRESET 2 and ZOOM WIDE-key
on-screen menu (14) (13) (on the remote
control) to switch from code A to B C D A etc For resetting the remote control to code A simultaneously p(14) (13) (on the remote control)
MENU POWER
ZOOM MIRRORLA
SE
R
EXT INT ALLTEXT
FOCUS IRIS
1 2 3 AA
AF
MEMORY
1 2 3
4 5 6
7 8 9
HELP
PRESETS IMAGE TURN
LIGHT
AA
FREEZE
EXTINT
WHITE
AF
R
Printed in Austria - September 2005
CONTACTSManufacturer Worldwide distribution WolfVision GmbH Vlbg Wirtschaftspark A-6840 Goumltzis AUSTRIA Tel ++43-5523-52250 Fax ++43-5523-52249 E-Mail wolfvisionwolfvisioncom
Asian distribution WolfVision Asia 27 Woodlands Ind Park E1 01-02 Hiang Kie Ind Bldg IV Singapore 757718Tel ++65 - 366 9288 Fax ++65 - 366 9280 E-mail infowolfvisionasiacom
Internet Homepage wwwwolfvisioncom E-Mail to technical support supportwolfvisioncom
WolfVision Co Ltd Nissho Higashi Nakano Bldg 2F 2-1-6 Higashi Nakano Nakano-ku Tokyo 164-0003 JapanTel (81) 3 3360 3231 Fax (81) 3 3360 3236 E-mail wolfvisionjapanwolfvisioncom
Japan distribution
Canadian distribution WolfVision Canada Inc 5460 Canotek Road Unit 94 Ottawa ON K1J 9G9 CanadaTel (613) 741-8989 Tollfree 1-877-513-2002 Fax(613) 741-3747 E-Mail wolfvisioncanadawolfvisioncom
United Kingdom distribution WolfVision UK Limited Trident One Styal Road Manchester M22 5XB United KingdomTel ++44-161-435-6081 Fax ++44-161-435-6100 E-Mail wolfvisionukwolfvisioncom
American distribution WolfVision USA East Inc 3950 Shackleford Road Suite 450 Duluth (near Atlanta) GA 30096 USATel (770) 931-6802 and 1-877-873WOLF Fax (770) 931-6906 E-Mail usaeastwolfvisionnet
WolfVision Inc 1601 Bayshore Highway Suite 302 Burlingame CA 94010 USA E-Mail usawestwolfvisionnetToll free (800) 356-WOLF Tel (650) 648-0002 Fax (650) 648-0009
TECHNICAL DATA
DIMENSIONSSpecifications and availability subject to change
28 to 40mm requiredfor cables
Cooling Air Inlet
Cooling Air Outlet
IMPORTANT NOTE DO NOT BLOCK COOLING AIR INLET AND OUTLET
15202885100130
mm
430
28
290225
100
100
750
R = 600
All measurements in Millimeters
185225290430580600750
05907911033539451272888611421693228323622953
Inch
(for inch see list)
85130
185
2015580
15 15
14
VZ-27plus VZ-57plusCamera 13 1-CCD Progressive Scan 13 3-CCD Progressive Scan
Pictures per second 30 frames per second (as picked up by the camera) 30 frames per second (as picked up by the camera)
Horizontal resolution (Progressive Scan) 640 lines (measured with a test card) 1000 lines (measured with a test card)
Vertical resolution (Progressive Scan) 820 lines (in Image Turn mode) 1300 lines (in Image Turn mode)
Total Pixels of CCD 850000 2550000
Effective Pixel (=actually used pixels) 1 x 1024 x 768 (=786462) 3 x 1024 x 768 (=2359296)
Color reproduction very good colors 100 lifelike colors
Laser center marker
Output signals
Vertical image-frequency
Horizontal image-frequency Progressive Scan 29820 ndash 91375 kHz PALNTSC 157 kHz
Signal format
Iris
White balance adjustment
Synchronized Lightfield
Text enhancer
On screen menu
Menu reset function
Lens Zoom
Digital Zoom (additional to optical zoom)
Max pick-up area on working surface
Max pick-up area outside working surface
Min pick-up area on working surface
Max object height on working surface
Depth of focus (Depth of field)
Shadow free illumination
Illumination of hollow objects
Disturbing stray light
Blinding of audience or speaker
Reflection free area
Upgradeable firmware
USB-software
Light source
Automatic lamp changer
Motorized top mirror
Motorized arm
User programmable presets
Special working surface for transparencies
Bottom light
Image memory
Show all function
Image turn mode
Alternative image display
Infrared remote control
Progressive Scan outputs
PALNTSC Video outputs (switchable)
ETHERNET (LAN) port
Inputs
Weight
Optional accessories
Made in
yes
HDHDTV WSXGA+ WXGA UXGA SXGA XGA or SVGA (switchable) PAL or NTSC (switchable) USB 20 LAN DVI
Progressive Scan 85 Hz 75 Hz 60 Hz or 50 Hz (switchable) PAL 50 Hz NTSC 60 Hz
non-interlaced (Progressive Scan) and interlaced (PALNTSC video)
automatic and manual
automatic and manual
yes (in size of the pick-up area of the built-in camera ndash for easy positioning of objects)
yes (in color improves the contrast and the readability of text)
yes (for operation functions camera settings and on-screen help)
yes (user programmable menu setups also available)
two telezoom lenses (12 x optical zoom incl Macro) f = 15 ndash 128mm
4 x digital zoom (total 48 x zoom)
Normal mode Length 270 mm (108) Width 360 mm (144) Image Turn mode Length 360 mm (144) Width 270 mm (108)
unlimited (works like a video camera)
8 x 6 mm (03 x 02)
250mm (97)
70mm (275) on small pickup-area (42x33mm) 250mm (97) on large pickup-area (360x270mm)
yes
yes
none at all
none at all
whole working surface
yes (updates downloadable from wwwwolfvisioncom)
included on CD-ROM (for Windows 98ME2000XP and Macintosh Twain compatible available formats TIF JPG and BMP updates available at wwwwolfvisioncom)
standard halogen lamp (12V100W) 3200 Kelvin (continuous light spectrum)
yes (with built-in spare lamp)
yes (for scrolling text with remote control)
yes (for moving up and down and macro zoom function)
yes
3 (plus 8 fixed presets through RS232) Presets for specific functions also available
built-in size 380 x 280mm (15 x 11) = whole working surface light source 4 x CCFL
9 image-memories and 1 FREEZE-memory
displays all 9 images in the memory at once (split screen)
improves the resolution of vertical (Portrait) documents significantly
Negative NegativeBlue BlackWhite
included
17 kg (36 lbs)
Carry case Shipping case (with wheels) Extension cable for built-in lightbox
Austria (European Community)
RGB (2x 15-pin D-Sub and 5x BNC plugs) DVI-I (digital and analogue) USB 20
S-Video (converted Progressive Scan 4-pin plug) Composite Video (converted Progressive Scan BNC-plug)
10100 T-Base IP-addressable DHCP supported
RGB (15-pin D-Sub plug) for PCs (the computer signal is signal processed to all outputs) Serial input (RS232) for controlling and firmware updates
rear
bottominsidebottominside
front
topinside
topinside
front
rear
top
rear front
top inside
bottom
frontrear
bottom inside
Please make sure that you pack up the Visualizer in the supplied box as explained in this graphic
This is very important to avoid damage to mirror arm and other sensitive parts of the unit
IMPORTANT
In order to prevent damage to the mirror during transportation always put the supplied mirror protection cover on the mirror If this is not available place some soft material between the mirror and the working surface
TRANSPORTATION
15
Mirror protection
R
16
CONTROL PANEL
REMOTECONTROL
CODES
Storing PresetsPress one of the PRESET-keys (14) for 2 sec
Storing ImagesPress one of the MEMORY-keys (31) for 2 sec (on the remote control)By pressing the FREEZE-key (17) for 2 seconds the image is stored in the next free memory (1-9) If the memory is full a message appears on the screen
Activating the on-screen menuPress the MENU-key (23) for 1 sec
One-Push Auto focusPress both FOCUS-keys (19) simultaneously
Manual change to second lampPress the LIGHT-key (21) for 2 sec (on the unit)
Switching the output modeHigher mode Simultaneously press the FREEZE-key (17) and the MIRROR UP-key (12) (on the unit)Lower mode Simultaneously press the FREEZE-key (17) and the MIRROR DOWN-key (12) (on the unit)
Resetting the output mode to the default of auto resolutionSimultaneously press the FREEZE-key (17) and both MIRROR-keys (12) (on the unit)
Resetting of the Visualizer menuFor resetting the whole menu simultaneously press the EXTINT-key (20) and the MENU-key (23) (on the unit) For resetting only the selected item press the NUMBER 5 -key (31) for 2 sec (on the remote control)
Video output (PAL or NTSC)PAL Simultaneously press the FREEZE-key (17) and the Preset 1-key (14) (on the unit)NTSC Simultaneously press the FREEZE-key (17) and the Preset 2-key (14) (on the unit)
Filling the memory quicklyPress the ALL-key (30) for more than 4 sec (on the remote control) Then follow the instructions of the on-screen menu (Press MEMORY 1-key (31) for snapshot or MEMORY 3-key (31) to erase the memory)
Change ir-codeChange the ir-code in the Misc Settings (code A is default) Change the ir-code on the remote control too by pressing simultaneously PRESET 1 PRESET 2 and ZOOM TELE-key
ress PRESET 1 PRESET 2 and ZOOM WIDE-key
on-screen menu (14) (13) (on the remote
control) to switch from code A to B C D A etc For resetting the remote control to code A simultaneously p(14) (13) (on the remote control)
MENU POWER
ZOOM MIRRORLA
SE
R
EXT INT ALLTEXT
FOCUS IRIS
1 2 3 AA
AF
MEMORY
1 2 3
4 5 6
7 8 9
HELP
PRESETS IMAGE TURN
LIGHT
AA
FREEZE
EXTINT
WHITE
AF
LASER RADIATIONDO NOT STARE INTO BEAMCLASS 2 LASER PRODUCT
OUTPUT POWER lt1mWWAVELENGTH 650nm
EN 60825-1 March 1997
AVOID EXPOSURE -Laser radiation is emittedfrom this aperture FDA accession
number9912688-00
This device complies with 21 CFR 104010 and 104011
LASER RADIATION - DO NOT STARE INTO BEAM
650nm Plt1mW
CLASS II LASER PRODUCT
Vorsichtsmaszligregeln fuumlr den eingebauten Laserpointer
DAS GERAumlT NUR MIT DER AUF DEM TYPENSCHILD ANGEGEBENEN NETZSPANNUNG BETREIBEN
DAS GERAumlT VOR FEUCHTIGKEIT SCHUumlTZEN
DAS GERAumlT NIEMALS AM ABTASTKOPF BZW ARM HOCHHEBEN ODER BEWEGEN (1)
DAS GERAumlT VOR ERSCHUumlTTERUNGEN SCHUumlTZEN
Es ist darauf zu achten dass eine ausreichende Luftzirkulation zur Kuumlhlung des Geraumltes moumlglich ist (Luumlftungsschlitze links und rechts unbedingt freihalten)
Bei jeder Art von Stoumlrungsanzeichen (abnorme Geraumlusche Geruch Rauchentwicklung etc) das Geraumlt sofort abschalten Setzen Sie sich in solchen Faumlllen bitte mit Ihrem Visualizer Haumlndler umgehend in Verbindung
Niemals beschaumldigte Netzkabel verwendenAndernfalls kann es zu Kurzschluumlssen und zu elektrischen Schlaumlgen kommen
Am Geraumlt keinerlei Umbauten vornehmen und das Geraumlt niemals ohne Gehaumlusedeckel in Betrieb nehmen
Keine entflammbaren oder metallische Gegenstaumlnde oder Fluumlssigkeiten in das Geraumlteinnere dringen lassen
Das Geraumlt nicht im Wirkungsbereich von Roumlntgenstrahlung betreiben
Das Geraumlt nicht im Wirkungsbereich von magnetischen oder elektromagnetischen Feldern betreiben
Das Geraumlt bei laumlngerer Nichtbenutzung vom Netz trennen (Hauptschalter)
Angefuumlhrte Vorsichtsmaszligregeln unbedingt beachten
Elektroschockrisiko -Gefaumlhrliche Spannungen
im Geraumlteinneren
ACHTUNG
Vorsichtsmaszlignahmen
1
Das professionelle WolfVision Visualizer-System wurde von WolfVision in Oumlsterreich entwickeltPatente (Auszug) US 5027219 FRG 3833908 CH 678576
Gedruckt in Oumlsterreich September 2005 Technische Aumlnderungen jederzeit vorbehalten
DEUTSCH
This equipment has been tested and found to comply with the limits for a Class B digital device pursuant to Part 15 of the FCC Rules These limits are designed to provide reasonable protection against harmful interference when the equipment is operated in a commercial environment This equipment generates uses and can radiate radio frequency energy and if not installed and used in accordance with the instruction manual may cause harmful interference to radio communications Operation of this equipment in a residential area is likely to cause harmful interference in which case the user will be required to correct the interference at his own expense
This product is built according to Directive EMC and to Directive electrical equipment
Inspections tests and evaluation according to UL 60950 CSA 2222-60950
Inspections tests and evaluation according the CB-Scheme
BEDIENFELD
1
2
3
6
7
8
9
10
4
11 5
FERNBEDIENUNG12 Oberer SPIEGEL zum Auf- und Ab-rdquoscrollenrdquo
(Kann auch haumlndisch bewegt werden Der Spiegelmotor wird dadurch nicht beschaumldigt)
13 ZOOM Tasten (Vergroumlszligerung)14 Drei benutzerprogrammierbare PRESETS
(siehe Seite 7)15 IMAGE TURN Taste (siehe Seite 6)16 TEXT Enhancement Taste
verbessert die Text-Lesbarkeit (siehe Seite 7)17 FREEZE Taste um das aktuelle Bild
einzufrieren (siehe Seite 7)18 MACRO Taste fuumlr erweiterte Vergroumlszligerung
(siehe Seite 5)19 manuelle FOKUS Tasten (siehe Seite 5) 20 EXT INT Taste schaltet zwischen Visualizer
und externem Signal um (siehe Seite 8)21 LIGHT Taste zum Umschalten zwischen
Oberlicht Lichtbox und Licht aus22 WHITE Taste aktiviert den One-Push
Weiszligabgleich (siehe Seite 7) 23 MENU Taste aktiviert das On-Screen Menuuml
(siehe Seite 9)
24 manuelle IRIS Tasten (Blende) (siehe Seite 5)25 HELP Taste aktiviert die On-Screen Hilfe
vom On-Screen Menuuml Diese Taste ist sichtbar wenn die Menuuml-Taste (23) fuumlr 1s gedruumlckt wurde
26 SELECT Tasten fuumlr das On-Screen Menuuml (Navigation) Diese Tasten sind sichtbar wenn die Menuuml-Taste (23) fuumlr 1s gedruumlckt wurde
27 motorisierter ARM (auf und ab)28 (Standby) POWER ein und aus29 Power LED (rot=aus gruumln=ein)
Nur auf der IR-Fernbedienung30 ALL-Taste zur Darstellung aller 9
gespeicherten Bilder (siehe Seite 8)31 MEMORY Tasten 1-9 (siehe Seite 8)32 LASER Pointer Taste
Achtung Nicht in den Laserstrahl blicken Dies waumlre schlecht fuumlr Ihre Augen
1 Arm2 unterer Spiegel (Umlenkspiegel)3 oberer Spiegel (Abtastkopf)4 Bedienfeld5 Synchronisiertes Lichtfeld (Oberlicht)6 Fernbedienung7 Luumlftung Abluft8 Luumlftung Zuluft9 Arbeitsplatte mit eingebauter
Lichtbox (abnehmbar)10 Anschluumlsse an der Ruumlckseite
(siehe Seite 11 und 12)11 Abdeckung fuumlr Lampenwechsler
unter der abnehmbaren Lichtbox(siehe Seite 10)
2
MENU POWER
ZOOM MIRRORLA
SE
R
EXT INT ALLTEXT
FOCUS IRIS
1 2 3 AA
AF
MEMORY
1 2 3
4 5 6
7 8 9
HELP
PRESETS IMAGE TURN
LIGHTAA
FREEZE
EXTINT
WHITE
AF
INBETRIEBNAHME DES VISUALIZERS
1 Netzkabel am Geraumlt (35) anstecken und am Netz anschlieszligen
2 Wenn Sie einen Kontroll-Monitor anschlieszligen moumlchten verwenden Sie bitte folgende Anschluumlsse Computer Monitor Preview RGB Ausgang (39)Video Monitor YC (S-Video) Ausgang (43) oder Composite Video Ausgang (44)
3 Hauptmonitor oder Projektor an einem der Ausgaumlnge anschlieszligenZur Wahl des richtigen besten Ausganges lesen Sie bitte die Seite 11 und 12
4 Hauptnetzschalter (33 an der Ruumlckseite des Geraumltes) auf I stellen Auf dem Bedienfeld leuchtet nun die rote LED-Anzeige (29) - Standby-Modus
5 Ist der Arm in zusammengeklappter Position so druumlcken Sie die ARM-Taste (27) des Bedienfeldes - der Arm faumlhrt automatisch in seine Arbeitsposition
6 POWER-Taste (28) des Bedienfeldes betaumltigen um das Geraumlt einzuschalten Der Visualizer justiert sich nun auf den
(Das Verhalten des Geraumltes nach dem Einschaltet oder nach dem Druumlcken der POWER-Taste kannim Bildschirmmenuuml geaumlndert werden - siehe Seite 9 und On-Screen Hilfe)
ldquoPower-On Presetrdquo (=automatische Scharfstellung auf ein A5-Format auf der Arbeitsflaumlche) waumlhrenddessen blinkt die Status-LED (29) gruumln Sobald die LED durchgehend gruumln leuchtet ist der Visualizer betriebsbereit
3
FUNKTIONSWEISE DES VISUALIZERS
a
e
c
b
f
g
d
Ein Lichtprojektor (a) im Geraumlteinneren projiziert ein Lichtfeld (g) in der selben Groumlszlige wie der Aufnahmebereich der eingebauten Kamera uumlber den unteren Spiegel (e) und den oberen Spiegel (f) auf die Arbeitsflaumlche Die Kamera (b) nimmt das Bild uumlber den selben Weg auf
Die Optiken des Lichtprojektors (a) und der Kamera (b) sind synchronisiert Dadurch aumlndert sich die Groumlszlige des Lichtfeldes auf der Arbeitsflaumlche immer wenn der Anwender den Zoombereich der Kamera aumlndert
Das Abtast- und Beleuchtungssystem ist ein weltweit eingetragenes Patent von WolfVision
a) Licht Projektorb) Kamerac) Lichtwegd) Bildwege) unterer Spiegelf) oberer Spiegelg) Abtastbereich
synchronisiertesLichtfeld
ARBEITEN AUF DER ARBEITSFLAumlCHE
SynchronisiertesLichtfeld
1 Die zu praumlsentierende Vorlage auf die Arbeitsflaumlche legen Ein synchronisiertes Lichtfeld auf der Arbeitsflaumlche zeigt den Aufnahmebereich der eingebauten KameraLegen Sie einfach das Objekt in den beleuchteten Bereich
2 Waumlhlen Sie die gewuumlnschte Vergroumlszligerung mit den ZOOM-Tasten (13)
3 Mit den MIRROR-Tasten (12) kann die vertikale Position des Aufnahmebereiches geaumlndert werden Der obere Spiegel kann auch haumlndisch bewegt werden Der Spiegelmotor wird dadurch nicht beschaumldigt
BERUumlHREN SIE DABEI NICHT DEN SPIEGEL DES ABTASTKOPFES DA FINGERABDRUumlCKE HELLE VERSCHWOMMENE FLECKEN IM BILD BEWIRKEN DIESEN SPIEGEL STETS SAUBER HALTEN - siehe Seite 13ACHTUNG EMPFINDLICHER VORDERFLAumlCHENSPIEGEL
SYNCHRONISIERTES LICHTFELD
Ist das Oberlicht in Gebrauch (normale Arbeitseinstellung) so markiert ein synchronisiertes Lichtfeld den Aufnahmebereich der eingebauten Kamera auf der Arbeitsflaumlche Das Lichtfeld dient zur einfachen Positionierung von Objekten auf der Arbeitsflaumlche
Da die Kamera und der Lichtprojektor in einem bestimmten Winkel zueinander stehen verschiebt sich das Lichtfeld bei Aufnahmen auszligerhalb der Arbeitsflaumlche nach links (je groumlszliger der Abstand zum Visualizer desto groumlszliger die Verschiebung nach links) Das bedeutet dass das Licht nicht mehr genau den Aufnahmebereich zeigt In diesem Fall sollte das Oberlicht des Visualizers durch Druumlcken der LIGHT-Taste (21) abgeschaltet werden um nur mit Raumlicht arbeiten zu koumlnnen
4
ARBEITEN AUSSERHALB DER ARBEITSFLAumlCHE
700mm (276)
unendlich
Um mit dem WolfVision Visualizer 3-dimensionale Gegenstaumlnde zu zeigen legen Sie diese einfach auf die Arbeitsflaumlche und regeln ZOOM und FOKUS wie beschrieben Der Gegenstand kann aufgrund eines WolfVision-Spezialobjektives eine Houmlhe von bis zu 25cm haben Wenn der Gegenstand fuumlr die Arbeitsflaumlche zu groszlig ist oder wenn er von der Seite gezeigt werden soll so legen Sie ihn einfach vor oder hinter das Geraumlt und schwenken den oberen Spiegel haumlndisch oder mit den MIRROR-Tasten (12) nach
Mit dem Visualizer koumlnnen so auch Aufnahmen aus dem Raum wie mit einer normalen Videokamera gemacht werden indem der Abtastkopf entsprechend geschwenkt wird
Durch den groszligen Zoombereich koumlnnen Details aus jeder Entfernung ins Bild gebracht werden
Um Personen aufzunehmen sollte das Licht mit der LIGHT-Taste (21) ausgeschaltet werden um diese nicht zu blenden
FOKUSSIERUNGBeim Einschalten des Visualizers wird automatisch auf die Houmlhe der Arbeitsflaumlchefokussiert Daher ist es nicht notwendig die FOCUS-Tasten (19) zu verwenden wenn nur mit flachen Objekten (Texte Fotos etc) gearbeitet wird
Daruumlber hinaus ist es aufgrund der extrem hohen Tiefenschaumlrfe der WolfVision Visualizer nur sehr selten notwendig die Bildschaumlrfe (Fokus) nachzustellen Nur bei sehr hohen Gegenstaumlnden ist dies notwendig
Gleichzeitiges Druumlcken der beiden FOCUS-Tasten (19) aktiviert einen One-Push-Autofokus (Scharfstellung auf Tastendruck)(Bitte beachten Sie dass diese -Funktion erst im Mai 2005 mit der Firmware Version 113a eingefuumlhrt wurde Bei Geraumlten mit aumllterer Firmware bewirkt diese Tastenkombination eine Fokuseinstellung fuumlr flache Objekte)
AUTO IRIS MANUELLE IRISWolfVision Visualizer sind mit einer Auto Iris Funktion ausgestattet Dh dass sich die Helligkeit des Kamerabildes immer automatisch einstellt Durch Betaumltigen der IRIS-Tasten (24) wird die Auto Iris Funktion abgeschaltet und somit kann die Iris manuell bedient werden
Durch betaumltigen der ZOOM-Tasten (13) wird die Auto Iris Funktion wieder eingeschaltet Wenn die Iris nicht mehr weiter geschlossen werden kann dimmt der Visualizer die Beleuchtung Der Standard der Auto Iris Einstellung kann im Bildschirmmenuuml heller oder dunkler gestellt werden - siehe Seite 9 und Hilfemenuuml (25)
5
MACRO MODE 4x DIGITAL ZOOM
In der normalen Arbeitsposition des Armes betraumlgt der kleinste Abtastbereich 42 x 33mm
Bei aktivieren der Macrofunktion durch Druumlcken der MACRO-Taste (18) faumlhrt der Arm in eine verkuumlrzte Position und ermoumlglicht so eine weitere Vergroumlszligerung In der Makroposition betraumlgt der kleinste Abtastbereich mit der vollen optischen Aufloumlsung 30 x 22mm Beim Einzoomen stoppt das Zoom automatisch bei dieser Position
Laserpositionierpunkt
Plea e es notItisv im antth nos ray
ery port at tligh shine o t e c n
t so nt h s reeas t ism ayin t e t e video
h erfer hproj tion p tu eec ic rFu her or it s als important
rt m e i o t atth au ienc or hes e er
h e d e t p ako n get b edb a brigh lig t
d ot lind y t ha ark om
in d ro
e t Pl ase no et i ve y impo t t t n t a
I s r r ant ha o s r yl
n s t he e
ight shi e on o t scr ent a n erfer he v de
as his m y i t e t i oo ct ict e
pr je ion p ur F r he m e i l import t
u t r or t is a so anha e udi n sp ake
t t th a e ce or the e ro o l d igh li t
d n t get b inde by a br t gh i r o m n a da k r o
Durch erneutes Druumlcken der ZOOM IN-Taste wird der digitale Zoom Modus aktiviert In diesem Modus koumlnnen Sie auf eine Flaumlche von 8 x 6mm einzoomen
Bitte beachten Sie dass die Aufloumlsung im digitalen Zoombereich etwas geringer istBei aktivierter Makrofunktion ist die MACRO-Taste rot beleuchtet
Bitte beachten Sie dass die Makrofunktion folgende Einschraumlnkungen hat
- Die Tiefenschaumlrfe und die max fokussierbare Objekthoumlhe sind nicht so groszlig wie in der voll ausgefahrenen Position des Armes
- Der groumlszligte Abtastbereich ist nur 42 x 33mm- Beim Einzoomen bleibt das synchronisierte Lichtfeld auf einem groszligen Abtastbereich und zeigt nicht
mehr den aktuellen Aufnahmebereich der eingebauten Kamera Zur Positionierhilfe wird der Laserpositionierpunkt (siehe Seite 6) aktiviert
Sind die Tiefenschaumlrfe und die Fokussierung houmlherer Objekte in der Makroposition wichtiger als die extreme Vergroumlszligerung dann ist es moumlglich den Visualizer uumlber das On-Screen Menuuml (siehe Seite 9) von 12-fach Zoom auf 11-fach Zoom umzustellen Der kleinste Abtastbereich im 11-fach Makro-Modus ist nur 33 x 25mm die Tiefenschaumlrfe ist jedoch groumlszliger als im 12-fach Makro-Modus
+
LICHTBOX LASERPOSITIONIERPUNKT
Laser-positionier-punkt
Die LIGHT-Taste (21) schaltet um zwischenOberlicht (mit synchronisiertem Lichtfeld)Lichtbox mit Laserpositionierpunkt Licht aus
Die Lichtbox sollte fuumlr dunkle durchsichtige Vorlagen wie zB Roumlntgenbilder und Dias verwendet werden
Der Gebrauch der Lichtbox hat den Nachteil dass das synchronisierte Lichtfeld des Oberlichtes nicht mehr den Aufnahmebereich der eingebauten Kamera angibt Zur einfacheren Positionierung von Objekten (speziell bei extremen Vergroumlszligerungen wie zB die Aufnahme von Dias) wird bei abgeschaltetem Oberlicht der Laserpositionierpunkt eingeschaltet welcher die Mitte des Aufnahmebereiches markiert
Dieser Laserpositionierpunkt ist nur auf der Arbeitsflaumlche sichtbar und nicht im Bild welches das Publikum sieht Ist der obere Spiegel in Schraumlgstellung um Aufnahmen auszligerhalb der Arbeitsflaumlche zu ermoumlglichen so wird der Laserpositionierpunkt aus Sicherheitsgruumlnden automatisch abgeschaltet Wenn erwuumlnscht kann der Laserpositionierpunkt uumlber das On-Screen Menuuml auch komplett abgeschaltet werden (siehe Seite 9 und On-Screen Hilfe)
Bitte beachten Sie dass aus technischen (optischen) Gruumlnden der Laserpositionierpunkt nicht in jeder Armposition die exakte Mitte des Aufnahmebereiches zeigen kann Dies ist keine Fehlfunktion des Geraumltes Es ist nur moumlglich die relative Mittelposition anzuzeigen
6
ARBEITEN MIT OVERHEADFOLIEN
Please noteIt is very important that no stray light shines onto the screen
as this may interfere the videoprojection pictureFurthermore it is also important
that the audience or the speakerdo not get blinded by a bright light
in a dark room
Die Arbeitsflaumlche des Visualizers (9) hat eine besondere kristallin-weiszlige Oberflaumlche die speziell fuumlr die perfekte Wiedergabe von Folien ausgelegt ist
Obwohl die professionellen Visualizer eine eingebaute Lichtbox haben empfehlen wir das Oberlicht fuumlr Overheadfolien zu verwenden Sie erhalten eine bessere Farbqualitaumlt und haben den Vorteil des synchronisierten Lichtfeldes das Ihnen den Aufnahmebereich der eingebauten Kamera zeigt
Fuumlr folgende Anwendungen empfehlen wir aber die Verwendung der Lichtbox- Wenn die Overheadfolien sehr dunkel sind- Wenn die Overheadfolien sehr wellig sind und Reflexionen verursachen- Wenn das Raumlicht Reflexionen auf der Overheadfolie verursacht
IMAGE TURN (Bilddreh-) MODUS (fuumlr houmlhere Aufloumlsung)
Die Abtastung einer hochformatigen A4 Seite (Portrait) war schon immer eine kritische Anforderung fuumlr einen Visualizer da die Bildwiedergabe stets im Breitformat (Landscape) erfolgt So konnten nur etwa 50 der Pixel der Kamera fuumlr die Abtastung der hochformatigen A4 Seite verwendet werden WolfVisions Image Turn Modus loumlst dieses Problem
Platzieren Sie Ihr Dokument (oder vertikales Objekt) einfach in horizontaler Richtung auf der Arbeitsflaumlche und zoomen Sie es komplett ein sodass ca 90 der Pixel der eingebauten Kamera zur Abtastung verwendet werden
Anschlieszligend druumlcken Sie die IMAGE TURN-Taste (15) Der Visualizer dreht das Bild dann um 90deg und sendet das Bild mit einer deutlich houmlheren Aufloumlsung an das Ausgabegeraumlt Der rechte und linke Rand bleiben dabei schwarz
AA
A A
Arbeitsplatte Ausgegebenes Bild
Normaler Modus
Image Turn Modus
Nur 50 der Pixel werden verwendet
um die Vorlagedarzustellen
90 der Pixel werden verwendet
um die Vorlage darzustellen
WolfVision Visualizer bieten die Moumlglichkeit drei fixe Einstellungen fuumlr die folgenden Funktionen zu speichern Zoom Fokus Iris Text Makro Weiszligabgleich Spiegelposition PositivNegativ und SchwarzWeiszlig Mit den 3 PRESET-Tasten (14) kann die jeweilige Einstellung gespeichert und abgerufen werden
Diese Funktion ist besonders hilfreich um zB eine fixe Einstellung fuumlr Dokumente eine fuumlr Arbeiten mit Dias und eine Einstellung fuumlr einen Gegenstand vor dem Geraumlt zu programmieren Waumlhrend des Vortrages muss dann nur noch die entsprechende PRESET-Taste gedruumlckt werden um von der einen auf die andere Darstellung zu wechseln
PRESET FUNKTION
Kurzes Druumlcken Einen Preset abrufenMehr als 2 Sekunden Einen Preset speichern
Uumlber das On-Screen Menuuml des Visualizers kann eingestellt werden ob die Spiegelpositionin der Preset-Funktion gespeichert werden soll oder nicht (siehe Seite 9) Standard ist ldquoJArdquo
WEISSABGLEICH WICHTIG
Immer wenn sich die Lichtbedingungen aumlndern sollte ein neuer Weiszligabgleich durchgefuumlhrt werden damit die Kamera des Visualizers optimale Farbresultate liefert Das Oberlicht und die eingebaute Lichtbox des Visualizers haben die gleichen Farbtemperaturen Wird zwischen Oberlicht und Lichtbox umgeschaltet so ist ein neuer Weiszligabgleich nicht notwendig Scheint aber Raum- oder Sonnenlicht auf die Arbeitsflaumlche so sollte ein Weiszligabgleich durchgefuumlhrt werden
Oberlicht Zoomen Sie auf einen weiszligen Gegenstand (zB weiszliges Blatt Papier) bis nur eine weiszlige Flaumlche auf dem Bildschirm zu sehen ist Druumlcken Sie auf die WHITE-Taste (22)
Lichtbox Schalten Sie die Lichtbox mit der LIGHT-Taste (21) ein Entfernen Sie alles von der Arbeitsflaumlche Auf die kleinste Bildgroumlszlige zoomen und anschlieszligend die WHITE-Taste (22) druumlcken
Der Weiszligabgleich kann entweder mit dem Oberlicht oder der Lichtbox durchgefuumlhrt werden beide Moumlglichkeiten erzielen einen guten WeiszligabgleichNach erfolgreicher Durchfuumlhrung des Weiszligabgleiches erscheint die Meldung ldquoWHITE OKrdquo auf dem Monitor Der neue Weiszligabgleich wird automatisch registriert und bleibt auch nach Ausschalten der Hauptstromversorgung erhalten
7
KONTRASTANHEBUNG FUumlR TEXT WICHTIG
Um die Lesbarkeit von Texten Zeichnungen und Roumlntgenbildern zu verbessern druumlcken Sie die TEXT-Taste (16) Dadurch wird die Kontrastanhebung aktiviert Beachten Sie dass in diesem Modus die Farben etwas verstaumlrkt werden Um die Kontrastanhebung wieder auszuschalten druumlcken Sie die TEXT-Taste erneut Bei aktiviertem Text-Modus leuchtet die TEXT-Taste rot
FREEZEDas aktuelle Bild kann mit der FREEZE-Taste 7 eingefroren (gespeichert) werden Die FREEZE-Taste ist bei aktivierter Freeze-Funktion rot beleuchtet
Durch Druumlcken der FREEZE-Taste fuumlr 2 Sekunden wird das aktuelle Bild im Bildspeicher abgelegt (siehe Seite 8) Details zur Freeze-Funktion koumlnnen im On-Screen Menuuml eingestellt werden (siehe Seite 9)
(1 )
Um einen Preset zu programmieren stellen Sie alle gewuumlnschten Einstellungen ein und druumlcken dann die entsprechende PRESET-Taste fuumlr mehr als 2 Sekunden Das On-Screen Menuuml zeigt wann der Preset gespeichert wurde Im Gegensatz zu der hier erwaumlhnten Preset Speicherung bei der alle augenblicklichen Einstellungen wie Zoom- Fokus- oder Spiegelposition mitgespeichert werden koumlnnen den Preset-Tasten auch nur einzelne Funktionen wie ldquoFreezerdquo ldquoIris oumlffnenschlieszligenrdquo ldquoNegativrdquo ldquoNegativBlaurdquo ldquoSchwarzWeiszligrdquo etc zugewiesen werden Diese Einstellung kann im On-Screen Menuuml vorgenommen werden (siehe Seite 9)
WHITE
FREEZE
9-BILD SPEICHER
Schnellansicht von 9 gesp Bildern
Um alle Bilder zu loumlschen (schwarzes Bild) oder alle 9 Bildspeicher durch ldquoSnapshotsrdquo zu fuumlllen druumlcken Sie die ALL-Taste (30) fuumlr 4 Sekunden bis eine Auswahl im Bild erscheint Hier kann zwischen ldquoSnapshotrdquo und ldquoeraserdquo (loumlschen) gewaumlhlt werden Wenn Sie ldquoSnapshotrdquo waumlhlen wird jede Sekunde ein Bild gespeichert bis alle 9 Speicherplaumltze belegt sind
Der Visualizer ist mit einer Backup-Batterie ausgestattet welche die gespeicherten Bilder bis zu 4 Wochen erhaumllt Bilder koumlnnen ebenso durch 2 Sekunden langes Druumlcken der FREEZE-Taste (17) gespeichert werden Das Bild wird im naumlchsten freien Speicher (1-9) abgelegt Falls der Speicher voll sein sollte erscheint eine entsprechende Meldung auf dem BildschirmDas Verhalten beim Uumlberschreiben von gespeicherten Bildern kann im On-Screen Menuuml geaumlndert werden
Sie koumlnnen 9 Bilder speichern und diese durch kurzes Druumlcken einer der MEMORYNummern-Tasten (31) wieder aufrufen
Speichern eines Bildes Druumlcken einer NUMMERN-Tasten (31)(MEMORY) laumlnger als 2 Sekunden
Aufrufen eines Bildes kurzes Druumlcken der NUMMERN-Taste (31) (MEMORY)
Durch Druumlcken der ALL-Taste (30) erscheinen alle 9 Bilder gleichzeitig auf dem Monitor (Schnellansicht Split Screen)
8
Mit der LAN Verbindung (10BASE-T100BASE-TX) kann der Visualizer gesteuert werden es koumlnnen auch Bilder uumlbertragen und Firmware-Updates gemacht werden
Folgende Protokolle werden unterstuumltzt TCPIP ICMP und ARPUnterstuumltzte Browser u Internet Explorer Netscape Navigator nd MozillaStandardeinstellung (einstellbar) IP-Adresse und Subnet-Maske vom DHCP-ServerBilduumlbertragungsaufloumlsung Einzelbilder 1024x768 (oder 512x384) Live Bild 160x120
ETHERNET LAN
Wenn ein Computer am Externen RGB Eingang (15) des Visualizers angeschlossen ist kann mit der EXTINT-Taste (20) zwischen dem Visualizer Bild und dem Computer Bild umgeschaltet werden Der Extern-Modus kann auch nur fuumlr einen Ausgang genutzt werden Das Verhalten in diesem Modus kann im On-Screen Menuuml geaumlndert werden (siehe Seite 9) Der Visualizer hat einen eingebauten Scaler (AD-Wandler) um das (analoge) externe Signal zu digitalisieren und es im eingestellten Ausgangsformat an den Ausgaumlngen wieder auszugeben (erlaubte Formate sind VGA bis SXGA75Hz) Mit dem eingebauten Scaler koumlnnen Computer Bilder in den PALNTSC-Videostandard konvertiert werden
EXTERN ER EINGANG SCALER
USB-ANSCHLUSS
CERTIFIED
HI-SPEED
TM
Der USB 20 Anschluss des Visualizers kann zur Uumlbertragung von Bildern vom Visualizer zum Computer verwendet werden Hierfuumlr ist keine zusaumltzliche Computer-Hardware notwendig (wie zB eine Grabber-Card) Auf diese Weise kann der Visualizer als 3-D Scanner fuumlr den Computer verwendet werden Verbinden Sie einfach den USB-Anschluss (37) des Visualizers mittels beiliegendem USB-Kabel mit dem USB-Anschluss Ihres Pcs Die Software ist voll Twain kompatibel Der USB 20 Anschluss ist auch voll kompatibel zu USB 11 (geringere Geschwindigkeit)
Das USB-Programm von WolfVision befindet sich auf der mitgelieferten CD-ROM Auf der WolfVision Homepage finden Sie moumlglicherweise unter wwwwolfvisioncomsupport schon eine neuere Version von diesem Programm als Gratis-Download Das Programm ist kompatibel mit Windows 98ME2000XP und MAC OS10 (und neuer) jedoch nicht mit Windows 95 bzw Windows NTda diese aumllteren Betriebssysteme die USB-Schnittstelle noch nicht unterstuumltzen
Naumlhere Informationen finden Sie in der separaten ETHERNETLAN Beschreibung auf unserer Homepage wwwwolfvisioncomsupport
EXTINT
Fuumlr normale Standard Verwendung des WolfVision Visualizers ist es nicht noumltig im On-Screen Menuuml Einstellungen vorzunehmen Unerfahrene Anwender sollten hier keine Aumlnderungen durchfuumlhren
Durch Druumlcken der MENU-Taste (23) fuumlr 1 Sekunde erscheint das On-Screen Menuuml In diesem Menuuml koumlnnen Grundfunktionen des Visualizers und der eingebauten Kamera mit den 4 Auswahltasten (26 = Nummerntasten auf der IR-Fernbedienung - 31) eingestellt werden
Bitte beachten Sie dass manche Funktionen nur geaumlndert werden koumlnnen nachdem ldquoFormat protectrdquo auf ldquoOFFrdquo gestellt wurde
Fuumlr mehr Informationen uumlber eine Funktion setzen Sie den Cursor in die entsprechende Zeile und druumlcken die HELP-Taste (25 oder die Nummer-Taste 5 31) - eine genaue Beschreibung uumlber diese Funktion erscheint dann im BildUm nur eine Einstellung auf den Standardwert zuruumlckzusetzen halten Sie die Help-Taste (25 oder die Nummer-Taste 5 31) fuumlr 2 Sekunden gedruumlckt
Die einzelnen Funktionen des Menuumls sind in dieser Anleitung nicht im Detail beschrieben da die Hilfe-Funktion ein integrierter Bestandteil der Visualizer Software (Firmware) ist Die im Bild eingeblendeten Hilfetexte entsprechen der installierten Geraumltesoftware (Firmware) des Visualizers
ON-SCREEN MENUuml ON-SCREEN HILFE
NEGATIV NEGATIVBLAU und SCHWARZWEISSDas vom Visualizer ausgegebene Bild kann im On-Screen Menuuml von Positiv auf Negativ umgeschaltet werden Zusaumltzlich kann der Hintergrund einer negativen Vorlage zur besseren Lesbarkeit in Blau dargestellt werden Auch SchwarzWeiszlig-Darstellungen sind uumlber das On-Screen Menuuml moumlglich
Tipp Wenn Sie die Bildschirmdarstellung ldquoNegativrdquo ldquoNegativBlaurdquo oder ldquoSchwarzWeiszligrdquo oumlfters benoumltigen so koumlnnen Sie diese Funktion auch einer PRESET-Taste (14) zuweisen (siehe Seite 7)
AUTO POWER OFF (automatisches Abschalten)Im Menuumlpunkt ldquoPower controlrdquo kann die automatische Abschaltfunktion aktiviert werden Sobald der Visualizer uumlber die voreingestellte Zeit nicht benutzt wird schaltet das Geraumlt automatisch in den Bereitschaftsmodus (Standby)
AumlNDERN DER STANDARD KONTRAST (Farb) EINSTELLUNGENFalls Ihnen das Bild auf Ihrem Bildschirm zu dunkel erscheint koumlnnen Sie den grundlegenden Kontrast des Bildes in den ldquoColor settingsrdquo des On-Screen Menuumls veraumlndern Diese Einstellungen koumlnnen fuumlr den Normalen Modus und fuumlr den Text Modus (Text Enhancement) separat eingestellt werden
ZURUumlCKSETZEN von ON-SCREEN MENUuml EINSTELLUNGENAlle Einstellungen im On-Screen Menuuml koumlnnen auf die Werkseinstellung zuruumlckgesetzt werden ldquoResetrdquo ist ein eigener Punkt im On-Screen Menuuml Sollten Sie das Menuuml auf dem Bildschirm nicht sehen koumlnnen so druumlcken Sie die EXTINT-Taste (20) und die MENU-Taste (23) am GeraumltWenn nur der gerade angewaumlhlte Menuumlpunkt auf den Standardwert zuruumlckgesetzt werden soll so druumlcken Sie die HELP-Taste (25 oder Nummer 5-Taste der IR-Fernbedienung 31) fuumlr 2 Sekunden
FIRMWARE UPDATESDie Firmware (Geraumltesoftware) Ihres Visualizers (inklusive On-Screen Hilfe-Texte) kann einfach auf die neueste Version aktualisiert werden Die Firmware kann uumlber de S aktualisiert werdenLaden Sie die aktuellste Firmware und das Firmware Update Utility Programm von Wolfisionrsquos Internet Homepage unter wwwwolfvisioncomsupport herunter Verbinden Sie den Visualizer mit Ihrem Computer und starten dann das Firmware Update Utility Programm Auf WolfVisions Internet Homepage finden Sie mehr Informationen uumlber Firmware-Upgrades
USB Ethernet (LAN) o r R 232
9
Bitte beachten Sie dass eine IR-Fernbedienung nur bis zu einer gewissen Distanz zum Geraumlt einsetzbar ist Gegenstaumlnde welche die Sichtverbindung zwischen Fernbedienung und Visualizer verstellen sowie schwache Batterien beeintraumlchtigen die Steuerung Wenn der Visualizer nur noch aus naumlchster Naumlhe bzw uumlberhaupt nicht mehr zu steuern ist muumlssen meist nur die Batterien ersetzt werden Entfernen Sie per Hand die Abdeckung der Fernbedienung auf der Ruumlckseite und ersetzen Sie beide 15V AA Batterien durch Neue Auf richtige Polung der Batterien achten
(14) u (13) Jedes Mal wenn diese Tastenkombination gedruumlckt wird wechselt der Code von A zu B C D und A usw Mit der Tastenkombination
Wenn ein Anwender mit mehreren Geraumlten im selben Raum arbeiten moumlchte so sollte fuumlr jedes Geraumlt ein anderer IR-Code verwendet werden Dadurch koumlnnen bis zu 4 Geraumlte individuell mit der Fernbedienung gesteuert werden Um den IR-Code zu aumlndern muss im On-Screen Menuuml unter ldquoMisc Settingsrdquo der neue Code ausgewaumlhlt werden Auf der Fernbedienung selbst aumlndern Sie den Code durch gleichzeitiges Druumlcken von PRESET 1 PRESET 2 nd ZOOM TELE
PRESET 1 PRESET 2 und ZOOM WIDE wird die Fernbedienung auf Code A zuruumlckgesetzt Die LED zeigt den gewaumlhlten Code durch Blinkenan (einmal Blinken fuumlr Code A zweimal fuumlr Code B dreimal fuumlr Code C und viermal fuumlr Code D)
10
INFRAROT FERNBEDIENUNG
AUTOMATISCHER LAMPENWECHSLERDer Visualizer ist mit einem automatischen Lampenwechsler ausgestattet Bei Ausfall einer Lampe muss diese nicht sofort ersetzt werden Durch den automatischen Lampenwechsler schaltet das Geraumlt automatisch auf die zweite Lampe (Ersatzlampe) um Waumlhrend diesem Vorgang erscheint die Meldung ldquoChanging Lamprdquo am BildschirmNach dem Einschalten des Geraumltes uumlberpruumlft der Visualizer ob beide Lampen funktionieren Ist eine Lampe defekt erscheint ein paar Sekunden folgende Nachricht auf dem Bildschirm ldquoLamp x blownrdquo Dadurch wird verhindert dass der Austausch der defekten Lampe vergessen wird
Sollte eine Lampe nicht voumlllig defekt sondern nur abgenutzt sein und dies zu einer schwachen Lichtquelle fuumlhren dann schalten Sie manuell auf die Ersatzlampe um indem Sie die LIGHT-Taste (21) fuumlr 2 Sekunden gedruumlckt halten
THERMOSTATIst das Geraumlt uumlberhitzt (zB abgedeckte Luumlftungsschlitze) wird die Beleuchtung des Visualizers uumlber einen Thermostat abgeschaltet In diesem Fall Zu- und Abluft freilegen und das Geraumlt abkuumlhlen lassen
AUSTAUSCH VON LAMPEN1 Geraumlt ausschalten (28) und Netzkabel abziehen
2 Lichtbox (9) entfernen - dazu werden beide Bolzen (die links und rechts vom Bedienfeld angebracht sind) nach vorne gezogen und dann wird die Lichtbox herausgenommen
3 Die Abdeckung des Lampenwechslers (11)entgegen dem Uhrzeigersinn drehen und herausnehmen
4 Lampe wechseln (oder beide)
Die Lampe abkuumlhlen lassen oder mit einem Tuch anfassen um Verbrennungen zu vermeiden Beim Einsetzen einer neuen Lampe Fingerabdruumlcke am Lampenkolben vermeiden
Verwenden Sie ausschlieszliglich 12V 100W Halogenlampen (Sockel GY 635) Typ Osram HLX64623 Ansi EVA LIF M28 NAED 54052 Dies sind relativ guumlnstige Standardlampen fuumlr Overhead-Projektoren
LampenwechslerAbdeckung (11)
vorne hinten (offen)
-
+-
+X X
MENU POWER
ZOOM MIRRORLA
SE
R
EXT INT ALLTEXT
FOCUS IRIS
1 2 3 AA
AF
MEMORY
1 2 3
4 5 6
7 8 9
HELP
PRESETS IMAGE TURN
LIGHT
33 Hauptnetzschalter34 Sicherung (siehe Seite 13)35 Netzanschluss36 DVI Ausgang (siehe unten und Seite 13)37 USB Anschluss (siehe Seite 8)38 RS-232 Anschluss fuumlr externe Steuerung (siehe Seite 13)
ANSCHLUumlSSE
39 PREVIEW RGB Ausgang fuumlr Vorschau-Monitor40 RGB Ausgang 15-Pol (siehe unten)41 EXTERNER Eingang fuumlr Computer (siehe Seite 8)42 RGB Ausgang BNC-Stecker (siehe unten)43 PALNTSC S-Video (YC) Ausgang (siehe Setie 12)44 PALNTSC Composite Video Ausgang (s Seite 12)45 LAN 10100 TBASE (siehe Seite 8)
33
35
34
Der RGB- und DVI-Ausgang (18 and 17) kann folgende Signalformate ausgeben
- VGA 60 (43 - 640x480 Pixel) bei 60Hz- SVGA (43 - 800x600 Pixel) bei 60Hz 75Hz oder 85Hz- XGA (43 - 1024x768 Pixel) bei 60Hz 75Hz oder 85Hz - tatsaumlchliche Aufloumlsung- SXGA- (43 - 1280x960) bei 60Hz oder 85Hz- SXGA (43 - 1280x1024 Pixel) bei 60Hz 75Hz oder 85Hz- SXGA+ (43 - 1360x1024) bei 60Hz oder 75Hz- UXGA (43 - 1600x1200 Pixel) bei 60Hz- XGA 169 bei 60Hz (spezielles Format fuumlr nicht HDTV-faumlhige 169-Plasmabildschirme)- WXGA60 (169 Widescreen - 1366x768 Pixel) bei 60Hz- WSXGA+60 (1610 Widescreen - 1680x1050 Pixel) bei 60Hz- 720p50 (169 Widescreen HDHDTV - 1280x720 Pixel bei 50Hz)- 720p60 (169 Widescreen HDHDTV - 1280x720 Pixel bei 60Hz)- 1080p50 (169 Widescreen HDHDTV - 1920x1080 Pixel bei 50Hz) - 1080p60 (169 Widescreen HDHDTV - 1920x1080 Pixel bei 60Hz)
Die Funktion Auto Resolution ist ab Werk aktiviert Hier pruumlft der Visualizer staumlndig welche Geraumlte am RGB- (39 40) und DVI-Ausgang (36) angeschlossen sind und stellt automatisch den am besten geeigneten Standard fuumlr diese Ausgaumlnge separat ein Bitte beachten Sie dass der Visualizer die moumlgliche Aufloumlsung nicht feststellen kann wenn die angeschlossenen Geraumlte oder Kabel nicht Plug and Play kompatibel sind Wenn der Visualizer die moumlgliche Aufloumlsung der angeschlossenen Geraumlte nicht feststellen kann wird die Aufloumlsung automatisch auf den Standard von XGA (1024x768)60Hz eingestellt( ldquoPlug and Playrdquo kompatible Kabel haben 15 Pol Stecker und alle Pins sind angeschlossen Pin 9 wird nicht benutzt)
Falls die ldquoAuto Resolutionrdquo-Funktion nicht benutzt werden kann so kann die Aufloumlsung im On-Screen Menuuml manuell fuumlr jeden Ausgang separat auf den gewuumlnschten Wert eingestellt werdenUm die bestmoumlgliche Bildqualitaumlt zu erreichen muss das beim Visualizer gewaumlhlte Signalformat mit der tatsaumlchlichen Aufloumlsung (native Resolution) des Ausgabegeraumltes (zB LCDDLP-Projektor oder Monitor) uumlbereinstimmen Wichtig Ausschlaggebend ist die tatsaumlchliche Aufloumlsung des Projektors oder Monitors und nicht die maximale Aufloumlsung die dieser (im komprimierten Modus) darstellen kann Die tatsaumlchliche Aufloumlsung ist die effektive Pixel-Anzahl des eingebauten LCD-Displays oder DLP-Chips Ihres Projektors oder Monitors Die meisten LCD- oder DLP-Projektoren koumlnnen auch houmlhere Bildaufloumlsungen welche ihre tatsaumlchliche Pixel-Anzahl uumlberschreiten darstellen - jedoch nur im komprimierten Modus mit weit schlechterer Bildqualitaumlt Stellen Sie den Visualizer nicht auf ein Signalformat ein das houmlher ist als die tatsaumlchliche Aufloumlsung Ihres Projektors oder Monitors
Wenn das Ausgabegeraumlt ein Roumlhren-MonitorProjektor ist verwenden Sie einen Ausgangsmodus mit 75Hz oder 85Hz da bei 60Hz ein leichtes Bildflimmern sichtbar sein kann Fuumlr LCDDLP Projektoren oder Monitore und Videokonferenzanlagen sind jedoch 60Hz die bessere Wahl Bei Unklarheit hierzu lesen Sie bitte die Bedienungsanleitung der angeschlossen Geraumlte
Wenn eine houmlhere Bildwiederholfrequenz als Ihr Monitor oder Projektor darstellen kann gewaumlhlt wird kann Ihr Monitor oder Projektor beschaumldigt werden Beachten Sie hierzu die Hinweise in der Bedienungsanleitung des angeschlossenen Geraumltes
Auswahl des Ausgangs-Modus
11
FUSET315A
RGB
40
PREVIEWEXTERN IN 3941
R G B 42
DVI USB38S-VIDEO
Video
36 3743
44
LAN 45RS-232
H V
PAL NTSC VIDEO AUSGANGDer S-Video (YC) Ausgang (43) und Composite Video (44) Ausgang kann im On-Screen Menuuml zwischen PAL und NTSC umgeschaltet werden
Ebenso kann die Norm durch gleichzeitiges Druumlcken der FREEZE-Taste (17) und der PRESET 1 - (PAL) oder PRESET 2 -Taste (14) (NTSC) am Geraumlt umgeschaltet werden
Bitte beachten Sie dass die Bildqualitaumlt des S-Video Ausganges (43) BESSER ist als die des Composite Video Ausganges (44) Die Bildqualitaumlt beider Video-Ausgaumlnge ist aber bei weitem nicht so hoch wie bei den Datenausgaumlngen (39 40 42 und 36) Die Gruumlnde hierfuumlr liegen in der Limitation des PALNTSC Video Standards und in der Tatsache dass es sich hier um ein konvertiertes Progressive Scan Signal und nicht um ein originales Video-Signal handelt
12
Widescreen wird ab Firmware Version 120a unterstuumltzt (Aumlltere Geraumlte benoumltigen moumlglicherweise ein Firmware Update hierfuumlr) Bitte beachten Sie dass die Widescreen Unterstuumltzung zur 100igen Kompatibilitaumlt zu allen auf dem Markt erhaumlltlichen Bildschirmen Projektoren entwickelt wurde Das Original-Bildformat der Visualizer Kameras ist jedoch 43 Somit werden 25 des 43 Bildes (oben und unten) abgeschnitten wenn der Visualizer das Bild im 169 Widescreen-Format wiedergibt waumlhrend die Aufloumlsung des Bildes gleich bleibt Falls Sie jedoch ein Wiedergabegeraumlt mit einem Bildschirmformat von 169 oder 1610 verwenden verbessert sich die Qualitaumlt da der Visualizer anstelle des Ausgabegeraumltes das Bild fuumlr das Widescreen Format skaliert Die bessere Qualitaumlt ist darauf zuruumlckzufuumlhren dass der Visualizer das Bild bereits an der Bildquelle mit hochwertigen Elektroniken skaliert
HDTV wurde fuumlr digitales Fernsehen entwickelt Aus kompatibilitaumltsgruumlnden kann HDHDTV aber auch auf dem RGB-Ausgang (39 40 und 42) ausgegeben werden Der DVI-Ausgang (36) ist HDMI-kompatibel (ein DVI-HDMI Adapter oder ein DVI-HDMI Kabel wird benoumltigt)
Bitte beachten Sie Wenn ein 43 und ein 169 oder 1610 Wiedergabegeraumlt gleichzeitig benutzt werden zeigt der 43 Bildschirm oben und unten schwarze Balken Dies ist noumltig um sicher zu stellen dass alle Wiedergabegeraumlte denselben Bildinhalt zeigen
Bilddarstellung auf Monitoren oder Projektoren (Uumlberblick)(Details hierzu siehe Bedienungsanleitungen der angeschlossenen Geraumlte)
- Aspect das originale Seitenverhaumlltnis wird beibehalten Im Bild werden schwarze Balken eingeblendet sobald ein nicht Bildschirmeigenes Format gewaumlhlt wird
- Fill streckt das Bild bis es bildschirmfuumlllend ist (Bild wird vertikal horizontal gestreckt)
- 11 das Wiedergabegeraumlt zeigt das Bild mit der urspruumlnglichen Pixelanzahl Was nicht dargestellt werden kann wird abgeschnitten
Spezielle Hinweise zur Widescreen Unterstuumltzung
169 Bild auf 169 Display43 Bild auf 169 DisplayDisplayeinstellung Fill
43 Bild auf 169 DisplayDisplayeinstellung Aspect
43 Bild auf 43 Display169 Bild auf 43 DisplayDisplayeinstellung Fill
169 43 Aspect
Bild mit DisplayDisplayeinstellung
SERIELLE SCHNITTSTELLE SERIELLES PROTOKOLL
9-Pol D-Sub Stecker am Geraumlt maumlnnlich Frontseite
5
9
2
7
3 4
8
1
6
Pin 2 RX 3 TX 5 GND 7 RTS 8 CTSBaudrate 9200 19200 38400 57600 oder 115200 (einstellbar)
atabits 8 topbit 1 arity D S P keineBitte beachte Sie DezimaI-Codes (=ASCII-Code oder Hex-Code) muss als einzelnes Byte gesendet werden (zB 199 und nicht 1 + 1 + 9)
Mit dem RS-232 Anschluss kann der Visualizer uumlber einen Computer bzw eine Raumsteuerung eines Konferenzraumes gesteuert werden
Eine genaue Beschreibung des seriellen Protokolls (inklusive Statusruumlckmeldung und absoluter Positionierung) finden Sie auf unserer Homepage httpwwwwolfvisioncomsupport
DVI Anschluss
13
Pin 24
Pin 8
Pin 1
Pin 9
Pin 17 C4
C1 C2
C3C5
1 - TMDS Data2- 9 - TMDS Data1- 17 - TMDS Data0-2 - TMDS Data2+ 10 - TMDS Data1+ 18 - TMDS Data0+3 - TMDS Data24 Shield 11 - TMDS Data13 Shield 18 - TMDS Data0+4 - TMDS Data4- () 12 - TMDS Data3- () 19 - TMDS Data05 Shield5 - TMDS Data4+() 13 - TMDS Data3+ () 20 - TMDS Data5- ()6 - DDC Clock 14 - +5V Power 21 - TMDS Data5+ ()7 - DDC Data 15 - Ground (return for +5V 22 - TMDS Clock+8 - Analog Vertical Sync HSync and Vsync) 23 - TMDS Clock-
C1 - Analog Red 16 - Hot Plug Detect 24 - Analog Vertical SyncC4 - Analog Horizontal Sync C2 - Analog Green C3 - Analog BlueC - Analog Ground
(analog R G amp B return) nicht belegt
Vor dem Wechseln der Sicherung ist der Netzstecker zu ziehen Die Netzsicherung (34) befindet sich hinter einer Abdeckung uumlber dem Netzanschluss und dem Hauptschalter Die Abdeckung kann mit einem Schraubendreher (etc) einfach geoumlffnet werden Die Sicherungen sind vorsichtig in den Sockel einzulegen und der Sockel muss korrekt in den Halter gesteckt werden
Sicherungs-Typ T 315A Verwenden Sie ausschlieszliglich diesen Typ Falls die ersetzte Sicherung beim Einschalten erneut durchbrennen solltekontaktieren Sie bitte Ihren WolfVision Visualizer Haumlndler
SICHERUNGEN WECHSELN
WICHTIGSPIEGEL - REINIGUNGSpiegel Bitte beachten Sie dass Staub auf dem unteren Spiegel (2) im Inneren
des Geraumltes sich nur wenig auf die Bildqualitaumlt auswirkt da er sich auszligerhalb des Schaumlrfe-bereiches befindet Der obere Spiegel (3) muss jedoch immer sauber gehalten werden
Den Spiegel sanft mit dem mitgeliefertem WolfVision Reinigungstuch saumlubernNormalerweise reicht eine Trockenreinigung (ggf zusammen mit Anhauchen)
(Falls nicht so benutzen Sie bitte einen speziellen Optikreiniger)
Bitte beachten Schalten Sie das Geraumlt vor Beginn der Reinigung aus damit auch der Laserpositionier-punkt ausgeschaltet ist
ACHTUNG Empfindlicher Vorderflaumlchenspiegel Nur in vertikaler Richtung reinigen (Horizontale Kratzer wuumlrden unschoumlne Reflexionen bewirken) Nicht zu stark reiben
VERWENDEN SIE NIE FENSTERREINIGUNGSMITTEL ODER ALKOHOL- BEI DIESEN SUBSTANZEN WUumlRDE DIE SPIEGELOBERFLAumlCHE BLAU ANLAUFEN
Das Glas welches den Spiegel im Inneren abdeckt sollte ebenso immer sauber gehalten werdenGehaumluse Staub und Schmutz mit einem weichen Tuch abwischen
Keine scharfen Reinigungsmittel wie Alkohol und Benzin verwenden
TECHNISCHE DATEN
ABMESSUNGENTechnische Aumlnderungen und Lieferbarkeit vorbehalten
14
28 bis 40mm fuumlr Kabelfreilassen
kuumlhlende Luft Eingang
kuumlhlendeLuftAbzug
Alle Abmessungen in Millimeter(fuumlr Zoll siehe Liste)
15202885100130
mm
430
28
290225
100
100
750
R = 600
185225290430580600750
05907911033539451272888611421693228323622953
Inch
15 15
WICHTIGER HINWEIS DEN ABZUG UND EINGANGDER KUumlHLUNG NICHTBLOCKIEREN
85130
185
2015580
VZ-27plus VZ-57plusKamera 13 1-CCD Progressive Scan 13 3-CCD Progressive Scan
Bilder pro Sekunde 30 Bilder pro Sekunde (von der Kamera aufgenommen) 30 Bilder pro Sekunde (von der Kamera aufgenommen)
Horizontale Aufloumlsung (Progressive Scan) 640 Linien (mit einer Testkarte gemessen) 1000 Linien (mit einer Testkarte gemessen)
Vertikale Aufloumlsung (Progressive Scan) 820 Linien (im Bilddreh-Modus) 1300 Linien (im Bilddreh-Modus)
Gesamte Pixelanzahl auf dem CCD 850000 2550000
Effektive Pixel (=tatsaumlchlich verwendete Pixel) 1 x 1024 x 768 (=786462) 3 x 1024 x 768 (=2359296)
Farbwiedergabe sehr gute Farben 100 lebensechte Farben
Laserpositionierpunkt
Ausgangssignale
Vertikale Bildwiederholfrequenz
Horizontale Bildfrequenz Progressive Scan 29820 ndash 91375 kHz PALNTSC 157 kHz
Signal Format
Iris (Blende)
Weiszligabgleich
Synchronisiertes Lichtfeld
Kontrastanhebung (Text Enhancer)
On-Screen Menuuml
Menuuml Resetfunktion
Optik Zoom
Digital Zoom (zusaumltzlich zum optischen Zoom)
Max Aufnahmebereich auf der Arbeitsflaumlche
Max Aufnahmebereich auszligerhalb der Arbeitsflaumlche
Min Aufnahmebereich auf der Arbeitsflaumlche
Max Objekthoumlhe auf der Arbeitsflaumlche
Tiefenschaumlrfe
Schattenfreie Beleuchtung
Ausleuchtung hohler Objekte
Stoumlrendes Streulicht
Blende von Vortragenden Publikum
Reflexionsfreie Beleuchtung
Ugradebare Firmware
USB Software
Lichtquelle
Automatischer Lampenwechsler
Motorisierter Spiegel (oben)
Motorisierter Arm
Benutzerprogrammierbare Presets
Spezielle Arbeitsflaumlche fuumlr Overheadfolien
Lichtbox
Bildspeicher
Show All Funktion
Bilddreh-Modus (Image Turn)
Alternative Bildanzeige
Infrarot Fernbedienung
Progressive Scan Ausgaumlnge
PALNTSC Video Ausgaumlnge (umschaltbar)
ETHERNET (LAN) Anschluss
Eingaumlnge
Gewicht
Optionales Zubehoumlr
Made in
17 kg
Austria (Europaumlische Union)
RGB (2x 15-Pol D-Sub und 5x BNC Stecker) DVI-I (digital und analog) USB 20
S-Video (4-Pol Stecker) Composite Video (BNC-Stecker) (konvertiertes Progressive Scan Signal)
10100 T-Base IP-adressierbar DHCP wird unterstuumltzt
ja (Anzeige aller 9 gespeicherten Bilder als Split Screen)
inkludiert
ja
9 Bildspeicher und 1 FREEZE-Bildspeicher
Standard Halogen-Lamp (12V100W) 3200 Kelvin (konstantes Lichtspektrum)
ja (mit eingebauter Ersatzlampe)
uumlberhaupt keines
gesamte Arbeitsflaumlche
ja (Updates downloadbar von wwwwolfvisioncom)
70
ja
ja
uumlberhaupt keines
Normaler Modus Laumlnge 270 mm Breite 360 mm Image Turn Modus Laumlnge 360 mm Breite 270 mm
unlimitiert (kann auch als Videokamera benutzt werden)
8 x 6 mm
250mm
ja (und benutzerprogrammierbare Menuumleinstellungen)
4 x digital Zoom (in Summe 48 x Zoom)
automatisch und manuell
automatisch und manuell
ja (in Farbe verbessert den Kontrast und die Lesbarkeit von Texten)
ja
HDHDTV WSXGA+ WXGA UXGA SXGA XGA oder SVGA (schaltbar) PAL NTSC (schaltbar) USB 20 LAN DVI
Progressive Scan 85 Hz 75 Hz 60 Hz oder 50 Hz (umschaltbar) PAL 50 Hz NTSC 60 Hz
Non-Interlaced (Progressive Scan) und Interlaced (PALNTSC Video)
RGB (15-Pol D-Sub Stecker) fuumlr PCs (das Computersignal wird auf allen Ausgaumlngen ausgegeben) Serieller Eingang (RS232) fuumlr Steuerung und Firmwareupdates
Negativ NegativBlau SchwarzWeiszlig
ja (fuumlr Auf-Abfahren und fuumlr den Makro-Modus)
inkludiert auf der CD-ROM (fuumlr Windows 98ME2000XP und Macintosh Twain kompatibel moumlgliche Formate TIF JPG und BMP Updates verfuumlgbar auf wwwwolfvisioncom)
ja (um uumlber die Fernbedienung durch Text zu scrollen)
70mm bei kleinem Objekt (42x33mm) 250mm (97rdquo) bei groszligem Objekt (360x270mm)
ja (in der Groumlszlige des Aufnahmefeldes der eingebauten Kamera ndash fuumlr einfache Objektpositionierung)
ja (erhoumlht deutlich die Aufloumlsung von vertikalen Objekten)
zwei Telezoom-Optiken (12 x optisches Zoom inkl Macro) f = 15 ndash 128mm
3 (plus 8 fixe Presets uumlber RS232) Presets fuumlr spezielle Funktionen
eingebaut Groumlszlige 380 x 280mm = gesamte Arbeitsflaumlche Lichtquelle 4 x CCFL-Leuchtmittel
ja (fuumlr Bedienfunktionen Kameraeinstellungen und On-Screen Hilfe)
Transportkoffer Flugkoffer (mit Raumldern) Verlaumlngerungskabel fuumlr eingebaute Lichtbox
Ruumlckseite
Unterseiteinnen
Unterseiteinnen
Vorderseite
Oberseiteinnen
Oberseiteinnen
Vorderseite
Ruumlckseite
Oben
Hinten Vorne
Oben Innen
Unten
VorneHinten
Unten Innen
Bitte vergewissern Sie sich dass Sie den Visualizer genau nach nachstehender Anleitung in die mitgelieferte Box einpacken Dies ist sehr wichtig um Beschaumldigungen am Spiegel am Arm oder an anderen sensiblen Stellen zu verhindern
WICHTIG
Um Transportschaumlden am Spiegel zu verhindern ist es sehr wichtig dass der mitgelieferte Spiegelschutz beim Transport immer verwendet wird Falls er nicht mehr vorhanden ist legen Sie ersatzweise unbedingt weiches Material zwischen Spiegel und Arbeitsflaumlche
TRANSPORT
15
Mirror protection
R
16
BEDIENFELD AM VISUALIZER
FERNBEDIENUNG
CODES
Presets speichernDruumlcken Sie eine der PRESET-Tasten (14) fuumlr 2 Sekunden
Bilder speichernDruumlcken Sie eine der MEMORY-Tasten (31) fuumlr 2 Sekunden (auf der Fernbedienung)Durch Druumlcken der FREEZE-Taste (17) fuumlr 2 Sekunden wird ein Bild im naumlchsten freien Bildspeicher (1-9) gespeichert Wenn alle Speicherplaumltze belegt sind erscheint eine Meldung auf dem Bildschirm
Kameramenuuml aktivierenDruumlcken Sie die MENU-Taste (23) fuumlr 1 Sekunde
Autofokus auf Tastendruck (One-Push)Druumlcken Sie beide FOCUS-Tasten (19) gleichzeitig
Manuell zur zweiten Lampe wechselnDruumlcken Sie die LIGHT-Taste (21) fuumlr 2 Sekunden (am Geraumlt)
Umschalten des Ausgangsmodus (mit Tasten am Geraumlt)Houmlherer Modus gleichzeitiges Druumlcken der FREEZE-Taste (17) und der MIRROR UP-Taste (12)Niedrigerer Modus gleichzeitiges Druumlcken der FREEZE-Taste (17) und der MIRROR DOWN-Taste (12)
Zuruumlcksetzen auf Auto ResolutionGleichzeitiges Druumlcken der FREEZE-Taste (17) und beider MIRROR-Tasten (12) (am Geraumlt)
Zuruumlcksetzen des VisualizermenuumlsUm das komplette Menuuml zuruumlckzusetzen druumlcken Sie die EXTINT-Taste (20) und die MENU-Taste (23) (am Geraumlt) gleichzeitig Um nur den selektierten Menuumlpunkt zuruumlckzusetzen Druumlcken Sie die Nummer 5-Taste (31) fuumlr 2 Sekunden (auf der Fernbedienung)
Video Ausgang (PAL oder NTSC)PAL gleichzeitiges Druumlcken der FREEZE-Taste (17) und der Preset 1-Taste (14) (am Geraumlt)NTSC gleichzeitiges Druumlcken der FREEZE-Taste (17) und der Preset 2-Taste (14) (am Geraumlt)
Bildspeicher schnell fuumlllenDruumlcken der ALL-Taste (30) fuumlr mehr als 4 Sekunden (auf der Fernbedienung) Dann den Instruktionen des On-Screen Menuumls folgen (Druumlcke die MEMORY 1-Taste (31) fuumlr Snapshots oder MEMORY 3-Taste (31) um den Bildspeicher zu loumlschen)
Aumlndern des IR-CodesAumlndern Sie im On-Screen Menuuml den IR-Code unter Misc Settings (Code A ist Standard) Aumlndern Sie auch den Code der Fernbedienung durch gleichzeitiges Druumlcken von PRESET 1 PRESET 2 und ZOOM TELE
PRESET 1 PRESET 2 und ZOOM WIDE
(14) (13) (auf der
Fernbedienung) um von Code A zu B C D A etc zu wechseln Um auf Code A zuruumlckzusetzen druumlcken Sie gleichzeitig (14) (13) (auf der Fernbedienung)
MENU POWER
ZOOM MIRRORLA
SE
R
EXT INT ALLTEXT
FOCUS IRIS
1 2 3 AA
AF
MEMORY
1 2 3
4 5 6
7 8 9
HELP
PRESETS IMAGE TURN
LIGHT
AA
FREEZE
EXTINT
WHITE
AF
R
CONTROL PANEL
REMOTECONTROL
CODES
Storing PresetsPress one of the PRESET-keys (14) for 2 sec
Storing ImagesPress one of the MEMORY-keys (31) for 2 sec (on the remote control)By pressing the FREEZE-key (17) for 2 seconds the image is stored in the next free memory (1-9) If the memory is full a message appears on the screen
Activating the on-screen menuPress the MENU-key (23) for 1 sec
One-Push Auto focusPress both FOCUS-keys (19) simultaneously
Manual change to second lampPress the LIGHT-key (21) for 2 sec (on the unit)
Switching the output modeHigher mode Simultaneously press the FREEZE-key (17) and the MIRROR UP-key (12) (on the unit)Lower mode Simultaneously press the FREEZE-key (17) and the MIRROR DOWN-key (12) (on the unit)
Resetting the output mode to the default of auto resolutionSimultaneously press the FREEZE-key (17) and both MIRROR-keys (12) (on the unit)
Resetting of the Visualizer menuFor resetting the whole menu simultaneously press the EXTINT-key (20) and the MENU-key (23) (on the unit) For resetting only the selected item press the NUMBER 5 -key (31) for 2 sec (on the remote control)
Video output (PAL or NTSC)PAL Simultaneously press the FREEZE-key (17) and the Preset 1-key (14) (on the unit)NTSC Simultaneously press the FREEZE-key (17) and the Preset 2-key (14) (on the unit)
Filling the memory quicklyPress the ALL-key (30) for more than 4 sec (on the remote control) Then follow the instructions of the on-screen menu (Press MEMORY 1-key (31) for snapshot or MEMORY 3-key (31) to erase the memory)
Change ir-codeChange the ir-code in the Misc Settings (code A is default) Change the ir-code on the remote control too by pressing simultaneously PRESET 1 PRESET 2 and ZOOM TELE-key
ress PRESET 1 PRESET 2 and ZOOM WIDE-key
on-screen menu (14) (13) (on the remote
control) to switch from code A to B C D A etc For resetting the remote control to code A simultaneously p(14) (13) (on the remote control)
MENU POWER
ZOOM MIRRORLA
SE
R
EXT INT ALLTEXT
FOCUS IRIS
1 2 3 AA
AF
MEMORY
1 2 3
4 5 6
7 8 9
HELP
PRESETS IMAGE TURN
LIGHT
AA
FREEZE
EXTINT
WHITE
AF
R
Printed in Austria - September 2005
CONTACTSManufacturer Worldwide distribution WolfVision GmbH Vlbg Wirtschaftspark A-6840 Goumltzis AUSTRIA Tel ++43-5523-52250 Fax ++43-5523-52249 E-Mail wolfvisionwolfvisioncom
Asian distribution WolfVision Asia 27 Woodlands Ind Park E1 01-02 Hiang Kie Ind Bldg IV Singapore 757718Tel ++65 - 366 9288 Fax ++65 - 366 9280 E-mail infowolfvisionasiacom
Internet Homepage wwwwolfvisioncom E-Mail to technical support supportwolfvisioncom
WolfVision Co Ltd Nissho Higashi Nakano Bldg 2F 2-1-6 Higashi Nakano Nakano-ku Tokyo 164-0003 JapanTel (81) 3 3360 3231 Fax (81) 3 3360 3236 E-mail wolfvisionjapanwolfvisioncom
Japan distribution
Canadian distribution WolfVision Canada Inc 5460 Canotek Road Unit 94 Ottawa ON K1J 9G9 CanadaTel (613) 741-8989 Tollfree 1-877-513-2002 Fax(613) 741-3747 E-Mail wolfvisioncanadawolfvisioncom
United Kingdom distribution WolfVision UK Limited Trident One Styal Road Manchester M22 5XB United KingdomTel ++44-161-435-6081 Fax ++44-161-435-6100 E-Mail wolfvisionukwolfvisioncom
American distribution WolfVision USA East Inc 3950 Shackleford Road Suite 450 Duluth (near Atlanta) GA 30096 USATel (770) 931-6802 and 1-877-873WOLF Fax (770) 931-6906 E-Mail usaeastwolfvisionnet
WolfVision Inc 1601 Bayshore Highway Suite 302 Burlingame CA 94010 USA E-Mail usawestwolfvisionnetToll free (800) 356-WOLF Tel (650) 648-0002 Fax (650) 648-0009
rear
bottominsidebottominside
front
topinside
topinside
front
rear
top
rear front
top inside
bottom
frontrear
bottom inside
Please make sure that you pack up the Visualizer in the supplied box as explained in this graphic
This is very important to avoid damage to mirror arm and other sensitive parts of the unit
IMPORTANT
In order to prevent damage to the mirror during transportation always put the supplied mirror protection cover on the mirror If this is not available place some soft material between the mirror and the working surface
TRANSPORTATION
15
Mirror protection
R
16
CONTROL PANEL
REMOTECONTROL
CODES
Storing PresetsPress one of the PRESET-keys (14) for 2 sec
Storing ImagesPress one of the MEMORY-keys (31) for 2 sec (on the remote control)By pressing the FREEZE-key (17) for 2 seconds the image is stored in the next free memory (1-9) If the memory is full a message appears on the screen
Activating the on-screen menuPress the MENU-key (23) for 1 sec
One-Push Auto focusPress both FOCUS-keys (19) simultaneously
Manual change to second lampPress the LIGHT-key (21) for 2 sec (on the unit)
Switching the output modeHigher mode Simultaneously press the FREEZE-key (17) and the MIRROR UP-key (12) (on the unit)Lower mode Simultaneously press the FREEZE-key (17) and the MIRROR DOWN-key (12) (on the unit)
Resetting the output mode to the default of auto resolutionSimultaneously press the FREEZE-key (17) and both MIRROR-keys (12) (on the unit)
Resetting of the Visualizer menuFor resetting the whole menu simultaneously press the EXTINT-key (20) and the MENU-key (23) (on the unit) For resetting only the selected item press the NUMBER 5 -key (31) for 2 sec (on the remote control)
Video output (PAL or NTSC)PAL Simultaneously press the FREEZE-key (17) and the Preset 1-key (14) (on the unit)NTSC Simultaneously press the FREEZE-key (17) and the Preset 2-key (14) (on the unit)
Filling the memory quicklyPress the ALL-key (30) for more than 4 sec (on the remote control) Then follow the instructions of the on-screen menu (Press MEMORY 1-key (31) for snapshot or MEMORY 3-key (31) to erase the memory)
Change ir-codeChange the ir-code in the Misc Settings (code A is default) Change the ir-code on the remote control too by pressing simultaneously PRESET 1 PRESET 2 and ZOOM TELE-key
ress PRESET 1 PRESET 2 and ZOOM WIDE-key
on-screen menu (14) (13) (on the remote
control) to switch from code A to B C D A etc For resetting the remote control to code A simultaneously p(14) (13) (on the remote control)
MENU POWER
ZOOM MIRRORLA
SE
R
EXT INT ALLTEXT
FOCUS IRIS
1 2 3 AA
AF
MEMORY
1 2 3
4 5 6
7 8 9
HELP
PRESETS IMAGE TURN
LIGHT
AA
FREEZE
EXTINT
WHITE
AF
LASER RADIATIONDO NOT STARE INTO BEAMCLASS 2 LASER PRODUCT
OUTPUT POWER lt1mWWAVELENGTH 650nm
EN 60825-1 March 1997
AVOID EXPOSURE -Laser radiation is emittedfrom this aperture FDA accession
number9912688-00
This device complies with 21 CFR 104010 and 104011
LASER RADIATION - DO NOT STARE INTO BEAM
650nm Plt1mW
CLASS II LASER PRODUCT
Vorsichtsmaszligregeln fuumlr den eingebauten Laserpointer
DAS GERAumlT NUR MIT DER AUF DEM TYPENSCHILD ANGEGEBENEN NETZSPANNUNG BETREIBEN
DAS GERAumlT VOR FEUCHTIGKEIT SCHUumlTZEN
DAS GERAumlT NIEMALS AM ABTASTKOPF BZW ARM HOCHHEBEN ODER BEWEGEN (1)
DAS GERAumlT VOR ERSCHUumlTTERUNGEN SCHUumlTZEN
Es ist darauf zu achten dass eine ausreichende Luftzirkulation zur Kuumlhlung des Geraumltes moumlglich ist (Luumlftungsschlitze links und rechts unbedingt freihalten)
Bei jeder Art von Stoumlrungsanzeichen (abnorme Geraumlusche Geruch Rauchentwicklung etc) das Geraumlt sofort abschalten Setzen Sie sich in solchen Faumlllen bitte mit Ihrem Visualizer Haumlndler umgehend in Verbindung
Niemals beschaumldigte Netzkabel verwendenAndernfalls kann es zu Kurzschluumlssen und zu elektrischen Schlaumlgen kommen
Am Geraumlt keinerlei Umbauten vornehmen und das Geraumlt niemals ohne Gehaumlusedeckel in Betrieb nehmen
Keine entflammbaren oder metallische Gegenstaumlnde oder Fluumlssigkeiten in das Geraumlteinnere dringen lassen
Das Geraumlt nicht im Wirkungsbereich von Roumlntgenstrahlung betreiben
Das Geraumlt nicht im Wirkungsbereich von magnetischen oder elektromagnetischen Feldern betreiben
Das Geraumlt bei laumlngerer Nichtbenutzung vom Netz trennen (Hauptschalter)
Angefuumlhrte Vorsichtsmaszligregeln unbedingt beachten
Elektroschockrisiko -Gefaumlhrliche Spannungen
im Geraumlteinneren
ACHTUNG
Vorsichtsmaszlignahmen
1
Das professionelle WolfVision Visualizer-System wurde von WolfVision in Oumlsterreich entwickeltPatente (Auszug) US 5027219 FRG 3833908 CH 678576
Gedruckt in Oumlsterreich September 2005 Technische Aumlnderungen jederzeit vorbehalten
DEUTSCH
This equipment has been tested and found to comply with the limits for a Class B digital device pursuant to Part 15 of the FCC Rules These limits are designed to provide reasonable protection against harmful interference when the equipment is operated in a commercial environment This equipment generates uses and can radiate radio frequency energy and if not installed and used in accordance with the instruction manual may cause harmful interference to radio communications Operation of this equipment in a residential area is likely to cause harmful interference in which case the user will be required to correct the interference at his own expense
This product is built according to Directive EMC and to Directive electrical equipment
Inspections tests and evaluation according to UL 60950 CSA 2222-60950
Inspections tests and evaluation according the CB-Scheme
BEDIENFELD
1
2
3
6
7
8
9
10
4
11 5
FERNBEDIENUNG12 Oberer SPIEGEL zum Auf- und Ab-rdquoscrollenrdquo
(Kann auch haumlndisch bewegt werden Der Spiegelmotor wird dadurch nicht beschaumldigt)
13 ZOOM Tasten (Vergroumlszligerung)14 Drei benutzerprogrammierbare PRESETS
(siehe Seite 7)15 IMAGE TURN Taste (siehe Seite 6)16 TEXT Enhancement Taste
verbessert die Text-Lesbarkeit (siehe Seite 7)17 FREEZE Taste um das aktuelle Bild
einzufrieren (siehe Seite 7)18 MACRO Taste fuumlr erweiterte Vergroumlszligerung
(siehe Seite 5)19 manuelle FOKUS Tasten (siehe Seite 5) 20 EXT INT Taste schaltet zwischen Visualizer
und externem Signal um (siehe Seite 8)21 LIGHT Taste zum Umschalten zwischen
Oberlicht Lichtbox und Licht aus22 WHITE Taste aktiviert den One-Push
Weiszligabgleich (siehe Seite 7) 23 MENU Taste aktiviert das On-Screen Menuuml
(siehe Seite 9)
24 manuelle IRIS Tasten (Blende) (siehe Seite 5)25 HELP Taste aktiviert die On-Screen Hilfe
vom On-Screen Menuuml Diese Taste ist sichtbar wenn die Menuuml-Taste (23) fuumlr 1s gedruumlckt wurde
26 SELECT Tasten fuumlr das On-Screen Menuuml (Navigation) Diese Tasten sind sichtbar wenn die Menuuml-Taste (23) fuumlr 1s gedruumlckt wurde
27 motorisierter ARM (auf und ab)28 (Standby) POWER ein und aus29 Power LED (rot=aus gruumln=ein)
Nur auf der IR-Fernbedienung30 ALL-Taste zur Darstellung aller 9
gespeicherten Bilder (siehe Seite 8)31 MEMORY Tasten 1-9 (siehe Seite 8)32 LASER Pointer Taste
Achtung Nicht in den Laserstrahl blicken Dies waumlre schlecht fuumlr Ihre Augen
1 Arm2 unterer Spiegel (Umlenkspiegel)3 oberer Spiegel (Abtastkopf)4 Bedienfeld5 Synchronisiertes Lichtfeld (Oberlicht)6 Fernbedienung7 Luumlftung Abluft8 Luumlftung Zuluft9 Arbeitsplatte mit eingebauter
Lichtbox (abnehmbar)10 Anschluumlsse an der Ruumlckseite
(siehe Seite 11 und 12)11 Abdeckung fuumlr Lampenwechsler
unter der abnehmbaren Lichtbox(siehe Seite 10)
2
MENU POWER
ZOOM MIRRORLA
SE
R
EXT INT ALLTEXT
FOCUS IRIS
1 2 3 AA
AF
MEMORY
1 2 3
4 5 6
7 8 9
HELP
PRESETS IMAGE TURN
LIGHTAA
FREEZE
EXTINT
WHITE
AF
INBETRIEBNAHME DES VISUALIZERS
1 Netzkabel am Geraumlt (35) anstecken und am Netz anschlieszligen
2 Wenn Sie einen Kontroll-Monitor anschlieszligen moumlchten verwenden Sie bitte folgende Anschluumlsse Computer Monitor Preview RGB Ausgang (39)Video Monitor YC (S-Video) Ausgang (43) oder Composite Video Ausgang (44)
3 Hauptmonitor oder Projektor an einem der Ausgaumlnge anschlieszligenZur Wahl des richtigen besten Ausganges lesen Sie bitte die Seite 11 und 12
4 Hauptnetzschalter (33 an der Ruumlckseite des Geraumltes) auf I stellen Auf dem Bedienfeld leuchtet nun die rote LED-Anzeige (29) - Standby-Modus
5 Ist der Arm in zusammengeklappter Position so druumlcken Sie die ARM-Taste (27) des Bedienfeldes - der Arm faumlhrt automatisch in seine Arbeitsposition
6 POWER-Taste (28) des Bedienfeldes betaumltigen um das Geraumlt einzuschalten Der Visualizer justiert sich nun auf den
(Das Verhalten des Geraumltes nach dem Einschaltet oder nach dem Druumlcken der POWER-Taste kannim Bildschirmmenuuml geaumlndert werden - siehe Seite 9 und On-Screen Hilfe)
ldquoPower-On Presetrdquo (=automatische Scharfstellung auf ein A5-Format auf der Arbeitsflaumlche) waumlhrenddessen blinkt die Status-LED (29) gruumln Sobald die LED durchgehend gruumln leuchtet ist der Visualizer betriebsbereit
3
FUNKTIONSWEISE DES VISUALIZERS
a
e
c
b
f
g
d
Ein Lichtprojektor (a) im Geraumlteinneren projiziert ein Lichtfeld (g) in der selben Groumlszlige wie der Aufnahmebereich der eingebauten Kamera uumlber den unteren Spiegel (e) und den oberen Spiegel (f) auf die Arbeitsflaumlche Die Kamera (b) nimmt das Bild uumlber den selben Weg auf
Die Optiken des Lichtprojektors (a) und der Kamera (b) sind synchronisiert Dadurch aumlndert sich die Groumlszlige des Lichtfeldes auf der Arbeitsflaumlche immer wenn der Anwender den Zoombereich der Kamera aumlndert
Das Abtast- und Beleuchtungssystem ist ein weltweit eingetragenes Patent von WolfVision
a) Licht Projektorb) Kamerac) Lichtwegd) Bildwege) unterer Spiegelf) oberer Spiegelg) Abtastbereich
synchronisiertesLichtfeld
ARBEITEN AUF DER ARBEITSFLAumlCHE
SynchronisiertesLichtfeld
1 Die zu praumlsentierende Vorlage auf die Arbeitsflaumlche legen Ein synchronisiertes Lichtfeld auf der Arbeitsflaumlche zeigt den Aufnahmebereich der eingebauten KameraLegen Sie einfach das Objekt in den beleuchteten Bereich
2 Waumlhlen Sie die gewuumlnschte Vergroumlszligerung mit den ZOOM-Tasten (13)
3 Mit den MIRROR-Tasten (12) kann die vertikale Position des Aufnahmebereiches geaumlndert werden Der obere Spiegel kann auch haumlndisch bewegt werden Der Spiegelmotor wird dadurch nicht beschaumldigt
BERUumlHREN SIE DABEI NICHT DEN SPIEGEL DES ABTASTKOPFES DA FINGERABDRUumlCKE HELLE VERSCHWOMMENE FLECKEN IM BILD BEWIRKEN DIESEN SPIEGEL STETS SAUBER HALTEN - siehe Seite 13ACHTUNG EMPFINDLICHER VORDERFLAumlCHENSPIEGEL
SYNCHRONISIERTES LICHTFELD
Ist das Oberlicht in Gebrauch (normale Arbeitseinstellung) so markiert ein synchronisiertes Lichtfeld den Aufnahmebereich der eingebauten Kamera auf der Arbeitsflaumlche Das Lichtfeld dient zur einfachen Positionierung von Objekten auf der Arbeitsflaumlche
Da die Kamera und der Lichtprojektor in einem bestimmten Winkel zueinander stehen verschiebt sich das Lichtfeld bei Aufnahmen auszligerhalb der Arbeitsflaumlche nach links (je groumlszliger der Abstand zum Visualizer desto groumlszliger die Verschiebung nach links) Das bedeutet dass das Licht nicht mehr genau den Aufnahmebereich zeigt In diesem Fall sollte das Oberlicht des Visualizers durch Druumlcken der LIGHT-Taste (21) abgeschaltet werden um nur mit Raumlicht arbeiten zu koumlnnen
4
ARBEITEN AUSSERHALB DER ARBEITSFLAumlCHE
700mm (276)
unendlich
Um mit dem WolfVision Visualizer 3-dimensionale Gegenstaumlnde zu zeigen legen Sie diese einfach auf die Arbeitsflaumlche und regeln ZOOM und FOKUS wie beschrieben Der Gegenstand kann aufgrund eines WolfVision-Spezialobjektives eine Houmlhe von bis zu 25cm haben Wenn der Gegenstand fuumlr die Arbeitsflaumlche zu groszlig ist oder wenn er von der Seite gezeigt werden soll so legen Sie ihn einfach vor oder hinter das Geraumlt und schwenken den oberen Spiegel haumlndisch oder mit den MIRROR-Tasten (12) nach
Mit dem Visualizer koumlnnen so auch Aufnahmen aus dem Raum wie mit einer normalen Videokamera gemacht werden indem der Abtastkopf entsprechend geschwenkt wird
Durch den groszligen Zoombereich koumlnnen Details aus jeder Entfernung ins Bild gebracht werden
Um Personen aufzunehmen sollte das Licht mit der LIGHT-Taste (21) ausgeschaltet werden um diese nicht zu blenden
FOKUSSIERUNGBeim Einschalten des Visualizers wird automatisch auf die Houmlhe der Arbeitsflaumlchefokussiert Daher ist es nicht notwendig die FOCUS-Tasten (19) zu verwenden wenn nur mit flachen Objekten (Texte Fotos etc) gearbeitet wird
Daruumlber hinaus ist es aufgrund der extrem hohen Tiefenschaumlrfe der WolfVision Visualizer nur sehr selten notwendig die Bildschaumlrfe (Fokus) nachzustellen Nur bei sehr hohen Gegenstaumlnden ist dies notwendig
Gleichzeitiges Druumlcken der beiden FOCUS-Tasten (19) aktiviert einen One-Push-Autofokus (Scharfstellung auf Tastendruck)(Bitte beachten Sie dass diese -Funktion erst im Mai 2005 mit der Firmware Version 113a eingefuumlhrt wurde Bei Geraumlten mit aumllterer Firmware bewirkt diese Tastenkombination eine Fokuseinstellung fuumlr flache Objekte)
AUTO IRIS MANUELLE IRISWolfVision Visualizer sind mit einer Auto Iris Funktion ausgestattet Dh dass sich die Helligkeit des Kamerabildes immer automatisch einstellt Durch Betaumltigen der IRIS-Tasten (24) wird die Auto Iris Funktion abgeschaltet und somit kann die Iris manuell bedient werden
Durch betaumltigen der ZOOM-Tasten (13) wird die Auto Iris Funktion wieder eingeschaltet Wenn die Iris nicht mehr weiter geschlossen werden kann dimmt der Visualizer die Beleuchtung Der Standard der Auto Iris Einstellung kann im Bildschirmmenuuml heller oder dunkler gestellt werden - siehe Seite 9 und Hilfemenuuml (25)
5
MACRO MODE 4x DIGITAL ZOOM
In der normalen Arbeitsposition des Armes betraumlgt der kleinste Abtastbereich 42 x 33mm
Bei aktivieren der Macrofunktion durch Druumlcken der MACRO-Taste (18) faumlhrt der Arm in eine verkuumlrzte Position und ermoumlglicht so eine weitere Vergroumlszligerung In der Makroposition betraumlgt der kleinste Abtastbereich mit der vollen optischen Aufloumlsung 30 x 22mm Beim Einzoomen stoppt das Zoom automatisch bei dieser Position
Laserpositionierpunkt
Plea e es notItisv im antth nos ray
ery port at tligh shine o t e c n
t so nt h s reeas t ism ayin t e t e video
h erfer hproj tion p tu eec ic rFu her or it s als important
rt m e i o t atth au ienc or hes e er
h e d e t p ako n get b edb a brigh lig t
d ot lind y t ha ark om
in d ro
e t Pl ase no et i ve y impo t t t n t a
I s r r ant ha o s r yl
n s t he e
ight shi e on o t scr ent a n erfer he v de
as his m y i t e t i oo ct ict e
pr je ion p ur F r he m e i l import t
u t r or t is a so anha e udi n sp ake
t t th a e ce or the e ro o l d igh li t
d n t get b inde by a br t gh i r o m n a da k r o
Durch erneutes Druumlcken der ZOOM IN-Taste wird der digitale Zoom Modus aktiviert In diesem Modus koumlnnen Sie auf eine Flaumlche von 8 x 6mm einzoomen
Bitte beachten Sie dass die Aufloumlsung im digitalen Zoombereich etwas geringer istBei aktivierter Makrofunktion ist die MACRO-Taste rot beleuchtet
Bitte beachten Sie dass die Makrofunktion folgende Einschraumlnkungen hat
- Die Tiefenschaumlrfe und die max fokussierbare Objekthoumlhe sind nicht so groszlig wie in der voll ausgefahrenen Position des Armes
- Der groumlszligte Abtastbereich ist nur 42 x 33mm- Beim Einzoomen bleibt das synchronisierte Lichtfeld auf einem groszligen Abtastbereich und zeigt nicht
mehr den aktuellen Aufnahmebereich der eingebauten Kamera Zur Positionierhilfe wird der Laserpositionierpunkt (siehe Seite 6) aktiviert
Sind die Tiefenschaumlrfe und die Fokussierung houmlherer Objekte in der Makroposition wichtiger als die extreme Vergroumlszligerung dann ist es moumlglich den Visualizer uumlber das On-Screen Menuuml (siehe Seite 9) von 12-fach Zoom auf 11-fach Zoom umzustellen Der kleinste Abtastbereich im 11-fach Makro-Modus ist nur 33 x 25mm die Tiefenschaumlrfe ist jedoch groumlszliger als im 12-fach Makro-Modus
+
LICHTBOX LASERPOSITIONIERPUNKT
Laser-positionier-punkt
Die LIGHT-Taste (21) schaltet um zwischenOberlicht (mit synchronisiertem Lichtfeld)Lichtbox mit Laserpositionierpunkt Licht aus
Die Lichtbox sollte fuumlr dunkle durchsichtige Vorlagen wie zB Roumlntgenbilder und Dias verwendet werden
Der Gebrauch der Lichtbox hat den Nachteil dass das synchronisierte Lichtfeld des Oberlichtes nicht mehr den Aufnahmebereich der eingebauten Kamera angibt Zur einfacheren Positionierung von Objekten (speziell bei extremen Vergroumlszligerungen wie zB die Aufnahme von Dias) wird bei abgeschaltetem Oberlicht der Laserpositionierpunkt eingeschaltet welcher die Mitte des Aufnahmebereiches markiert
Dieser Laserpositionierpunkt ist nur auf der Arbeitsflaumlche sichtbar und nicht im Bild welches das Publikum sieht Ist der obere Spiegel in Schraumlgstellung um Aufnahmen auszligerhalb der Arbeitsflaumlche zu ermoumlglichen so wird der Laserpositionierpunkt aus Sicherheitsgruumlnden automatisch abgeschaltet Wenn erwuumlnscht kann der Laserpositionierpunkt uumlber das On-Screen Menuuml auch komplett abgeschaltet werden (siehe Seite 9 und On-Screen Hilfe)
Bitte beachten Sie dass aus technischen (optischen) Gruumlnden der Laserpositionierpunkt nicht in jeder Armposition die exakte Mitte des Aufnahmebereiches zeigen kann Dies ist keine Fehlfunktion des Geraumltes Es ist nur moumlglich die relative Mittelposition anzuzeigen
6
ARBEITEN MIT OVERHEADFOLIEN
Please noteIt is very important that no stray light shines onto the screen
as this may interfere the videoprojection pictureFurthermore it is also important
that the audience or the speakerdo not get blinded by a bright light
in a dark room
Die Arbeitsflaumlche des Visualizers (9) hat eine besondere kristallin-weiszlige Oberflaumlche die speziell fuumlr die perfekte Wiedergabe von Folien ausgelegt ist
Obwohl die professionellen Visualizer eine eingebaute Lichtbox haben empfehlen wir das Oberlicht fuumlr Overheadfolien zu verwenden Sie erhalten eine bessere Farbqualitaumlt und haben den Vorteil des synchronisierten Lichtfeldes das Ihnen den Aufnahmebereich der eingebauten Kamera zeigt
Fuumlr folgende Anwendungen empfehlen wir aber die Verwendung der Lichtbox- Wenn die Overheadfolien sehr dunkel sind- Wenn die Overheadfolien sehr wellig sind und Reflexionen verursachen- Wenn das Raumlicht Reflexionen auf der Overheadfolie verursacht
IMAGE TURN (Bilddreh-) MODUS (fuumlr houmlhere Aufloumlsung)
Die Abtastung einer hochformatigen A4 Seite (Portrait) war schon immer eine kritische Anforderung fuumlr einen Visualizer da die Bildwiedergabe stets im Breitformat (Landscape) erfolgt So konnten nur etwa 50 der Pixel der Kamera fuumlr die Abtastung der hochformatigen A4 Seite verwendet werden WolfVisions Image Turn Modus loumlst dieses Problem
Platzieren Sie Ihr Dokument (oder vertikales Objekt) einfach in horizontaler Richtung auf der Arbeitsflaumlche und zoomen Sie es komplett ein sodass ca 90 der Pixel der eingebauten Kamera zur Abtastung verwendet werden
Anschlieszligend druumlcken Sie die IMAGE TURN-Taste (15) Der Visualizer dreht das Bild dann um 90deg und sendet das Bild mit einer deutlich houmlheren Aufloumlsung an das Ausgabegeraumlt Der rechte und linke Rand bleiben dabei schwarz
AA
A A
Arbeitsplatte Ausgegebenes Bild
Normaler Modus
Image Turn Modus
Nur 50 der Pixel werden verwendet
um die Vorlagedarzustellen
90 der Pixel werden verwendet
um die Vorlage darzustellen
WolfVision Visualizer bieten die Moumlglichkeit drei fixe Einstellungen fuumlr die folgenden Funktionen zu speichern Zoom Fokus Iris Text Makro Weiszligabgleich Spiegelposition PositivNegativ und SchwarzWeiszlig Mit den 3 PRESET-Tasten (14) kann die jeweilige Einstellung gespeichert und abgerufen werden
Diese Funktion ist besonders hilfreich um zB eine fixe Einstellung fuumlr Dokumente eine fuumlr Arbeiten mit Dias und eine Einstellung fuumlr einen Gegenstand vor dem Geraumlt zu programmieren Waumlhrend des Vortrages muss dann nur noch die entsprechende PRESET-Taste gedruumlckt werden um von der einen auf die andere Darstellung zu wechseln
PRESET FUNKTION
Kurzes Druumlcken Einen Preset abrufenMehr als 2 Sekunden Einen Preset speichern
Uumlber das On-Screen Menuuml des Visualizers kann eingestellt werden ob die Spiegelpositionin der Preset-Funktion gespeichert werden soll oder nicht (siehe Seite 9) Standard ist ldquoJArdquo
WEISSABGLEICH WICHTIG
Immer wenn sich die Lichtbedingungen aumlndern sollte ein neuer Weiszligabgleich durchgefuumlhrt werden damit die Kamera des Visualizers optimale Farbresultate liefert Das Oberlicht und die eingebaute Lichtbox des Visualizers haben die gleichen Farbtemperaturen Wird zwischen Oberlicht und Lichtbox umgeschaltet so ist ein neuer Weiszligabgleich nicht notwendig Scheint aber Raum- oder Sonnenlicht auf die Arbeitsflaumlche so sollte ein Weiszligabgleich durchgefuumlhrt werden
Oberlicht Zoomen Sie auf einen weiszligen Gegenstand (zB weiszliges Blatt Papier) bis nur eine weiszlige Flaumlche auf dem Bildschirm zu sehen ist Druumlcken Sie auf die WHITE-Taste (22)
Lichtbox Schalten Sie die Lichtbox mit der LIGHT-Taste (21) ein Entfernen Sie alles von der Arbeitsflaumlche Auf die kleinste Bildgroumlszlige zoomen und anschlieszligend die WHITE-Taste (22) druumlcken
Der Weiszligabgleich kann entweder mit dem Oberlicht oder der Lichtbox durchgefuumlhrt werden beide Moumlglichkeiten erzielen einen guten WeiszligabgleichNach erfolgreicher Durchfuumlhrung des Weiszligabgleiches erscheint die Meldung ldquoWHITE OKrdquo auf dem Monitor Der neue Weiszligabgleich wird automatisch registriert und bleibt auch nach Ausschalten der Hauptstromversorgung erhalten
7
KONTRASTANHEBUNG FUumlR TEXT WICHTIG
Um die Lesbarkeit von Texten Zeichnungen und Roumlntgenbildern zu verbessern druumlcken Sie die TEXT-Taste (16) Dadurch wird die Kontrastanhebung aktiviert Beachten Sie dass in diesem Modus die Farben etwas verstaumlrkt werden Um die Kontrastanhebung wieder auszuschalten druumlcken Sie die TEXT-Taste erneut Bei aktiviertem Text-Modus leuchtet die TEXT-Taste rot
FREEZEDas aktuelle Bild kann mit der FREEZE-Taste 7 eingefroren (gespeichert) werden Die FREEZE-Taste ist bei aktivierter Freeze-Funktion rot beleuchtet
Durch Druumlcken der FREEZE-Taste fuumlr 2 Sekunden wird das aktuelle Bild im Bildspeicher abgelegt (siehe Seite 8) Details zur Freeze-Funktion koumlnnen im On-Screen Menuuml eingestellt werden (siehe Seite 9)
(1 )
Um einen Preset zu programmieren stellen Sie alle gewuumlnschten Einstellungen ein und druumlcken dann die entsprechende PRESET-Taste fuumlr mehr als 2 Sekunden Das On-Screen Menuuml zeigt wann der Preset gespeichert wurde Im Gegensatz zu der hier erwaumlhnten Preset Speicherung bei der alle augenblicklichen Einstellungen wie Zoom- Fokus- oder Spiegelposition mitgespeichert werden koumlnnen den Preset-Tasten auch nur einzelne Funktionen wie ldquoFreezerdquo ldquoIris oumlffnenschlieszligenrdquo ldquoNegativrdquo ldquoNegativBlaurdquo ldquoSchwarzWeiszligrdquo etc zugewiesen werden Diese Einstellung kann im On-Screen Menuuml vorgenommen werden (siehe Seite 9)
WHITE
FREEZE
9-BILD SPEICHER
Schnellansicht von 9 gesp Bildern
Um alle Bilder zu loumlschen (schwarzes Bild) oder alle 9 Bildspeicher durch ldquoSnapshotsrdquo zu fuumlllen druumlcken Sie die ALL-Taste (30) fuumlr 4 Sekunden bis eine Auswahl im Bild erscheint Hier kann zwischen ldquoSnapshotrdquo und ldquoeraserdquo (loumlschen) gewaumlhlt werden Wenn Sie ldquoSnapshotrdquo waumlhlen wird jede Sekunde ein Bild gespeichert bis alle 9 Speicherplaumltze belegt sind
Der Visualizer ist mit einer Backup-Batterie ausgestattet welche die gespeicherten Bilder bis zu 4 Wochen erhaumllt Bilder koumlnnen ebenso durch 2 Sekunden langes Druumlcken der FREEZE-Taste (17) gespeichert werden Das Bild wird im naumlchsten freien Speicher (1-9) abgelegt Falls der Speicher voll sein sollte erscheint eine entsprechende Meldung auf dem BildschirmDas Verhalten beim Uumlberschreiben von gespeicherten Bildern kann im On-Screen Menuuml geaumlndert werden
Sie koumlnnen 9 Bilder speichern und diese durch kurzes Druumlcken einer der MEMORYNummern-Tasten (31) wieder aufrufen
Speichern eines Bildes Druumlcken einer NUMMERN-Tasten (31)(MEMORY) laumlnger als 2 Sekunden
Aufrufen eines Bildes kurzes Druumlcken der NUMMERN-Taste (31) (MEMORY)
Durch Druumlcken der ALL-Taste (30) erscheinen alle 9 Bilder gleichzeitig auf dem Monitor (Schnellansicht Split Screen)
8
Mit der LAN Verbindung (10BASE-T100BASE-TX) kann der Visualizer gesteuert werden es koumlnnen auch Bilder uumlbertragen und Firmware-Updates gemacht werden
Folgende Protokolle werden unterstuumltzt TCPIP ICMP und ARPUnterstuumltzte Browser u Internet Explorer Netscape Navigator nd MozillaStandardeinstellung (einstellbar) IP-Adresse und Subnet-Maske vom DHCP-ServerBilduumlbertragungsaufloumlsung Einzelbilder 1024x768 (oder 512x384) Live Bild 160x120
ETHERNET LAN
Wenn ein Computer am Externen RGB Eingang (15) des Visualizers angeschlossen ist kann mit der EXTINT-Taste (20) zwischen dem Visualizer Bild und dem Computer Bild umgeschaltet werden Der Extern-Modus kann auch nur fuumlr einen Ausgang genutzt werden Das Verhalten in diesem Modus kann im On-Screen Menuuml geaumlndert werden (siehe Seite 9) Der Visualizer hat einen eingebauten Scaler (AD-Wandler) um das (analoge) externe Signal zu digitalisieren und es im eingestellten Ausgangsformat an den Ausgaumlngen wieder auszugeben (erlaubte Formate sind VGA bis SXGA75Hz) Mit dem eingebauten Scaler koumlnnen Computer Bilder in den PALNTSC-Videostandard konvertiert werden
EXTERN ER EINGANG SCALER
USB-ANSCHLUSS
CERTIFIED
HI-SPEED
TM
Der USB 20 Anschluss des Visualizers kann zur Uumlbertragung von Bildern vom Visualizer zum Computer verwendet werden Hierfuumlr ist keine zusaumltzliche Computer-Hardware notwendig (wie zB eine Grabber-Card) Auf diese Weise kann der Visualizer als 3-D Scanner fuumlr den Computer verwendet werden Verbinden Sie einfach den USB-Anschluss (37) des Visualizers mittels beiliegendem USB-Kabel mit dem USB-Anschluss Ihres Pcs Die Software ist voll Twain kompatibel Der USB 20 Anschluss ist auch voll kompatibel zu USB 11 (geringere Geschwindigkeit)
Das USB-Programm von WolfVision befindet sich auf der mitgelieferten CD-ROM Auf der WolfVision Homepage finden Sie moumlglicherweise unter wwwwolfvisioncomsupport schon eine neuere Version von diesem Programm als Gratis-Download Das Programm ist kompatibel mit Windows 98ME2000XP und MAC OS10 (und neuer) jedoch nicht mit Windows 95 bzw Windows NTda diese aumllteren Betriebssysteme die USB-Schnittstelle noch nicht unterstuumltzen
Naumlhere Informationen finden Sie in der separaten ETHERNETLAN Beschreibung auf unserer Homepage wwwwolfvisioncomsupport
EXTINT
Fuumlr normale Standard Verwendung des WolfVision Visualizers ist es nicht noumltig im On-Screen Menuuml Einstellungen vorzunehmen Unerfahrene Anwender sollten hier keine Aumlnderungen durchfuumlhren
Durch Druumlcken der MENU-Taste (23) fuumlr 1 Sekunde erscheint das On-Screen Menuuml In diesem Menuuml koumlnnen Grundfunktionen des Visualizers und der eingebauten Kamera mit den 4 Auswahltasten (26 = Nummerntasten auf der IR-Fernbedienung - 31) eingestellt werden
Bitte beachten Sie dass manche Funktionen nur geaumlndert werden koumlnnen nachdem ldquoFormat protectrdquo auf ldquoOFFrdquo gestellt wurde
Fuumlr mehr Informationen uumlber eine Funktion setzen Sie den Cursor in die entsprechende Zeile und druumlcken die HELP-Taste (25 oder die Nummer-Taste 5 31) - eine genaue Beschreibung uumlber diese Funktion erscheint dann im BildUm nur eine Einstellung auf den Standardwert zuruumlckzusetzen halten Sie die Help-Taste (25 oder die Nummer-Taste 5 31) fuumlr 2 Sekunden gedruumlckt
Die einzelnen Funktionen des Menuumls sind in dieser Anleitung nicht im Detail beschrieben da die Hilfe-Funktion ein integrierter Bestandteil der Visualizer Software (Firmware) ist Die im Bild eingeblendeten Hilfetexte entsprechen der installierten Geraumltesoftware (Firmware) des Visualizers
ON-SCREEN MENUuml ON-SCREEN HILFE
NEGATIV NEGATIVBLAU und SCHWARZWEISSDas vom Visualizer ausgegebene Bild kann im On-Screen Menuuml von Positiv auf Negativ umgeschaltet werden Zusaumltzlich kann der Hintergrund einer negativen Vorlage zur besseren Lesbarkeit in Blau dargestellt werden Auch SchwarzWeiszlig-Darstellungen sind uumlber das On-Screen Menuuml moumlglich
Tipp Wenn Sie die Bildschirmdarstellung ldquoNegativrdquo ldquoNegativBlaurdquo oder ldquoSchwarzWeiszligrdquo oumlfters benoumltigen so koumlnnen Sie diese Funktion auch einer PRESET-Taste (14) zuweisen (siehe Seite 7)
AUTO POWER OFF (automatisches Abschalten)Im Menuumlpunkt ldquoPower controlrdquo kann die automatische Abschaltfunktion aktiviert werden Sobald der Visualizer uumlber die voreingestellte Zeit nicht benutzt wird schaltet das Geraumlt automatisch in den Bereitschaftsmodus (Standby)
AumlNDERN DER STANDARD KONTRAST (Farb) EINSTELLUNGENFalls Ihnen das Bild auf Ihrem Bildschirm zu dunkel erscheint koumlnnen Sie den grundlegenden Kontrast des Bildes in den ldquoColor settingsrdquo des On-Screen Menuumls veraumlndern Diese Einstellungen koumlnnen fuumlr den Normalen Modus und fuumlr den Text Modus (Text Enhancement) separat eingestellt werden
ZURUumlCKSETZEN von ON-SCREEN MENUuml EINSTELLUNGENAlle Einstellungen im On-Screen Menuuml koumlnnen auf die Werkseinstellung zuruumlckgesetzt werden ldquoResetrdquo ist ein eigener Punkt im On-Screen Menuuml Sollten Sie das Menuuml auf dem Bildschirm nicht sehen koumlnnen so druumlcken Sie die EXTINT-Taste (20) und die MENU-Taste (23) am GeraumltWenn nur der gerade angewaumlhlte Menuumlpunkt auf den Standardwert zuruumlckgesetzt werden soll so druumlcken Sie die HELP-Taste (25 oder Nummer 5-Taste der IR-Fernbedienung 31) fuumlr 2 Sekunden
FIRMWARE UPDATESDie Firmware (Geraumltesoftware) Ihres Visualizers (inklusive On-Screen Hilfe-Texte) kann einfach auf die neueste Version aktualisiert werden Die Firmware kann uumlber de S aktualisiert werdenLaden Sie die aktuellste Firmware und das Firmware Update Utility Programm von Wolfisionrsquos Internet Homepage unter wwwwolfvisioncomsupport herunter Verbinden Sie den Visualizer mit Ihrem Computer und starten dann das Firmware Update Utility Programm Auf WolfVisions Internet Homepage finden Sie mehr Informationen uumlber Firmware-Upgrades
USB Ethernet (LAN) o r R 232
9
Bitte beachten Sie dass eine IR-Fernbedienung nur bis zu einer gewissen Distanz zum Geraumlt einsetzbar ist Gegenstaumlnde welche die Sichtverbindung zwischen Fernbedienung und Visualizer verstellen sowie schwache Batterien beeintraumlchtigen die Steuerung Wenn der Visualizer nur noch aus naumlchster Naumlhe bzw uumlberhaupt nicht mehr zu steuern ist muumlssen meist nur die Batterien ersetzt werden Entfernen Sie per Hand die Abdeckung der Fernbedienung auf der Ruumlckseite und ersetzen Sie beide 15V AA Batterien durch Neue Auf richtige Polung der Batterien achten
(14) u (13) Jedes Mal wenn diese Tastenkombination gedruumlckt wird wechselt der Code von A zu B C D und A usw Mit der Tastenkombination
Wenn ein Anwender mit mehreren Geraumlten im selben Raum arbeiten moumlchte so sollte fuumlr jedes Geraumlt ein anderer IR-Code verwendet werden Dadurch koumlnnen bis zu 4 Geraumlte individuell mit der Fernbedienung gesteuert werden Um den IR-Code zu aumlndern muss im On-Screen Menuuml unter ldquoMisc Settingsrdquo der neue Code ausgewaumlhlt werden Auf der Fernbedienung selbst aumlndern Sie den Code durch gleichzeitiges Druumlcken von PRESET 1 PRESET 2 nd ZOOM TELE
PRESET 1 PRESET 2 und ZOOM WIDE wird die Fernbedienung auf Code A zuruumlckgesetzt Die LED zeigt den gewaumlhlten Code durch Blinkenan (einmal Blinken fuumlr Code A zweimal fuumlr Code B dreimal fuumlr Code C und viermal fuumlr Code D)
10
INFRAROT FERNBEDIENUNG
AUTOMATISCHER LAMPENWECHSLERDer Visualizer ist mit einem automatischen Lampenwechsler ausgestattet Bei Ausfall einer Lampe muss diese nicht sofort ersetzt werden Durch den automatischen Lampenwechsler schaltet das Geraumlt automatisch auf die zweite Lampe (Ersatzlampe) um Waumlhrend diesem Vorgang erscheint die Meldung ldquoChanging Lamprdquo am BildschirmNach dem Einschalten des Geraumltes uumlberpruumlft der Visualizer ob beide Lampen funktionieren Ist eine Lampe defekt erscheint ein paar Sekunden folgende Nachricht auf dem Bildschirm ldquoLamp x blownrdquo Dadurch wird verhindert dass der Austausch der defekten Lampe vergessen wird
Sollte eine Lampe nicht voumlllig defekt sondern nur abgenutzt sein und dies zu einer schwachen Lichtquelle fuumlhren dann schalten Sie manuell auf die Ersatzlampe um indem Sie die LIGHT-Taste (21) fuumlr 2 Sekunden gedruumlckt halten
THERMOSTATIst das Geraumlt uumlberhitzt (zB abgedeckte Luumlftungsschlitze) wird die Beleuchtung des Visualizers uumlber einen Thermostat abgeschaltet In diesem Fall Zu- und Abluft freilegen und das Geraumlt abkuumlhlen lassen
AUSTAUSCH VON LAMPEN1 Geraumlt ausschalten (28) und Netzkabel abziehen
2 Lichtbox (9) entfernen - dazu werden beide Bolzen (die links und rechts vom Bedienfeld angebracht sind) nach vorne gezogen und dann wird die Lichtbox herausgenommen
3 Die Abdeckung des Lampenwechslers (11)entgegen dem Uhrzeigersinn drehen und herausnehmen
4 Lampe wechseln (oder beide)
Die Lampe abkuumlhlen lassen oder mit einem Tuch anfassen um Verbrennungen zu vermeiden Beim Einsetzen einer neuen Lampe Fingerabdruumlcke am Lampenkolben vermeiden
Verwenden Sie ausschlieszliglich 12V 100W Halogenlampen (Sockel GY 635) Typ Osram HLX64623 Ansi EVA LIF M28 NAED 54052 Dies sind relativ guumlnstige Standardlampen fuumlr Overhead-Projektoren
LampenwechslerAbdeckung (11)
vorne hinten (offen)
-
+-
+X X
MENU POWER
ZOOM MIRRORLA
SE
R
EXT INT ALLTEXT
FOCUS IRIS
1 2 3 AA
AF
MEMORY
1 2 3
4 5 6
7 8 9
HELP
PRESETS IMAGE TURN
LIGHT
33 Hauptnetzschalter34 Sicherung (siehe Seite 13)35 Netzanschluss36 DVI Ausgang (siehe unten und Seite 13)37 USB Anschluss (siehe Seite 8)38 RS-232 Anschluss fuumlr externe Steuerung (siehe Seite 13)
ANSCHLUumlSSE
39 PREVIEW RGB Ausgang fuumlr Vorschau-Monitor40 RGB Ausgang 15-Pol (siehe unten)41 EXTERNER Eingang fuumlr Computer (siehe Seite 8)42 RGB Ausgang BNC-Stecker (siehe unten)43 PALNTSC S-Video (YC) Ausgang (siehe Setie 12)44 PALNTSC Composite Video Ausgang (s Seite 12)45 LAN 10100 TBASE (siehe Seite 8)
33
35
34
Der RGB- und DVI-Ausgang (18 and 17) kann folgende Signalformate ausgeben
- VGA 60 (43 - 640x480 Pixel) bei 60Hz- SVGA (43 - 800x600 Pixel) bei 60Hz 75Hz oder 85Hz- XGA (43 - 1024x768 Pixel) bei 60Hz 75Hz oder 85Hz - tatsaumlchliche Aufloumlsung- SXGA- (43 - 1280x960) bei 60Hz oder 85Hz- SXGA (43 - 1280x1024 Pixel) bei 60Hz 75Hz oder 85Hz- SXGA+ (43 - 1360x1024) bei 60Hz oder 75Hz- UXGA (43 - 1600x1200 Pixel) bei 60Hz- XGA 169 bei 60Hz (spezielles Format fuumlr nicht HDTV-faumlhige 169-Plasmabildschirme)- WXGA60 (169 Widescreen - 1366x768 Pixel) bei 60Hz- WSXGA+60 (1610 Widescreen - 1680x1050 Pixel) bei 60Hz- 720p50 (169 Widescreen HDHDTV - 1280x720 Pixel bei 50Hz)- 720p60 (169 Widescreen HDHDTV - 1280x720 Pixel bei 60Hz)- 1080p50 (169 Widescreen HDHDTV - 1920x1080 Pixel bei 50Hz) - 1080p60 (169 Widescreen HDHDTV - 1920x1080 Pixel bei 60Hz)
Die Funktion Auto Resolution ist ab Werk aktiviert Hier pruumlft der Visualizer staumlndig welche Geraumlte am RGB- (39 40) und DVI-Ausgang (36) angeschlossen sind und stellt automatisch den am besten geeigneten Standard fuumlr diese Ausgaumlnge separat ein Bitte beachten Sie dass der Visualizer die moumlgliche Aufloumlsung nicht feststellen kann wenn die angeschlossenen Geraumlte oder Kabel nicht Plug and Play kompatibel sind Wenn der Visualizer die moumlgliche Aufloumlsung der angeschlossenen Geraumlte nicht feststellen kann wird die Aufloumlsung automatisch auf den Standard von XGA (1024x768)60Hz eingestellt( ldquoPlug and Playrdquo kompatible Kabel haben 15 Pol Stecker und alle Pins sind angeschlossen Pin 9 wird nicht benutzt)
Falls die ldquoAuto Resolutionrdquo-Funktion nicht benutzt werden kann so kann die Aufloumlsung im On-Screen Menuuml manuell fuumlr jeden Ausgang separat auf den gewuumlnschten Wert eingestellt werdenUm die bestmoumlgliche Bildqualitaumlt zu erreichen muss das beim Visualizer gewaumlhlte Signalformat mit der tatsaumlchlichen Aufloumlsung (native Resolution) des Ausgabegeraumltes (zB LCDDLP-Projektor oder Monitor) uumlbereinstimmen Wichtig Ausschlaggebend ist die tatsaumlchliche Aufloumlsung des Projektors oder Monitors und nicht die maximale Aufloumlsung die dieser (im komprimierten Modus) darstellen kann Die tatsaumlchliche Aufloumlsung ist die effektive Pixel-Anzahl des eingebauten LCD-Displays oder DLP-Chips Ihres Projektors oder Monitors Die meisten LCD- oder DLP-Projektoren koumlnnen auch houmlhere Bildaufloumlsungen welche ihre tatsaumlchliche Pixel-Anzahl uumlberschreiten darstellen - jedoch nur im komprimierten Modus mit weit schlechterer Bildqualitaumlt Stellen Sie den Visualizer nicht auf ein Signalformat ein das houmlher ist als die tatsaumlchliche Aufloumlsung Ihres Projektors oder Monitors
Wenn das Ausgabegeraumlt ein Roumlhren-MonitorProjektor ist verwenden Sie einen Ausgangsmodus mit 75Hz oder 85Hz da bei 60Hz ein leichtes Bildflimmern sichtbar sein kann Fuumlr LCDDLP Projektoren oder Monitore und Videokonferenzanlagen sind jedoch 60Hz die bessere Wahl Bei Unklarheit hierzu lesen Sie bitte die Bedienungsanleitung der angeschlossen Geraumlte
Wenn eine houmlhere Bildwiederholfrequenz als Ihr Monitor oder Projektor darstellen kann gewaumlhlt wird kann Ihr Monitor oder Projektor beschaumldigt werden Beachten Sie hierzu die Hinweise in der Bedienungsanleitung des angeschlossenen Geraumltes
Auswahl des Ausgangs-Modus
11
FUSET315A
RGB
40
PREVIEWEXTERN IN 3941
R G B 42
DVI USB38S-VIDEO
Video
36 3743
44
LAN 45RS-232
H V
PAL NTSC VIDEO AUSGANGDer S-Video (YC) Ausgang (43) und Composite Video (44) Ausgang kann im On-Screen Menuuml zwischen PAL und NTSC umgeschaltet werden
Ebenso kann die Norm durch gleichzeitiges Druumlcken der FREEZE-Taste (17) und der PRESET 1 - (PAL) oder PRESET 2 -Taste (14) (NTSC) am Geraumlt umgeschaltet werden
Bitte beachten Sie dass die Bildqualitaumlt des S-Video Ausganges (43) BESSER ist als die des Composite Video Ausganges (44) Die Bildqualitaumlt beider Video-Ausgaumlnge ist aber bei weitem nicht so hoch wie bei den Datenausgaumlngen (39 40 42 und 36) Die Gruumlnde hierfuumlr liegen in der Limitation des PALNTSC Video Standards und in der Tatsache dass es sich hier um ein konvertiertes Progressive Scan Signal und nicht um ein originales Video-Signal handelt
12
Widescreen wird ab Firmware Version 120a unterstuumltzt (Aumlltere Geraumlte benoumltigen moumlglicherweise ein Firmware Update hierfuumlr) Bitte beachten Sie dass die Widescreen Unterstuumltzung zur 100igen Kompatibilitaumlt zu allen auf dem Markt erhaumlltlichen Bildschirmen Projektoren entwickelt wurde Das Original-Bildformat der Visualizer Kameras ist jedoch 43 Somit werden 25 des 43 Bildes (oben und unten) abgeschnitten wenn der Visualizer das Bild im 169 Widescreen-Format wiedergibt waumlhrend die Aufloumlsung des Bildes gleich bleibt Falls Sie jedoch ein Wiedergabegeraumlt mit einem Bildschirmformat von 169 oder 1610 verwenden verbessert sich die Qualitaumlt da der Visualizer anstelle des Ausgabegeraumltes das Bild fuumlr das Widescreen Format skaliert Die bessere Qualitaumlt ist darauf zuruumlckzufuumlhren dass der Visualizer das Bild bereits an der Bildquelle mit hochwertigen Elektroniken skaliert
HDTV wurde fuumlr digitales Fernsehen entwickelt Aus kompatibilitaumltsgruumlnden kann HDHDTV aber auch auf dem RGB-Ausgang (39 40 und 42) ausgegeben werden Der DVI-Ausgang (36) ist HDMI-kompatibel (ein DVI-HDMI Adapter oder ein DVI-HDMI Kabel wird benoumltigt)
Bitte beachten Sie Wenn ein 43 und ein 169 oder 1610 Wiedergabegeraumlt gleichzeitig benutzt werden zeigt der 43 Bildschirm oben und unten schwarze Balken Dies ist noumltig um sicher zu stellen dass alle Wiedergabegeraumlte denselben Bildinhalt zeigen
Bilddarstellung auf Monitoren oder Projektoren (Uumlberblick)(Details hierzu siehe Bedienungsanleitungen der angeschlossenen Geraumlte)
- Aspect das originale Seitenverhaumlltnis wird beibehalten Im Bild werden schwarze Balken eingeblendet sobald ein nicht Bildschirmeigenes Format gewaumlhlt wird
- Fill streckt das Bild bis es bildschirmfuumlllend ist (Bild wird vertikal horizontal gestreckt)
- 11 das Wiedergabegeraumlt zeigt das Bild mit der urspruumlnglichen Pixelanzahl Was nicht dargestellt werden kann wird abgeschnitten
Spezielle Hinweise zur Widescreen Unterstuumltzung
169 Bild auf 169 Display43 Bild auf 169 DisplayDisplayeinstellung Fill
43 Bild auf 169 DisplayDisplayeinstellung Aspect
43 Bild auf 43 Display169 Bild auf 43 DisplayDisplayeinstellung Fill
169 43 Aspect
Bild mit DisplayDisplayeinstellung
SERIELLE SCHNITTSTELLE SERIELLES PROTOKOLL
9-Pol D-Sub Stecker am Geraumlt maumlnnlich Frontseite
5
9
2
7
3 4
8
1
6
Pin 2 RX 3 TX 5 GND 7 RTS 8 CTSBaudrate 9200 19200 38400 57600 oder 115200 (einstellbar)
atabits 8 topbit 1 arity D S P keineBitte beachte Sie DezimaI-Codes (=ASCII-Code oder Hex-Code) muss als einzelnes Byte gesendet werden (zB 199 und nicht 1 + 1 + 9)
Mit dem RS-232 Anschluss kann der Visualizer uumlber einen Computer bzw eine Raumsteuerung eines Konferenzraumes gesteuert werden
Eine genaue Beschreibung des seriellen Protokolls (inklusive Statusruumlckmeldung und absoluter Positionierung) finden Sie auf unserer Homepage httpwwwwolfvisioncomsupport
DVI Anschluss
13
Pin 24
Pin 8
Pin 1
Pin 9
Pin 17 C4
C1 C2
C3C5
1 - TMDS Data2- 9 - TMDS Data1- 17 - TMDS Data0-2 - TMDS Data2+ 10 - TMDS Data1+ 18 - TMDS Data0+3 - TMDS Data24 Shield 11 - TMDS Data13 Shield 18 - TMDS Data0+4 - TMDS Data4- () 12 - TMDS Data3- () 19 - TMDS Data05 Shield5 - TMDS Data4+() 13 - TMDS Data3+ () 20 - TMDS Data5- ()6 - DDC Clock 14 - +5V Power 21 - TMDS Data5+ ()7 - DDC Data 15 - Ground (return for +5V 22 - TMDS Clock+8 - Analog Vertical Sync HSync and Vsync) 23 - TMDS Clock-
C1 - Analog Red 16 - Hot Plug Detect 24 - Analog Vertical SyncC4 - Analog Horizontal Sync C2 - Analog Green C3 - Analog BlueC - Analog Ground
(analog R G amp B return) nicht belegt
Vor dem Wechseln der Sicherung ist der Netzstecker zu ziehen Die Netzsicherung (34) befindet sich hinter einer Abdeckung uumlber dem Netzanschluss und dem Hauptschalter Die Abdeckung kann mit einem Schraubendreher (etc) einfach geoumlffnet werden Die Sicherungen sind vorsichtig in den Sockel einzulegen und der Sockel muss korrekt in den Halter gesteckt werden
Sicherungs-Typ T 315A Verwenden Sie ausschlieszliglich diesen Typ Falls die ersetzte Sicherung beim Einschalten erneut durchbrennen solltekontaktieren Sie bitte Ihren WolfVision Visualizer Haumlndler
SICHERUNGEN WECHSELN
WICHTIGSPIEGEL - REINIGUNGSpiegel Bitte beachten Sie dass Staub auf dem unteren Spiegel (2) im Inneren
des Geraumltes sich nur wenig auf die Bildqualitaumlt auswirkt da er sich auszligerhalb des Schaumlrfe-bereiches befindet Der obere Spiegel (3) muss jedoch immer sauber gehalten werden
Den Spiegel sanft mit dem mitgeliefertem WolfVision Reinigungstuch saumlubernNormalerweise reicht eine Trockenreinigung (ggf zusammen mit Anhauchen)
(Falls nicht so benutzen Sie bitte einen speziellen Optikreiniger)
Bitte beachten Schalten Sie das Geraumlt vor Beginn der Reinigung aus damit auch der Laserpositionier-punkt ausgeschaltet ist
ACHTUNG Empfindlicher Vorderflaumlchenspiegel Nur in vertikaler Richtung reinigen (Horizontale Kratzer wuumlrden unschoumlne Reflexionen bewirken) Nicht zu stark reiben
VERWENDEN SIE NIE FENSTERREINIGUNGSMITTEL ODER ALKOHOL- BEI DIESEN SUBSTANZEN WUumlRDE DIE SPIEGELOBERFLAumlCHE BLAU ANLAUFEN
Das Glas welches den Spiegel im Inneren abdeckt sollte ebenso immer sauber gehalten werdenGehaumluse Staub und Schmutz mit einem weichen Tuch abwischen
Keine scharfen Reinigungsmittel wie Alkohol und Benzin verwenden
TECHNISCHE DATEN
ABMESSUNGENTechnische Aumlnderungen und Lieferbarkeit vorbehalten
14
28 bis 40mm fuumlr Kabelfreilassen
kuumlhlende Luft Eingang
kuumlhlendeLuftAbzug
Alle Abmessungen in Millimeter(fuumlr Zoll siehe Liste)
15202885100130
mm
430
28
290225
100
100
750
R = 600
185225290430580600750
05907911033539451272888611421693228323622953
Inch
15 15
WICHTIGER HINWEIS DEN ABZUG UND EINGANGDER KUumlHLUNG NICHTBLOCKIEREN
85130
185
2015580
VZ-27plus VZ-57plusKamera 13 1-CCD Progressive Scan 13 3-CCD Progressive Scan
Bilder pro Sekunde 30 Bilder pro Sekunde (von der Kamera aufgenommen) 30 Bilder pro Sekunde (von der Kamera aufgenommen)
Horizontale Aufloumlsung (Progressive Scan) 640 Linien (mit einer Testkarte gemessen) 1000 Linien (mit einer Testkarte gemessen)
Vertikale Aufloumlsung (Progressive Scan) 820 Linien (im Bilddreh-Modus) 1300 Linien (im Bilddreh-Modus)
Gesamte Pixelanzahl auf dem CCD 850000 2550000
Effektive Pixel (=tatsaumlchlich verwendete Pixel) 1 x 1024 x 768 (=786462) 3 x 1024 x 768 (=2359296)
Farbwiedergabe sehr gute Farben 100 lebensechte Farben
Laserpositionierpunkt
Ausgangssignale
Vertikale Bildwiederholfrequenz
Horizontale Bildfrequenz Progressive Scan 29820 ndash 91375 kHz PALNTSC 157 kHz
Signal Format
Iris (Blende)
Weiszligabgleich
Synchronisiertes Lichtfeld
Kontrastanhebung (Text Enhancer)
On-Screen Menuuml
Menuuml Resetfunktion
Optik Zoom
Digital Zoom (zusaumltzlich zum optischen Zoom)
Max Aufnahmebereich auf der Arbeitsflaumlche
Max Aufnahmebereich auszligerhalb der Arbeitsflaumlche
Min Aufnahmebereich auf der Arbeitsflaumlche
Max Objekthoumlhe auf der Arbeitsflaumlche
Tiefenschaumlrfe
Schattenfreie Beleuchtung
Ausleuchtung hohler Objekte
Stoumlrendes Streulicht
Blende von Vortragenden Publikum
Reflexionsfreie Beleuchtung
Ugradebare Firmware
USB Software
Lichtquelle
Automatischer Lampenwechsler
Motorisierter Spiegel (oben)
Motorisierter Arm
Benutzerprogrammierbare Presets
Spezielle Arbeitsflaumlche fuumlr Overheadfolien
Lichtbox
Bildspeicher
Show All Funktion
Bilddreh-Modus (Image Turn)
Alternative Bildanzeige
Infrarot Fernbedienung
Progressive Scan Ausgaumlnge
PALNTSC Video Ausgaumlnge (umschaltbar)
ETHERNET (LAN) Anschluss
Eingaumlnge
Gewicht
Optionales Zubehoumlr
Made in
17 kg
Austria (Europaumlische Union)
RGB (2x 15-Pol D-Sub und 5x BNC Stecker) DVI-I (digital und analog) USB 20
S-Video (4-Pol Stecker) Composite Video (BNC-Stecker) (konvertiertes Progressive Scan Signal)
10100 T-Base IP-adressierbar DHCP wird unterstuumltzt
ja (Anzeige aller 9 gespeicherten Bilder als Split Screen)
inkludiert
ja
9 Bildspeicher und 1 FREEZE-Bildspeicher
Standard Halogen-Lamp (12V100W) 3200 Kelvin (konstantes Lichtspektrum)
ja (mit eingebauter Ersatzlampe)
uumlberhaupt keines
gesamte Arbeitsflaumlche
ja (Updates downloadbar von wwwwolfvisioncom)
70
ja
ja
uumlberhaupt keines
Normaler Modus Laumlnge 270 mm Breite 360 mm Image Turn Modus Laumlnge 360 mm Breite 270 mm
unlimitiert (kann auch als Videokamera benutzt werden)
8 x 6 mm
250mm
ja (und benutzerprogrammierbare Menuumleinstellungen)
4 x digital Zoom (in Summe 48 x Zoom)
automatisch und manuell
automatisch und manuell
ja (in Farbe verbessert den Kontrast und die Lesbarkeit von Texten)
ja
HDHDTV WSXGA+ WXGA UXGA SXGA XGA oder SVGA (schaltbar) PAL NTSC (schaltbar) USB 20 LAN DVI
Progressive Scan 85 Hz 75 Hz 60 Hz oder 50 Hz (umschaltbar) PAL 50 Hz NTSC 60 Hz
Non-Interlaced (Progressive Scan) und Interlaced (PALNTSC Video)
RGB (15-Pol D-Sub Stecker) fuumlr PCs (das Computersignal wird auf allen Ausgaumlngen ausgegeben) Serieller Eingang (RS232) fuumlr Steuerung und Firmwareupdates
Negativ NegativBlau SchwarzWeiszlig
ja (fuumlr Auf-Abfahren und fuumlr den Makro-Modus)
inkludiert auf der CD-ROM (fuumlr Windows 98ME2000XP und Macintosh Twain kompatibel moumlgliche Formate TIF JPG und BMP Updates verfuumlgbar auf wwwwolfvisioncom)
ja (um uumlber die Fernbedienung durch Text zu scrollen)
70mm bei kleinem Objekt (42x33mm) 250mm (97rdquo) bei groszligem Objekt (360x270mm)
ja (in der Groumlszlige des Aufnahmefeldes der eingebauten Kamera ndash fuumlr einfache Objektpositionierung)
ja (erhoumlht deutlich die Aufloumlsung von vertikalen Objekten)
zwei Telezoom-Optiken (12 x optisches Zoom inkl Macro) f = 15 ndash 128mm
3 (plus 8 fixe Presets uumlber RS232) Presets fuumlr spezielle Funktionen
eingebaut Groumlszlige 380 x 280mm = gesamte Arbeitsflaumlche Lichtquelle 4 x CCFL-Leuchtmittel
ja (fuumlr Bedienfunktionen Kameraeinstellungen und On-Screen Hilfe)
Transportkoffer Flugkoffer (mit Raumldern) Verlaumlngerungskabel fuumlr eingebaute Lichtbox
Ruumlckseite
Unterseiteinnen
Unterseiteinnen
Vorderseite
Oberseiteinnen
Oberseiteinnen
Vorderseite
Ruumlckseite
Oben
Hinten Vorne
Oben Innen
Unten
VorneHinten
Unten Innen
Bitte vergewissern Sie sich dass Sie den Visualizer genau nach nachstehender Anleitung in die mitgelieferte Box einpacken Dies ist sehr wichtig um Beschaumldigungen am Spiegel am Arm oder an anderen sensiblen Stellen zu verhindern
WICHTIG
Um Transportschaumlden am Spiegel zu verhindern ist es sehr wichtig dass der mitgelieferte Spiegelschutz beim Transport immer verwendet wird Falls er nicht mehr vorhanden ist legen Sie ersatzweise unbedingt weiches Material zwischen Spiegel und Arbeitsflaumlche
TRANSPORT
15
Mirror protection
R
16
BEDIENFELD AM VISUALIZER
FERNBEDIENUNG
CODES
Presets speichernDruumlcken Sie eine der PRESET-Tasten (14) fuumlr 2 Sekunden
Bilder speichernDruumlcken Sie eine der MEMORY-Tasten (31) fuumlr 2 Sekunden (auf der Fernbedienung)Durch Druumlcken der FREEZE-Taste (17) fuumlr 2 Sekunden wird ein Bild im naumlchsten freien Bildspeicher (1-9) gespeichert Wenn alle Speicherplaumltze belegt sind erscheint eine Meldung auf dem Bildschirm
Kameramenuuml aktivierenDruumlcken Sie die MENU-Taste (23) fuumlr 1 Sekunde
Autofokus auf Tastendruck (One-Push)Druumlcken Sie beide FOCUS-Tasten (19) gleichzeitig
Manuell zur zweiten Lampe wechselnDruumlcken Sie die LIGHT-Taste (21) fuumlr 2 Sekunden (am Geraumlt)
Umschalten des Ausgangsmodus (mit Tasten am Geraumlt)Houmlherer Modus gleichzeitiges Druumlcken der FREEZE-Taste (17) und der MIRROR UP-Taste (12)Niedrigerer Modus gleichzeitiges Druumlcken der FREEZE-Taste (17) und der MIRROR DOWN-Taste (12)
Zuruumlcksetzen auf Auto ResolutionGleichzeitiges Druumlcken der FREEZE-Taste (17) und beider MIRROR-Tasten (12) (am Geraumlt)
Zuruumlcksetzen des VisualizermenuumlsUm das komplette Menuuml zuruumlckzusetzen druumlcken Sie die EXTINT-Taste (20) und die MENU-Taste (23) (am Geraumlt) gleichzeitig Um nur den selektierten Menuumlpunkt zuruumlckzusetzen Druumlcken Sie die Nummer 5-Taste (31) fuumlr 2 Sekunden (auf der Fernbedienung)
Video Ausgang (PAL oder NTSC)PAL gleichzeitiges Druumlcken der FREEZE-Taste (17) und der Preset 1-Taste (14) (am Geraumlt)NTSC gleichzeitiges Druumlcken der FREEZE-Taste (17) und der Preset 2-Taste (14) (am Geraumlt)
Bildspeicher schnell fuumlllenDruumlcken der ALL-Taste (30) fuumlr mehr als 4 Sekunden (auf der Fernbedienung) Dann den Instruktionen des On-Screen Menuumls folgen (Druumlcke die MEMORY 1-Taste (31) fuumlr Snapshots oder MEMORY 3-Taste (31) um den Bildspeicher zu loumlschen)
Aumlndern des IR-CodesAumlndern Sie im On-Screen Menuuml den IR-Code unter Misc Settings (Code A ist Standard) Aumlndern Sie auch den Code der Fernbedienung durch gleichzeitiges Druumlcken von PRESET 1 PRESET 2 und ZOOM TELE
PRESET 1 PRESET 2 und ZOOM WIDE
(14) (13) (auf der
Fernbedienung) um von Code A zu B C D A etc zu wechseln Um auf Code A zuruumlckzusetzen druumlcken Sie gleichzeitig (14) (13) (auf der Fernbedienung)
MENU POWER
ZOOM MIRRORLA
SE
R
EXT INT ALLTEXT
FOCUS IRIS
1 2 3 AA
AF
MEMORY
1 2 3
4 5 6
7 8 9
HELP
PRESETS IMAGE TURN
LIGHT
AA
FREEZE
EXTINT
WHITE
AF
R
CONTROL PANEL
REMOTECONTROL
CODES
Storing PresetsPress one of the PRESET-keys (14) for 2 sec
Storing ImagesPress one of the MEMORY-keys (31) for 2 sec (on the remote control)By pressing the FREEZE-key (17) for 2 seconds the image is stored in the next free memory (1-9) If the memory is full a message appears on the screen
Activating the on-screen menuPress the MENU-key (23) for 1 sec
One-Push Auto focusPress both FOCUS-keys (19) simultaneously
Manual change to second lampPress the LIGHT-key (21) for 2 sec (on the unit)
Switching the output modeHigher mode Simultaneously press the FREEZE-key (17) and the MIRROR UP-key (12) (on the unit)Lower mode Simultaneously press the FREEZE-key (17) and the MIRROR DOWN-key (12) (on the unit)
Resetting the output mode to the default of auto resolutionSimultaneously press the FREEZE-key (17) and both MIRROR-keys (12) (on the unit)
Resetting of the Visualizer menuFor resetting the whole menu simultaneously press the EXTINT-key (20) and the MENU-key (23) (on the unit) For resetting only the selected item press the NUMBER 5 -key (31) for 2 sec (on the remote control)
Video output (PAL or NTSC)PAL Simultaneously press the FREEZE-key (17) and the Preset 1-key (14) (on the unit)NTSC Simultaneously press the FREEZE-key (17) and the Preset 2-key (14) (on the unit)
Filling the memory quicklyPress the ALL-key (30) for more than 4 sec (on the remote control) Then follow the instructions of the on-screen menu (Press MEMORY 1-key (31) for snapshot or MEMORY 3-key (31) to erase the memory)
Change ir-codeChange the ir-code in the Misc Settings (code A is default) Change the ir-code on the remote control too by pressing simultaneously PRESET 1 PRESET 2 and ZOOM TELE-key
ress PRESET 1 PRESET 2 and ZOOM WIDE-key
on-screen menu (14) (13) (on the remote
control) to switch from code A to B C D A etc For resetting the remote control to code A simultaneously p(14) (13) (on the remote control)
MENU POWER
ZOOM MIRRORLA
SE
R
EXT INT ALLTEXT
FOCUS IRIS
1 2 3 AA
AF
MEMORY
1 2 3
4 5 6
7 8 9
HELP
PRESETS IMAGE TURN
LIGHT
AA
FREEZE
EXTINT
WHITE
AF
R
Printed in Austria - September 2005
CONTACTSManufacturer Worldwide distribution WolfVision GmbH Vlbg Wirtschaftspark A-6840 Goumltzis AUSTRIA Tel ++43-5523-52250 Fax ++43-5523-52249 E-Mail wolfvisionwolfvisioncom
Asian distribution WolfVision Asia 27 Woodlands Ind Park E1 01-02 Hiang Kie Ind Bldg IV Singapore 757718Tel ++65 - 366 9288 Fax ++65 - 366 9280 E-mail infowolfvisionasiacom
Internet Homepage wwwwolfvisioncom E-Mail to technical support supportwolfvisioncom
WolfVision Co Ltd Nissho Higashi Nakano Bldg 2F 2-1-6 Higashi Nakano Nakano-ku Tokyo 164-0003 JapanTel (81) 3 3360 3231 Fax (81) 3 3360 3236 E-mail wolfvisionjapanwolfvisioncom
Japan distribution
Canadian distribution WolfVision Canada Inc 5460 Canotek Road Unit 94 Ottawa ON K1J 9G9 CanadaTel (613) 741-8989 Tollfree 1-877-513-2002 Fax(613) 741-3747 E-Mail wolfvisioncanadawolfvisioncom
United Kingdom distribution WolfVision UK Limited Trident One Styal Road Manchester M22 5XB United KingdomTel ++44-161-435-6081 Fax ++44-161-435-6100 E-Mail wolfvisionukwolfvisioncom
American distribution WolfVision USA East Inc 3950 Shackleford Road Suite 450 Duluth (near Atlanta) GA 30096 USATel (770) 931-6802 and 1-877-873WOLF Fax (770) 931-6906 E-Mail usaeastwolfvisionnet
WolfVision Inc 1601 Bayshore Highway Suite 302 Burlingame CA 94010 USA E-Mail usawestwolfvisionnetToll free (800) 356-WOLF Tel (650) 648-0002 Fax (650) 648-0009
R
16
CONTROL PANEL
REMOTECONTROL
CODES
Storing PresetsPress one of the PRESET-keys (14) for 2 sec
Storing ImagesPress one of the MEMORY-keys (31) for 2 sec (on the remote control)By pressing the FREEZE-key (17) for 2 seconds the image is stored in the next free memory (1-9) If the memory is full a message appears on the screen
Activating the on-screen menuPress the MENU-key (23) for 1 sec
One-Push Auto focusPress both FOCUS-keys (19) simultaneously
Manual change to second lampPress the LIGHT-key (21) for 2 sec (on the unit)
Switching the output modeHigher mode Simultaneously press the FREEZE-key (17) and the MIRROR UP-key (12) (on the unit)Lower mode Simultaneously press the FREEZE-key (17) and the MIRROR DOWN-key (12) (on the unit)
Resetting the output mode to the default of auto resolutionSimultaneously press the FREEZE-key (17) and both MIRROR-keys (12) (on the unit)
Resetting of the Visualizer menuFor resetting the whole menu simultaneously press the EXTINT-key (20) and the MENU-key (23) (on the unit) For resetting only the selected item press the NUMBER 5 -key (31) for 2 sec (on the remote control)
Video output (PAL or NTSC)PAL Simultaneously press the FREEZE-key (17) and the Preset 1-key (14) (on the unit)NTSC Simultaneously press the FREEZE-key (17) and the Preset 2-key (14) (on the unit)
Filling the memory quicklyPress the ALL-key (30) for more than 4 sec (on the remote control) Then follow the instructions of the on-screen menu (Press MEMORY 1-key (31) for snapshot or MEMORY 3-key (31) to erase the memory)
Change ir-codeChange the ir-code in the Misc Settings (code A is default) Change the ir-code on the remote control too by pressing simultaneously PRESET 1 PRESET 2 and ZOOM TELE-key
ress PRESET 1 PRESET 2 and ZOOM WIDE-key
on-screen menu (14) (13) (on the remote
control) to switch from code A to B C D A etc For resetting the remote control to code A simultaneously p(14) (13) (on the remote control)
MENU POWER
ZOOM MIRRORLA
SE
R
EXT INT ALLTEXT
FOCUS IRIS
1 2 3 AA
AF
MEMORY
1 2 3
4 5 6
7 8 9
HELP
PRESETS IMAGE TURN
LIGHT
AA
FREEZE
EXTINT
WHITE
AF
LASER RADIATIONDO NOT STARE INTO BEAMCLASS 2 LASER PRODUCT
OUTPUT POWER lt1mWWAVELENGTH 650nm
EN 60825-1 March 1997
AVOID EXPOSURE -Laser radiation is emittedfrom this aperture FDA accession
number9912688-00
This device complies with 21 CFR 104010 and 104011
LASER RADIATION - DO NOT STARE INTO BEAM
650nm Plt1mW
CLASS II LASER PRODUCT
Vorsichtsmaszligregeln fuumlr den eingebauten Laserpointer
DAS GERAumlT NUR MIT DER AUF DEM TYPENSCHILD ANGEGEBENEN NETZSPANNUNG BETREIBEN
DAS GERAumlT VOR FEUCHTIGKEIT SCHUumlTZEN
DAS GERAumlT NIEMALS AM ABTASTKOPF BZW ARM HOCHHEBEN ODER BEWEGEN (1)
DAS GERAumlT VOR ERSCHUumlTTERUNGEN SCHUumlTZEN
Es ist darauf zu achten dass eine ausreichende Luftzirkulation zur Kuumlhlung des Geraumltes moumlglich ist (Luumlftungsschlitze links und rechts unbedingt freihalten)
Bei jeder Art von Stoumlrungsanzeichen (abnorme Geraumlusche Geruch Rauchentwicklung etc) das Geraumlt sofort abschalten Setzen Sie sich in solchen Faumlllen bitte mit Ihrem Visualizer Haumlndler umgehend in Verbindung
Niemals beschaumldigte Netzkabel verwendenAndernfalls kann es zu Kurzschluumlssen und zu elektrischen Schlaumlgen kommen
Am Geraumlt keinerlei Umbauten vornehmen und das Geraumlt niemals ohne Gehaumlusedeckel in Betrieb nehmen
Keine entflammbaren oder metallische Gegenstaumlnde oder Fluumlssigkeiten in das Geraumlteinnere dringen lassen
Das Geraumlt nicht im Wirkungsbereich von Roumlntgenstrahlung betreiben
Das Geraumlt nicht im Wirkungsbereich von magnetischen oder elektromagnetischen Feldern betreiben
Das Geraumlt bei laumlngerer Nichtbenutzung vom Netz trennen (Hauptschalter)
Angefuumlhrte Vorsichtsmaszligregeln unbedingt beachten
Elektroschockrisiko -Gefaumlhrliche Spannungen
im Geraumlteinneren
ACHTUNG
Vorsichtsmaszlignahmen
1
Das professionelle WolfVision Visualizer-System wurde von WolfVision in Oumlsterreich entwickeltPatente (Auszug) US 5027219 FRG 3833908 CH 678576
Gedruckt in Oumlsterreich September 2005 Technische Aumlnderungen jederzeit vorbehalten
DEUTSCH
This equipment has been tested and found to comply with the limits for a Class B digital device pursuant to Part 15 of the FCC Rules These limits are designed to provide reasonable protection against harmful interference when the equipment is operated in a commercial environment This equipment generates uses and can radiate radio frequency energy and if not installed and used in accordance with the instruction manual may cause harmful interference to radio communications Operation of this equipment in a residential area is likely to cause harmful interference in which case the user will be required to correct the interference at his own expense
This product is built according to Directive EMC and to Directive electrical equipment
Inspections tests and evaluation according to UL 60950 CSA 2222-60950
Inspections tests and evaluation according the CB-Scheme
BEDIENFELD
1
2
3
6
7
8
9
10
4
11 5
FERNBEDIENUNG12 Oberer SPIEGEL zum Auf- und Ab-rdquoscrollenrdquo
(Kann auch haumlndisch bewegt werden Der Spiegelmotor wird dadurch nicht beschaumldigt)
13 ZOOM Tasten (Vergroumlszligerung)14 Drei benutzerprogrammierbare PRESETS
(siehe Seite 7)15 IMAGE TURN Taste (siehe Seite 6)16 TEXT Enhancement Taste
verbessert die Text-Lesbarkeit (siehe Seite 7)17 FREEZE Taste um das aktuelle Bild
einzufrieren (siehe Seite 7)18 MACRO Taste fuumlr erweiterte Vergroumlszligerung
(siehe Seite 5)19 manuelle FOKUS Tasten (siehe Seite 5) 20 EXT INT Taste schaltet zwischen Visualizer
und externem Signal um (siehe Seite 8)21 LIGHT Taste zum Umschalten zwischen
Oberlicht Lichtbox und Licht aus22 WHITE Taste aktiviert den One-Push
Weiszligabgleich (siehe Seite 7) 23 MENU Taste aktiviert das On-Screen Menuuml
(siehe Seite 9)
24 manuelle IRIS Tasten (Blende) (siehe Seite 5)25 HELP Taste aktiviert die On-Screen Hilfe
vom On-Screen Menuuml Diese Taste ist sichtbar wenn die Menuuml-Taste (23) fuumlr 1s gedruumlckt wurde
26 SELECT Tasten fuumlr das On-Screen Menuuml (Navigation) Diese Tasten sind sichtbar wenn die Menuuml-Taste (23) fuumlr 1s gedruumlckt wurde
27 motorisierter ARM (auf und ab)28 (Standby) POWER ein und aus29 Power LED (rot=aus gruumln=ein)
Nur auf der IR-Fernbedienung30 ALL-Taste zur Darstellung aller 9
gespeicherten Bilder (siehe Seite 8)31 MEMORY Tasten 1-9 (siehe Seite 8)32 LASER Pointer Taste
Achtung Nicht in den Laserstrahl blicken Dies waumlre schlecht fuumlr Ihre Augen
1 Arm2 unterer Spiegel (Umlenkspiegel)3 oberer Spiegel (Abtastkopf)4 Bedienfeld5 Synchronisiertes Lichtfeld (Oberlicht)6 Fernbedienung7 Luumlftung Abluft8 Luumlftung Zuluft9 Arbeitsplatte mit eingebauter
Lichtbox (abnehmbar)10 Anschluumlsse an der Ruumlckseite
(siehe Seite 11 und 12)11 Abdeckung fuumlr Lampenwechsler
unter der abnehmbaren Lichtbox(siehe Seite 10)
2
MENU POWER
ZOOM MIRRORLA
SE
R
EXT INT ALLTEXT
FOCUS IRIS
1 2 3 AA
AF
MEMORY
1 2 3
4 5 6
7 8 9
HELP
PRESETS IMAGE TURN
LIGHTAA
FREEZE
EXTINT
WHITE
AF
INBETRIEBNAHME DES VISUALIZERS
1 Netzkabel am Geraumlt (35) anstecken und am Netz anschlieszligen
2 Wenn Sie einen Kontroll-Monitor anschlieszligen moumlchten verwenden Sie bitte folgende Anschluumlsse Computer Monitor Preview RGB Ausgang (39)Video Monitor YC (S-Video) Ausgang (43) oder Composite Video Ausgang (44)
3 Hauptmonitor oder Projektor an einem der Ausgaumlnge anschlieszligenZur Wahl des richtigen besten Ausganges lesen Sie bitte die Seite 11 und 12
4 Hauptnetzschalter (33 an der Ruumlckseite des Geraumltes) auf I stellen Auf dem Bedienfeld leuchtet nun die rote LED-Anzeige (29) - Standby-Modus
5 Ist der Arm in zusammengeklappter Position so druumlcken Sie die ARM-Taste (27) des Bedienfeldes - der Arm faumlhrt automatisch in seine Arbeitsposition
6 POWER-Taste (28) des Bedienfeldes betaumltigen um das Geraumlt einzuschalten Der Visualizer justiert sich nun auf den
(Das Verhalten des Geraumltes nach dem Einschaltet oder nach dem Druumlcken der POWER-Taste kannim Bildschirmmenuuml geaumlndert werden - siehe Seite 9 und On-Screen Hilfe)
ldquoPower-On Presetrdquo (=automatische Scharfstellung auf ein A5-Format auf der Arbeitsflaumlche) waumlhrenddessen blinkt die Status-LED (29) gruumln Sobald die LED durchgehend gruumln leuchtet ist der Visualizer betriebsbereit
3
FUNKTIONSWEISE DES VISUALIZERS
a
e
c
b
f
g
d
Ein Lichtprojektor (a) im Geraumlteinneren projiziert ein Lichtfeld (g) in der selben Groumlszlige wie der Aufnahmebereich der eingebauten Kamera uumlber den unteren Spiegel (e) und den oberen Spiegel (f) auf die Arbeitsflaumlche Die Kamera (b) nimmt das Bild uumlber den selben Weg auf
Die Optiken des Lichtprojektors (a) und der Kamera (b) sind synchronisiert Dadurch aumlndert sich die Groumlszlige des Lichtfeldes auf der Arbeitsflaumlche immer wenn der Anwender den Zoombereich der Kamera aumlndert
Das Abtast- und Beleuchtungssystem ist ein weltweit eingetragenes Patent von WolfVision
a) Licht Projektorb) Kamerac) Lichtwegd) Bildwege) unterer Spiegelf) oberer Spiegelg) Abtastbereich
synchronisiertesLichtfeld
ARBEITEN AUF DER ARBEITSFLAumlCHE
SynchronisiertesLichtfeld
1 Die zu praumlsentierende Vorlage auf die Arbeitsflaumlche legen Ein synchronisiertes Lichtfeld auf der Arbeitsflaumlche zeigt den Aufnahmebereich der eingebauten KameraLegen Sie einfach das Objekt in den beleuchteten Bereich
2 Waumlhlen Sie die gewuumlnschte Vergroumlszligerung mit den ZOOM-Tasten (13)
3 Mit den MIRROR-Tasten (12) kann die vertikale Position des Aufnahmebereiches geaumlndert werden Der obere Spiegel kann auch haumlndisch bewegt werden Der Spiegelmotor wird dadurch nicht beschaumldigt
BERUumlHREN SIE DABEI NICHT DEN SPIEGEL DES ABTASTKOPFES DA FINGERABDRUumlCKE HELLE VERSCHWOMMENE FLECKEN IM BILD BEWIRKEN DIESEN SPIEGEL STETS SAUBER HALTEN - siehe Seite 13ACHTUNG EMPFINDLICHER VORDERFLAumlCHENSPIEGEL
SYNCHRONISIERTES LICHTFELD
Ist das Oberlicht in Gebrauch (normale Arbeitseinstellung) so markiert ein synchronisiertes Lichtfeld den Aufnahmebereich der eingebauten Kamera auf der Arbeitsflaumlche Das Lichtfeld dient zur einfachen Positionierung von Objekten auf der Arbeitsflaumlche
Da die Kamera und der Lichtprojektor in einem bestimmten Winkel zueinander stehen verschiebt sich das Lichtfeld bei Aufnahmen auszligerhalb der Arbeitsflaumlche nach links (je groumlszliger der Abstand zum Visualizer desto groumlszliger die Verschiebung nach links) Das bedeutet dass das Licht nicht mehr genau den Aufnahmebereich zeigt In diesem Fall sollte das Oberlicht des Visualizers durch Druumlcken der LIGHT-Taste (21) abgeschaltet werden um nur mit Raumlicht arbeiten zu koumlnnen
4
ARBEITEN AUSSERHALB DER ARBEITSFLAumlCHE
700mm (276)
unendlich
Um mit dem WolfVision Visualizer 3-dimensionale Gegenstaumlnde zu zeigen legen Sie diese einfach auf die Arbeitsflaumlche und regeln ZOOM und FOKUS wie beschrieben Der Gegenstand kann aufgrund eines WolfVision-Spezialobjektives eine Houmlhe von bis zu 25cm haben Wenn der Gegenstand fuumlr die Arbeitsflaumlche zu groszlig ist oder wenn er von der Seite gezeigt werden soll so legen Sie ihn einfach vor oder hinter das Geraumlt und schwenken den oberen Spiegel haumlndisch oder mit den MIRROR-Tasten (12) nach
Mit dem Visualizer koumlnnen so auch Aufnahmen aus dem Raum wie mit einer normalen Videokamera gemacht werden indem der Abtastkopf entsprechend geschwenkt wird
Durch den groszligen Zoombereich koumlnnen Details aus jeder Entfernung ins Bild gebracht werden
Um Personen aufzunehmen sollte das Licht mit der LIGHT-Taste (21) ausgeschaltet werden um diese nicht zu blenden
FOKUSSIERUNGBeim Einschalten des Visualizers wird automatisch auf die Houmlhe der Arbeitsflaumlchefokussiert Daher ist es nicht notwendig die FOCUS-Tasten (19) zu verwenden wenn nur mit flachen Objekten (Texte Fotos etc) gearbeitet wird
Daruumlber hinaus ist es aufgrund der extrem hohen Tiefenschaumlrfe der WolfVision Visualizer nur sehr selten notwendig die Bildschaumlrfe (Fokus) nachzustellen Nur bei sehr hohen Gegenstaumlnden ist dies notwendig
Gleichzeitiges Druumlcken der beiden FOCUS-Tasten (19) aktiviert einen One-Push-Autofokus (Scharfstellung auf Tastendruck)(Bitte beachten Sie dass diese -Funktion erst im Mai 2005 mit der Firmware Version 113a eingefuumlhrt wurde Bei Geraumlten mit aumllterer Firmware bewirkt diese Tastenkombination eine Fokuseinstellung fuumlr flache Objekte)
AUTO IRIS MANUELLE IRISWolfVision Visualizer sind mit einer Auto Iris Funktion ausgestattet Dh dass sich die Helligkeit des Kamerabildes immer automatisch einstellt Durch Betaumltigen der IRIS-Tasten (24) wird die Auto Iris Funktion abgeschaltet und somit kann die Iris manuell bedient werden
Durch betaumltigen der ZOOM-Tasten (13) wird die Auto Iris Funktion wieder eingeschaltet Wenn die Iris nicht mehr weiter geschlossen werden kann dimmt der Visualizer die Beleuchtung Der Standard der Auto Iris Einstellung kann im Bildschirmmenuuml heller oder dunkler gestellt werden - siehe Seite 9 und Hilfemenuuml (25)
5
MACRO MODE 4x DIGITAL ZOOM
In der normalen Arbeitsposition des Armes betraumlgt der kleinste Abtastbereich 42 x 33mm
Bei aktivieren der Macrofunktion durch Druumlcken der MACRO-Taste (18) faumlhrt der Arm in eine verkuumlrzte Position und ermoumlglicht so eine weitere Vergroumlszligerung In der Makroposition betraumlgt der kleinste Abtastbereich mit der vollen optischen Aufloumlsung 30 x 22mm Beim Einzoomen stoppt das Zoom automatisch bei dieser Position
Laserpositionierpunkt
Plea e es notItisv im antth nos ray
ery port at tligh shine o t e c n
t so nt h s reeas t ism ayin t e t e video
h erfer hproj tion p tu eec ic rFu her or it s als important
rt m e i o t atth au ienc or hes e er
h e d e t p ako n get b edb a brigh lig t
d ot lind y t ha ark om
in d ro
e t Pl ase no et i ve y impo t t t n t a
I s r r ant ha o s r yl
n s t he e
ight shi e on o t scr ent a n erfer he v de
as his m y i t e t i oo ct ict e
pr je ion p ur F r he m e i l import t
u t r or t is a so anha e udi n sp ake
t t th a e ce or the e ro o l d igh li t
d n t get b inde by a br t gh i r o m n a da k r o
Durch erneutes Druumlcken der ZOOM IN-Taste wird der digitale Zoom Modus aktiviert In diesem Modus koumlnnen Sie auf eine Flaumlche von 8 x 6mm einzoomen
Bitte beachten Sie dass die Aufloumlsung im digitalen Zoombereich etwas geringer istBei aktivierter Makrofunktion ist die MACRO-Taste rot beleuchtet
Bitte beachten Sie dass die Makrofunktion folgende Einschraumlnkungen hat
- Die Tiefenschaumlrfe und die max fokussierbare Objekthoumlhe sind nicht so groszlig wie in der voll ausgefahrenen Position des Armes
- Der groumlszligte Abtastbereich ist nur 42 x 33mm- Beim Einzoomen bleibt das synchronisierte Lichtfeld auf einem groszligen Abtastbereich und zeigt nicht
mehr den aktuellen Aufnahmebereich der eingebauten Kamera Zur Positionierhilfe wird der Laserpositionierpunkt (siehe Seite 6) aktiviert
Sind die Tiefenschaumlrfe und die Fokussierung houmlherer Objekte in der Makroposition wichtiger als die extreme Vergroumlszligerung dann ist es moumlglich den Visualizer uumlber das On-Screen Menuuml (siehe Seite 9) von 12-fach Zoom auf 11-fach Zoom umzustellen Der kleinste Abtastbereich im 11-fach Makro-Modus ist nur 33 x 25mm die Tiefenschaumlrfe ist jedoch groumlszliger als im 12-fach Makro-Modus
+
LICHTBOX LASERPOSITIONIERPUNKT
Laser-positionier-punkt
Die LIGHT-Taste (21) schaltet um zwischenOberlicht (mit synchronisiertem Lichtfeld)Lichtbox mit Laserpositionierpunkt Licht aus
Die Lichtbox sollte fuumlr dunkle durchsichtige Vorlagen wie zB Roumlntgenbilder und Dias verwendet werden
Der Gebrauch der Lichtbox hat den Nachteil dass das synchronisierte Lichtfeld des Oberlichtes nicht mehr den Aufnahmebereich der eingebauten Kamera angibt Zur einfacheren Positionierung von Objekten (speziell bei extremen Vergroumlszligerungen wie zB die Aufnahme von Dias) wird bei abgeschaltetem Oberlicht der Laserpositionierpunkt eingeschaltet welcher die Mitte des Aufnahmebereiches markiert
Dieser Laserpositionierpunkt ist nur auf der Arbeitsflaumlche sichtbar und nicht im Bild welches das Publikum sieht Ist der obere Spiegel in Schraumlgstellung um Aufnahmen auszligerhalb der Arbeitsflaumlche zu ermoumlglichen so wird der Laserpositionierpunkt aus Sicherheitsgruumlnden automatisch abgeschaltet Wenn erwuumlnscht kann der Laserpositionierpunkt uumlber das On-Screen Menuuml auch komplett abgeschaltet werden (siehe Seite 9 und On-Screen Hilfe)
Bitte beachten Sie dass aus technischen (optischen) Gruumlnden der Laserpositionierpunkt nicht in jeder Armposition die exakte Mitte des Aufnahmebereiches zeigen kann Dies ist keine Fehlfunktion des Geraumltes Es ist nur moumlglich die relative Mittelposition anzuzeigen
6
ARBEITEN MIT OVERHEADFOLIEN
Please noteIt is very important that no stray light shines onto the screen
as this may interfere the videoprojection pictureFurthermore it is also important
that the audience or the speakerdo not get blinded by a bright light
in a dark room
Die Arbeitsflaumlche des Visualizers (9) hat eine besondere kristallin-weiszlige Oberflaumlche die speziell fuumlr die perfekte Wiedergabe von Folien ausgelegt ist
Obwohl die professionellen Visualizer eine eingebaute Lichtbox haben empfehlen wir das Oberlicht fuumlr Overheadfolien zu verwenden Sie erhalten eine bessere Farbqualitaumlt und haben den Vorteil des synchronisierten Lichtfeldes das Ihnen den Aufnahmebereich der eingebauten Kamera zeigt
Fuumlr folgende Anwendungen empfehlen wir aber die Verwendung der Lichtbox- Wenn die Overheadfolien sehr dunkel sind- Wenn die Overheadfolien sehr wellig sind und Reflexionen verursachen- Wenn das Raumlicht Reflexionen auf der Overheadfolie verursacht
IMAGE TURN (Bilddreh-) MODUS (fuumlr houmlhere Aufloumlsung)
Die Abtastung einer hochformatigen A4 Seite (Portrait) war schon immer eine kritische Anforderung fuumlr einen Visualizer da die Bildwiedergabe stets im Breitformat (Landscape) erfolgt So konnten nur etwa 50 der Pixel der Kamera fuumlr die Abtastung der hochformatigen A4 Seite verwendet werden WolfVisions Image Turn Modus loumlst dieses Problem
Platzieren Sie Ihr Dokument (oder vertikales Objekt) einfach in horizontaler Richtung auf der Arbeitsflaumlche und zoomen Sie es komplett ein sodass ca 90 der Pixel der eingebauten Kamera zur Abtastung verwendet werden
Anschlieszligend druumlcken Sie die IMAGE TURN-Taste (15) Der Visualizer dreht das Bild dann um 90deg und sendet das Bild mit einer deutlich houmlheren Aufloumlsung an das Ausgabegeraumlt Der rechte und linke Rand bleiben dabei schwarz
AA
A A
Arbeitsplatte Ausgegebenes Bild
Normaler Modus
Image Turn Modus
Nur 50 der Pixel werden verwendet
um die Vorlagedarzustellen
90 der Pixel werden verwendet
um die Vorlage darzustellen
WolfVision Visualizer bieten die Moumlglichkeit drei fixe Einstellungen fuumlr die folgenden Funktionen zu speichern Zoom Fokus Iris Text Makro Weiszligabgleich Spiegelposition PositivNegativ und SchwarzWeiszlig Mit den 3 PRESET-Tasten (14) kann die jeweilige Einstellung gespeichert und abgerufen werden
Diese Funktion ist besonders hilfreich um zB eine fixe Einstellung fuumlr Dokumente eine fuumlr Arbeiten mit Dias und eine Einstellung fuumlr einen Gegenstand vor dem Geraumlt zu programmieren Waumlhrend des Vortrages muss dann nur noch die entsprechende PRESET-Taste gedruumlckt werden um von der einen auf die andere Darstellung zu wechseln
PRESET FUNKTION
Kurzes Druumlcken Einen Preset abrufenMehr als 2 Sekunden Einen Preset speichern
Uumlber das On-Screen Menuuml des Visualizers kann eingestellt werden ob die Spiegelpositionin der Preset-Funktion gespeichert werden soll oder nicht (siehe Seite 9) Standard ist ldquoJArdquo
WEISSABGLEICH WICHTIG
Immer wenn sich die Lichtbedingungen aumlndern sollte ein neuer Weiszligabgleich durchgefuumlhrt werden damit die Kamera des Visualizers optimale Farbresultate liefert Das Oberlicht und die eingebaute Lichtbox des Visualizers haben die gleichen Farbtemperaturen Wird zwischen Oberlicht und Lichtbox umgeschaltet so ist ein neuer Weiszligabgleich nicht notwendig Scheint aber Raum- oder Sonnenlicht auf die Arbeitsflaumlche so sollte ein Weiszligabgleich durchgefuumlhrt werden
Oberlicht Zoomen Sie auf einen weiszligen Gegenstand (zB weiszliges Blatt Papier) bis nur eine weiszlige Flaumlche auf dem Bildschirm zu sehen ist Druumlcken Sie auf die WHITE-Taste (22)
Lichtbox Schalten Sie die Lichtbox mit der LIGHT-Taste (21) ein Entfernen Sie alles von der Arbeitsflaumlche Auf die kleinste Bildgroumlszlige zoomen und anschlieszligend die WHITE-Taste (22) druumlcken
Der Weiszligabgleich kann entweder mit dem Oberlicht oder der Lichtbox durchgefuumlhrt werden beide Moumlglichkeiten erzielen einen guten WeiszligabgleichNach erfolgreicher Durchfuumlhrung des Weiszligabgleiches erscheint die Meldung ldquoWHITE OKrdquo auf dem Monitor Der neue Weiszligabgleich wird automatisch registriert und bleibt auch nach Ausschalten der Hauptstromversorgung erhalten
7
KONTRASTANHEBUNG FUumlR TEXT WICHTIG
Um die Lesbarkeit von Texten Zeichnungen und Roumlntgenbildern zu verbessern druumlcken Sie die TEXT-Taste (16) Dadurch wird die Kontrastanhebung aktiviert Beachten Sie dass in diesem Modus die Farben etwas verstaumlrkt werden Um die Kontrastanhebung wieder auszuschalten druumlcken Sie die TEXT-Taste erneut Bei aktiviertem Text-Modus leuchtet die TEXT-Taste rot
FREEZEDas aktuelle Bild kann mit der FREEZE-Taste 7 eingefroren (gespeichert) werden Die FREEZE-Taste ist bei aktivierter Freeze-Funktion rot beleuchtet
Durch Druumlcken der FREEZE-Taste fuumlr 2 Sekunden wird das aktuelle Bild im Bildspeicher abgelegt (siehe Seite 8) Details zur Freeze-Funktion koumlnnen im On-Screen Menuuml eingestellt werden (siehe Seite 9)
(1 )
Um einen Preset zu programmieren stellen Sie alle gewuumlnschten Einstellungen ein und druumlcken dann die entsprechende PRESET-Taste fuumlr mehr als 2 Sekunden Das On-Screen Menuuml zeigt wann der Preset gespeichert wurde Im Gegensatz zu der hier erwaumlhnten Preset Speicherung bei der alle augenblicklichen Einstellungen wie Zoom- Fokus- oder Spiegelposition mitgespeichert werden koumlnnen den Preset-Tasten auch nur einzelne Funktionen wie ldquoFreezerdquo ldquoIris oumlffnenschlieszligenrdquo ldquoNegativrdquo ldquoNegativBlaurdquo ldquoSchwarzWeiszligrdquo etc zugewiesen werden Diese Einstellung kann im On-Screen Menuuml vorgenommen werden (siehe Seite 9)
WHITE
FREEZE
9-BILD SPEICHER
Schnellansicht von 9 gesp Bildern
Um alle Bilder zu loumlschen (schwarzes Bild) oder alle 9 Bildspeicher durch ldquoSnapshotsrdquo zu fuumlllen druumlcken Sie die ALL-Taste (30) fuumlr 4 Sekunden bis eine Auswahl im Bild erscheint Hier kann zwischen ldquoSnapshotrdquo und ldquoeraserdquo (loumlschen) gewaumlhlt werden Wenn Sie ldquoSnapshotrdquo waumlhlen wird jede Sekunde ein Bild gespeichert bis alle 9 Speicherplaumltze belegt sind
Der Visualizer ist mit einer Backup-Batterie ausgestattet welche die gespeicherten Bilder bis zu 4 Wochen erhaumllt Bilder koumlnnen ebenso durch 2 Sekunden langes Druumlcken der FREEZE-Taste (17) gespeichert werden Das Bild wird im naumlchsten freien Speicher (1-9) abgelegt Falls der Speicher voll sein sollte erscheint eine entsprechende Meldung auf dem BildschirmDas Verhalten beim Uumlberschreiben von gespeicherten Bildern kann im On-Screen Menuuml geaumlndert werden
Sie koumlnnen 9 Bilder speichern und diese durch kurzes Druumlcken einer der MEMORYNummern-Tasten (31) wieder aufrufen
Speichern eines Bildes Druumlcken einer NUMMERN-Tasten (31)(MEMORY) laumlnger als 2 Sekunden
Aufrufen eines Bildes kurzes Druumlcken der NUMMERN-Taste (31) (MEMORY)
Durch Druumlcken der ALL-Taste (30) erscheinen alle 9 Bilder gleichzeitig auf dem Monitor (Schnellansicht Split Screen)
8
Mit der LAN Verbindung (10BASE-T100BASE-TX) kann der Visualizer gesteuert werden es koumlnnen auch Bilder uumlbertragen und Firmware-Updates gemacht werden
Folgende Protokolle werden unterstuumltzt TCPIP ICMP und ARPUnterstuumltzte Browser u Internet Explorer Netscape Navigator nd MozillaStandardeinstellung (einstellbar) IP-Adresse und Subnet-Maske vom DHCP-ServerBilduumlbertragungsaufloumlsung Einzelbilder 1024x768 (oder 512x384) Live Bild 160x120
ETHERNET LAN
Wenn ein Computer am Externen RGB Eingang (15) des Visualizers angeschlossen ist kann mit der EXTINT-Taste (20) zwischen dem Visualizer Bild und dem Computer Bild umgeschaltet werden Der Extern-Modus kann auch nur fuumlr einen Ausgang genutzt werden Das Verhalten in diesem Modus kann im On-Screen Menuuml geaumlndert werden (siehe Seite 9) Der Visualizer hat einen eingebauten Scaler (AD-Wandler) um das (analoge) externe Signal zu digitalisieren und es im eingestellten Ausgangsformat an den Ausgaumlngen wieder auszugeben (erlaubte Formate sind VGA bis SXGA75Hz) Mit dem eingebauten Scaler koumlnnen Computer Bilder in den PALNTSC-Videostandard konvertiert werden
EXTERN ER EINGANG SCALER
USB-ANSCHLUSS
CERTIFIED
HI-SPEED
TM
Der USB 20 Anschluss des Visualizers kann zur Uumlbertragung von Bildern vom Visualizer zum Computer verwendet werden Hierfuumlr ist keine zusaumltzliche Computer-Hardware notwendig (wie zB eine Grabber-Card) Auf diese Weise kann der Visualizer als 3-D Scanner fuumlr den Computer verwendet werden Verbinden Sie einfach den USB-Anschluss (37) des Visualizers mittels beiliegendem USB-Kabel mit dem USB-Anschluss Ihres Pcs Die Software ist voll Twain kompatibel Der USB 20 Anschluss ist auch voll kompatibel zu USB 11 (geringere Geschwindigkeit)
Das USB-Programm von WolfVision befindet sich auf der mitgelieferten CD-ROM Auf der WolfVision Homepage finden Sie moumlglicherweise unter wwwwolfvisioncomsupport schon eine neuere Version von diesem Programm als Gratis-Download Das Programm ist kompatibel mit Windows 98ME2000XP und MAC OS10 (und neuer) jedoch nicht mit Windows 95 bzw Windows NTda diese aumllteren Betriebssysteme die USB-Schnittstelle noch nicht unterstuumltzen
Naumlhere Informationen finden Sie in der separaten ETHERNETLAN Beschreibung auf unserer Homepage wwwwolfvisioncomsupport
EXTINT
Fuumlr normale Standard Verwendung des WolfVision Visualizers ist es nicht noumltig im On-Screen Menuuml Einstellungen vorzunehmen Unerfahrene Anwender sollten hier keine Aumlnderungen durchfuumlhren
Durch Druumlcken der MENU-Taste (23) fuumlr 1 Sekunde erscheint das On-Screen Menuuml In diesem Menuuml koumlnnen Grundfunktionen des Visualizers und der eingebauten Kamera mit den 4 Auswahltasten (26 = Nummerntasten auf der IR-Fernbedienung - 31) eingestellt werden
Bitte beachten Sie dass manche Funktionen nur geaumlndert werden koumlnnen nachdem ldquoFormat protectrdquo auf ldquoOFFrdquo gestellt wurde
Fuumlr mehr Informationen uumlber eine Funktion setzen Sie den Cursor in die entsprechende Zeile und druumlcken die HELP-Taste (25 oder die Nummer-Taste 5 31) - eine genaue Beschreibung uumlber diese Funktion erscheint dann im BildUm nur eine Einstellung auf den Standardwert zuruumlckzusetzen halten Sie die Help-Taste (25 oder die Nummer-Taste 5 31) fuumlr 2 Sekunden gedruumlckt
Die einzelnen Funktionen des Menuumls sind in dieser Anleitung nicht im Detail beschrieben da die Hilfe-Funktion ein integrierter Bestandteil der Visualizer Software (Firmware) ist Die im Bild eingeblendeten Hilfetexte entsprechen der installierten Geraumltesoftware (Firmware) des Visualizers
ON-SCREEN MENUuml ON-SCREEN HILFE
NEGATIV NEGATIVBLAU und SCHWARZWEISSDas vom Visualizer ausgegebene Bild kann im On-Screen Menuuml von Positiv auf Negativ umgeschaltet werden Zusaumltzlich kann der Hintergrund einer negativen Vorlage zur besseren Lesbarkeit in Blau dargestellt werden Auch SchwarzWeiszlig-Darstellungen sind uumlber das On-Screen Menuuml moumlglich
Tipp Wenn Sie die Bildschirmdarstellung ldquoNegativrdquo ldquoNegativBlaurdquo oder ldquoSchwarzWeiszligrdquo oumlfters benoumltigen so koumlnnen Sie diese Funktion auch einer PRESET-Taste (14) zuweisen (siehe Seite 7)
AUTO POWER OFF (automatisches Abschalten)Im Menuumlpunkt ldquoPower controlrdquo kann die automatische Abschaltfunktion aktiviert werden Sobald der Visualizer uumlber die voreingestellte Zeit nicht benutzt wird schaltet das Geraumlt automatisch in den Bereitschaftsmodus (Standby)
AumlNDERN DER STANDARD KONTRAST (Farb) EINSTELLUNGENFalls Ihnen das Bild auf Ihrem Bildschirm zu dunkel erscheint koumlnnen Sie den grundlegenden Kontrast des Bildes in den ldquoColor settingsrdquo des On-Screen Menuumls veraumlndern Diese Einstellungen koumlnnen fuumlr den Normalen Modus und fuumlr den Text Modus (Text Enhancement) separat eingestellt werden
ZURUumlCKSETZEN von ON-SCREEN MENUuml EINSTELLUNGENAlle Einstellungen im On-Screen Menuuml koumlnnen auf die Werkseinstellung zuruumlckgesetzt werden ldquoResetrdquo ist ein eigener Punkt im On-Screen Menuuml Sollten Sie das Menuuml auf dem Bildschirm nicht sehen koumlnnen so druumlcken Sie die EXTINT-Taste (20) und die MENU-Taste (23) am GeraumltWenn nur der gerade angewaumlhlte Menuumlpunkt auf den Standardwert zuruumlckgesetzt werden soll so druumlcken Sie die HELP-Taste (25 oder Nummer 5-Taste der IR-Fernbedienung 31) fuumlr 2 Sekunden
FIRMWARE UPDATESDie Firmware (Geraumltesoftware) Ihres Visualizers (inklusive On-Screen Hilfe-Texte) kann einfach auf die neueste Version aktualisiert werden Die Firmware kann uumlber de S aktualisiert werdenLaden Sie die aktuellste Firmware und das Firmware Update Utility Programm von Wolfisionrsquos Internet Homepage unter wwwwolfvisioncomsupport herunter Verbinden Sie den Visualizer mit Ihrem Computer und starten dann das Firmware Update Utility Programm Auf WolfVisions Internet Homepage finden Sie mehr Informationen uumlber Firmware-Upgrades
USB Ethernet (LAN) o r R 232
9
Bitte beachten Sie dass eine IR-Fernbedienung nur bis zu einer gewissen Distanz zum Geraumlt einsetzbar ist Gegenstaumlnde welche die Sichtverbindung zwischen Fernbedienung und Visualizer verstellen sowie schwache Batterien beeintraumlchtigen die Steuerung Wenn der Visualizer nur noch aus naumlchster Naumlhe bzw uumlberhaupt nicht mehr zu steuern ist muumlssen meist nur die Batterien ersetzt werden Entfernen Sie per Hand die Abdeckung der Fernbedienung auf der Ruumlckseite und ersetzen Sie beide 15V AA Batterien durch Neue Auf richtige Polung der Batterien achten
(14) u (13) Jedes Mal wenn diese Tastenkombination gedruumlckt wird wechselt der Code von A zu B C D und A usw Mit der Tastenkombination
Wenn ein Anwender mit mehreren Geraumlten im selben Raum arbeiten moumlchte so sollte fuumlr jedes Geraumlt ein anderer IR-Code verwendet werden Dadurch koumlnnen bis zu 4 Geraumlte individuell mit der Fernbedienung gesteuert werden Um den IR-Code zu aumlndern muss im On-Screen Menuuml unter ldquoMisc Settingsrdquo der neue Code ausgewaumlhlt werden Auf der Fernbedienung selbst aumlndern Sie den Code durch gleichzeitiges Druumlcken von PRESET 1 PRESET 2 nd ZOOM TELE
PRESET 1 PRESET 2 und ZOOM WIDE wird die Fernbedienung auf Code A zuruumlckgesetzt Die LED zeigt den gewaumlhlten Code durch Blinkenan (einmal Blinken fuumlr Code A zweimal fuumlr Code B dreimal fuumlr Code C und viermal fuumlr Code D)
10
INFRAROT FERNBEDIENUNG
AUTOMATISCHER LAMPENWECHSLERDer Visualizer ist mit einem automatischen Lampenwechsler ausgestattet Bei Ausfall einer Lampe muss diese nicht sofort ersetzt werden Durch den automatischen Lampenwechsler schaltet das Geraumlt automatisch auf die zweite Lampe (Ersatzlampe) um Waumlhrend diesem Vorgang erscheint die Meldung ldquoChanging Lamprdquo am BildschirmNach dem Einschalten des Geraumltes uumlberpruumlft der Visualizer ob beide Lampen funktionieren Ist eine Lampe defekt erscheint ein paar Sekunden folgende Nachricht auf dem Bildschirm ldquoLamp x blownrdquo Dadurch wird verhindert dass der Austausch der defekten Lampe vergessen wird
Sollte eine Lampe nicht voumlllig defekt sondern nur abgenutzt sein und dies zu einer schwachen Lichtquelle fuumlhren dann schalten Sie manuell auf die Ersatzlampe um indem Sie die LIGHT-Taste (21) fuumlr 2 Sekunden gedruumlckt halten
THERMOSTATIst das Geraumlt uumlberhitzt (zB abgedeckte Luumlftungsschlitze) wird die Beleuchtung des Visualizers uumlber einen Thermostat abgeschaltet In diesem Fall Zu- und Abluft freilegen und das Geraumlt abkuumlhlen lassen
AUSTAUSCH VON LAMPEN1 Geraumlt ausschalten (28) und Netzkabel abziehen
2 Lichtbox (9) entfernen - dazu werden beide Bolzen (die links und rechts vom Bedienfeld angebracht sind) nach vorne gezogen und dann wird die Lichtbox herausgenommen
3 Die Abdeckung des Lampenwechslers (11)entgegen dem Uhrzeigersinn drehen und herausnehmen
4 Lampe wechseln (oder beide)
Die Lampe abkuumlhlen lassen oder mit einem Tuch anfassen um Verbrennungen zu vermeiden Beim Einsetzen einer neuen Lampe Fingerabdruumlcke am Lampenkolben vermeiden
Verwenden Sie ausschlieszliglich 12V 100W Halogenlampen (Sockel GY 635) Typ Osram HLX64623 Ansi EVA LIF M28 NAED 54052 Dies sind relativ guumlnstige Standardlampen fuumlr Overhead-Projektoren
LampenwechslerAbdeckung (11)
vorne hinten (offen)
-
+-
+X X
MENU POWER
ZOOM MIRRORLA
SE
R
EXT INT ALLTEXT
FOCUS IRIS
1 2 3 AA
AF
MEMORY
1 2 3
4 5 6
7 8 9
HELP
PRESETS IMAGE TURN
LIGHT
33 Hauptnetzschalter34 Sicherung (siehe Seite 13)35 Netzanschluss36 DVI Ausgang (siehe unten und Seite 13)37 USB Anschluss (siehe Seite 8)38 RS-232 Anschluss fuumlr externe Steuerung (siehe Seite 13)
ANSCHLUumlSSE
39 PREVIEW RGB Ausgang fuumlr Vorschau-Monitor40 RGB Ausgang 15-Pol (siehe unten)41 EXTERNER Eingang fuumlr Computer (siehe Seite 8)42 RGB Ausgang BNC-Stecker (siehe unten)43 PALNTSC S-Video (YC) Ausgang (siehe Setie 12)44 PALNTSC Composite Video Ausgang (s Seite 12)45 LAN 10100 TBASE (siehe Seite 8)
33
35
34
Der RGB- und DVI-Ausgang (18 and 17) kann folgende Signalformate ausgeben
- VGA 60 (43 - 640x480 Pixel) bei 60Hz- SVGA (43 - 800x600 Pixel) bei 60Hz 75Hz oder 85Hz- XGA (43 - 1024x768 Pixel) bei 60Hz 75Hz oder 85Hz - tatsaumlchliche Aufloumlsung- SXGA- (43 - 1280x960) bei 60Hz oder 85Hz- SXGA (43 - 1280x1024 Pixel) bei 60Hz 75Hz oder 85Hz- SXGA+ (43 - 1360x1024) bei 60Hz oder 75Hz- UXGA (43 - 1600x1200 Pixel) bei 60Hz- XGA 169 bei 60Hz (spezielles Format fuumlr nicht HDTV-faumlhige 169-Plasmabildschirme)- WXGA60 (169 Widescreen - 1366x768 Pixel) bei 60Hz- WSXGA+60 (1610 Widescreen - 1680x1050 Pixel) bei 60Hz- 720p50 (169 Widescreen HDHDTV - 1280x720 Pixel bei 50Hz)- 720p60 (169 Widescreen HDHDTV - 1280x720 Pixel bei 60Hz)- 1080p50 (169 Widescreen HDHDTV - 1920x1080 Pixel bei 50Hz) - 1080p60 (169 Widescreen HDHDTV - 1920x1080 Pixel bei 60Hz)
Die Funktion Auto Resolution ist ab Werk aktiviert Hier pruumlft der Visualizer staumlndig welche Geraumlte am RGB- (39 40) und DVI-Ausgang (36) angeschlossen sind und stellt automatisch den am besten geeigneten Standard fuumlr diese Ausgaumlnge separat ein Bitte beachten Sie dass der Visualizer die moumlgliche Aufloumlsung nicht feststellen kann wenn die angeschlossenen Geraumlte oder Kabel nicht Plug and Play kompatibel sind Wenn der Visualizer die moumlgliche Aufloumlsung der angeschlossenen Geraumlte nicht feststellen kann wird die Aufloumlsung automatisch auf den Standard von XGA (1024x768)60Hz eingestellt( ldquoPlug and Playrdquo kompatible Kabel haben 15 Pol Stecker und alle Pins sind angeschlossen Pin 9 wird nicht benutzt)
Falls die ldquoAuto Resolutionrdquo-Funktion nicht benutzt werden kann so kann die Aufloumlsung im On-Screen Menuuml manuell fuumlr jeden Ausgang separat auf den gewuumlnschten Wert eingestellt werdenUm die bestmoumlgliche Bildqualitaumlt zu erreichen muss das beim Visualizer gewaumlhlte Signalformat mit der tatsaumlchlichen Aufloumlsung (native Resolution) des Ausgabegeraumltes (zB LCDDLP-Projektor oder Monitor) uumlbereinstimmen Wichtig Ausschlaggebend ist die tatsaumlchliche Aufloumlsung des Projektors oder Monitors und nicht die maximale Aufloumlsung die dieser (im komprimierten Modus) darstellen kann Die tatsaumlchliche Aufloumlsung ist die effektive Pixel-Anzahl des eingebauten LCD-Displays oder DLP-Chips Ihres Projektors oder Monitors Die meisten LCD- oder DLP-Projektoren koumlnnen auch houmlhere Bildaufloumlsungen welche ihre tatsaumlchliche Pixel-Anzahl uumlberschreiten darstellen - jedoch nur im komprimierten Modus mit weit schlechterer Bildqualitaumlt Stellen Sie den Visualizer nicht auf ein Signalformat ein das houmlher ist als die tatsaumlchliche Aufloumlsung Ihres Projektors oder Monitors
Wenn das Ausgabegeraumlt ein Roumlhren-MonitorProjektor ist verwenden Sie einen Ausgangsmodus mit 75Hz oder 85Hz da bei 60Hz ein leichtes Bildflimmern sichtbar sein kann Fuumlr LCDDLP Projektoren oder Monitore und Videokonferenzanlagen sind jedoch 60Hz die bessere Wahl Bei Unklarheit hierzu lesen Sie bitte die Bedienungsanleitung der angeschlossen Geraumlte
Wenn eine houmlhere Bildwiederholfrequenz als Ihr Monitor oder Projektor darstellen kann gewaumlhlt wird kann Ihr Monitor oder Projektor beschaumldigt werden Beachten Sie hierzu die Hinweise in der Bedienungsanleitung des angeschlossenen Geraumltes
Auswahl des Ausgangs-Modus
11
FUSET315A
RGB
40
PREVIEWEXTERN IN 3941
R G B 42
DVI USB38S-VIDEO
Video
36 3743
44
LAN 45RS-232
H V
PAL NTSC VIDEO AUSGANGDer S-Video (YC) Ausgang (43) und Composite Video (44) Ausgang kann im On-Screen Menuuml zwischen PAL und NTSC umgeschaltet werden
Ebenso kann die Norm durch gleichzeitiges Druumlcken der FREEZE-Taste (17) und der PRESET 1 - (PAL) oder PRESET 2 -Taste (14) (NTSC) am Geraumlt umgeschaltet werden
Bitte beachten Sie dass die Bildqualitaumlt des S-Video Ausganges (43) BESSER ist als die des Composite Video Ausganges (44) Die Bildqualitaumlt beider Video-Ausgaumlnge ist aber bei weitem nicht so hoch wie bei den Datenausgaumlngen (39 40 42 und 36) Die Gruumlnde hierfuumlr liegen in der Limitation des PALNTSC Video Standards und in der Tatsache dass es sich hier um ein konvertiertes Progressive Scan Signal und nicht um ein originales Video-Signal handelt
12
Widescreen wird ab Firmware Version 120a unterstuumltzt (Aumlltere Geraumlte benoumltigen moumlglicherweise ein Firmware Update hierfuumlr) Bitte beachten Sie dass die Widescreen Unterstuumltzung zur 100igen Kompatibilitaumlt zu allen auf dem Markt erhaumlltlichen Bildschirmen Projektoren entwickelt wurde Das Original-Bildformat der Visualizer Kameras ist jedoch 43 Somit werden 25 des 43 Bildes (oben und unten) abgeschnitten wenn der Visualizer das Bild im 169 Widescreen-Format wiedergibt waumlhrend die Aufloumlsung des Bildes gleich bleibt Falls Sie jedoch ein Wiedergabegeraumlt mit einem Bildschirmformat von 169 oder 1610 verwenden verbessert sich die Qualitaumlt da der Visualizer anstelle des Ausgabegeraumltes das Bild fuumlr das Widescreen Format skaliert Die bessere Qualitaumlt ist darauf zuruumlckzufuumlhren dass der Visualizer das Bild bereits an der Bildquelle mit hochwertigen Elektroniken skaliert
HDTV wurde fuumlr digitales Fernsehen entwickelt Aus kompatibilitaumltsgruumlnden kann HDHDTV aber auch auf dem RGB-Ausgang (39 40 und 42) ausgegeben werden Der DVI-Ausgang (36) ist HDMI-kompatibel (ein DVI-HDMI Adapter oder ein DVI-HDMI Kabel wird benoumltigt)
Bitte beachten Sie Wenn ein 43 und ein 169 oder 1610 Wiedergabegeraumlt gleichzeitig benutzt werden zeigt der 43 Bildschirm oben und unten schwarze Balken Dies ist noumltig um sicher zu stellen dass alle Wiedergabegeraumlte denselben Bildinhalt zeigen
Bilddarstellung auf Monitoren oder Projektoren (Uumlberblick)(Details hierzu siehe Bedienungsanleitungen der angeschlossenen Geraumlte)
- Aspect das originale Seitenverhaumlltnis wird beibehalten Im Bild werden schwarze Balken eingeblendet sobald ein nicht Bildschirmeigenes Format gewaumlhlt wird
- Fill streckt das Bild bis es bildschirmfuumlllend ist (Bild wird vertikal horizontal gestreckt)
- 11 das Wiedergabegeraumlt zeigt das Bild mit der urspruumlnglichen Pixelanzahl Was nicht dargestellt werden kann wird abgeschnitten
Spezielle Hinweise zur Widescreen Unterstuumltzung
169 Bild auf 169 Display43 Bild auf 169 DisplayDisplayeinstellung Fill
43 Bild auf 169 DisplayDisplayeinstellung Aspect
43 Bild auf 43 Display169 Bild auf 43 DisplayDisplayeinstellung Fill
169 43 Aspect
Bild mit DisplayDisplayeinstellung
SERIELLE SCHNITTSTELLE SERIELLES PROTOKOLL
9-Pol D-Sub Stecker am Geraumlt maumlnnlich Frontseite
5
9
2
7
3 4
8
1
6
Pin 2 RX 3 TX 5 GND 7 RTS 8 CTSBaudrate 9200 19200 38400 57600 oder 115200 (einstellbar)
atabits 8 topbit 1 arity D S P keineBitte beachte Sie DezimaI-Codes (=ASCII-Code oder Hex-Code) muss als einzelnes Byte gesendet werden (zB 199 und nicht 1 + 1 + 9)
Mit dem RS-232 Anschluss kann der Visualizer uumlber einen Computer bzw eine Raumsteuerung eines Konferenzraumes gesteuert werden
Eine genaue Beschreibung des seriellen Protokolls (inklusive Statusruumlckmeldung und absoluter Positionierung) finden Sie auf unserer Homepage httpwwwwolfvisioncomsupport
DVI Anschluss
13
Pin 24
Pin 8
Pin 1
Pin 9
Pin 17 C4
C1 C2
C3C5
1 - TMDS Data2- 9 - TMDS Data1- 17 - TMDS Data0-2 - TMDS Data2+ 10 - TMDS Data1+ 18 - TMDS Data0+3 - TMDS Data24 Shield 11 - TMDS Data13 Shield 18 - TMDS Data0+4 - TMDS Data4- () 12 - TMDS Data3- () 19 - TMDS Data05 Shield5 - TMDS Data4+() 13 - TMDS Data3+ () 20 - TMDS Data5- ()6 - DDC Clock 14 - +5V Power 21 - TMDS Data5+ ()7 - DDC Data 15 - Ground (return for +5V 22 - TMDS Clock+8 - Analog Vertical Sync HSync and Vsync) 23 - TMDS Clock-
C1 - Analog Red 16 - Hot Plug Detect 24 - Analog Vertical SyncC4 - Analog Horizontal Sync C2 - Analog Green C3 - Analog BlueC - Analog Ground
(analog R G amp B return) nicht belegt
Vor dem Wechseln der Sicherung ist der Netzstecker zu ziehen Die Netzsicherung (34) befindet sich hinter einer Abdeckung uumlber dem Netzanschluss und dem Hauptschalter Die Abdeckung kann mit einem Schraubendreher (etc) einfach geoumlffnet werden Die Sicherungen sind vorsichtig in den Sockel einzulegen und der Sockel muss korrekt in den Halter gesteckt werden
Sicherungs-Typ T 315A Verwenden Sie ausschlieszliglich diesen Typ Falls die ersetzte Sicherung beim Einschalten erneut durchbrennen solltekontaktieren Sie bitte Ihren WolfVision Visualizer Haumlndler
SICHERUNGEN WECHSELN
WICHTIGSPIEGEL - REINIGUNGSpiegel Bitte beachten Sie dass Staub auf dem unteren Spiegel (2) im Inneren
des Geraumltes sich nur wenig auf die Bildqualitaumlt auswirkt da er sich auszligerhalb des Schaumlrfe-bereiches befindet Der obere Spiegel (3) muss jedoch immer sauber gehalten werden
Den Spiegel sanft mit dem mitgeliefertem WolfVision Reinigungstuch saumlubernNormalerweise reicht eine Trockenreinigung (ggf zusammen mit Anhauchen)
(Falls nicht so benutzen Sie bitte einen speziellen Optikreiniger)
Bitte beachten Schalten Sie das Geraumlt vor Beginn der Reinigung aus damit auch der Laserpositionier-punkt ausgeschaltet ist
ACHTUNG Empfindlicher Vorderflaumlchenspiegel Nur in vertikaler Richtung reinigen (Horizontale Kratzer wuumlrden unschoumlne Reflexionen bewirken) Nicht zu stark reiben
VERWENDEN SIE NIE FENSTERREINIGUNGSMITTEL ODER ALKOHOL- BEI DIESEN SUBSTANZEN WUumlRDE DIE SPIEGELOBERFLAumlCHE BLAU ANLAUFEN
Das Glas welches den Spiegel im Inneren abdeckt sollte ebenso immer sauber gehalten werdenGehaumluse Staub und Schmutz mit einem weichen Tuch abwischen
Keine scharfen Reinigungsmittel wie Alkohol und Benzin verwenden
TECHNISCHE DATEN
ABMESSUNGENTechnische Aumlnderungen und Lieferbarkeit vorbehalten
14
28 bis 40mm fuumlr Kabelfreilassen
kuumlhlende Luft Eingang
kuumlhlendeLuftAbzug
Alle Abmessungen in Millimeter(fuumlr Zoll siehe Liste)
15202885100130
mm
430
28
290225
100
100
750
R = 600
185225290430580600750
05907911033539451272888611421693228323622953
Inch
15 15
WICHTIGER HINWEIS DEN ABZUG UND EINGANGDER KUumlHLUNG NICHTBLOCKIEREN
85130
185
2015580
VZ-27plus VZ-57plusKamera 13 1-CCD Progressive Scan 13 3-CCD Progressive Scan
Bilder pro Sekunde 30 Bilder pro Sekunde (von der Kamera aufgenommen) 30 Bilder pro Sekunde (von der Kamera aufgenommen)
Horizontale Aufloumlsung (Progressive Scan) 640 Linien (mit einer Testkarte gemessen) 1000 Linien (mit einer Testkarte gemessen)
Vertikale Aufloumlsung (Progressive Scan) 820 Linien (im Bilddreh-Modus) 1300 Linien (im Bilddreh-Modus)
Gesamte Pixelanzahl auf dem CCD 850000 2550000
Effektive Pixel (=tatsaumlchlich verwendete Pixel) 1 x 1024 x 768 (=786462) 3 x 1024 x 768 (=2359296)
Farbwiedergabe sehr gute Farben 100 lebensechte Farben
Laserpositionierpunkt
Ausgangssignale
Vertikale Bildwiederholfrequenz
Horizontale Bildfrequenz Progressive Scan 29820 ndash 91375 kHz PALNTSC 157 kHz
Signal Format
Iris (Blende)
Weiszligabgleich
Synchronisiertes Lichtfeld
Kontrastanhebung (Text Enhancer)
On-Screen Menuuml
Menuuml Resetfunktion
Optik Zoom
Digital Zoom (zusaumltzlich zum optischen Zoom)
Max Aufnahmebereich auf der Arbeitsflaumlche
Max Aufnahmebereich auszligerhalb der Arbeitsflaumlche
Min Aufnahmebereich auf der Arbeitsflaumlche
Max Objekthoumlhe auf der Arbeitsflaumlche
Tiefenschaumlrfe
Schattenfreie Beleuchtung
Ausleuchtung hohler Objekte
Stoumlrendes Streulicht
Blende von Vortragenden Publikum
Reflexionsfreie Beleuchtung
Ugradebare Firmware
USB Software
Lichtquelle
Automatischer Lampenwechsler
Motorisierter Spiegel (oben)
Motorisierter Arm
Benutzerprogrammierbare Presets
Spezielle Arbeitsflaumlche fuumlr Overheadfolien
Lichtbox
Bildspeicher
Show All Funktion
Bilddreh-Modus (Image Turn)
Alternative Bildanzeige
Infrarot Fernbedienung
Progressive Scan Ausgaumlnge
PALNTSC Video Ausgaumlnge (umschaltbar)
ETHERNET (LAN) Anschluss
Eingaumlnge
Gewicht
Optionales Zubehoumlr
Made in
17 kg
Austria (Europaumlische Union)
RGB (2x 15-Pol D-Sub und 5x BNC Stecker) DVI-I (digital und analog) USB 20
S-Video (4-Pol Stecker) Composite Video (BNC-Stecker) (konvertiertes Progressive Scan Signal)
10100 T-Base IP-adressierbar DHCP wird unterstuumltzt
ja (Anzeige aller 9 gespeicherten Bilder als Split Screen)
inkludiert
ja
9 Bildspeicher und 1 FREEZE-Bildspeicher
Standard Halogen-Lamp (12V100W) 3200 Kelvin (konstantes Lichtspektrum)
ja (mit eingebauter Ersatzlampe)
uumlberhaupt keines
gesamte Arbeitsflaumlche
ja (Updates downloadbar von wwwwolfvisioncom)
70
ja
ja
uumlberhaupt keines
Normaler Modus Laumlnge 270 mm Breite 360 mm Image Turn Modus Laumlnge 360 mm Breite 270 mm
unlimitiert (kann auch als Videokamera benutzt werden)
8 x 6 mm
250mm
ja (und benutzerprogrammierbare Menuumleinstellungen)
4 x digital Zoom (in Summe 48 x Zoom)
automatisch und manuell
automatisch und manuell
ja (in Farbe verbessert den Kontrast und die Lesbarkeit von Texten)
ja
HDHDTV WSXGA+ WXGA UXGA SXGA XGA oder SVGA (schaltbar) PAL NTSC (schaltbar) USB 20 LAN DVI
Progressive Scan 85 Hz 75 Hz 60 Hz oder 50 Hz (umschaltbar) PAL 50 Hz NTSC 60 Hz
Non-Interlaced (Progressive Scan) und Interlaced (PALNTSC Video)
RGB (15-Pol D-Sub Stecker) fuumlr PCs (das Computersignal wird auf allen Ausgaumlngen ausgegeben) Serieller Eingang (RS232) fuumlr Steuerung und Firmwareupdates
Negativ NegativBlau SchwarzWeiszlig
ja (fuumlr Auf-Abfahren und fuumlr den Makro-Modus)
inkludiert auf der CD-ROM (fuumlr Windows 98ME2000XP und Macintosh Twain kompatibel moumlgliche Formate TIF JPG und BMP Updates verfuumlgbar auf wwwwolfvisioncom)
ja (um uumlber die Fernbedienung durch Text zu scrollen)
70mm bei kleinem Objekt (42x33mm) 250mm (97rdquo) bei groszligem Objekt (360x270mm)
ja (in der Groumlszlige des Aufnahmefeldes der eingebauten Kamera ndash fuumlr einfache Objektpositionierung)
ja (erhoumlht deutlich die Aufloumlsung von vertikalen Objekten)
zwei Telezoom-Optiken (12 x optisches Zoom inkl Macro) f = 15 ndash 128mm
3 (plus 8 fixe Presets uumlber RS232) Presets fuumlr spezielle Funktionen
eingebaut Groumlszlige 380 x 280mm = gesamte Arbeitsflaumlche Lichtquelle 4 x CCFL-Leuchtmittel
ja (fuumlr Bedienfunktionen Kameraeinstellungen und On-Screen Hilfe)
Transportkoffer Flugkoffer (mit Raumldern) Verlaumlngerungskabel fuumlr eingebaute Lichtbox
Ruumlckseite
Unterseiteinnen
Unterseiteinnen
Vorderseite
Oberseiteinnen
Oberseiteinnen
Vorderseite
Ruumlckseite
Oben
Hinten Vorne
Oben Innen
Unten
VorneHinten
Unten Innen
Bitte vergewissern Sie sich dass Sie den Visualizer genau nach nachstehender Anleitung in die mitgelieferte Box einpacken Dies ist sehr wichtig um Beschaumldigungen am Spiegel am Arm oder an anderen sensiblen Stellen zu verhindern
WICHTIG
Um Transportschaumlden am Spiegel zu verhindern ist es sehr wichtig dass der mitgelieferte Spiegelschutz beim Transport immer verwendet wird Falls er nicht mehr vorhanden ist legen Sie ersatzweise unbedingt weiches Material zwischen Spiegel und Arbeitsflaumlche
TRANSPORT
15
Mirror protection
R
16
BEDIENFELD AM VISUALIZER
FERNBEDIENUNG
CODES
Presets speichernDruumlcken Sie eine der PRESET-Tasten (14) fuumlr 2 Sekunden
Bilder speichernDruumlcken Sie eine der MEMORY-Tasten (31) fuumlr 2 Sekunden (auf der Fernbedienung)Durch Druumlcken der FREEZE-Taste (17) fuumlr 2 Sekunden wird ein Bild im naumlchsten freien Bildspeicher (1-9) gespeichert Wenn alle Speicherplaumltze belegt sind erscheint eine Meldung auf dem Bildschirm
Kameramenuuml aktivierenDruumlcken Sie die MENU-Taste (23) fuumlr 1 Sekunde
Autofokus auf Tastendruck (One-Push)Druumlcken Sie beide FOCUS-Tasten (19) gleichzeitig
Manuell zur zweiten Lampe wechselnDruumlcken Sie die LIGHT-Taste (21) fuumlr 2 Sekunden (am Geraumlt)
Umschalten des Ausgangsmodus (mit Tasten am Geraumlt)Houmlherer Modus gleichzeitiges Druumlcken der FREEZE-Taste (17) und der MIRROR UP-Taste (12)Niedrigerer Modus gleichzeitiges Druumlcken der FREEZE-Taste (17) und der MIRROR DOWN-Taste (12)
Zuruumlcksetzen auf Auto ResolutionGleichzeitiges Druumlcken der FREEZE-Taste (17) und beider MIRROR-Tasten (12) (am Geraumlt)
Zuruumlcksetzen des VisualizermenuumlsUm das komplette Menuuml zuruumlckzusetzen druumlcken Sie die EXTINT-Taste (20) und die MENU-Taste (23) (am Geraumlt) gleichzeitig Um nur den selektierten Menuumlpunkt zuruumlckzusetzen Druumlcken Sie die Nummer 5-Taste (31) fuumlr 2 Sekunden (auf der Fernbedienung)
Video Ausgang (PAL oder NTSC)PAL gleichzeitiges Druumlcken der FREEZE-Taste (17) und der Preset 1-Taste (14) (am Geraumlt)NTSC gleichzeitiges Druumlcken der FREEZE-Taste (17) und der Preset 2-Taste (14) (am Geraumlt)
Bildspeicher schnell fuumlllenDruumlcken der ALL-Taste (30) fuumlr mehr als 4 Sekunden (auf der Fernbedienung) Dann den Instruktionen des On-Screen Menuumls folgen (Druumlcke die MEMORY 1-Taste (31) fuumlr Snapshots oder MEMORY 3-Taste (31) um den Bildspeicher zu loumlschen)
Aumlndern des IR-CodesAumlndern Sie im On-Screen Menuuml den IR-Code unter Misc Settings (Code A ist Standard) Aumlndern Sie auch den Code der Fernbedienung durch gleichzeitiges Druumlcken von PRESET 1 PRESET 2 und ZOOM TELE
PRESET 1 PRESET 2 und ZOOM WIDE
(14) (13) (auf der
Fernbedienung) um von Code A zu B C D A etc zu wechseln Um auf Code A zuruumlckzusetzen druumlcken Sie gleichzeitig (14) (13) (auf der Fernbedienung)
MENU POWER
ZOOM MIRRORLA
SE
R
EXT INT ALLTEXT
FOCUS IRIS
1 2 3 AA
AF
MEMORY
1 2 3
4 5 6
7 8 9
HELP
PRESETS IMAGE TURN
LIGHT
AA
FREEZE
EXTINT
WHITE
AF
R
CONTROL PANEL
REMOTECONTROL
CODES
Storing PresetsPress one of the PRESET-keys (14) for 2 sec
Storing ImagesPress one of the MEMORY-keys (31) for 2 sec (on the remote control)By pressing the FREEZE-key (17) for 2 seconds the image is stored in the next free memory (1-9) If the memory is full a message appears on the screen
Activating the on-screen menuPress the MENU-key (23) for 1 sec
One-Push Auto focusPress both FOCUS-keys (19) simultaneously
Manual change to second lampPress the LIGHT-key (21) for 2 sec (on the unit)
Switching the output modeHigher mode Simultaneously press the FREEZE-key (17) and the MIRROR UP-key (12) (on the unit)Lower mode Simultaneously press the FREEZE-key (17) and the MIRROR DOWN-key (12) (on the unit)
Resetting the output mode to the default of auto resolutionSimultaneously press the FREEZE-key (17) and both MIRROR-keys (12) (on the unit)
Resetting of the Visualizer menuFor resetting the whole menu simultaneously press the EXTINT-key (20) and the MENU-key (23) (on the unit) For resetting only the selected item press the NUMBER 5 -key (31) for 2 sec (on the remote control)
Video output (PAL or NTSC)PAL Simultaneously press the FREEZE-key (17) and the Preset 1-key (14) (on the unit)NTSC Simultaneously press the FREEZE-key (17) and the Preset 2-key (14) (on the unit)
Filling the memory quicklyPress the ALL-key (30) for more than 4 sec (on the remote control) Then follow the instructions of the on-screen menu (Press MEMORY 1-key (31) for snapshot or MEMORY 3-key (31) to erase the memory)
Change ir-codeChange the ir-code in the Misc Settings (code A is default) Change the ir-code on the remote control too by pressing simultaneously PRESET 1 PRESET 2 and ZOOM TELE-key
ress PRESET 1 PRESET 2 and ZOOM WIDE-key
on-screen menu (14) (13) (on the remote
control) to switch from code A to B C D A etc For resetting the remote control to code A simultaneously p(14) (13) (on the remote control)
MENU POWER
ZOOM MIRRORLA
SE
R
EXT INT ALLTEXT
FOCUS IRIS
1 2 3 AA
AF
MEMORY
1 2 3
4 5 6
7 8 9
HELP
PRESETS IMAGE TURN
LIGHT
AA
FREEZE
EXTINT
WHITE
AF
R
Printed in Austria - September 2005
CONTACTSManufacturer Worldwide distribution WolfVision GmbH Vlbg Wirtschaftspark A-6840 Goumltzis AUSTRIA Tel ++43-5523-52250 Fax ++43-5523-52249 E-Mail wolfvisionwolfvisioncom
Asian distribution WolfVision Asia 27 Woodlands Ind Park E1 01-02 Hiang Kie Ind Bldg IV Singapore 757718Tel ++65 - 366 9288 Fax ++65 - 366 9280 E-mail infowolfvisionasiacom
Internet Homepage wwwwolfvisioncom E-Mail to technical support supportwolfvisioncom
WolfVision Co Ltd Nissho Higashi Nakano Bldg 2F 2-1-6 Higashi Nakano Nakano-ku Tokyo 164-0003 JapanTel (81) 3 3360 3231 Fax (81) 3 3360 3236 E-mail wolfvisionjapanwolfvisioncom
Japan distribution
Canadian distribution WolfVision Canada Inc 5460 Canotek Road Unit 94 Ottawa ON K1J 9G9 CanadaTel (613) 741-8989 Tollfree 1-877-513-2002 Fax(613) 741-3747 E-Mail wolfvisioncanadawolfvisioncom
United Kingdom distribution WolfVision UK Limited Trident One Styal Road Manchester M22 5XB United KingdomTel ++44-161-435-6081 Fax ++44-161-435-6100 E-Mail wolfvisionukwolfvisioncom
American distribution WolfVision USA East Inc 3950 Shackleford Road Suite 450 Duluth (near Atlanta) GA 30096 USATel (770) 931-6802 and 1-877-873WOLF Fax (770) 931-6906 E-Mail usaeastwolfvisionnet
WolfVision Inc 1601 Bayshore Highway Suite 302 Burlingame CA 94010 USA E-Mail usawestwolfvisionnetToll free (800) 356-WOLF Tel (650) 648-0002 Fax (650) 648-0009
LASER RADIATIONDO NOT STARE INTO BEAMCLASS 2 LASER PRODUCT
OUTPUT POWER lt1mWWAVELENGTH 650nm
EN 60825-1 March 1997
AVOID EXPOSURE -Laser radiation is emittedfrom this aperture FDA accession
number9912688-00
This device complies with 21 CFR 104010 and 104011
LASER RADIATION - DO NOT STARE INTO BEAM
650nm Plt1mW
CLASS II LASER PRODUCT
Vorsichtsmaszligregeln fuumlr den eingebauten Laserpointer
DAS GERAumlT NUR MIT DER AUF DEM TYPENSCHILD ANGEGEBENEN NETZSPANNUNG BETREIBEN
DAS GERAumlT VOR FEUCHTIGKEIT SCHUumlTZEN
DAS GERAumlT NIEMALS AM ABTASTKOPF BZW ARM HOCHHEBEN ODER BEWEGEN (1)
DAS GERAumlT VOR ERSCHUumlTTERUNGEN SCHUumlTZEN
Es ist darauf zu achten dass eine ausreichende Luftzirkulation zur Kuumlhlung des Geraumltes moumlglich ist (Luumlftungsschlitze links und rechts unbedingt freihalten)
Bei jeder Art von Stoumlrungsanzeichen (abnorme Geraumlusche Geruch Rauchentwicklung etc) das Geraumlt sofort abschalten Setzen Sie sich in solchen Faumlllen bitte mit Ihrem Visualizer Haumlndler umgehend in Verbindung
Niemals beschaumldigte Netzkabel verwendenAndernfalls kann es zu Kurzschluumlssen und zu elektrischen Schlaumlgen kommen
Am Geraumlt keinerlei Umbauten vornehmen und das Geraumlt niemals ohne Gehaumlusedeckel in Betrieb nehmen
Keine entflammbaren oder metallische Gegenstaumlnde oder Fluumlssigkeiten in das Geraumlteinnere dringen lassen
Das Geraumlt nicht im Wirkungsbereich von Roumlntgenstrahlung betreiben
Das Geraumlt nicht im Wirkungsbereich von magnetischen oder elektromagnetischen Feldern betreiben
Das Geraumlt bei laumlngerer Nichtbenutzung vom Netz trennen (Hauptschalter)
Angefuumlhrte Vorsichtsmaszligregeln unbedingt beachten
Elektroschockrisiko -Gefaumlhrliche Spannungen
im Geraumlteinneren
ACHTUNG
Vorsichtsmaszlignahmen
1
Das professionelle WolfVision Visualizer-System wurde von WolfVision in Oumlsterreich entwickeltPatente (Auszug) US 5027219 FRG 3833908 CH 678576
Gedruckt in Oumlsterreich September 2005 Technische Aumlnderungen jederzeit vorbehalten
DEUTSCH
This equipment has been tested and found to comply with the limits for a Class B digital device pursuant to Part 15 of the FCC Rules These limits are designed to provide reasonable protection against harmful interference when the equipment is operated in a commercial environment This equipment generates uses and can radiate radio frequency energy and if not installed and used in accordance with the instruction manual may cause harmful interference to radio communications Operation of this equipment in a residential area is likely to cause harmful interference in which case the user will be required to correct the interference at his own expense
This product is built according to Directive EMC and to Directive electrical equipment
Inspections tests and evaluation according to UL 60950 CSA 2222-60950
Inspections tests and evaluation according the CB-Scheme
BEDIENFELD
1
2
3
6
7
8
9
10
4
11 5
FERNBEDIENUNG12 Oberer SPIEGEL zum Auf- und Ab-rdquoscrollenrdquo
(Kann auch haumlndisch bewegt werden Der Spiegelmotor wird dadurch nicht beschaumldigt)
13 ZOOM Tasten (Vergroumlszligerung)14 Drei benutzerprogrammierbare PRESETS
(siehe Seite 7)15 IMAGE TURN Taste (siehe Seite 6)16 TEXT Enhancement Taste
verbessert die Text-Lesbarkeit (siehe Seite 7)17 FREEZE Taste um das aktuelle Bild
einzufrieren (siehe Seite 7)18 MACRO Taste fuumlr erweiterte Vergroumlszligerung
(siehe Seite 5)19 manuelle FOKUS Tasten (siehe Seite 5) 20 EXT INT Taste schaltet zwischen Visualizer
und externem Signal um (siehe Seite 8)21 LIGHT Taste zum Umschalten zwischen
Oberlicht Lichtbox und Licht aus22 WHITE Taste aktiviert den One-Push
Weiszligabgleich (siehe Seite 7) 23 MENU Taste aktiviert das On-Screen Menuuml
(siehe Seite 9)
24 manuelle IRIS Tasten (Blende) (siehe Seite 5)25 HELP Taste aktiviert die On-Screen Hilfe
vom On-Screen Menuuml Diese Taste ist sichtbar wenn die Menuuml-Taste (23) fuumlr 1s gedruumlckt wurde
26 SELECT Tasten fuumlr das On-Screen Menuuml (Navigation) Diese Tasten sind sichtbar wenn die Menuuml-Taste (23) fuumlr 1s gedruumlckt wurde
27 motorisierter ARM (auf und ab)28 (Standby) POWER ein und aus29 Power LED (rot=aus gruumln=ein)
Nur auf der IR-Fernbedienung30 ALL-Taste zur Darstellung aller 9
gespeicherten Bilder (siehe Seite 8)31 MEMORY Tasten 1-9 (siehe Seite 8)32 LASER Pointer Taste
Achtung Nicht in den Laserstrahl blicken Dies waumlre schlecht fuumlr Ihre Augen
1 Arm2 unterer Spiegel (Umlenkspiegel)3 oberer Spiegel (Abtastkopf)4 Bedienfeld5 Synchronisiertes Lichtfeld (Oberlicht)6 Fernbedienung7 Luumlftung Abluft8 Luumlftung Zuluft9 Arbeitsplatte mit eingebauter
Lichtbox (abnehmbar)10 Anschluumlsse an der Ruumlckseite
(siehe Seite 11 und 12)11 Abdeckung fuumlr Lampenwechsler
unter der abnehmbaren Lichtbox(siehe Seite 10)
2
MENU POWER
ZOOM MIRRORLA
SE
R
EXT INT ALLTEXT
FOCUS IRIS
1 2 3 AA
AF
MEMORY
1 2 3
4 5 6
7 8 9
HELP
PRESETS IMAGE TURN
LIGHTAA
FREEZE
EXTINT
WHITE
AF
INBETRIEBNAHME DES VISUALIZERS
1 Netzkabel am Geraumlt (35) anstecken und am Netz anschlieszligen
2 Wenn Sie einen Kontroll-Monitor anschlieszligen moumlchten verwenden Sie bitte folgende Anschluumlsse Computer Monitor Preview RGB Ausgang (39)Video Monitor YC (S-Video) Ausgang (43) oder Composite Video Ausgang (44)
3 Hauptmonitor oder Projektor an einem der Ausgaumlnge anschlieszligenZur Wahl des richtigen besten Ausganges lesen Sie bitte die Seite 11 und 12
4 Hauptnetzschalter (33 an der Ruumlckseite des Geraumltes) auf I stellen Auf dem Bedienfeld leuchtet nun die rote LED-Anzeige (29) - Standby-Modus
5 Ist der Arm in zusammengeklappter Position so druumlcken Sie die ARM-Taste (27) des Bedienfeldes - der Arm faumlhrt automatisch in seine Arbeitsposition
6 POWER-Taste (28) des Bedienfeldes betaumltigen um das Geraumlt einzuschalten Der Visualizer justiert sich nun auf den
(Das Verhalten des Geraumltes nach dem Einschaltet oder nach dem Druumlcken der POWER-Taste kannim Bildschirmmenuuml geaumlndert werden - siehe Seite 9 und On-Screen Hilfe)
ldquoPower-On Presetrdquo (=automatische Scharfstellung auf ein A5-Format auf der Arbeitsflaumlche) waumlhrenddessen blinkt die Status-LED (29) gruumln Sobald die LED durchgehend gruumln leuchtet ist der Visualizer betriebsbereit
3
FUNKTIONSWEISE DES VISUALIZERS
a
e
c
b
f
g
d
Ein Lichtprojektor (a) im Geraumlteinneren projiziert ein Lichtfeld (g) in der selben Groumlszlige wie der Aufnahmebereich der eingebauten Kamera uumlber den unteren Spiegel (e) und den oberen Spiegel (f) auf die Arbeitsflaumlche Die Kamera (b) nimmt das Bild uumlber den selben Weg auf
Die Optiken des Lichtprojektors (a) und der Kamera (b) sind synchronisiert Dadurch aumlndert sich die Groumlszlige des Lichtfeldes auf der Arbeitsflaumlche immer wenn der Anwender den Zoombereich der Kamera aumlndert
Das Abtast- und Beleuchtungssystem ist ein weltweit eingetragenes Patent von WolfVision
a) Licht Projektorb) Kamerac) Lichtwegd) Bildwege) unterer Spiegelf) oberer Spiegelg) Abtastbereich
synchronisiertesLichtfeld
ARBEITEN AUF DER ARBEITSFLAumlCHE
SynchronisiertesLichtfeld
1 Die zu praumlsentierende Vorlage auf die Arbeitsflaumlche legen Ein synchronisiertes Lichtfeld auf der Arbeitsflaumlche zeigt den Aufnahmebereich der eingebauten KameraLegen Sie einfach das Objekt in den beleuchteten Bereich
2 Waumlhlen Sie die gewuumlnschte Vergroumlszligerung mit den ZOOM-Tasten (13)
3 Mit den MIRROR-Tasten (12) kann die vertikale Position des Aufnahmebereiches geaumlndert werden Der obere Spiegel kann auch haumlndisch bewegt werden Der Spiegelmotor wird dadurch nicht beschaumldigt
BERUumlHREN SIE DABEI NICHT DEN SPIEGEL DES ABTASTKOPFES DA FINGERABDRUumlCKE HELLE VERSCHWOMMENE FLECKEN IM BILD BEWIRKEN DIESEN SPIEGEL STETS SAUBER HALTEN - siehe Seite 13ACHTUNG EMPFINDLICHER VORDERFLAumlCHENSPIEGEL
SYNCHRONISIERTES LICHTFELD
Ist das Oberlicht in Gebrauch (normale Arbeitseinstellung) so markiert ein synchronisiertes Lichtfeld den Aufnahmebereich der eingebauten Kamera auf der Arbeitsflaumlche Das Lichtfeld dient zur einfachen Positionierung von Objekten auf der Arbeitsflaumlche
Da die Kamera und der Lichtprojektor in einem bestimmten Winkel zueinander stehen verschiebt sich das Lichtfeld bei Aufnahmen auszligerhalb der Arbeitsflaumlche nach links (je groumlszliger der Abstand zum Visualizer desto groumlszliger die Verschiebung nach links) Das bedeutet dass das Licht nicht mehr genau den Aufnahmebereich zeigt In diesem Fall sollte das Oberlicht des Visualizers durch Druumlcken der LIGHT-Taste (21) abgeschaltet werden um nur mit Raumlicht arbeiten zu koumlnnen
4
ARBEITEN AUSSERHALB DER ARBEITSFLAumlCHE
700mm (276)
unendlich
Um mit dem WolfVision Visualizer 3-dimensionale Gegenstaumlnde zu zeigen legen Sie diese einfach auf die Arbeitsflaumlche und regeln ZOOM und FOKUS wie beschrieben Der Gegenstand kann aufgrund eines WolfVision-Spezialobjektives eine Houmlhe von bis zu 25cm haben Wenn der Gegenstand fuumlr die Arbeitsflaumlche zu groszlig ist oder wenn er von der Seite gezeigt werden soll so legen Sie ihn einfach vor oder hinter das Geraumlt und schwenken den oberen Spiegel haumlndisch oder mit den MIRROR-Tasten (12) nach
Mit dem Visualizer koumlnnen so auch Aufnahmen aus dem Raum wie mit einer normalen Videokamera gemacht werden indem der Abtastkopf entsprechend geschwenkt wird
Durch den groszligen Zoombereich koumlnnen Details aus jeder Entfernung ins Bild gebracht werden
Um Personen aufzunehmen sollte das Licht mit der LIGHT-Taste (21) ausgeschaltet werden um diese nicht zu blenden
FOKUSSIERUNGBeim Einschalten des Visualizers wird automatisch auf die Houmlhe der Arbeitsflaumlchefokussiert Daher ist es nicht notwendig die FOCUS-Tasten (19) zu verwenden wenn nur mit flachen Objekten (Texte Fotos etc) gearbeitet wird
Daruumlber hinaus ist es aufgrund der extrem hohen Tiefenschaumlrfe der WolfVision Visualizer nur sehr selten notwendig die Bildschaumlrfe (Fokus) nachzustellen Nur bei sehr hohen Gegenstaumlnden ist dies notwendig
Gleichzeitiges Druumlcken der beiden FOCUS-Tasten (19) aktiviert einen One-Push-Autofokus (Scharfstellung auf Tastendruck)(Bitte beachten Sie dass diese -Funktion erst im Mai 2005 mit der Firmware Version 113a eingefuumlhrt wurde Bei Geraumlten mit aumllterer Firmware bewirkt diese Tastenkombination eine Fokuseinstellung fuumlr flache Objekte)
AUTO IRIS MANUELLE IRISWolfVision Visualizer sind mit einer Auto Iris Funktion ausgestattet Dh dass sich die Helligkeit des Kamerabildes immer automatisch einstellt Durch Betaumltigen der IRIS-Tasten (24) wird die Auto Iris Funktion abgeschaltet und somit kann die Iris manuell bedient werden
Durch betaumltigen der ZOOM-Tasten (13) wird die Auto Iris Funktion wieder eingeschaltet Wenn die Iris nicht mehr weiter geschlossen werden kann dimmt der Visualizer die Beleuchtung Der Standard der Auto Iris Einstellung kann im Bildschirmmenuuml heller oder dunkler gestellt werden - siehe Seite 9 und Hilfemenuuml (25)
5
MACRO MODE 4x DIGITAL ZOOM
In der normalen Arbeitsposition des Armes betraumlgt der kleinste Abtastbereich 42 x 33mm
Bei aktivieren der Macrofunktion durch Druumlcken der MACRO-Taste (18) faumlhrt der Arm in eine verkuumlrzte Position und ermoumlglicht so eine weitere Vergroumlszligerung In der Makroposition betraumlgt der kleinste Abtastbereich mit der vollen optischen Aufloumlsung 30 x 22mm Beim Einzoomen stoppt das Zoom automatisch bei dieser Position
Laserpositionierpunkt
Plea e es notItisv im antth nos ray
ery port at tligh shine o t e c n
t so nt h s reeas t ism ayin t e t e video
h erfer hproj tion p tu eec ic rFu her or it s als important
rt m e i o t atth au ienc or hes e er
h e d e t p ako n get b edb a brigh lig t
d ot lind y t ha ark om
in d ro
e t Pl ase no et i ve y impo t t t n t a
I s r r ant ha o s r yl
n s t he e
ight shi e on o t scr ent a n erfer he v de
as his m y i t e t i oo ct ict e
pr je ion p ur F r he m e i l import t
u t r or t is a so anha e udi n sp ake
t t th a e ce or the e ro o l d igh li t
d n t get b inde by a br t gh i r o m n a da k r o
Durch erneutes Druumlcken der ZOOM IN-Taste wird der digitale Zoom Modus aktiviert In diesem Modus koumlnnen Sie auf eine Flaumlche von 8 x 6mm einzoomen
Bitte beachten Sie dass die Aufloumlsung im digitalen Zoombereich etwas geringer istBei aktivierter Makrofunktion ist die MACRO-Taste rot beleuchtet
Bitte beachten Sie dass die Makrofunktion folgende Einschraumlnkungen hat
- Die Tiefenschaumlrfe und die max fokussierbare Objekthoumlhe sind nicht so groszlig wie in der voll ausgefahrenen Position des Armes
- Der groumlszligte Abtastbereich ist nur 42 x 33mm- Beim Einzoomen bleibt das synchronisierte Lichtfeld auf einem groszligen Abtastbereich und zeigt nicht
mehr den aktuellen Aufnahmebereich der eingebauten Kamera Zur Positionierhilfe wird der Laserpositionierpunkt (siehe Seite 6) aktiviert
Sind die Tiefenschaumlrfe und die Fokussierung houmlherer Objekte in der Makroposition wichtiger als die extreme Vergroumlszligerung dann ist es moumlglich den Visualizer uumlber das On-Screen Menuuml (siehe Seite 9) von 12-fach Zoom auf 11-fach Zoom umzustellen Der kleinste Abtastbereich im 11-fach Makro-Modus ist nur 33 x 25mm die Tiefenschaumlrfe ist jedoch groumlszliger als im 12-fach Makro-Modus
+
LICHTBOX LASERPOSITIONIERPUNKT
Laser-positionier-punkt
Die LIGHT-Taste (21) schaltet um zwischenOberlicht (mit synchronisiertem Lichtfeld)Lichtbox mit Laserpositionierpunkt Licht aus
Die Lichtbox sollte fuumlr dunkle durchsichtige Vorlagen wie zB Roumlntgenbilder und Dias verwendet werden
Der Gebrauch der Lichtbox hat den Nachteil dass das synchronisierte Lichtfeld des Oberlichtes nicht mehr den Aufnahmebereich der eingebauten Kamera angibt Zur einfacheren Positionierung von Objekten (speziell bei extremen Vergroumlszligerungen wie zB die Aufnahme von Dias) wird bei abgeschaltetem Oberlicht der Laserpositionierpunkt eingeschaltet welcher die Mitte des Aufnahmebereiches markiert
Dieser Laserpositionierpunkt ist nur auf der Arbeitsflaumlche sichtbar und nicht im Bild welches das Publikum sieht Ist der obere Spiegel in Schraumlgstellung um Aufnahmen auszligerhalb der Arbeitsflaumlche zu ermoumlglichen so wird der Laserpositionierpunkt aus Sicherheitsgruumlnden automatisch abgeschaltet Wenn erwuumlnscht kann der Laserpositionierpunkt uumlber das On-Screen Menuuml auch komplett abgeschaltet werden (siehe Seite 9 und On-Screen Hilfe)
Bitte beachten Sie dass aus technischen (optischen) Gruumlnden der Laserpositionierpunkt nicht in jeder Armposition die exakte Mitte des Aufnahmebereiches zeigen kann Dies ist keine Fehlfunktion des Geraumltes Es ist nur moumlglich die relative Mittelposition anzuzeigen
6
ARBEITEN MIT OVERHEADFOLIEN
Please noteIt is very important that no stray light shines onto the screen
as this may interfere the videoprojection pictureFurthermore it is also important
that the audience or the speakerdo not get blinded by a bright light
in a dark room
Die Arbeitsflaumlche des Visualizers (9) hat eine besondere kristallin-weiszlige Oberflaumlche die speziell fuumlr die perfekte Wiedergabe von Folien ausgelegt ist
Obwohl die professionellen Visualizer eine eingebaute Lichtbox haben empfehlen wir das Oberlicht fuumlr Overheadfolien zu verwenden Sie erhalten eine bessere Farbqualitaumlt und haben den Vorteil des synchronisierten Lichtfeldes das Ihnen den Aufnahmebereich der eingebauten Kamera zeigt
Fuumlr folgende Anwendungen empfehlen wir aber die Verwendung der Lichtbox- Wenn die Overheadfolien sehr dunkel sind- Wenn die Overheadfolien sehr wellig sind und Reflexionen verursachen- Wenn das Raumlicht Reflexionen auf der Overheadfolie verursacht
IMAGE TURN (Bilddreh-) MODUS (fuumlr houmlhere Aufloumlsung)
Die Abtastung einer hochformatigen A4 Seite (Portrait) war schon immer eine kritische Anforderung fuumlr einen Visualizer da die Bildwiedergabe stets im Breitformat (Landscape) erfolgt So konnten nur etwa 50 der Pixel der Kamera fuumlr die Abtastung der hochformatigen A4 Seite verwendet werden WolfVisions Image Turn Modus loumlst dieses Problem
Platzieren Sie Ihr Dokument (oder vertikales Objekt) einfach in horizontaler Richtung auf der Arbeitsflaumlche und zoomen Sie es komplett ein sodass ca 90 der Pixel der eingebauten Kamera zur Abtastung verwendet werden
Anschlieszligend druumlcken Sie die IMAGE TURN-Taste (15) Der Visualizer dreht das Bild dann um 90deg und sendet das Bild mit einer deutlich houmlheren Aufloumlsung an das Ausgabegeraumlt Der rechte und linke Rand bleiben dabei schwarz
AA
A A
Arbeitsplatte Ausgegebenes Bild
Normaler Modus
Image Turn Modus
Nur 50 der Pixel werden verwendet
um die Vorlagedarzustellen
90 der Pixel werden verwendet
um die Vorlage darzustellen
WolfVision Visualizer bieten die Moumlglichkeit drei fixe Einstellungen fuumlr die folgenden Funktionen zu speichern Zoom Fokus Iris Text Makro Weiszligabgleich Spiegelposition PositivNegativ und SchwarzWeiszlig Mit den 3 PRESET-Tasten (14) kann die jeweilige Einstellung gespeichert und abgerufen werden
Diese Funktion ist besonders hilfreich um zB eine fixe Einstellung fuumlr Dokumente eine fuumlr Arbeiten mit Dias und eine Einstellung fuumlr einen Gegenstand vor dem Geraumlt zu programmieren Waumlhrend des Vortrages muss dann nur noch die entsprechende PRESET-Taste gedruumlckt werden um von der einen auf die andere Darstellung zu wechseln
PRESET FUNKTION
Kurzes Druumlcken Einen Preset abrufenMehr als 2 Sekunden Einen Preset speichern
Uumlber das On-Screen Menuuml des Visualizers kann eingestellt werden ob die Spiegelpositionin der Preset-Funktion gespeichert werden soll oder nicht (siehe Seite 9) Standard ist ldquoJArdquo
WEISSABGLEICH WICHTIG
Immer wenn sich die Lichtbedingungen aumlndern sollte ein neuer Weiszligabgleich durchgefuumlhrt werden damit die Kamera des Visualizers optimale Farbresultate liefert Das Oberlicht und die eingebaute Lichtbox des Visualizers haben die gleichen Farbtemperaturen Wird zwischen Oberlicht und Lichtbox umgeschaltet so ist ein neuer Weiszligabgleich nicht notwendig Scheint aber Raum- oder Sonnenlicht auf die Arbeitsflaumlche so sollte ein Weiszligabgleich durchgefuumlhrt werden
Oberlicht Zoomen Sie auf einen weiszligen Gegenstand (zB weiszliges Blatt Papier) bis nur eine weiszlige Flaumlche auf dem Bildschirm zu sehen ist Druumlcken Sie auf die WHITE-Taste (22)
Lichtbox Schalten Sie die Lichtbox mit der LIGHT-Taste (21) ein Entfernen Sie alles von der Arbeitsflaumlche Auf die kleinste Bildgroumlszlige zoomen und anschlieszligend die WHITE-Taste (22) druumlcken
Der Weiszligabgleich kann entweder mit dem Oberlicht oder der Lichtbox durchgefuumlhrt werden beide Moumlglichkeiten erzielen einen guten WeiszligabgleichNach erfolgreicher Durchfuumlhrung des Weiszligabgleiches erscheint die Meldung ldquoWHITE OKrdquo auf dem Monitor Der neue Weiszligabgleich wird automatisch registriert und bleibt auch nach Ausschalten der Hauptstromversorgung erhalten
7
KONTRASTANHEBUNG FUumlR TEXT WICHTIG
Um die Lesbarkeit von Texten Zeichnungen und Roumlntgenbildern zu verbessern druumlcken Sie die TEXT-Taste (16) Dadurch wird die Kontrastanhebung aktiviert Beachten Sie dass in diesem Modus die Farben etwas verstaumlrkt werden Um die Kontrastanhebung wieder auszuschalten druumlcken Sie die TEXT-Taste erneut Bei aktiviertem Text-Modus leuchtet die TEXT-Taste rot
FREEZEDas aktuelle Bild kann mit der FREEZE-Taste 7 eingefroren (gespeichert) werden Die FREEZE-Taste ist bei aktivierter Freeze-Funktion rot beleuchtet
Durch Druumlcken der FREEZE-Taste fuumlr 2 Sekunden wird das aktuelle Bild im Bildspeicher abgelegt (siehe Seite 8) Details zur Freeze-Funktion koumlnnen im On-Screen Menuuml eingestellt werden (siehe Seite 9)
(1 )
Um einen Preset zu programmieren stellen Sie alle gewuumlnschten Einstellungen ein und druumlcken dann die entsprechende PRESET-Taste fuumlr mehr als 2 Sekunden Das On-Screen Menuuml zeigt wann der Preset gespeichert wurde Im Gegensatz zu der hier erwaumlhnten Preset Speicherung bei der alle augenblicklichen Einstellungen wie Zoom- Fokus- oder Spiegelposition mitgespeichert werden koumlnnen den Preset-Tasten auch nur einzelne Funktionen wie ldquoFreezerdquo ldquoIris oumlffnenschlieszligenrdquo ldquoNegativrdquo ldquoNegativBlaurdquo ldquoSchwarzWeiszligrdquo etc zugewiesen werden Diese Einstellung kann im On-Screen Menuuml vorgenommen werden (siehe Seite 9)
WHITE
FREEZE
9-BILD SPEICHER
Schnellansicht von 9 gesp Bildern
Um alle Bilder zu loumlschen (schwarzes Bild) oder alle 9 Bildspeicher durch ldquoSnapshotsrdquo zu fuumlllen druumlcken Sie die ALL-Taste (30) fuumlr 4 Sekunden bis eine Auswahl im Bild erscheint Hier kann zwischen ldquoSnapshotrdquo und ldquoeraserdquo (loumlschen) gewaumlhlt werden Wenn Sie ldquoSnapshotrdquo waumlhlen wird jede Sekunde ein Bild gespeichert bis alle 9 Speicherplaumltze belegt sind
Der Visualizer ist mit einer Backup-Batterie ausgestattet welche die gespeicherten Bilder bis zu 4 Wochen erhaumllt Bilder koumlnnen ebenso durch 2 Sekunden langes Druumlcken der FREEZE-Taste (17) gespeichert werden Das Bild wird im naumlchsten freien Speicher (1-9) abgelegt Falls der Speicher voll sein sollte erscheint eine entsprechende Meldung auf dem BildschirmDas Verhalten beim Uumlberschreiben von gespeicherten Bildern kann im On-Screen Menuuml geaumlndert werden
Sie koumlnnen 9 Bilder speichern und diese durch kurzes Druumlcken einer der MEMORYNummern-Tasten (31) wieder aufrufen
Speichern eines Bildes Druumlcken einer NUMMERN-Tasten (31)(MEMORY) laumlnger als 2 Sekunden
Aufrufen eines Bildes kurzes Druumlcken der NUMMERN-Taste (31) (MEMORY)
Durch Druumlcken der ALL-Taste (30) erscheinen alle 9 Bilder gleichzeitig auf dem Monitor (Schnellansicht Split Screen)
8
Mit der LAN Verbindung (10BASE-T100BASE-TX) kann der Visualizer gesteuert werden es koumlnnen auch Bilder uumlbertragen und Firmware-Updates gemacht werden
Folgende Protokolle werden unterstuumltzt TCPIP ICMP und ARPUnterstuumltzte Browser u Internet Explorer Netscape Navigator nd MozillaStandardeinstellung (einstellbar) IP-Adresse und Subnet-Maske vom DHCP-ServerBilduumlbertragungsaufloumlsung Einzelbilder 1024x768 (oder 512x384) Live Bild 160x120
ETHERNET LAN
Wenn ein Computer am Externen RGB Eingang (15) des Visualizers angeschlossen ist kann mit der EXTINT-Taste (20) zwischen dem Visualizer Bild und dem Computer Bild umgeschaltet werden Der Extern-Modus kann auch nur fuumlr einen Ausgang genutzt werden Das Verhalten in diesem Modus kann im On-Screen Menuuml geaumlndert werden (siehe Seite 9) Der Visualizer hat einen eingebauten Scaler (AD-Wandler) um das (analoge) externe Signal zu digitalisieren und es im eingestellten Ausgangsformat an den Ausgaumlngen wieder auszugeben (erlaubte Formate sind VGA bis SXGA75Hz) Mit dem eingebauten Scaler koumlnnen Computer Bilder in den PALNTSC-Videostandard konvertiert werden
EXTERN ER EINGANG SCALER
USB-ANSCHLUSS
CERTIFIED
HI-SPEED
TM
Der USB 20 Anschluss des Visualizers kann zur Uumlbertragung von Bildern vom Visualizer zum Computer verwendet werden Hierfuumlr ist keine zusaumltzliche Computer-Hardware notwendig (wie zB eine Grabber-Card) Auf diese Weise kann der Visualizer als 3-D Scanner fuumlr den Computer verwendet werden Verbinden Sie einfach den USB-Anschluss (37) des Visualizers mittels beiliegendem USB-Kabel mit dem USB-Anschluss Ihres Pcs Die Software ist voll Twain kompatibel Der USB 20 Anschluss ist auch voll kompatibel zu USB 11 (geringere Geschwindigkeit)
Das USB-Programm von WolfVision befindet sich auf der mitgelieferten CD-ROM Auf der WolfVision Homepage finden Sie moumlglicherweise unter wwwwolfvisioncomsupport schon eine neuere Version von diesem Programm als Gratis-Download Das Programm ist kompatibel mit Windows 98ME2000XP und MAC OS10 (und neuer) jedoch nicht mit Windows 95 bzw Windows NTda diese aumllteren Betriebssysteme die USB-Schnittstelle noch nicht unterstuumltzen
Naumlhere Informationen finden Sie in der separaten ETHERNETLAN Beschreibung auf unserer Homepage wwwwolfvisioncomsupport
EXTINT
Fuumlr normale Standard Verwendung des WolfVision Visualizers ist es nicht noumltig im On-Screen Menuuml Einstellungen vorzunehmen Unerfahrene Anwender sollten hier keine Aumlnderungen durchfuumlhren
Durch Druumlcken der MENU-Taste (23) fuumlr 1 Sekunde erscheint das On-Screen Menuuml In diesem Menuuml koumlnnen Grundfunktionen des Visualizers und der eingebauten Kamera mit den 4 Auswahltasten (26 = Nummerntasten auf der IR-Fernbedienung - 31) eingestellt werden
Bitte beachten Sie dass manche Funktionen nur geaumlndert werden koumlnnen nachdem ldquoFormat protectrdquo auf ldquoOFFrdquo gestellt wurde
Fuumlr mehr Informationen uumlber eine Funktion setzen Sie den Cursor in die entsprechende Zeile und druumlcken die HELP-Taste (25 oder die Nummer-Taste 5 31) - eine genaue Beschreibung uumlber diese Funktion erscheint dann im BildUm nur eine Einstellung auf den Standardwert zuruumlckzusetzen halten Sie die Help-Taste (25 oder die Nummer-Taste 5 31) fuumlr 2 Sekunden gedruumlckt
Die einzelnen Funktionen des Menuumls sind in dieser Anleitung nicht im Detail beschrieben da die Hilfe-Funktion ein integrierter Bestandteil der Visualizer Software (Firmware) ist Die im Bild eingeblendeten Hilfetexte entsprechen der installierten Geraumltesoftware (Firmware) des Visualizers
ON-SCREEN MENUuml ON-SCREEN HILFE
NEGATIV NEGATIVBLAU und SCHWARZWEISSDas vom Visualizer ausgegebene Bild kann im On-Screen Menuuml von Positiv auf Negativ umgeschaltet werden Zusaumltzlich kann der Hintergrund einer negativen Vorlage zur besseren Lesbarkeit in Blau dargestellt werden Auch SchwarzWeiszlig-Darstellungen sind uumlber das On-Screen Menuuml moumlglich
Tipp Wenn Sie die Bildschirmdarstellung ldquoNegativrdquo ldquoNegativBlaurdquo oder ldquoSchwarzWeiszligrdquo oumlfters benoumltigen so koumlnnen Sie diese Funktion auch einer PRESET-Taste (14) zuweisen (siehe Seite 7)
AUTO POWER OFF (automatisches Abschalten)Im Menuumlpunkt ldquoPower controlrdquo kann die automatische Abschaltfunktion aktiviert werden Sobald der Visualizer uumlber die voreingestellte Zeit nicht benutzt wird schaltet das Geraumlt automatisch in den Bereitschaftsmodus (Standby)
AumlNDERN DER STANDARD KONTRAST (Farb) EINSTELLUNGENFalls Ihnen das Bild auf Ihrem Bildschirm zu dunkel erscheint koumlnnen Sie den grundlegenden Kontrast des Bildes in den ldquoColor settingsrdquo des On-Screen Menuumls veraumlndern Diese Einstellungen koumlnnen fuumlr den Normalen Modus und fuumlr den Text Modus (Text Enhancement) separat eingestellt werden
ZURUumlCKSETZEN von ON-SCREEN MENUuml EINSTELLUNGENAlle Einstellungen im On-Screen Menuuml koumlnnen auf die Werkseinstellung zuruumlckgesetzt werden ldquoResetrdquo ist ein eigener Punkt im On-Screen Menuuml Sollten Sie das Menuuml auf dem Bildschirm nicht sehen koumlnnen so druumlcken Sie die EXTINT-Taste (20) und die MENU-Taste (23) am GeraumltWenn nur der gerade angewaumlhlte Menuumlpunkt auf den Standardwert zuruumlckgesetzt werden soll so druumlcken Sie die HELP-Taste (25 oder Nummer 5-Taste der IR-Fernbedienung 31) fuumlr 2 Sekunden
FIRMWARE UPDATESDie Firmware (Geraumltesoftware) Ihres Visualizers (inklusive On-Screen Hilfe-Texte) kann einfach auf die neueste Version aktualisiert werden Die Firmware kann uumlber de S aktualisiert werdenLaden Sie die aktuellste Firmware und das Firmware Update Utility Programm von Wolfisionrsquos Internet Homepage unter wwwwolfvisioncomsupport herunter Verbinden Sie den Visualizer mit Ihrem Computer und starten dann das Firmware Update Utility Programm Auf WolfVisions Internet Homepage finden Sie mehr Informationen uumlber Firmware-Upgrades
USB Ethernet (LAN) o r R 232
9
Bitte beachten Sie dass eine IR-Fernbedienung nur bis zu einer gewissen Distanz zum Geraumlt einsetzbar ist Gegenstaumlnde welche die Sichtverbindung zwischen Fernbedienung und Visualizer verstellen sowie schwache Batterien beeintraumlchtigen die Steuerung Wenn der Visualizer nur noch aus naumlchster Naumlhe bzw uumlberhaupt nicht mehr zu steuern ist muumlssen meist nur die Batterien ersetzt werden Entfernen Sie per Hand die Abdeckung der Fernbedienung auf der Ruumlckseite und ersetzen Sie beide 15V AA Batterien durch Neue Auf richtige Polung der Batterien achten
(14) u (13) Jedes Mal wenn diese Tastenkombination gedruumlckt wird wechselt der Code von A zu B C D und A usw Mit der Tastenkombination
Wenn ein Anwender mit mehreren Geraumlten im selben Raum arbeiten moumlchte so sollte fuumlr jedes Geraumlt ein anderer IR-Code verwendet werden Dadurch koumlnnen bis zu 4 Geraumlte individuell mit der Fernbedienung gesteuert werden Um den IR-Code zu aumlndern muss im On-Screen Menuuml unter ldquoMisc Settingsrdquo der neue Code ausgewaumlhlt werden Auf der Fernbedienung selbst aumlndern Sie den Code durch gleichzeitiges Druumlcken von PRESET 1 PRESET 2 nd ZOOM TELE
PRESET 1 PRESET 2 und ZOOM WIDE wird die Fernbedienung auf Code A zuruumlckgesetzt Die LED zeigt den gewaumlhlten Code durch Blinkenan (einmal Blinken fuumlr Code A zweimal fuumlr Code B dreimal fuumlr Code C und viermal fuumlr Code D)
10
INFRAROT FERNBEDIENUNG
AUTOMATISCHER LAMPENWECHSLERDer Visualizer ist mit einem automatischen Lampenwechsler ausgestattet Bei Ausfall einer Lampe muss diese nicht sofort ersetzt werden Durch den automatischen Lampenwechsler schaltet das Geraumlt automatisch auf die zweite Lampe (Ersatzlampe) um Waumlhrend diesem Vorgang erscheint die Meldung ldquoChanging Lamprdquo am BildschirmNach dem Einschalten des Geraumltes uumlberpruumlft der Visualizer ob beide Lampen funktionieren Ist eine Lampe defekt erscheint ein paar Sekunden folgende Nachricht auf dem Bildschirm ldquoLamp x blownrdquo Dadurch wird verhindert dass der Austausch der defekten Lampe vergessen wird
Sollte eine Lampe nicht voumlllig defekt sondern nur abgenutzt sein und dies zu einer schwachen Lichtquelle fuumlhren dann schalten Sie manuell auf die Ersatzlampe um indem Sie die LIGHT-Taste (21) fuumlr 2 Sekunden gedruumlckt halten
THERMOSTATIst das Geraumlt uumlberhitzt (zB abgedeckte Luumlftungsschlitze) wird die Beleuchtung des Visualizers uumlber einen Thermostat abgeschaltet In diesem Fall Zu- und Abluft freilegen und das Geraumlt abkuumlhlen lassen
AUSTAUSCH VON LAMPEN1 Geraumlt ausschalten (28) und Netzkabel abziehen
2 Lichtbox (9) entfernen - dazu werden beide Bolzen (die links und rechts vom Bedienfeld angebracht sind) nach vorne gezogen und dann wird die Lichtbox herausgenommen
3 Die Abdeckung des Lampenwechslers (11)entgegen dem Uhrzeigersinn drehen und herausnehmen
4 Lampe wechseln (oder beide)
Die Lampe abkuumlhlen lassen oder mit einem Tuch anfassen um Verbrennungen zu vermeiden Beim Einsetzen einer neuen Lampe Fingerabdruumlcke am Lampenkolben vermeiden
Verwenden Sie ausschlieszliglich 12V 100W Halogenlampen (Sockel GY 635) Typ Osram HLX64623 Ansi EVA LIF M28 NAED 54052 Dies sind relativ guumlnstige Standardlampen fuumlr Overhead-Projektoren
LampenwechslerAbdeckung (11)
vorne hinten (offen)
-
+-
+X X
MENU POWER
ZOOM MIRRORLA
SE
R
EXT INT ALLTEXT
FOCUS IRIS
1 2 3 AA
AF
MEMORY
1 2 3
4 5 6
7 8 9
HELP
PRESETS IMAGE TURN
LIGHT
33 Hauptnetzschalter34 Sicherung (siehe Seite 13)35 Netzanschluss36 DVI Ausgang (siehe unten und Seite 13)37 USB Anschluss (siehe Seite 8)38 RS-232 Anschluss fuumlr externe Steuerung (siehe Seite 13)
ANSCHLUumlSSE
39 PREVIEW RGB Ausgang fuumlr Vorschau-Monitor40 RGB Ausgang 15-Pol (siehe unten)41 EXTERNER Eingang fuumlr Computer (siehe Seite 8)42 RGB Ausgang BNC-Stecker (siehe unten)43 PALNTSC S-Video (YC) Ausgang (siehe Setie 12)44 PALNTSC Composite Video Ausgang (s Seite 12)45 LAN 10100 TBASE (siehe Seite 8)
33
35
34
Der RGB- und DVI-Ausgang (18 and 17) kann folgende Signalformate ausgeben
- VGA 60 (43 - 640x480 Pixel) bei 60Hz- SVGA (43 - 800x600 Pixel) bei 60Hz 75Hz oder 85Hz- XGA (43 - 1024x768 Pixel) bei 60Hz 75Hz oder 85Hz - tatsaumlchliche Aufloumlsung- SXGA- (43 - 1280x960) bei 60Hz oder 85Hz- SXGA (43 - 1280x1024 Pixel) bei 60Hz 75Hz oder 85Hz- SXGA+ (43 - 1360x1024) bei 60Hz oder 75Hz- UXGA (43 - 1600x1200 Pixel) bei 60Hz- XGA 169 bei 60Hz (spezielles Format fuumlr nicht HDTV-faumlhige 169-Plasmabildschirme)- WXGA60 (169 Widescreen - 1366x768 Pixel) bei 60Hz- WSXGA+60 (1610 Widescreen - 1680x1050 Pixel) bei 60Hz- 720p50 (169 Widescreen HDHDTV - 1280x720 Pixel bei 50Hz)- 720p60 (169 Widescreen HDHDTV - 1280x720 Pixel bei 60Hz)- 1080p50 (169 Widescreen HDHDTV - 1920x1080 Pixel bei 50Hz) - 1080p60 (169 Widescreen HDHDTV - 1920x1080 Pixel bei 60Hz)
Die Funktion Auto Resolution ist ab Werk aktiviert Hier pruumlft der Visualizer staumlndig welche Geraumlte am RGB- (39 40) und DVI-Ausgang (36) angeschlossen sind und stellt automatisch den am besten geeigneten Standard fuumlr diese Ausgaumlnge separat ein Bitte beachten Sie dass der Visualizer die moumlgliche Aufloumlsung nicht feststellen kann wenn die angeschlossenen Geraumlte oder Kabel nicht Plug and Play kompatibel sind Wenn der Visualizer die moumlgliche Aufloumlsung der angeschlossenen Geraumlte nicht feststellen kann wird die Aufloumlsung automatisch auf den Standard von XGA (1024x768)60Hz eingestellt( ldquoPlug and Playrdquo kompatible Kabel haben 15 Pol Stecker und alle Pins sind angeschlossen Pin 9 wird nicht benutzt)
Falls die ldquoAuto Resolutionrdquo-Funktion nicht benutzt werden kann so kann die Aufloumlsung im On-Screen Menuuml manuell fuumlr jeden Ausgang separat auf den gewuumlnschten Wert eingestellt werdenUm die bestmoumlgliche Bildqualitaumlt zu erreichen muss das beim Visualizer gewaumlhlte Signalformat mit der tatsaumlchlichen Aufloumlsung (native Resolution) des Ausgabegeraumltes (zB LCDDLP-Projektor oder Monitor) uumlbereinstimmen Wichtig Ausschlaggebend ist die tatsaumlchliche Aufloumlsung des Projektors oder Monitors und nicht die maximale Aufloumlsung die dieser (im komprimierten Modus) darstellen kann Die tatsaumlchliche Aufloumlsung ist die effektive Pixel-Anzahl des eingebauten LCD-Displays oder DLP-Chips Ihres Projektors oder Monitors Die meisten LCD- oder DLP-Projektoren koumlnnen auch houmlhere Bildaufloumlsungen welche ihre tatsaumlchliche Pixel-Anzahl uumlberschreiten darstellen - jedoch nur im komprimierten Modus mit weit schlechterer Bildqualitaumlt Stellen Sie den Visualizer nicht auf ein Signalformat ein das houmlher ist als die tatsaumlchliche Aufloumlsung Ihres Projektors oder Monitors
Wenn das Ausgabegeraumlt ein Roumlhren-MonitorProjektor ist verwenden Sie einen Ausgangsmodus mit 75Hz oder 85Hz da bei 60Hz ein leichtes Bildflimmern sichtbar sein kann Fuumlr LCDDLP Projektoren oder Monitore und Videokonferenzanlagen sind jedoch 60Hz die bessere Wahl Bei Unklarheit hierzu lesen Sie bitte die Bedienungsanleitung der angeschlossen Geraumlte
Wenn eine houmlhere Bildwiederholfrequenz als Ihr Monitor oder Projektor darstellen kann gewaumlhlt wird kann Ihr Monitor oder Projektor beschaumldigt werden Beachten Sie hierzu die Hinweise in der Bedienungsanleitung des angeschlossenen Geraumltes
Auswahl des Ausgangs-Modus
11
FUSET315A
RGB
40
PREVIEWEXTERN IN 3941
R G B 42
DVI USB38S-VIDEO
Video
36 3743
44
LAN 45RS-232
H V
PAL NTSC VIDEO AUSGANGDer S-Video (YC) Ausgang (43) und Composite Video (44) Ausgang kann im On-Screen Menuuml zwischen PAL und NTSC umgeschaltet werden
Ebenso kann die Norm durch gleichzeitiges Druumlcken der FREEZE-Taste (17) und der PRESET 1 - (PAL) oder PRESET 2 -Taste (14) (NTSC) am Geraumlt umgeschaltet werden
Bitte beachten Sie dass die Bildqualitaumlt des S-Video Ausganges (43) BESSER ist als die des Composite Video Ausganges (44) Die Bildqualitaumlt beider Video-Ausgaumlnge ist aber bei weitem nicht so hoch wie bei den Datenausgaumlngen (39 40 42 und 36) Die Gruumlnde hierfuumlr liegen in der Limitation des PALNTSC Video Standards und in der Tatsache dass es sich hier um ein konvertiertes Progressive Scan Signal und nicht um ein originales Video-Signal handelt
12
Widescreen wird ab Firmware Version 120a unterstuumltzt (Aumlltere Geraumlte benoumltigen moumlglicherweise ein Firmware Update hierfuumlr) Bitte beachten Sie dass die Widescreen Unterstuumltzung zur 100igen Kompatibilitaumlt zu allen auf dem Markt erhaumlltlichen Bildschirmen Projektoren entwickelt wurde Das Original-Bildformat der Visualizer Kameras ist jedoch 43 Somit werden 25 des 43 Bildes (oben und unten) abgeschnitten wenn der Visualizer das Bild im 169 Widescreen-Format wiedergibt waumlhrend die Aufloumlsung des Bildes gleich bleibt Falls Sie jedoch ein Wiedergabegeraumlt mit einem Bildschirmformat von 169 oder 1610 verwenden verbessert sich die Qualitaumlt da der Visualizer anstelle des Ausgabegeraumltes das Bild fuumlr das Widescreen Format skaliert Die bessere Qualitaumlt ist darauf zuruumlckzufuumlhren dass der Visualizer das Bild bereits an der Bildquelle mit hochwertigen Elektroniken skaliert
HDTV wurde fuumlr digitales Fernsehen entwickelt Aus kompatibilitaumltsgruumlnden kann HDHDTV aber auch auf dem RGB-Ausgang (39 40 und 42) ausgegeben werden Der DVI-Ausgang (36) ist HDMI-kompatibel (ein DVI-HDMI Adapter oder ein DVI-HDMI Kabel wird benoumltigt)
Bitte beachten Sie Wenn ein 43 und ein 169 oder 1610 Wiedergabegeraumlt gleichzeitig benutzt werden zeigt der 43 Bildschirm oben und unten schwarze Balken Dies ist noumltig um sicher zu stellen dass alle Wiedergabegeraumlte denselben Bildinhalt zeigen
Bilddarstellung auf Monitoren oder Projektoren (Uumlberblick)(Details hierzu siehe Bedienungsanleitungen der angeschlossenen Geraumlte)
- Aspect das originale Seitenverhaumlltnis wird beibehalten Im Bild werden schwarze Balken eingeblendet sobald ein nicht Bildschirmeigenes Format gewaumlhlt wird
- Fill streckt das Bild bis es bildschirmfuumlllend ist (Bild wird vertikal horizontal gestreckt)
- 11 das Wiedergabegeraumlt zeigt das Bild mit der urspruumlnglichen Pixelanzahl Was nicht dargestellt werden kann wird abgeschnitten
Spezielle Hinweise zur Widescreen Unterstuumltzung
169 Bild auf 169 Display43 Bild auf 169 DisplayDisplayeinstellung Fill
43 Bild auf 169 DisplayDisplayeinstellung Aspect
43 Bild auf 43 Display169 Bild auf 43 DisplayDisplayeinstellung Fill
169 43 Aspect
Bild mit DisplayDisplayeinstellung
SERIELLE SCHNITTSTELLE SERIELLES PROTOKOLL
9-Pol D-Sub Stecker am Geraumlt maumlnnlich Frontseite
5
9
2
7
3 4
8
1
6
Pin 2 RX 3 TX 5 GND 7 RTS 8 CTSBaudrate 9200 19200 38400 57600 oder 115200 (einstellbar)
atabits 8 topbit 1 arity D S P keineBitte beachte Sie DezimaI-Codes (=ASCII-Code oder Hex-Code) muss als einzelnes Byte gesendet werden (zB 199 und nicht 1 + 1 + 9)
Mit dem RS-232 Anschluss kann der Visualizer uumlber einen Computer bzw eine Raumsteuerung eines Konferenzraumes gesteuert werden
Eine genaue Beschreibung des seriellen Protokolls (inklusive Statusruumlckmeldung und absoluter Positionierung) finden Sie auf unserer Homepage httpwwwwolfvisioncomsupport
DVI Anschluss
13
Pin 24
Pin 8
Pin 1
Pin 9
Pin 17 C4
C1 C2
C3C5
1 - TMDS Data2- 9 - TMDS Data1- 17 - TMDS Data0-2 - TMDS Data2+ 10 - TMDS Data1+ 18 - TMDS Data0+3 - TMDS Data24 Shield 11 - TMDS Data13 Shield 18 - TMDS Data0+4 - TMDS Data4- () 12 - TMDS Data3- () 19 - TMDS Data05 Shield5 - TMDS Data4+() 13 - TMDS Data3+ () 20 - TMDS Data5- ()6 - DDC Clock 14 - +5V Power 21 - TMDS Data5+ ()7 - DDC Data 15 - Ground (return for +5V 22 - TMDS Clock+8 - Analog Vertical Sync HSync and Vsync) 23 - TMDS Clock-
C1 - Analog Red 16 - Hot Plug Detect 24 - Analog Vertical SyncC4 - Analog Horizontal Sync C2 - Analog Green C3 - Analog BlueC - Analog Ground
(analog R G amp B return) nicht belegt
Vor dem Wechseln der Sicherung ist der Netzstecker zu ziehen Die Netzsicherung (34) befindet sich hinter einer Abdeckung uumlber dem Netzanschluss und dem Hauptschalter Die Abdeckung kann mit einem Schraubendreher (etc) einfach geoumlffnet werden Die Sicherungen sind vorsichtig in den Sockel einzulegen und der Sockel muss korrekt in den Halter gesteckt werden
Sicherungs-Typ T 315A Verwenden Sie ausschlieszliglich diesen Typ Falls die ersetzte Sicherung beim Einschalten erneut durchbrennen solltekontaktieren Sie bitte Ihren WolfVision Visualizer Haumlndler
SICHERUNGEN WECHSELN
WICHTIGSPIEGEL - REINIGUNGSpiegel Bitte beachten Sie dass Staub auf dem unteren Spiegel (2) im Inneren
des Geraumltes sich nur wenig auf die Bildqualitaumlt auswirkt da er sich auszligerhalb des Schaumlrfe-bereiches befindet Der obere Spiegel (3) muss jedoch immer sauber gehalten werden
Den Spiegel sanft mit dem mitgeliefertem WolfVision Reinigungstuch saumlubernNormalerweise reicht eine Trockenreinigung (ggf zusammen mit Anhauchen)
(Falls nicht so benutzen Sie bitte einen speziellen Optikreiniger)
Bitte beachten Schalten Sie das Geraumlt vor Beginn der Reinigung aus damit auch der Laserpositionier-punkt ausgeschaltet ist
ACHTUNG Empfindlicher Vorderflaumlchenspiegel Nur in vertikaler Richtung reinigen (Horizontale Kratzer wuumlrden unschoumlne Reflexionen bewirken) Nicht zu stark reiben
VERWENDEN SIE NIE FENSTERREINIGUNGSMITTEL ODER ALKOHOL- BEI DIESEN SUBSTANZEN WUumlRDE DIE SPIEGELOBERFLAumlCHE BLAU ANLAUFEN
Das Glas welches den Spiegel im Inneren abdeckt sollte ebenso immer sauber gehalten werdenGehaumluse Staub und Schmutz mit einem weichen Tuch abwischen
Keine scharfen Reinigungsmittel wie Alkohol und Benzin verwenden
TECHNISCHE DATEN
ABMESSUNGENTechnische Aumlnderungen und Lieferbarkeit vorbehalten
14
28 bis 40mm fuumlr Kabelfreilassen
kuumlhlende Luft Eingang
kuumlhlendeLuftAbzug
Alle Abmessungen in Millimeter(fuumlr Zoll siehe Liste)
15202885100130
mm
430
28
290225
100
100
750
R = 600
185225290430580600750
05907911033539451272888611421693228323622953
Inch
15 15
WICHTIGER HINWEIS DEN ABZUG UND EINGANGDER KUumlHLUNG NICHTBLOCKIEREN
85130
185
2015580
VZ-27plus VZ-57plusKamera 13 1-CCD Progressive Scan 13 3-CCD Progressive Scan
Bilder pro Sekunde 30 Bilder pro Sekunde (von der Kamera aufgenommen) 30 Bilder pro Sekunde (von der Kamera aufgenommen)
Horizontale Aufloumlsung (Progressive Scan) 640 Linien (mit einer Testkarte gemessen) 1000 Linien (mit einer Testkarte gemessen)
Vertikale Aufloumlsung (Progressive Scan) 820 Linien (im Bilddreh-Modus) 1300 Linien (im Bilddreh-Modus)
Gesamte Pixelanzahl auf dem CCD 850000 2550000
Effektive Pixel (=tatsaumlchlich verwendete Pixel) 1 x 1024 x 768 (=786462) 3 x 1024 x 768 (=2359296)
Farbwiedergabe sehr gute Farben 100 lebensechte Farben
Laserpositionierpunkt
Ausgangssignale
Vertikale Bildwiederholfrequenz
Horizontale Bildfrequenz Progressive Scan 29820 ndash 91375 kHz PALNTSC 157 kHz
Signal Format
Iris (Blende)
Weiszligabgleich
Synchronisiertes Lichtfeld
Kontrastanhebung (Text Enhancer)
On-Screen Menuuml
Menuuml Resetfunktion
Optik Zoom
Digital Zoom (zusaumltzlich zum optischen Zoom)
Max Aufnahmebereich auf der Arbeitsflaumlche
Max Aufnahmebereich auszligerhalb der Arbeitsflaumlche
Min Aufnahmebereich auf der Arbeitsflaumlche
Max Objekthoumlhe auf der Arbeitsflaumlche
Tiefenschaumlrfe
Schattenfreie Beleuchtung
Ausleuchtung hohler Objekte
Stoumlrendes Streulicht
Blende von Vortragenden Publikum
Reflexionsfreie Beleuchtung
Ugradebare Firmware
USB Software
Lichtquelle
Automatischer Lampenwechsler
Motorisierter Spiegel (oben)
Motorisierter Arm
Benutzerprogrammierbare Presets
Spezielle Arbeitsflaumlche fuumlr Overheadfolien
Lichtbox
Bildspeicher
Show All Funktion
Bilddreh-Modus (Image Turn)
Alternative Bildanzeige
Infrarot Fernbedienung
Progressive Scan Ausgaumlnge
PALNTSC Video Ausgaumlnge (umschaltbar)
ETHERNET (LAN) Anschluss
Eingaumlnge
Gewicht
Optionales Zubehoumlr
Made in
17 kg
Austria (Europaumlische Union)
RGB (2x 15-Pol D-Sub und 5x BNC Stecker) DVI-I (digital und analog) USB 20
S-Video (4-Pol Stecker) Composite Video (BNC-Stecker) (konvertiertes Progressive Scan Signal)
10100 T-Base IP-adressierbar DHCP wird unterstuumltzt
ja (Anzeige aller 9 gespeicherten Bilder als Split Screen)
inkludiert
ja
9 Bildspeicher und 1 FREEZE-Bildspeicher
Standard Halogen-Lamp (12V100W) 3200 Kelvin (konstantes Lichtspektrum)
ja (mit eingebauter Ersatzlampe)
uumlberhaupt keines
gesamte Arbeitsflaumlche
ja (Updates downloadbar von wwwwolfvisioncom)
70
ja
ja
uumlberhaupt keines
Normaler Modus Laumlnge 270 mm Breite 360 mm Image Turn Modus Laumlnge 360 mm Breite 270 mm
unlimitiert (kann auch als Videokamera benutzt werden)
8 x 6 mm
250mm
ja (und benutzerprogrammierbare Menuumleinstellungen)
4 x digital Zoom (in Summe 48 x Zoom)
automatisch und manuell
automatisch und manuell
ja (in Farbe verbessert den Kontrast und die Lesbarkeit von Texten)
ja
HDHDTV WSXGA+ WXGA UXGA SXGA XGA oder SVGA (schaltbar) PAL NTSC (schaltbar) USB 20 LAN DVI
Progressive Scan 85 Hz 75 Hz 60 Hz oder 50 Hz (umschaltbar) PAL 50 Hz NTSC 60 Hz
Non-Interlaced (Progressive Scan) und Interlaced (PALNTSC Video)
RGB (15-Pol D-Sub Stecker) fuumlr PCs (das Computersignal wird auf allen Ausgaumlngen ausgegeben) Serieller Eingang (RS232) fuumlr Steuerung und Firmwareupdates
Negativ NegativBlau SchwarzWeiszlig
ja (fuumlr Auf-Abfahren und fuumlr den Makro-Modus)
inkludiert auf der CD-ROM (fuumlr Windows 98ME2000XP und Macintosh Twain kompatibel moumlgliche Formate TIF JPG und BMP Updates verfuumlgbar auf wwwwolfvisioncom)
ja (um uumlber die Fernbedienung durch Text zu scrollen)
70mm bei kleinem Objekt (42x33mm) 250mm (97rdquo) bei groszligem Objekt (360x270mm)
ja (in der Groumlszlige des Aufnahmefeldes der eingebauten Kamera ndash fuumlr einfache Objektpositionierung)
ja (erhoumlht deutlich die Aufloumlsung von vertikalen Objekten)
zwei Telezoom-Optiken (12 x optisches Zoom inkl Macro) f = 15 ndash 128mm
3 (plus 8 fixe Presets uumlber RS232) Presets fuumlr spezielle Funktionen
eingebaut Groumlszlige 380 x 280mm = gesamte Arbeitsflaumlche Lichtquelle 4 x CCFL-Leuchtmittel
ja (fuumlr Bedienfunktionen Kameraeinstellungen und On-Screen Hilfe)
Transportkoffer Flugkoffer (mit Raumldern) Verlaumlngerungskabel fuumlr eingebaute Lichtbox
Ruumlckseite
Unterseiteinnen
Unterseiteinnen
Vorderseite
Oberseiteinnen
Oberseiteinnen
Vorderseite
Ruumlckseite
Oben
Hinten Vorne
Oben Innen
Unten
VorneHinten
Unten Innen
Bitte vergewissern Sie sich dass Sie den Visualizer genau nach nachstehender Anleitung in die mitgelieferte Box einpacken Dies ist sehr wichtig um Beschaumldigungen am Spiegel am Arm oder an anderen sensiblen Stellen zu verhindern
WICHTIG
Um Transportschaumlden am Spiegel zu verhindern ist es sehr wichtig dass der mitgelieferte Spiegelschutz beim Transport immer verwendet wird Falls er nicht mehr vorhanden ist legen Sie ersatzweise unbedingt weiches Material zwischen Spiegel und Arbeitsflaumlche
TRANSPORT
15
Mirror protection
R
16
BEDIENFELD AM VISUALIZER
FERNBEDIENUNG
CODES
Presets speichernDruumlcken Sie eine der PRESET-Tasten (14) fuumlr 2 Sekunden
Bilder speichernDruumlcken Sie eine der MEMORY-Tasten (31) fuumlr 2 Sekunden (auf der Fernbedienung)Durch Druumlcken der FREEZE-Taste (17) fuumlr 2 Sekunden wird ein Bild im naumlchsten freien Bildspeicher (1-9) gespeichert Wenn alle Speicherplaumltze belegt sind erscheint eine Meldung auf dem Bildschirm
Kameramenuuml aktivierenDruumlcken Sie die MENU-Taste (23) fuumlr 1 Sekunde
Autofokus auf Tastendruck (One-Push)Druumlcken Sie beide FOCUS-Tasten (19) gleichzeitig
Manuell zur zweiten Lampe wechselnDruumlcken Sie die LIGHT-Taste (21) fuumlr 2 Sekunden (am Geraumlt)
Umschalten des Ausgangsmodus (mit Tasten am Geraumlt)Houmlherer Modus gleichzeitiges Druumlcken der FREEZE-Taste (17) und der MIRROR UP-Taste (12)Niedrigerer Modus gleichzeitiges Druumlcken der FREEZE-Taste (17) und der MIRROR DOWN-Taste (12)
Zuruumlcksetzen auf Auto ResolutionGleichzeitiges Druumlcken der FREEZE-Taste (17) und beider MIRROR-Tasten (12) (am Geraumlt)
Zuruumlcksetzen des VisualizermenuumlsUm das komplette Menuuml zuruumlckzusetzen druumlcken Sie die EXTINT-Taste (20) und die MENU-Taste (23) (am Geraumlt) gleichzeitig Um nur den selektierten Menuumlpunkt zuruumlckzusetzen Druumlcken Sie die Nummer 5-Taste (31) fuumlr 2 Sekunden (auf der Fernbedienung)
Video Ausgang (PAL oder NTSC)PAL gleichzeitiges Druumlcken der FREEZE-Taste (17) und der Preset 1-Taste (14) (am Geraumlt)NTSC gleichzeitiges Druumlcken der FREEZE-Taste (17) und der Preset 2-Taste (14) (am Geraumlt)
Bildspeicher schnell fuumlllenDruumlcken der ALL-Taste (30) fuumlr mehr als 4 Sekunden (auf der Fernbedienung) Dann den Instruktionen des On-Screen Menuumls folgen (Druumlcke die MEMORY 1-Taste (31) fuumlr Snapshots oder MEMORY 3-Taste (31) um den Bildspeicher zu loumlschen)
Aumlndern des IR-CodesAumlndern Sie im On-Screen Menuuml den IR-Code unter Misc Settings (Code A ist Standard) Aumlndern Sie auch den Code der Fernbedienung durch gleichzeitiges Druumlcken von PRESET 1 PRESET 2 und ZOOM TELE
PRESET 1 PRESET 2 und ZOOM WIDE
(14) (13) (auf der
Fernbedienung) um von Code A zu B C D A etc zu wechseln Um auf Code A zuruumlckzusetzen druumlcken Sie gleichzeitig (14) (13) (auf der Fernbedienung)
MENU POWER
ZOOM MIRRORLA
SE
R
EXT INT ALLTEXT
FOCUS IRIS
1 2 3 AA
AF
MEMORY
1 2 3
4 5 6
7 8 9
HELP
PRESETS IMAGE TURN
LIGHT
AA
FREEZE
EXTINT
WHITE
AF
R
CONTROL PANEL
REMOTECONTROL
CODES
Storing PresetsPress one of the PRESET-keys (14) for 2 sec
Storing ImagesPress one of the MEMORY-keys (31) for 2 sec (on the remote control)By pressing the FREEZE-key (17) for 2 seconds the image is stored in the next free memory (1-9) If the memory is full a message appears on the screen
Activating the on-screen menuPress the MENU-key (23) for 1 sec
One-Push Auto focusPress both FOCUS-keys (19) simultaneously
Manual change to second lampPress the LIGHT-key (21) for 2 sec (on the unit)
Switching the output modeHigher mode Simultaneously press the FREEZE-key (17) and the MIRROR UP-key (12) (on the unit)Lower mode Simultaneously press the FREEZE-key (17) and the MIRROR DOWN-key (12) (on the unit)
Resetting the output mode to the default of auto resolutionSimultaneously press the FREEZE-key (17) and both MIRROR-keys (12) (on the unit)
Resetting of the Visualizer menuFor resetting the whole menu simultaneously press the EXTINT-key (20) and the MENU-key (23) (on the unit) For resetting only the selected item press the NUMBER 5 -key (31) for 2 sec (on the remote control)
Video output (PAL or NTSC)PAL Simultaneously press the FREEZE-key (17) and the Preset 1-key (14) (on the unit)NTSC Simultaneously press the FREEZE-key (17) and the Preset 2-key (14) (on the unit)
Filling the memory quicklyPress the ALL-key (30) for more than 4 sec (on the remote control) Then follow the instructions of the on-screen menu (Press MEMORY 1-key (31) for snapshot or MEMORY 3-key (31) to erase the memory)
Change ir-codeChange the ir-code in the Misc Settings (code A is default) Change the ir-code on the remote control too by pressing simultaneously PRESET 1 PRESET 2 and ZOOM TELE-key
ress PRESET 1 PRESET 2 and ZOOM WIDE-key
on-screen menu (14) (13) (on the remote
control) to switch from code A to B C D A etc For resetting the remote control to code A simultaneously p(14) (13) (on the remote control)
MENU POWER
ZOOM MIRRORLA
SE
R
EXT INT ALLTEXT
FOCUS IRIS
1 2 3 AA
AF
MEMORY
1 2 3
4 5 6
7 8 9
HELP
PRESETS IMAGE TURN
LIGHT
AA
FREEZE
EXTINT
WHITE
AF
R
Printed in Austria - September 2005
CONTACTSManufacturer Worldwide distribution WolfVision GmbH Vlbg Wirtschaftspark A-6840 Goumltzis AUSTRIA Tel ++43-5523-52250 Fax ++43-5523-52249 E-Mail wolfvisionwolfvisioncom
Asian distribution WolfVision Asia 27 Woodlands Ind Park E1 01-02 Hiang Kie Ind Bldg IV Singapore 757718Tel ++65 - 366 9288 Fax ++65 - 366 9280 E-mail infowolfvisionasiacom
Internet Homepage wwwwolfvisioncom E-Mail to technical support supportwolfvisioncom
WolfVision Co Ltd Nissho Higashi Nakano Bldg 2F 2-1-6 Higashi Nakano Nakano-ku Tokyo 164-0003 JapanTel (81) 3 3360 3231 Fax (81) 3 3360 3236 E-mail wolfvisionjapanwolfvisioncom
Japan distribution
Canadian distribution WolfVision Canada Inc 5460 Canotek Road Unit 94 Ottawa ON K1J 9G9 CanadaTel (613) 741-8989 Tollfree 1-877-513-2002 Fax(613) 741-3747 E-Mail wolfvisioncanadawolfvisioncom
United Kingdom distribution WolfVision UK Limited Trident One Styal Road Manchester M22 5XB United KingdomTel ++44-161-435-6081 Fax ++44-161-435-6100 E-Mail wolfvisionukwolfvisioncom
American distribution WolfVision USA East Inc 3950 Shackleford Road Suite 450 Duluth (near Atlanta) GA 30096 USATel (770) 931-6802 and 1-877-873WOLF Fax (770) 931-6906 E-Mail usaeastwolfvisionnet
WolfVision Inc 1601 Bayshore Highway Suite 302 Burlingame CA 94010 USA E-Mail usawestwolfvisionnetToll free (800) 356-WOLF Tel (650) 648-0002 Fax (650) 648-0009
BEDIENFELD
1
2
3
6
7
8
9
10
4
11 5
FERNBEDIENUNG12 Oberer SPIEGEL zum Auf- und Ab-rdquoscrollenrdquo
(Kann auch haumlndisch bewegt werden Der Spiegelmotor wird dadurch nicht beschaumldigt)
13 ZOOM Tasten (Vergroumlszligerung)14 Drei benutzerprogrammierbare PRESETS
(siehe Seite 7)15 IMAGE TURN Taste (siehe Seite 6)16 TEXT Enhancement Taste
verbessert die Text-Lesbarkeit (siehe Seite 7)17 FREEZE Taste um das aktuelle Bild
einzufrieren (siehe Seite 7)18 MACRO Taste fuumlr erweiterte Vergroumlszligerung
(siehe Seite 5)19 manuelle FOKUS Tasten (siehe Seite 5) 20 EXT INT Taste schaltet zwischen Visualizer
und externem Signal um (siehe Seite 8)21 LIGHT Taste zum Umschalten zwischen
Oberlicht Lichtbox und Licht aus22 WHITE Taste aktiviert den One-Push
Weiszligabgleich (siehe Seite 7) 23 MENU Taste aktiviert das On-Screen Menuuml
(siehe Seite 9)
24 manuelle IRIS Tasten (Blende) (siehe Seite 5)25 HELP Taste aktiviert die On-Screen Hilfe
vom On-Screen Menuuml Diese Taste ist sichtbar wenn die Menuuml-Taste (23) fuumlr 1s gedruumlckt wurde
26 SELECT Tasten fuumlr das On-Screen Menuuml (Navigation) Diese Tasten sind sichtbar wenn die Menuuml-Taste (23) fuumlr 1s gedruumlckt wurde
27 motorisierter ARM (auf und ab)28 (Standby) POWER ein und aus29 Power LED (rot=aus gruumln=ein)
Nur auf der IR-Fernbedienung30 ALL-Taste zur Darstellung aller 9
gespeicherten Bilder (siehe Seite 8)31 MEMORY Tasten 1-9 (siehe Seite 8)32 LASER Pointer Taste
Achtung Nicht in den Laserstrahl blicken Dies waumlre schlecht fuumlr Ihre Augen
1 Arm2 unterer Spiegel (Umlenkspiegel)3 oberer Spiegel (Abtastkopf)4 Bedienfeld5 Synchronisiertes Lichtfeld (Oberlicht)6 Fernbedienung7 Luumlftung Abluft8 Luumlftung Zuluft9 Arbeitsplatte mit eingebauter
Lichtbox (abnehmbar)10 Anschluumlsse an der Ruumlckseite
(siehe Seite 11 und 12)11 Abdeckung fuumlr Lampenwechsler
unter der abnehmbaren Lichtbox(siehe Seite 10)
2
MENU POWER
ZOOM MIRRORLA
SE
R
EXT INT ALLTEXT
FOCUS IRIS
1 2 3 AA
AF
MEMORY
1 2 3
4 5 6
7 8 9
HELP
PRESETS IMAGE TURN
LIGHTAA
FREEZE
EXTINT
WHITE
AF
INBETRIEBNAHME DES VISUALIZERS
1 Netzkabel am Geraumlt (35) anstecken und am Netz anschlieszligen
2 Wenn Sie einen Kontroll-Monitor anschlieszligen moumlchten verwenden Sie bitte folgende Anschluumlsse Computer Monitor Preview RGB Ausgang (39)Video Monitor YC (S-Video) Ausgang (43) oder Composite Video Ausgang (44)
3 Hauptmonitor oder Projektor an einem der Ausgaumlnge anschlieszligenZur Wahl des richtigen besten Ausganges lesen Sie bitte die Seite 11 und 12
4 Hauptnetzschalter (33 an der Ruumlckseite des Geraumltes) auf I stellen Auf dem Bedienfeld leuchtet nun die rote LED-Anzeige (29) - Standby-Modus
5 Ist der Arm in zusammengeklappter Position so druumlcken Sie die ARM-Taste (27) des Bedienfeldes - der Arm faumlhrt automatisch in seine Arbeitsposition
6 POWER-Taste (28) des Bedienfeldes betaumltigen um das Geraumlt einzuschalten Der Visualizer justiert sich nun auf den
(Das Verhalten des Geraumltes nach dem Einschaltet oder nach dem Druumlcken der POWER-Taste kannim Bildschirmmenuuml geaumlndert werden - siehe Seite 9 und On-Screen Hilfe)
ldquoPower-On Presetrdquo (=automatische Scharfstellung auf ein A5-Format auf der Arbeitsflaumlche) waumlhrenddessen blinkt die Status-LED (29) gruumln Sobald die LED durchgehend gruumln leuchtet ist der Visualizer betriebsbereit
3
FUNKTIONSWEISE DES VISUALIZERS
a
e
c
b
f
g
d
Ein Lichtprojektor (a) im Geraumlteinneren projiziert ein Lichtfeld (g) in der selben Groumlszlige wie der Aufnahmebereich der eingebauten Kamera uumlber den unteren Spiegel (e) und den oberen Spiegel (f) auf die Arbeitsflaumlche Die Kamera (b) nimmt das Bild uumlber den selben Weg auf
Die Optiken des Lichtprojektors (a) und der Kamera (b) sind synchronisiert Dadurch aumlndert sich die Groumlszlige des Lichtfeldes auf der Arbeitsflaumlche immer wenn der Anwender den Zoombereich der Kamera aumlndert
Das Abtast- und Beleuchtungssystem ist ein weltweit eingetragenes Patent von WolfVision
a) Licht Projektorb) Kamerac) Lichtwegd) Bildwege) unterer Spiegelf) oberer Spiegelg) Abtastbereich
synchronisiertesLichtfeld
ARBEITEN AUF DER ARBEITSFLAumlCHE
SynchronisiertesLichtfeld
1 Die zu praumlsentierende Vorlage auf die Arbeitsflaumlche legen Ein synchronisiertes Lichtfeld auf der Arbeitsflaumlche zeigt den Aufnahmebereich der eingebauten KameraLegen Sie einfach das Objekt in den beleuchteten Bereich
2 Waumlhlen Sie die gewuumlnschte Vergroumlszligerung mit den ZOOM-Tasten (13)
3 Mit den MIRROR-Tasten (12) kann die vertikale Position des Aufnahmebereiches geaumlndert werden Der obere Spiegel kann auch haumlndisch bewegt werden Der Spiegelmotor wird dadurch nicht beschaumldigt
BERUumlHREN SIE DABEI NICHT DEN SPIEGEL DES ABTASTKOPFES DA FINGERABDRUumlCKE HELLE VERSCHWOMMENE FLECKEN IM BILD BEWIRKEN DIESEN SPIEGEL STETS SAUBER HALTEN - siehe Seite 13ACHTUNG EMPFINDLICHER VORDERFLAumlCHENSPIEGEL
SYNCHRONISIERTES LICHTFELD
Ist das Oberlicht in Gebrauch (normale Arbeitseinstellung) so markiert ein synchronisiertes Lichtfeld den Aufnahmebereich der eingebauten Kamera auf der Arbeitsflaumlche Das Lichtfeld dient zur einfachen Positionierung von Objekten auf der Arbeitsflaumlche
Da die Kamera und der Lichtprojektor in einem bestimmten Winkel zueinander stehen verschiebt sich das Lichtfeld bei Aufnahmen auszligerhalb der Arbeitsflaumlche nach links (je groumlszliger der Abstand zum Visualizer desto groumlszliger die Verschiebung nach links) Das bedeutet dass das Licht nicht mehr genau den Aufnahmebereich zeigt In diesem Fall sollte das Oberlicht des Visualizers durch Druumlcken der LIGHT-Taste (21) abgeschaltet werden um nur mit Raumlicht arbeiten zu koumlnnen
4
ARBEITEN AUSSERHALB DER ARBEITSFLAumlCHE
700mm (276)
unendlich
Um mit dem WolfVision Visualizer 3-dimensionale Gegenstaumlnde zu zeigen legen Sie diese einfach auf die Arbeitsflaumlche und regeln ZOOM und FOKUS wie beschrieben Der Gegenstand kann aufgrund eines WolfVision-Spezialobjektives eine Houmlhe von bis zu 25cm haben Wenn der Gegenstand fuumlr die Arbeitsflaumlche zu groszlig ist oder wenn er von der Seite gezeigt werden soll so legen Sie ihn einfach vor oder hinter das Geraumlt und schwenken den oberen Spiegel haumlndisch oder mit den MIRROR-Tasten (12) nach
Mit dem Visualizer koumlnnen so auch Aufnahmen aus dem Raum wie mit einer normalen Videokamera gemacht werden indem der Abtastkopf entsprechend geschwenkt wird
Durch den groszligen Zoombereich koumlnnen Details aus jeder Entfernung ins Bild gebracht werden
Um Personen aufzunehmen sollte das Licht mit der LIGHT-Taste (21) ausgeschaltet werden um diese nicht zu blenden
FOKUSSIERUNGBeim Einschalten des Visualizers wird automatisch auf die Houmlhe der Arbeitsflaumlchefokussiert Daher ist es nicht notwendig die FOCUS-Tasten (19) zu verwenden wenn nur mit flachen Objekten (Texte Fotos etc) gearbeitet wird
Daruumlber hinaus ist es aufgrund der extrem hohen Tiefenschaumlrfe der WolfVision Visualizer nur sehr selten notwendig die Bildschaumlrfe (Fokus) nachzustellen Nur bei sehr hohen Gegenstaumlnden ist dies notwendig
Gleichzeitiges Druumlcken der beiden FOCUS-Tasten (19) aktiviert einen One-Push-Autofokus (Scharfstellung auf Tastendruck)(Bitte beachten Sie dass diese -Funktion erst im Mai 2005 mit der Firmware Version 113a eingefuumlhrt wurde Bei Geraumlten mit aumllterer Firmware bewirkt diese Tastenkombination eine Fokuseinstellung fuumlr flache Objekte)
AUTO IRIS MANUELLE IRISWolfVision Visualizer sind mit einer Auto Iris Funktion ausgestattet Dh dass sich die Helligkeit des Kamerabildes immer automatisch einstellt Durch Betaumltigen der IRIS-Tasten (24) wird die Auto Iris Funktion abgeschaltet und somit kann die Iris manuell bedient werden
Durch betaumltigen der ZOOM-Tasten (13) wird die Auto Iris Funktion wieder eingeschaltet Wenn die Iris nicht mehr weiter geschlossen werden kann dimmt der Visualizer die Beleuchtung Der Standard der Auto Iris Einstellung kann im Bildschirmmenuuml heller oder dunkler gestellt werden - siehe Seite 9 und Hilfemenuuml (25)
5
MACRO MODE 4x DIGITAL ZOOM
In der normalen Arbeitsposition des Armes betraumlgt der kleinste Abtastbereich 42 x 33mm
Bei aktivieren der Macrofunktion durch Druumlcken der MACRO-Taste (18) faumlhrt der Arm in eine verkuumlrzte Position und ermoumlglicht so eine weitere Vergroumlszligerung In der Makroposition betraumlgt der kleinste Abtastbereich mit der vollen optischen Aufloumlsung 30 x 22mm Beim Einzoomen stoppt das Zoom automatisch bei dieser Position
Laserpositionierpunkt
Plea e es notItisv im antth nos ray
ery port at tligh shine o t e c n
t so nt h s reeas t ism ayin t e t e video
h erfer hproj tion p tu eec ic rFu her or it s als important
rt m e i o t atth au ienc or hes e er
h e d e t p ako n get b edb a brigh lig t
d ot lind y t ha ark om
in d ro
e t Pl ase no et i ve y impo t t t n t a
I s r r ant ha o s r yl
n s t he e
ight shi e on o t scr ent a n erfer he v de
as his m y i t e t i oo ct ict e
pr je ion p ur F r he m e i l import t
u t r or t is a so anha e udi n sp ake
t t th a e ce or the e ro o l d igh li t
d n t get b inde by a br t gh i r o m n a da k r o
Durch erneutes Druumlcken der ZOOM IN-Taste wird der digitale Zoom Modus aktiviert In diesem Modus koumlnnen Sie auf eine Flaumlche von 8 x 6mm einzoomen
Bitte beachten Sie dass die Aufloumlsung im digitalen Zoombereich etwas geringer istBei aktivierter Makrofunktion ist die MACRO-Taste rot beleuchtet
Bitte beachten Sie dass die Makrofunktion folgende Einschraumlnkungen hat
- Die Tiefenschaumlrfe und die max fokussierbare Objekthoumlhe sind nicht so groszlig wie in der voll ausgefahrenen Position des Armes
- Der groumlszligte Abtastbereich ist nur 42 x 33mm- Beim Einzoomen bleibt das synchronisierte Lichtfeld auf einem groszligen Abtastbereich und zeigt nicht
mehr den aktuellen Aufnahmebereich der eingebauten Kamera Zur Positionierhilfe wird der Laserpositionierpunkt (siehe Seite 6) aktiviert
Sind die Tiefenschaumlrfe und die Fokussierung houmlherer Objekte in der Makroposition wichtiger als die extreme Vergroumlszligerung dann ist es moumlglich den Visualizer uumlber das On-Screen Menuuml (siehe Seite 9) von 12-fach Zoom auf 11-fach Zoom umzustellen Der kleinste Abtastbereich im 11-fach Makro-Modus ist nur 33 x 25mm die Tiefenschaumlrfe ist jedoch groumlszliger als im 12-fach Makro-Modus
+
LICHTBOX LASERPOSITIONIERPUNKT
Laser-positionier-punkt
Die LIGHT-Taste (21) schaltet um zwischenOberlicht (mit synchronisiertem Lichtfeld)Lichtbox mit Laserpositionierpunkt Licht aus
Die Lichtbox sollte fuumlr dunkle durchsichtige Vorlagen wie zB Roumlntgenbilder und Dias verwendet werden
Der Gebrauch der Lichtbox hat den Nachteil dass das synchronisierte Lichtfeld des Oberlichtes nicht mehr den Aufnahmebereich der eingebauten Kamera angibt Zur einfacheren Positionierung von Objekten (speziell bei extremen Vergroumlszligerungen wie zB die Aufnahme von Dias) wird bei abgeschaltetem Oberlicht der Laserpositionierpunkt eingeschaltet welcher die Mitte des Aufnahmebereiches markiert
Dieser Laserpositionierpunkt ist nur auf der Arbeitsflaumlche sichtbar und nicht im Bild welches das Publikum sieht Ist der obere Spiegel in Schraumlgstellung um Aufnahmen auszligerhalb der Arbeitsflaumlche zu ermoumlglichen so wird der Laserpositionierpunkt aus Sicherheitsgruumlnden automatisch abgeschaltet Wenn erwuumlnscht kann der Laserpositionierpunkt uumlber das On-Screen Menuuml auch komplett abgeschaltet werden (siehe Seite 9 und On-Screen Hilfe)
Bitte beachten Sie dass aus technischen (optischen) Gruumlnden der Laserpositionierpunkt nicht in jeder Armposition die exakte Mitte des Aufnahmebereiches zeigen kann Dies ist keine Fehlfunktion des Geraumltes Es ist nur moumlglich die relative Mittelposition anzuzeigen
6
ARBEITEN MIT OVERHEADFOLIEN
Please noteIt is very important that no stray light shines onto the screen
as this may interfere the videoprojection pictureFurthermore it is also important
that the audience or the speakerdo not get blinded by a bright light
in a dark room
Die Arbeitsflaumlche des Visualizers (9) hat eine besondere kristallin-weiszlige Oberflaumlche die speziell fuumlr die perfekte Wiedergabe von Folien ausgelegt ist
Obwohl die professionellen Visualizer eine eingebaute Lichtbox haben empfehlen wir das Oberlicht fuumlr Overheadfolien zu verwenden Sie erhalten eine bessere Farbqualitaumlt und haben den Vorteil des synchronisierten Lichtfeldes das Ihnen den Aufnahmebereich der eingebauten Kamera zeigt
Fuumlr folgende Anwendungen empfehlen wir aber die Verwendung der Lichtbox- Wenn die Overheadfolien sehr dunkel sind- Wenn die Overheadfolien sehr wellig sind und Reflexionen verursachen- Wenn das Raumlicht Reflexionen auf der Overheadfolie verursacht
IMAGE TURN (Bilddreh-) MODUS (fuumlr houmlhere Aufloumlsung)
Die Abtastung einer hochformatigen A4 Seite (Portrait) war schon immer eine kritische Anforderung fuumlr einen Visualizer da die Bildwiedergabe stets im Breitformat (Landscape) erfolgt So konnten nur etwa 50 der Pixel der Kamera fuumlr die Abtastung der hochformatigen A4 Seite verwendet werden WolfVisions Image Turn Modus loumlst dieses Problem
Platzieren Sie Ihr Dokument (oder vertikales Objekt) einfach in horizontaler Richtung auf der Arbeitsflaumlche und zoomen Sie es komplett ein sodass ca 90 der Pixel der eingebauten Kamera zur Abtastung verwendet werden
Anschlieszligend druumlcken Sie die IMAGE TURN-Taste (15) Der Visualizer dreht das Bild dann um 90deg und sendet das Bild mit einer deutlich houmlheren Aufloumlsung an das Ausgabegeraumlt Der rechte und linke Rand bleiben dabei schwarz
AA
A A
Arbeitsplatte Ausgegebenes Bild
Normaler Modus
Image Turn Modus
Nur 50 der Pixel werden verwendet
um die Vorlagedarzustellen
90 der Pixel werden verwendet
um die Vorlage darzustellen
WolfVision Visualizer bieten die Moumlglichkeit drei fixe Einstellungen fuumlr die folgenden Funktionen zu speichern Zoom Fokus Iris Text Makro Weiszligabgleich Spiegelposition PositivNegativ und SchwarzWeiszlig Mit den 3 PRESET-Tasten (14) kann die jeweilige Einstellung gespeichert und abgerufen werden
Diese Funktion ist besonders hilfreich um zB eine fixe Einstellung fuumlr Dokumente eine fuumlr Arbeiten mit Dias und eine Einstellung fuumlr einen Gegenstand vor dem Geraumlt zu programmieren Waumlhrend des Vortrages muss dann nur noch die entsprechende PRESET-Taste gedruumlckt werden um von der einen auf die andere Darstellung zu wechseln
PRESET FUNKTION
Kurzes Druumlcken Einen Preset abrufenMehr als 2 Sekunden Einen Preset speichern
Uumlber das On-Screen Menuuml des Visualizers kann eingestellt werden ob die Spiegelpositionin der Preset-Funktion gespeichert werden soll oder nicht (siehe Seite 9) Standard ist ldquoJArdquo
WEISSABGLEICH WICHTIG
Immer wenn sich die Lichtbedingungen aumlndern sollte ein neuer Weiszligabgleich durchgefuumlhrt werden damit die Kamera des Visualizers optimale Farbresultate liefert Das Oberlicht und die eingebaute Lichtbox des Visualizers haben die gleichen Farbtemperaturen Wird zwischen Oberlicht und Lichtbox umgeschaltet so ist ein neuer Weiszligabgleich nicht notwendig Scheint aber Raum- oder Sonnenlicht auf die Arbeitsflaumlche so sollte ein Weiszligabgleich durchgefuumlhrt werden
Oberlicht Zoomen Sie auf einen weiszligen Gegenstand (zB weiszliges Blatt Papier) bis nur eine weiszlige Flaumlche auf dem Bildschirm zu sehen ist Druumlcken Sie auf die WHITE-Taste (22)
Lichtbox Schalten Sie die Lichtbox mit der LIGHT-Taste (21) ein Entfernen Sie alles von der Arbeitsflaumlche Auf die kleinste Bildgroumlszlige zoomen und anschlieszligend die WHITE-Taste (22) druumlcken
Der Weiszligabgleich kann entweder mit dem Oberlicht oder der Lichtbox durchgefuumlhrt werden beide Moumlglichkeiten erzielen einen guten WeiszligabgleichNach erfolgreicher Durchfuumlhrung des Weiszligabgleiches erscheint die Meldung ldquoWHITE OKrdquo auf dem Monitor Der neue Weiszligabgleich wird automatisch registriert und bleibt auch nach Ausschalten der Hauptstromversorgung erhalten
7
KONTRASTANHEBUNG FUumlR TEXT WICHTIG
Um die Lesbarkeit von Texten Zeichnungen und Roumlntgenbildern zu verbessern druumlcken Sie die TEXT-Taste (16) Dadurch wird die Kontrastanhebung aktiviert Beachten Sie dass in diesem Modus die Farben etwas verstaumlrkt werden Um die Kontrastanhebung wieder auszuschalten druumlcken Sie die TEXT-Taste erneut Bei aktiviertem Text-Modus leuchtet die TEXT-Taste rot
FREEZEDas aktuelle Bild kann mit der FREEZE-Taste 7 eingefroren (gespeichert) werden Die FREEZE-Taste ist bei aktivierter Freeze-Funktion rot beleuchtet
Durch Druumlcken der FREEZE-Taste fuumlr 2 Sekunden wird das aktuelle Bild im Bildspeicher abgelegt (siehe Seite 8) Details zur Freeze-Funktion koumlnnen im On-Screen Menuuml eingestellt werden (siehe Seite 9)
(1 )
Um einen Preset zu programmieren stellen Sie alle gewuumlnschten Einstellungen ein und druumlcken dann die entsprechende PRESET-Taste fuumlr mehr als 2 Sekunden Das On-Screen Menuuml zeigt wann der Preset gespeichert wurde Im Gegensatz zu der hier erwaumlhnten Preset Speicherung bei der alle augenblicklichen Einstellungen wie Zoom- Fokus- oder Spiegelposition mitgespeichert werden koumlnnen den Preset-Tasten auch nur einzelne Funktionen wie ldquoFreezerdquo ldquoIris oumlffnenschlieszligenrdquo ldquoNegativrdquo ldquoNegativBlaurdquo ldquoSchwarzWeiszligrdquo etc zugewiesen werden Diese Einstellung kann im On-Screen Menuuml vorgenommen werden (siehe Seite 9)
WHITE
FREEZE
9-BILD SPEICHER
Schnellansicht von 9 gesp Bildern
Um alle Bilder zu loumlschen (schwarzes Bild) oder alle 9 Bildspeicher durch ldquoSnapshotsrdquo zu fuumlllen druumlcken Sie die ALL-Taste (30) fuumlr 4 Sekunden bis eine Auswahl im Bild erscheint Hier kann zwischen ldquoSnapshotrdquo und ldquoeraserdquo (loumlschen) gewaumlhlt werden Wenn Sie ldquoSnapshotrdquo waumlhlen wird jede Sekunde ein Bild gespeichert bis alle 9 Speicherplaumltze belegt sind
Der Visualizer ist mit einer Backup-Batterie ausgestattet welche die gespeicherten Bilder bis zu 4 Wochen erhaumllt Bilder koumlnnen ebenso durch 2 Sekunden langes Druumlcken der FREEZE-Taste (17) gespeichert werden Das Bild wird im naumlchsten freien Speicher (1-9) abgelegt Falls der Speicher voll sein sollte erscheint eine entsprechende Meldung auf dem BildschirmDas Verhalten beim Uumlberschreiben von gespeicherten Bildern kann im On-Screen Menuuml geaumlndert werden
Sie koumlnnen 9 Bilder speichern und diese durch kurzes Druumlcken einer der MEMORYNummern-Tasten (31) wieder aufrufen
Speichern eines Bildes Druumlcken einer NUMMERN-Tasten (31)(MEMORY) laumlnger als 2 Sekunden
Aufrufen eines Bildes kurzes Druumlcken der NUMMERN-Taste (31) (MEMORY)
Durch Druumlcken der ALL-Taste (30) erscheinen alle 9 Bilder gleichzeitig auf dem Monitor (Schnellansicht Split Screen)
8
Mit der LAN Verbindung (10BASE-T100BASE-TX) kann der Visualizer gesteuert werden es koumlnnen auch Bilder uumlbertragen und Firmware-Updates gemacht werden
Folgende Protokolle werden unterstuumltzt TCPIP ICMP und ARPUnterstuumltzte Browser u Internet Explorer Netscape Navigator nd MozillaStandardeinstellung (einstellbar) IP-Adresse und Subnet-Maske vom DHCP-ServerBilduumlbertragungsaufloumlsung Einzelbilder 1024x768 (oder 512x384) Live Bild 160x120
ETHERNET LAN
Wenn ein Computer am Externen RGB Eingang (15) des Visualizers angeschlossen ist kann mit der EXTINT-Taste (20) zwischen dem Visualizer Bild und dem Computer Bild umgeschaltet werden Der Extern-Modus kann auch nur fuumlr einen Ausgang genutzt werden Das Verhalten in diesem Modus kann im On-Screen Menuuml geaumlndert werden (siehe Seite 9) Der Visualizer hat einen eingebauten Scaler (AD-Wandler) um das (analoge) externe Signal zu digitalisieren und es im eingestellten Ausgangsformat an den Ausgaumlngen wieder auszugeben (erlaubte Formate sind VGA bis SXGA75Hz) Mit dem eingebauten Scaler koumlnnen Computer Bilder in den PALNTSC-Videostandard konvertiert werden
EXTERN ER EINGANG SCALER
USB-ANSCHLUSS
CERTIFIED
HI-SPEED
TM
Der USB 20 Anschluss des Visualizers kann zur Uumlbertragung von Bildern vom Visualizer zum Computer verwendet werden Hierfuumlr ist keine zusaumltzliche Computer-Hardware notwendig (wie zB eine Grabber-Card) Auf diese Weise kann der Visualizer als 3-D Scanner fuumlr den Computer verwendet werden Verbinden Sie einfach den USB-Anschluss (37) des Visualizers mittels beiliegendem USB-Kabel mit dem USB-Anschluss Ihres Pcs Die Software ist voll Twain kompatibel Der USB 20 Anschluss ist auch voll kompatibel zu USB 11 (geringere Geschwindigkeit)
Das USB-Programm von WolfVision befindet sich auf der mitgelieferten CD-ROM Auf der WolfVision Homepage finden Sie moumlglicherweise unter wwwwolfvisioncomsupport schon eine neuere Version von diesem Programm als Gratis-Download Das Programm ist kompatibel mit Windows 98ME2000XP und MAC OS10 (und neuer) jedoch nicht mit Windows 95 bzw Windows NTda diese aumllteren Betriebssysteme die USB-Schnittstelle noch nicht unterstuumltzen
Naumlhere Informationen finden Sie in der separaten ETHERNETLAN Beschreibung auf unserer Homepage wwwwolfvisioncomsupport
EXTINT
Fuumlr normale Standard Verwendung des WolfVision Visualizers ist es nicht noumltig im On-Screen Menuuml Einstellungen vorzunehmen Unerfahrene Anwender sollten hier keine Aumlnderungen durchfuumlhren
Durch Druumlcken der MENU-Taste (23) fuumlr 1 Sekunde erscheint das On-Screen Menuuml In diesem Menuuml koumlnnen Grundfunktionen des Visualizers und der eingebauten Kamera mit den 4 Auswahltasten (26 = Nummerntasten auf der IR-Fernbedienung - 31) eingestellt werden
Bitte beachten Sie dass manche Funktionen nur geaumlndert werden koumlnnen nachdem ldquoFormat protectrdquo auf ldquoOFFrdquo gestellt wurde
Fuumlr mehr Informationen uumlber eine Funktion setzen Sie den Cursor in die entsprechende Zeile und druumlcken die HELP-Taste (25 oder die Nummer-Taste 5 31) - eine genaue Beschreibung uumlber diese Funktion erscheint dann im BildUm nur eine Einstellung auf den Standardwert zuruumlckzusetzen halten Sie die Help-Taste (25 oder die Nummer-Taste 5 31) fuumlr 2 Sekunden gedruumlckt
Die einzelnen Funktionen des Menuumls sind in dieser Anleitung nicht im Detail beschrieben da die Hilfe-Funktion ein integrierter Bestandteil der Visualizer Software (Firmware) ist Die im Bild eingeblendeten Hilfetexte entsprechen der installierten Geraumltesoftware (Firmware) des Visualizers
ON-SCREEN MENUuml ON-SCREEN HILFE
NEGATIV NEGATIVBLAU und SCHWARZWEISSDas vom Visualizer ausgegebene Bild kann im On-Screen Menuuml von Positiv auf Negativ umgeschaltet werden Zusaumltzlich kann der Hintergrund einer negativen Vorlage zur besseren Lesbarkeit in Blau dargestellt werden Auch SchwarzWeiszlig-Darstellungen sind uumlber das On-Screen Menuuml moumlglich
Tipp Wenn Sie die Bildschirmdarstellung ldquoNegativrdquo ldquoNegativBlaurdquo oder ldquoSchwarzWeiszligrdquo oumlfters benoumltigen so koumlnnen Sie diese Funktion auch einer PRESET-Taste (14) zuweisen (siehe Seite 7)
AUTO POWER OFF (automatisches Abschalten)Im Menuumlpunkt ldquoPower controlrdquo kann die automatische Abschaltfunktion aktiviert werden Sobald der Visualizer uumlber die voreingestellte Zeit nicht benutzt wird schaltet das Geraumlt automatisch in den Bereitschaftsmodus (Standby)
AumlNDERN DER STANDARD KONTRAST (Farb) EINSTELLUNGENFalls Ihnen das Bild auf Ihrem Bildschirm zu dunkel erscheint koumlnnen Sie den grundlegenden Kontrast des Bildes in den ldquoColor settingsrdquo des On-Screen Menuumls veraumlndern Diese Einstellungen koumlnnen fuumlr den Normalen Modus und fuumlr den Text Modus (Text Enhancement) separat eingestellt werden
ZURUumlCKSETZEN von ON-SCREEN MENUuml EINSTELLUNGENAlle Einstellungen im On-Screen Menuuml koumlnnen auf die Werkseinstellung zuruumlckgesetzt werden ldquoResetrdquo ist ein eigener Punkt im On-Screen Menuuml Sollten Sie das Menuuml auf dem Bildschirm nicht sehen koumlnnen so druumlcken Sie die EXTINT-Taste (20) und die MENU-Taste (23) am GeraumltWenn nur der gerade angewaumlhlte Menuumlpunkt auf den Standardwert zuruumlckgesetzt werden soll so druumlcken Sie die HELP-Taste (25 oder Nummer 5-Taste der IR-Fernbedienung 31) fuumlr 2 Sekunden
FIRMWARE UPDATESDie Firmware (Geraumltesoftware) Ihres Visualizers (inklusive On-Screen Hilfe-Texte) kann einfach auf die neueste Version aktualisiert werden Die Firmware kann uumlber de S aktualisiert werdenLaden Sie die aktuellste Firmware und das Firmware Update Utility Programm von Wolfisionrsquos Internet Homepage unter wwwwolfvisioncomsupport herunter Verbinden Sie den Visualizer mit Ihrem Computer und starten dann das Firmware Update Utility Programm Auf WolfVisions Internet Homepage finden Sie mehr Informationen uumlber Firmware-Upgrades
USB Ethernet (LAN) o r R 232
9
Bitte beachten Sie dass eine IR-Fernbedienung nur bis zu einer gewissen Distanz zum Geraumlt einsetzbar ist Gegenstaumlnde welche die Sichtverbindung zwischen Fernbedienung und Visualizer verstellen sowie schwache Batterien beeintraumlchtigen die Steuerung Wenn der Visualizer nur noch aus naumlchster Naumlhe bzw uumlberhaupt nicht mehr zu steuern ist muumlssen meist nur die Batterien ersetzt werden Entfernen Sie per Hand die Abdeckung der Fernbedienung auf der Ruumlckseite und ersetzen Sie beide 15V AA Batterien durch Neue Auf richtige Polung der Batterien achten
(14) u (13) Jedes Mal wenn diese Tastenkombination gedruumlckt wird wechselt der Code von A zu B C D und A usw Mit der Tastenkombination
Wenn ein Anwender mit mehreren Geraumlten im selben Raum arbeiten moumlchte so sollte fuumlr jedes Geraumlt ein anderer IR-Code verwendet werden Dadurch koumlnnen bis zu 4 Geraumlte individuell mit der Fernbedienung gesteuert werden Um den IR-Code zu aumlndern muss im On-Screen Menuuml unter ldquoMisc Settingsrdquo der neue Code ausgewaumlhlt werden Auf der Fernbedienung selbst aumlndern Sie den Code durch gleichzeitiges Druumlcken von PRESET 1 PRESET 2 nd ZOOM TELE
PRESET 1 PRESET 2 und ZOOM WIDE wird die Fernbedienung auf Code A zuruumlckgesetzt Die LED zeigt den gewaumlhlten Code durch Blinkenan (einmal Blinken fuumlr Code A zweimal fuumlr Code B dreimal fuumlr Code C und viermal fuumlr Code D)
10
INFRAROT FERNBEDIENUNG
AUTOMATISCHER LAMPENWECHSLERDer Visualizer ist mit einem automatischen Lampenwechsler ausgestattet Bei Ausfall einer Lampe muss diese nicht sofort ersetzt werden Durch den automatischen Lampenwechsler schaltet das Geraumlt automatisch auf die zweite Lampe (Ersatzlampe) um Waumlhrend diesem Vorgang erscheint die Meldung ldquoChanging Lamprdquo am BildschirmNach dem Einschalten des Geraumltes uumlberpruumlft der Visualizer ob beide Lampen funktionieren Ist eine Lampe defekt erscheint ein paar Sekunden folgende Nachricht auf dem Bildschirm ldquoLamp x blownrdquo Dadurch wird verhindert dass der Austausch der defekten Lampe vergessen wird
Sollte eine Lampe nicht voumlllig defekt sondern nur abgenutzt sein und dies zu einer schwachen Lichtquelle fuumlhren dann schalten Sie manuell auf die Ersatzlampe um indem Sie die LIGHT-Taste (21) fuumlr 2 Sekunden gedruumlckt halten
THERMOSTATIst das Geraumlt uumlberhitzt (zB abgedeckte Luumlftungsschlitze) wird die Beleuchtung des Visualizers uumlber einen Thermostat abgeschaltet In diesem Fall Zu- und Abluft freilegen und das Geraumlt abkuumlhlen lassen
AUSTAUSCH VON LAMPEN1 Geraumlt ausschalten (28) und Netzkabel abziehen
2 Lichtbox (9) entfernen - dazu werden beide Bolzen (die links und rechts vom Bedienfeld angebracht sind) nach vorne gezogen und dann wird die Lichtbox herausgenommen
3 Die Abdeckung des Lampenwechslers (11)entgegen dem Uhrzeigersinn drehen und herausnehmen
4 Lampe wechseln (oder beide)
Die Lampe abkuumlhlen lassen oder mit einem Tuch anfassen um Verbrennungen zu vermeiden Beim Einsetzen einer neuen Lampe Fingerabdruumlcke am Lampenkolben vermeiden
Verwenden Sie ausschlieszliglich 12V 100W Halogenlampen (Sockel GY 635) Typ Osram HLX64623 Ansi EVA LIF M28 NAED 54052 Dies sind relativ guumlnstige Standardlampen fuumlr Overhead-Projektoren
LampenwechslerAbdeckung (11)
vorne hinten (offen)
-
+-
+X X
MENU POWER
ZOOM MIRRORLA
SE
R
EXT INT ALLTEXT
FOCUS IRIS
1 2 3 AA
AF
MEMORY
1 2 3
4 5 6
7 8 9
HELP
PRESETS IMAGE TURN
LIGHT
33 Hauptnetzschalter34 Sicherung (siehe Seite 13)35 Netzanschluss36 DVI Ausgang (siehe unten und Seite 13)37 USB Anschluss (siehe Seite 8)38 RS-232 Anschluss fuumlr externe Steuerung (siehe Seite 13)
ANSCHLUumlSSE
39 PREVIEW RGB Ausgang fuumlr Vorschau-Monitor40 RGB Ausgang 15-Pol (siehe unten)41 EXTERNER Eingang fuumlr Computer (siehe Seite 8)42 RGB Ausgang BNC-Stecker (siehe unten)43 PALNTSC S-Video (YC) Ausgang (siehe Setie 12)44 PALNTSC Composite Video Ausgang (s Seite 12)45 LAN 10100 TBASE (siehe Seite 8)
33
35
34
Der RGB- und DVI-Ausgang (18 and 17) kann folgende Signalformate ausgeben
- VGA 60 (43 - 640x480 Pixel) bei 60Hz- SVGA (43 - 800x600 Pixel) bei 60Hz 75Hz oder 85Hz- XGA (43 - 1024x768 Pixel) bei 60Hz 75Hz oder 85Hz - tatsaumlchliche Aufloumlsung- SXGA- (43 - 1280x960) bei 60Hz oder 85Hz- SXGA (43 - 1280x1024 Pixel) bei 60Hz 75Hz oder 85Hz- SXGA+ (43 - 1360x1024) bei 60Hz oder 75Hz- UXGA (43 - 1600x1200 Pixel) bei 60Hz- XGA 169 bei 60Hz (spezielles Format fuumlr nicht HDTV-faumlhige 169-Plasmabildschirme)- WXGA60 (169 Widescreen - 1366x768 Pixel) bei 60Hz- WSXGA+60 (1610 Widescreen - 1680x1050 Pixel) bei 60Hz- 720p50 (169 Widescreen HDHDTV - 1280x720 Pixel bei 50Hz)- 720p60 (169 Widescreen HDHDTV - 1280x720 Pixel bei 60Hz)- 1080p50 (169 Widescreen HDHDTV - 1920x1080 Pixel bei 50Hz) - 1080p60 (169 Widescreen HDHDTV - 1920x1080 Pixel bei 60Hz)
Die Funktion Auto Resolution ist ab Werk aktiviert Hier pruumlft der Visualizer staumlndig welche Geraumlte am RGB- (39 40) und DVI-Ausgang (36) angeschlossen sind und stellt automatisch den am besten geeigneten Standard fuumlr diese Ausgaumlnge separat ein Bitte beachten Sie dass der Visualizer die moumlgliche Aufloumlsung nicht feststellen kann wenn die angeschlossenen Geraumlte oder Kabel nicht Plug and Play kompatibel sind Wenn der Visualizer die moumlgliche Aufloumlsung der angeschlossenen Geraumlte nicht feststellen kann wird die Aufloumlsung automatisch auf den Standard von XGA (1024x768)60Hz eingestellt( ldquoPlug and Playrdquo kompatible Kabel haben 15 Pol Stecker und alle Pins sind angeschlossen Pin 9 wird nicht benutzt)
Falls die ldquoAuto Resolutionrdquo-Funktion nicht benutzt werden kann so kann die Aufloumlsung im On-Screen Menuuml manuell fuumlr jeden Ausgang separat auf den gewuumlnschten Wert eingestellt werdenUm die bestmoumlgliche Bildqualitaumlt zu erreichen muss das beim Visualizer gewaumlhlte Signalformat mit der tatsaumlchlichen Aufloumlsung (native Resolution) des Ausgabegeraumltes (zB LCDDLP-Projektor oder Monitor) uumlbereinstimmen Wichtig Ausschlaggebend ist die tatsaumlchliche Aufloumlsung des Projektors oder Monitors und nicht die maximale Aufloumlsung die dieser (im komprimierten Modus) darstellen kann Die tatsaumlchliche Aufloumlsung ist die effektive Pixel-Anzahl des eingebauten LCD-Displays oder DLP-Chips Ihres Projektors oder Monitors Die meisten LCD- oder DLP-Projektoren koumlnnen auch houmlhere Bildaufloumlsungen welche ihre tatsaumlchliche Pixel-Anzahl uumlberschreiten darstellen - jedoch nur im komprimierten Modus mit weit schlechterer Bildqualitaumlt Stellen Sie den Visualizer nicht auf ein Signalformat ein das houmlher ist als die tatsaumlchliche Aufloumlsung Ihres Projektors oder Monitors
Wenn das Ausgabegeraumlt ein Roumlhren-MonitorProjektor ist verwenden Sie einen Ausgangsmodus mit 75Hz oder 85Hz da bei 60Hz ein leichtes Bildflimmern sichtbar sein kann Fuumlr LCDDLP Projektoren oder Monitore und Videokonferenzanlagen sind jedoch 60Hz die bessere Wahl Bei Unklarheit hierzu lesen Sie bitte die Bedienungsanleitung der angeschlossen Geraumlte
Wenn eine houmlhere Bildwiederholfrequenz als Ihr Monitor oder Projektor darstellen kann gewaumlhlt wird kann Ihr Monitor oder Projektor beschaumldigt werden Beachten Sie hierzu die Hinweise in der Bedienungsanleitung des angeschlossenen Geraumltes
Auswahl des Ausgangs-Modus
11
FUSET315A
RGB
40
PREVIEWEXTERN IN 3941
R G B 42
DVI USB38S-VIDEO
Video
36 3743
44
LAN 45RS-232
H V
PAL NTSC VIDEO AUSGANGDer S-Video (YC) Ausgang (43) und Composite Video (44) Ausgang kann im On-Screen Menuuml zwischen PAL und NTSC umgeschaltet werden
Ebenso kann die Norm durch gleichzeitiges Druumlcken der FREEZE-Taste (17) und der PRESET 1 - (PAL) oder PRESET 2 -Taste (14) (NTSC) am Geraumlt umgeschaltet werden
Bitte beachten Sie dass die Bildqualitaumlt des S-Video Ausganges (43) BESSER ist als die des Composite Video Ausganges (44) Die Bildqualitaumlt beider Video-Ausgaumlnge ist aber bei weitem nicht so hoch wie bei den Datenausgaumlngen (39 40 42 und 36) Die Gruumlnde hierfuumlr liegen in der Limitation des PALNTSC Video Standards und in der Tatsache dass es sich hier um ein konvertiertes Progressive Scan Signal und nicht um ein originales Video-Signal handelt
12
Widescreen wird ab Firmware Version 120a unterstuumltzt (Aumlltere Geraumlte benoumltigen moumlglicherweise ein Firmware Update hierfuumlr) Bitte beachten Sie dass die Widescreen Unterstuumltzung zur 100igen Kompatibilitaumlt zu allen auf dem Markt erhaumlltlichen Bildschirmen Projektoren entwickelt wurde Das Original-Bildformat der Visualizer Kameras ist jedoch 43 Somit werden 25 des 43 Bildes (oben und unten) abgeschnitten wenn der Visualizer das Bild im 169 Widescreen-Format wiedergibt waumlhrend die Aufloumlsung des Bildes gleich bleibt Falls Sie jedoch ein Wiedergabegeraumlt mit einem Bildschirmformat von 169 oder 1610 verwenden verbessert sich die Qualitaumlt da der Visualizer anstelle des Ausgabegeraumltes das Bild fuumlr das Widescreen Format skaliert Die bessere Qualitaumlt ist darauf zuruumlckzufuumlhren dass der Visualizer das Bild bereits an der Bildquelle mit hochwertigen Elektroniken skaliert
HDTV wurde fuumlr digitales Fernsehen entwickelt Aus kompatibilitaumltsgruumlnden kann HDHDTV aber auch auf dem RGB-Ausgang (39 40 und 42) ausgegeben werden Der DVI-Ausgang (36) ist HDMI-kompatibel (ein DVI-HDMI Adapter oder ein DVI-HDMI Kabel wird benoumltigt)
Bitte beachten Sie Wenn ein 43 und ein 169 oder 1610 Wiedergabegeraumlt gleichzeitig benutzt werden zeigt der 43 Bildschirm oben und unten schwarze Balken Dies ist noumltig um sicher zu stellen dass alle Wiedergabegeraumlte denselben Bildinhalt zeigen
Bilddarstellung auf Monitoren oder Projektoren (Uumlberblick)(Details hierzu siehe Bedienungsanleitungen der angeschlossenen Geraumlte)
- Aspect das originale Seitenverhaumlltnis wird beibehalten Im Bild werden schwarze Balken eingeblendet sobald ein nicht Bildschirmeigenes Format gewaumlhlt wird
- Fill streckt das Bild bis es bildschirmfuumlllend ist (Bild wird vertikal horizontal gestreckt)
- 11 das Wiedergabegeraumlt zeigt das Bild mit der urspruumlnglichen Pixelanzahl Was nicht dargestellt werden kann wird abgeschnitten
Spezielle Hinweise zur Widescreen Unterstuumltzung
169 Bild auf 169 Display43 Bild auf 169 DisplayDisplayeinstellung Fill
43 Bild auf 169 DisplayDisplayeinstellung Aspect
43 Bild auf 43 Display169 Bild auf 43 DisplayDisplayeinstellung Fill
169 43 Aspect
Bild mit DisplayDisplayeinstellung
SERIELLE SCHNITTSTELLE SERIELLES PROTOKOLL
9-Pol D-Sub Stecker am Geraumlt maumlnnlich Frontseite
5
9
2
7
3 4
8
1
6
Pin 2 RX 3 TX 5 GND 7 RTS 8 CTSBaudrate 9200 19200 38400 57600 oder 115200 (einstellbar)
atabits 8 topbit 1 arity D S P keineBitte beachte Sie DezimaI-Codes (=ASCII-Code oder Hex-Code) muss als einzelnes Byte gesendet werden (zB 199 und nicht 1 + 1 + 9)
Mit dem RS-232 Anschluss kann der Visualizer uumlber einen Computer bzw eine Raumsteuerung eines Konferenzraumes gesteuert werden
Eine genaue Beschreibung des seriellen Protokolls (inklusive Statusruumlckmeldung und absoluter Positionierung) finden Sie auf unserer Homepage httpwwwwolfvisioncomsupport
DVI Anschluss
13
Pin 24
Pin 8
Pin 1
Pin 9
Pin 17 C4
C1 C2
C3C5
1 - TMDS Data2- 9 - TMDS Data1- 17 - TMDS Data0-2 - TMDS Data2+ 10 - TMDS Data1+ 18 - TMDS Data0+3 - TMDS Data24 Shield 11 - TMDS Data13 Shield 18 - TMDS Data0+4 - TMDS Data4- () 12 - TMDS Data3- () 19 - TMDS Data05 Shield5 - TMDS Data4+() 13 - TMDS Data3+ () 20 - TMDS Data5- ()6 - DDC Clock 14 - +5V Power 21 - TMDS Data5+ ()7 - DDC Data 15 - Ground (return for +5V 22 - TMDS Clock+8 - Analog Vertical Sync HSync and Vsync) 23 - TMDS Clock-
C1 - Analog Red 16 - Hot Plug Detect 24 - Analog Vertical SyncC4 - Analog Horizontal Sync C2 - Analog Green C3 - Analog BlueC - Analog Ground
(analog R G amp B return) nicht belegt
Vor dem Wechseln der Sicherung ist der Netzstecker zu ziehen Die Netzsicherung (34) befindet sich hinter einer Abdeckung uumlber dem Netzanschluss und dem Hauptschalter Die Abdeckung kann mit einem Schraubendreher (etc) einfach geoumlffnet werden Die Sicherungen sind vorsichtig in den Sockel einzulegen und der Sockel muss korrekt in den Halter gesteckt werden
Sicherungs-Typ T 315A Verwenden Sie ausschlieszliglich diesen Typ Falls die ersetzte Sicherung beim Einschalten erneut durchbrennen solltekontaktieren Sie bitte Ihren WolfVision Visualizer Haumlndler
SICHERUNGEN WECHSELN
WICHTIGSPIEGEL - REINIGUNGSpiegel Bitte beachten Sie dass Staub auf dem unteren Spiegel (2) im Inneren
des Geraumltes sich nur wenig auf die Bildqualitaumlt auswirkt da er sich auszligerhalb des Schaumlrfe-bereiches befindet Der obere Spiegel (3) muss jedoch immer sauber gehalten werden
Den Spiegel sanft mit dem mitgeliefertem WolfVision Reinigungstuch saumlubernNormalerweise reicht eine Trockenreinigung (ggf zusammen mit Anhauchen)
(Falls nicht so benutzen Sie bitte einen speziellen Optikreiniger)
Bitte beachten Schalten Sie das Geraumlt vor Beginn der Reinigung aus damit auch der Laserpositionier-punkt ausgeschaltet ist
ACHTUNG Empfindlicher Vorderflaumlchenspiegel Nur in vertikaler Richtung reinigen (Horizontale Kratzer wuumlrden unschoumlne Reflexionen bewirken) Nicht zu stark reiben
VERWENDEN SIE NIE FENSTERREINIGUNGSMITTEL ODER ALKOHOL- BEI DIESEN SUBSTANZEN WUumlRDE DIE SPIEGELOBERFLAumlCHE BLAU ANLAUFEN
Das Glas welches den Spiegel im Inneren abdeckt sollte ebenso immer sauber gehalten werdenGehaumluse Staub und Schmutz mit einem weichen Tuch abwischen
Keine scharfen Reinigungsmittel wie Alkohol und Benzin verwenden
TECHNISCHE DATEN
ABMESSUNGENTechnische Aumlnderungen und Lieferbarkeit vorbehalten
14
28 bis 40mm fuumlr Kabelfreilassen
kuumlhlende Luft Eingang
kuumlhlendeLuftAbzug
Alle Abmessungen in Millimeter(fuumlr Zoll siehe Liste)
15202885100130
mm
430
28
290225
100
100
750
R = 600
185225290430580600750
05907911033539451272888611421693228323622953
Inch
15 15
WICHTIGER HINWEIS DEN ABZUG UND EINGANGDER KUumlHLUNG NICHTBLOCKIEREN
85130
185
2015580
VZ-27plus VZ-57plusKamera 13 1-CCD Progressive Scan 13 3-CCD Progressive Scan
Bilder pro Sekunde 30 Bilder pro Sekunde (von der Kamera aufgenommen) 30 Bilder pro Sekunde (von der Kamera aufgenommen)
Horizontale Aufloumlsung (Progressive Scan) 640 Linien (mit einer Testkarte gemessen) 1000 Linien (mit einer Testkarte gemessen)
Vertikale Aufloumlsung (Progressive Scan) 820 Linien (im Bilddreh-Modus) 1300 Linien (im Bilddreh-Modus)
Gesamte Pixelanzahl auf dem CCD 850000 2550000
Effektive Pixel (=tatsaumlchlich verwendete Pixel) 1 x 1024 x 768 (=786462) 3 x 1024 x 768 (=2359296)
Farbwiedergabe sehr gute Farben 100 lebensechte Farben
Laserpositionierpunkt
Ausgangssignale
Vertikale Bildwiederholfrequenz
Horizontale Bildfrequenz Progressive Scan 29820 ndash 91375 kHz PALNTSC 157 kHz
Signal Format
Iris (Blende)
Weiszligabgleich
Synchronisiertes Lichtfeld
Kontrastanhebung (Text Enhancer)
On-Screen Menuuml
Menuuml Resetfunktion
Optik Zoom
Digital Zoom (zusaumltzlich zum optischen Zoom)
Max Aufnahmebereich auf der Arbeitsflaumlche
Max Aufnahmebereich auszligerhalb der Arbeitsflaumlche
Min Aufnahmebereich auf der Arbeitsflaumlche
Max Objekthoumlhe auf der Arbeitsflaumlche
Tiefenschaumlrfe
Schattenfreie Beleuchtung
Ausleuchtung hohler Objekte
Stoumlrendes Streulicht
Blende von Vortragenden Publikum
Reflexionsfreie Beleuchtung
Ugradebare Firmware
USB Software
Lichtquelle
Automatischer Lampenwechsler
Motorisierter Spiegel (oben)
Motorisierter Arm
Benutzerprogrammierbare Presets
Spezielle Arbeitsflaumlche fuumlr Overheadfolien
Lichtbox
Bildspeicher
Show All Funktion
Bilddreh-Modus (Image Turn)
Alternative Bildanzeige
Infrarot Fernbedienung
Progressive Scan Ausgaumlnge
PALNTSC Video Ausgaumlnge (umschaltbar)
ETHERNET (LAN) Anschluss
Eingaumlnge
Gewicht
Optionales Zubehoumlr
Made in
17 kg
Austria (Europaumlische Union)
RGB (2x 15-Pol D-Sub und 5x BNC Stecker) DVI-I (digital und analog) USB 20
S-Video (4-Pol Stecker) Composite Video (BNC-Stecker) (konvertiertes Progressive Scan Signal)
10100 T-Base IP-adressierbar DHCP wird unterstuumltzt
ja (Anzeige aller 9 gespeicherten Bilder als Split Screen)
inkludiert
ja
9 Bildspeicher und 1 FREEZE-Bildspeicher
Standard Halogen-Lamp (12V100W) 3200 Kelvin (konstantes Lichtspektrum)
ja (mit eingebauter Ersatzlampe)
uumlberhaupt keines
gesamte Arbeitsflaumlche
ja (Updates downloadbar von wwwwolfvisioncom)
70
ja
ja
uumlberhaupt keines
Normaler Modus Laumlnge 270 mm Breite 360 mm Image Turn Modus Laumlnge 360 mm Breite 270 mm
unlimitiert (kann auch als Videokamera benutzt werden)
8 x 6 mm
250mm
ja (und benutzerprogrammierbare Menuumleinstellungen)
4 x digital Zoom (in Summe 48 x Zoom)
automatisch und manuell
automatisch und manuell
ja (in Farbe verbessert den Kontrast und die Lesbarkeit von Texten)
ja
HDHDTV WSXGA+ WXGA UXGA SXGA XGA oder SVGA (schaltbar) PAL NTSC (schaltbar) USB 20 LAN DVI
Progressive Scan 85 Hz 75 Hz 60 Hz oder 50 Hz (umschaltbar) PAL 50 Hz NTSC 60 Hz
Non-Interlaced (Progressive Scan) und Interlaced (PALNTSC Video)
RGB (15-Pol D-Sub Stecker) fuumlr PCs (das Computersignal wird auf allen Ausgaumlngen ausgegeben) Serieller Eingang (RS232) fuumlr Steuerung und Firmwareupdates
Negativ NegativBlau SchwarzWeiszlig
ja (fuumlr Auf-Abfahren und fuumlr den Makro-Modus)
inkludiert auf der CD-ROM (fuumlr Windows 98ME2000XP und Macintosh Twain kompatibel moumlgliche Formate TIF JPG und BMP Updates verfuumlgbar auf wwwwolfvisioncom)
ja (um uumlber die Fernbedienung durch Text zu scrollen)
70mm bei kleinem Objekt (42x33mm) 250mm (97rdquo) bei groszligem Objekt (360x270mm)
ja (in der Groumlszlige des Aufnahmefeldes der eingebauten Kamera ndash fuumlr einfache Objektpositionierung)
ja (erhoumlht deutlich die Aufloumlsung von vertikalen Objekten)
zwei Telezoom-Optiken (12 x optisches Zoom inkl Macro) f = 15 ndash 128mm
3 (plus 8 fixe Presets uumlber RS232) Presets fuumlr spezielle Funktionen
eingebaut Groumlszlige 380 x 280mm = gesamte Arbeitsflaumlche Lichtquelle 4 x CCFL-Leuchtmittel
ja (fuumlr Bedienfunktionen Kameraeinstellungen und On-Screen Hilfe)
Transportkoffer Flugkoffer (mit Raumldern) Verlaumlngerungskabel fuumlr eingebaute Lichtbox
Ruumlckseite
Unterseiteinnen
Unterseiteinnen
Vorderseite
Oberseiteinnen
Oberseiteinnen
Vorderseite
Ruumlckseite
Oben
Hinten Vorne
Oben Innen
Unten
VorneHinten
Unten Innen
Bitte vergewissern Sie sich dass Sie den Visualizer genau nach nachstehender Anleitung in die mitgelieferte Box einpacken Dies ist sehr wichtig um Beschaumldigungen am Spiegel am Arm oder an anderen sensiblen Stellen zu verhindern
WICHTIG
Um Transportschaumlden am Spiegel zu verhindern ist es sehr wichtig dass der mitgelieferte Spiegelschutz beim Transport immer verwendet wird Falls er nicht mehr vorhanden ist legen Sie ersatzweise unbedingt weiches Material zwischen Spiegel und Arbeitsflaumlche
TRANSPORT
15
Mirror protection
R
16
BEDIENFELD AM VISUALIZER
FERNBEDIENUNG
CODES
Presets speichernDruumlcken Sie eine der PRESET-Tasten (14) fuumlr 2 Sekunden
Bilder speichernDruumlcken Sie eine der MEMORY-Tasten (31) fuumlr 2 Sekunden (auf der Fernbedienung)Durch Druumlcken der FREEZE-Taste (17) fuumlr 2 Sekunden wird ein Bild im naumlchsten freien Bildspeicher (1-9) gespeichert Wenn alle Speicherplaumltze belegt sind erscheint eine Meldung auf dem Bildschirm
Kameramenuuml aktivierenDruumlcken Sie die MENU-Taste (23) fuumlr 1 Sekunde
Autofokus auf Tastendruck (One-Push)Druumlcken Sie beide FOCUS-Tasten (19) gleichzeitig
Manuell zur zweiten Lampe wechselnDruumlcken Sie die LIGHT-Taste (21) fuumlr 2 Sekunden (am Geraumlt)
Umschalten des Ausgangsmodus (mit Tasten am Geraumlt)Houmlherer Modus gleichzeitiges Druumlcken der FREEZE-Taste (17) und der MIRROR UP-Taste (12)Niedrigerer Modus gleichzeitiges Druumlcken der FREEZE-Taste (17) und der MIRROR DOWN-Taste (12)
Zuruumlcksetzen auf Auto ResolutionGleichzeitiges Druumlcken der FREEZE-Taste (17) und beider MIRROR-Tasten (12) (am Geraumlt)
Zuruumlcksetzen des VisualizermenuumlsUm das komplette Menuuml zuruumlckzusetzen druumlcken Sie die EXTINT-Taste (20) und die MENU-Taste (23) (am Geraumlt) gleichzeitig Um nur den selektierten Menuumlpunkt zuruumlckzusetzen Druumlcken Sie die Nummer 5-Taste (31) fuumlr 2 Sekunden (auf der Fernbedienung)
Video Ausgang (PAL oder NTSC)PAL gleichzeitiges Druumlcken der FREEZE-Taste (17) und der Preset 1-Taste (14) (am Geraumlt)NTSC gleichzeitiges Druumlcken der FREEZE-Taste (17) und der Preset 2-Taste (14) (am Geraumlt)
Bildspeicher schnell fuumlllenDruumlcken der ALL-Taste (30) fuumlr mehr als 4 Sekunden (auf der Fernbedienung) Dann den Instruktionen des On-Screen Menuumls folgen (Druumlcke die MEMORY 1-Taste (31) fuumlr Snapshots oder MEMORY 3-Taste (31) um den Bildspeicher zu loumlschen)
Aumlndern des IR-CodesAumlndern Sie im On-Screen Menuuml den IR-Code unter Misc Settings (Code A ist Standard) Aumlndern Sie auch den Code der Fernbedienung durch gleichzeitiges Druumlcken von PRESET 1 PRESET 2 und ZOOM TELE
PRESET 1 PRESET 2 und ZOOM WIDE
(14) (13) (auf der
Fernbedienung) um von Code A zu B C D A etc zu wechseln Um auf Code A zuruumlckzusetzen druumlcken Sie gleichzeitig (14) (13) (auf der Fernbedienung)
MENU POWER
ZOOM MIRRORLA
SE
R
EXT INT ALLTEXT
FOCUS IRIS
1 2 3 AA
AF
MEMORY
1 2 3
4 5 6
7 8 9
HELP
PRESETS IMAGE TURN
LIGHT
AA
FREEZE
EXTINT
WHITE
AF
R
CONTROL PANEL
REMOTECONTROL
CODES
Storing PresetsPress one of the PRESET-keys (14) for 2 sec
Storing ImagesPress one of the MEMORY-keys (31) for 2 sec (on the remote control)By pressing the FREEZE-key (17) for 2 seconds the image is stored in the next free memory (1-9) If the memory is full a message appears on the screen
Activating the on-screen menuPress the MENU-key (23) for 1 sec
One-Push Auto focusPress both FOCUS-keys (19) simultaneously
Manual change to second lampPress the LIGHT-key (21) for 2 sec (on the unit)
Switching the output modeHigher mode Simultaneously press the FREEZE-key (17) and the MIRROR UP-key (12) (on the unit)Lower mode Simultaneously press the FREEZE-key (17) and the MIRROR DOWN-key (12) (on the unit)
Resetting the output mode to the default of auto resolutionSimultaneously press the FREEZE-key (17) and both MIRROR-keys (12) (on the unit)
Resetting of the Visualizer menuFor resetting the whole menu simultaneously press the EXTINT-key (20) and the MENU-key (23) (on the unit) For resetting only the selected item press the NUMBER 5 -key (31) for 2 sec (on the remote control)
Video output (PAL or NTSC)PAL Simultaneously press the FREEZE-key (17) and the Preset 1-key (14) (on the unit)NTSC Simultaneously press the FREEZE-key (17) and the Preset 2-key (14) (on the unit)
Filling the memory quicklyPress the ALL-key (30) for more than 4 sec (on the remote control) Then follow the instructions of the on-screen menu (Press MEMORY 1-key (31) for snapshot or MEMORY 3-key (31) to erase the memory)
Change ir-codeChange the ir-code in the Misc Settings (code A is default) Change the ir-code on the remote control too by pressing simultaneously PRESET 1 PRESET 2 and ZOOM TELE-key
ress PRESET 1 PRESET 2 and ZOOM WIDE-key
on-screen menu (14) (13) (on the remote
control) to switch from code A to B C D A etc For resetting the remote control to code A simultaneously p(14) (13) (on the remote control)
MENU POWER
ZOOM MIRRORLA
SE
R
EXT INT ALLTEXT
FOCUS IRIS
1 2 3 AA
AF
MEMORY
1 2 3
4 5 6
7 8 9
HELP
PRESETS IMAGE TURN
LIGHT
AA
FREEZE
EXTINT
WHITE
AF
R
Printed in Austria - September 2005
CONTACTSManufacturer Worldwide distribution WolfVision GmbH Vlbg Wirtschaftspark A-6840 Goumltzis AUSTRIA Tel ++43-5523-52250 Fax ++43-5523-52249 E-Mail wolfvisionwolfvisioncom
Asian distribution WolfVision Asia 27 Woodlands Ind Park E1 01-02 Hiang Kie Ind Bldg IV Singapore 757718Tel ++65 - 366 9288 Fax ++65 - 366 9280 E-mail infowolfvisionasiacom
Internet Homepage wwwwolfvisioncom E-Mail to technical support supportwolfvisioncom
WolfVision Co Ltd Nissho Higashi Nakano Bldg 2F 2-1-6 Higashi Nakano Nakano-ku Tokyo 164-0003 JapanTel (81) 3 3360 3231 Fax (81) 3 3360 3236 E-mail wolfvisionjapanwolfvisioncom
Japan distribution
Canadian distribution WolfVision Canada Inc 5460 Canotek Road Unit 94 Ottawa ON K1J 9G9 CanadaTel (613) 741-8989 Tollfree 1-877-513-2002 Fax(613) 741-3747 E-Mail wolfvisioncanadawolfvisioncom
United Kingdom distribution WolfVision UK Limited Trident One Styal Road Manchester M22 5XB United KingdomTel ++44-161-435-6081 Fax ++44-161-435-6100 E-Mail wolfvisionukwolfvisioncom
American distribution WolfVision USA East Inc 3950 Shackleford Road Suite 450 Duluth (near Atlanta) GA 30096 USATel (770) 931-6802 and 1-877-873WOLF Fax (770) 931-6906 E-Mail usaeastwolfvisionnet
WolfVision Inc 1601 Bayshore Highway Suite 302 Burlingame CA 94010 USA E-Mail usawestwolfvisionnetToll free (800) 356-WOLF Tel (650) 648-0002 Fax (650) 648-0009
INBETRIEBNAHME DES VISUALIZERS
1 Netzkabel am Geraumlt (35) anstecken und am Netz anschlieszligen
2 Wenn Sie einen Kontroll-Monitor anschlieszligen moumlchten verwenden Sie bitte folgende Anschluumlsse Computer Monitor Preview RGB Ausgang (39)Video Monitor YC (S-Video) Ausgang (43) oder Composite Video Ausgang (44)
3 Hauptmonitor oder Projektor an einem der Ausgaumlnge anschlieszligenZur Wahl des richtigen besten Ausganges lesen Sie bitte die Seite 11 und 12
4 Hauptnetzschalter (33 an der Ruumlckseite des Geraumltes) auf I stellen Auf dem Bedienfeld leuchtet nun die rote LED-Anzeige (29) - Standby-Modus
5 Ist der Arm in zusammengeklappter Position so druumlcken Sie die ARM-Taste (27) des Bedienfeldes - der Arm faumlhrt automatisch in seine Arbeitsposition
6 POWER-Taste (28) des Bedienfeldes betaumltigen um das Geraumlt einzuschalten Der Visualizer justiert sich nun auf den
(Das Verhalten des Geraumltes nach dem Einschaltet oder nach dem Druumlcken der POWER-Taste kannim Bildschirmmenuuml geaumlndert werden - siehe Seite 9 und On-Screen Hilfe)
ldquoPower-On Presetrdquo (=automatische Scharfstellung auf ein A5-Format auf der Arbeitsflaumlche) waumlhrenddessen blinkt die Status-LED (29) gruumln Sobald die LED durchgehend gruumln leuchtet ist der Visualizer betriebsbereit
3
FUNKTIONSWEISE DES VISUALIZERS
a
e
c
b
f
g
d
Ein Lichtprojektor (a) im Geraumlteinneren projiziert ein Lichtfeld (g) in der selben Groumlszlige wie der Aufnahmebereich der eingebauten Kamera uumlber den unteren Spiegel (e) und den oberen Spiegel (f) auf die Arbeitsflaumlche Die Kamera (b) nimmt das Bild uumlber den selben Weg auf
Die Optiken des Lichtprojektors (a) und der Kamera (b) sind synchronisiert Dadurch aumlndert sich die Groumlszlige des Lichtfeldes auf der Arbeitsflaumlche immer wenn der Anwender den Zoombereich der Kamera aumlndert
Das Abtast- und Beleuchtungssystem ist ein weltweit eingetragenes Patent von WolfVision
a) Licht Projektorb) Kamerac) Lichtwegd) Bildwege) unterer Spiegelf) oberer Spiegelg) Abtastbereich
synchronisiertesLichtfeld
ARBEITEN AUF DER ARBEITSFLAumlCHE
SynchronisiertesLichtfeld
1 Die zu praumlsentierende Vorlage auf die Arbeitsflaumlche legen Ein synchronisiertes Lichtfeld auf der Arbeitsflaumlche zeigt den Aufnahmebereich der eingebauten KameraLegen Sie einfach das Objekt in den beleuchteten Bereich
2 Waumlhlen Sie die gewuumlnschte Vergroumlszligerung mit den ZOOM-Tasten (13)
3 Mit den MIRROR-Tasten (12) kann die vertikale Position des Aufnahmebereiches geaumlndert werden Der obere Spiegel kann auch haumlndisch bewegt werden Der Spiegelmotor wird dadurch nicht beschaumldigt
BERUumlHREN SIE DABEI NICHT DEN SPIEGEL DES ABTASTKOPFES DA FINGERABDRUumlCKE HELLE VERSCHWOMMENE FLECKEN IM BILD BEWIRKEN DIESEN SPIEGEL STETS SAUBER HALTEN - siehe Seite 13ACHTUNG EMPFINDLICHER VORDERFLAumlCHENSPIEGEL
SYNCHRONISIERTES LICHTFELD
Ist das Oberlicht in Gebrauch (normale Arbeitseinstellung) so markiert ein synchronisiertes Lichtfeld den Aufnahmebereich der eingebauten Kamera auf der Arbeitsflaumlche Das Lichtfeld dient zur einfachen Positionierung von Objekten auf der Arbeitsflaumlche
Da die Kamera und der Lichtprojektor in einem bestimmten Winkel zueinander stehen verschiebt sich das Lichtfeld bei Aufnahmen auszligerhalb der Arbeitsflaumlche nach links (je groumlszliger der Abstand zum Visualizer desto groumlszliger die Verschiebung nach links) Das bedeutet dass das Licht nicht mehr genau den Aufnahmebereich zeigt In diesem Fall sollte das Oberlicht des Visualizers durch Druumlcken der LIGHT-Taste (21) abgeschaltet werden um nur mit Raumlicht arbeiten zu koumlnnen
4
ARBEITEN AUSSERHALB DER ARBEITSFLAumlCHE
700mm (276)
unendlich
Um mit dem WolfVision Visualizer 3-dimensionale Gegenstaumlnde zu zeigen legen Sie diese einfach auf die Arbeitsflaumlche und regeln ZOOM und FOKUS wie beschrieben Der Gegenstand kann aufgrund eines WolfVision-Spezialobjektives eine Houmlhe von bis zu 25cm haben Wenn der Gegenstand fuumlr die Arbeitsflaumlche zu groszlig ist oder wenn er von der Seite gezeigt werden soll so legen Sie ihn einfach vor oder hinter das Geraumlt und schwenken den oberen Spiegel haumlndisch oder mit den MIRROR-Tasten (12) nach
Mit dem Visualizer koumlnnen so auch Aufnahmen aus dem Raum wie mit einer normalen Videokamera gemacht werden indem der Abtastkopf entsprechend geschwenkt wird
Durch den groszligen Zoombereich koumlnnen Details aus jeder Entfernung ins Bild gebracht werden
Um Personen aufzunehmen sollte das Licht mit der LIGHT-Taste (21) ausgeschaltet werden um diese nicht zu blenden
FOKUSSIERUNGBeim Einschalten des Visualizers wird automatisch auf die Houmlhe der Arbeitsflaumlchefokussiert Daher ist es nicht notwendig die FOCUS-Tasten (19) zu verwenden wenn nur mit flachen Objekten (Texte Fotos etc) gearbeitet wird
Daruumlber hinaus ist es aufgrund der extrem hohen Tiefenschaumlrfe der WolfVision Visualizer nur sehr selten notwendig die Bildschaumlrfe (Fokus) nachzustellen Nur bei sehr hohen Gegenstaumlnden ist dies notwendig
Gleichzeitiges Druumlcken der beiden FOCUS-Tasten (19) aktiviert einen One-Push-Autofokus (Scharfstellung auf Tastendruck)(Bitte beachten Sie dass diese -Funktion erst im Mai 2005 mit der Firmware Version 113a eingefuumlhrt wurde Bei Geraumlten mit aumllterer Firmware bewirkt diese Tastenkombination eine Fokuseinstellung fuumlr flache Objekte)
AUTO IRIS MANUELLE IRISWolfVision Visualizer sind mit einer Auto Iris Funktion ausgestattet Dh dass sich die Helligkeit des Kamerabildes immer automatisch einstellt Durch Betaumltigen der IRIS-Tasten (24) wird die Auto Iris Funktion abgeschaltet und somit kann die Iris manuell bedient werden
Durch betaumltigen der ZOOM-Tasten (13) wird die Auto Iris Funktion wieder eingeschaltet Wenn die Iris nicht mehr weiter geschlossen werden kann dimmt der Visualizer die Beleuchtung Der Standard der Auto Iris Einstellung kann im Bildschirmmenuuml heller oder dunkler gestellt werden - siehe Seite 9 und Hilfemenuuml (25)
5
MACRO MODE 4x DIGITAL ZOOM
In der normalen Arbeitsposition des Armes betraumlgt der kleinste Abtastbereich 42 x 33mm
Bei aktivieren der Macrofunktion durch Druumlcken der MACRO-Taste (18) faumlhrt der Arm in eine verkuumlrzte Position und ermoumlglicht so eine weitere Vergroumlszligerung In der Makroposition betraumlgt der kleinste Abtastbereich mit der vollen optischen Aufloumlsung 30 x 22mm Beim Einzoomen stoppt das Zoom automatisch bei dieser Position
Laserpositionierpunkt
Plea e es notItisv im antth nos ray
ery port at tligh shine o t e c n
t so nt h s reeas t ism ayin t e t e video
h erfer hproj tion p tu eec ic rFu her or it s als important
rt m e i o t atth au ienc or hes e er
h e d e t p ako n get b edb a brigh lig t
d ot lind y t ha ark om
in d ro
e t Pl ase no et i ve y impo t t t n t a
I s r r ant ha o s r yl
n s t he e
ight shi e on o t scr ent a n erfer he v de
as his m y i t e t i oo ct ict e
pr je ion p ur F r he m e i l import t
u t r or t is a so anha e udi n sp ake
t t th a e ce or the e ro o l d igh li t
d n t get b inde by a br t gh i r o m n a da k r o
Durch erneutes Druumlcken der ZOOM IN-Taste wird der digitale Zoom Modus aktiviert In diesem Modus koumlnnen Sie auf eine Flaumlche von 8 x 6mm einzoomen
Bitte beachten Sie dass die Aufloumlsung im digitalen Zoombereich etwas geringer istBei aktivierter Makrofunktion ist die MACRO-Taste rot beleuchtet
Bitte beachten Sie dass die Makrofunktion folgende Einschraumlnkungen hat
- Die Tiefenschaumlrfe und die max fokussierbare Objekthoumlhe sind nicht so groszlig wie in der voll ausgefahrenen Position des Armes
- Der groumlszligte Abtastbereich ist nur 42 x 33mm- Beim Einzoomen bleibt das synchronisierte Lichtfeld auf einem groszligen Abtastbereich und zeigt nicht
mehr den aktuellen Aufnahmebereich der eingebauten Kamera Zur Positionierhilfe wird der Laserpositionierpunkt (siehe Seite 6) aktiviert
Sind die Tiefenschaumlrfe und die Fokussierung houmlherer Objekte in der Makroposition wichtiger als die extreme Vergroumlszligerung dann ist es moumlglich den Visualizer uumlber das On-Screen Menuuml (siehe Seite 9) von 12-fach Zoom auf 11-fach Zoom umzustellen Der kleinste Abtastbereich im 11-fach Makro-Modus ist nur 33 x 25mm die Tiefenschaumlrfe ist jedoch groumlszliger als im 12-fach Makro-Modus
+
LICHTBOX LASERPOSITIONIERPUNKT
Laser-positionier-punkt
Die LIGHT-Taste (21) schaltet um zwischenOberlicht (mit synchronisiertem Lichtfeld)Lichtbox mit Laserpositionierpunkt Licht aus
Die Lichtbox sollte fuumlr dunkle durchsichtige Vorlagen wie zB Roumlntgenbilder und Dias verwendet werden
Der Gebrauch der Lichtbox hat den Nachteil dass das synchronisierte Lichtfeld des Oberlichtes nicht mehr den Aufnahmebereich der eingebauten Kamera angibt Zur einfacheren Positionierung von Objekten (speziell bei extremen Vergroumlszligerungen wie zB die Aufnahme von Dias) wird bei abgeschaltetem Oberlicht der Laserpositionierpunkt eingeschaltet welcher die Mitte des Aufnahmebereiches markiert
Dieser Laserpositionierpunkt ist nur auf der Arbeitsflaumlche sichtbar und nicht im Bild welches das Publikum sieht Ist der obere Spiegel in Schraumlgstellung um Aufnahmen auszligerhalb der Arbeitsflaumlche zu ermoumlglichen so wird der Laserpositionierpunkt aus Sicherheitsgruumlnden automatisch abgeschaltet Wenn erwuumlnscht kann der Laserpositionierpunkt uumlber das On-Screen Menuuml auch komplett abgeschaltet werden (siehe Seite 9 und On-Screen Hilfe)
Bitte beachten Sie dass aus technischen (optischen) Gruumlnden der Laserpositionierpunkt nicht in jeder Armposition die exakte Mitte des Aufnahmebereiches zeigen kann Dies ist keine Fehlfunktion des Geraumltes Es ist nur moumlglich die relative Mittelposition anzuzeigen
6
ARBEITEN MIT OVERHEADFOLIEN
Please noteIt is very important that no stray light shines onto the screen
as this may interfere the videoprojection pictureFurthermore it is also important
that the audience or the speakerdo not get blinded by a bright light
in a dark room
Die Arbeitsflaumlche des Visualizers (9) hat eine besondere kristallin-weiszlige Oberflaumlche die speziell fuumlr die perfekte Wiedergabe von Folien ausgelegt ist
Obwohl die professionellen Visualizer eine eingebaute Lichtbox haben empfehlen wir das Oberlicht fuumlr Overheadfolien zu verwenden Sie erhalten eine bessere Farbqualitaumlt und haben den Vorteil des synchronisierten Lichtfeldes das Ihnen den Aufnahmebereich der eingebauten Kamera zeigt
Fuumlr folgende Anwendungen empfehlen wir aber die Verwendung der Lichtbox- Wenn die Overheadfolien sehr dunkel sind- Wenn die Overheadfolien sehr wellig sind und Reflexionen verursachen- Wenn das Raumlicht Reflexionen auf der Overheadfolie verursacht
IMAGE TURN (Bilddreh-) MODUS (fuumlr houmlhere Aufloumlsung)
Die Abtastung einer hochformatigen A4 Seite (Portrait) war schon immer eine kritische Anforderung fuumlr einen Visualizer da die Bildwiedergabe stets im Breitformat (Landscape) erfolgt So konnten nur etwa 50 der Pixel der Kamera fuumlr die Abtastung der hochformatigen A4 Seite verwendet werden WolfVisions Image Turn Modus loumlst dieses Problem
Platzieren Sie Ihr Dokument (oder vertikales Objekt) einfach in horizontaler Richtung auf der Arbeitsflaumlche und zoomen Sie es komplett ein sodass ca 90 der Pixel der eingebauten Kamera zur Abtastung verwendet werden
Anschlieszligend druumlcken Sie die IMAGE TURN-Taste (15) Der Visualizer dreht das Bild dann um 90deg und sendet das Bild mit einer deutlich houmlheren Aufloumlsung an das Ausgabegeraumlt Der rechte und linke Rand bleiben dabei schwarz
AA
A A
Arbeitsplatte Ausgegebenes Bild
Normaler Modus
Image Turn Modus
Nur 50 der Pixel werden verwendet
um die Vorlagedarzustellen
90 der Pixel werden verwendet
um die Vorlage darzustellen
WolfVision Visualizer bieten die Moumlglichkeit drei fixe Einstellungen fuumlr die folgenden Funktionen zu speichern Zoom Fokus Iris Text Makro Weiszligabgleich Spiegelposition PositivNegativ und SchwarzWeiszlig Mit den 3 PRESET-Tasten (14) kann die jeweilige Einstellung gespeichert und abgerufen werden
Diese Funktion ist besonders hilfreich um zB eine fixe Einstellung fuumlr Dokumente eine fuumlr Arbeiten mit Dias und eine Einstellung fuumlr einen Gegenstand vor dem Geraumlt zu programmieren Waumlhrend des Vortrages muss dann nur noch die entsprechende PRESET-Taste gedruumlckt werden um von der einen auf die andere Darstellung zu wechseln
PRESET FUNKTION
Kurzes Druumlcken Einen Preset abrufenMehr als 2 Sekunden Einen Preset speichern
Uumlber das On-Screen Menuuml des Visualizers kann eingestellt werden ob die Spiegelpositionin der Preset-Funktion gespeichert werden soll oder nicht (siehe Seite 9) Standard ist ldquoJArdquo
WEISSABGLEICH WICHTIG
Immer wenn sich die Lichtbedingungen aumlndern sollte ein neuer Weiszligabgleich durchgefuumlhrt werden damit die Kamera des Visualizers optimale Farbresultate liefert Das Oberlicht und die eingebaute Lichtbox des Visualizers haben die gleichen Farbtemperaturen Wird zwischen Oberlicht und Lichtbox umgeschaltet so ist ein neuer Weiszligabgleich nicht notwendig Scheint aber Raum- oder Sonnenlicht auf die Arbeitsflaumlche so sollte ein Weiszligabgleich durchgefuumlhrt werden
Oberlicht Zoomen Sie auf einen weiszligen Gegenstand (zB weiszliges Blatt Papier) bis nur eine weiszlige Flaumlche auf dem Bildschirm zu sehen ist Druumlcken Sie auf die WHITE-Taste (22)
Lichtbox Schalten Sie die Lichtbox mit der LIGHT-Taste (21) ein Entfernen Sie alles von der Arbeitsflaumlche Auf die kleinste Bildgroumlszlige zoomen und anschlieszligend die WHITE-Taste (22) druumlcken
Der Weiszligabgleich kann entweder mit dem Oberlicht oder der Lichtbox durchgefuumlhrt werden beide Moumlglichkeiten erzielen einen guten WeiszligabgleichNach erfolgreicher Durchfuumlhrung des Weiszligabgleiches erscheint die Meldung ldquoWHITE OKrdquo auf dem Monitor Der neue Weiszligabgleich wird automatisch registriert und bleibt auch nach Ausschalten der Hauptstromversorgung erhalten
7
KONTRASTANHEBUNG FUumlR TEXT WICHTIG
Um die Lesbarkeit von Texten Zeichnungen und Roumlntgenbildern zu verbessern druumlcken Sie die TEXT-Taste (16) Dadurch wird die Kontrastanhebung aktiviert Beachten Sie dass in diesem Modus die Farben etwas verstaumlrkt werden Um die Kontrastanhebung wieder auszuschalten druumlcken Sie die TEXT-Taste erneut Bei aktiviertem Text-Modus leuchtet die TEXT-Taste rot
FREEZEDas aktuelle Bild kann mit der FREEZE-Taste 7 eingefroren (gespeichert) werden Die FREEZE-Taste ist bei aktivierter Freeze-Funktion rot beleuchtet
Durch Druumlcken der FREEZE-Taste fuumlr 2 Sekunden wird das aktuelle Bild im Bildspeicher abgelegt (siehe Seite 8) Details zur Freeze-Funktion koumlnnen im On-Screen Menuuml eingestellt werden (siehe Seite 9)
(1 )
Um einen Preset zu programmieren stellen Sie alle gewuumlnschten Einstellungen ein und druumlcken dann die entsprechende PRESET-Taste fuumlr mehr als 2 Sekunden Das On-Screen Menuuml zeigt wann der Preset gespeichert wurde Im Gegensatz zu der hier erwaumlhnten Preset Speicherung bei der alle augenblicklichen Einstellungen wie Zoom- Fokus- oder Spiegelposition mitgespeichert werden koumlnnen den Preset-Tasten auch nur einzelne Funktionen wie ldquoFreezerdquo ldquoIris oumlffnenschlieszligenrdquo ldquoNegativrdquo ldquoNegativBlaurdquo ldquoSchwarzWeiszligrdquo etc zugewiesen werden Diese Einstellung kann im On-Screen Menuuml vorgenommen werden (siehe Seite 9)
WHITE
FREEZE
9-BILD SPEICHER
Schnellansicht von 9 gesp Bildern
Um alle Bilder zu loumlschen (schwarzes Bild) oder alle 9 Bildspeicher durch ldquoSnapshotsrdquo zu fuumlllen druumlcken Sie die ALL-Taste (30) fuumlr 4 Sekunden bis eine Auswahl im Bild erscheint Hier kann zwischen ldquoSnapshotrdquo und ldquoeraserdquo (loumlschen) gewaumlhlt werden Wenn Sie ldquoSnapshotrdquo waumlhlen wird jede Sekunde ein Bild gespeichert bis alle 9 Speicherplaumltze belegt sind
Der Visualizer ist mit einer Backup-Batterie ausgestattet welche die gespeicherten Bilder bis zu 4 Wochen erhaumllt Bilder koumlnnen ebenso durch 2 Sekunden langes Druumlcken der FREEZE-Taste (17) gespeichert werden Das Bild wird im naumlchsten freien Speicher (1-9) abgelegt Falls der Speicher voll sein sollte erscheint eine entsprechende Meldung auf dem BildschirmDas Verhalten beim Uumlberschreiben von gespeicherten Bildern kann im On-Screen Menuuml geaumlndert werden
Sie koumlnnen 9 Bilder speichern und diese durch kurzes Druumlcken einer der MEMORYNummern-Tasten (31) wieder aufrufen
Speichern eines Bildes Druumlcken einer NUMMERN-Tasten (31)(MEMORY) laumlnger als 2 Sekunden
Aufrufen eines Bildes kurzes Druumlcken der NUMMERN-Taste (31) (MEMORY)
Durch Druumlcken der ALL-Taste (30) erscheinen alle 9 Bilder gleichzeitig auf dem Monitor (Schnellansicht Split Screen)
8
Mit der LAN Verbindung (10BASE-T100BASE-TX) kann der Visualizer gesteuert werden es koumlnnen auch Bilder uumlbertragen und Firmware-Updates gemacht werden
Folgende Protokolle werden unterstuumltzt TCPIP ICMP und ARPUnterstuumltzte Browser u Internet Explorer Netscape Navigator nd MozillaStandardeinstellung (einstellbar) IP-Adresse und Subnet-Maske vom DHCP-ServerBilduumlbertragungsaufloumlsung Einzelbilder 1024x768 (oder 512x384) Live Bild 160x120
ETHERNET LAN
Wenn ein Computer am Externen RGB Eingang (15) des Visualizers angeschlossen ist kann mit der EXTINT-Taste (20) zwischen dem Visualizer Bild und dem Computer Bild umgeschaltet werden Der Extern-Modus kann auch nur fuumlr einen Ausgang genutzt werden Das Verhalten in diesem Modus kann im On-Screen Menuuml geaumlndert werden (siehe Seite 9) Der Visualizer hat einen eingebauten Scaler (AD-Wandler) um das (analoge) externe Signal zu digitalisieren und es im eingestellten Ausgangsformat an den Ausgaumlngen wieder auszugeben (erlaubte Formate sind VGA bis SXGA75Hz) Mit dem eingebauten Scaler koumlnnen Computer Bilder in den PALNTSC-Videostandard konvertiert werden
EXTERN ER EINGANG SCALER
USB-ANSCHLUSS
CERTIFIED
HI-SPEED
TM
Der USB 20 Anschluss des Visualizers kann zur Uumlbertragung von Bildern vom Visualizer zum Computer verwendet werden Hierfuumlr ist keine zusaumltzliche Computer-Hardware notwendig (wie zB eine Grabber-Card) Auf diese Weise kann der Visualizer als 3-D Scanner fuumlr den Computer verwendet werden Verbinden Sie einfach den USB-Anschluss (37) des Visualizers mittels beiliegendem USB-Kabel mit dem USB-Anschluss Ihres Pcs Die Software ist voll Twain kompatibel Der USB 20 Anschluss ist auch voll kompatibel zu USB 11 (geringere Geschwindigkeit)
Das USB-Programm von WolfVision befindet sich auf der mitgelieferten CD-ROM Auf der WolfVision Homepage finden Sie moumlglicherweise unter wwwwolfvisioncomsupport schon eine neuere Version von diesem Programm als Gratis-Download Das Programm ist kompatibel mit Windows 98ME2000XP und MAC OS10 (und neuer) jedoch nicht mit Windows 95 bzw Windows NTda diese aumllteren Betriebssysteme die USB-Schnittstelle noch nicht unterstuumltzen
Naumlhere Informationen finden Sie in der separaten ETHERNETLAN Beschreibung auf unserer Homepage wwwwolfvisioncomsupport
EXTINT
Fuumlr normale Standard Verwendung des WolfVision Visualizers ist es nicht noumltig im On-Screen Menuuml Einstellungen vorzunehmen Unerfahrene Anwender sollten hier keine Aumlnderungen durchfuumlhren
Durch Druumlcken der MENU-Taste (23) fuumlr 1 Sekunde erscheint das On-Screen Menuuml In diesem Menuuml koumlnnen Grundfunktionen des Visualizers und der eingebauten Kamera mit den 4 Auswahltasten (26 = Nummerntasten auf der IR-Fernbedienung - 31) eingestellt werden
Bitte beachten Sie dass manche Funktionen nur geaumlndert werden koumlnnen nachdem ldquoFormat protectrdquo auf ldquoOFFrdquo gestellt wurde
Fuumlr mehr Informationen uumlber eine Funktion setzen Sie den Cursor in die entsprechende Zeile und druumlcken die HELP-Taste (25 oder die Nummer-Taste 5 31) - eine genaue Beschreibung uumlber diese Funktion erscheint dann im BildUm nur eine Einstellung auf den Standardwert zuruumlckzusetzen halten Sie die Help-Taste (25 oder die Nummer-Taste 5 31) fuumlr 2 Sekunden gedruumlckt
Die einzelnen Funktionen des Menuumls sind in dieser Anleitung nicht im Detail beschrieben da die Hilfe-Funktion ein integrierter Bestandteil der Visualizer Software (Firmware) ist Die im Bild eingeblendeten Hilfetexte entsprechen der installierten Geraumltesoftware (Firmware) des Visualizers
ON-SCREEN MENUuml ON-SCREEN HILFE
NEGATIV NEGATIVBLAU und SCHWARZWEISSDas vom Visualizer ausgegebene Bild kann im On-Screen Menuuml von Positiv auf Negativ umgeschaltet werden Zusaumltzlich kann der Hintergrund einer negativen Vorlage zur besseren Lesbarkeit in Blau dargestellt werden Auch SchwarzWeiszlig-Darstellungen sind uumlber das On-Screen Menuuml moumlglich
Tipp Wenn Sie die Bildschirmdarstellung ldquoNegativrdquo ldquoNegativBlaurdquo oder ldquoSchwarzWeiszligrdquo oumlfters benoumltigen so koumlnnen Sie diese Funktion auch einer PRESET-Taste (14) zuweisen (siehe Seite 7)
AUTO POWER OFF (automatisches Abschalten)Im Menuumlpunkt ldquoPower controlrdquo kann die automatische Abschaltfunktion aktiviert werden Sobald der Visualizer uumlber die voreingestellte Zeit nicht benutzt wird schaltet das Geraumlt automatisch in den Bereitschaftsmodus (Standby)
AumlNDERN DER STANDARD KONTRAST (Farb) EINSTELLUNGENFalls Ihnen das Bild auf Ihrem Bildschirm zu dunkel erscheint koumlnnen Sie den grundlegenden Kontrast des Bildes in den ldquoColor settingsrdquo des On-Screen Menuumls veraumlndern Diese Einstellungen koumlnnen fuumlr den Normalen Modus und fuumlr den Text Modus (Text Enhancement) separat eingestellt werden
ZURUumlCKSETZEN von ON-SCREEN MENUuml EINSTELLUNGENAlle Einstellungen im On-Screen Menuuml koumlnnen auf die Werkseinstellung zuruumlckgesetzt werden ldquoResetrdquo ist ein eigener Punkt im On-Screen Menuuml Sollten Sie das Menuuml auf dem Bildschirm nicht sehen koumlnnen so druumlcken Sie die EXTINT-Taste (20) und die MENU-Taste (23) am GeraumltWenn nur der gerade angewaumlhlte Menuumlpunkt auf den Standardwert zuruumlckgesetzt werden soll so druumlcken Sie die HELP-Taste (25 oder Nummer 5-Taste der IR-Fernbedienung 31) fuumlr 2 Sekunden
FIRMWARE UPDATESDie Firmware (Geraumltesoftware) Ihres Visualizers (inklusive On-Screen Hilfe-Texte) kann einfach auf die neueste Version aktualisiert werden Die Firmware kann uumlber de S aktualisiert werdenLaden Sie die aktuellste Firmware und das Firmware Update Utility Programm von Wolfisionrsquos Internet Homepage unter wwwwolfvisioncomsupport herunter Verbinden Sie den Visualizer mit Ihrem Computer und starten dann das Firmware Update Utility Programm Auf WolfVisions Internet Homepage finden Sie mehr Informationen uumlber Firmware-Upgrades
USB Ethernet (LAN) o r R 232
9
Bitte beachten Sie dass eine IR-Fernbedienung nur bis zu einer gewissen Distanz zum Geraumlt einsetzbar ist Gegenstaumlnde welche die Sichtverbindung zwischen Fernbedienung und Visualizer verstellen sowie schwache Batterien beeintraumlchtigen die Steuerung Wenn der Visualizer nur noch aus naumlchster Naumlhe bzw uumlberhaupt nicht mehr zu steuern ist muumlssen meist nur die Batterien ersetzt werden Entfernen Sie per Hand die Abdeckung der Fernbedienung auf der Ruumlckseite und ersetzen Sie beide 15V AA Batterien durch Neue Auf richtige Polung der Batterien achten
(14) u (13) Jedes Mal wenn diese Tastenkombination gedruumlckt wird wechselt der Code von A zu B C D und A usw Mit der Tastenkombination
Wenn ein Anwender mit mehreren Geraumlten im selben Raum arbeiten moumlchte so sollte fuumlr jedes Geraumlt ein anderer IR-Code verwendet werden Dadurch koumlnnen bis zu 4 Geraumlte individuell mit der Fernbedienung gesteuert werden Um den IR-Code zu aumlndern muss im On-Screen Menuuml unter ldquoMisc Settingsrdquo der neue Code ausgewaumlhlt werden Auf der Fernbedienung selbst aumlndern Sie den Code durch gleichzeitiges Druumlcken von PRESET 1 PRESET 2 nd ZOOM TELE
PRESET 1 PRESET 2 und ZOOM WIDE wird die Fernbedienung auf Code A zuruumlckgesetzt Die LED zeigt den gewaumlhlten Code durch Blinkenan (einmal Blinken fuumlr Code A zweimal fuumlr Code B dreimal fuumlr Code C und viermal fuumlr Code D)
10
INFRAROT FERNBEDIENUNG
AUTOMATISCHER LAMPENWECHSLERDer Visualizer ist mit einem automatischen Lampenwechsler ausgestattet Bei Ausfall einer Lampe muss diese nicht sofort ersetzt werden Durch den automatischen Lampenwechsler schaltet das Geraumlt automatisch auf die zweite Lampe (Ersatzlampe) um Waumlhrend diesem Vorgang erscheint die Meldung ldquoChanging Lamprdquo am BildschirmNach dem Einschalten des Geraumltes uumlberpruumlft der Visualizer ob beide Lampen funktionieren Ist eine Lampe defekt erscheint ein paar Sekunden folgende Nachricht auf dem Bildschirm ldquoLamp x blownrdquo Dadurch wird verhindert dass der Austausch der defekten Lampe vergessen wird
Sollte eine Lampe nicht voumlllig defekt sondern nur abgenutzt sein und dies zu einer schwachen Lichtquelle fuumlhren dann schalten Sie manuell auf die Ersatzlampe um indem Sie die LIGHT-Taste (21) fuumlr 2 Sekunden gedruumlckt halten
THERMOSTATIst das Geraumlt uumlberhitzt (zB abgedeckte Luumlftungsschlitze) wird die Beleuchtung des Visualizers uumlber einen Thermostat abgeschaltet In diesem Fall Zu- und Abluft freilegen und das Geraumlt abkuumlhlen lassen
AUSTAUSCH VON LAMPEN1 Geraumlt ausschalten (28) und Netzkabel abziehen
2 Lichtbox (9) entfernen - dazu werden beide Bolzen (die links und rechts vom Bedienfeld angebracht sind) nach vorne gezogen und dann wird die Lichtbox herausgenommen
3 Die Abdeckung des Lampenwechslers (11)entgegen dem Uhrzeigersinn drehen und herausnehmen
4 Lampe wechseln (oder beide)
Die Lampe abkuumlhlen lassen oder mit einem Tuch anfassen um Verbrennungen zu vermeiden Beim Einsetzen einer neuen Lampe Fingerabdruumlcke am Lampenkolben vermeiden
Verwenden Sie ausschlieszliglich 12V 100W Halogenlampen (Sockel GY 635) Typ Osram HLX64623 Ansi EVA LIF M28 NAED 54052 Dies sind relativ guumlnstige Standardlampen fuumlr Overhead-Projektoren
LampenwechslerAbdeckung (11)
vorne hinten (offen)
-
+-
+X X
MENU POWER
ZOOM MIRRORLA
SE
R
EXT INT ALLTEXT
FOCUS IRIS
1 2 3 AA
AF
MEMORY
1 2 3
4 5 6
7 8 9
HELP
PRESETS IMAGE TURN
LIGHT
33 Hauptnetzschalter34 Sicherung (siehe Seite 13)35 Netzanschluss36 DVI Ausgang (siehe unten und Seite 13)37 USB Anschluss (siehe Seite 8)38 RS-232 Anschluss fuumlr externe Steuerung (siehe Seite 13)
ANSCHLUumlSSE
39 PREVIEW RGB Ausgang fuumlr Vorschau-Monitor40 RGB Ausgang 15-Pol (siehe unten)41 EXTERNER Eingang fuumlr Computer (siehe Seite 8)42 RGB Ausgang BNC-Stecker (siehe unten)43 PALNTSC S-Video (YC) Ausgang (siehe Setie 12)44 PALNTSC Composite Video Ausgang (s Seite 12)45 LAN 10100 TBASE (siehe Seite 8)
33
35
34
Der RGB- und DVI-Ausgang (18 and 17) kann folgende Signalformate ausgeben
- VGA 60 (43 - 640x480 Pixel) bei 60Hz- SVGA (43 - 800x600 Pixel) bei 60Hz 75Hz oder 85Hz- XGA (43 - 1024x768 Pixel) bei 60Hz 75Hz oder 85Hz - tatsaumlchliche Aufloumlsung- SXGA- (43 - 1280x960) bei 60Hz oder 85Hz- SXGA (43 - 1280x1024 Pixel) bei 60Hz 75Hz oder 85Hz- SXGA+ (43 - 1360x1024) bei 60Hz oder 75Hz- UXGA (43 - 1600x1200 Pixel) bei 60Hz- XGA 169 bei 60Hz (spezielles Format fuumlr nicht HDTV-faumlhige 169-Plasmabildschirme)- WXGA60 (169 Widescreen - 1366x768 Pixel) bei 60Hz- WSXGA+60 (1610 Widescreen - 1680x1050 Pixel) bei 60Hz- 720p50 (169 Widescreen HDHDTV - 1280x720 Pixel bei 50Hz)- 720p60 (169 Widescreen HDHDTV - 1280x720 Pixel bei 60Hz)- 1080p50 (169 Widescreen HDHDTV - 1920x1080 Pixel bei 50Hz) - 1080p60 (169 Widescreen HDHDTV - 1920x1080 Pixel bei 60Hz)
Die Funktion Auto Resolution ist ab Werk aktiviert Hier pruumlft der Visualizer staumlndig welche Geraumlte am RGB- (39 40) und DVI-Ausgang (36) angeschlossen sind und stellt automatisch den am besten geeigneten Standard fuumlr diese Ausgaumlnge separat ein Bitte beachten Sie dass der Visualizer die moumlgliche Aufloumlsung nicht feststellen kann wenn die angeschlossenen Geraumlte oder Kabel nicht Plug and Play kompatibel sind Wenn der Visualizer die moumlgliche Aufloumlsung der angeschlossenen Geraumlte nicht feststellen kann wird die Aufloumlsung automatisch auf den Standard von XGA (1024x768)60Hz eingestellt( ldquoPlug and Playrdquo kompatible Kabel haben 15 Pol Stecker und alle Pins sind angeschlossen Pin 9 wird nicht benutzt)
Falls die ldquoAuto Resolutionrdquo-Funktion nicht benutzt werden kann so kann die Aufloumlsung im On-Screen Menuuml manuell fuumlr jeden Ausgang separat auf den gewuumlnschten Wert eingestellt werdenUm die bestmoumlgliche Bildqualitaumlt zu erreichen muss das beim Visualizer gewaumlhlte Signalformat mit der tatsaumlchlichen Aufloumlsung (native Resolution) des Ausgabegeraumltes (zB LCDDLP-Projektor oder Monitor) uumlbereinstimmen Wichtig Ausschlaggebend ist die tatsaumlchliche Aufloumlsung des Projektors oder Monitors und nicht die maximale Aufloumlsung die dieser (im komprimierten Modus) darstellen kann Die tatsaumlchliche Aufloumlsung ist die effektive Pixel-Anzahl des eingebauten LCD-Displays oder DLP-Chips Ihres Projektors oder Monitors Die meisten LCD- oder DLP-Projektoren koumlnnen auch houmlhere Bildaufloumlsungen welche ihre tatsaumlchliche Pixel-Anzahl uumlberschreiten darstellen - jedoch nur im komprimierten Modus mit weit schlechterer Bildqualitaumlt Stellen Sie den Visualizer nicht auf ein Signalformat ein das houmlher ist als die tatsaumlchliche Aufloumlsung Ihres Projektors oder Monitors
Wenn das Ausgabegeraumlt ein Roumlhren-MonitorProjektor ist verwenden Sie einen Ausgangsmodus mit 75Hz oder 85Hz da bei 60Hz ein leichtes Bildflimmern sichtbar sein kann Fuumlr LCDDLP Projektoren oder Monitore und Videokonferenzanlagen sind jedoch 60Hz die bessere Wahl Bei Unklarheit hierzu lesen Sie bitte die Bedienungsanleitung der angeschlossen Geraumlte
Wenn eine houmlhere Bildwiederholfrequenz als Ihr Monitor oder Projektor darstellen kann gewaumlhlt wird kann Ihr Monitor oder Projektor beschaumldigt werden Beachten Sie hierzu die Hinweise in der Bedienungsanleitung des angeschlossenen Geraumltes
Auswahl des Ausgangs-Modus
11
FUSET315A
RGB
40
PREVIEWEXTERN IN 3941
R G B 42
DVI USB38S-VIDEO
Video
36 3743
44
LAN 45RS-232
H V
PAL NTSC VIDEO AUSGANGDer S-Video (YC) Ausgang (43) und Composite Video (44) Ausgang kann im On-Screen Menuuml zwischen PAL und NTSC umgeschaltet werden
Ebenso kann die Norm durch gleichzeitiges Druumlcken der FREEZE-Taste (17) und der PRESET 1 - (PAL) oder PRESET 2 -Taste (14) (NTSC) am Geraumlt umgeschaltet werden
Bitte beachten Sie dass die Bildqualitaumlt des S-Video Ausganges (43) BESSER ist als die des Composite Video Ausganges (44) Die Bildqualitaumlt beider Video-Ausgaumlnge ist aber bei weitem nicht so hoch wie bei den Datenausgaumlngen (39 40 42 und 36) Die Gruumlnde hierfuumlr liegen in der Limitation des PALNTSC Video Standards und in der Tatsache dass es sich hier um ein konvertiertes Progressive Scan Signal und nicht um ein originales Video-Signal handelt
12
Widescreen wird ab Firmware Version 120a unterstuumltzt (Aumlltere Geraumlte benoumltigen moumlglicherweise ein Firmware Update hierfuumlr) Bitte beachten Sie dass die Widescreen Unterstuumltzung zur 100igen Kompatibilitaumlt zu allen auf dem Markt erhaumlltlichen Bildschirmen Projektoren entwickelt wurde Das Original-Bildformat der Visualizer Kameras ist jedoch 43 Somit werden 25 des 43 Bildes (oben und unten) abgeschnitten wenn der Visualizer das Bild im 169 Widescreen-Format wiedergibt waumlhrend die Aufloumlsung des Bildes gleich bleibt Falls Sie jedoch ein Wiedergabegeraumlt mit einem Bildschirmformat von 169 oder 1610 verwenden verbessert sich die Qualitaumlt da der Visualizer anstelle des Ausgabegeraumltes das Bild fuumlr das Widescreen Format skaliert Die bessere Qualitaumlt ist darauf zuruumlckzufuumlhren dass der Visualizer das Bild bereits an der Bildquelle mit hochwertigen Elektroniken skaliert
HDTV wurde fuumlr digitales Fernsehen entwickelt Aus kompatibilitaumltsgruumlnden kann HDHDTV aber auch auf dem RGB-Ausgang (39 40 und 42) ausgegeben werden Der DVI-Ausgang (36) ist HDMI-kompatibel (ein DVI-HDMI Adapter oder ein DVI-HDMI Kabel wird benoumltigt)
Bitte beachten Sie Wenn ein 43 und ein 169 oder 1610 Wiedergabegeraumlt gleichzeitig benutzt werden zeigt der 43 Bildschirm oben und unten schwarze Balken Dies ist noumltig um sicher zu stellen dass alle Wiedergabegeraumlte denselben Bildinhalt zeigen
Bilddarstellung auf Monitoren oder Projektoren (Uumlberblick)(Details hierzu siehe Bedienungsanleitungen der angeschlossenen Geraumlte)
- Aspect das originale Seitenverhaumlltnis wird beibehalten Im Bild werden schwarze Balken eingeblendet sobald ein nicht Bildschirmeigenes Format gewaumlhlt wird
- Fill streckt das Bild bis es bildschirmfuumlllend ist (Bild wird vertikal horizontal gestreckt)
- 11 das Wiedergabegeraumlt zeigt das Bild mit der urspruumlnglichen Pixelanzahl Was nicht dargestellt werden kann wird abgeschnitten
Spezielle Hinweise zur Widescreen Unterstuumltzung
169 Bild auf 169 Display43 Bild auf 169 DisplayDisplayeinstellung Fill
43 Bild auf 169 DisplayDisplayeinstellung Aspect
43 Bild auf 43 Display169 Bild auf 43 DisplayDisplayeinstellung Fill
169 43 Aspect
Bild mit DisplayDisplayeinstellung
SERIELLE SCHNITTSTELLE SERIELLES PROTOKOLL
9-Pol D-Sub Stecker am Geraumlt maumlnnlich Frontseite
5
9
2
7
3 4
8
1
6
Pin 2 RX 3 TX 5 GND 7 RTS 8 CTSBaudrate 9200 19200 38400 57600 oder 115200 (einstellbar)
atabits 8 topbit 1 arity D S P keineBitte beachte Sie DezimaI-Codes (=ASCII-Code oder Hex-Code) muss als einzelnes Byte gesendet werden (zB 199 und nicht 1 + 1 + 9)
Mit dem RS-232 Anschluss kann der Visualizer uumlber einen Computer bzw eine Raumsteuerung eines Konferenzraumes gesteuert werden
Eine genaue Beschreibung des seriellen Protokolls (inklusive Statusruumlckmeldung und absoluter Positionierung) finden Sie auf unserer Homepage httpwwwwolfvisioncomsupport
DVI Anschluss
13
Pin 24
Pin 8
Pin 1
Pin 9
Pin 17 C4
C1 C2
C3C5
1 - TMDS Data2- 9 - TMDS Data1- 17 - TMDS Data0-2 - TMDS Data2+ 10 - TMDS Data1+ 18 - TMDS Data0+3 - TMDS Data24 Shield 11 - TMDS Data13 Shield 18 - TMDS Data0+4 - TMDS Data4- () 12 - TMDS Data3- () 19 - TMDS Data05 Shield5 - TMDS Data4+() 13 - TMDS Data3+ () 20 - TMDS Data5- ()6 - DDC Clock 14 - +5V Power 21 - TMDS Data5+ ()7 - DDC Data 15 - Ground (return for +5V 22 - TMDS Clock+8 - Analog Vertical Sync HSync and Vsync) 23 - TMDS Clock-
C1 - Analog Red 16 - Hot Plug Detect 24 - Analog Vertical SyncC4 - Analog Horizontal Sync C2 - Analog Green C3 - Analog BlueC - Analog Ground
(analog R G amp B return) nicht belegt
Vor dem Wechseln der Sicherung ist der Netzstecker zu ziehen Die Netzsicherung (34) befindet sich hinter einer Abdeckung uumlber dem Netzanschluss und dem Hauptschalter Die Abdeckung kann mit einem Schraubendreher (etc) einfach geoumlffnet werden Die Sicherungen sind vorsichtig in den Sockel einzulegen und der Sockel muss korrekt in den Halter gesteckt werden
Sicherungs-Typ T 315A Verwenden Sie ausschlieszliglich diesen Typ Falls die ersetzte Sicherung beim Einschalten erneut durchbrennen solltekontaktieren Sie bitte Ihren WolfVision Visualizer Haumlndler
SICHERUNGEN WECHSELN
WICHTIGSPIEGEL - REINIGUNGSpiegel Bitte beachten Sie dass Staub auf dem unteren Spiegel (2) im Inneren
des Geraumltes sich nur wenig auf die Bildqualitaumlt auswirkt da er sich auszligerhalb des Schaumlrfe-bereiches befindet Der obere Spiegel (3) muss jedoch immer sauber gehalten werden
Den Spiegel sanft mit dem mitgeliefertem WolfVision Reinigungstuch saumlubernNormalerweise reicht eine Trockenreinigung (ggf zusammen mit Anhauchen)
(Falls nicht so benutzen Sie bitte einen speziellen Optikreiniger)
Bitte beachten Schalten Sie das Geraumlt vor Beginn der Reinigung aus damit auch der Laserpositionier-punkt ausgeschaltet ist
ACHTUNG Empfindlicher Vorderflaumlchenspiegel Nur in vertikaler Richtung reinigen (Horizontale Kratzer wuumlrden unschoumlne Reflexionen bewirken) Nicht zu stark reiben
VERWENDEN SIE NIE FENSTERREINIGUNGSMITTEL ODER ALKOHOL- BEI DIESEN SUBSTANZEN WUumlRDE DIE SPIEGELOBERFLAumlCHE BLAU ANLAUFEN
Das Glas welches den Spiegel im Inneren abdeckt sollte ebenso immer sauber gehalten werdenGehaumluse Staub und Schmutz mit einem weichen Tuch abwischen
Keine scharfen Reinigungsmittel wie Alkohol und Benzin verwenden
TECHNISCHE DATEN
ABMESSUNGENTechnische Aumlnderungen und Lieferbarkeit vorbehalten
14
28 bis 40mm fuumlr Kabelfreilassen
kuumlhlende Luft Eingang
kuumlhlendeLuftAbzug
Alle Abmessungen in Millimeter(fuumlr Zoll siehe Liste)
15202885100130
mm
430
28
290225
100
100
750
R = 600
185225290430580600750
05907911033539451272888611421693228323622953
Inch
15 15
WICHTIGER HINWEIS DEN ABZUG UND EINGANGDER KUumlHLUNG NICHTBLOCKIEREN
85130
185
2015580
VZ-27plus VZ-57plusKamera 13 1-CCD Progressive Scan 13 3-CCD Progressive Scan
Bilder pro Sekunde 30 Bilder pro Sekunde (von der Kamera aufgenommen) 30 Bilder pro Sekunde (von der Kamera aufgenommen)
Horizontale Aufloumlsung (Progressive Scan) 640 Linien (mit einer Testkarte gemessen) 1000 Linien (mit einer Testkarte gemessen)
Vertikale Aufloumlsung (Progressive Scan) 820 Linien (im Bilddreh-Modus) 1300 Linien (im Bilddreh-Modus)
Gesamte Pixelanzahl auf dem CCD 850000 2550000
Effektive Pixel (=tatsaumlchlich verwendete Pixel) 1 x 1024 x 768 (=786462) 3 x 1024 x 768 (=2359296)
Farbwiedergabe sehr gute Farben 100 lebensechte Farben
Laserpositionierpunkt
Ausgangssignale
Vertikale Bildwiederholfrequenz
Horizontale Bildfrequenz Progressive Scan 29820 ndash 91375 kHz PALNTSC 157 kHz
Signal Format
Iris (Blende)
Weiszligabgleich
Synchronisiertes Lichtfeld
Kontrastanhebung (Text Enhancer)
On-Screen Menuuml
Menuuml Resetfunktion
Optik Zoom
Digital Zoom (zusaumltzlich zum optischen Zoom)
Max Aufnahmebereich auf der Arbeitsflaumlche
Max Aufnahmebereich auszligerhalb der Arbeitsflaumlche
Min Aufnahmebereich auf der Arbeitsflaumlche
Max Objekthoumlhe auf der Arbeitsflaumlche
Tiefenschaumlrfe
Schattenfreie Beleuchtung
Ausleuchtung hohler Objekte
Stoumlrendes Streulicht
Blende von Vortragenden Publikum
Reflexionsfreie Beleuchtung
Ugradebare Firmware
USB Software
Lichtquelle
Automatischer Lampenwechsler
Motorisierter Spiegel (oben)
Motorisierter Arm
Benutzerprogrammierbare Presets
Spezielle Arbeitsflaumlche fuumlr Overheadfolien
Lichtbox
Bildspeicher
Show All Funktion
Bilddreh-Modus (Image Turn)
Alternative Bildanzeige
Infrarot Fernbedienung
Progressive Scan Ausgaumlnge
PALNTSC Video Ausgaumlnge (umschaltbar)
ETHERNET (LAN) Anschluss
Eingaumlnge
Gewicht
Optionales Zubehoumlr
Made in
17 kg
Austria (Europaumlische Union)
RGB (2x 15-Pol D-Sub und 5x BNC Stecker) DVI-I (digital und analog) USB 20
S-Video (4-Pol Stecker) Composite Video (BNC-Stecker) (konvertiertes Progressive Scan Signal)
10100 T-Base IP-adressierbar DHCP wird unterstuumltzt
ja (Anzeige aller 9 gespeicherten Bilder als Split Screen)
inkludiert
ja
9 Bildspeicher und 1 FREEZE-Bildspeicher
Standard Halogen-Lamp (12V100W) 3200 Kelvin (konstantes Lichtspektrum)
ja (mit eingebauter Ersatzlampe)
uumlberhaupt keines
gesamte Arbeitsflaumlche
ja (Updates downloadbar von wwwwolfvisioncom)
70
ja
ja
uumlberhaupt keines
Normaler Modus Laumlnge 270 mm Breite 360 mm Image Turn Modus Laumlnge 360 mm Breite 270 mm
unlimitiert (kann auch als Videokamera benutzt werden)
8 x 6 mm
250mm
ja (und benutzerprogrammierbare Menuumleinstellungen)
4 x digital Zoom (in Summe 48 x Zoom)
automatisch und manuell
automatisch und manuell
ja (in Farbe verbessert den Kontrast und die Lesbarkeit von Texten)
ja
HDHDTV WSXGA+ WXGA UXGA SXGA XGA oder SVGA (schaltbar) PAL NTSC (schaltbar) USB 20 LAN DVI
Progressive Scan 85 Hz 75 Hz 60 Hz oder 50 Hz (umschaltbar) PAL 50 Hz NTSC 60 Hz
Non-Interlaced (Progressive Scan) und Interlaced (PALNTSC Video)
RGB (15-Pol D-Sub Stecker) fuumlr PCs (das Computersignal wird auf allen Ausgaumlngen ausgegeben) Serieller Eingang (RS232) fuumlr Steuerung und Firmwareupdates
Negativ NegativBlau SchwarzWeiszlig
ja (fuumlr Auf-Abfahren und fuumlr den Makro-Modus)
inkludiert auf der CD-ROM (fuumlr Windows 98ME2000XP und Macintosh Twain kompatibel moumlgliche Formate TIF JPG und BMP Updates verfuumlgbar auf wwwwolfvisioncom)
ja (um uumlber die Fernbedienung durch Text zu scrollen)
70mm bei kleinem Objekt (42x33mm) 250mm (97rdquo) bei groszligem Objekt (360x270mm)
ja (in der Groumlszlige des Aufnahmefeldes der eingebauten Kamera ndash fuumlr einfache Objektpositionierung)
ja (erhoumlht deutlich die Aufloumlsung von vertikalen Objekten)
zwei Telezoom-Optiken (12 x optisches Zoom inkl Macro) f = 15 ndash 128mm
3 (plus 8 fixe Presets uumlber RS232) Presets fuumlr spezielle Funktionen
eingebaut Groumlszlige 380 x 280mm = gesamte Arbeitsflaumlche Lichtquelle 4 x CCFL-Leuchtmittel
ja (fuumlr Bedienfunktionen Kameraeinstellungen und On-Screen Hilfe)
Transportkoffer Flugkoffer (mit Raumldern) Verlaumlngerungskabel fuumlr eingebaute Lichtbox
Ruumlckseite
Unterseiteinnen
Unterseiteinnen
Vorderseite
Oberseiteinnen
Oberseiteinnen
Vorderseite
Ruumlckseite
Oben
Hinten Vorne
Oben Innen
Unten
VorneHinten
Unten Innen
Bitte vergewissern Sie sich dass Sie den Visualizer genau nach nachstehender Anleitung in die mitgelieferte Box einpacken Dies ist sehr wichtig um Beschaumldigungen am Spiegel am Arm oder an anderen sensiblen Stellen zu verhindern
WICHTIG
Um Transportschaumlden am Spiegel zu verhindern ist es sehr wichtig dass der mitgelieferte Spiegelschutz beim Transport immer verwendet wird Falls er nicht mehr vorhanden ist legen Sie ersatzweise unbedingt weiches Material zwischen Spiegel und Arbeitsflaumlche
TRANSPORT
15
Mirror protection
R
16
BEDIENFELD AM VISUALIZER
FERNBEDIENUNG
CODES
Presets speichernDruumlcken Sie eine der PRESET-Tasten (14) fuumlr 2 Sekunden
Bilder speichernDruumlcken Sie eine der MEMORY-Tasten (31) fuumlr 2 Sekunden (auf der Fernbedienung)Durch Druumlcken der FREEZE-Taste (17) fuumlr 2 Sekunden wird ein Bild im naumlchsten freien Bildspeicher (1-9) gespeichert Wenn alle Speicherplaumltze belegt sind erscheint eine Meldung auf dem Bildschirm
Kameramenuuml aktivierenDruumlcken Sie die MENU-Taste (23) fuumlr 1 Sekunde
Autofokus auf Tastendruck (One-Push)Druumlcken Sie beide FOCUS-Tasten (19) gleichzeitig
Manuell zur zweiten Lampe wechselnDruumlcken Sie die LIGHT-Taste (21) fuumlr 2 Sekunden (am Geraumlt)
Umschalten des Ausgangsmodus (mit Tasten am Geraumlt)Houmlherer Modus gleichzeitiges Druumlcken der FREEZE-Taste (17) und der MIRROR UP-Taste (12)Niedrigerer Modus gleichzeitiges Druumlcken der FREEZE-Taste (17) und der MIRROR DOWN-Taste (12)
Zuruumlcksetzen auf Auto ResolutionGleichzeitiges Druumlcken der FREEZE-Taste (17) und beider MIRROR-Tasten (12) (am Geraumlt)
Zuruumlcksetzen des VisualizermenuumlsUm das komplette Menuuml zuruumlckzusetzen druumlcken Sie die EXTINT-Taste (20) und die MENU-Taste (23) (am Geraumlt) gleichzeitig Um nur den selektierten Menuumlpunkt zuruumlckzusetzen Druumlcken Sie die Nummer 5-Taste (31) fuumlr 2 Sekunden (auf der Fernbedienung)
Video Ausgang (PAL oder NTSC)PAL gleichzeitiges Druumlcken der FREEZE-Taste (17) und der Preset 1-Taste (14) (am Geraumlt)NTSC gleichzeitiges Druumlcken der FREEZE-Taste (17) und der Preset 2-Taste (14) (am Geraumlt)
Bildspeicher schnell fuumlllenDruumlcken der ALL-Taste (30) fuumlr mehr als 4 Sekunden (auf der Fernbedienung) Dann den Instruktionen des On-Screen Menuumls folgen (Druumlcke die MEMORY 1-Taste (31) fuumlr Snapshots oder MEMORY 3-Taste (31) um den Bildspeicher zu loumlschen)
Aumlndern des IR-CodesAumlndern Sie im On-Screen Menuuml den IR-Code unter Misc Settings (Code A ist Standard) Aumlndern Sie auch den Code der Fernbedienung durch gleichzeitiges Druumlcken von PRESET 1 PRESET 2 und ZOOM TELE
PRESET 1 PRESET 2 und ZOOM WIDE
(14) (13) (auf der
Fernbedienung) um von Code A zu B C D A etc zu wechseln Um auf Code A zuruumlckzusetzen druumlcken Sie gleichzeitig (14) (13) (auf der Fernbedienung)
MENU POWER
ZOOM MIRRORLA
SE
R
EXT INT ALLTEXT
FOCUS IRIS
1 2 3 AA
AF
MEMORY
1 2 3
4 5 6
7 8 9
HELP
PRESETS IMAGE TURN
LIGHT
AA
FREEZE
EXTINT
WHITE
AF
R
CONTROL PANEL
REMOTECONTROL
CODES
Storing PresetsPress one of the PRESET-keys (14) for 2 sec
Storing ImagesPress one of the MEMORY-keys (31) for 2 sec (on the remote control)By pressing the FREEZE-key (17) for 2 seconds the image is stored in the next free memory (1-9) If the memory is full a message appears on the screen
Activating the on-screen menuPress the MENU-key (23) for 1 sec
One-Push Auto focusPress both FOCUS-keys (19) simultaneously
Manual change to second lampPress the LIGHT-key (21) for 2 sec (on the unit)
Switching the output modeHigher mode Simultaneously press the FREEZE-key (17) and the MIRROR UP-key (12) (on the unit)Lower mode Simultaneously press the FREEZE-key (17) and the MIRROR DOWN-key (12) (on the unit)
Resetting the output mode to the default of auto resolutionSimultaneously press the FREEZE-key (17) and both MIRROR-keys (12) (on the unit)
Resetting of the Visualizer menuFor resetting the whole menu simultaneously press the EXTINT-key (20) and the MENU-key (23) (on the unit) For resetting only the selected item press the NUMBER 5 -key (31) for 2 sec (on the remote control)
Video output (PAL or NTSC)PAL Simultaneously press the FREEZE-key (17) and the Preset 1-key (14) (on the unit)NTSC Simultaneously press the FREEZE-key (17) and the Preset 2-key (14) (on the unit)
Filling the memory quicklyPress the ALL-key (30) for more than 4 sec (on the remote control) Then follow the instructions of the on-screen menu (Press MEMORY 1-key (31) for snapshot or MEMORY 3-key (31) to erase the memory)
Change ir-codeChange the ir-code in the Misc Settings (code A is default) Change the ir-code on the remote control too by pressing simultaneously PRESET 1 PRESET 2 and ZOOM TELE-key
ress PRESET 1 PRESET 2 and ZOOM WIDE-key
on-screen menu (14) (13) (on the remote
control) to switch from code A to B C D A etc For resetting the remote control to code A simultaneously p(14) (13) (on the remote control)
MENU POWER
ZOOM MIRRORLA
SE
R
EXT INT ALLTEXT
FOCUS IRIS
1 2 3 AA
AF
MEMORY
1 2 3
4 5 6
7 8 9
HELP
PRESETS IMAGE TURN
LIGHT
AA
FREEZE
EXTINT
WHITE
AF
R
Printed in Austria - September 2005
CONTACTSManufacturer Worldwide distribution WolfVision GmbH Vlbg Wirtschaftspark A-6840 Goumltzis AUSTRIA Tel ++43-5523-52250 Fax ++43-5523-52249 E-Mail wolfvisionwolfvisioncom
Asian distribution WolfVision Asia 27 Woodlands Ind Park E1 01-02 Hiang Kie Ind Bldg IV Singapore 757718Tel ++65 - 366 9288 Fax ++65 - 366 9280 E-mail infowolfvisionasiacom
Internet Homepage wwwwolfvisioncom E-Mail to technical support supportwolfvisioncom
WolfVision Co Ltd Nissho Higashi Nakano Bldg 2F 2-1-6 Higashi Nakano Nakano-ku Tokyo 164-0003 JapanTel (81) 3 3360 3231 Fax (81) 3 3360 3236 E-mail wolfvisionjapanwolfvisioncom
Japan distribution
Canadian distribution WolfVision Canada Inc 5460 Canotek Road Unit 94 Ottawa ON K1J 9G9 CanadaTel (613) 741-8989 Tollfree 1-877-513-2002 Fax(613) 741-3747 E-Mail wolfvisioncanadawolfvisioncom
United Kingdom distribution WolfVision UK Limited Trident One Styal Road Manchester M22 5XB United KingdomTel ++44-161-435-6081 Fax ++44-161-435-6100 E-Mail wolfvisionukwolfvisioncom
American distribution WolfVision USA East Inc 3950 Shackleford Road Suite 450 Duluth (near Atlanta) GA 30096 USATel (770) 931-6802 and 1-877-873WOLF Fax (770) 931-6906 E-Mail usaeastwolfvisionnet
WolfVision Inc 1601 Bayshore Highway Suite 302 Burlingame CA 94010 USA E-Mail usawestwolfvisionnetToll free (800) 356-WOLF Tel (650) 648-0002 Fax (650) 648-0009
ARBEITEN AUF DER ARBEITSFLAumlCHE
SynchronisiertesLichtfeld
1 Die zu praumlsentierende Vorlage auf die Arbeitsflaumlche legen Ein synchronisiertes Lichtfeld auf der Arbeitsflaumlche zeigt den Aufnahmebereich der eingebauten KameraLegen Sie einfach das Objekt in den beleuchteten Bereich
2 Waumlhlen Sie die gewuumlnschte Vergroumlszligerung mit den ZOOM-Tasten (13)
3 Mit den MIRROR-Tasten (12) kann die vertikale Position des Aufnahmebereiches geaumlndert werden Der obere Spiegel kann auch haumlndisch bewegt werden Der Spiegelmotor wird dadurch nicht beschaumldigt
BERUumlHREN SIE DABEI NICHT DEN SPIEGEL DES ABTASTKOPFES DA FINGERABDRUumlCKE HELLE VERSCHWOMMENE FLECKEN IM BILD BEWIRKEN DIESEN SPIEGEL STETS SAUBER HALTEN - siehe Seite 13ACHTUNG EMPFINDLICHER VORDERFLAumlCHENSPIEGEL
SYNCHRONISIERTES LICHTFELD
Ist das Oberlicht in Gebrauch (normale Arbeitseinstellung) so markiert ein synchronisiertes Lichtfeld den Aufnahmebereich der eingebauten Kamera auf der Arbeitsflaumlche Das Lichtfeld dient zur einfachen Positionierung von Objekten auf der Arbeitsflaumlche
Da die Kamera und der Lichtprojektor in einem bestimmten Winkel zueinander stehen verschiebt sich das Lichtfeld bei Aufnahmen auszligerhalb der Arbeitsflaumlche nach links (je groumlszliger der Abstand zum Visualizer desto groumlszliger die Verschiebung nach links) Das bedeutet dass das Licht nicht mehr genau den Aufnahmebereich zeigt In diesem Fall sollte das Oberlicht des Visualizers durch Druumlcken der LIGHT-Taste (21) abgeschaltet werden um nur mit Raumlicht arbeiten zu koumlnnen
4
ARBEITEN AUSSERHALB DER ARBEITSFLAumlCHE
700mm (276)
unendlich
Um mit dem WolfVision Visualizer 3-dimensionale Gegenstaumlnde zu zeigen legen Sie diese einfach auf die Arbeitsflaumlche und regeln ZOOM und FOKUS wie beschrieben Der Gegenstand kann aufgrund eines WolfVision-Spezialobjektives eine Houmlhe von bis zu 25cm haben Wenn der Gegenstand fuumlr die Arbeitsflaumlche zu groszlig ist oder wenn er von der Seite gezeigt werden soll so legen Sie ihn einfach vor oder hinter das Geraumlt und schwenken den oberen Spiegel haumlndisch oder mit den MIRROR-Tasten (12) nach
Mit dem Visualizer koumlnnen so auch Aufnahmen aus dem Raum wie mit einer normalen Videokamera gemacht werden indem der Abtastkopf entsprechend geschwenkt wird
Durch den groszligen Zoombereich koumlnnen Details aus jeder Entfernung ins Bild gebracht werden
Um Personen aufzunehmen sollte das Licht mit der LIGHT-Taste (21) ausgeschaltet werden um diese nicht zu blenden
FOKUSSIERUNGBeim Einschalten des Visualizers wird automatisch auf die Houmlhe der Arbeitsflaumlchefokussiert Daher ist es nicht notwendig die FOCUS-Tasten (19) zu verwenden wenn nur mit flachen Objekten (Texte Fotos etc) gearbeitet wird
Daruumlber hinaus ist es aufgrund der extrem hohen Tiefenschaumlrfe der WolfVision Visualizer nur sehr selten notwendig die Bildschaumlrfe (Fokus) nachzustellen Nur bei sehr hohen Gegenstaumlnden ist dies notwendig
Gleichzeitiges Druumlcken der beiden FOCUS-Tasten (19) aktiviert einen One-Push-Autofokus (Scharfstellung auf Tastendruck)(Bitte beachten Sie dass diese -Funktion erst im Mai 2005 mit der Firmware Version 113a eingefuumlhrt wurde Bei Geraumlten mit aumllterer Firmware bewirkt diese Tastenkombination eine Fokuseinstellung fuumlr flache Objekte)
AUTO IRIS MANUELLE IRISWolfVision Visualizer sind mit einer Auto Iris Funktion ausgestattet Dh dass sich die Helligkeit des Kamerabildes immer automatisch einstellt Durch Betaumltigen der IRIS-Tasten (24) wird die Auto Iris Funktion abgeschaltet und somit kann die Iris manuell bedient werden
Durch betaumltigen der ZOOM-Tasten (13) wird die Auto Iris Funktion wieder eingeschaltet Wenn die Iris nicht mehr weiter geschlossen werden kann dimmt der Visualizer die Beleuchtung Der Standard der Auto Iris Einstellung kann im Bildschirmmenuuml heller oder dunkler gestellt werden - siehe Seite 9 und Hilfemenuuml (25)
5
MACRO MODE 4x DIGITAL ZOOM
In der normalen Arbeitsposition des Armes betraumlgt der kleinste Abtastbereich 42 x 33mm
Bei aktivieren der Macrofunktion durch Druumlcken der MACRO-Taste (18) faumlhrt der Arm in eine verkuumlrzte Position und ermoumlglicht so eine weitere Vergroumlszligerung In der Makroposition betraumlgt der kleinste Abtastbereich mit der vollen optischen Aufloumlsung 30 x 22mm Beim Einzoomen stoppt das Zoom automatisch bei dieser Position
Laserpositionierpunkt
Plea e es notItisv im antth nos ray
ery port at tligh shine o t e c n
t so nt h s reeas t ism ayin t e t e video
h erfer hproj tion p tu eec ic rFu her or it s als important
rt m e i o t atth au ienc or hes e er
h e d e t p ako n get b edb a brigh lig t
d ot lind y t ha ark om
in d ro
e t Pl ase no et i ve y impo t t t n t a
I s r r ant ha o s r yl
n s t he e
ight shi e on o t scr ent a n erfer he v de
as his m y i t e t i oo ct ict e
pr je ion p ur F r he m e i l import t
u t r or t is a so anha e udi n sp ake
t t th a e ce or the e ro o l d igh li t
d n t get b inde by a br t gh i r o m n a da k r o
Durch erneutes Druumlcken der ZOOM IN-Taste wird der digitale Zoom Modus aktiviert In diesem Modus koumlnnen Sie auf eine Flaumlche von 8 x 6mm einzoomen
Bitte beachten Sie dass die Aufloumlsung im digitalen Zoombereich etwas geringer istBei aktivierter Makrofunktion ist die MACRO-Taste rot beleuchtet
Bitte beachten Sie dass die Makrofunktion folgende Einschraumlnkungen hat
- Die Tiefenschaumlrfe und die max fokussierbare Objekthoumlhe sind nicht so groszlig wie in der voll ausgefahrenen Position des Armes
- Der groumlszligte Abtastbereich ist nur 42 x 33mm- Beim Einzoomen bleibt das synchronisierte Lichtfeld auf einem groszligen Abtastbereich und zeigt nicht
mehr den aktuellen Aufnahmebereich der eingebauten Kamera Zur Positionierhilfe wird der Laserpositionierpunkt (siehe Seite 6) aktiviert
Sind die Tiefenschaumlrfe und die Fokussierung houmlherer Objekte in der Makroposition wichtiger als die extreme Vergroumlszligerung dann ist es moumlglich den Visualizer uumlber das On-Screen Menuuml (siehe Seite 9) von 12-fach Zoom auf 11-fach Zoom umzustellen Der kleinste Abtastbereich im 11-fach Makro-Modus ist nur 33 x 25mm die Tiefenschaumlrfe ist jedoch groumlszliger als im 12-fach Makro-Modus
+
LICHTBOX LASERPOSITIONIERPUNKT
Laser-positionier-punkt
Die LIGHT-Taste (21) schaltet um zwischenOberlicht (mit synchronisiertem Lichtfeld)Lichtbox mit Laserpositionierpunkt Licht aus
Die Lichtbox sollte fuumlr dunkle durchsichtige Vorlagen wie zB Roumlntgenbilder und Dias verwendet werden
Der Gebrauch der Lichtbox hat den Nachteil dass das synchronisierte Lichtfeld des Oberlichtes nicht mehr den Aufnahmebereich der eingebauten Kamera angibt Zur einfacheren Positionierung von Objekten (speziell bei extremen Vergroumlszligerungen wie zB die Aufnahme von Dias) wird bei abgeschaltetem Oberlicht der Laserpositionierpunkt eingeschaltet welcher die Mitte des Aufnahmebereiches markiert
Dieser Laserpositionierpunkt ist nur auf der Arbeitsflaumlche sichtbar und nicht im Bild welches das Publikum sieht Ist der obere Spiegel in Schraumlgstellung um Aufnahmen auszligerhalb der Arbeitsflaumlche zu ermoumlglichen so wird der Laserpositionierpunkt aus Sicherheitsgruumlnden automatisch abgeschaltet Wenn erwuumlnscht kann der Laserpositionierpunkt uumlber das On-Screen Menuuml auch komplett abgeschaltet werden (siehe Seite 9 und On-Screen Hilfe)
Bitte beachten Sie dass aus technischen (optischen) Gruumlnden der Laserpositionierpunkt nicht in jeder Armposition die exakte Mitte des Aufnahmebereiches zeigen kann Dies ist keine Fehlfunktion des Geraumltes Es ist nur moumlglich die relative Mittelposition anzuzeigen
6
ARBEITEN MIT OVERHEADFOLIEN
Please noteIt is very important that no stray light shines onto the screen
as this may interfere the videoprojection pictureFurthermore it is also important
that the audience or the speakerdo not get blinded by a bright light
in a dark room
Die Arbeitsflaumlche des Visualizers (9) hat eine besondere kristallin-weiszlige Oberflaumlche die speziell fuumlr die perfekte Wiedergabe von Folien ausgelegt ist
Obwohl die professionellen Visualizer eine eingebaute Lichtbox haben empfehlen wir das Oberlicht fuumlr Overheadfolien zu verwenden Sie erhalten eine bessere Farbqualitaumlt und haben den Vorteil des synchronisierten Lichtfeldes das Ihnen den Aufnahmebereich der eingebauten Kamera zeigt
Fuumlr folgende Anwendungen empfehlen wir aber die Verwendung der Lichtbox- Wenn die Overheadfolien sehr dunkel sind- Wenn die Overheadfolien sehr wellig sind und Reflexionen verursachen- Wenn das Raumlicht Reflexionen auf der Overheadfolie verursacht
IMAGE TURN (Bilddreh-) MODUS (fuumlr houmlhere Aufloumlsung)
Die Abtastung einer hochformatigen A4 Seite (Portrait) war schon immer eine kritische Anforderung fuumlr einen Visualizer da die Bildwiedergabe stets im Breitformat (Landscape) erfolgt So konnten nur etwa 50 der Pixel der Kamera fuumlr die Abtastung der hochformatigen A4 Seite verwendet werden WolfVisions Image Turn Modus loumlst dieses Problem
Platzieren Sie Ihr Dokument (oder vertikales Objekt) einfach in horizontaler Richtung auf der Arbeitsflaumlche und zoomen Sie es komplett ein sodass ca 90 der Pixel der eingebauten Kamera zur Abtastung verwendet werden
Anschlieszligend druumlcken Sie die IMAGE TURN-Taste (15) Der Visualizer dreht das Bild dann um 90deg und sendet das Bild mit einer deutlich houmlheren Aufloumlsung an das Ausgabegeraumlt Der rechte und linke Rand bleiben dabei schwarz
AA
A A
Arbeitsplatte Ausgegebenes Bild
Normaler Modus
Image Turn Modus
Nur 50 der Pixel werden verwendet
um die Vorlagedarzustellen
90 der Pixel werden verwendet
um die Vorlage darzustellen
WolfVision Visualizer bieten die Moumlglichkeit drei fixe Einstellungen fuumlr die folgenden Funktionen zu speichern Zoom Fokus Iris Text Makro Weiszligabgleich Spiegelposition PositivNegativ und SchwarzWeiszlig Mit den 3 PRESET-Tasten (14) kann die jeweilige Einstellung gespeichert und abgerufen werden
Diese Funktion ist besonders hilfreich um zB eine fixe Einstellung fuumlr Dokumente eine fuumlr Arbeiten mit Dias und eine Einstellung fuumlr einen Gegenstand vor dem Geraumlt zu programmieren Waumlhrend des Vortrages muss dann nur noch die entsprechende PRESET-Taste gedruumlckt werden um von der einen auf die andere Darstellung zu wechseln
PRESET FUNKTION
Kurzes Druumlcken Einen Preset abrufenMehr als 2 Sekunden Einen Preset speichern
Uumlber das On-Screen Menuuml des Visualizers kann eingestellt werden ob die Spiegelpositionin der Preset-Funktion gespeichert werden soll oder nicht (siehe Seite 9) Standard ist ldquoJArdquo
WEISSABGLEICH WICHTIG
Immer wenn sich die Lichtbedingungen aumlndern sollte ein neuer Weiszligabgleich durchgefuumlhrt werden damit die Kamera des Visualizers optimale Farbresultate liefert Das Oberlicht und die eingebaute Lichtbox des Visualizers haben die gleichen Farbtemperaturen Wird zwischen Oberlicht und Lichtbox umgeschaltet so ist ein neuer Weiszligabgleich nicht notwendig Scheint aber Raum- oder Sonnenlicht auf die Arbeitsflaumlche so sollte ein Weiszligabgleich durchgefuumlhrt werden
Oberlicht Zoomen Sie auf einen weiszligen Gegenstand (zB weiszliges Blatt Papier) bis nur eine weiszlige Flaumlche auf dem Bildschirm zu sehen ist Druumlcken Sie auf die WHITE-Taste (22)
Lichtbox Schalten Sie die Lichtbox mit der LIGHT-Taste (21) ein Entfernen Sie alles von der Arbeitsflaumlche Auf die kleinste Bildgroumlszlige zoomen und anschlieszligend die WHITE-Taste (22) druumlcken
Der Weiszligabgleich kann entweder mit dem Oberlicht oder der Lichtbox durchgefuumlhrt werden beide Moumlglichkeiten erzielen einen guten WeiszligabgleichNach erfolgreicher Durchfuumlhrung des Weiszligabgleiches erscheint die Meldung ldquoWHITE OKrdquo auf dem Monitor Der neue Weiszligabgleich wird automatisch registriert und bleibt auch nach Ausschalten der Hauptstromversorgung erhalten
7
KONTRASTANHEBUNG FUumlR TEXT WICHTIG
Um die Lesbarkeit von Texten Zeichnungen und Roumlntgenbildern zu verbessern druumlcken Sie die TEXT-Taste (16) Dadurch wird die Kontrastanhebung aktiviert Beachten Sie dass in diesem Modus die Farben etwas verstaumlrkt werden Um die Kontrastanhebung wieder auszuschalten druumlcken Sie die TEXT-Taste erneut Bei aktiviertem Text-Modus leuchtet die TEXT-Taste rot
FREEZEDas aktuelle Bild kann mit der FREEZE-Taste 7 eingefroren (gespeichert) werden Die FREEZE-Taste ist bei aktivierter Freeze-Funktion rot beleuchtet
Durch Druumlcken der FREEZE-Taste fuumlr 2 Sekunden wird das aktuelle Bild im Bildspeicher abgelegt (siehe Seite 8) Details zur Freeze-Funktion koumlnnen im On-Screen Menuuml eingestellt werden (siehe Seite 9)
(1 )
Um einen Preset zu programmieren stellen Sie alle gewuumlnschten Einstellungen ein und druumlcken dann die entsprechende PRESET-Taste fuumlr mehr als 2 Sekunden Das On-Screen Menuuml zeigt wann der Preset gespeichert wurde Im Gegensatz zu der hier erwaumlhnten Preset Speicherung bei der alle augenblicklichen Einstellungen wie Zoom- Fokus- oder Spiegelposition mitgespeichert werden koumlnnen den Preset-Tasten auch nur einzelne Funktionen wie ldquoFreezerdquo ldquoIris oumlffnenschlieszligenrdquo ldquoNegativrdquo ldquoNegativBlaurdquo ldquoSchwarzWeiszligrdquo etc zugewiesen werden Diese Einstellung kann im On-Screen Menuuml vorgenommen werden (siehe Seite 9)
WHITE
FREEZE
9-BILD SPEICHER
Schnellansicht von 9 gesp Bildern
Um alle Bilder zu loumlschen (schwarzes Bild) oder alle 9 Bildspeicher durch ldquoSnapshotsrdquo zu fuumlllen druumlcken Sie die ALL-Taste (30) fuumlr 4 Sekunden bis eine Auswahl im Bild erscheint Hier kann zwischen ldquoSnapshotrdquo und ldquoeraserdquo (loumlschen) gewaumlhlt werden Wenn Sie ldquoSnapshotrdquo waumlhlen wird jede Sekunde ein Bild gespeichert bis alle 9 Speicherplaumltze belegt sind
Der Visualizer ist mit einer Backup-Batterie ausgestattet welche die gespeicherten Bilder bis zu 4 Wochen erhaumllt Bilder koumlnnen ebenso durch 2 Sekunden langes Druumlcken der FREEZE-Taste (17) gespeichert werden Das Bild wird im naumlchsten freien Speicher (1-9) abgelegt Falls der Speicher voll sein sollte erscheint eine entsprechende Meldung auf dem BildschirmDas Verhalten beim Uumlberschreiben von gespeicherten Bildern kann im On-Screen Menuuml geaumlndert werden
Sie koumlnnen 9 Bilder speichern und diese durch kurzes Druumlcken einer der MEMORYNummern-Tasten (31) wieder aufrufen
Speichern eines Bildes Druumlcken einer NUMMERN-Tasten (31)(MEMORY) laumlnger als 2 Sekunden
Aufrufen eines Bildes kurzes Druumlcken der NUMMERN-Taste (31) (MEMORY)
Durch Druumlcken der ALL-Taste (30) erscheinen alle 9 Bilder gleichzeitig auf dem Monitor (Schnellansicht Split Screen)
8
Mit der LAN Verbindung (10BASE-T100BASE-TX) kann der Visualizer gesteuert werden es koumlnnen auch Bilder uumlbertragen und Firmware-Updates gemacht werden
Folgende Protokolle werden unterstuumltzt TCPIP ICMP und ARPUnterstuumltzte Browser u Internet Explorer Netscape Navigator nd MozillaStandardeinstellung (einstellbar) IP-Adresse und Subnet-Maske vom DHCP-ServerBilduumlbertragungsaufloumlsung Einzelbilder 1024x768 (oder 512x384) Live Bild 160x120
ETHERNET LAN
Wenn ein Computer am Externen RGB Eingang (15) des Visualizers angeschlossen ist kann mit der EXTINT-Taste (20) zwischen dem Visualizer Bild und dem Computer Bild umgeschaltet werden Der Extern-Modus kann auch nur fuumlr einen Ausgang genutzt werden Das Verhalten in diesem Modus kann im On-Screen Menuuml geaumlndert werden (siehe Seite 9) Der Visualizer hat einen eingebauten Scaler (AD-Wandler) um das (analoge) externe Signal zu digitalisieren und es im eingestellten Ausgangsformat an den Ausgaumlngen wieder auszugeben (erlaubte Formate sind VGA bis SXGA75Hz) Mit dem eingebauten Scaler koumlnnen Computer Bilder in den PALNTSC-Videostandard konvertiert werden
EXTERN ER EINGANG SCALER
USB-ANSCHLUSS
CERTIFIED
HI-SPEED
TM
Der USB 20 Anschluss des Visualizers kann zur Uumlbertragung von Bildern vom Visualizer zum Computer verwendet werden Hierfuumlr ist keine zusaumltzliche Computer-Hardware notwendig (wie zB eine Grabber-Card) Auf diese Weise kann der Visualizer als 3-D Scanner fuumlr den Computer verwendet werden Verbinden Sie einfach den USB-Anschluss (37) des Visualizers mittels beiliegendem USB-Kabel mit dem USB-Anschluss Ihres Pcs Die Software ist voll Twain kompatibel Der USB 20 Anschluss ist auch voll kompatibel zu USB 11 (geringere Geschwindigkeit)
Das USB-Programm von WolfVision befindet sich auf der mitgelieferten CD-ROM Auf der WolfVision Homepage finden Sie moumlglicherweise unter wwwwolfvisioncomsupport schon eine neuere Version von diesem Programm als Gratis-Download Das Programm ist kompatibel mit Windows 98ME2000XP und MAC OS10 (und neuer) jedoch nicht mit Windows 95 bzw Windows NTda diese aumllteren Betriebssysteme die USB-Schnittstelle noch nicht unterstuumltzen
Naumlhere Informationen finden Sie in der separaten ETHERNETLAN Beschreibung auf unserer Homepage wwwwolfvisioncomsupport
EXTINT
Fuumlr normale Standard Verwendung des WolfVision Visualizers ist es nicht noumltig im On-Screen Menuuml Einstellungen vorzunehmen Unerfahrene Anwender sollten hier keine Aumlnderungen durchfuumlhren
Durch Druumlcken der MENU-Taste (23) fuumlr 1 Sekunde erscheint das On-Screen Menuuml In diesem Menuuml koumlnnen Grundfunktionen des Visualizers und der eingebauten Kamera mit den 4 Auswahltasten (26 = Nummerntasten auf der IR-Fernbedienung - 31) eingestellt werden
Bitte beachten Sie dass manche Funktionen nur geaumlndert werden koumlnnen nachdem ldquoFormat protectrdquo auf ldquoOFFrdquo gestellt wurde
Fuumlr mehr Informationen uumlber eine Funktion setzen Sie den Cursor in die entsprechende Zeile und druumlcken die HELP-Taste (25 oder die Nummer-Taste 5 31) - eine genaue Beschreibung uumlber diese Funktion erscheint dann im BildUm nur eine Einstellung auf den Standardwert zuruumlckzusetzen halten Sie die Help-Taste (25 oder die Nummer-Taste 5 31) fuumlr 2 Sekunden gedruumlckt
Die einzelnen Funktionen des Menuumls sind in dieser Anleitung nicht im Detail beschrieben da die Hilfe-Funktion ein integrierter Bestandteil der Visualizer Software (Firmware) ist Die im Bild eingeblendeten Hilfetexte entsprechen der installierten Geraumltesoftware (Firmware) des Visualizers
ON-SCREEN MENUuml ON-SCREEN HILFE
NEGATIV NEGATIVBLAU und SCHWARZWEISSDas vom Visualizer ausgegebene Bild kann im On-Screen Menuuml von Positiv auf Negativ umgeschaltet werden Zusaumltzlich kann der Hintergrund einer negativen Vorlage zur besseren Lesbarkeit in Blau dargestellt werden Auch SchwarzWeiszlig-Darstellungen sind uumlber das On-Screen Menuuml moumlglich
Tipp Wenn Sie die Bildschirmdarstellung ldquoNegativrdquo ldquoNegativBlaurdquo oder ldquoSchwarzWeiszligrdquo oumlfters benoumltigen so koumlnnen Sie diese Funktion auch einer PRESET-Taste (14) zuweisen (siehe Seite 7)
AUTO POWER OFF (automatisches Abschalten)Im Menuumlpunkt ldquoPower controlrdquo kann die automatische Abschaltfunktion aktiviert werden Sobald der Visualizer uumlber die voreingestellte Zeit nicht benutzt wird schaltet das Geraumlt automatisch in den Bereitschaftsmodus (Standby)
AumlNDERN DER STANDARD KONTRAST (Farb) EINSTELLUNGENFalls Ihnen das Bild auf Ihrem Bildschirm zu dunkel erscheint koumlnnen Sie den grundlegenden Kontrast des Bildes in den ldquoColor settingsrdquo des On-Screen Menuumls veraumlndern Diese Einstellungen koumlnnen fuumlr den Normalen Modus und fuumlr den Text Modus (Text Enhancement) separat eingestellt werden
ZURUumlCKSETZEN von ON-SCREEN MENUuml EINSTELLUNGENAlle Einstellungen im On-Screen Menuuml koumlnnen auf die Werkseinstellung zuruumlckgesetzt werden ldquoResetrdquo ist ein eigener Punkt im On-Screen Menuuml Sollten Sie das Menuuml auf dem Bildschirm nicht sehen koumlnnen so druumlcken Sie die EXTINT-Taste (20) und die MENU-Taste (23) am GeraumltWenn nur der gerade angewaumlhlte Menuumlpunkt auf den Standardwert zuruumlckgesetzt werden soll so druumlcken Sie die HELP-Taste (25 oder Nummer 5-Taste der IR-Fernbedienung 31) fuumlr 2 Sekunden
FIRMWARE UPDATESDie Firmware (Geraumltesoftware) Ihres Visualizers (inklusive On-Screen Hilfe-Texte) kann einfach auf die neueste Version aktualisiert werden Die Firmware kann uumlber de S aktualisiert werdenLaden Sie die aktuellste Firmware und das Firmware Update Utility Programm von Wolfisionrsquos Internet Homepage unter wwwwolfvisioncomsupport herunter Verbinden Sie den Visualizer mit Ihrem Computer und starten dann das Firmware Update Utility Programm Auf WolfVisions Internet Homepage finden Sie mehr Informationen uumlber Firmware-Upgrades
USB Ethernet (LAN) o r R 232
9
Bitte beachten Sie dass eine IR-Fernbedienung nur bis zu einer gewissen Distanz zum Geraumlt einsetzbar ist Gegenstaumlnde welche die Sichtverbindung zwischen Fernbedienung und Visualizer verstellen sowie schwache Batterien beeintraumlchtigen die Steuerung Wenn der Visualizer nur noch aus naumlchster Naumlhe bzw uumlberhaupt nicht mehr zu steuern ist muumlssen meist nur die Batterien ersetzt werden Entfernen Sie per Hand die Abdeckung der Fernbedienung auf der Ruumlckseite und ersetzen Sie beide 15V AA Batterien durch Neue Auf richtige Polung der Batterien achten
(14) u (13) Jedes Mal wenn diese Tastenkombination gedruumlckt wird wechselt der Code von A zu B C D und A usw Mit der Tastenkombination
Wenn ein Anwender mit mehreren Geraumlten im selben Raum arbeiten moumlchte so sollte fuumlr jedes Geraumlt ein anderer IR-Code verwendet werden Dadurch koumlnnen bis zu 4 Geraumlte individuell mit der Fernbedienung gesteuert werden Um den IR-Code zu aumlndern muss im On-Screen Menuuml unter ldquoMisc Settingsrdquo der neue Code ausgewaumlhlt werden Auf der Fernbedienung selbst aumlndern Sie den Code durch gleichzeitiges Druumlcken von PRESET 1 PRESET 2 nd ZOOM TELE
PRESET 1 PRESET 2 und ZOOM WIDE wird die Fernbedienung auf Code A zuruumlckgesetzt Die LED zeigt den gewaumlhlten Code durch Blinkenan (einmal Blinken fuumlr Code A zweimal fuumlr Code B dreimal fuumlr Code C und viermal fuumlr Code D)
10
INFRAROT FERNBEDIENUNG
AUTOMATISCHER LAMPENWECHSLERDer Visualizer ist mit einem automatischen Lampenwechsler ausgestattet Bei Ausfall einer Lampe muss diese nicht sofort ersetzt werden Durch den automatischen Lampenwechsler schaltet das Geraumlt automatisch auf die zweite Lampe (Ersatzlampe) um Waumlhrend diesem Vorgang erscheint die Meldung ldquoChanging Lamprdquo am BildschirmNach dem Einschalten des Geraumltes uumlberpruumlft der Visualizer ob beide Lampen funktionieren Ist eine Lampe defekt erscheint ein paar Sekunden folgende Nachricht auf dem Bildschirm ldquoLamp x blownrdquo Dadurch wird verhindert dass der Austausch der defekten Lampe vergessen wird
Sollte eine Lampe nicht voumlllig defekt sondern nur abgenutzt sein und dies zu einer schwachen Lichtquelle fuumlhren dann schalten Sie manuell auf die Ersatzlampe um indem Sie die LIGHT-Taste (21) fuumlr 2 Sekunden gedruumlckt halten
THERMOSTATIst das Geraumlt uumlberhitzt (zB abgedeckte Luumlftungsschlitze) wird die Beleuchtung des Visualizers uumlber einen Thermostat abgeschaltet In diesem Fall Zu- und Abluft freilegen und das Geraumlt abkuumlhlen lassen
AUSTAUSCH VON LAMPEN1 Geraumlt ausschalten (28) und Netzkabel abziehen
2 Lichtbox (9) entfernen - dazu werden beide Bolzen (die links und rechts vom Bedienfeld angebracht sind) nach vorne gezogen und dann wird die Lichtbox herausgenommen
3 Die Abdeckung des Lampenwechslers (11)entgegen dem Uhrzeigersinn drehen und herausnehmen
4 Lampe wechseln (oder beide)
Die Lampe abkuumlhlen lassen oder mit einem Tuch anfassen um Verbrennungen zu vermeiden Beim Einsetzen einer neuen Lampe Fingerabdruumlcke am Lampenkolben vermeiden
Verwenden Sie ausschlieszliglich 12V 100W Halogenlampen (Sockel GY 635) Typ Osram HLX64623 Ansi EVA LIF M28 NAED 54052 Dies sind relativ guumlnstige Standardlampen fuumlr Overhead-Projektoren
LampenwechslerAbdeckung (11)
vorne hinten (offen)
-
+-
+X X
MENU POWER
ZOOM MIRRORLA
SE
R
EXT INT ALLTEXT
FOCUS IRIS
1 2 3 AA
AF
MEMORY
1 2 3
4 5 6
7 8 9
HELP
PRESETS IMAGE TURN
LIGHT
33 Hauptnetzschalter34 Sicherung (siehe Seite 13)35 Netzanschluss36 DVI Ausgang (siehe unten und Seite 13)37 USB Anschluss (siehe Seite 8)38 RS-232 Anschluss fuumlr externe Steuerung (siehe Seite 13)
ANSCHLUumlSSE
39 PREVIEW RGB Ausgang fuumlr Vorschau-Monitor40 RGB Ausgang 15-Pol (siehe unten)41 EXTERNER Eingang fuumlr Computer (siehe Seite 8)42 RGB Ausgang BNC-Stecker (siehe unten)43 PALNTSC S-Video (YC) Ausgang (siehe Setie 12)44 PALNTSC Composite Video Ausgang (s Seite 12)45 LAN 10100 TBASE (siehe Seite 8)
33
35
34
Der RGB- und DVI-Ausgang (18 and 17) kann folgende Signalformate ausgeben
- VGA 60 (43 - 640x480 Pixel) bei 60Hz- SVGA (43 - 800x600 Pixel) bei 60Hz 75Hz oder 85Hz- XGA (43 - 1024x768 Pixel) bei 60Hz 75Hz oder 85Hz - tatsaumlchliche Aufloumlsung- SXGA- (43 - 1280x960) bei 60Hz oder 85Hz- SXGA (43 - 1280x1024 Pixel) bei 60Hz 75Hz oder 85Hz- SXGA+ (43 - 1360x1024) bei 60Hz oder 75Hz- UXGA (43 - 1600x1200 Pixel) bei 60Hz- XGA 169 bei 60Hz (spezielles Format fuumlr nicht HDTV-faumlhige 169-Plasmabildschirme)- WXGA60 (169 Widescreen - 1366x768 Pixel) bei 60Hz- WSXGA+60 (1610 Widescreen - 1680x1050 Pixel) bei 60Hz- 720p50 (169 Widescreen HDHDTV - 1280x720 Pixel bei 50Hz)- 720p60 (169 Widescreen HDHDTV - 1280x720 Pixel bei 60Hz)- 1080p50 (169 Widescreen HDHDTV - 1920x1080 Pixel bei 50Hz) - 1080p60 (169 Widescreen HDHDTV - 1920x1080 Pixel bei 60Hz)
Die Funktion Auto Resolution ist ab Werk aktiviert Hier pruumlft der Visualizer staumlndig welche Geraumlte am RGB- (39 40) und DVI-Ausgang (36) angeschlossen sind und stellt automatisch den am besten geeigneten Standard fuumlr diese Ausgaumlnge separat ein Bitte beachten Sie dass der Visualizer die moumlgliche Aufloumlsung nicht feststellen kann wenn die angeschlossenen Geraumlte oder Kabel nicht Plug and Play kompatibel sind Wenn der Visualizer die moumlgliche Aufloumlsung der angeschlossenen Geraumlte nicht feststellen kann wird die Aufloumlsung automatisch auf den Standard von XGA (1024x768)60Hz eingestellt( ldquoPlug and Playrdquo kompatible Kabel haben 15 Pol Stecker und alle Pins sind angeschlossen Pin 9 wird nicht benutzt)
Falls die ldquoAuto Resolutionrdquo-Funktion nicht benutzt werden kann so kann die Aufloumlsung im On-Screen Menuuml manuell fuumlr jeden Ausgang separat auf den gewuumlnschten Wert eingestellt werdenUm die bestmoumlgliche Bildqualitaumlt zu erreichen muss das beim Visualizer gewaumlhlte Signalformat mit der tatsaumlchlichen Aufloumlsung (native Resolution) des Ausgabegeraumltes (zB LCDDLP-Projektor oder Monitor) uumlbereinstimmen Wichtig Ausschlaggebend ist die tatsaumlchliche Aufloumlsung des Projektors oder Monitors und nicht die maximale Aufloumlsung die dieser (im komprimierten Modus) darstellen kann Die tatsaumlchliche Aufloumlsung ist die effektive Pixel-Anzahl des eingebauten LCD-Displays oder DLP-Chips Ihres Projektors oder Monitors Die meisten LCD- oder DLP-Projektoren koumlnnen auch houmlhere Bildaufloumlsungen welche ihre tatsaumlchliche Pixel-Anzahl uumlberschreiten darstellen - jedoch nur im komprimierten Modus mit weit schlechterer Bildqualitaumlt Stellen Sie den Visualizer nicht auf ein Signalformat ein das houmlher ist als die tatsaumlchliche Aufloumlsung Ihres Projektors oder Monitors
Wenn das Ausgabegeraumlt ein Roumlhren-MonitorProjektor ist verwenden Sie einen Ausgangsmodus mit 75Hz oder 85Hz da bei 60Hz ein leichtes Bildflimmern sichtbar sein kann Fuumlr LCDDLP Projektoren oder Monitore und Videokonferenzanlagen sind jedoch 60Hz die bessere Wahl Bei Unklarheit hierzu lesen Sie bitte die Bedienungsanleitung der angeschlossen Geraumlte
Wenn eine houmlhere Bildwiederholfrequenz als Ihr Monitor oder Projektor darstellen kann gewaumlhlt wird kann Ihr Monitor oder Projektor beschaumldigt werden Beachten Sie hierzu die Hinweise in der Bedienungsanleitung des angeschlossenen Geraumltes
Auswahl des Ausgangs-Modus
11
FUSET315A
RGB
40
PREVIEWEXTERN IN 3941
R G B 42
DVI USB38S-VIDEO
Video
36 3743
44
LAN 45RS-232
H V
PAL NTSC VIDEO AUSGANGDer S-Video (YC) Ausgang (43) und Composite Video (44) Ausgang kann im On-Screen Menuuml zwischen PAL und NTSC umgeschaltet werden
Ebenso kann die Norm durch gleichzeitiges Druumlcken der FREEZE-Taste (17) und der PRESET 1 - (PAL) oder PRESET 2 -Taste (14) (NTSC) am Geraumlt umgeschaltet werden
Bitte beachten Sie dass die Bildqualitaumlt des S-Video Ausganges (43) BESSER ist als die des Composite Video Ausganges (44) Die Bildqualitaumlt beider Video-Ausgaumlnge ist aber bei weitem nicht so hoch wie bei den Datenausgaumlngen (39 40 42 und 36) Die Gruumlnde hierfuumlr liegen in der Limitation des PALNTSC Video Standards und in der Tatsache dass es sich hier um ein konvertiertes Progressive Scan Signal und nicht um ein originales Video-Signal handelt
12
Widescreen wird ab Firmware Version 120a unterstuumltzt (Aumlltere Geraumlte benoumltigen moumlglicherweise ein Firmware Update hierfuumlr) Bitte beachten Sie dass die Widescreen Unterstuumltzung zur 100igen Kompatibilitaumlt zu allen auf dem Markt erhaumlltlichen Bildschirmen Projektoren entwickelt wurde Das Original-Bildformat der Visualizer Kameras ist jedoch 43 Somit werden 25 des 43 Bildes (oben und unten) abgeschnitten wenn der Visualizer das Bild im 169 Widescreen-Format wiedergibt waumlhrend die Aufloumlsung des Bildes gleich bleibt Falls Sie jedoch ein Wiedergabegeraumlt mit einem Bildschirmformat von 169 oder 1610 verwenden verbessert sich die Qualitaumlt da der Visualizer anstelle des Ausgabegeraumltes das Bild fuumlr das Widescreen Format skaliert Die bessere Qualitaumlt ist darauf zuruumlckzufuumlhren dass der Visualizer das Bild bereits an der Bildquelle mit hochwertigen Elektroniken skaliert
HDTV wurde fuumlr digitales Fernsehen entwickelt Aus kompatibilitaumltsgruumlnden kann HDHDTV aber auch auf dem RGB-Ausgang (39 40 und 42) ausgegeben werden Der DVI-Ausgang (36) ist HDMI-kompatibel (ein DVI-HDMI Adapter oder ein DVI-HDMI Kabel wird benoumltigt)
Bitte beachten Sie Wenn ein 43 und ein 169 oder 1610 Wiedergabegeraumlt gleichzeitig benutzt werden zeigt der 43 Bildschirm oben und unten schwarze Balken Dies ist noumltig um sicher zu stellen dass alle Wiedergabegeraumlte denselben Bildinhalt zeigen
Bilddarstellung auf Monitoren oder Projektoren (Uumlberblick)(Details hierzu siehe Bedienungsanleitungen der angeschlossenen Geraumlte)
- Aspect das originale Seitenverhaumlltnis wird beibehalten Im Bild werden schwarze Balken eingeblendet sobald ein nicht Bildschirmeigenes Format gewaumlhlt wird
- Fill streckt das Bild bis es bildschirmfuumlllend ist (Bild wird vertikal horizontal gestreckt)
- 11 das Wiedergabegeraumlt zeigt das Bild mit der urspruumlnglichen Pixelanzahl Was nicht dargestellt werden kann wird abgeschnitten
Spezielle Hinweise zur Widescreen Unterstuumltzung
169 Bild auf 169 Display43 Bild auf 169 DisplayDisplayeinstellung Fill
43 Bild auf 169 DisplayDisplayeinstellung Aspect
43 Bild auf 43 Display169 Bild auf 43 DisplayDisplayeinstellung Fill
169 43 Aspect
Bild mit DisplayDisplayeinstellung
SERIELLE SCHNITTSTELLE SERIELLES PROTOKOLL
9-Pol D-Sub Stecker am Geraumlt maumlnnlich Frontseite
5
9
2
7
3 4
8
1
6
Pin 2 RX 3 TX 5 GND 7 RTS 8 CTSBaudrate 9200 19200 38400 57600 oder 115200 (einstellbar)
atabits 8 topbit 1 arity D S P keineBitte beachte Sie DezimaI-Codes (=ASCII-Code oder Hex-Code) muss als einzelnes Byte gesendet werden (zB 199 und nicht 1 + 1 + 9)
Mit dem RS-232 Anschluss kann der Visualizer uumlber einen Computer bzw eine Raumsteuerung eines Konferenzraumes gesteuert werden
Eine genaue Beschreibung des seriellen Protokolls (inklusive Statusruumlckmeldung und absoluter Positionierung) finden Sie auf unserer Homepage httpwwwwolfvisioncomsupport
DVI Anschluss
13
Pin 24
Pin 8
Pin 1
Pin 9
Pin 17 C4
C1 C2
C3C5
1 - TMDS Data2- 9 - TMDS Data1- 17 - TMDS Data0-2 - TMDS Data2+ 10 - TMDS Data1+ 18 - TMDS Data0+3 - TMDS Data24 Shield 11 - TMDS Data13 Shield 18 - TMDS Data0+4 - TMDS Data4- () 12 - TMDS Data3- () 19 - TMDS Data05 Shield5 - TMDS Data4+() 13 - TMDS Data3+ () 20 - TMDS Data5- ()6 - DDC Clock 14 - +5V Power 21 - TMDS Data5+ ()7 - DDC Data 15 - Ground (return for +5V 22 - TMDS Clock+8 - Analog Vertical Sync HSync and Vsync) 23 - TMDS Clock-
C1 - Analog Red 16 - Hot Plug Detect 24 - Analog Vertical SyncC4 - Analog Horizontal Sync C2 - Analog Green C3 - Analog BlueC - Analog Ground
(analog R G amp B return) nicht belegt
Vor dem Wechseln der Sicherung ist der Netzstecker zu ziehen Die Netzsicherung (34) befindet sich hinter einer Abdeckung uumlber dem Netzanschluss und dem Hauptschalter Die Abdeckung kann mit einem Schraubendreher (etc) einfach geoumlffnet werden Die Sicherungen sind vorsichtig in den Sockel einzulegen und der Sockel muss korrekt in den Halter gesteckt werden
Sicherungs-Typ T 315A Verwenden Sie ausschlieszliglich diesen Typ Falls die ersetzte Sicherung beim Einschalten erneut durchbrennen solltekontaktieren Sie bitte Ihren WolfVision Visualizer Haumlndler
SICHERUNGEN WECHSELN
WICHTIGSPIEGEL - REINIGUNGSpiegel Bitte beachten Sie dass Staub auf dem unteren Spiegel (2) im Inneren
des Geraumltes sich nur wenig auf die Bildqualitaumlt auswirkt da er sich auszligerhalb des Schaumlrfe-bereiches befindet Der obere Spiegel (3) muss jedoch immer sauber gehalten werden
Den Spiegel sanft mit dem mitgeliefertem WolfVision Reinigungstuch saumlubernNormalerweise reicht eine Trockenreinigung (ggf zusammen mit Anhauchen)
(Falls nicht so benutzen Sie bitte einen speziellen Optikreiniger)
Bitte beachten Schalten Sie das Geraumlt vor Beginn der Reinigung aus damit auch der Laserpositionier-punkt ausgeschaltet ist
ACHTUNG Empfindlicher Vorderflaumlchenspiegel Nur in vertikaler Richtung reinigen (Horizontale Kratzer wuumlrden unschoumlne Reflexionen bewirken) Nicht zu stark reiben
VERWENDEN SIE NIE FENSTERREINIGUNGSMITTEL ODER ALKOHOL- BEI DIESEN SUBSTANZEN WUumlRDE DIE SPIEGELOBERFLAumlCHE BLAU ANLAUFEN
Das Glas welches den Spiegel im Inneren abdeckt sollte ebenso immer sauber gehalten werdenGehaumluse Staub und Schmutz mit einem weichen Tuch abwischen
Keine scharfen Reinigungsmittel wie Alkohol und Benzin verwenden
TECHNISCHE DATEN
ABMESSUNGENTechnische Aumlnderungen und Lieferbarkeit vorbehalten
14
28 bis 40mm fuumlr Kabelfreilassen
kuumlhlende Luft Eingang
kuumlhlendeLuftAbzug
Alle Abmessungen in Millimeter(fuumlr Zoll siehe Liste)
15202885100130
mm
430
28
290225
100
100
750
R = 600
185225290430580600750
05907911033539451272888611421693228323622953
Inch
15 15
WICHTIGER HINWEIS DEN ABZUG UND EINGANGDER KUumlHLUNG NICHTBLOCKIEREN
85130
185
2015580
VZ-27plus VZ-57plusKamera 13 1-CCD Progressive Scan 13 3-CCD Progressive Scan
Bilder pro Sekunde 30 Bilder pro Sekunde (von der Kamera aufgenommen) 30 Bilder pro Sekunde (von der Kamera aufgenommen)
Horizontale Aufloumlsung (Progressive Scan) 640 Linien (mit einer Testkarte gemessen) 1000 Linien (mit einer Testkarte gemessen)
Vertikale Aufloumlsung (Progressive Scan) 820 Linien (im Bilddreh-Modus) 1300 Linien (im Bilddreh-Modus)
Gesamte Pixelanzahl auf dem CCD 850000 2550000
Effektive Pixel (=tatsaumlchlich verwendete Pixel) 1 x 1024 x 768 (=786462) 3 x 1024 x 768 (=2359296)
Farbwiedergabe sehr gute Farben 100 lebensechte Farben
Laserpositionierpunkt
Ausgangssignale
Vertikale Bildwiederholfrequenz
Horizontale Bildfrequenz Progressive Scan 29820 ndash 91375 kHz PALNTSC 157 kHz
Signal Format
Iris (Blende)
Weiszligabgleich
Synchronisiertes Lichtfeld
Kontrastanhebung (Text Enhancer)
On-Screen Menuuml
Menuuml Resetfunktion
Optik Zoom
Digital Zoom (zusaumltzlich zum optischen Zoom)
Max Aufnahmebereich auf der Arbeitsflaumlche
Max Aufnahmebereich auszligerhalb der Arbeitsflaumlche
Min Aufnahmebereich auf der Arbeitsflaumlche
Max Objekthoumlhe auf der Arbeitsflaumlche
Tiefenschaumlrfe
Schattenfreie Beleuchtung
Ausleuchtung hohler Objekte
Stoumlrendes Streulicht
Blende von Vortragenden Publikum
Reflexionsfreie Beleuchtung
Ugradebare Firmware
USB Software
Lichtquelle
Automatischer Lampenwechsler
Motorisierter Spiegel (oben)
Motorisierter Arm
Benutzerprogrammierbare Presets
Spezielle Arbeitsflaumlche fuumlr Overheadfolien
Lichtbox
Bildspeicher
Show All Funktion
Bilddreh-Modus (Image Turn)
Alternative Bildanzeige
Infrarot Fernbedienung
Progressive Scan Ausgaumlnge
PALNTSC Video Ausgaumlnge (umschaltbar)
ETHERNET (LAN) Anschluss
Eingaumlnge
Gewicht
Optionales Zubehoumlr
Made in
17 kg
Austria (Europaumlische Union)
RGB (2x 15-Pol D-Sub und 5x BNC Stecker) DVI-I (digital und analog) USB 20
S-Video (4-Pol Stecker) Composite Video (BNC-Stecker) (konvertiertes Progressive Scan Signal)
10100 T-Base IP-adressierbar DHCP wird unterstuumltzt
ja (Anzeige aller 9 gespeicherten Bilder als Split Screen)
inkludiert
ja
9 Bildspeicher und 1 FREEZE-Bildspeicher
Standard Halogen-Lamp (12V100W) 3200 Kelvin (konstantes Lichtspektrum)
ja (mit eingebauter Ersatzlampe)
uumlberhaupt keines
gesamte Arbeitsflaumlche
ja (Updates downloadbar von wwwwolfvisioncom)
70
ja
ja
uumlberhaupt keines
Normaler Modus Laumlnge 270 mm Breite 360 mm Image Turn Modus Laumlnge 360 mm Breite 270 mm
unlimitiert (kann auch als Videokamera benutzt werden)
8 x 6 mm
250mm
ja (und benutzerprogrammierbare Menuumleinstellungen)
4 x digital Zoom (in Summe 48 x Zoom)
automatisch und manuell
automatisch und manuell
ja (in Farbe verbessert den Kontrast und die Lesbarkeit von Texten)
ja
HDHDTV WSXGA+ WXGA UXGA SXGA XGA oder SVGA (schaltbar) PAL NTSC (schaltbar) USB 20 LAN DVI
Progressive Scan 85 Hz 75 Hz 60 Hz oder 50 Hz (umschaltbar) PAL 50 Hz NTSC 60 Hz
Non-Interlaced (Progressive Scan) und Interlaced (PALNTSC Video)
RGB (15-Pol D-Sub Stecker) fuumlr PCs (das Computersignal wird auf allen Ausgaumlngen ausgegeben) Serieller Eingang (RS232) fuumlr Steuerung und Firmwareupdates
Negativ NegativBlau SchwarzWeiszlig
ja (fuumlr Auf-Abfahren und fuumlr den Makro-Modus)
inkludiert auf der CD-ROM (fuumlr Windows 98ME2000XP und Macintosh Twain kompatibel moumlgliche Formate TIF JPG und BMP Updates verfuumlgbar auf wwwwolfvisioncom)
ja (um uumlber die Fernbedienung durch Text zu scrollen)
70mm bei kleinem Objekt (42x33mm) 250mm (97rdquo) bei groszligem Objekt (360x270mm)
ja (in der Groumlszlige des Aufnahmefeldes der eingebauten Kamera ndash fuumlr einfache Objektpositionierung)
ja (erhoumlht deutlich die Aufloumlsung von vertikalen Objekten)
zwei Telezoom-Optiken (12 x optisches Zoom inkl Macro) f = 15 ndash 128mm
3 (plus 8 fixe Presets uumlber RS232) Presets fuumlr spezielle Funktionen
eingebaut Groumlszlige 380 x 280mm = gesamte Arbeitsflaumlche Lichtquelle 4 x CCFL-Leuchtmittel
ja (fuumlr Bedienfunktionen Kameraeinstellungen und On-Screen Hilfe)
Transportkoffer Flugkoffer (mit Raumldern) Verlaumlngerungskabel fuumlr eingebaute Lichtbox
Ruumlckseite
Unterseiteinnen
Unterseiteinnen
Vorderseite
Oberseiteinnen
Oberseiteinnen
Vorderseite
Ruumlckseite
Oben
Hinten Vorne
Oben Innen
Unten
VorneHinten
Unten Innen
Bitte vergewissern Sie sich dass Sie den Visualizer genau nach nachstehender Anleitung in die mitgelieferte Box einpacken Dies ist sehr wichtig um Beschaumldigungen am Spiegel am Arm oder an anderen sensiblen Stellen zu verhindern
WICHTIG
Um Transportschaumlden am Spiegel zu verhindern ist es sehr wichtig dass der mitgelieferte Spiegelschutz beim Transport immer verwendet wird Falls er nicht mehr vorhanden ist legen Sie ersatzweise unbedingt weiches Material zwischen Spiegel und Arbeitsflaumlche
TRANSPORT
15
Mirror protection
R
16
BEDIENFELD AM VISUALIZER
FERNBEDIENUNG
CODES
Presets speichernDruumlcken Sie eine der PRESET-Tasten (14) fuumlr 2 Sekunden
Bilder speichernDruumlcken Sie eine der MEMORY-Tasten (31) fuumlr 2 Sekunden (auf der Fernbedienung)Durch Druumlcken der FREEZE-Taste (17) fuumlr 2 Sekunden wird ein Bild im naumlchsten freien Bildspeicher (1-9) gespeichert Wenn alle Speicherplaumltze belegt sind erscheint eine Meldung auf dem Bildschirm
Kameramenuuml aktivierenDruumlcken Sie die MENU-Taste (23) fuumlr 1 Sekunde
Autofokus auf Tastendruck (One-Push)Druumlcken Sie beide FOCUS-Tasten (19) gleichzeitig
Manuell zur zweiten Lampe wechselnDruumlcken Sie die LIGHT-Taste (21) fuumlr 2 Sekunden (am Geraumlt)
Umschalten des Ausgangsmodus (mit Tasten am Geraumlt)Houmlherer Modus gleichzeitiges Druumlcken der FREEZE-Taste (17) und der MIRROR UP-Taste (12)Niedrigerer Modus gleichzeitiges Druumlcken der FREEZE-Taste (17) und der MIRROR DOWN-Taste (12)
Zuruumlcksetzen auf Auto ResolutionGleichzeitiges Druumlcken der FREEZE-Taste (17) und beider MIRROR-Tasten (12) (am Geraumlt)
Zuruumlcksetzen des VisualizermenuumlsUm das komplette Menuuml zuruumlckzusetzen druumlcken Sie die EXTINT-Taste (20) und die MENU-Taste (23) (am Geraumlt) gleichzeitig Um nur den selektierten Menuumlpunkt zuruumlckzusetzen Druumlcken Sie die Nummer 5-Taste (31) fuumlr 2 Sekunden (auf der Fernbedienung)
Video Ausgang (PAL oder NTSC)PAL gleichzeitiges Druumlcken der FREEZE-Taste (17) und der Preset 1-Taste (14) (am Geraumlt)NTSC gleichzeitiges Druumlcken der FREEZE-Taste (17) und der Preset 2-Taste (14) (am Geraumlt)
Bildspeicher schnell fuumlllenDruumlcken der ALL-Taste (30) fuumlr mehr als 4 Sekunden (auf der Fernbedienung) Dann den Instruktionen des On-Screen Menuumls folgen (Druumlcke die MEMORY 1-Taste (31) fuumlr Snapshots oder MEMORY 3-Taste (31) um den Bildspeicher zu loumlschen)
Aumlndern des IR-CodesAumlndern Sie im On-Screen Menuuml den IR-Code unter Misc Settings (Code A ist Standard) Aumlndern Sie auch den Code der Fernbedienung durch gleichzeitiges Druumlcken von PRESET 1 PRESET 2 und ZOOM TELE
PRESET 1 PRESET 2 und ZOOM WIDE
(14) (13) (auf der
Fernbedienung) um von Code A zu B C D A etc zu wechseln Um auf Code A zuruumlckzusetzen druumlcken Sie gleichzeitig (14) (13) (auf der Fernbedienung)
MENU POWER
ZOOM MIRRORLA
SE
R
EXT INT ALLTEXT
FOCUS IRIS
1 2 3 AA
AF
MEMORY
1 2 3
4 5 6
7 8 9
HELP
PRESETS IMAGE TURN
LIGHT
AA
FREEZE
EXTINT
WHITE
AF
R
CONTROL PANEL
REMOTECONTROL
CODES
Storing PresetsPress one of the PRESET-keys (14) for 2 sec
Storing ImagesPress one of the MEMORY-keys (31) for 2 sec (on the remote control)By pressing the FREEZE-key (17) for 2 seconds the image is stored in the next free memory (1-9) If the memory is full a message appears on the screen
Activating the on-screen menuPress the MENU-key (23) for 1 sec
One-Push Auto focusPress both FOCUS-keys (19) simultaneously
Manual change to second lampPress the LIGHT-key (21) for 2 sec (on the unit)
Switching the output modeHigher mode Simultaneously press the FREEZE-key (17) and the MIRROR UP-key (12) (on the unit)Lower mode Simultaneously press the FREEZE-key (17) and the MIRROR DOWN-key (12) (on the unit)
Resetting the output mode to the default of auto resolutionSimultaneously press the FREEZE-key (17) and both MIRROR-keys (12) (on the unit)
Resetting of the Visualizer menuFor resetting the whole menu simultaneously press the EXTINT-key (20) and the MENU-key (23) (on the unit) For resetting only the selected item press the NUMBER 5 -key (31) for 2 sec (on the remote control)
Video output (PAL or NTSC)PAL Simultaneously press the FREEZE-key (17) and the Preset 1-key (14) (on the unit)NTSC Simultaneously press the FREEZE-key (17) and the Preset 2-key (14) (on the unit)
Filling the memory quicklyPress the ALL-key (30) for more than 4 sec (on the remote control) Then follow the instructions of the on-screen menu (Press MEMORY 1-key (31) for snapshot or MEMORY 3-key (31) to erase the memory)
Change ir-codeChange the ir-code in the Misc Settings (code A is default) Change the ir-code on the remote control too by pressing simultaneously PRESET 1 PRESET 2 and ZOOM TELE-key
ress PRESET 1 PRESET 2 and ZOOM WIDE-key
on-screen menu (14) (13) (on the remote
control) to switch from code A to B C D A etc For resetting the remote control to code A simultaneously p(14) (13) (on the remote control)
MENU POWER
ZOOM MIRRORLA
SE
R
EXT INT ALLTEXT
FOCUS IRIS
1 2 3 AA
AF
MEMORY
1 2 3
4 5 6
7 8 9
HELP
PRESETS IMAGE TURN
LIGHT
AA
FREEZE
EXTINT
WHITE
AF
R
Printed in Austria - September 2005
CONTACTSManufacturer Worldwide distribution WolfVision GmbH Vlbg Wirtschaftspark A-6840 Goumltzis AUSTRIA Tel ++43-5523-52250 Fax ++43-5523-52249 E-Mail wolfvisionwolfvisioncom
Asian distribution WolfVision Asia 27 Woodlands Ind Park E1 01-02 Hiang Kie Ind Bldg IV Singapore 757718Tel ++65 - 366 9288 Fax ++65 - 366 9280 E-mail infowolfvisionasiacom
Internet Homepage wwwwolfvisioncom E-Mail to technical support supportwolfvisioncom
WolfVision Co Ltd Nissho Higashi Nakano Bldg 2F 2-1-6 Higashi Nakano Nakano-ku Tokyo 164-0003 JapanTel (81) 3 3360 3231 Fax (81) 3 3360 3236 E-mail wolfvisionjapanwolfvisioncom
Japan distribution
Canadian distribution WolfVision Canada Inc 5460 Canotek Road Unit 94 Ottawa ON K1J 9G9 CanadaTel (613) 741-8989 Tollfree 1-877-513-2002 Fax(613) 741-3747 E-Mail wolfvisioncanadawolfvisioncom
United Kingdom distribution WolfVision UK Limited Trident One Styal Road Manchester M22 5XB United KingdomTel ++44-161-435-6081 Fax ++44-161-435-6100 E-Mail wolfvisionukwolfvisioncom
American distribution WolfVision USA East Inc 3950 Shackleford Road Suite 450 Duluth (near Atlanta) GA 30096 USATel (770) 931-6802 and 1-877-873WOLF Fax (770) 931-6906 E-Mail usaeastwolfvisionnet
WolfVision Inc 1601 Bayshore Highway Suite 302 Burlingame CA 94010 USA E-Mail usawestwolfvisionnetToll free (800) 356-WOLF Tel (650) 648-0002 Fax (650) 648-0009
FOKUSSIERUNGBeim Einschalten des Visualizers wird automatisch auf die Houmlhe der Arbeitsflaumlchefokussiert Daher ist es nicht notwendig die FOCUS-Tasten (19) zu verwenden wenn nur mit flachen Objekten (Texte Fotos etc) gearbeitet wird
Daruumlber hinaus ist es aufgrund der extrem hohen Tiefenschaumlrfe der WolfVision Visualizer nur sehr selten notwendig die Bildschaumlrfe (Fokus) nachzustellen Nur bei sehr hohen Gegenstaumlnden ist dies notwendig
Gleichzeitiges Druumlcken der beiden FOCUS-Tasten (19) aktiviert einen One-Push-Autofokus (Scharfstellung auf Tastendruck)(Bitte beachten Sie dass diese -Funktion erst im Mai 2005 mit der Firmware Version 113a eingefuumlhrt wurde Bei Geraumlten mit aumllterer Firmware bewirkt diese Tastenkombination eine Fokuseinstellung fuumlr flache Objekte)
AUTO IRIS MANUELLE IRISWolfVision Visualizer sind mit einer Auto Iris Funktion ausgestattet Dh dass sich die Helligkeit des Kamerabildes immer automatisch einstellt Durch Betaumltigen der IRIS-Tasten (24) wird die Auto Iris Funktion abgeschaltet und somit kann die Iris manuell bedient werden
Durch betaumltigen der ZOOM-Tasten (13) wird die Auto Iris Funktion wieder eingeschaltet Wenn die Iris nicht mehr weiter geschlossen werden kann dimmt der Visualizer die Beleuchtung Der Standard der Auto Iris Einstellung kann im Bildschirmmenuuml heller oder dunkler gestellt werden - siehe Seite 9 und Hilfemenuuml (25)
5
MACRO MODE 4x DIGITAL ZOOM
In der normalen Arbeitsposition des Armes betraumlgt der kleinste Abtastbereich 42 x 33mm
Bei aktivieren der Macrofunktion durch Druumlcken der MACRO-Taste (18) faumlhrt der Arm in eine verkuumlrzte Position und ermoumlglicht so eine weitere Vergroumlszligerung In der Makroposition betraumlgt der kleinste Abtastbereich mit der vollen optischen Aufloumlsung 30 x 22mm Beim Einzoomen stoppt das Zoom automatisch bei dieser Position
Laserpositionierpunkt
Plea e es notItisv im antth nos ray
ery port at tligh shine o t e c n
t so nt h s reeas t ism ayin t e t e video
h erfer hproj tion p tu eec ic rFu her or it s als important
rt m e i o t atth au ienc or hes e er
h e d e t p ako n get b edb a brigh lig t
d ot lind y t ha ark om
in d ro
e t Pl ase no et i ve y impo t t t n t a
I s r r ant ha o s r yl
n s t he e
ight shi e on o t scr ent a n erfer he v de
as his m y i t e t i oo ct ict e
pr je ion p ur F r he m e i l import t
u t r or t is a so anha e udi n sp ake
t t th a e ce or the e ro o l d igh li t
d n t get b inde by a br t gh i r o m n a da k r o
Durch erneutes Druumlcken der ZOOM IN-Taste wird der digitale Zoom Modus aktiviert In diesem Modus koumlnnen Sie auf eine Flaumlche von 8 x 6mm einzoomen
Bitte beachten Sie dass die Aufloumlsung im digitalen Zoombereich etwas geringer istBei aktivierter Makrofunktion ist die MACRO-Taste rot beleuchtet
Bitte beachten Sie dass die Makrofunktion folgende Einschraumlnkungen hat
- Die Tiefenschaumlrfe und die max fokussierbare Objekthoumlhe sind nicht so groszlig wie in der voll ausgefahrenen Position des Armes
- Der groumlszligte Abtastbereich ist nur 42 x 33mm- Beim Einzoomen bleibt das synchronisierte Lichtfeld auf einem groszligen Abtastbereich und zeigt nicht
mehr den aktuellen Aufnahmebereich der eingebauten Kamera Zur Positionierhilfe wird der Laserpositionierpunkt (siehe Seite 6) aktiviert
Sind die Tiefenschaumlrfe und die Fokussierung houmlherer Objekte in der Makroposition wichtiger als die extreme Vergroumlszligerung dann ist es moumlglich den Visualizer uumlber das On-Screen Menuuml (siehe Seite 9) von 12-fach Zoom auf 11-fach Zoom umzustellen Der kleinste Abtastbereich im 11-fach Makro-Modus ist nur 33 x 25mm die Tiefenschaumlrfe ist jedoch groumlszliger als im 12-fach Makro-Modus
+
LICHTBOX LASERPOSITIONIERPUNKT
Laser-positionier-punkt
Die LIGHT-Taste (21) schaltet um zwischenOberlicht (mit synchronisiertem Lichtfeld)Lichtbox mit Laserpositionierpunkt Licht aus
Die Lichtbox sollte fuumlr dunkle durchsichtige Vorlagen wie zB Roumlntgenbilder und Dias verwendet werden
Der Gebrauch der Lichtbox hat den Nachteil dass das synchronisierte Lichtfeld des Oberlichtes nicht mehr den Aufnahmebereich der eingebauten Kamera angibt Zur einfacheren Positionierung von Objekten (speziell bei extremen Vergroumlszligerungen wie zB die Aufnahme von Dias) wird bei abgeschaltetem Oberlicht der Laserpositionierpunkt eingeschaltet welcher die Mitte des Aufnahmebereiches markiert
Dieser Laserpositionierpunkt ist nur auf der Arbeitsflaumlche sichtbar und nicht im Bild welches das Publikum sieht Ist der obere Spiegel in Schraumlgstellung um Aufnahmen auszligerhalb der Arbeitsflaumlche zu ermoumlglichen so wird der Laserpositionierpunkt aus Sicherheitsgruumlnden automatisch abgeschaltet Wenn erwuumlnscht kann der Laserpositionierpunkt uumlber das On-Screen Menuuml auch komplett abgeschaltet werden (siehe Seite 9 und On-Screen Hilfe)
Bitte beachten Sie dass aus technischen (optischen) Gruumlnden der Laserpositionierpunkt nicht in jeder Armposition die exakte Mitte des Aufnahmebereiches zeigen kann Dies ist keine Fehlfunktion des Geraumltes Es ist nur moumlglich die relative Mittelposition anzuzeigen
6
ARBEITEN MIT OVERHEADFOLIEN
Please noteIt is very important that no stray light shines onto the screen
as this may interfere the videoprojection pictureFurthermore it is also important
that the audience or the speakerdo not get blinded by a bright light
in a dark room
Die Arbeitsflaumlche des Visualizers (9) hat eine besondere kristallin-weiszlige Oberflaumlche die speziell fuumlr die perfekte Wiedergabe von Folien ausgelegt ist
Obwohl die professionellen Visualizer eine eingebaute Lichtbox haben empfehlen wir das Oberlicht fuumlr Overheadfolien zu verwenden Sie erhalten eine bessere Farbqualitaumlt und haben den Vorteil des synchronisierten Lichtfeldes das Ihnen den Aufnahmebereich der eingebauten Kamera zeigt
Fuumlr folgende Anwendungen empfehlen wir aber die Verwendung der Lichtbox- Wenn die Overheadfolien sehr dunkel sind- Wenn die Overheadfolien sehr wellig sind und Reflexionen verursachen- Wenn das Raumlicht Reflexionen auf der Overheadfolie verursacht
IMAGE TURN (Bilddreh-) MODUS (fuumlr houmlhere Aufloumlsung)
Die Abtastung einer hochformatigen A4 Seite (Portrait) war schon immer eine kritische Anforderung fuumlr einen Visualizer da die Bildwiedergabe stets im Breitformat (Landscape) erfolgt So konnten nur etwa 50 der Pixel der Kamera fuumlr die Abtastung der hochformatigen A4 Seite verwendet werden WolfVisions Image Turn Modus loumlst dieses Problem
Platzieren Sie Ihr Dokument (oder vertikales Objekt) einfach in horizontaler Richtung auf der Arbeitsflaumlche und zoomen Sie es komplett ein sodass ca 90 der Pixel der eingebauten Kamera zur Abtastung verwendet werden
Anschlieszligend druumlcken Sie die IMAGE TURN-Taste (15) Der Visualizer dreht das Bild dann um 90deg und sendet das Bild mit einer deutlich houmlheren Aufloumlsung an das Ausgabegeraumlt Der rechte und linke Rand bleiben dabei schwarz
AA
A A
Arbeitsplatte Ausgegebenes Bild
Normaler Modus
Image Turn Modus
Nur 50 der Pixel werden verwendet
um die Vorlagedarzustellen
90 der Pixel werden verwendet
um die Vorlage darzustellen
WolfVision Visualizer bieten die Moumlglichkeit drei fixe Einstellungen fuumlr die folgenden Funktionen zu speichern Zoom Fokus Iris Text Makro Weiszligabgleich Spiegelposition PositivNegativ und SchwarzWeiszlig Mit den 3 PRESET-Tasten (14) kann die jeweilige Einstellung gespeichert und abgerufen werden
Diese Funktion ist besonders hilfreich um zB eine fixe Einstellung fuumlr Dokumente eine fuumlr Arbeiten mit Dias und eine Einstellung fuumlr einen Gegenstand vor dem Geraumlt zu programmieren Waumlhrend des Vortrages muss dann nur noch die entsprechende PRESET-Taste gedruumlckt werden um von der einen auf die andere Darstellung zu wechseln
PRESET FUNKTION
Kurzes Druumlcken Einen Preset abrufenMehr als 2 Sekunden Einen Preset speichern
Uumlber das On-Screen Menuuml des Visualizers kann eingestellt werden ob die Spiegelpositionin der Preset-Funktion gespeichert werden soll oder nicht (siehe Seite 9) Standard ist ldquoJArdquo
WEISSABGLEICH WICHTIG
Immer wenn sich die Lichtbedingungen aumlndern sollte ein neuer Weiszligabgleich durchgefuumlhrt werden damit die Kamera des Visualizers optimale Farbresultate liefert Das Oberlicht und die eingebaute Lichtbox des Visualizers haben die gleichen Farbtemperaturen Wird zwischen Oberlicht und Lichtbox umgeschaltet so ist ein neuer Weiszligabgleich nicht notwendig Scheint aber Raum- oder Sonnenlicht auf die Arbeitsflaumlche so sollte ein Weiszligabgleich durchgefuumlhrt werden
Oberlicht Zoomen Sie auf einen weiszligen Gegenstand (zB weiszliges Blatt Papier) bis nur eine weiszlige Flaumlche auf dem Bildschirm zu sehen ist Druumlcken Sie auf die WHITE-Taste (22)
Lichtbox Schalten Sie die Lichtbox mit der LIGHT-Taste (21) ein Entfernen Sie alles von der Arbeitsflaumlche Auf die kleinste Bildgroumlszlige zoomen und anschlieszligend die WHITE-Taste (22) druumlcken
Der Weiszligabgleich kann entweder mit dem Oberlicht oder der Lichtbox durchgefuumlhrt werden beide Moumlglichkeiten erzielen einen guten WeiszligabgleichNach erfolgreicher Durchfuumlhrung des Weiszligabgleiches erscheint die Meldung ldquoWHITE OKrdquo auf dem Monitor Der neue Weiszligabgleich wird automatisch registriert und bleibt auch nach Ausschalten der Hauptstromversorgung erhalten
7
KONTRASTANHEBUNG FUumlR TEXT WICHTIG
Um die Lesbarkeit von Texten Zeichnungen und Roumlntgenbildern zu verbessern druumlcken Sie die TEXT-Taste (16) Dadurch wird die Kontrastanhebung aktiviert Beachten Sie dass in diesem Modus die Farben etwas verstaumlrkt werden Um die Kontrastanhebung wieder auszuschalten druumlcken Sie die TEXT-Taste erneut Bei aktiviertem Text-Modus leuchtet die TEXT-Taste rot
FREEZEDas aktuelle Bild kann mit der FREEZE-Taste 7 eingefroren (gespeichert) werden Die FREEZE-Taste ist bei aktivierter Freeze-Funktion rot beleuchtet
Durch Druumlcken der FREEZE-Taste fuumlr 2 Sekunden wird das aktuelle Bild im Bildspeicher abgelegt (siehe Seite 8) Details zur Freeze-Funktion koumlnnen im On-Screen Menuuml eingestellt werden (siehe Seite 9)
(1 )
Um einen Preset zu programmieren stellen Sie alle gewuumlnschten Einstellungen ein und druumlcken dann die entsprechende PRESET-Taste fuumlr mehr als 2 Sekunden Das On-Screen Menuuml zeigt wann der Preset gespeichert wurde Im Gegensatz zu der hier erwaumlhnten Preset Speicherung bei der alle augenblicklichen Einstellungen wie Zoom- Fokus- oder Spiegelposition mitgespeichert werden koumlnnen den Preset-Tasten auch nur einzelne Funktionen wie ldquoFreezerdquo ldquoIris oumlffnenschlieszligenrdquo ldquoNegativrdquo ldquoNegativBlaurdquo ldquoSchwarzWeiszligrdquo etc zugewiesen werden Diese Einstellung kann im On-Screen Menuuml vorgenommen werden (siehe Seite 9)
WHITE
FREEZE
9-BILD SPEICHER
Schnellansicht von 9 gesp Bildern
Um alle Bilder zu loumlschen (schwarzes Bild) oder alle 9 Bildspeicher durch ldquoSnapshotsrdquo zu fuumlllen druumlcken Sie die ALL-Taste (30) fuumlr 4 Sekunden bis eine Auswahl im Bild erscheint Hier kann zwischen ldquoSnapshotrdquo und ldquoeraserdquo (loumlschen) gewaumlhlt werden Wenn Sie ldquoSnapshotrdquo waumlhlen wird jede Sekunde ein Bild gespeichert bis alle 9 Speicherplaumltze belegt sind
Der Visualizer ist mit einer Backup-Batterie ausgestattet welche die gespeicherten Bilder bis zu 4 Wochen erhaumllt Bilder koumlnnen ebenso durch 2 Sekunden langes Druumlcken der FREEZE-Taste (17) gespeichert werden Das Bild wird im naumlchsten freien Speicher (1-9) abgelegt Falls der Speicher voll sein sollte erscheint eine entsprechende Meldung auf dem BildschirmDas Verhalten beim Uumlberschreiben von gespeicherten Bildern kann im On-Screen Menuuml geaumlndert werden
Sie koumlnnen 9 Bilder speichern und diese durch kurzes Druumlcken einer der MEMORYNummern-Tasten (31) wieder aufrufen
Speichern eines Bildes Druumlcken einer NUMMERN-Tasten (31)(MEMORY) laumlnger als 2 Sekunden
Aufrufen eines Bildes kurzes Druumlcken der NUMMERN-Taste (31) (MEMORY)
Durch Druumlcken der ALL-Taste (30) erscheinen alle 9 Bilder gleichzeitig auf dem Monitor (Schnellansicht Split Screen)
8
Mit der LAN Verbindung (10BASE-T100BASE-TX) kann der Visualizer gesteuert werden es koumlnnen auch Bilder uumlbertragen und Firmware-Updates gemacht werden
Folgende Protokolle werden unterstuumltzt TCPIP ICMP und ARPUnterstuumltzte Browser u Internet Explorer Netscape Navigator nd MozillaStandardeinstellung (einstellbar) IP-Adresse und Subnet-Maske vom DHCP-ServerBilduumlbertragungsaufloumlsung Einzelbilder 1024x768 (oder 512x384) Live Bild 160x120
ETHERNET LAN
Wenn ein Computer am Externen RGB Eingang (15) des Visualizers angeschlossen ist kann mit der EXTINT-Taste (20) zwischen dem Visualizer Bild und dem Computer Bild umgeschaltet werden Der Extern-Modus kann auch nur fuumlr einen Ausgang genutzt werden Das Verhalten in diesem Modus kann im On-Screen Menuuml geaumlndert werden (siehe Seite 9) Der Visualizer hat einen eingebauten Scaler (AD-Wandler) um das (analoge) externe Signal zu digitalisieren und es im eingestellten Ausgangsformat an den Ausgaumlngen wieder auszugeben (erlaubte Formate sind VGA bis SXGA75Hz) Mit dem eingebauten Scaler koumlnnen Computer Bilder in den PALNTSC-Videostandard konvertiert werden
EXTERN ER EINGANG SCALER
USB-ANSCHLUSS
CERTIFIED
HI-SPEED
TM
Der USB 20 Anschluss des Visualizers kann zur Uumlbertragung von Bildern vom Visualizer zum Computer verwendet werden Hierfuumlr ist keine zusaumltzliche Computer-Hardware notwendig (wie zB eine Grabber-Card) Auf diese Weise kann der Visualizer als 3-D Scanner fuumlr den Computer verwendet werden Verbinden Sie einfach den USB-Anschluss (37) des Visualizers mittels beiliegendem USB-Kabel mit dem USB-Anschluss Ihres Pcs Die Software ist voll Twain kompatibel Der USB 20 Anschluss ist auch voll kompatibel zu USB 11 (geringere Geschwindigkeit)
Das USB-Programm von WolfVision befindet sich auf der mitgelieferten CD-ROM Auf der WolfVision Homepage finden Sie moumlglicherweise unter wwwwolfvisioncomsupport schon eine neuere Version von diesem Programm als Gratis-Download Das Programm ist kompatibel mit Windows 98ME2000XP und MAC OS10 (und neuer) jedoch nicht mit Windows 95 bzw Windows NTda diese aumllteren Betriebssysteme die USB-Schnittstelle noch nicht unterstuumltzen
Naumlhere Informationen finden Sie in der separaten ETHERNETLAN Beschreibung auf unserer Homepage wwwwolfvisioncomsupport
EXTINT
Fuumlr normale Standard Verwendung des WolfVision Visualizers ist es nicht noumltig im On-Screen Menuuml Einstellungen vorzunehmen Unerfahrene Anwender sollten hier keine Aumlnderungen durchfuumlhren
Durch Druumlcken der MENU-Taste (23) fuumlr 1 Sekunde erscheint das On-Screen Menuuml In diesem Menuuml koumlnnen Grundfunktionen des Visualizers und der eingebauten Kamera mit den 4 Auswahltasten (26 = Nummerntasten auf der IR-Fernbedienung - 31) eingestellt werden
Bitte beachten Sie dass manche Funktionen nur geaumlndert werden koumlnnen nachdem ldquoFormat protectrdquo auf ldquoOFFrdquo gestellt wurde
Fuumlr mehr Informationen uumlber eine Funktion setzen Sie den Cursor in die entsprechende Zeile und druumlcken die HELP-Taste (25 oder die Nummer-Taste 5 31) - eine genaue Beschreibung uumlber diese Funktion erscheint dann im BildUm nur eine Einstellung auf den Standardwert zuruumlckzusetzen halten Sie die Help-Taste (25 oder die Nummer-Taste 5 31) fuumlr 2 Sekunden gedruumlckt
Die einzelnen Funktionen des Menuumls sind in dieser Anleitung nicht im Detail beschrieben da die Hilfe-Funktion ein integrierter Bestandteil der Visualizer Software (Firmware) ist Die im Bild eingeblendeten Hilfetexte entsprechen der installierten Geraumltesoftware (Firmware) des Visualizers
ON-SCREEN MENUuml ON-SCREEN HILFE
NEGATIV NEGATIVBLAU und SCHWARZWEISSDas vom Visualizer ausgegebene Bild kann im On-Screen Menuuml von Positiv auf Negativ umgeschaltet werden Zusaumltzlich kann der Hintergrund einer negativen Vorlage zur besseren Lesbarkeit in Blau dargestellt werden Auch SchwarzWeiszlig-Darstellungen sind uumlber das On-Screen Menuuml moumlglich
Tipp Wenn Sie die Bildschirmdarstellung ldquoNegativrdquo ldquoNegativBlaurdquo oder ldquoSchwarzWeiszligrdquo oumlfters benoumltigen so koumlnnen Sie diese Funktion auch einer PRESET-Taste (14) zuweisen (siehe Seite 7)
AUTO POWER OFF (automatisches Abschalten)Im Menuumlpunkt ldquoPower controlrdquo kann die automatische Abschaltfunktion aktiviert werden Sobald der Visualizer uumlber die voreingestellte Zeit nicht benutzt wird schaltet das Geraumlt automatisch in den Bereitschaftsmodus (Standby)
AumlNDERN DER STANDARD KONTRAST (Farb) EINSTELLUNGENFalls Ihnen das Bild auf Ihrem Bildschirm zu dunkel erscheint koumlnnen Sie den grundlegenden Kontrast des Bildes in den ldquoColor settingsrdquo des On-Screen Menuumls veraumlndern Diese Einstellungen koumlnnen fuumlr den Normalen Modus und fuumlr den Text Modus (Text Enhancement) separat eingestellt werden
ZURUumlCKSETZEN von ON-SCREEN MENUuml EINSTELLUNGENAlle Einstellungen im On-Screen Menuuml koumlnnen auf die Werkseinstellung zuruumlckgesetzt werden ldquoResetrdquo ist ein eigener Punkt im On-Screen Menuuml Sollten Sie das Menuuml auf dem Bildschirm nicht sehen koumlnnen so druumlcken Sie die EXTINT-Taste (20) und die MENU-Taste (23) am GeraumltWenn nur der gerade angewaumlhlte Menuumlpunkt auf den Standardwert zuruumlckgesetzt werden soll so druumlcken Sie die HELP-Taste (25 oder Nummer 5-Taste der IR-Fernbedienung 31) fuumlr 2 Sekunden
FIRMWARE UPDATESDie Firmware (Geraumltesoftware) Ihres Visualizers (inklusive On-Screen Hilfe-Texte) kann einfach auf die neueste Version aktualisiert werden Die Firmware kann uumlber de S aktualisiert werdenLaden Sie die aktuellste Firmware und das Firmware Update Utility Programm von Wolfisionrsquos Internet Homepage unter wwwwolfvisioncomsupport herunter Verbinden Sie den Visualizer mit Ihrem Computer und starten dann das Firmware Update Utility Programm Auf WolfVisions Internet Homepage finden Sie mehr Informationen uumlber Firmware-Upgrades
USB Ethernet (LAN) o r R 232
9
Bitte beachten Sie dass eine IR-Fernbedienung nur bis zu einer gewissen Distanz zum Geraumlt einsetzbar ist Gegenstaumlnde welche die Sichtverbindung zwischen Fernbedienung und Visualizer verstellen sowie schwache Batterien beeintraumlchtigen die Steuerung Wenn der Visualizer nur noch aus naumlchster Naumlhe bzw uumlberhaupt nicht mehr zu steuern ist muumlssen meist nur die Batterien ersetzt werden Entfernen Sie per Hand die Abdeckung der Fernbedienung auf der Ruumlckseite und ersetzen Sie beide 15V AA Batterien durch Neue Auf richtige Polung der Batterien achten
(14) u (13) Jedes Mal wenn diese Tastenkombination gedruumlckt wird wechselt der Code von A zu B C D und A usw Mit der Tastenkombination
Wenn ein Anwender mit mehreren Geraumlten im selben Raum arbeiten moumlchte so sollte fuumlr jedes Geraumlt ein anderer IR-Code verwendet werden Dadurch koumlnnen bis zu 4 Geraumlte individuell mit der Fernbedienung gesteuert werden Um den IR-Code zu aumlndern muss im On-Screen Menuuml unter ldquoMisc Settingsrdquo der neue Code ausgewaumlhlt werden Auf der Fernbedienung selbst aumlndern Sie den Code durch gleichzeitiges Druumlcken von PRESET 1 PRESET 2 nd ZOOM TELE
PRESET 1 PRESET 2 und ZOOM WIDE wird die Fernbedienung auf Code A zuruumlckgesetzt Die LED zeigt den gewaumlhlten Code durch Blinkenan (einmal Blinken fuumlr Code A zweimal fuumlr Code B dreimal fuumlr Code C und viermal fuumlr Code D)
10
INFRAROT FERNBEDIENUNG
AUTOMATISCHER LAMPENWECHSLERDer Visualizer ist mit einem automatischen Lampenwechsler ausgestattet Bei Ausfall einer Lampe muss diese nicht sofort ersetzt werden Durch den automatischen Lampenwechsler schaltet das Geraumlt automatisch auf die zweite Lampe (Ersatzlampe) um Waumlhrend diesem Vorgang erscheint die Meldung ldquoChanging Lamprdquo am BildschirmNach dem Einschalten des Geraumltes uumlberpruumlft der Visualizer ob beide Lampen funktionieren Ist eine Lampe defekt erscheint ein paar Sekunden folgende Nachricht auf dem Bildschirm ldquoLamp x blownrdquo Dadurch wird verhindert dass der Austausch der defekten Lampe vergessen wird
Sollte eine Lampe nicht voumlllig defekt sondern nur abgenutzt sein und dies zu einer schwachen Lichtquelle fuumlhren dann schalten Sie manuell auf die Ersatzlampe um indem Sie die LIGHT-Taste (21) fuumlr 2 Sekunden gedruumlckt halten
THERMOSTATIst das Geraumlt uumlberhitzt (zB abgedeckte Luumlftungsschlitze) wird die Beleuchtung des Visualizers uumlber einen Thermostat abgeschaltet In diesem Fall Zu- und Abluft freilegen und das Geraumlt abkuumlhlen lassen
AUSTAUSCH VON LAMPEN1 Geraumlt ausschalten (28) und Netzkabel abziehen
2 Lichtbox (9) entfernen - dazu werden beide Bolzen (die links und rechts vom Bedienfeld angebracht sind) nach vorne gezogen und dann wird die Lichtbox herausgenommen
3 Die Abdeckung des Lampenwechslers (11)entgegen dem Uhrzeigersinn drehen und herausnehmen
4 Lampe wechseln (oder beide)
Die Lampe abkuumlhlen lassen oder mit einem Tuch anfassen um Verbrennungen zu vermeiden Beim Einsetzen einer neuen Lampe Fingerabdruumlcke am Lampenkolben vermeiden
Verwenden Sie ausschlieszliglich 12V 100W Halogenlampen (Sockel GY 635) Typ Osram HLX64623 Ansi EVA LIF M28 NAED 54052 Dies sind relativ guumlnstige Standardlampen fuumlr Overhead-Projektoren
LampenwechslerAbdeckung (11)
vorne hinten (offen)
-
+-
+X X
MENU POWER
ZOOM MIRRORLA
SE
R
EXT INT ALLTEXT
FOCUS IRIS
1 2 3 AA
AF
MEMORY
1 2 3
4 5 6
7 8 9
HELP
PRESETS IMAGE TURN
LIGHT
33 Hauptnetzschalter34 Sicherung (siehe Seite 13)35 Netzanschluss36 DVI Ausgang (siehe unten und Seite 13)37 USB Anschluss (siehe Seite 8)38 RS-232 Anschluss fuumlr externe Steuerung (siehe Seite 13)
ANSCHLUumlSSE
39 PREVIEW RGB Ausgang fuumlr Vorschau-Monitor40 RGB Ausgang 15-Pol (siehe unten)41 EXTERNER Eingang fuumlr Computer (siehe Seite 8)42 RGB Ausgang BNC-Stecker (siehe unten)43 PALNTSC S-Video (YC) Ausgang (siehe Setie 12)44 PALNTSC Composite Video Ausgang (s Seite 12)45 LAN 10100 TBASE (siehe Seite 8)
33
35
34
Der RGB- und DVI-Ausgang (18 and 17) kann folgende Signalformate ausgeben
- VGA 60 (43 - 640x480 Pixel) bei 60Hz- SVGA (43 - 800x600 Pixel) bei 60Hz 75Hz oder 85Hz- XGA (43 - 1024x768 Pixel) bei 60Hz 75Hz oder 85Hz - tatsaumlchliche Aufloumlsung- SXGA- (43 - 1280x960) bei 60Hz oder 85Hz- SXGA (43 - 1280x1024 Pixel) bei 60Hz 75Hz oder 85Hz- SXGA+ (43 - 1360x1024) bei 60Hz oder 75Hz- UXGA (43 - 1600x1200 Pixel) bei 60Hz- XGA 169 bei 60Hz (spezielles Format fuumlr nicht HDTV-faumlhige 169-Plasmabildschirme)- WXGA60 (169 Widescreen - 1366x768 Pixel) bei 60Hz- WSXGA+60 (1610 Widescreen - 1680x1050 Pixel) bei 60Hz- 720p50 (169 Widescreen HDHDTV - 1280x720 Pixel bei 50Hz)- 720p60 (169 Widescreen HDHDTV - 1280x720 Pixel bei 60Hz)- 1080p50 (169 Widescreen HDHDTV - 1920x1080 Pixel bei 50Hz) - 1080p60 (169 Widescreen HDHDTV - 1920x1080 Pixel bei 60Hz)
Die Funktion Auto Resolution ist ab Werk aktiviert Hier pruumlft der Visualizer staumlndig welche Geraumlte am RGB- (39 40) und DVI-Ausgang (36) angeschlossen sind und stellt automatisch den am besten geeigneten Standard fuumlr diese Ausgaumlnge separat ein Bitte beachten Sie dass der Visualizer die moumlgliche Aufloumlsung nicht feststellen kann wenn die angeschlossenen Geraumlte oder Kabel nicht Plug and Play kompatibel sind Wenn der Visualizer die moumlgliche Aufloumlsung der angeschlossenen Geraumlte nicht feststellen kann wird die Aufloumlsung automatisch auf den Standard von XGA (1024x768)60Hz eingestellt( ldquoPlug and Playrdquo kompatible Kabel haben 15 Pol Stecker und alle Pins sind angeschlossen Pin 9 wird nicht benutzt)
Falls die ldquoAuto Resolutionrdquo-Funktion nicht benutzt werden kann so kann die Aufloumlsung im On-Screen Menuuml manuell fuumlr jeden Ausgang separat auf den gewuumlnschten Wert eingestellt werdenUm die bestmoumlgliche Bildqualitaumlt zu erreichen muss das beim Visualizer gewaumlhlte Signalformat mit der tatsaumlchlichen Aufloumlsung (native Resolution) des Ausgabegeraumltes (zB LCDDLP-Projektor oder Monitor) uumlbereinstimmen Wichtig Ausschlaggebend ist die tatsaumlchliche Aufloumlsung des Projektors oder Monitors und nicht die maximale Aufloumlsung die dieser (im komprimierten Modus) darstellen kann Die tatsaumlchliche Aufloumlsung ist die effektive Pixel-Anzahl des eingebauten LCD-Displays oder DLP-Chips Ihres Projektors oder Monitors Die meisten LCD- oder DLP-Projektoren koumlnnen auch houmlhere Bildaufloumlsungen welche ihre tatsaumlchliche Pixel-Anzahl uumlberschreiten darstellen - jedoch nur im komprimierten Modus mit weit schlechterer Bildqualitaumlt Stellen Sie den Visualizer nicht auf ein Signalformat ein das houmlher ist als die tatsaumlchliche Aufloumlsung Ihres Projektors oder Monitors
Wenn das Ausgabegeraumlt ein Roumlhren-MonitorProjektor ist verwenden Sie einen Ausgangsmodus mit 75Hz oder 85Hz da bei 60Hz ein leichtes Bildflimmern sichtbar sein kann Fuumlr LCDDLP Projektoren oder Monitore und Videokonferenzanlagen sind jedoch 60Hz die bessere Wahl Bei Unklarheit hierzu lesen Sie bitte die Bedienungsanleitung der angeschlossen Geraumlte
Wenn eine houmlhere Bildwiederholfrequenz als Ihr Monitor oder Projektor darstellen kann gewaumlhlt wird kann Ihr Monitor oder Projektor beschaumldigt werden Beachten Sie hierzu die Hinweise in der Bedienungsanleitung des angeschlossenen Geraumltes
Auswahl des Ausgangs-Modus
11
FUSET315A
RGB
40
PREVIEWEXTERN IN 3941
R G B 42
DVI USB38S-VIDEO
Video
36 3743
44
LAN 45RS-232
H V
PAL NTSC VIDEO AUSGANGDer S-Video (YC) Ausgang (43) und Composite Video (44) Ausgang kann im On-Screen Menuuml zwischen PAL und NTSC umgeschaltet werden
Ebenso kann die Norm durch gleichzeitiges Druumlcken der FREEZE-Taste (17) und der PRESET 1 - (PAL) oder PRESET 2 -Taste (14) (NTSC) am Geraumlt umgeschaltet werden
Bitte beachten Sie dass die Bildqualitaumlt des S-Video Ausganges (43) BESSER ist als die des Composite Video Ausganges (44) Die Bildqualitaumlt beider Video-Ausgaumlnge ist aber bei weitem nicht so hoch wie bei den Datenausgaumlngen (39 40 42 und 36) Die Gruumlnde hierfuumlr liegen in der Limitation des PALNTSC Video Standards und in der Tatsache dass es sich hier um ein konvertiertes Progressive Scan Signal und nicht um ein originales Video-Signal handelt
12
Widescreen wird ab Firmware Version 120a unterstuumltzt (Aumlltere Geraumlte benoumltigen moumlglicherweise ein Firmware Update hierfuumlr) Bitte beachten Sie dass die Widescreen Unterstuumltzung zur 100igen Kompatibilitaumlt zu allen auf dem Markt erhaumlltlichen Bildschirmen Projektoren entwickelt wurde Das Original-Bildformat der Visualizer Kameras ist jedoch 43 Somit werden 25 des 43 Bildes (oben und unten) abgeschnitten wenn der Visualizer das Bild im 169 Widescreen-Format wiedergibt waumlhrend die Aufloumlsung des Bildes gleich bleibt Falls Sie jedoch ein Wiedergabegeraumlt mit einem Bildschirmformat von 169 oder 1610 verwenden verbessert sich die Qualitaumlt da der Visualizer anstelle des Ausgabegeraumltes das Bild fuumlr das Widescreen Format skaliert Die bessere Qualitaumlt ist darauf zuruumlckzufuumlhren dass der Visualizer das Bild bereits an der Bildquelle mit hochwertigen Elektroniken skaliert
HDTV wurde fuumlr digitales Fernsehen entwickelt Aus kompatibilitaumltsgruumlnden kann HDHDTV aber auch auf dem RGB-Ausgang (39 40 und 42) ausgegeben werden Der DVI-Ausgang (36) ist HDMI-kompatibel (ein DVI-HDMI Adapter oder ein DVI-HDMI Kabel wird benoumltigt)
Bitte beachten Sie Wenn ein 43 und ein 169 oder 1610 Wiedergabegeraumlt gleichzeitig benutzt werden zeigt der 43 Bildschirm oben und unten schwarze Balken Dies ist noumltig um sicher zu stellen dass alle Wiedergabegeraumlte denselben Bildinhalt zeigen
Bilddarstellung auf Monitoren oder Projektoren (Uumlberblick)(Details hierzu siehe Bedienungsanleitungen der angeschlossenen Geraumlte)
- Aspect das originale Seitenverhaumlltnis wird beibehalten Im Bild werden schwarze Balken eingeblendet sobald ein nicht Bildschirmeigenes Format gewaumlhlt wird
- Fill streckt das Bild bis es bildschirmfuumlllend ist (Bild wird vertikal horizontal gestreckt)
- 11 das Wiedergabegeraumlt zeigt das Bild mit der urspruumlnglichen Pixelanzahl Was nicht dargestellt werden kann wird abgeschnitten
Spezielle Hinweise zur Widescreen Unterstuumltzung
169 Bild auf 169 Display43 Bild auf 169 DisplayDisplayeinstellung Fill
43 Bild auf 169 DisplayDisplayeinstellung Aspect
43 Bild auf 43 Display169 Bild auf 43 DisplayDisplayeinstellung Fill
169 43 Aspect
Bild mit DisplayDisplayeinstellung
SERIELLE SCHNITTSTELLE SERIELLES PROTOKOLL
9-Pol D-Sub Stecker am Geraumlt maumlnnlich Frontseite
5
9
2
7
3 4
8
1
6
Pin 2 RX 3 TX 5 GND 7 RTS 8 CTSBaudrate 9200 19200 38400 57600 oder 115200 (einstellbar)
atabits 8 topbit 1 arity D S P keineBitte beachte Sie DezimaI-Codes (=ASCII-Code oder Hex-Code) muss als einzelnes Byte gesendet werden (zB 199 und nicht 1 + 1 + 9)
Mit dem RS-232 Anschluss kann der Visualizer uumlber einen Computer bzw eine Raumsteuerung eines Konferenzraumes gesteuert werden
Eine genaue Beschreibung des seriellen Protokolls (inklusive Statusruumlckmeldung und absoluter Positionierung) finden Sie auf unserer Homepage httpwwwwolfvisioncomsupport
DVI Anschluss
13
Pin 24
Pin 8
Pin 1
Pin 9
Pin 17 C4
C1 C2
C3C5
1 - TMDS Data2- 9 - TMDS Data1- 17 - TMDS Data0-2 - TMDS Data2+ 10 - TMDS Data1+ 18 - TMDS Data0+3 - TMDS Data24 Shield 11 - TMDS Data13 Shield 18 - TMDS Data0+4 - TMDS Data4- () 12 - TMDS Data3- () 19 - TMDS Data05 Shield5 - TMDS Data4+() 13 - TMDS Data3+ () 20 - TMDS Data5- ()6 - DDC Clock 14 - +5V Power 21 - TMDS Data5+ ()7 - DDC Data 15 - Ground (return for +5V 22 - TMDS Clock+8 - Analog Vertical Sync HSync and Vsync) 23 - TMDS Clock-
C1 - Analog Red 16 - Hot Plug Detect 24 - Analog Vertical SyncC4 - Analog Horizontal Sync C2 - Analog Green C3 - Analog BlueC - Analog Ground
(analog R G amp B return) nicht belegt
Vor dem Wechseln der Sicherung ist der Netzstecker zu ziehen Die Netzsicherung (34) befindet sich hinter einer Abdeckung uumlber dem Netzanschluss und dem Hauptschalter Die Abdeckung kann mit einem Schraubendreher (etc) einfach geoumlffnet werden Die Sicherungen sind vorsichtig in den Sockel einzulegen und der Sockel muss korrekt in den Halter gesteckt werden
Sicherungs-Typ T 315A Verwenden Sie ausschlieszliglich diesen Typ Falls die ersetzte Sicherung beim Einschalten erneut durchbrennen solltekontaktieren Sie bitte Ihren WolfVision Visualizer Haumlndler
SICHERUNGEN WECHSELN
WICHTIGSPIEGEL - REINIGUNGSpiegel Bitte beachten Sie dass Staub auf dem unteren Spiegel (2) im Inneren
des Geraumltes sich nur wenig auf die Bildqualitaumlt auswirkt da er sich auszligerhalb des Schaumlrfe-bereiches befindet Der obere Spiegel (3) muss jedoch immer sauber gehalten werden
Den Spiegel sanft mit dem mitgeliefertem WolfVision Reinigungstuch saumlubernNormalerweise reicht eine Trockenreinigung (ggf zusammen mit Anhauchen)
(Falls nicht so benutzen Sie bitte einen speziellen Optikreiniger)
Bitte beachten Schalten Sie das Geraumlt vor Beginn der Reinigung aus damit auch der Laserpositionier-punkt ausgeschaltet ist
ACHTUNG Empfindlicher Vorderflaumlchenspiegel Nur in vertikaler Richtung reinigen (Horizontale Kratzer wuumlrden unschoumlne Reflexionen bewirken) Nicht zu stark reiben
VERWENDEN SIE NIE FENSTERREINIGUNGSMITTEL ODER ALKOHOL- BEI DIESEN SUBSTANZEN WUumlRDE DIE SPIEGELOBERFLAumlCHE BLAU ANLAUFEN
Das Glas welches den Spiegel im Inneren abdeckt sollte ebenso immer sauber gehalten werdenGehaumluse Staub und Schmutz mit einem weichen Tuch abwischen
Keine scharfen Reinigungsmittel wie Alkohol und Benzin verwenden
TECHNISCHE DATEN
ABMESSUNGENTechnische Aumlnderungen und Lieferbarkeit vorbehalten
14
28 bis 40mm fuumlr Kabelfreilassen
kuumlhlende Luft Eingang
kuumlhlendeLuftAbzug
Alle Abmessungen in Millimeter(fuumlr Zoll siehe Liste)
15202885100130
mm
430
28
290225
100
100
750
R = 600
185225290430580600750
05907911033539451272888611421693228323622953
Inch
15 15
WICHTIGER HINWEIS DEN ABZUG UND EINGANGDER KUumlHLUNG NICHTBLOCKIEREN
85130
185
2015580
VZ-27plus VZ-57plusKamera 13 1-CCD Progressive Scan 13 3-CCD Progressive Scan
Bilder pro Sekunde 30 Bilder pro Sekunde (von der Kamera aufgenommen) 30 Bilder pro Sekunde (von der Kamera aufgenommen)
Horizontale Aufloumlsung (Progressive Scan) 640 Linien (mit einer Testkarte gemessen) 1000 Linien (mit einer Testkarte gemessen)
Vertikale Aufloumlsung (Progressive Scan) 820 Linien (im Bilddreh-Modus) 1300 Linien (im Bilddreh-Modus)
Gesamte Pixelanzahl auf dem CCD 850000 2550000
Effektive Pixel (=tatsaumlchlich verwendete Pixel) 1 x 1024 x 768 (=786462) 3 x 1024 x 768 (=2359296)
Farbwiedergabe sehr gute Farben 100 lebensechte Farben
Laserpositionierpunkt
Ausgangssignale
Vertikale Bildwiederholfrequenz
Horizontale Bildfrequenz Progressive Scan 29820 ndash 91375 kHz PALNTSC 157 kHz
Signal Format
Iris (Blende)
Weiszligabgleich
Synchronisiertes Lichtfeld
Kontrastanhebung (Text Enhancer)
On-Screen Menuuml
Menuuml Resetfunktion
Optik Zoom
Digital Zoom (zusaumltzlich zum optischen Zoom)
Max Aufnahmebereich auf der Arbeitsflaumlche
Max Aufnahmebereich auszligerhalb der Arbeitsflaumlche
Min Aufnahmebereich auf der Arbeitsflaumlche
Max Objekthoumlhe auf der Arbeitsflaumlche
Tiefenschaumlrfe
Schattenfreie Beleuchtung
Ausleuchtung hohler Objekte
Stoumlrendes Streulicht
Blende von Vortragenden Publikum
Reflexionsfreie Beleuchtung
Ugradebare Firmware
USB Software
Lichtquelle
Automatischer Lampenwechsler
Motorisierter Spiegel (oben)
Motorisierter Arm
Benutzerprogrammierbare Presets
Spezielle Arbeitsflaumlche fuumlr Overheadfolien
Lichtbox
Bildspeicher
Show All Funktion
Bilddreh-Modus (Image Turn)
Alternative Bildanzeige
Infrarot Fernbedienung
Progressive Scan Ausgaumlnge
PALNTSC Video Ausgaumlnge (umschaltbar)
ETHERNET (LAN) Anschluss
Eingaumlnge
Gewicht
Optionales Zubehoumlr
Made in
17 kg
Austria (Europaumlische Union)
RGB (2x 15-Pol D-Sub und 5x BNC Stecker) DVI-I (digital und analog) USB 20
S-Video (4-Pol Stecker) Composite Video (BNC-Stecker) (konvertiertes Progressive Scan Signal)
10100 T-Base IP-adressierbar DHCP wird unterstuumltzt
ja (Anzeige aller 9 gespeicherten Bilder als Split Screen)
inkludiert
ja
9 Bildspeicher und 1 FREEZE-Bildspeicher
Standard Halogen-Lamp (12V100W) 3200 Kelvin (konstantes Lichtspektrum)
ja (mit eingebauter Ersatzlampe)
uumlberhaupt keines
gesamte Arbeitsflaumlche
ja (Updates downloadbar von wwwwolfvisioncom)
70
ja
ja
uumlberhaupt keines
Normaler Modus Laumlnge 270 mm Breite 360 mm Image Turn Modus Laumlnge 360 mm Breite 270 mm
unlimitiert (kann auch als Videokamera benutzt werden)
8 x 6 mm
250mm
ja (und benutzerprogrammierbare Menuumleinstellungen)
4 x digital Zoom (in Summe 48 x Zoom)
automatisch und manuell
automatisch und manuell
ja (in Farbe verbessert den Kontrast und die Lesbarkeit von Texten)
ja
HDHDTV WSXGA+ WXGA UXGA SXGA XGA oder SVGA (schaltbar) PAL NTSC (schaltbar) USB 20 LAN DVI
Progressive Scan 85 Hz 75 Hz 60 Hz oder 50 Hz (umschaltbar) PAL 50 Hz NTSC 60 Hz
Non-Interlaced (Progressive Scan) und Interlaced (PALNTSC Video)
RGB (15-Pol D-Sub Stecker) fuumlr PCs (das Computersignal wird auf allen Ausgaumlngen ausgegeben) Serieller Eingang (RS232) fuumlr Steuerung und Firmwareupdates
Negativ NegativBlau SchwarzWeiszlig
ja (fuumlr Auf-Abfahren und fuumlr den Makro-Modus)
inkludiert auf der CD-ROM (fuumlr Windows 98ME2000XP und Macintosh Twain kompatibel moumlgliche Formate TIF JPG und BMP Updates verfuumlgbar auf wwwwolfvisioncom)
ja (um uumlber die Fernbedienung durch Text zu scrollen)
70mm bei kleinem Objekt (42x33mm) 250mm (97rdquo) bei groszligem Objekt (360x270mm)
ja (in der Groumlszlige des Aufnahmefeldes der eingebauten Kamera ndash fuumlr einfache Objektpositionierung)
ja (erhoumlht deutlich die Aufloumlsung von vertikalen Objekten)
zwei Telezoom-Optiken (12 x optisches Zoom inkl Macro) f = 15 ndash 128mm
3 (plus 8 fixe Presets uumlber RS232) Presets fuumlr spezielle Funktionen
eingebaut Groumlszlige 380 x 280mm = gesamte Arbeitsflaumlche Lichtquelle 4 x CCFL-Leuchtmittel
ja (fuumlr Bedienfunktionen Kameraeinstellungen und On-Screen Hilfe)
Transportkoffer Flugkoffer (mit Raumldern) Verlaumlngerungskabel fuumlr eingebaute Lichtbox
Ruumlckseite
Unterseiteinnen
Unterseiteinnen
Vorderseite
Oberseiteinnen
Oberseiteinnen
Vorderseite
Ruumlckseite
Oben
Hinten Vorne
Oben Innen
Unten
VorneHinten
Unten Innen
Bitte vergewissern Sie sich dass Sie den Visualizer genau nach nachstehender Anleitung in die mitgelieferte Box einpacken Dies ist sehr wichtig um Beschaumldigungen am Spiegel am Arm oder an anderen sensiblen Stellen zu verhindern
WICHTIG
Um Transportschaumlden am Spiegel zu verhindern ist es sehr wichtig dass der mitgelieferte Spiegelschutz beim Transport immer verwendet wird Falls er nicht mehr vorhanden ist legen Sie ersatzweise unbedingt weiches Material zwischen Spiegel und Arbeitsflaumlche
TRANSPORT
15
Mirror protection
R
16
BEDIENFELD AM VISUALIZER
FERNBEDIENUNG
CODES
Presets speichernDruumlcken Sie eine der PRESET-Tasten (14) fuumlr 2 Sekunden
Bilder speichernDruumlcken Sie eine der MEMORY-Tasten (31) fuumlr 2 Sekunden (auf der Fernbedienung)Durch Druumlcken der FREEZE-Taste (17) fuumlr 2 Sekunden wird ein Bild im naumlchsten freien Bildspeicher (1-9) gespeichert Wenn alle Speicherplaumltze belegt sind erscheint eine Meldung auf dem Bildschirm
Kameramenuuml aktivierenDruumlcken Sie die MENU-Taste (23) fuumlr 1 Sekunde
Autofokus auf Tastendruck (One-Push)Druumlcken Sie beide FOCUS-Tasten (19) gleichzeitig
Manuell zur zweiten Lampe wechselnDruumlcken Sie die LIGHT-Taste (21) fuumlr 2 Sekunden (am Geraumlt)
Umschalten des Ausgangsmodus (mit Tasten am Geraumlt)Houmlherer Modus gleichzeitiges Druumlcken der FREEZE-Taste (17) und der MIRROR UP-Taste (12)Niedrigerer Modus gleichzeitiges Druumlcken der FREEZE-Taste (17) und der MIRROR DOWN-Taste (12)
Zuruumlcksetzen auf Auto ResolutionGleichzeitiges Druumlcken der FREEZE-Taste (17) und beider MIRROR-Tasten (12) (am Geraumlt)
Zuruumlcksetzen des VisualizermenuumlsUm das komplette Menuuml zuruumlckzusetzen druumlcken Sie die EXTINT-Taste (20) und die MENU-Taste (23) (am Geraumlt) gleichzeitig Um nur den selektierten Menuumlpunkt zuruumlckzusetzen Druumlcken Sie die Nummer 5-Taste (31) fuumlr 2 Sekunden (auf der Fernbedienung)
Video Ausgang (PAL oder NTSC)PAL gleichzeitiges Druumlcken der FREEZE-Taste (17) und der Preset 1-Taste (14) (am Geraumlt)NTSC gleichzeitiges Druumlcken der FREEZE-Taste (17) und der Preset 2-Taste (14) (am Geraumlt)
Bildspeicher schnell fuumlllenDruumlcken der ALL-Taste (30) fuumlr mehr als 4 Sekunden (auf der Fernbedienung) Dann den Instruktionen des On-Screen Menuumls folgen (Druumlcke die MEMORY 1-Taste (31) fuumlr Snapshots oder MEMORY 3-Taste (31) um den Bildspeicher zu loumlschen)
Aumlndern des IR-CodesAumlndern Sie im On-Screen Menuuml den IR-Code unter Misc Settings (Code A ist Standard) Aumlndern Sie auch den Code der Fernbedienung durch gleichzeitiges Druumlcken von PRESET 1 PRESET 2 und ZOOM TELE
PRESET 1 PRESET 2 und ZOOM WIDE
(14) (13) (auf der
Fernbedienung) um von Code A zu B C D A etc zu wechseln Um auf Code A zuruumlckzusetzen druumlcken Sie gleichzeitig (14) (13) (auf der Fernbedienung)
MENU POWER
ZOOM MIRRORLA
SE
R
EXT INT ALLTEXT
FOCUS IRIS
1 2 3 AA
AF
MEMORY
1 2 3
4 5 6
7 8 9
HELP
PRESETS IMAGE TURN
LIGHT
AA
FREEZE
EXTINT
WHITE
AF
R
CONTROL PANEL
REMOTECONTROL
CODES
Storing PresetsPress one of the PRESET-keys (14) for 2 sec
Storing ImagesPress one of the MEMORY-keys (31) for 2 sec (on the remote control)By pressing the FREEZE-key (17) for 2 seconds the image is stored in the next free memory (1-9) If the memory is full a message appears on the screen
Activating the on-screen menuPress the MENU-key (23) for 1 sec
One-Push Auto focusPress both FOCUS-keys (19) simultaneously
Manual change to second lampPress the LIGHT-key (21) for 2 sec (on the unit)
Switching the output modeHigher mode Simultaneously press the FREEZE-key (17) and the MIRROR UP-key (12) (on the unit)Lower mode Simultaneously press the FREEZE-key (17) and the MIRROR DOWN-key (12) (on the unit)
Resetting the output mode to the default of auto resolutionSimultaneously press the FREEZE-key (17) and both MIRROR-keys (12) (on the unit)
Resetting of the Visualizer menuFor resetting the whole menu simultaneously press the EXTINT-key (20) and the MENU-key (23) (on the unit) For resetting only the selected item press the NUMBER 5 -key (31) for 2 sec (on the remote control)
Video output (PAL or NTSC)PAL Simultaneously press the FREEZE-key (17) and the Preset 1-key (14) (on the unit)NTSC Simultaneously press the FREEZE-key (17) and the Preset 2-key (14) (on the unit)
Filling the memory quicklyPress the ALL-key (30) for more than 4 sec (on the remote control) Then follow the instructions of the on-screen menu (Press MEMORY 1-key (31) for snapshot or MEMORY 3-key (31) to erase the memory)
Change ir-codeChange the ir-code in the Misc Settings (code A is default) Change the ir-code on the remote control too by pressing simultaneously PRESET 1 PRESET 2 and ZOOM TELE-key
ress PRESET 1 PRESET 2 and ZOOM WIDE-key
on-screen menu (14) (13) (on the remote
control) to switch from code A to B C D A etc For resetting the remote control to code A simultaneously p(14) (13) (on the remote control)
MENU POWER
ZOOM MIRRORLA
SE
R
EXT INT ALLTEXT
FOCUS IRIS
1 2 3 AA
AF
MEMORY
1 2 3
4 5 6
7 8 9
HELP
PRESETS IMAGE TURN
LIGHT
AA
FREEZE
EXTINT
WHITE
AF
R
Printed in Austria - September 2005
CONTACTSManufacturer Worldwide distribution WolfVision GmbH Vlbg Wirtschaftspark A-6840 Goumltzis AUSTRIA Tel ++43-5523-52250 Fax ++43-5523-52249 E-Mail wolfvisionwolfvisioncom
Asian distribution WolfVision Asia 27 Woodlands Ind Park E1 01-02 Hiang Kie Ind Bldg IV Singapore 757718Tel ++65 - 366 9288 Fax ++65 - 366 9280 E-mail infowolfvisionasiacom
Internet Homepage wwwwolfvisioncom E-Mail to technical support supportwolfvisioncom
WolfVision Co Ltd Nissho Higashi Nakano Bldg 2F 2-1-6 Higashi Nakano Nakano-ku Tokyo 164-0003 JapanTel (81) 3 3360 3231 Fax (81) 3 3360 3236 E-mail wolfvisionjapanwolfvisioncom
Japan distribution
Canadian distribution WolfVision Canada Inc 5460 Canotek Road Unit 94 Ottawa ON K1J 9G9 CanadaTel (613) 741-8989 Tollfree 1-877-513-2002 Fax(613) 741-3747 E-Mail wolfvisioncanadawolfvisioncom
United Kingdom distribution WolfVision UK Limited Trident One Styal Road Manchester M22 5XB United KingdomTel ++44-161-435-6081 Fax ++44-161-435-6100 E-Mail wolfvisionukwolfvisioncom
American distribution WolfVision USA East Inc 3950 Shackleford Road Suite 450 Duluth (near Atlanta) GA 30096 USATel (770) 931-6802 and 1-877-873WOLF Fax (770) 931-6906 E-Mail usaeastwolfvisionnet
WolfVision Inc 1601 Bayshore Highway Suite 302 Burlingame CA 94010 USA E-Mail usawestwolfvisionnetToll free (800) 356-WOLF Tel (650) 648-0002 Fax (650) 648-0009
LICHTBOX LASERPOSITIONIERPUNKT
Laser-positionier-punkt
Die LIGHT-Taste (21) schaltet um zwischenOberlicht (mit synchronisiertem Lichtfeld)Lichtbox mit Laserpositionierpunkt Licht aus
Die Lichtbox sollte fuumlr dunkle durchsichtige Vorlagen wie zB Roumlntgenbilder und Dias verwendet werden
Der Gebrauch der Lichtbox hat den Nachteil dass das synchronisierte Lichtfeld des Oberlichtes nicht mehr den Aufnahmebereich der eingebauten Kamera angibt Zur einfacheren Positionierung von Objekten (speziell bei extremen Vergroumlszligerungen wie zB die Aufnahme von Dias) wird bei abgeschaltetem Oberlicht der Laserpositionierpunkt eingeschaltet welcher die Mitte des Aufnahmebereiches markiert
Dieser Laserpositionierpunkt ist nur auf der Arbeitsflaumlche sichtbar und nicht im Bild welches das Publikum sieht Ist der obere Spiegel in Schraumlgstellung um Aufnahmen auszligerhalb der Arbeitsflaumlche zu ermoumlglichen so wird der Laserpositionierpunkt aus Sicherheitsgruumlnden automatisch abgeschaltet Wenn erwuumlnscht kann der Laserpositionierpunkt uumlber das On-Screen Menuuml auch komplett abgeschaltet werden (siehe Seite 9 und On-Screen Hilfe)
Bitte beachten Sie dass aus technischen (optischen) Gruumlnden der Laserpositionierpunkt nicht in jeder Armposition die exakte Mitte des Aufnahmebereiches zeigen kann Dies ist keine Fehlfunktion des Geraumltes Es ist nur moumlglich die relative Mittelposition anzuzeigen
6
ARBEITEN MIT OVERHEADFOLIEN
Please noteIt is very important that no stray light shines onto the screen
as this may interfere the videoprojection pictureFurthermore it is also important
that the audience or the speakerdo not get blinded by a bright light
in a dark room
Die Arbeitsflaumlche des Visualizers (9) hat eine besondere kristallin-weiszlige Oberflaumlche die speziell fuumlr die perfekte Wiedergabe von Folien ausgelegt ist
Obwohl die professionellen Visualizer eine eingebaute Lichtbox haben empfehlen wir das Oberlicht fuumlr Overheadfolien zu verwenden Sie erhalten eine bessere Farbqualitaumlt und haben den Vorteil des synchronisierten Lichtfeldes das Ihnen den Aufnahmebereich der eingebauten Kamera zeigt
Fuumlr folgende Anwendungen empfehlen wir aber die Verwendung der Lichtbox- Wenn die Overheadfolien sehr dunkel sind- Wenn die Overheadfolien sehr wellig sind und Reflexionen verursachen- Wenn das Raumlicht Reflexionen auf der Overheadfolie verursacht
IMAGE TURN (Bilddreh-) MODUS (fuumlr houmlhere Aufloumlsung)
Die Abtastung einer hochformatigen A4 Seite (Portrait) war schon immer eine kritische Anforderung fuumlr einen Visualizer da die Bildwiedergabe stets im Breitformat (Landscape) erfolgt So konnten nur etwa 50 der Pixel der Kamera fuumlr die Abtastung der hochformatigen A4 Seite verwendet werden WolfVisions Image Turn Modus loumlst dieses Problem
Platzieren Sie Ihr Dokument (oder vertikales Objekt) einfach in horizontaler Richtung auf der Arbeitsflaumlche und zoomen Sie es komplett ein sodass ca 90 der Pixel der eingebauten Kamera zur Abtastung verwendet werden
Anschlieszligend druumlcken Sie die IMAGE TURN-Taste (15) Der Visualizer dreht das Bild dann um 90deg und sendet das Bild mit einer deutlich houmlheren Aufloumlsung an das Ausgabegeraumlt Der rechte und linke Rand bleiben dabei schwarz
AA
A A
Arbeitsplatte Ausgegebenes Bild
Normaler Modus
Image Turn Modus
Nur 50 der Pixel werden verwendet
um die Vorlagedarzustellen
90 der Pixel werden verwendet
um die Vorlage darzustellen
WolfVision Visualizer bieten die Moumlglichkeit drei fixe Einstellungen fuumlr die folgenden Funktionen zu speichern Zoom Fokus Iris Text Makro Weiszligabgleich Spiegelposition PositivNegativ und SchwarzWeiszlig Mit den 3 PRESET-Tasten (14) kann die jeweilige Einstellung gespeichert und abgerufen werden
Diese Funktion ist besonders hilfreich um zB eine fixe Einstellung fuumlr Dokumente eine fuumlr Arbeiten mit Dias und eine Einstellung fuumlr einen Gegenstand vor dem Geraumlt zu programmieren Waumlhrend des Vortrages muss dann nur noch die entsprechende PRESET-Taste gedruumlckt werden um von der einen auf die andere Darstellung zu wechseln
PRESET FUNKTION
Kurzes Druumlcken Einen Preset abrufenMehr als 2 Sekunden Einen Preset speichern
Uumlber das On-Screen Menuuml des Visualizers kann eingestellt werden ob die Spiegelpositionin der Preset-Funktion gespeichert werden soll oder nicht (siehe Seite 9) Standard ist ldquoJArdquo
WEISSABGLEICH WICHTIG
Immer wenn sich die Lichtbedingungen aumlndern sollte ein neuer Weiszligabgleich durchgefuumlhrt werden damit die Kamera des Visualizers optimale Farbresultate liefert Das Oberlicht und die eingebaute Lichtbox des Visualizers haben die gleichen Farbtemperaturen Wird zwischen Oberlicht und Lichtbox umgeschaltet so ist ein neuer Weiszligabgleich nicht notwendig Scheint aber Raum- oder Sonnenlicht auf die Arbeitsflaumlche so sollte ein Weiszligabgleich durchgefuumlhrt werden
Oberlicht Zoomen Sie auf einen weiszligen Gegenstand (zB weiszliges Blatt Papier) bis nur eine weiszlige Flaumlche auf dem Bildschirm zu sehen ist Druumlcken Sie auf die WHITE-Taste (22)
Lichtbox Schalten Sie die Lichtbox mit der LIGHT-Taste (21) ein Entfernen Sie alles von der Arbeitsflaumlche Auf die kleinste Bildgroumlszlige zoomen und anschlieszligend die WHITE-Taste (22) druumlcken
Der Weiszligabgleich kann entweder mit dem Oberlicht oder der Lichtbox durchgefuumlhrt werden beide Moumlglichkeiten erzielen einen guten WeiszligabgleichNach erfolgreicher Durchfuumlhrung des Weiszligabgleiches erscheint die Meldung ldquoWHITE OKrdquo auf dem Monitor Der neue Weiszligabgleich wird automatisch registriert und bleibt auch nach Ausschalten der Hauptstromversorgung erhalten
7
KONTRASTANHEBUNG FUumlR TEXT WICHTIG
Um die Lesbarkeit von Texten Zeichnungen und Roumlntgenbildern zu verbessern druumlcken Sie die TEXT-Taste (16) Dadurch wird die Kontrastanhebung aktiviert Beachten Sie dass in diesem Modus die Farben etwas verstaumlrkt werden Um die Kontrastanhebung wieder auszuschalten druumlcken Sie die TEXT-Taste erneut Bei aktiviertem Text-Modus leuchtet die TEXT-Taste rot
FREEZEDas aktuelle Bild kann mit der FREEZE-Taste 7 eingefroren (gespeichert) werden Die FREEZE-Taste ist bei aktivierter Freeze-Funktion rot beleuchtet
Durch Druumlcken der FREEZE-Taste fuumlr 2 Sekunden wird das aktuelle Bild im Bildspeicher abgelegt (siehe Seite 8) Details zur Freeze-Funktion koumlnnen im On-Screen Menuuml eingestellt werden (siehe Seite 9)
(1 )
Um einen Preset zu programmieren stellen Sie alle gewuumlnschten Einstellungen ein und druumlcken dann die entsprechende PRESET-Taste fuumlr mehr als 2 Sekunden Das On-Screen Menuuml zeigt wann der Preset gespeichert wurde Im Gegensatz zu der hier erwaumlhnten Preset Speicherung bei der alle augenblicklichen Einstellungen wie Zoom- Fokus- oder Spiegelposition mitgespeichert werden koumlnnen den Preset-Tasten auch nur einzelne Funktionen wie ldquoFreezerdquo ldquoIris oumlffnenschlieszligenrdquo ldquoNegativrdquo ldquoNegativBlaurdquo ldquoSchwarzWeiszligrdquo etc zugewiesen werden Diese Einstellung kann im On-Screen Menuuml vorgenommen werden (siehe Seite 9)
WHITE
FREEZE
9-BILD SPEICHER
Schnellansicht von 9 gesp Bildern
Um alle Bilder zu loumlschen (schwarzes Bild) oder alle 9 Bildspeicher durch ldquoSnapshotsrdquo zu fuumlllen druumlcken Sie die ALL-Taste (30) fuumlr 4 Sekunden bis eine Auswahl im Bild erscheint Hier kann zwischen ldquoSnapshotrdquo und ldquoeraserdquo (loumlschen) gewaumlhlt werden Wenn Sie ldquoSnapshotrdquo waumlhlen wird jede Sekunde ein Bild gespeichert bis alle 9 Speicherplaumltze belegt sind
Der Visualizer ist mit einer Backup-Batterie ausgestattet welche die gespeicherten Bilder bis zu 4 Wochen erhaumllt Bilder koumlnnen ebenso durch 2 Sekunden langes Druumlcken der FREEZE-Taste (17) gespeichert werden Das Bild wird im naumlchsten freien Speicher (1-9) abgelegt Falls der Speicher voll sein sollte erscheint eine entsprechende Meldung auf dem BildschirmDas Verhalten beim Uumlberschreiben von gespeicherten Bildern kann im On-Screen Menuuml geaumlndert werden
Sie koumlnnen 9 Bilder speichern und diese durch kurzes Druumlcken einer der MEMORYNummern-Tasten (31) wieder aufrufen
Speichern eines Bildes Druumlcken einer NUMMERN-Tasten (31)(MEMORY) laumlnger als 2 Sekunden
Aufrufen eines Bildes kurzes Druumlcken der NUMMERN-Taste (31) (MEMORY)
Durch Druumlcken der ALL-Taste (30) erscheinen alle 9 Bilder gleichzeitig auf dem Monitor (Schnellansicht Split Screen)
8
Mit der LAN Verbindung (10BASE-T100BASE-TX) kann der Visualizer gesteuert werden es koumlnnen auch Bilder uumlbertragen und Firmware-Updates gemacht werden
Folgende Protokolle werden unterstuumltzt TCPIP ICMP und ARPUnterstuumltzte Browser u Internet Explorer Netscape Navigator nd MozillaStandardeinstellung (einstellbar) IP-Adresse und Subnet-Maske vom DHCP-ServerBilduumlbertragungsaufloumlsung Einzelbilder 1024x768 (oder 512x384) Live Bild 160x120
ETHERNET LAN
Wenn ein Computer am Externen RGB Eingang (15) des Visualizers angeschlossen ist kann mit der EXTINT-Taste (20) zwischen dem Visualizer Bild und dem Computer Bild umgeschaltet werden Der Extern-Modus kann auch nur fuumlr einen Ausgang genutzt werden Das Verhalten in diesem Modus kann im On-Screen Menuuml geaumlndert werden (siehe Seite 9) Der Visualizer hat einen eingebauten Scaler (AD-Wandler) um das (analoge) externe Signal zu digitalisieren und es im eingestellten Ausgangsformat an den Ausgaumlngen wieder auszugeben (erlaubte Formate sind VGA bis SXGA75Hz) Mit dem eingebauten Scaler koumlnnen Computer Bilder in den PALNTSC-Videostandard konvertiert werden
EXTERN ER EINGANG SCALER
USB-ANSCHLUSS
CERTIFIED
HI-SPEED
TM
Der USB 20 Anschluss des Visualizers kann zur Uumlbertragung von Bildern vom Visualizer zum Computer verwendet werden Hierfuumlr ist keine zusaumltzliche Computer-Hardware notwendig (wie zB eine Grabber-Card) Auf diese Weise kann der Visualizer als 3-D Scanner fuumlr den Computer verwendet werden Verbinden Sie einfach den USB-Anschluss (37) des Visualizers mittels beiliegendem USB-Kabel mit dem USB-Anschluss Ihres Pcs Die Software ist voll Twain kompatibel Der USB 20 Anschluss ist auch voll kompatibel zu USB 11 (geringere Geschwindigkeit)
Das USB-Programm von WolfVision befindet sich auf der mitgelieferten CD-ROM Auf der WolfVision Homepage finden Sie moumlglicherweise unter wwwwolfvisioncomsupport schon eine neuere Version von diesem Programm als Gratis-Download Das Programm ist kompatibel mit Windows 98ME2000XP und MAC OS10 (und neuer) jedoch nicht mit Windows 95 bzw Windows NTda diese aumllteren Betriebssysteme die USB-Schnittstelle noch nicht unterstuumltzen
Naumlhere Informationen finden Sie in der separaten ETHERNETLAN Beschreibung auf unserer Homepage wwwwolfvisioncomsupport
EXTINT
Fuumlr normale Standard Verwendung des WolfVision Visualizers ist es nicht noumltig im On-Screen Menuuml Einstellungen vorzunehmen Unerfahrene Anwender sollten hier keine Aumlnderungen durchfuumlhren
Durch Druumlcken der MENU-Taste (23) fuumlr 1 Sekunde erscheint das On-Screen Menuuml In diesem Menuuml koumlnnen Grundfunktionen des Visualizers und der eingebauten Kamera mit den 4 Auswahltasten (26 = Nummerntasten auf der IR-Fernbedienung - 31) eingestellt werden
Bitte beachten Sie dass manche Funktionen nur geaumlndert werden koumlnnen nachdem ldquoFormat protectrdquo auf ldquoOFFrdquo gestellt wurde
Fuumlr mehr Informationen uumlber eine Funktion setzen Sie den Cursor in die entsprechende Zeile und druumlcken die HELP-Taste (25 oder die Nummer-Taste 5 31) - eine genaue Beschreibung uumlber diese Funktion erscheint dann im BildUm nur eine Einstellung auf den Standardwert zuruumlckzusetzen halten Sie die Help-Taste (25 oder die Nummer-Taste 5 31) fuumlr 2 Sekunden gedruumlckt
Die einzelnen Funktionen des Menuumls sind in dieser Anleitung nicht im Detail beschrieben da die Hilfe-Funktion ein integrierter Bestandteil der Visualizer Software (Firmware) ist Die im Bild eingeblendeten Hilfetexte entsprechen der installierten Geraumltesoftware (Firmware) des Visualizers
ON-SCREEN MENUuml ON-SCREEN HILFE
NEGATIV NEGATIVBLAU und SCHWARZWEISSDas vom Visualizer ausgegebene Bild kann im On-Screen Menuuml von Positiv auf Negativ umgeschaltet werden Zusaumltzlich kann der Hintergrund einer negativen Vorlage zur besseren Lesbarkeit in Blau dargestellt werden Auch SchwarzWeiszlig-Darstellungen sind uumlber das On-Screen Menuuml moumlglich
Tipp Wenn Sie die Bildschirmdarstellung ldquoNegativrdquo ldquoNegativBlaurdquo oder ldquoSchwarzWeiszligrdquo oumlfters benoumltigen so koumlnnen Sie diese Funktion auch einer PRESET-Taste (14) zuweisen (siehe Seite 7)
AUTO POWER OFF (automatisches Abschalten)Im Menuumlpunkt ldquoPower controlrdquo kann die automatische Abschaltfunktion aktiviert werden Sobald der Visualizer uumlber die voreingestellte Zeit nicht benutzt wird schaltet das Geraumlt automatisch in den Bereitschaftsmodus (Standby)
AumlNDERN DER STANDARD KONTRAST (Farb) EINSTELLUNGENFalls Ihnen das Bild auf Ihrem Bildschirm zu dunkel erscheint koumlnnen Sie den grundlegenden Kontrast des Bildes in den ldquoColor settingsrdquo des On-Screen Menuumls veraumlndern Diese Einstellungen koumlnnen fuumlr den Normalen Modus und fuumlr den Text Modus (Text Enhancement) separat eingestellt werden
ZURUumlCKSETZEN von ON-SCREEN MENUuml EINSTELLUNGENAlle Einstellungen im On-Screen Menuuml koumlnnen auf die Werkseinstellung zuruumlckgesetzt werden ldquoResetrdquo ist ein eigener Punkt im On-Screen Menuuml Sollten Sie das Menuuml auf dem Bildschirm nicht sehen koumlnnen so druumlcken Sie die EXTINT-Taste (20) und die MENU-Taste (23) am GeraumltWenn nur der gerade angewaumlhlte Menuumlpunkt auf den Standardwert zuruumlckgesetzt werden soll so druumlcken Sie die HELP-Taste (25 oder Nummer 5-Taste der IR-Fernbedienung 31) fuumlr 2 Sekunden
FIRMWARE UPDATESDie Firmware (Geraumltesoftware) Ihres Visualizers (inklusive On-Screen Hilfe-Texte) kann einfach auf die neueste Version aktualisiert werden Die Firmware kann uumlber de S aktualisiert werdenLaden Sie die aktuellste Firmware und das Firmware Update Utility Programm von Wolfisionrsquos Internet Homepage unter wwwwolfvisioncomsupport herunter Verbinden Sie den Visualizer mit Ihrem Computer und starten dann das Firmware Update Utility Programm Auf WolfVisions Internet Homepage finden Sie mehr Informationen uumlber Firmware-Upgrades
USB Ethernet (LAN) o r R 232
9
Bitte beachten Sie dass eine IR-Fernbedienung nur bis zu einer gewissen Distanz zum Geraumlt einsetzbar ist Gegenstaumlnde welche die Sichtverbindung zwischen Fernbedienung und Visualizer verstellen sowie schwache Batterien beeintraumlchtigen die Steuerung Wenn der Visualizer nur noch aus naumlchster Naumlhe bzw uumlberhaupt nicht mehr zu steuern ist muumlssen meist nur die Batterien ersetzt werden Entfernen Sie per Hand die Abdeckung der Fernbedienung auf der Ruumlckseite und ersetzen Sie beide 15V AA Batterien durch Neue Auf richtige Polung der Batterien achten
(14) u (13) Jedes Mal wenn diese Tastenkombination gedruumlckt wird wechselt der Code von A zu B C D und A usw Mit der Tastenkombination
Wenn ein Anwender mit mehreren Geraumlten im selben Raum arbeiten moumlchte so sollte fuumlr jedes Geraumlt ein anderer IR-Code verwendet werden Dadurch koumlnnen bis zu 4 Geraumlte individuell mit der Fernbedienung gesteuert werden Um den IR-Code zu aumlndern muss im On-Screen Menuuml unter ldquoMisc Settingsrdquo der neue Code ausgewaumlhlt werden Auf der Fernbedienung selbst aumlndern Sie den Code durch gleichzeitiges Druumlcken von PRESET 1 PRESET 2 nd ZOOM TELE
PRESET 1 PRESET 2 und ZOOM WIDE wird die Fernbedienung auf Code A zuruumlckgesetzt Die LED zeigt den gewaumlhlten Code durch Blinkenan (einmal Blinken fuumlr Code A zweimal fuumlr Code B dreimal fuumlr Code C und viermal fuumlr Code D)
10
INFRAROT FERNBEDIENUNG
AUTOMATISCHER LAMPENWECHSLERDer Visualizer ist mit einem automatischen Lampenwechsler ausgestattet Bei Ausfall einer Lampe muss diese nicht sofort ersetzt werden Durch den automatischen Lampenwechsler schaltet das Geraumlt automatisch auf die zweite Lampe (Ersatzlampe) um Waumlhrend diesem Vorgang erscheint die Meldung ldquoChanging Lamprdquo am BildschirmNach dem Einschalten des Geraumltes uumlberpruumlft der Visualizer ob beide Lampen funktionieren Ist eine Lampe defekt erscheint ein paar Sekunden folgende Nachricht auf dem Bildschirm ldquoLamp x blownrdquo Dadurch wird verhindert dass der Austausch der defekten Lampe vergessen wird
Sollte eine Lampe nicht voumlllig defekt sondern nur abgenutzt sein und dies zu einer schwachen Lichtquelle fuumlhren dann schalten Sie manuell auf die Ersatzlampe um indem Sie die LIGHT-Taste (21) fuumlr 2 Sekunden gedruumlckt halten
THERMOSTATIst das Geraumlt uumlberhitzt (zB abgedeckte Luumlftungsschlitze) wird die Beleuchtung des Visualizers uumlber einen Thermostat abgeschaltet In diesem Fall Zu- und Abluft freilegen und das Geraumlt abkuumlhlen lassen
AUSTAUSCH VON LAMPEN1 Geraumlt ausschalten (28) und Netzkabel abziehen
2 Lichtbox (9) entfernen - dazu werden beide Bolzen (die links und rechts vom Bedienfeld angebracht sind) nach vorne gezogen und dann wird die Lichtbox herausgenommen
3 Die Abdeckung des Lampenwechslers (11)entgegen dem Uhrzeigersinn drehen und herausnehmen
4 Lampe wechseln (oder beide)
Die Lampe abkuumlhlen lassen oder mit einem Tuch anfassen um Verbrennungen zu vermeiden Beim Einsetzen einer neuen Lampe Fingerabdruumlcke am Lampenkolben vermeiden
Verwenden Sie ausschlieszliglich 12V 100W Halogenlampen (Sockel GY 635) Typ Osram HLX64623 Ansi EVA LIF M28 NAED 54052 Dies sind relativ guumlnstige Standardlampen fuumlr Overhead-Projektoren
LampenwechslerAbdeckung (11)
vorne hinten (offen)
-
+-
+X X
MENU POWER
ZOOM MIRRORLA
SE
R
EXT INT ALLTEXT
FOCUS IRIS
1 2 3 AA
AF
MEMORY
1 2 3
4 5 6
7 8 9
HELP
PRESETS IMAGE TURN
LIGHT
33 Hauptnetzschalter34 Sicherung (siehe Seite 13)35 Netzanschluss36 DVI Ausgang (siehe unten und Seite 13)37 USB Anschluss (siehe Seite 8)38 RS-232 Anschluss fuumlr externe Steuerung (siehe Seite 13)
ANSCHLUumlSSE
39 PREVIEW RGB Ausgang fuumlr Vorschau-Monitor40 RGB Ausgang 15-Pol (siehe unten)41 EXTERNER Eingang fuumlr Computer (siehe Seite 8)42 RGB Ausgang BNC-Stecker (siehe unten)43 PALNTSC S-Video (YC) Ausgang (siehe Setie 12)44 PALNTSC Composite Video Ausgang (s Seite 12)45 LAN 10100 TBASE (siehe Seite 8)
33
35
34
Der RGB- und DVI-Ausgang (18 and 17) kann folgende Signalformate ausgeben
- VGA 60 (43 - 640x480 Pixel) bei 60Hz- SVGA (43 - 800x600 Pixel) bei 60Hz 75Hz oder 85Hz- XGA (43 - 1024x768 Pixel) bei 60Hz 75Hz oder 85Hz - tatsaumlchliche Aufloumlsung- SXGA- (43 - 1280x960) bei 60Hz oder 85Hz- SXGA (43 - 1280x1024 Pixel) bei 60Hz 75Hz oder 85Hz- SXGA+ (43 - 1360x1024) bei 60Hz oder 75Hz- UXGA (43 - 1600x1200 Pixel) bei 60Hz- XGA 169 bei 60Hz (spezielles Format fuumlr nicht HDTV-faumlhige 169-Plasmabildschirme)- WXGA60 (169 Widescreen - 1366x768 Pixel) bei 60Hz- WSXGA+60 (1610 Widescreen - 1680x1050 Pixel) bei 60Hz- 720p50 (169 Widescreen HDHDTV - 1280x720 Pixel bei 50Hz)- 720p60 (169 Widescreen HDHDTV - 1280x720 Pixel bei 60Hz)- 1080p50 (169 Widescreen HDHDTV - 1920x1080 Pixel bei 50Hz) - 1080p60 (169 Widescreen HDHDTV - 1920x1080 Pixel bei 60Hz)
Die Funktion Auto Resolution ist ab Werk aktiviert Hier pruumlft der Visualizer staumlndig welche Geraumlte am RGB- (39 40) und DVI-Ausgang (36) angeschlossen sind und stellt automatisch den am besten geeigneten Standard fuumlr diese Ausgaumlnge separat ein Bitte beachten Sie dass der Visualizer die moumlgliche Aufloumlsung nicht feststellen kann wenn die angeschlossenen Geraumlte oder Kabel nicht Plug and Play kompatibel sind Wenn der Visualizer die moumlgliche Aufloumlsung der angeschlossenen Geraumlte nicht feststellen kann wird die Aufloumlsung automatisch auf den Standard von XGA (1024x768)60Hz eingestellt( ldquoPlug and Playrdquo kompatible Kabel haben 15 Pol Stecker und alle Pins sind angeschlossen Pin 9 wird nicht benutzt)
Falls die ldquoAuto Resolutionrdquo-Funktion nicht benutzt werden kann so kann die Aufloumlsung im On-Screen Menuuml manuell fuumlr jeden Ausgang separat auf den gewuumlnschten Wert eingestellt werdenUm die bestmoumlgliche Bildqualitaumlt zu erreichen muss das beim Visualizer gewaumlhlte Signalformat mit der tatsaumlchlichen Aufloumlsung (native Resolution) des Ausgabegeraumltes (zB LCDDLP-Projektor oder Monitor) uumlbereinstimmen Wichtig Ausschlaggebend ist die tatsaumlchliche Aufloumlsung des Projektors oder Monitors und nicht die maximale Aufloumlsung die dieser (im komprimierten Modus) darstellen kann Die tatsaumlchliche Aufloumlsung ist die effektive Pixel-Anzahl des eingebauten LCD-Displays oder DLP-Chips Ihres Projektors oder Monitors Die meisten LCD- oder DLP-Projektoren koumlnnen auch houmlhere Bildaufloumlsungen welche ihre tatsaumlchliche Pixel-Anzahl uumlberschreiten darstellen - jedoch nur im komprimierten Modus mit weit schlechterer Bildqualitaumlt Stellen Sie den Visualizer nicht auf ein Signalformat ein das houmlher ist als die tatsaumlchliche Aufloumlsung Ihres Projektors oder Monitors
Wenn das Ausgabegeraumlt ein Roumlhren-MonitorProjektor ist verwenden Sie einen Ausgangsmodus mit 75Hz oder 85Hz da bei 60Hz ein leichtes Bildflimmern sichtbar sein kann Fuumlr LCDDLP Projektoren oder Monitore und Videokonferenzanlagen sind jedoch 60Hz die bessere Wahl Bei Unklarheit hierzu lesen Sie bitte die Bedienungsanleitung der angeschlossen Geraumlte
Wenn eine houmlhere Bildwiederholfrequenz als Ihr Monitor oder Projektor darstellen kann gewaumlhlt wird kann Ihr Monitor oder Projektor beschaumldigt werden Beachten Sie hierzu die Hinweise in der Bedienungsanleitung des angeschlossenen Geraumltes
Auswahl des Ausgangs-Modus
11
FUSET315A
RGB
40
PREVIEWEXTERN IN 3941
R G B 42
DVI USB38S-VIDEO
Video
36 3743
44
LAN 45RS-232
H V
PAL NTSC VIDEO AUSGANGDer S-Video (YC) Ausgang (43) und Composite Video (44) Ausgang kann im On-Screen Menuuml zwischen PAL und NTSC umgeschaltet werden
Ebenso kann die Norm durch gleichzeitiges Druumlcken der FREEZE-Taste (17) und der PRESET 1 - (PAL) oder PRESET 2 -Taste (14) (NTSC) am Geraumlt umgeschaltet werden
Bitte beachten Sie dass die Bildqualitaumlt des S-Video Ausganges (43) BESSER ist als die des Composite Video Ausganges (44) Die Bildqualitaumlt beider Video-Ausgaumlnge ist aber bei weitem nicht so hoch wie bei den Datenausgaumlngen (39 40 42 und 36) Die Gruumlnde hierfuumlr liegen in der Limitation des PALNTSC Video Standards und in der Tatsache dass es sich hier um ein konvertiertes Progressive Scan Signal und nicht um ein originales Video-Signal handelt
12
Widescreen wird ab Firmware Version 120a unterstuumltzt (Aumlltere Geraumlte benoumltigen moumlglicherweise ein Firmware Update hierfuumlr) Bitte beachten Sie dass die Widescreen Unterstuumltzung zur 100igen Kompatibilitaumlt zu allen auf dem Markt erhaumlltlichen Bildschirmen Projektoren entwickelt wurde Das Original-Bildformat der Visualizer Kameras ist jedoch 43 Somit werden 25 des 43 Bildes (oben und unten) abgeschnitten wenn der Visualizer das Bild im 169 Widescreen-Format wiedergibt waumlhrend die Aufloumlsung des Bildes gleich bleibt Falls Sie jedoch ein Wiedergabegeraumlt mit einem Bildschirmformat von 169 oder 1610 verwenden verbessert sich die Qualitaumlt da der Visualizer anstelle des Ausgabegeraumltes das Bild fuumlr das Widescreen Format skaliert Die bessere Qualitaumlt ist darauf zuruumlckzufuumlhren dass der Visualizer das Bild bereits an der Bildquelle mit hochwertigen Elektroniken skaliert
HDTV wurde fuumlr digitales Fernsehen entwickelt Aus kompatibilitaumltsgruumlnden kann HDHDTV aber auch auf dem RGB-Ausgang (39 40 und 42) ausgegeben werden Der DVI-Ausgang (36) ist HDMI-kompatibel (ein DVI-HDMI Adapter oder ein DVI-HDMI Kabel wird benoumltigt)
Bitte beachten Sie Wenn ein 43 und ein 169 oder 1610 Wiedergabegeraumlt gleichzeitig benutzt werden zeigt der 43 Bildschirm oben und unten schwarze Balken Dies ist noumltig um sicher zu stellen dass alle Wiedergabegeraumlte denselben Bildinhalt zeigen
Bilddarstellung auf Monitoren oder Projektoren (Uumlberblick)(Details hierzu siehe Bedienungsanleitungen der angeschlossenen Geraumlte)
- Aspect das originale Seitenverhaumlltnis wird beibehalten Im Bild werden schwarze Balken eingeblendet sobald ein nicht Bildschirmeigenes Format gewaumlhlt wird
- Fill streckt das Bild bis es bildschirmfuumlllend ist (Bild wird vertikal horizontal gestreckt)
- 11 das Wiedergabegeraumlt zeigt das Bild mit der urspruumlnglichen Pixelanzahl Was nicht dargestellt werden kann wird abgeschnitten
Spezielle Hinweise zur Widescreen Unterstuumltzung
169 Bild auf 169 Display43 Bild auf 169 DisplayDisplayeinstellung Fill
43 Bild auf 169 DisplayDisplayeinstellung Aspect
43 Bild auf 43 Display169 Bild auf 43 DisplayDisplayeinstellung Fill
169 43 Aspect
Bild mit DisplayDisplayeinstellung
SERIELLE SCHNITTSTELLE SERIELLES PROTOKOLL
9-Pol D-Sub Stecker am Geraumlt maumlnnlich Frontseite
5
9
2
7
3 4
8
1
6
Pin 2 RX 3 TX 5 GND 7 RTS 8 CTSBaudrate 9200 19200 38400 57600 oder 115200 (einstellbar)
atabits 8 topbit 1 arity D S P keineBitte beachte Sie DezimaI-Codes (=ASCII-Code oder Hex-Code) muss als einzelnes Byte gesendet werden (zB 199 und nicht 1 + 1 + 9)
Mit dem RS-232 Anschluss kann der Visualizer uumlber einen Computer bzw eine Raumsteuerung eines Konferenzraumes gesteuert werden
Eine genaue Beschreibung des seriellen Protokolls (inklusive Statusruumlckmeldung und absoluter Positionierung) finden Sie auf unserer Homepage httpwwwwolfvisioncomsupport
DVI Anschluss
13
Pin 24
Pin 8
Pin 1
Pin 9
Pin 17 C4
C1 C2
C3C5
1 - TMDS Data2- 9 - TMDS Data1- 17 - TMDS Data0-2 - TMDS Data2+ 10 - TMDS Data1+ 18 - TMDS Data0+3 - TMDS Data24 Shield 11 - TMDS Data13 Shield 18 - TMDS Data0+4 - TMDS Data4- () 12 - TMDS Data3- () 19 - TMDS Data05 Shield5 - TMDS Data4+() 13 - TMDS Data3+ () 20 - TMDS Data5- ()6 - DDC Clock 14 - +5V Power 21 - TMDS Data5+ ()7 - DDC Data 15 - Ground (return for +5V 22 - TMDS Clock+8 - Analog Vertical Sync HSync and Vsync) 23 - TMDS Clock-
C1 - Analog Red 16 - Hot Plug Detect 24 - Analog Vertical SyncC4 - Analog Horizontal Sync C2 - Analog Green C3 - Analog BlueC - Analog Ground
(analog R G amp B return) nicht belegt
Vor dem Wechseln der Sicherung ist der Netzstecker zu ziehen Die Netzsicherung (34) befindet sich hinter einer Abdeckung uumlber dem Netzanschluss und dem Hauptschalter Die Abdeckung kann mit einem Schraubendreher (etc) einfach geoumlffnet werden Die Sicherungen sind vorsichtig in den Sockel einzulegen und der Sockel muss korrekt in den Halter gesteckt werden
Sicherungs-Typ T 315A Verwenden Sie ausschlieszliglich diesen Typ Falls die ersetzte Sicherung beim Einschalten erneut durchbrennen solltekontaktieren Sie bitte Ihren WolfVision Visualizer Haumlndler
SICHERUNGEN WECHSELN
WICHTIGSPIEGEL - REINIGUNGSpiegel Bitte beachten Sie dass Staub auf dem unteren Spiegel (2) im Inneren
des Geraumltes sich nur wenig auf die Bildqualitaumlt auswirkt da er sich auszligerhalb des Schaumlrfe-bereiches befindet Der obere Spiegel (3) muss jedoch immer sauber gehalten werden
Den Spiegel sanft mit dem mitgeliefertem WolfVision Reinigungstuch saumlubernNormalerweise reicht eine Trockenreinigung (ggf zusammen mit Anhauchen)
(Falls nicht so benutzen Sie bitte einen speziellen Optikreiniger)
Bitte beachten Schalten Sie das Geraumlt vor Beginn der Reinigung aus damit auch der Laserpositionier-punkt ausgeschaltet ist
ACHTUNG Empfindlicher Vorderflaumlchenspiegel Nur in vertikaler Richtung reinigen (Horizontale Kratzer wuumlrden unschoumlne Reflexionen bewirken) Nicht zu stark reiben
VERWENDEN SIE NIE FENSTERREINIGUNGSMITTEL ODER ALKOHOL- BEI DIESEN SUBSTANZEN WUumlRDE DIE SPIEGELOBERFLAumlCHE BLAU ANLAUFEN
Das Glas welches den Spiegel im Inneren abdeckt sollte ebenso immer sauber gehalten werdenGehaumluse Staub und Schmutz mit einem weichen Tuch abwischen
Keine scharfen Reinigungsmittel wie Alkohol und Benzin verwenden
TECHNISCHE DATEN
ABMESSUNGENTechnische Aumlnderungen und Lieferbarkeit vorbehalten
14
28 bis 40mm fuumlr Kabelfreilassen
kuumlhlende Luft Eingang
kuumlhlendeLuftAbzug
Alle Abmessungen in Millimeter(fuumlr Zoll siehe Liste)
15202885100130
mm
430
28
290225
100
100
750
R = 600
185225290430580600750
05907911033539451272888611421693228323622953
Inch
15 15
WICHTIGER HINWEIS DEN ABZUG UND EINGANGDER KUumlHLUNG NICHTBLOCKIEREN
85130
185
2015580
VZ-27plus VZ-57plusKamera 13 1-CCD Progressive Scan 13 3-CCD Progressive Scan
Bilder pro Sekunde 30 Bilder pro Sekunde (von der Kamera aufgenommen) 30 Bilder pro Sekunde (von der Kamera aufgenommen)
Horizontale Aufloumlsung (Progressive Scan) 640 Linien (mit einer Testkarte gemessen) 1000 Linien (mit einer Testkarte gemessen)
Vertikale Aufloumlsung (Progressive Scan) 820 Linien (im Bilddreh-Modus) 1300 Linien (im Bilddreh-Modus)
Gesamte Pixelanzahl auf dem CCD 850000 2550000
Effektive Pixel (=tatsaumlchlich verwendete Pixel) 1 x 1024 x 768 (=786462) 3 x 1024 x 768 (=2359296)
Farbwiedergabe sehr gute Farben 100 lebensechte Farben
Laserpositionierpunkt
Ausgangssignale
Vertikale Bildwiederholfrequenz
Horizontale Bildfrequenz Progressive Scan 29820 ndash 91375 kHz PALNTSC 157 kHz
Signal Format
Iris (Blende)
Weiszligabgleich
Synchronisiertes Lichtfeld
Kontrastanhebung (Text Enhancer)
On-Screen Menuuml
Menuuml Resetfunktion
Optik Zoom
Digital Zoom (zusaumltzlich zum optischen Zoom)
Max Aufnahmebereich auf der Arbeitsflaumlche
Max Aufnahmebereich auszligerhalb der Arbeitsflaumlche
Min Aufnahmebereich auf der Arbeitsflaumlche
Max Objekthoumlhe auf der Arbeitsflaumlche
Tiefenschaumlrfe
Schattenfreie Beleuchtung
Ausleuchtung hohler Objekte
Stoumlrendes Streulicht
Blende von Vortragenden Publikum
Reflexionsfreie Beleuchtung
Ugradebare Firmware
USB Software
Lichtquelle
Automatischer Lampenwechsler
Motorisierter Spiegel (oben)
Motorisierter Arm
Benutzerprogrammierbare Presets
Spezielle Arbeitsflaumlche fuumlr Overheadfolien
Lichtbox
Bildspeicher
Show All Funktion
Bilddreh-Modus (Image Turn)
Alternative Bildanzeige
Infrarot Fernbedienung
Progressive Scan Ausgaumlnge
PALNTSC Video Ausgaumlnge (umschaltbar)
ETHERNET (LAN) Anschluss
Eingaumlnge
Gewicht
Optionales Zubehoumlr
Made in
17 kg
Austria (Europaumlische Union)
RGB (2x 15-Pol D-Sub und 5x BNC Stecker) DVI-I (digital und analog) USB 20
S-Video (4-Pol Stecker) Composite Video (BNC-Stecker) (konvertiertes Progressive Scan Signal)
10100 T-Base IP-adressierbar DHCP wird unterstuumltzt
ja (Anzeige aller 9 gespeicherten Bilder als Split Screen)
inkludiert
ja
9 Bildspeicher und 1 FREEZE-Bildspeicher
Standard Halogen-Lamp (12V100W) 3200 Kelvin (konstantes Lichtspektrum)
ja (mit eingebauter Ersatzlampe)
uumlberhaupt keines
gesamte Arbeitsflaumlche
ja (Updates downloadbar von wwwwolfvisioncom)
70
ja
ja
uumlberhaupt keines
Normaler Modus Laumlnge 270 mm Breite 360 mm Image Turn Modus Laumlnge 360 mm Breite 270 mm
unlimitiert (kann auch als Videokamera benutzt werden)
8 x 6 mm
250mm
ja (und benutzerprogrammierbare Menuumleinstellungen)
4 x digital Zoom (in Summe 48 x Zoom)
automatisch und manuell
automatisch und manuell
ja (in Farbe verbessert den Kontrast und die Lesbarkeit von Texten)
ja
HDHDTV WSXGA+ WXGA UXGA SXGA XGA oder SVGA (schaltbar) PAL NTSC (schaltbar) USB 20 LAN DVI
Progressive Scan 85 Hz 75 Hz 60 Hz oder 50 Hz (umschaltbar) PAL 50 Hz NTSC 60 Hz
Non-Interlaced (Progressive Scan) und Interlaced (PALNTSC Video)
RGB (15-Pol D-Sub Stecker) fuumlr PCs (das Computersignal wird auf allen Ausgaumlngen ausgegeben) Serieller Eingang (RS232) fuumlr Steuerung und Firmwareupdates
Negativ NegativBlau SchwarzWeiszlig
ja (fuumlr Auf-Abfahren und fuumlr den Makro-Modus)
inkludiert auf der CD-ROM (fuumlr Windows 98ME2000XP und Macintosh Twain kompatibel moumlgliche Formate TIF JPG und BMP Updates verfuumlgbar auf wwwwolfvisioncom)
ja (um uumlber die Fernbedienung durch Text zu scrollen)
70mm bei kleinem Objekt (42x33mm) 250mm (97rdquo) bei groszligem Objekt (360x270mm)
ja (in der Groumlszlige des Aufnahmefeldes der eingebauten Kamera ndash fuumlr einfache Objektpositionierung)
ja (erhoumlht deutlich die Aufloumlsung von vertikalen Objekten)
zwei Telezoom-Optiken (12 x optisches Zoom inkl Macro) f = 15 ndash 128mm
3 (plus 8 fixe Presets uumlber RS232) Presets fuumlr spezielle Funktionen
eingebaut Groumlszlige 380 x 280mm = gesamte Arbeitsflaumlche Lichtquelle 4 x CCFL-Leuchtmittel
ja (fuumlr Bedienfunktionen Kameraeinstellungen und On-Screen Hilfe)
Transportkoffer Flugkoffer (mit Raumldern) Verlaumlngerungskabel fuumlr eingebaute Lichtbox
Ruumlckseite
Unterseiteinnen
Unterseiteinnen
Vorderseite
Oberseiteinnen
Oberseiteinnen
Vorderseite
Ruumlckseite
Oben
Hinten Vorne
Oben Innen
Unten
VorneHinten
Unten Innen
Bitte vergewissern Sie sich dass Sie den Visualizer genau nach nachstehender Anleitung in die mitgelieferte Box einpacken Dies ist sehr wichtig um Beschaumldigungen am Spiegel am Arm oder an anderen sensiblen Stellen zu verhindern
WICHTIG
Um Transportschaumlden am Spiegel zu verhindern ist es sehr wichtig dass der mitgelieferte Spiegelschutz beim Transport immer verwendet wird Falls er nicht mehr vorhanden ist legen Sie ersatzweise unbedingt weiches Material zwischen Spiegel und Arbeitsflaumlche
TRANSPORT
15
Mirror protection
R
16
BEDIENFELD AM VISUALIZER
FERNBEDIENUNG
CODES
Presets speichernDruumlcken Sie eine der PRESET-Tasten (14) fuumlr 2 Sekunden
Bilder speichernDruumlcken Sie eine der MEMORY-Tasten (31) fuumlr 2 Sekunden (auf der Fernbedienung)Durch Druumlcken der FREEZE-Taste (17) fuumlr 2 Sekunden wird ein Bild im naumlchsten freien Bildspeicher (1-9) gespeichert Wenn alle Speicherplaumltze belegt sind erscheint eine Meldung auf dem Bildschirm
Kameramenuuml aktivierenDruumlcken Sie die MENU-Taste (23) fuumlr 1 Sekunde
Autofokus auf Tastendruck (One-Push)Druumlcken Sie beide FOCUS-Tasten (19) gleichzeitig
Manuell zur zweiten Lampe wechselnDruumlcken Sie die LIGHT-Taste (21) fuumlr 2 Sekunden (am Geraumlt)
Umschalten des Ausgangsmodus (mit Tasten am Geraumlt)Houmlherer Modus gleichzeitiges Druumlcken der FREEZE-Taste (17) und der MIRROR UP-Taste (12)Niedrigerer Modus gleichzeitiges Druumlcken der FREEZE-Taste (17) und der MIRROR DOWN-Taste (12)
Zuruumlcksetzen auf Auto ResolutionGleichzeitiges Druumlcken der FREEZE-Taste (17) und beider MIRROR-Tasten (12) (am Geraumlt)
Zuruumlcksetzen des VisualizermenuumlsUm das komplette Menuuml zuruumlckzusetzen druumlcken Sie die EXTINT-Taste (20) und die MENU-Taste (23) (am Geraumlt) gleichzeitig Um nur den selektierten Menuumlpunkt zuruumlckzusetzen Druumlcken Sie die Nummer 5-Taste (31) fuumlr 2 Sekunden (auf der Fernbedienung)
Video Ausgang (PAL oder NTSC)PAL gleichzeitiges Druumlcken der FREEZE-Taste (17) und der Preset 1-Taste (14) (am Geraumlt)NTSC gleichzeitiges Druumlcken der FREEZE-Taste (17) und der Preset 2-Taste (14) (am Geraumlt)
Bildspeicher schnell fuumlllenDruumlcken der ALL-Taste (30) fuumlr mehr als 4 Sekunden (auf der Fernbedienung) Dann den Instruktionen des On-Screen Menuumls folgen (Druumlcke die MEMORY 1-Taste (31) fuumlr Snapshots oder MEMORY 3-Taste (31) um den Bildspeicher zu loumlschen)
Aumlndern des IR-CodesAumlndern Sie im On-Screen Menuuml den IR-Code unter Misc Settings (Code A ist Standard) Aumlndern Sie auch den Code der Fernbedienung durch gleichzeitiges Druumlcken von PRESET 1 PRESET 2 und ZOOM TELE
PRESET 1 PRESET 2 und ZOOM WIDE
(14) (13) (auf der
Fernbedienung) um von Code A zu B C D A etc zu wechseln Um auf Code A zuruumlckzusetzen druumlcken Sie gleichzeitig (14) (13) (auf der Fernbedienung)
MENU POWER
ZOOM MIRRORLA
SE
R
EXT INT ALLTEXT
FOCUS IRIS
1 2 3 AA
AF
MEMORY
1 2 3
4 5 6
7 8 9
HELP
PRESETS IMAGE TURN
LIGHT
AA
FREEZE
EXTINT
WHITE
AF
R
CONTROL PANEL
REMOTECONTROL
CODES
Storing PresetsPress one of the PRESET-keys (14) for 2 sec
Storing ImagesPress one of the MEMORY-keys (31) for 2 sec (on the remote control)By pressing the FREEZE-key (17) for 2 seconds the image is stored in the next free memory (1-9) If the memory is full a message appears on the screen
Activating the on-screen menuPress the MENU-key (23) for 1 sec
One-Push Auto focusPress both FOCUS-keys (19) simultaneously
Manual change to second lampPress the LIGHT-key (21) for 2 sec (on the unit)
Switching the output modeHigher mode Simultaneously press the FREEZE-key (17) and the MIRROR UP-key (12) (on the unit)Lower mode Simultaneously press the FREEZE-key (17) and the MIRROR DOWN-key (12) (on the unit)
Resetting the output mode to the default of auto resolutionSimultaneously press the FREEZE-key (17) and both MIRROR-keys (12) (on the unit)
Resetting of the Visualizer menuFor resetting the whole menu simultaneously press the EXTINT-key (20) and the MENU-key (23) (on the unit) For resetting only the selected item press the NUMBER 5 -key (31) for 2 sec (on the remote control)
Video output (PAL or NTSC)PAL Simultaneously press the FREEZE-key (17) and the Preset 1-key (14) (on the unit)NTSC Simultaneously press the FREEZE-key (17) and the Preset 2-key (14) (on the unit)
Filling the memory quicklyPress the ALL-key (30) for more than 4 sec (on the remote control) Then follow the instructions of the on-screen menu (Press MEMORY 1-key (31) for snapshot or MEMORY 3-key (31) to erase the memory)
Change ir-codeChange the ir-code in the Misc Settings (code A is default) Change the ir-code on the remote control too by pressing simultaneously PRESET 1 PRESET 2 and ZOOM TELE-key
ress PRESET 1 PRESET 2 and ZOOM WIDE-key
on-screen menu (14) (13) (on the remote
control) to switch from code A to B C D A etc For resetting the remote control to code A simultaneously p(14) (13) (on the remote control)
MENU POWER
ZOOM MIRRORLA
SE
R
EXT INT ALLTEXT
FOCUS IRIS
1 2 3 AA
AF
MEMORY
1 2 3
4 5 6
7 8 9
HELP
PRESETS IMAGE TURN
LIGHT
AA
FREEZE
EXTINT
WHITE
AF
R
Printed in Austria - September 2005
CONTACTSManufacturer Worldwide distribution WolfVision GmbH Vlbg Wirtschaftspark A-6840 Goumltzis AUSTRIA Tel ++43-5523-52250 Fax ++43-5523-52249 E-Mail wolfvisionwolfvisioncom
Asian distribution WolfVision Asia 27 Woodlands Ind Park E1 01-02 Hiang Kie Ind Bldg IV Singapore 757718Tel ++65 - 366 9288 Fax ++65 - 366 9280 E-mail infowolfvisionasiacom
Internet Homepage wwwwolfvisioncom E-Mail to technical support supportwolfvisioncom
WolfVision Co Ltd Nissho Higashi Nakano Bldg 2F 2-1-6 Higashi Nakano Nakano-ku Tokyo 164-0003 JapanTel (81) 3 3360 3231 Fax (81) 3 3360 3236 E-mail wolfvisionjapanwolfvisioncom
Japan distribution
Canadian distribution WolfVision Canada Inc 5460 Canotek Road Unit 94 Ottawa ON K1J 9G9 CanadaTel (613) 741-8989 Tollfree 1-877-513-2002 Fax(613) 741-3747 E-Mail wolfvisioncanadawolfvisioncom
United Kingdom distribution WolfVision UK Limited Trident One Styal Road Manchester M22 5XB United KingdomTel ++44-161-435-6081 Fax ++44-161-435-6100 E-Mail wolfvisionukwolfvisioncom
American distribution WolfVision USA East Inc 3950 Shackleford Road Suite 450 Duluth (near Atlanta) GA 30096 USATel (770) 931-6802 and 1-877-873WOLF Fax (770) 931-6906 E-Mail usaeastwolfvisionnet
WolfVision Inc 1601 Bayshore Highway Suite 302 Burlingame CA 94010 USA E-Mail usawestwolfvisionnetToll free (800) 356-WOLF Tel (650) 648-0002 Fax (650) 648-0009
WolfVision Visualizer bieten die Moumlglichkeit drei fixe Einstellungen fuumlr die folgenden Funktionen zu speichern Zoom Fokus Iris Text Makro Weiszligabgleich Spiegelposition PositivNegativ und SchwarzWeiszlig Mit den 3 PRESET-Tasten (14) kann die jeweilige Einstellung gespeichert und abgerufen werden
Diese Funktion ist besonders hilfreich um zB eine fixe Einstellung fuumlr Dokumente eine fuumlr Arbeiten mit Dias und eine Einstellung fuumlr einen Gegenstand vor dem Geraumlt zu programmieren Waumlhrend des Vortrages muss dann nur noch die entsprechende PRESET-Taste gedruumlckt werden um von der einen auf die andere Darstellung zu wechseln
PRESET FUNKTION
Kurzes Druumlcken Einen Preset abrufenMehr als 2 Sekunden Einen Preset speichern
Uumlber das On-Screen Menuuml des Visualizers kann eingestellt werden ob die Spiegelpositionin der Preset-Funktion gespeichert werden soll oder nicht (siehe Seite 9) Standard ist ldquoJArdquo
WEISSABGLEICH WICHTIG
Immer wenn sich die Lichtbedingungen aumlndern sollte ein neuer Weiszligabgleich durchgefuumlhrt werden damit die Kamera des Visualizers optimale Farbresultate liefert Das Oberlicht und die eingebaute Lichtbox des Visualizers haben die gleichen Farbtemperaturen Wird zwischen Oberlicht und Lichtbox umgeschaltet so ist ein neuer Weiszligabgleich nicht notwendig Scheint aber Raum- oder Sonnenlicht auf die Arbeitsflaumlche so sollte ein Weiszligabgleich durchgefuumlhrt werden
Oberlicht Zoomen Sie auf einen weiszligen Gegenstand (zB weiszliges Blatt Papier) bis nur eine weiszlige Flaumlche auf dem Bildschirm zu sehen ist Druumlcken Sie auf die WHITE-Taste (22)
Lichtbox Schalten Sie die Lichtbox mit der LIGHT-Taste (21) ein Entfernen Sie alles von der Arbeitsflaumlche Auf die kleinste Bildgroumlszlige zoomen und anschlieszligend die WHITE-Taste (22) druumlcken
Der Weiszligabgleich kann entweder mit dem Oberlicht oder der Lichtbox durchgefuumlhrt werden beide Moumlglichkeiten erzielen einen guten WeiszligabgleichNach erfolgreicher Durchfuumlhrung des Weiszligabgleiches erscheint die Meldung ldquoWHITE OKrdquo auf dem Monitor Der neue Weiszligabgleich wird automatisch registriert und bleibt auch nach Ausschalten der Hauptstromversorgung erhalten
7
KONTRASTANHEBUNG FUumlR TEXT WICHTIG
Um die Lesbarkeit von Texten Zeichnungen und Roumlntgenbildern zu verbessern druumlcken Sie die TEXT-Taste (16) Dadurch wird die Kontrastanhebung aktiviert Beachten Sie dass in diesem Modus die Farben etwas verstaumlrkt werden Um die Kontrastanhebung wieder auszuschalten druumlcken Sie die TEXT-Taste erneut Bei aktiviertem Text-Modus leuchtet die TEXT-Taste rot
FREEZEDas aktuelle Bild kann mit der FREEZE-Taste 7 eingefroren (gespeichert) werden Die FREEZE-Taste ist bei aktivierter Freeze-Funktion rot beleuchtet
Durch Druumlcken der FREEZE-Taste fuumlr 2 Sekunden wird das aktuelle Bild im Bildspeicher abgelegt (siehe Seite 8) Details zur Freeze-Funktion koumlnnen im On-Screen Menuuml eingestellt werden (siehe Seite 9)
(1 )
Um einen Preset zu programmieren stellen Sie alle gewuumlnschten Einstellungen ein und druumlcken dann die entsprechende PRESET-Taste fuumlr mehr als 2 Sekunden Das On-Screen Menuuml zeigt wann der Preset gespeichert wurde Im Gegensatz zu der hier erwaumlhnten Preset Speicherung bei der alle augenblicklichen Einstellungen wie Zoom- Fokus- oder Spiegelposition mitgespeichert werden koumlnnen den Preset-Tasten auch nur einzelne Funktionen wie ldquoFreezerdquo ldquoIris oumlffnenschlieszligenrdquo ldquoNegativrdquo ldquoNegativBlaurdquo ldquoSchwarzWeiszligrdquo etc zugewiesen werden Diese Einstellung kann im On-Screen Menuuml vorgenommen werden (siehe Seite 9)
WHITE
FREEZE
9-BILD SPEICHER
Schnellansicht von 9 gesp Bildern
Um alle Bilder zu loumlschen (schwarzes Bild) oder alle 9 Bildspeicher durch ldquoSnapshotsrdquo zu fuumlllen druumlcken Sie die ALL-Taste (30) fuumlr 4 Sekunden bis eine Auswahl im Bild erscheint Hier kann zwischen ldquoSnapshotrdquo und ldquoeraserdquo (loumlschen) gewaumlhlt werden Wenn Sie ldquoSnapshotrdquo waumlhlen wird jede Sekunde ein Bild gespeichert bis alle 9 Speicherplaumltze belegt sind
Der Visualizer ist mit einer Backup-Batterie ausgestattet welche die gespeicherten Bilder bis zu 4 Wochen erhaumllt Bilder koumlnnen ebenso durch 2 Sekunden langes Druumlcken der FREEZE-Taste (17) gespeichert werden Das Bild wird im naumlchsten freien Speicher (1-9) abgelegt Falls der Speicher voll sein sollte erscheint eine entsprechende Meldung auf dem BildschirmDas Verhalten beim Uumlberschreiben von gespeicherten Bildern kann im On-Screen Menuuml geaumlndert werden
Sie koumlnnen 9 Bilder speichern und diese durch kurzes Druumlcken einer der MEMORYNummern-Tasten (31) wieder aufrufen
Speichern eines Bildes Druumlcken einer NUMMERN-Tasten (31)(MEMORY) laumlnger als 2 Sekunden
Aufrufen eines Bildes kurzes Druumlcken der NUMMERN-Taste (31) (MEMORY)
Durch Druumlcken der ALL-Taste (30) erscheinen alle 9 Bilder gleichzeitig auf dem Monitor (Schnellansicht Split Screen)
8
Mit der LAN Verbindung (10BASE-T100BASE-TX) kann der Visualizer gesteuert werden es koumlnnen auch Bilder uumlbertragen und Firmware-Updates gemacht werden
Folgende Protokolle werden unterstuumltzt TCPIP ICMP und ARPUnterstuumltzte Browser u Internet Explorer Netscape Navigator nd MozillaStandardeinstellung (einstellbar) IP-Adresse und Subnet-Maske vom DHCP-ServerBilduumlbertragungsaufloumlsung Einzelbilder 1024x768 (oder 512x384) Live Bild 160x120
ETHERNET LAN
Wenn ein Computer am Externen RGB Eingang (15) des Visualizers angeschlossen ist kann mit der EXTINT-Taste (20) zwischen dem Visualizer Bild und dem Computer Bild umgeschaltet werden Der Extern-Modus kann auch nur fuumlr einen Ausgang genutzt werden Das Verhalten in diesem Modus kann im On-Screen Menuuml geaumlndert werden (siehe Seite 9) Der Visualizer hat einen eingebauten Scaler (AD-Wandler) um das (analoge) externe Signal zu digitalisieren und es im eingestellten Ausgangsformat an den Ausgaumlngen wieder auszugeben (erlaubte Formate sind VGA bis SXGA75Hz) Mit dem eingebauten Scaler koumlnnen Computer Bilder in den PALNTSC-Videostandard konvertiert werden
EXTERN ER EINGANG SCALER
USB-ANSCHLUSS
CERTIFIED
HI-SPEED
TM
Der USB 20 Anschluss des Visualizers kann zur Uumlbertragung von Bildern vom Visualizer zum Computer verwendet werden Hierfuumlr ist keine zusaumltzliche Computer-Hardware notwendig (wie zB eine Grabber-Card) Auf diese Weise kann der Visualizer als 3-D Scanner fuumlr den Computer verwendet werden Verbinden Sie einfach den USB-Anschluss (37) des Visualizers mittels beiliegendem USB-Kabel mit dem USB-Anschluss Ihres Pcs Die Software ist voll Twain kompatibel Der USB 20 Anschluss ist auch voll kompatibel zu USB 11 (geringere Geschwindigkeit)
Das USB-Programm von WolfVision befindet sich auf der mitgelieferten CD-ROM Auf der WolfVision Homepage finden Sie moumlglicherweise unter wwwwolfvisioncomsupport schon eine neuere Version von diesem Programm als Gratis-Download Das Programm ist kompatibel mit Windows 98ME2000XP und MAC OS10 (und neuer) jedoch nicht mit Windows 95 bzw Windows NTda diese aumllteren Betriebssysteme die USB-Schnittstelle noch nicht unterstuumltzen
Naumlhere Informationen finden Sie in der separaten ETHERNETLAN Beschreibung auf unserer Homepage wwwwolfvisioncomsupport
EXTINT
Fuumlr normale Standard Verwendung des WolfVision Visualizers ist es nicht noumltig im On-Screen Menuuml Einstellungen vorzunehmen Unerfahrene Anwender sollten hier keine Aumlnderungen durchfuumlhren
Durch Druumlcken der MENU-Taste (23) fuumlr 1 Sekunde erscheint das On-Screen Menuuml In diesem Menuuml koumlnnen Grundfunktionen des Visualizers und der eingebauten Kamera mit den 4 Auswahltasten (26 = Nummerntasten auf der IR-Fernbedienung - 31) eingestellt werden
Bitte beachten Sie dass manche Funktionen nur geaumlndert werden koumlnnen nachdem ldquoFormat protectrdquo auf ldquoOFFrdquo gestellt wurde
Fuumlr mehr Informationen uumlber eine Funktion setzen Sie den Cursor in die entsprechende Zeile und druumlcken die HELP-Taste (25 oder die Nummer-Taste 5 31) - eine genaue Beschreibung uumlber diese Funktion erscheint dann im BildUm nur eine Einstellung auf den Standardwert zuruumlckzusetzen halten Sie die Help-Taste (25 oder die Nummer-Taste 5 31) fuumlr 2 Sekunden gedruumlckt
Die einzelnen Funktionen des Menuumls sind in dieser Anleitung nicht im Detail beschrieben da die Hilfe-Funktion ein integrierter Bestandteil der Visualizer Software (Firmware) ist Die im Bild eingeblendeten Hilfetexte entsprechen der installierten Geraumltesoftware (Firmware) des Visualizers
ON-SCREEN MENUuml ON-SCREEN HILFE
NEGATIV NEGATIVBLAU und SCHWARZWEISSDas vom Visualizer ausgegebene Bild kann im On-Screen Menuuml von Positiv auf Negativ umgeschaltet werden Zusaumltzlich kann der Hintergrund einer negativen Vorlage zur besseren Lesbarkeit in Blau dargestellt werden Auch SchwarzWeiszlig-Darstellungen sind uumlber das On-Screen Menuuml moumlglich
Tipp Wenn Sie die Bildschirmdarstellung ldquoNegativrdquo ldquoNegativBlaurdquo oder ldquoSchwarzWeiszligrdquo oumlfters benoumltigen so koumlnnen Sie diese Funktion auch einer PRESET-Taste (14) zuweisen (siehe Seite 7)
AUTO POWER OFF (automatisches Abschalten)Im Menuumlpunkt ldquoPower controlrdquo kann die automatische Abschaltfunktion aktiviert werden Sobald der Visualizer uumlber die voreingestellte Zeit nicht benutzt wird schaltet das Geraumlt automatisch in den Bereitschaftsmodus (Standby)
AumlNDERN DER STANDARD KONTRAST (Farb) EINSTELLUNGENFalls Ihnen das Bild auf Ihrem Bildschirm zu dunkel erscheint koumlnnen Sie den grundlegenden Kontrast des Bildes in den ldquoColor settingsrdquo des On-Screen Menuumls veraumlndern Diese Einstellungen koumlnnen fuumlr den Normalen Modus und fuumlr den Text Modus (Text Enhancement) separat eingestellt werden
ZURUumlCKSETZEN von ON-SCREEN MENUuml EINSTELLUNGENAlle Einstellungen im On-Screen Menuuml koumlnnen auf die Werkseinstellung zuruumlckgesetzt werden ldquoResetrdquo ist ein eigener Punkt im On-Screen Menuuml Sollten Sie das Menuuml auf dem Bildschirm nicht sehen koumlnnen so druumlcken Sie die EXTINT-Taste (20) und die MENU-Taste (23) am GeraumltWenn nur der gerade angewaumlhlte Menuumlpunkt auf den Standardwert zuruumlckgesetzt werden soll so druumlcken Sie die HELP-Taste (25 oder Nummer 5-Taste der IR-Fernbedienung 31) fuumlr 2 Sekunden
FIRMWARE UPDATESDie Firmware (Geraumltesoftware) Ihres Visualizers (inklusive On-Screen Hilfe-Texte) kann einfach auf die neueste Version aktualisiert werden Die Firmware kann uumlber de S aktualisiert werdenLaden Sie die aktuellste Firmware und das Firmware Update Utility Programm von Wolfisionrsquos Internet Homepage unter wwwwolfvisioncomsupport herunter Verbinden Sie den Visualizer mit Ihrem Computer und starten dann das Firmware Update Utility Programm Auf WolfVisions Internet Homepage finden Sie mehr Informationen uumlber Firmware-Upgrades
USB Ethernet (LAN) o r R 232
9
Bitte beachten Sie dass eine IR-Fernbedienung nur bis zu einer gewissen Distanz zum Geraumlt einsetzbar ist Gegenstaumlnde welche die Sichtverbindung zwischen Fernbedienung und Visualizer verstellen sowie schwache Batterien beeintraumlchtigen die Steuerung Wenn der Visualizer nur noch aus naumlchster Naumlhe bzw uumlberhaupt nicht mehr zu steuern ist muumlssen meist nur die Batterien ersetzt werden Entfernen Sie per Hand die Abdeckung der Fernbedienung auf der Ruumlckseite und ersetzen Sie beide 15V AA Batterien durch Neue Auf richtige Polung der Batterien achten
(14) u (13) Jedes Mal wenn diese Tastenkombination gedruumlckt wird wechselt der Code von A zu B C D und A usw Mit der Tastenkombination
Wenn ein Anwender mit mehreren Geraumlten im selben Raum arbeiten moumlchte so sollte fuumlr jedes Geraumlt ein anderer IR-Code verwendet werden Dadurch koumlnnen bis zu 4 Geraumlte individuell mit der Fernbedienung gesteuert werden Um den IR-Code zu aumlndern muss im On-Screen Menuuml unter ldquoMisc Settingsrdquo der neue Code ausgewaumlhlt werden Auf der Fernbedienung selbst aumlndern Sie den Code durch gleichzeitiges Druumlcken von PRESET 1 PRESET 2 nd ZOOM TELE
PRESET 1 PRESET 2 und ZOOM WIDE wird die Fernbedienung auf Code A zuruumlckgesetzt Die LED zeigt den gewaumlhlten Code durch Blinkenan (einmal Blinken fuumlr Code A zweimal fuumlr Code B dreimal fuumlr Code C und viermal fuumlr Code D)
10
INFRAROT FERNBEDIENUNG
AUTOMATISCHER LAMPENWECHSLERDer Visualizer ist mit einem automatischen Lampenwechsler ausgestattet Bei Ausfall einer Lampe muss diese nicht sofort ersetzt werden Durch den automatischen Lampenwechsler schaltet das Geraumlt automatisch auf die zweite Lampe (Ersatzlampe) um Waumlhrend diesem Vorgang erscheint die Meldung ldquoChanging Lamprdquo am BildschirmNach dem Einschalten des Geraumltes uumlberpruumlft der Visualizer ob beide Lampen funktionieren Ist eine Lampe defekt erscheint ein paar Sekunden folgende Nachricht auf dem Bildschirm ldquoLamp x blownrdquo Dadurch wird verhindert dass der Austausch der defekten Lampe vergessen wird
Sollte eine Lampe nicht voumlllig defekt sondern nur abgenutzt sein und dies zu einer schwachen Lichtquelle fuumlhren dann schalten Sie manuell auf die Ersatzlampe um indem Sie die LIGHT-Taste (21) fuumlr 2 Sekunden gedruumlckt halten
THERMOSTATIst das Geraumlt uumlberhitzt (zB abgedeckte Luumlftungsschlitze) wird die Beleuchtung des Visualizers uumlber einen Thermostat abgeschaltet In diesem Fall Zu- und Abluft freilegen und das Geraumlt abkuumlhlen lassen
AUSTAUSCH VON LAMPEN1 Geraumlt ausschalten (28) und Netzkabel abziehen
2 Lichtbox (9) entfernen - dazu werden beide Bolzen (die links und rechts vom Bedienfeld angebracht sind) nach vorne gezogen und dann wird die Lichtbox herausgenommen
3 Die Abdeckung des Lampenwechslers (11)entgegen dem Uhrzeigersinn drehen und herausnehmen
4 Lampe wechseln (oder beide)
Die Lampe abkuumlhlen lassen oder mit einem Tuch anfassen um Verbrennungen zu vermeiden Beim Einsetzen einer neuen Lampe Fingerabdruumlcke am Lampenkolben vermeiden
Verwenden Sie ausschlieszliglich 12V 100W Halogenlampen (Sockel GY 635) Typ Osram HLX64623 Ansi EVA LIF M28 NAED 54052 Dies sind relativ guumlnstige Standardlampen fuumlr Overhead-Projektoren
LampenwechslerAbdeckung (11)
vorne hinten (offen)
-
+-
+X X
MENU POWER
ZOOM MIRRORLA
SE
R
EXT INT ALLTEXT
FOCUS IRIS
1 2 3 AA
AF
MEMORY
1 2 3
4 5 6
7 8 9
HELP
PRESETS IMAGE TURN
LIGHT
33 Hauptnetzschalter34 Sicherung (siehe Seite 13)35 Netzanschluss36 DVI Ausgang (siehe unten und Seite 13)37 USB Anschluss (siehe Seite 8)38 RS-232 Anschluss fuumlr externe Steuerung (siehe Seite 13)
ANSCHLUumlSSE
39 PREVIEW RGB Ausgang fuumlr Vorschau-Monitor40 RGB Ausgang 15-Pol (siehe unten)41 EXTERNER Eingang fuumlr Computer (siehe Seite 8)42 RGB Ausgang BNC-Stecker (siehe unten)43 PALNTSC S-Video (YC) Ausgang (siehe Setie 12)44 PALNTSC Composite Video Ausgang (s Seite 12)45 LAN 10100 TBASE (siehe Seite 8)
33
35
34
Der RGB- und DVI-Ausgang (18 and 17) kann folgende Signalformate ausgeben
- VGA 60 (43 - 640x480 Pixel) bei 60Hz- SVGA (43 - 800x600 Pixel) bei 60Hz 75Hz oder 85Hz- XGA (43 - 1024x768 Pixel) bei 60Hz 75Hz oder 85Hz - tatsaumlchliche Aufloumlsung- SXGA- (43 - 1280x960) bei 60Hz oder 85Hz- SXGA (43 - 1280x1024 Pixel) bei 60Hz 75Hz oder 85Hz- SXGA+ (43 - 1360x1024) bei 60Hz oder 75Hz- UXGA (43 - 1600x1200 Pixel) bei 60Hz- XGA 169 bei 60Hz (spezielles Format fuumlr nicht HDTV-faumlhige 169-Plasmabildschirme)- WXGA60 (169 Widescreen - 1366x768 Pixel) bei 60Hz- WSXGA+60 (1610 Widescreen - 1680x1050 Pixel) bei 60Hz- 720p50 (169 Widescreen HDHDTV - 1280x720 Pixel bei 50Hz)- 720p60 (169 Widescreen HDHDTV - 1280x720 Pixel bei 60Hz)- 1080p50 (169 Widescreen HDHDTV - 1920x1080 Pixel bei 50Hz) - 1080p60 (169 Widescreen HDHDTV - 1920x1080 Pixel bei 60Hz)
Die Funktion Auto Resolution ist ab Werk aktiviert Hier pruumlft der Visualizer staumlndig welche Geraumlte am RGB- (39 40) und DVI-Ausgang (36) angeschlossen sind und stellt automatisch den am besten geeigneten Standard fuumlr diese Ausgaumlnge separat ein Bitte beachten Sie dass der Visualizer die moumlgliche Aufloumlsung nicht feststellen kann wenn die angeschlossenen Geraumlte oder Kabel nicht Plug and Play kompatibel sind Wenn der Visualizer die moumlgliche Aufloumlsung der angeschlossenen Geraumlte nicht feststellen kann wird die Aufloumlsung automatisch auf den Standard von XGA (1024x768)60Hz eingestellt( ldquoPlug and Playrdquo kompatible Kabel haben 15 Pol Stecker und alle Pins sind angeschlossen Pin 9 wird nicht benutzt)
Falls die ldquoAuto Resolutionrdquo-Funktion nicht benutzt werden kann so kann die Aufloumlsung im On-Screen Menuuml manuell fuumlr jeden Ausgang separat auf den gewuumlnschten Wert eingestellt werdenUm die bestmoumlgliche Bildqualitaumlt zu erreichen muss das beim Visualizer gewaumlhlte Signalformat mit der tatsaumlchlichen Aufloumlsung (native Resolution) des Ausgabegeraumltes (zB LCDDLP-Projektor oder Monitor) uumlbereinstimmen Wichtig Ausschlaggebend ist die tatsaumlchliche Aufloumlsung des Projektors oder Monitors und nicht die maximale Aufloumlsung die dieser (im komprimierten Modus) darstellen kann Die tatsaumlchliche Aufloumlsung ist die effektive Pixel-Anzahl des eingebauten LCD-Displays oder DLP-Chips Ihres Projektors oder Monitors Die meisten LCD- oder DLP-Projektoren koumlnnen auch houmlhere Bildaufloumlsungen welche ihre tatsaumlchliche Pixel-Anzahl uumlberschreiten darstellen - jedoch nur im komprimierten Modus mit weit schlechterer Bildqualitaumlt Stellen Sie den Visualizer nicht auf ein Signalformat ein das houmlher ist als die tatsaumlchliche Aufloumlsung Ihres Projektors oder Monitors
Wenn das Ausgabegeraumlt ein Roumlhren-MonitorProjektor ist verwenden Sie einen Ausgangsmodus mit 75Hz oder 85Hz da bei 60Hz ein leichtes Bildflimmern sichtbar sein kann Fuumlr LCDDLP Projektoren oder Monitore und Videokonferenzanlagen sind jedoch 60Hz die bessere Wahl Bei Unklarheit hierzu lesen Sie bitte die Bedienungsanleitung der angeschlossen Geraumlte
Wenn eine houmlhere Bildwiederholfrequenz als Ihr Monitor oder Projektor darstellen kann gewaumlhlt wird kann Ihr Monitor oder Projektor beschaumldigt werden Beachten Sie hierzu die Hinweise in der Bedienungsanleitung des angeschlossenen Geraumltes
Auswahl des Ausgangs-Modus
11
FUSET315A
RGB
40
PREVIEWEXTERN IN 3941
R G B 42
DVI USB38S-VIDEO
Video
36 3743
44
LAN 45RS-232
H V
PAL NTSC VIDEO AUSGANGDer S-Video (YC) Ausgang (43) und Composite Video (44) Ausgang kann im On-Screen Menuuml zwischen PAL und NTSC umgeschaltet werden
Ebenso kann die Norm durch gleichzeitiges Druumlcken der FREEZE-Taste (17) und der PRESET 1 - (PAL) oder PRESET 2 -Taste (14) (NTSC) am Geraumlt umgeschaltet werden
Bitte beachten Sie dass die Bildqualitaumlt des S-Video Ausganges (43) BESSER ist als die des Composite Video Ausganges (44) Die Bildqualitaumlt beider Video-Ausgaumlnge ist aber bei weitem nicht so hoch wie bei den Datenausgaumlngen (39 40 42 und 36) Die Gruumlnde hierfuumlr liegen in der Limitation des PALNTSC Video Standards und in der Tatsache dass es sich hier um ein konvertiertes Progressive Scan Signal und nicht um ein originales Video-Signal handelt
12
Widescreen wird ab Firmware Version 120a unterstuumltzt (Aumlltere Geraumlte benoumltigen moumlglicherweise ein Firmware Update hierfuumlr) Bitte beachten Sie dass die Widescreen Unterstuumltzung zur 100igen Kompatibilitaumlt zu allen auf dem Markt erhaumlltlichen Bildschirmen Projektoren entwickelt wurde Das Original-Bildformat der Visualizer Kameras ist jedoch 43 Somit werden 25 des 43 Bildes (oben und unten) abgeschnitten wenn der Visualizer das Bild im 169 Widescreen-Format wiedergibt waumlhrend die Aufloumlsung des Bildes gleich bleibt Falls Sie jedoch ein Wiedergabegeraumlt mit einem Bildschirmformat von 169 oder 1610 verwenden verbessert sich die Qualitaumlt da der Visualizer anstelle des Ausgabegeraumltes das Bild fuumlr das Widescreen Format skaliert Die bessere Qualitaumlt ist darauf zuruumlckzufuumlhren dass der Visualizer das Bild bereits an der Bildquelle mit hochwertigen Elektroniken skaliert
HDTV wurde fuumlr digitales Fernsehen entwickelt Aus kompatibilitaumltsgruumlnden kann HDHDTV aber auch auf dem RGB-Ausgang (39 40 und 42) ausgegeben werden Der DVI-Ausgang (36) ist HDMI-kompatibel (ein DVI-HDMI Adapter oder ein DVI-HDMI Kabel wird benoumltigt)
Bitte beachten Sie Wenn ein 43 und ein 169 oder 1610 Wiedergabegeraumlt gleichzeitig benutzt werden zeigt der 43 Bildschirm oben und unten schwarze Balken Dies ist noumltig um sicher zu stellen dass alle Wiedergabegeraumlte denselben Bildinhalt zeigen
Bilddarstellung auf Monitoren oder Projektoren (Uumlberblick)(Details hierzu siehe Bedienungsanleitungen der angeschlossenen Geraumlte)
- Aspect das originale Seitenverhaumlltnis wird beibehalten Im Bild werden schwarze Balken eingeblendet sobald ein nicht Bildschirmeigenes Format gewaumlhlt wird
- Fill streckt das Bild bis es bildschirmfuumlllend ist (Bild wird vertikal horizontal gestreckt)
- 11 das Wiedergabegeraumlt zeigt das Bild mit der urspruumlnglichen Pixelanzahl Was nicht dargestellt werden kann wird abgeschnitten
Spezielle Hinweise zur Widescreen Unterstuumltzung
169 Bild auf 169 Display43 Bild auf 169 DisplayDisplayeinstellung Fill
43 Bild auf 169 DisplayDisplayeinstellung Aspect
43 Bild auf 43 Display169 Bild auf 43 DisplayDisplayeinstellung Fill
169 43 Aspect
Bild mit DisplayDisplayeinstellung
SERIELLE SCHNITTSTELLE SERIELLES PROTOKOLL
9-Pol D-Sub Stecker am Geraumlt maumlnnlich Frontseite
5
9
2
7
3 4
8
1
6
Pin 2 RX 3 TX 5 GND 7 RTS 8 CTSBaudrate 9200 19200 38400 57600 oder 115200 (einstellbar)
atabits 8 topbit 1 arity D S P keineBitte beachte Sie DezimaI-Codes (=ASCII-Code oder Hex-Code) muss als einzelnes Byte gesendet werden (zB 199 und nicht 1 + 1 + 9)
Mit dem RS-232 Anschluss kann der Visualizer uumlber einen Computer bzw eine Raumsteuerung eines Konferenzraumes gesteuert werden
Eine genaue Beschreibung des seriellen Protokolls (inklusive Statusruumlckmeldung und absoluter Positionierung) finden Sie auf unserer Homepage httpwwwwolfvisioncomsupport
DVI Anschluss
13
Pin 24
Pin 8
Pin 1
Pin 9
Pin 17 C4
C1 C2
C3C5
1 - TMDS Data2- 9 - TMDS Data1- 17 - TMDS Data0-2 - TMDS Data2+ 10 - TMDS Data1+ 18 - TMDS Data0+3 - TMDS Data24 Shield 11 - TMDS Data13 Shield 18 - TMDS Data0+4 - TMDS Data4- () 12 - TMDS Data3- () 19 - TMDS Data05 Shield5 - TMDS Data4+() 13 - TMDS Data3+ () 20 - TMDS Data5- ()6 - DDC Clock 14 - +5V Power 21 - TMDS Data5+ ()7 - DDC Data 15 - Ground (return for +5V 22 - TMDS Clock+8 - Analog Vertical Sync HSync and Vsync) 23 - TMDS Clock-
C1 - Analog Red 16 - Hot Plug Detect 24 - Analog Vertical SyncC4 - Analog Horizontal Sync C2 - Analog Green C3 - Analog BlueC - Analog Ground
(analog R G amp B return) nicht belegt
Vor dem Wechseln der Sicherung ist der Netzstecker zu ziehen Die Netzsicherung (34) befindet sich hinter einer Abdeckung uumlber dem Netzanschluss und dem Hauptschalter Die Abdeckung kann mit einem Schraubendreher (etc) einfach geoumlffnet werden Die Sicherungen sind vorsichtig in den Sockel einzulegen und der Sockel muss korrekt in den Halter gesteckt werden
Sicherungs-Typ T 315A Verwenden Sie ausschlieszliglich diesen Typ Falls die ersetzte Sicherung beim Einschalten erneut durchbrennen solltekontaktieren Sie bitte Ihren WolfVision Visualizer Haumlndler
SICHERUNGEN WECHSELN
WICHTIGSPIEGEL - REINIGUNGSpiegel Bitte beachten Sie dass Staub auf dem unteren Spiegel (2) im Inneren
des Geraumltes sich nur wenig auf die Bildqualitaumlt auswirkt da er sich auszligerhalb des Schaumlrfe-bereiches befindet Der obere Spiegel (3) muss jedoch immer sauber gehalten werden
Den Spiegel sanft mit dem mitgeliefertem WolfVision Reinigungstuch saumlubernNormalerweise reicht eine Trockenreinigung (ggf zusammen mit Anhauchen)
(Falls nicht so benutzen Sie bitte einen speziellen Optikreiniger)
Bitte beachten Schalten Sie das Geraumlt vor Beginn der Reinigung aus damit auch der Laserpositionier-punkt ausgeschaltet ist
ACHTUNG Empfindlicher Vorderflaumlchenspiegel Nur in vertikaler Richtung reinigen (Horizontale Kratzer wuumlrden unschoumlne Reflexionen bewirken) Nicht zu stark reiben
VERWENDEN SIE NIE FENSTERREINIGUNGSMITTEL ODER ALKOHOL- BEI DIESEN SUBSTANZEN WUumlRDE DIE SPIEGELOBERFLAumlCHE BLAU ANLAUFEN
Das Glas welches den Spiegel im Inneren abdeckt sollte ebenso immer sauber gehalten werdenGehaumluse Staub und Schmutz mit einem weichen Tuch abwischen
Keine scharfen Reinigungsmittel wie Alkohol und Benzin verwenden
TECHNISCHE DATEN
ABMESSUNGENTechnische Aumlnderungen und Lieferbarkeit vorbehalten
14
28 bis 40mm fuumlr Kabelfreilassen
kuumlhlende Luft Eingang
kuumlhlendeLuftAbzug
Alle Abmessungen in Millimeter(fuumlr Zoll siehe Liste)
15202885100130
mm
430
28
290225
100
100
750
R = 600
185225290430580600750
05907911033539451272888611421693228323622953
Inch
15 15
WICHTIGER HINWEIS DEN ABZUG UND EINGANGDER KUumlHLUNG NICHTBLOCKIEREN
85130
185
2015580
VZ-27plus VZ-57plusKamera 13 1-CCD Progressive Scan 13 3-CCD Progressive Scan
Bilder pro Sekunde 30 Bilder pro Sekunde (von der Kamera aufgenommen) 30 Bilder pro Sekunde (von der Kamera aufgenommen)
Horizontale Aufloumlsung (Progressive Scan) 640 Linien (mit einer Testkarte gemessen) 1000 Linien (mit einer Testkarte gemessen)
Vertikale Aufloumlsung (Progressive Scan) 820 Linien (im Bilddreh-Modus) 1300 Linien (im Bilddreh-Modus)
Gesamte Pixelanzahl auf dem CCD 850000 2550000
Effektive Pixel (=tatsaumlchlich verwendete Pixel) 1 x 1024 x 768 (=786462) 3 x 1024 x 768 (=2359296)
Farbwiedergabe sehr gute Farben 100 lebensechte Farben
Laserpositionierpunkt
Ausgangssignale
Vertikale Bildwiederholfrequenz
Horizontale Bildfrequenz Progressive Scan 29820 ndash 91375 kHz PALNTSC 157 kHz
Signal Format
Iris (Blende)
Weiszligabgleich
Synchronisiertes Lichtfeld
Kontrastanhebung (Text Enhancer)
On-Screen Menuuml
Menuuml Resetfunktion
Optik Zoom
Digital Zoom (zusaumltzlich zum optischen Zoom)
Max Aufnahmebereich auf der Arbeitsflaumlche
Max Aufnahmebereich auszligerhalb der Arbeitsflaumlche
Min Aufnahmebereich auf der Arbeitsflaumlche
Max Objekthoumlhe auf der Arbeitsflaumlche
Tiefenschaumlrfe
Schattenfreie Beleuchtung
Ausleuchtung hohler Objekte
Stoumlrendes Streulicht
Blende von Vortragenden Publikum
Reflexionsfreie Beleuchtung
Ugradebare Firmware
USB Software
Lichtquelle
Automatischer Lampenwechsler
Motorisierter Spiegel (oben)
Motorisierter Arm
Benutzerprogrammierbare Presets
Spezielle Arbeitsflaumlche fuumlr Overheadfolien
Lichtbox
Bildspeicher
Show All Funktion
Bilddreh-Modus (Image Turn)
Alternative Bildanzeige
Infrarot Fernbedienung
Progressive Scan Ausgaumlnge
PALNTSC Video Ausgaumlnge (umschaltbar)
ETHERNET (LAN) Anschluss
Eingaumlnge
Gewicht
Optionales Zubehoumlr
Made in
17 kg
Austria (Europaumlische Union)
RGB (2x 15-Pol D-Sub und 5x BNC Stecker) DVI-I (digital und analog) USB 20
S-Video (4-Pol Stecker) Composite Video (BNC-Stecker) (konvertiertes Progressive Scan Signal)
10100 T-Base IP-adressierbar DHCP wird unterstuumltzt
ja (Anzeige aller 9 gespeicherten Bilder als Split Screen)
inkludiert
ja
9 Bildspeicher und 1 FREEZE-Bildspeicher
Standard Halogen-Lamp (12V100W) 3200 Kelvin (konstantes Lichtspektrum)
ja (mit eingebauter Ersatzlampe)
uumlberhaupt keines
gesamte Arbeitsflaumlche
ja (Updates downloadbar von wwwwolfvisioncom)
70
ja
ja
uumlberhaupt keines
Normaler Modus Laumlnge 270 mm Breite 360 mm Image Turn Modus Laumlnge 360 mm Breite 270 mm
unlimitiert (kann auch als Videokamera benutzt werden)
8 x 6 mm
250mm
ja (und benutzerprogrammierbare Menuumleinstellungen)
4 x digital Zoom (in Summe 48 x Zoom)
automatisch und manuell
automatisch und manuell
ja (in Farbe verbessert den Kontrast und die Lesbarkeit von Texten)
ja
HDHDTV WSXGA+ WXGA UXGA SXGA XGA oder SVGA (schaltbar) PAL NTSC (schaltbar) USB 20 LAN DVI
Progressive Scan 85 Hz 75 Hz 60 Hz oder 50 Hz (umschaltbar) PAL 50 Hz NTSC 60 Hz
Non-Interlaced (Progressive Scan) und Interlaced (PALNTSC Video)
RGB (15-Pol D-Sub Stecker) fuumlr PCs (das Computersignal wird auf allen Ausgaumlngen ausgegeben) Serieller Eingang (RS232) fuumlr Steuerung und Firmwareupdates
Negativ NegativBlau SchwarzWeiszlig
ja (fuumlr Auf-Abfahren und fuumlr den Makro-Modus)
inkludiert auf der CD-ROM (fuumlr Windows 98ME2000XP und Macintosh Twain kompatibel moumlgliche Formate TIF JPG und BMP Updates verfuumlgbar auf wwwwolfvisioncom)
ja (um uumlber die Fernbedienung durch Text zu scrollen)
70mm bei kleinem Objekt (42x33mm) 250mm (97rdquo) bei groszligem Objekt (360x270mm)
ja (in der Groumlszlige des Aufnahmefeldes der eingebauten Kamera ndash fuumlr einfache Objektpositionierung)
ja (erhoumlht deutlich die Aufloumlsung von vertikalen Objekten)
zwei Telezoom-Optiken (12 x optisches Zoom inkl Macro) f = 15 ndash 128mm
3 (plus 8 fixe Presets uumlber RS232) Presets fuumlr spezielle Funktionen
eingebaut Groumlszlige 380 x 280mm = gesamte Arbeitsflaumlche Lichtquelle 4 x CCFL-Leuchtmittel
ja (fuumlr Bedienfunktionen Kameraeinstellungen und On-Screen Hilfe)
Transportkoffer Flugkoffer (mit Raumldern) Verlaumlngerungskabel fuumlr eingebaute Lichtbox
Ruumlckseite
Unterseiteinnen
Unterseiteinnen
Vorderseite
Oberseiteinnen
Oberseiteinnen
Vorderseite
Ruumlckseite
Oben
Hinten Vorne
Oben Innen
Unten
VorneHinten
Unten Innen
Bitte vergewissern Sie sich dass Sie den Visualizer genau nach nachstehender Anleitung in die mitgelieferte Box einpacken Dies ist sehr wichtig um Beschaumldigungen am Spiegel am Arm oder an anderen sensiblen Stellen zu verhindern
WICHTIG
Um Transportschaumlden am Spiegel zu verhindern ist es sehr wichtig dass der mitgelieferte Spiegelschutz beim Transport immer verwendet wird Falls er nicht mehr vorhanden ist legen Sie ersatzweise unbedingt weiches Material zwischen Spiegel und Arbeitsflaumlche
TRANSPORT
15
Mirror protection
R
16
BEDIENFELD AM VISUALIZER
FERNBEDIENUNG
CODES
Presets speichernDruumlcken Sie eine der PRESET-Tasten (14) fuumlr 2 Sekunden
Bilder speichernDruumlcken Sie eine der MEMORY-Tasten (31) fuumlr 2 Sekunden (auf der Fernbedienung)Durch Druumlcken der FREEZE-Taste (17) fuumlr 2 Sekunden wird ein Bild im naumlchsten freien Bildspeicher (1-9) gespeichert Wenn alle Speicherplaumltze belegt sind erscheint eine Meldung auf dem Bildschirm
Kameramenuuml aktivierenDruumlcken Sie die MENU-Taste (23) fuumlr 1 Sekunde
Autofokus auf Tastendruck (One-Push)Druumlcken Sie beide FOCUS-Tasten (19) gleichzeitig
Manuell zur zweiten Lampe wechselnDruumlcken Sie die LIGHT-Taste (21) fuumlr 2 Sekunden (am Geraumlt)
Umschalten des Ausgangsmodus (mit Tasten am Geraumlt)Houmlherer Modus gleichzeitiges Druumlcken der FREEZE-Taste (17) und der MIRROR UP-Taste (12)Niedrigerer Modus gleichzeitiges Druumlcken der FREEZE-Taste (17) und der MIRROR DOWN-Taste (12)
Zuruumlcksetzen auf Auto ResolutionGleichzeitiges Druumlcken der FREEZE-Taste (17) und beider MIRROR-Tasten (12) (am Geraumlt)
Zuruumlcksetzen des VisualizermenuumlsUm das komplette Menuuml zuruumlckzusetzen druumlcken Sie die EXTINT-Taste (20) und die MENU-Taste (23) (am Geraumlt) gleichzeitig Um nur den selektierten Menuumlpunkt zuruumlckzusetzen Druumlcken Sie die Nummer 5-Taste (31) fuumlr 2 Sekunden (auf der Fernbedienung)
Video Ausgang (PAL oder NTSC)PAL gleichzeitiges Druumlcken der FREEZE-Taste (17) und der Preset 1-Taste (14) (am Geraumlt)NTSC gleichzeitiges Druumlcken der FREEZE-Taste (17) und der Preset 2-Taste (14) (am Geraumlt)
Bildspeicher schnell fuumlllenDruumlcken der ALL-Taste (30) fuumlr mehr als 4 Sekunden (auf der Fernbedienung) Dann den Instruktionen des On-Screen Menuumls folgen (Druumlcke die MEMORY 1-Taste (31) fuumlr Snapshots oder MEMORY 3-Taste (31) um den Bildspeicher zu loumlschen)
Aumlndern des IR-CodesAumlndern Sie im On-Screen Menuuml den IR-Code unter Misc Settings (Code A ist Standard) Aumlndern Sie auch den Code der Fernbedienung durch gleichzeitiges Druumlcken von PRESET 1 PRESET 2 und ZOOM TELE
PRESET 1 PRESET 2 und ZOOM WIDE
(14) (13) (auf der
Fernbedienung) um von Code A zu B C D A etc zu wechseln Um auf Code A zuruumlckzusetzen druumlcken Sie gleichzeitig (14) (13) (auf der Fernbedienung)
MENU POWER
ZOOM MIRRORLA
SE
R
EXT INT ALLTEXT
FOCUS IRIS
1 2 3 AA
AF
MEMORY
1 2 3
4 5 6
7 8 9
HELP
PRESETS IMAGE TURN
LIGHT
AA
FREEZE
EXTINT
WHITE
AF
R
CONTROL PANEL
REMOTECONTROL
CODES
Storing PresetsPress one of the PRESET-keys (14) for 2 sec
Storing ImagesPress one of the MEMORY-keys (31) for 2 sec (on the remote control)By pressing the FREEZE-key (17) for 2 seconds the image is stored in the next free memory (1-9) If the memory is full a message appears on the screen
Activating the on-screen menuPress the MENU-key (23) for 1 sec
One-Push Auto focusPress both FOCUS-keys (19) simultaneously
Manual change to second lampPress the LIGHT-key (21) for 2 sec (on the unit)
Switching the output modeHigher mode Simultaneously press the FREEZE-key (17) and the MIRROR UP-key (12) (on the unit)Lower mode Simultaneously press the FREEZE-key (17) and the MIRROR DOWN-key (12) (on the unit)
Resetting the output mode to the default of auto resolutionSimultaneously press the FREEZE-key (17) and both MIRROR-keys (12) (on the unit)
Resetting of the Visualizer menuFor resetting the whole menu simultaneously press the EXTINT-key (20) and the MENU-key (23) (on the unit) For resetting only the selected item press the NUMBER 5 -key (31) for 2 sec (on the remote control)
Video output (PAL or NTSC)PAL Simultaneously press the FREEZE-key (17) and the Preset 1-key (14) (on the unit)NTSC Simultaneously press the FREEZE-key (17) and the Preset 2-key (14) (on the unit)
Filling the memory quicklyPress the ALL-key (30) for more than 4 sec (on the remote control) Then follow the instructions of the on-screen menu (Press MEMORY 1-key (31) for snapshot or MEMORY 3-key (31) to erase the memory)
Change ir-codeChange the ir-code in the Misc Settings (code A is default) Change the ir-code on the remote control too by pressing simultaneously PRESET 1 PRESET 2 and ZOOM TELE-key
ress PRESET 1 PRESET 2 and ZOOM WIDE-key
on-screen menu (14) (13) (on the remote
control) to switch from code A to B C D A etc For resetting the remote control to code A simultaneously p(14) (13) (on the remote control)
MENU POWER
ZOOM MIRRORLA
SE
R
EXT INT ALLTEXT
FOCUS IRIS
1 2 3 AA
AF
MEMORY
1 2 3
4 5 6
7 8 9
HELP
PRESETS IMAGE TURN
LIGHT
AA
FREEZE
EXTINT
WHITE
AF
R
Printed in Austria - September 2005
CONTACTSManufacturer Worldwide distribution WolfVision GmbH Vlbg Wirtschaftspark A-6840 Goumltzis AUSTRIA Tel ++43-5523-52250 Fax ++43-5523-52249 E-Mail wolfvisionwolfvisioncom
Asian distribution WolfVision Asia 27 Woodlands Ind Park E1 01-02 Hiang Kie Ind Bldg IV Singapore 757718Tel ++65 - 366 9288 Fax ++65 - 366 9280 E-mail infowolfvisionasiacom
Internet Homepage wwwwolfvisioncom E-Mail to technical support supportwolfvisioncom
WolfVision Co Ltd Nissho Higashi Nakano Bldg 2F 2-1-6 Higashi Nakano Nakano-ku Tokyo 164-0003 JapanTel (81) 3 3360 3231 Fax (81) 3 3360 3236 E-mail wolfvisionjapanwolfvisioncom
Japan distribution
Canadian distribution WolfVision Canada Inc 5460 Canotek Road Unit 94 Ottawa ON K1J 9G9 CanadaTel (613) 741-8989 Tollfree 1-877-513-2002 Fax(613) 741-3747 E-Mail wolfvisioncanadawolfvisioncom
United Kingdom distribution WolfVision UK Limited Trident One Styal Road Manchester M22 5XB United KingdomTel ++44-161-435-6081 Fax ++44-161-435-6100 E-Mail wolfvisionukwolfvisioncom
American distribution WolfVision USA East Inc 3950 Shackleford Road Suite 450 Duluth (near Atlanta) GA 30096 USATel (770) 931-6802 and 1-877-873WOLF Fax (770) 931-6906 E-Mail usaeastwolfvisionnet
WolfVision Inc 1601 Bayshore Highway Suite 302 Burlingame CA 94010 USA E-Mail usawestwolfvisionnetToll free (800) 356-WOLF Tel (650) 648-0002 Fax (650) 648-0009
9-BILD SPEICHER
Schnellansicht von 9 gesp Bildern
Um alle Bilder zu loumlschen (schwarzes Bild) oder alle 9 Bildspeicher durch ldquoSnapshotsrdquo zu fuumlllen druumlcken Sie die ALL-Taste (30) fuumlr 4 Sekunden bis eine Auswahl im Bild erscheint Hier kann zwischen ldquoSnapshotrdquo und ldquoeraserdquo (loumlschen) gewaumlhlt werden Wenn Sie ldquoSnapshotrdquo waumlhlen wird jede Sekunde ein Bild gespeichert bis alle 9 Speicherplaumltze belegt sind
Der Visualizer ist mit einer Backup-Batterie ausgestattet welche die gespeicherten Bilder bis zu 4 Wochen erhaumllt Bilder koumlnnen ebenso durch 2 Sekunden langes Druumlcken der FREEZE-Taste (17) gespeichert werden Das Bild wird im naumlchsten freien Speicher (1-9) abgelegt Falls der Speicher voll sein sollte erscheint eine entsprechende Meldung auf dem BildschirmDas Verhalten beim Uumlberschreiben von gespeicherten Bildern kann im On-Screen Menuuml geaumlndert werden
Sie koumlnnen 9 Bilder speichern und diese durch kurzes Druumlcken einer der MEMORYNummern-Tasten (31) wieder aufrufen
Speichern eines Bildes Druumlcken einer NUMMERN-Tasten (31)(MEMORY) laumlnger als 2 Sekunden
Aufrufen eines Bildes kurzes Druumlcken der NUMMERN-Taste (31) (MEMORY)
Durch Druumlcken der ALL-Taste (30) erscheinen alle 9 Bilder gleichzeitig auf dem Monitor (Schnellansicht Split Screen)
8
Mit der LAN Verbindung (10BASE-T100BASE-TX) kann der Visualizer gesteuert werden es koumlnnen auch Bilder uumlbertragen und Firmware-Updates gemacht werden
Folgende Protokolle werden unterstuumltzt TCPIP ICMP und ARPUnterstuumltzte Browser u Internet Explorer Netscape Navigator nd MozillaStandardeinstellung (einstellbar) IP-Adresse und Subnet-Maske vom DHCP-ServerBilduumlbertragungsaufloumlsung Einzelbilder 1024x768 (oder 512x384) Live Bild 160x120
ETHERNET LAN
Wenn ein Computer am Externen RGB Eingang (15) des Visualizers angeschlossen ist kann mit der EXTINT-Taste (20) zwischen dem Visualizer Bild und dem Computer Bild umgeschaltet werden Der Extern-Modus kann auch nur fuumlr einen Ausgang genutzt werden Das Verhalten in diesem Modus kann im On-Screen Menuuml geaumlndert werden (siehe Seite 9) Der Visualizer hat einen eingebauten Scaler (AD-Wandler) um das (analoge) externe Signal zu digitalisieren und es im eingestellten Ausgangsformat an den Ausgaumlngen wieder auszugeben (erlaubte Formate sind VGA bis SXGA75Hz) Mit dem eingebauten Scaler koumlnnen Computer Bilder in den PALNTSC-Videostandard konvertiert werden
EXTERN ER EINGANG SCALER
USB-ANSCHLUSS
CERTIFIED
HI-SPEED
TM
Der USB 20 Anschluss des Visualizers kann zur Uumlbertragung von Bildern vom Visualizer zum Computer verwendet werden Hierfuumlr ist keine zusaumltzliche Computer-Hardware notwendig (wie zB eine Grabber-Card) Auf diese Weise kann der Visualizer als 3-D Scanner fuumlr den Computer verwendet werden Verbinden Sie einfach den USB-Anschluss (37) des Visualizers mittels beiliegendem USB-Kabel mit dem USB-Anschluss Ihres Pcs Die Software ist voll Twain kompatibel Der USB 20 Anschluss ist auch voll kompatibel zu USB 11 (geringere Geschwindigkeit)
Das USB-Programm von WolfVision befindet sich auf der mitgelieferten CD-ROM Auf der WolfVision Homepage finden Sie moumlglicherweise unter wwwwolfvisioncomsupport schon eine neuere Version von diesem Programm als Gratis-Download Das Programm ist kompatibel mit Windows 98ME2000XP und MAC OS10 (und neuer) jedoch nicht mit Windows 95 bzw Windows NTda diese aumllteren Betriebssysteme die USB-Schnittstelle noch nicht unterstuumltzen
Naumlhere Informationen finden Sie in der separaten ETHERNETLAN Beschreibung auf unserer Homepage wwwwolfvisioncomsupport
EXTINT
Fuumlr normale Standard Verwendung des WolfVision Visualizers ist es nicht noumltig im On-Screen Menuuml Einstellungen vorzunehmen Unerfahrene Anwender sollten hier keine Aumlnderungen durchfuumlhren
Durch Druumlcken der MENU-Taste (23) fuumlr 1 Sekunde erscheint das On-Screen Menuuml In diesem Menuuml koumlnnen Grundfunktionen des Visualizers und der eingebauten Kamera mit den 4 Auswahltasten (26 = Nummerntasten auf der IR-Fernbedienung - 31) eingestellt werden
Bitte beachten Sie dass manche Funktionen nur geaumlndert werden koumlnnen nachdem ldquoFormat protectrdquo auf ldquoOFFrdquo gestellt wurde
Fuumlr mehr Informationen uumlber eine Funktion setzen Sie den Cursor in die entsprechende Zeile und druumlcken die HELP-Taste (25 oder die Nummer-Taste 5 31) - eine genaue Beschreibung uumlber diese Funktion erscheint dann im BildUm nur eine Einstellung auf den Standardwert zuruumlckzusetzen halten Sie die Help-Taste (25 oder die Nummer-Taste 5 31) fuumlr 2 Sekunden gedruumlckt
Die einzelnen Funktionen des Menuumls sind in dieser Anleitung nicht im Detail beschrieben da die Hilfe-Funktion ein integrierter Bestandteil der Visualizer Software (Firmware) ist Die im Bild eingeblendeten Hilfetexte entsprechen der installierten Geraumltesoftware (Firmware) des Visualizers
ON-SCREEN MENUuml ON-SCREEN HILFE
NEGATIV NEGATIVBLAU und SCHWARZWEISSDas vom Visualizer ausgegebene Bild kann im On-Screen Menuuml von Positiv auf Negativ umgeschaltet werden Zusaumltzlich kann der Hintergrund einer negativen Vorlage zur besseren Lesbarkeit in Blau dargestellt werden Auch SchwarzWeiszlig-Darstellungen sind uumlber das On-Screen Menuuml moumlglich
Tipp Wenn Sie die Bildschirmdarstellung ldquoNegativrdquo ldquoNegativBlaurdquo oder ldquoSchwarzWeiszligrdquo oumlfters benoumltigen so koumlnnen Sie diese Funktion auch einer PRESET-Taste (14) zuweisen (siehe Seite 7)
AUTO POWER OFF (automatisches Abschalten)Im Menuumlpunkt ldquoPower controlrdquo kann die automatische Abschaltfunktion aktiviert werden Sobald der Visualizer uumlber die voreingestellte Zeit nicht benutzt wird schaltet das Geraumlt automatisch in den Bereitschaftsmodus (Standby)
AumlNDERN DER STANDARD KONTRAST (Farb) EINSTELLUNGENFalls Ihnen das Bild auf Ihrem Bildschirm zu dunkel erscheint koumlnnen Sie den grundlegenden Kontrast des Bildes in den ldquoColor settingsrdquo des On-Screen Menuumls veraumlndern Diese Einstellungen koumlnnen fuumlr den Normalen Modus und fuumlr den Text Modus (Text Enhancement) separat eingestellt werden
ZURUumlCKSETZEN von ON-SCREEN MENUuml EINSTELLUNGENAlle Einstellungen im On-Screen Menuuml koumlnnen auf die Werkseinstellung zuruumlckgesetzt werden ldquoResetrdquo ist ein eigener Punkt im On-Screen Menuuml Sollten Sie das Menuuml auf dem Bildschirm nicht sehen koumlnnen so druumlcken Sie die EXTINT-Taste (20) und die MENU-Taste (23) am GeraumltWenn nur der gerade angewaumlhlte Menuumlpunkt auf den Standardwert zuruumlckgesetzt werden soll so druumlcken Sie die HELP-Taste (25 oder Nummer 5-Taste der IR-Fernbedienung 31) fuumlr 2 Sekunden
FIRMWARE UPDATESDie Firmware (Geraumltesoftware) Ihres Visualizers (inklusive On-Screen Hilfe-Texte) kann einfach auf die neueste Version aktualisiert werden Die Firmware kann uumlber de S aktualisiert werdenLaden Sie die aktuellste Firmware und das Firmware Update Utility Programm von Wolfisionrsquos Internet Homepage unter wwwwolfvisioncomsupport herunter Verbinden Sie den Visualizer mit Ihrem Computer und starten dann das Firmware Update Utility Programm Auf WolfVisions Internet Homepage finden Sie mehr Informationen uumlber Firmware-Upgrades
USB Ethernet (LAN) o r R 232
9
Bitte beachten Sie dass eine IR-Fernbedienung nur bis zu einer gewissen Distanz zum Geraumlt einsetzbar ist Gegenstaumlnde welche die Sichtverbindung zwischen Fernbedienung und Visualizer verstellen sowie schwache Batterien beeintraumlchtigen die Steuerung Wenn der Visualizer nur noch aus naumlchster Naumlhe bzw uumlberhaupt nicht mehr zu steuern ist muumlssen meist nur die Batterien ersetzt werden Entfernen Sie per Hand die Abdeckung der Fernbedienung auf der Ruumlckseite und ersetzen Sie beide 15V AA Batterien durch Neue Auf richtige Polung der Batterien achten
(14) u (13) Jedes Mal wenn diese Tastenkombination gedruumlckt wird wechselt der Code von A zu B C D und A usw Mit der Tastenkombination
Wenn ein Anwender mit mehreren Geraumlten im selben Raum arbeiten moumlchte so sollte fuumlr jedes Geraumlt ein anderer IR-Code verwendet werden Dadurch koumlnnen bis zu 4 Geraumlte individuell mit der Fernbedienung gesteuert werden Um den IR-Code zu aumlndern muss im On-Screen Menuuml unter ldquoMisc Settingsrdquo der neue Code ausgewaumlhlt werden Auf der Fernbedienung selbst aumlndern Sie den Code durch gleichzeitiges Druumlcken von PRESET 1 PRESET 2 nd ZOOM TELE
PRESET 1 PRESET 2 und ZOOM WIDE wird die Fernbedienung auf Code A zuruumlckgesetzt Die LED zeigt den gewaumlhlten Code durch Blinkenan (einmal Blinken fuumlr Code A zweimal fuumlr Code B dreimal fuumlr Code C und viermal fuumlr Code D)
10
INFRAROT FERNBEDIENUNG
AUTOMATISCHER LAMPENWECHSLERDer Visualizer ist mit einem automatischen Lampenwechsler ausgestattet Bei Ausfall einer Lampe muss diese nicht sofort ersetzt werden Durch den automatischen Lampenwechsler schaltet das Geraumlt automatisch auf die zweite Lampe (Ersatzlampe) um Waumlhrend diesem Vorgang erscheint die Meldung ldquoChanging Lamprdquo am BildschirmNach dem Einschalten des Geraumltes uumlberpruumlft der Visualizer ob beide Lampen funktionieren Ist eine Lampe defekt erscheint ein paar Sekunden folgende Nachricht auf dem Bildschirm ldquoLamp x blownrdquo Dadurch wird verhindert dass der Austausch der defekten Lampe vergessen wird
Sollte eine Lampe nicht voumlllig defekt sondern nur abgenutzt sein und dies zu einer schwachen Lichtquelle fuumlhren dann schalten Sie manuell auf die Ersatzlampe um indem Sie die LIGHT-Taste (21) fuumlr 2 Sekunden gedruumlckt halten
THERMOSTATIst das Geraumlt uumlberhitzt (zB abgedeckte Luumlftungsschlitze) wird die Beleuchtung des Visualizers uumlber einen Thermostat abgeschaltet In diesem Fall Zu- und Abluft freilegen und das Geraumlt abkuumlhlen lassen
AUSTAUSCH VON LAMPEN1 Geraumlt ausschalten (28) und Netzkabel abziehen
2 Lichtbox (9) entfernen - dazu werden beide Bolzen (die links und rechts vom Bedienfeld angebracht sind) nach vorne gezogen und dann wird die Lichtbox herausgenommen
3 Die Abdeckung des Lampenwechslers (11)entgegen dem Uhrzeigersinn drehen und herausnehmen
4 Lampe wechseln (oder beide)
Die Lampe abkuumlhlen lassen oder mit einem Tuch anfassen um Verbrennungen zu vermeiden Beim Einsetzen einer neuen Lampe Fingerabdruumlcke am Lampenkolben vermeiden
Verwenden Sie ausschlieszliglich 12V 100W Halogenlampen (Sockel GY 635) Typ Osram HLX64623 Ansi EVA LIF M28 NAED 54052 Dies sind relativ guumlnstige Standardlampen fuumlr Overhead-Projektoren
LampenwechslerAbdeckung (11)
vorne hinten (offen)
-
+-
+X X
MENU POWER
ZOOM MIRRORLA
SE
R
EXT INT ALLTEXT
FOCUS IRIS
1 2 3 AA
AF
MEMORY
1 2 3
4 5 6
7 8 9
HELP
PRESETS IMAGE TURN
LIGHT
33 Hauptnetzschalter34 Sicherung (siehe Seite 13)35 Netzanschluss36 DVI Ausgang (siehe unten und Seite 13)37 USB Anschluss (siehe Seite 8)38 RS-232 Anschluss fuumlr externe Steuerung (siehe Seite 13)
ANSCHLUumlSSE
39 PREVIEW RGB Ausgang fuumlr Vorschau-Monitor40 RGB Ausgang 15-Pol (siehe unten)41 EXTERNER Eingang fuumlr Computer (siehe Seite 8)42 RGB Ausgang BNC-Stecker (siehe unten)43 PALNTSC S-Video (YC) Ausgang (siehe Setie 12)44 PALNTSC Composite Video Ausgang (s Seite 12)45 LAN 10100 TBASE (siehe Seite 8)
33
35
34
Der RGB- und DVI-Ausgang (18 and 17) kann folgende Signalformate ausgeben
- VGA 60 (43 - 640x480 Pixel) bei 60Hz- SVGA (43 - 800x600 Pixel) bei 60Hz 75Hz oder 85Hz- XGA (43 - 1024x768 Pixel) bei 60Hz 75Hz oder 85Hz - tatsaumlchliche Aufloumlsung- SXGA- (43 - 1280x960) bei 60Hz oder 85Hz- SXGA (43 - 1280x1024 Pixel) bei 60Hz 75Hz oder 85Hz- SXGA+ (43 - 1360x1024) bei 60Hz oder 75Hz- UXGA (43 - 1600x1200 Pixel) bei 60Hz- XGA 169 bei 60Hz (spezielles Format fuumlr nicht HDTV-faumlhige 169-Plasmabildschirme)- WXGA60 (169 Widescreen - 1366x768 Pixel) bei 60Hz- WSXGA+60 (1610 Widescreen - 1680x1050 Pixel) bei 60Hz- 720p50 (169 Widescreen HDHDTV - 1280x720 Pixel bei 50Hz)- 720p60 (169 Widescreen HDHDTV - 1280x720 Pixel bei 60Hz)- 1080p50 (169 Widescreen HDHDTV - 1920x1080 Pixel bei 50Hz) - 1080p60 (169 Widescreen HDHDTV - 1920x1080 Pixel bei 60Hz)
Die Funktion Auto Resolution ist ab Werk aktiviert Hier pruumlft der Visualizer staumlndig welche Geraumlte am RGB- (39 40) und DVI-Ausgang (36) angeschlossen sind und stellt automatisch den am besten geeigneten Standard fuumlr diese Ausgaumlnge separat ein Bitte beachten Sie dass der Visualizer die moumlgliche Aufloumlsung nicht feststellen kann wenn die angeschlossenen Geraumlte oder Kabel nicht Plug and Play kompatibel sind Wenn der Visualizer die moumlgliche Aufloumlsung der angeschlossenen Geraumlte nicht feststellen kann wird die Aufloumlsung automatisch auf den Standard von XGA (1024x768)60Hz eingestellt( ldquoPlug and Playrdquo kompatible Kabel haben 15 Pol Stecker und alle Pins sind angeschlossen Pin 9 wird nicht benutzt)
Falls die ldquoAuto Resolutionrdquo-Funktion nicht benutzt werden kann so kann die Aufloumlsung im On-Screen Menuuml manuell fuumlr jeden Ausgang separat auf den gewuumlnschten Wert eingestellt werdenUm die bestmoumlgliche Bildqualitaumlt zu erreichen muss das beim Visualizer gewaumlhlte Signalformat mit der tatsaumlchlichen Aufloumlsung (native Resolution) des Ausgabegeraumltes (zB LCDDLP-Projektor oder Monitor) uumlbereinstimmen Wichtig Ausschlaggebend ist die tatsaumlchliche Aufloumlsung des Projektors oder Monitors und nicht die maximale Aufloumlsung die dieser (im komprimierten Modus) darstellen kann Die tatsaumlchliche Aufloumlsung ist die effektive Pixel-Anzahl des eingebauten LCD-Displays oder DLP-Chips Ihres Projektors oder Monitors Die meisten LCD- oder DLP-Projektoren koumlnnen auch houmlhere Bildaufloumlsungen welche ihre tatsaumlchliche Pixel-Anzahl uumlberschreiten darstellen - jedoch nur im komprimierten Modus mit weit schlechterer Bildqualitaumlt Stellen Sie den Visualizer nicht auf ein Signalformat ein das houmlher ist als die tatsaumlchliche Aufloumlsung Ihres Projektors oder Monitors
Wenn das Ausgabegeraumlt ein Roumlhren-MonitorProjektor ist verwenden Sie einen Ausgangsmodus mit 75Hz oder 85Hz da bei 60Hz ein leichtes Bildflimmern sichtbar sein kann Fuumlr LCDDLP Projektoren oder Monitore und Videokonferenzanlagen sind jedoch 60Hz die bessere Wahl Bei Unklarheit hierzu lesen Sie bitte die Bedienungsanleitung der angeschlossen Geraumlte
Wenn eine houmlhere Bildwiederholfrequenz als Ihr Monitor oder Projektor darstellen kann gewaumlhlt wird kann Ihr Monitor oder Projektor beschaumldigt werden Beachten Sie hierzu die Hinweise in der Bedienungsanleitung des angeschlossenen Geraumltes
Auswahl des Ausgangs-Modus
11
FUSET315A
RGB
40
PREVIEWEXTERN IN 3941
R G B 42
DVI USB38S-VIDEO
Video
36 3743
44
LAN 45RS-232
H V
PAL NTSC VIDEO AUSGANGDer S-Video (YC) Ausgang (43) und Composite Video (44) Ausgang kann im On-Screen Menuuml zwischen PAL und NTSC umgeschaltet werden
Ebenso kann die Norm durch gleichzeitiges Druumlcken der FREEZE-Taste (17) und der PRESET 1 - (PAL) oder PRESET 2 -Taste (14) (NTSC) am Geraumlt umgeschaltet werden
Bitte beachten Sie dass die Bildqualitaumlt des S-Video Ausganges (43) BESSER ist als die des Composite Video Ausganges (44) Die Bildqualitaumlt beider Video-Ausgaumlnge ist aber bei weitem nicht so hoch wie bei den Datenausgaumlngen (39 40 42 und 36) Die Gruumlnde hierfuumlr liegen in der Limitation des PALNTSC Video Standards und in der Tatsache dass es sich hier um ein konvertiertes Progressive Scan Signal und nicht um ein originales Video-Signal handelt
12
Widescreen wird ab Firmware Version 120a unterstuumltzt (Aumlltere Geraumlte benoumltigen moumlglicherweise ein Firmware Update hierfuumlr) Bitte beachten Sie dass die Widescreen Unterstuumltzung zur 100igen Kompatibilitaumlt zu allen auf dem Markt erhaumlltlichen Bildschirmen Projektoren entwickelt wurde Das Original-Bildformat der Visualizer Kameras ist jedoch 43 Somit werden 25 des 43 Bildes (oben und unten) abgeschnitten wenn der Visualizer das Bild im 169 Widescreen-Format wiedergibt waumlhrend die Aufloumlsung des Bildes gleich bleibt Falls Sie jedoch ein Wiedergabegeraumlt mit einem Bildschirmformat von 169 oder 1610 verwenden verbessert sich die Qualitaumlt da der Visualizer anstelle des Ausgabegeraumltes das Bild fuumlr das Widescreen Format skaliert Die bessere Qualitaumlt ist darauf zuruumlckzufuumlhren dass der Visualizer das Bild bereits an der Bildquelle mit hochwertigen Elektroniken skaliert
HDTV wurde fuumlr digitales Fernsehen entwickelt Aus kompatibilitaumltsgruumlnden kann HDHDTV aber auch auf dem RGB-Ausgang (39 40 und 42) ausgegeben werden Der DVI-Ausgang (36) ist HDMI-kompatibel (ein DVI-HDMI Adapter oder ein DVI-HDMI Kabel wird benoumltigt)
Bitte beachten Sie Wenn ein 43 und ein 169 oder 1610 Wiedergabegeraumlt gleichzeitig benutzt werden zeigt der 43 Bildschirm oben und unten schwarze Balken Dies ist noumltig um sicher zu stellen dass alle Wiedergabegeraumlte denselben Bildinhalt zeigen
Bilddarstellung auf Monitoren oder Projektoren (Uumlberblick)(Details hierzu siehe Bedienungsanleitungen der angeschlossenen Geraumlte)
- Aspect das originale Seitenverhaumlltnis wird beibehalten Im Bild werden schwarze Balken eingeblendet sobald ein nicht Bildschirmeigenes Format gewaumlhlt wird
- Fill streckt das Bild bis es bildschirmfuumlllend ist (Bild wird vertikal horizontal gestreckt)
- 11 das Wiedergabegeraumlt zeigt das Bild mit der urspruumlnglichen Pixelanzahl Was nicht dargestellt werden kann wird abgeschnitten
Spezielle Hinweise zur Widescreen Unterstuumltzung
169 Bild auf 169 Display43 Bild auf 169 DisplayDisplayeinstellung Fill
43 Bild auf 169 DisplayDisplayeinstellung Aspect
43 Bild auf 43 Display169 Bild auf 43 DisplayDisplayeinstellung Fill
169 43 Aspect
Bild mit DisplayDisplayeinstellung
SERIELLE SCHNITTSTELLE SERIELLES PROTOKOLL
9-Pol D-Sub Stecker am Geraumlt maumlnnlich Frontseite
5
9
2
7
3 4
8
1
6
Pin 2 RX 3 TX 5 GND 7 RTS 8 CTSBaudrate 9200 19200 38400 57600 oder 115200 (einstellbar)
atabits 8 topbit 1 arity D S P keineBitte beachte Sie DezimaI-Codes (=ASCII-Code oder Hex-Code) muss als einzelnes Byte gesendet werden (zB 199 und nicht 1 + 1 + 9)
Mit dem RS-232 Anschluss kann der Visualizer uumlber einen Computer bzw eine Raumsteuerung eines Konferenzraumes gesteuert werden
Eine genaue Beschreibung des seriellen Protokolls (inklusive Statusruumlckmeldung und absoluter Positionierung) finden Sie auf unserer Homepage httpwwwwolfvisioncomsupport
DVI Anschluss
13
Pin 24
Pin 8
Pin 1
Pin 9
Pin 17 C4
C1 C2
C3C5
1 - TMDS Data2- 9 - TMDS Data1- 17 - TMDS Data0-2 - TMDS Data2+ 10 - TMDS Data1+ 18 - TMDS Data0+3 - TMDS Data24 Shield 11 - TMDS Data13 Shield 18 - TMDS Data0+4 - TMDS Data4- () 12 - TMDS Data3- () 19 - TMDS Data05 Shield5 - TMDS Data4+() 13 - TMDS Data3+ () 20 - TMDS Data5- ()6 - DDC Clock 14 - +5V Power 21 - TMDS Data5+ ()7 - DDC Data 15 - Ground (return for +5V 22 - TMDS Clock+8 - Analog Vertical Sync HSync and Vsync) 23 - TMDS Clock-
C1 - Analog Red 16 - Hot Plug Detect 24 - Analog Vertical SyncC4 - Analog Horizontal Sync C2 - Analog Green C3 - Analog BlueC - Analog Ground
(analog R G amp B return) nicht belegt
Vor dem Wechseln der Sicherung ist der Netzstecker zu ziehen Die Netzsicherung (34) befindet sich hinter einer Abdeckung uumlber dem Netzanschluss und dem Hauptschalter Die Abdeckung kann mit einem Schraubendreher (etc) einfach geoumlffnet werden Die Sicherungen sind vorsichtig in den Sockel einzulegen und der Sockel muss korrekt in den Halter gesteckt werden
Sicherungs-Typ T 315A Verwenden Sie ausschlieszliglich diesen Typ Falls die ersetzte Sicherung beim Einschalten erneut durchbrennen solltekontaktieren Sie bitte Ihren WolfVision Visualizer Haumlndler
SICHERUNGEN WECHSELN
WICHTIGSPIEGEL - REINIGUNGSpiegel Bitte beachten Sie dass Staub auf dem unteren Spiegel (2) im Inneren
des Geraumltes sich nur wenig auf die Bildqualitaumlt auswirkt da er sich auszligerhalb des Schaumlrfe-bereiches befindet Der obere Spiegel (3) muss jedoch immer sauber gehalten werden
Den Spiegel sanft mit dem mitgeliefertem WolfVision Reinigungstuch saumlubernNormalerweise reicht eine Trockenreinigung (ggf zusammen mit Anhauchen)
(Falls nicht so benutzen Sie bitte einen speziellen Optikreiniger)
Bitte beachten Schalten Sie das Geraumlt vor Beginn der Reinigung aus damit auch der Laserpositionier-punkt ausgeschaltet ist
ACHTUNG Empfindlicher Vorderflaumlchenspiegel Nur in vertikaler Richtung reinigen (Horizontale Kratzer wuumlrden unschoumlne Reflexionen bewirken) Nicht zu stark reiben
VERWENDEN SIE NIE FENSTERREINIGUNGSMITTEL ODER ALKOHOL- BEI DIESEN SUBSTANZEN WUumlRDE DIE SPIEGELOBERFLAumlCHE BLAU ANLAUFEN
Das Glas welches den Spiegel im Inneren abdeckt sollte ebenso immer sauber gehalten werdenGehaumluse Staub und Schmutz mit einem weichen Tuch abwischen
Keine scharfen Reinigungsmittel wie Alkohol und Benzin verwenden
TECHNISCHE DATEN
ABMESSUNGENTechnische Aumlnderungen und Lieferbarkeit vorbehalten
14
28 bis 40mm fuumlr Kabelfreilassen
kuumlhlende Luft Eingang
kuumlhlendeLuftAbzug
Alle Abmessungen in Millimeter(fuumlr Zoll siehe Liste)
15202885100130
mm
430
28
290225
100
100
750
R = 600
185225290430580600750
05907911033539451272888611421693228323622953
Inch
15 15
WICHTIGER HINWEIS DEN ABZUG UND EINGANGDER KUumlHLUNG NICHTBLOCKIEREN
85130
185
2015580
VZ-27plus VZ-57plusKamera 13 1-CCD Progressive Scan 13 3-CCD Progressive Scan
Bilder pro Sekunde 30 Bilder pro Sekunde (von der Kamera aufgenommen) 30 Bilder pro Sekunde (von der Kamera aufgenommen)
Horizontale Aufloumlsung (Progressive Scan) 640 Linien (mit einer Testkarte gemessen) 1000 Linien (mit einer Testkarte gemessen)
Vertikale Aufloumlsung (Progressive Scan) 820 Linien (im Bilddreh-Modus) 1300 Linien (im Bilddreh-Modus)
Gesamte Pixelanzahl auf dem CCD 850000 2550000
Effektive Pixel (=tatsaumlchlich verwendete Pixel) 1 x 1024 x 768 (=786462) 3 x 1024 x 768 (=2359296)
Farbwiedergabe sehr gute Farben 100 lebensechte Farben
Laserpositionierpunkt
Ausgangssignale
Vertikale Bildwiederholfrequenz
Horizontale Bildfrequenz Progressive Scan 29820 ndash 91375 kHz PALNTSC 157 kHz
Signal Format
Iris (Blende)
Weiszligabgleich
Synchronisiertes Lichtfeld
Kontrastanhebung (Text Enhancer)
On-Screen Menuuml
Menuuml Resetfunktion
Optik Zoom
Digital Zoom (zusaumltzlich zum optischen Zoom)
Max Aufnahmebereich auf der Arbeitsflaumlche
Max Aufnahmebereich auszligerhalb der Arbeitsflaumlche
Min Aufnahmebereich auf der Arbeitsflaumlche
Max Objekthoumlhe auf der Arbeitsflaumlche
Tiefenschaumlrfe
Schattenfreie Beleuchtung
Ausleuchtung hohler Objekte
Stoumlrendes Streulicht
Blende von Vortragenden Publikum
Reflexionsfreie Beleuchtung
Ugradebare Firmware
USB Software
Lichtquelle
Automatischer Lampenwechsler
Motorisierter Spiegel (oben)
Motorisierter Arm
Benutzerprogrammierbare Presets
Spezielle Arbeitsflaumlche fuumlr Overheadfolien
Lichtbox
Bildspeicher
Show All Funktion
Bilddreh-Modus (Image Turn)
Alternative Bildanzeige
Infrarot Fernbedienung
Progressive Scan Ausgaumlnge
PALNTSC Video Ausgaumlnge (umschaltbar)
ETHERNET (LAN) Anschluss
Eingaumlnge
Gewicht
Optionales Zubehoumlr
Made in
17 kg
Austria (Europaumlische Union)
RGB (2x 15-Pol D-Sub und 5x BNC Stecker) DVI-I (digital und analog) USB 20
S-Video (4-Pol Stecker) Composite Video (BNC-Stecker) (konvertiertes Progressive Scan Signal)
10100 T-Base IP-adressierbar DHCP wird unterstuumltzt
ja (Anzeige aller 9 gespeicherten Bilder als Split Screen)
inkludiert
ja
9 Bildspeicher und 1 FREEZE-Bildspeicher
Standard Halogen-Lamp (12V100W) 3200 Kelvin (konstantes Lichtspektrum)
ja (mit eingebauter Ersatzlampe)
uumlberhaupt keines
gesamte Arbeitsflaumlche
ja (Updates downloadbar von wwwwolfvisioncom)
70
ja
ja
uumlberhaupt keines
Normaler Modus Laumlnge 270 mm Breite 360 mm Image Turn Modus Laumlnge 360 mm Breite 270 mm
unlimitiert (kann auch als Videokamera benutzt werden)
8 x 6 mm
250mm
ja (und benutzerprogrammierbare Menuumleinstellungen)
4 x digital Zoom (in Summe 48 x Zoom)
automatisch und manuell
automatisch und manuell
ja (in Farbe verbessert den Kontrast und die Lesbarkeit von Texten)
ja
HDHDTV WSXGA+ WXGA UXGA SXGA XGA oder SVGA (schaltbar) PAL NTSC (schaltbar) USB 20 LAN DVI
Progressive Scan 85 Hz 75 Hz 60 Hz oder 50 Hz (umschaltbar) PAL 50 Hz NTSC 60 Hz
Non-Interlaced (Progressive Scan) und Interlaced (PALNTSC Video)
RGB (15-Pol D-Sub Stecker) fuumlr PCs (das Computersignal wird auf allen Ausgaumlngen ausgegeben) Serieller Eingang (RS232) fuumlr Steuerung und Firmwareupdates
Negativ NegativBlau SchwarzWeiszlig
ja (fuumlr Auf-Abfahren und fuumlr den Makro-Modus)
inkludiert auf der CD-ROM (fuumlr Windows 98ME2000XP und Macintosh Twain kompatibel moumlgliche Formate TIF JPG und BMP Updates verfuumlgbar auf wwwwolfvisioncom)
ja (um uumlber die Fernbedienung durch Text zu scrollen)
70mm bei kleinem Objekt (42x33mm) 250mm (97rdquo) bei groszligem Objekt (360x270mm)
ja (in der Groumlszlige des Aufnahmefeldes der eingebauten Kamera ndash fuumlr einfache Objektpositionierung)
ja (erhoumlht deutlich die Aufloumlsung von vertikalen Objekten)
zwei Telezoom-Optiken (12 x optisches Zoom inkl Macro) f = 15 ndash 128mm
3 (plus 8 fixe Presets uumlber RS232) Presets fuumlr spezielle Funktionen
eingebaut Groumlszlige 380 x 280mm = gesamte Arbeitsflaumlche Lichtquelle 4 x CCFL-Leuchtmittel
ja (fuumlr Bedienfunktionen Kameraeinstellungen und On-Screen Hilfe)
Transportkoffer Flugkoffer (mit Raumldern) Verlaumlngerungskabel fuumlr eingebaute Lichtbox
Ruumlckseite
Unterseiteinnen
Unterseiteinnen
Vorderseite
Oberseiteinnen
Oberseiteinnen
Vorderseite
Ruumlckseite
Oben
Hinten Vorne
Oben Innen
Unten
VorneHinten
Unten Innen
Bitte vergewissern Sie sich dass Sie den Visualizer genau nach nachstehender Anleitung in die mitgelieferte Box einpacken Dies ist sehr wichtig um Beschaumldigungen am Spiegel am Arm oder an anderen sensiblen Stellen zu verhindern
WICHTIG
Um Transportschaumlden am Spiegel zu verhindern ist es sehr wichtig dass der mitgelieferte Spiegelschutz beim Transport immer verwendet wird Falls er nicht mehr vorhanden ist legen Sie ersatzweise unbedingt weiches Material zwischen Spiegel und Arbeitsflaumlche
TRANSPORT
15
Mirror protection
R
16
BEDIENFELD AM VISUALIZER
FERNBEDIENUNG
CODES
Presets speichernDruumlcken Sie eine der PRESET-Tasten (14) fuumlr 2 Sekunden
Bilder speichernDruumlcken Sie eine der MEMORY-Tasten (31) fuumlr 2 Sekunden (auf der Fernbedienung)Durch Druumlcken der FREEZE-Taste (17) fuumlr 2 Sekunden wird ein Bild im naumlchsten freien Bildspeicher (1-9) gespeichert Wenn alle Speicherplaumltze belegt sind erscheint eine Meldung auf dem Bildschirm
Kameramenuuml aktivierenDruumlcken Sie die MENU-Taste (23) fuumlr 1 Sekunde
Autofokus auf Tastendruck (One-Push)Druumlcken Sie beide FOCUS-Tasten (19) gleichzeitig
Manuell zur zweiten Lampe wechselnDruumlcken Sie die LIGHT-Taste (21) fuumlr 2 Sekunden (am Geraumlt)
Umschalten des Ausgangsmodus (mit Tasten am Geraumlt)Houmlherer Modus gleichzeitiges Druumlcken der FREEZE-Taste (17) und der MIRROR UP-Taste (12)Niedrigerer Modus gleichzeitiges Druumlcken der FREEZE-Taste (17) und der MIRROR DOWN-Taste (12)
Zuruumlcksetzen auf Auto ResolutionGleichzeitiges Druumlcken der FREEZE-Taste (17) und beider MIRROR-Tasten (12) (am Geraumlt)
Zuruumlcksetzen des VisualizermenuumlsUm das komplette Menuuml zuruumlckzusetzen druumlcken Sie die EXTINT-Taste (20) und die MENU-Taste (23) (am Geraumlt) gleichzeitig Um nur den selektierten Menuumlpunkt zuruumlckzusetzen Druumlcken Sie die Nummer 5-Taste (31) fuumlr 2 Sekunden (auf der Fernbedienung)
Video Ausgang (PAL oder NTSC)PAL gleichzeitiges Druumlcken der FREEZE-Taste (17) und der Preset 1-Taste (14) (am Geraumlt)NTSC gleichzeitiges Druumlcken der FREEZE-Taste (17) und der Preset 2-Taste (14) (am Geraumlt)
Bildspeicher schnell fuumlllenDruumlcken der ALL-Taste (30) fuumlr mehr als 4 Sekunden (auf der Fernbedienung) Dann den Instruktionen des On-Screen Menuumls folgen (Druumlcke die MEMORY 1-Taste (31) fuumlr Snapshots oder MEMORY 3-Taste (31) um den Bildspeicher zu loumlschen)
Aumlndern des IR-CodesAumlndern Sie im On-Screen Menuuml den IR-Code unter Misc Settings (Code A ist Standard) Aumlndern Sie auch den Code der Fernbedienung durch gleichzeitiges Druumlcken von PRESET 1 PRESET 2 und ZOOM TELE
PRESET 1 PRESET 2 und ZOOM WIDE
(14) (13) (auf der
Fernbedienung) um von Code A zu B C D A etc zu wechseln Um auf Code A zuruumlckzusetzen druumlcken Sie gleichzeitig (14) (13) (auf der Fernbedienung)
MENU POWER
ZOOM MIRRORLA
SE
R
EXT INT ALLTEXT
FOCUS IRIS
1 2 3 AA
AF
MEMORY
1 2 3
4 5 6
7 8 9
HELP
PRESETS IMAGE TURN
LIGHT
AA
FREEZE
EXTINT
WHITE
AF
R
CONTROL PANEL
REMOTECONTROL
CODES
Storing PresetsPress one of the PRESET-keys (14) for 2 sec
Storing ImagesPress one of the MEMORY-keys (31) for 2 sec (on the remote control)By pressing the FREEZE-key (17) for 2 seconds the image is stored in the next free memory (1-9) If the memory is full a message appears on the screen
Activating the on-screen menuPress the MENU-key (23) for 1 sec
One-Push Auto focusPress both FOCUS-keys (19) simultaneously
Manual change to second lampPress the LIGHT-key (21) for 2 sec (on the unit)
Switching the output modeHigher mode Simultaneously press the FREEZE-key (17) and the MIRROR UP-key (12) (on the unit)Lower mode Simultaneously press the FREEZE-key (17) and the MIRROR DOWN-key (12) (on the unit)
Resetting the output mode to the default of auto resolutionSimultaneously press the FREEZE-key (17) and both MIRROR-keys (12) (on the unit)
Resetting of the Visualizer menuFor resetting the whole menu simultaneously press the EXTINT-key (20) and the MENU-key (23) (on the unit) For resetting only the selected item press the NUMBER 5 -key (31) for 2 sec (on the remote control)
Video output (PAL or NTSC)PAL Simultaneously press the FREEZE-key (17) and the Preset 1-key (14) (on the unit)NTSC Simultaneously press the FREEZE-key (17) and the Preset 2-key (14) (on the unit)
Filling the memory quicklyPress the ALL-key (30) for more than 4 sec (on the remote control) Then follow the instructions of the on-screen menu (Press MEMORY 1-key (31) for snapshot or MEMORY 3-key (31) to erase the memory)
Change ir-codeChange the ir-code in the Misc Settings (code A is default) Change the ir-code on the remote control too by pressing simultaneously PRESET 1 PRESET 2 and ZOOM TELE-key
ress PRESET 1 PRESET 2 and ZOOM WIDE-key
on-screen menu (14) (13) (on the remote
control) to switch from code A to B C D A etc For resetting the remote control to code A simultaneously p(14) (13) (on the remote control)
MENU POWER
ZOOM MIRRORLA
SE
R
EXT INT ALLTEXT
FOCUS IRIS
1 2 3 AA
AF
MEMORY
1 2 3
4 5 6
7 8 9
HELP
PRESETS IMAGE TURN
LIGHT
AA
FREEZE
EXTINT
WHITE
AF
R
Printed in Austria - September 2005
CONTACTSManufacturer Worldwide distribution WolfVision GmbH Vlbg Wirtschaftspark A-6840 Goumltzis AUSTRIA Tel ++43-5523-52250 Fax ++43-5523-52249 E-Mail wolfvisionwolfvisioncom
Asian distribution WolfVision Asia 27 Woodlands Ind Park E1 01-02 Hiang Kie Ind Bldg IV Singapore 757718Tel ++65 - 366 9288 Fax ++65 - 366 9280 E-mail infowolfvisionasiacom
Internet Homepage wwwwolfvisioncom E-Mail to technical support supportwolfvisioncom
WolfVision Co Ltd Nissho Higashi Nakano Bldg 2F 2-1-6 Higashi Nakano Nakano-ku Tokyo 164-0003 JapanTel (81) 3 3360 3231 Fax (81) 3 3360 3236 E-mail wolfvisionjapanwolfvisioncom
Japan distribution
Canadian distribution WolfVision Canada Inc 5460 Canotek Road Unit 94 Ottawa ON K1J 9G9 CanadaTel (613) 741-8989 Tollfree 1-877-513-2002 Fax(613) 741-3747 E-Mail wolfvisioncanadawolfvisioncom
United Kingdom distribution WolfVision UK Limited Trident One Styal Road Manchester M22 5XB United KingdomTel ++44-161-435-6081 Fax ++44-161-435-6100 E-Mail wolfvisionukwolfvisioncom
American distribution WolfVision USA East Inc 3950 Shackleford Road Suite 450 Duluth (near Atlanta) GA 30096 USATel (770) 931-6802 and 1-877-873WOLF Fax (770) 931-6906 E-Mail usaeastwolfvisionnet
WolfVision Inc 1601 Bayshore Highway Suite 302 Burlingame CA 94010 USA E-Mail usawestwolfvisionnetToll free (800) 356-WOLF Tel (650) 648-0002 Fax (650) 648-0009
Fuumlr normale Standard Verwendung des WolfVision Visualizers ist es nicht noumltig im On-Screen Menuuml Einstellungen vorzunehmen Unerfahrene Anwender sollten hier keine Aumlnderungen durchfuumlhren
Durch Druumlcken der MENU-Taste (23) fuumlr 1 Sekunde erscheint das On-Screen Menuuml In diesem Menuuml koumlnnen Grundfunktionen des Visualizers und der eingebauten Kamera mit den 4 Auswahltasten (26 = Nummerntasten auf der IR-Fernbedienung - 31) eingestellt werden
Bitte beachten Sie dass manche Funktionen nur geaumlndert werden koumlnnen nachdem ldquoFormat protectrdquo auf ldquoOFFrdquo gestellt wurde
Fuumlr mehr Informationen uumlber eine Funktion setzen Sie den Cursor in die entsprechende Zeile und druumlcken die HELP-Taste (25 oder die Nummer-Taste 5 31) - eine genaue Beschreibung uumlber diese Funktion erscheint dann im BildUm nur eine Einstellung auf den Standardwert zuruumlckzusetzen halten Sie die Help-Taste (25 oder die Nummer-Taste 5 31) fuumlr 2 Sekunden gedruumlckt
Die einzelnen Funktionen des Menuumls sind in dieser Anleitung nicht im Detail beschrieben da die Hilfe-Funktion ein integrierter Bestandteil der Visualizer Software (Firmware) ist Die im Bild eingeblendeten Hilfetexte entsprechen der installierten Geraumltesoftware (Firmware) des Visualizers
ON-SCREEN MENUuml ON-SCREEN HILFE
NEGATIV NEGATIVBLAU und SCHWARZWEISSDas vom Visualizer ausgegebene Bild kann im On-Screen Menuuml von Positiv auf Negativ umgeschaltet werden Zusaumltzlich kann der Hintergrund einer negativen Vorlage zur besseren Lesbarkeit in Blau dargestellt werden Auch SchwarzWeiszlig-Darstellungen sind uumlber das On-Screen Menuuml moumlglich
Tipp Wenn Sie die Bildschirmdarstellung ldquoNegativrdquo ldquoNegativBlaurdquo oder ldquoSchwarzWeiszligrdquo oumlfters benoumltigen so koumlnnen Sie diese Funktion auch einer PRESET-Taste (14) zuweisen (siehe Seite 7)
AUTO POWER OFF (automatisches Abschalten)Im Menuumlpunkt ldquoPower controlrdquo kann die automatische Abschaltfunktion aktiviert werden Sobald der Visualizer uumlber die voreingestellte Zeit nicht benutzt wird schaltet das Geraumlt automatisch in den Bereitschaftsmodus (Standby)
AumlNDERN DER STANDARD KONTRAST (Farb) EINSTELLUNGENFalls Ihnen das Bild auf Ihrem Bildschirm zu dunkel erscheint koumlnnen Sie den grundlegenden Kontrast des Bildes in den ldquoColor settingsrdquo des On-Screen Menuumls veraumlndern Diese Einstellungen koumlnnen fuumlr den Normalen Modus und fuumlr den Text Modus (Text Enhancement) separat eingestellt werden
ZURUumlCKSETZEN von ON-SCREEN MENUuml EINSTELLUNGENAlle Einstellungen im On-Screen Menuuml koumlnnen auf die Werkseinstellung zuruumlckgesetzt werden ldquoResetrdquo ist ein eigener Punkt im On-Screen Menuuml Sollten Sie das Menuuml auf dem Bildschirm nicht sehen koumlnnen so druumlcken Sie die EXTINT-Taste (20) und die MENU-Taste (23) am GeraumltWenn nur der gerade angewaumlhlte Menuumlpunkt auf den Standardwert zuruumlckgesetzt werden soll so druumlcken Sie die HELP-Taste (25 oder Nummer 5-Taste der IR-Fernbedienung 31) fuumlr 2 Sekunden
FIRMWARE UPDATESDie Firmware (Geraumltesoftware) Ihres Visualizers (inklusive On-Screen Hilfe-Texte) kann einfach auf die neueste Version aktualisiert werden Die Firmware kann uumlber de S aktualisiert werdenLaden Sie die aktuellste Firmware und das Firmware Update Utility Programm von Wolfisionrsquos Internet Homepage unter wwwwolfvisioncomsupport herunter Verbinden Sie den Visualizer mit Ihrem Computer und starten dann das Firmware Update Utility Programm Auf WolfVisions Internet Homepage finden Sie mehr Informationen uumlber Firmware-Upgrades
USB Ethernet (LAN) o r R 232
9
Bitte beachten Sie dass eine IR-Fernbedienung nur bis zu einer gewissen Distanz zum Geraumlt einsetzbar ist Gegenstaumlnde welche die Sichtverbindung zwischen Fernbedienung und Visualizer verstellen sowie schwache Batterien beeintraumlchtigen die Steuerung Wenn der Visualizer nur noch aus naumlchster Naumlhe bzw uumlberhaupt nicht mehr zu steuern ist muumlssen meist nur die Batterien ersetzt werden Entfernen Sie per Hand die Abdeckung der Fernbedienung auf der Ruumlckseite und ersetzen Sie beide 15V AA Batterien durch Neue Auf richtige Polung der Batterien achten
(14) u (13) Jedes Mal wenn diese Tastenkombination gedruumlckt wird wechselt der Code von A zu B C D und A usw Mit der Tastenkombination
Wenn ein Anwender mit mehreren Geraumlten im selben Raum arbeiten moumlchte so sollte fuumlr jedes Geraumlt ein anderer IR-Code verwendet werden Dadurch koumlnnen bis zu 4 Geraumlte individuell mit der Fernbedienung gesteuert werden Um den IR-Code zu aumlndern muss im On-Screen Menuuml unter ldquoMisc Settingsrdquo der neue Code ausgewaumlhlt werden Auf der Fernbedienung selbst aumlndern Sie den Code durch gleichzeitiges Druumlcken von PRESET 1 PRESET 2 nd ZOOM TELE
PRESET 1 PRESET 2 und ZOOM WIDE wird die Fernbedienung auf Code A zuruumlckgesetzt Die LED zeigt den gewaumlhlten Code durch Blinkenan (einmal Blinken fuumlr Code A zweimal fuumlr Code B dreimal fuumlr Code C und viermal fuumlr Code D)
10
INFRAROT FERNBEDIENUNG
AUTOMATISCHER LAMPENWECHSLERDer Visualizer ist mit einem automatischen Lampenwechsler ausgestattet Bei Ausfall einer Lampe muss diese nicht sofort ersetzt werden Durch den automatischen Lampenwechsler schaltet das Geraumlt automatisch auf die zweite Lampe (Ersatzlampe) um Waumlhrend diesem Vorgang erscheint die Meldung ldquoChanging Lamprdquo am BildschirmNach dem Einschalten des Geraumltes uumlberpruumlft der Visualizer ob beide Lampen funktionieren Ist eine Lampe defekt erscheint ein paar Sekunden folgende Nachricht auf dem Bildschirm ldquoLamp x blownrdquo Dadurch wird verhindert dass der Austausch der defekten Lampe vergessen wird
Sollte eine Lampe nicht voumlllig defekt sondern nur abgenutzt sein und dies zu einer schwachen Lichtquelle fuumlhren dann schalten Sie manuell auf die Ersatzlampe um indem Sie die LIGHT-Taste (21) fuumlr 2 Sekunden gedruumlckt halten
THERMOSTATIst das Geraumlt uumlberhitzt (zB abgedeckte Luumlftungsschlitze) wird die Beleuchtung des Visualizers uumlber einen Thermostat abgeschaltet In diesem Fall Zu- und Abluft freilegen und das Geraumlt abkuumlhlen lassen
AUSTAUSCH VON LAMPEN1 Geraumlt ausschalten (28) und Netzkabel abziehen
2 Lichtbox (9) entfernen - dazu werden beide Bolzen (die links und rechts vom Bedienfeld angebracht sind) nach vorne gezogen und dann wird die Lichtbox herausgenommen
3 Die Abdeckung des Lampenwechslers (11)entgegen dem Uhrzeigersinn drehen und herausnehmen
4 Lampe wechseln (oder beide)
Die Lampe abkuumlhlen lassen oder mit einem Tuch anfassen um Verbrennungen zu vermeiden Beim Einsetzen einer neuen Lampe Fingerabdruumlcke am Lampenkolben vermeiden
Verwenden Sie ausschlieszliglich 12V 100W Halogenlampen (Sockel GY 635) Typ Osram HLX64623 Ansi EVA LIF M28 NAED 54052 Dies sind relativ guumlnstige Standardlampen fuumlr Overhead-Projektoren
LampenwechslerAbdeckung (11)
vorne hinten (offen)
-
+-
+X X
MENU POWER
ZOOM MIRRORLA
SE
R
EXT INT ALLTEXT
FOCUS IRIS
1 2 3 AA
AF
MEMORY
1 2 3
4 5 6
7 8 9
HELP
PRESETS IMAGE TURN
LIGHT
33 Hauptnetzschalter34 Sicherung (siehe Seite 13)35 Netzanschluss36 DVI Ausgang (siehe unten und Seite 13)37 USB Anschluss (siehe Seite 8)38 RS-232 Anschluss fuumlr externe Steuerung (siehe Seite 13)
ANSCHLUumlSSE
39 PREVIEW RGB Ausgang fuumlr Vorschau-Monitor40 RGB Ausgang 15-Pol (siehe unten)41 EXTERNER Eingang fuumlr Computer (siehe Seite 8)42 RGB Ausgang BNC-Stecker (siehe unten)43 PALNTSC S-Video (YC) Ausgang (siehe Setie 12)44 PALNTSC Composite Video Ausgang (s Seite 12)45 LAN 10100 TBASE (siehe Seite 8)
33
35
34
Der RGB- und DVI-Ausgang (18 and 17) kann folgende Signalformate ausgeben
- VGA 60 (43 - 640x480 Pixel) bei 60Hz- SVGA (43 - 800x600 Pixel) bei 60Hz 75Hz oder 85Hz- XGA (43 - 1024x768 Pixel) bei 60Hz 75Hz oder 85Hz - tatsaumlchliche Aufloumlsung- SXGA- (43 - 1280x960) bei 60Hz oder 85Hz- SXGA (43 - 1280x1024 Pixel) bei 60Hz 75Hz oder 85Hz- SXGA+ (43 - 1360x1024) bei 60Hz oder 75Hz- UXGA (43 - 1600x1200 Pixel) bei 60Hz- XGA 169 bei 60Hz (spezielles Format fuumlr nicht HDTV-faumlhige 169-Plasmabildschirme)- WXGA60 (169 Widescreen - 1366x768 Pixel) bei 60Hz- WSXGA+60 (1610 Widescreen - 1680x1050 Pixel) bei 60Hz- 720p50 (169 Widescreen HDHDTV - 1280x720 Pixel bei 50Hz)- 720p60 (169 Widescreen HDHDTV - 1280x720 Pixel bei 60Hz)- 1080p50 (169 Widescreen HDHDTV - 1920x1080 Pixel bei 50Hz) - 1080p60 (169 Widescreen HDHDTV - 1920x1080 Pixel bei 60Hz)
Die Funktion Auto Resolution ist ab Werk aktiviert Hier pruumlft der Visualizer staumlndig welche Geraumlte am RGB- (39 40) und DVI-Ausgang (36) angeschlossen sind und stellt automatisch den am besten geeigneten Standard fuumlr diese Ausgaumlnge separat ein Bitte beachten Sie dass der Visualizer die moumlgliche Aufloumlsung nicht feststellen kann wenn die angeschlossenen Geraumlte oder Kabel nicht Plug and Play kompatibel sind Wenn der Visualizer die moumlgliche Aufloumlsung der angeschlossenen Geraumlte nicht feststellen kann wird die Aufloumlsung automatisch auf den Standard von XGA (1024x768)60Hz eingestellt( ldquoPlug and Playrdquo kompatible Kabel haben 15 Pol Stecker und alle Pins sind angeschlossen Pin 9 wird nicht benutzt)
Falls die ldquoAuto Resolutionrdquo-Funktion nicht benutzt werden kann so kann die Aufloumlsung im On-Screen Menuuml manuell fuumlr jeden Ausgang separat auf den gewuumlnschten Wert eingestellt werdenUm die bestmoumlgliche Bildqualitaumlt zu erreichen muss das beim Visualizer gewaumlhlte Signalformat mit der tatsaumlchlichen Aufloumlsung (native Resolution) des Ausgabegeraumltes (zB LCDDLP-Projektor oder Monitor) uumlbereinstimmen Wichtig Ausschlaggebend ist die tatsaumlchliche Aufloumlsung des Projektors oder Monitors und nicht die maximale Aufloumlsung die dieser (im komprimierten Modus) darstellen kann Die tatsaumlchliche Aufloumlsung ist die effektive Pixel-Anzahl des eingebauten LCD-Displays oder DLP-Chips Ihres Projektors oder Monitors Die meisten LCD- oder DLP-Projektoren koumlnnen auch houmlhere Bildaufloumlsungen welche ihre tatsaumlchliche Pixel-Anzahl uumlberschreiten darstellen - jedoch nur im komprimierten Modus mit weit schlechterer Bildqualitaumlt Stellen Sie den Visualizer nicht auf ein Signalformat ein das houmlher ist als die tatsaumlchliche Aufloumlsung Ihres Projektors oder Monitors
Wenn das Ausgabegeraumlt ein Roumlhren-MonitorProjektor ist verwenden Sie einen Ausgangsmodus mit 75Hz oder 85Hz da bei 60Hz ein leichtes Bildflimmern sichtbar sein kann Fuumlr LCDDLP Projektoren oder Monitore und Videokonferenzanlagen sind jedoch 60Hz die bessere Wahl Bei Unklarheit hierzu lesen Sie bitte die Bedienungsanleitung der angeschlossen Geraumlte
Wenn eine houmlhere Bildwiederholfrequenz als Ihr Monitor oder Projektor darstellen kann gewaumlhlt wird kann Ihr Monitor oder Projektor beschaumldigt werden Beachten Sie hierzu die Hinweise in der Bedienungsanleitung des angeschlossenen Geraumltes
Auswahl des Ausgangs-Modus
11
FUSET315A
RGB
40
PREVIEWEXTERN IN 3941
R G B 42
DVI USB38S-VIDEO
Video
36 3743
44
LAN 45RS-232
H V
PAL NTSC VIDEO AUSGANGDer S-Video (YC) Ausgang (43) und Composite Video (44) Ausgang kann im On-Screen Menuuml zwischen PAL und NTSC umgeschaltet werden
Ebenso kann die Norm durch gleichzeitiges Druumlcken der FREEZE-Taste (17) und der PRESET 1 - (PAL) oder PRESET 2 -Taste (14) (NTSC) am Geraumlt umgeschaltet werden
Bitte beachten Sie dass die Bildqualitaumlt des S-Video Ausganges (43) BESSER ist als die des Composite Video Ausganges (44) Die Bildqualitaumlt beider Video-Ausgaumlnge ist aber bei weitem nicht so hoch wie bei den Datenausgaumlngen (39 40 42 und 36) Die Gruumlnde hierfuumlr liegen in der Limitation des PALNTSC Video Standards und in der Tatsache dass es sich hier um ein konvertiertes Progressive Scan Signal und nicht um ein originales Video-Signal handelt
12
Widescreen wird ab Firmware Version 120a unterstuumltzt (Aumlltere Geraumlte benoumltigen moumlglicherweise ein Firmware Update hierfuumlr) Bitte beachten Sie dass die Widescreen Unterstuumltzung zur 100igen Kompatibilitaumlt zu allen auf dem Markt erhaumlltlichen Bildschirmen Projektoren entwickelt wurde Das Original-Bildformat der Visualizer Kameras ist jedoch 43 Somit werden 25 des 43 Bildes (oben und unten) abgeschnitten wenn der Visualizer das Bild im 169 Widescreen-Format wiedergibt waumlhrend die Aufloumlsung des Bildes gleich bleibt Falls Sie jedoch ein Wiedergabegeraumlt mit einem Bildschirmformat von 169 oder 1610 verwenden verbessert sich die Qualitaumlt da der Visualizer anstelle des Ausgabegeraumltes das Bild fuumlr das Widescreen Format skaliert Die bessere Qualitaumlt ist darauf zuruumlckzufuumlhren dass der Visualizer das Bild bereits an der Bildquelle mit hochwertigen Elektroniken skaliert
HDTV wurde fuumlr digitales Fernsehen entwickelt Aus kompatibilitaumltsgruumlnden kann HDHDTV aber auch auf dem RGB-Ausgang (39 40 und 42) ausgegeben werden Der DVI-Ausgang (36) ist HDMI-kompatibel (ein DVI-HDMI Adapter oder ein DVI-HDMI Kabel wird benoumltigt)
Bitte beachten Sie Wenn ein 43 und ein 169 oder 1610 Wiedergabegeraumlt gleichzeitig benutzt werden zeigt der 43 Bildschirm oben und unten schwarze Balken Dies ist noumltig um sicher zu stellen dass alle Wiedergabegeraumlte denselben Bildinhalt zeigen
Bilddarstellung auf Monitoren oder Projektoren (Uumlberblick)(Details hierzu siehe Bedienungsanleitungen der angeschlossenen Geraumlte)
- Aspect das originale Seitenverhaumlltnis wird beibehalten Im Bild werden schwarze Balken eingeblendet sobald ein nicht Bildschirmeigenes Format gewaumlhlt wird
- Fill streckt das Bild bis es bildschirmfuumlllend ist (Bild wird vertikal horizontal gestreckt)
- 11 das Wiedergabegeraumlt zeigt das Bild mit der urspruumlnglichen Pixelanzahl Was nicht dargestellt werden kann wird abgeschnitten
Spezielle Hinweise zur Widescreen Unterstuumltzung
169 Bild auf 169 Display43 Bild auf 169 DisplayDisplayeinstellung Fill
43 Bild auf 169 DisplayDisplayeinstellung Aspect
43 Bild auf 43 Display169 Bild auf 43 DisplayDisplayeinstellung Fill
169 43 Aspect
Bild mit DisplayDisplayeinstellung
SERIELLE SCHNITTSTELLE SERIELLES PROTOKOLL
9-Pol D-Sub Stecker am Geraumlt maumlnnlich Frontseite
5
9
2
7
3 4
8
1
6
Pin 2 RX 3 TX 5 GND 7 RTS 8 CTSBaudrate 9200 19200 38400 57600 oder 115200 (einstellbar)
atabits 8 topbit 1 arity D S P keineBitte beachte Sie DezimaI-Codes (=ASCII-Code oder Hex-Code) muss als einzelnes Byte gesendet werden (zB 199 und nicht 1 + 1 + 9)
Mit dem RS-232 Anschluss kann der Visualizer uumlber einen Computer bzw eine Raumsteuerung eines Konferenzraumes gesteuert werden
Eine genaue Beschreibung des seriellen Protokolls (inklusive Statusruumlckmeldung und absoluter Positionierung) finden Sie auf unserer Homepage httpwwwwolfvisioncomsupport
DVI Anschluss
13
Pin 24
Pin 8
Pin 1
Pin 9
Pin 17 C4
C1 C2
C3C5
1 - TMDS Data2- 9 - TMDS Data1- 17 - TMDS Data0-2 - TMDS Data2+ 10 - TMDS Data1+ 18 - TMDS Data0+3 - TMDS Data24 Shield 11 - TMDS Data13 Shield 18 - TMDS Data0+4 - TMDS Data4- () 12 - TMDS Data3- () 19 - TMDS Data05 Shield5 - TMDS Data4+() 13 - TMDS Data3+ () 20 - TMDS Data5- ()6 - DDC Clock 14 - +5V Power 21 - TMDS Data5+ ()7 - DDC Data 15 - Ground (return for +5V 22 - TMDS Clock+8 - Analog Vertical Sync HSync and Vsync) 23 - TMDS Clock-
C1 - Analog Red 16 - Hot Plug Detect 24 - Analog Vertical SyncC4 - Analog Horizontal Sync C2 - Analog Green C3 - Analog BlueC - Analog Ground
(analog R G amp B return) nicht belegt
Vor dem Wechseln der Sicherung ist der Netzstecker zu ziehen Die Netzsicherung (34) befindet sich hinter einer Abdeckung uumlber dem Netzanschluss und dem Hauptschalter Die Abdeckung kann mit einem Schraubendreher (etc) einfach geoumlffnet werden Die Sicherungen sind vorsichtig in den Sockel einzulegen und der Sockel muss korrekt in den Halter gesteckt werden
Sicherungs-Typ T 315A Verwenden Sie ausschlieszliglich diesen Typ Falls die ersetzte Sicherung beim Einschalten erneut durchbrennen solltekontaktieren Sie bitte Ihren WolfVision Visualizer Haumlndler
SICHERUNGEN WECHSELN
WICHTIGSPIEGEL - REINIGUNGSpiegel Bitte beachten Sie dass Staub auf dem unteren Spiegel (2) im Inneren
des Geraumltes sich nur wenig auf die Bildqualitaumlt auswirkt da er sich auszligerhalb des Schaumlrfe-bereiches befindet Der obere Spiegel (3) muss jedoch immer sauber gehalten werden
Den Spiegel sanft mit dem mitgeliefertem WolfVision Reinigungstuch saumlubernNormalerweise reicht eine Trockenreinigung (ggf zusammen mit Anhauchen)
(Falls nicht so benutzen Sie bitte einen speziellen Optikreiniger)
Bitte beachten Schalten Sie das Geraumlt vor Beginn der Reinigung aus damit auch der Laserpositionier-punkt ausgeschaltet ist
ACHTUNG Empfindlicher Vorderflaumlchenspiegel Nur in vertikaler Richtung reinigen (Horizontale Kratzer wuumlrden unschoumlne Reflexionen bewirken) Nicht zu stark reiben
VERWENDEN SIE NIE FENSTERREINIGUNGSMITTEL ODER ALKOHOL- BEI DIESEN SUBSTANZEN WUumlRDE DIE SPIEGELOBERFLAumlCHE BLAU ANLAUFEN
Das Glas welches den Spiegel im Inneren abdeckt sollte ebenso immer sauber gehalten werdenGehaumluse Staub und Schmutz mit einem weichen Tuch abwischen
Keine scharfen Reinigungsmittel wie Alkohol und Benzin verwenden
TECHNISCHE DATEN
ABMESSUNGENTechnische Aumlnderungen und Lieferbarkeit vorbehalten
14
28 bis 40mm fuumlr Kabelfreilassen
kuumlhlende Luft Eingang
kuumlhlendeLuftAbzug
Alle Abmessungen in Millimeter(fuumlr Zoll siehe Liste)
15202885100130
mm
430
28
290225
100
100
750
R = 600
185225290430580600750
05907911033539451272888611421693228323622953
Inch
15 15
WICHTIGER HINWEIS DEN ABZUG UND EINGANGDER KUumlHLUNG NICHTBLOCKIEREN
85130
185
2015580
VZ-27plus VZ-57plusKamera 13 1-CCD Progressive Scan 13 3-CCD Progressive Scan
Bilder pro Sekunde 30 Bilder pro Sekunde (von der Kamera aufgenommen) 30 Bilder pro Sekunde (von der Kamera aufgenommen)
Horizontale Aufloumlsung (Progressive Scan) 640 Linien (mit einer Testkarte gemessen) 1000 Linien (mit einer Testkarte gemessen)
Vertikale Aufloumlsung (Progressive Scan) 820 Linien (im Bilddreh-Modus) 1300 Linien (im Bilddreh-Modus)
Gesamte Pixelanzahl auf dem CCD 850000 2550000
Effektive Pixel (=tatsaumlchlich verwendete Pixel) 1 x 1024 x 768 (=786462) 3 x 1024 x 768 (=2359296)
Farbwiedergabe sehr gute Farben 100 lebensechte Farben
Laserpositionierpunkt
Ausgangssignale
Vertikale Bildwiederholfrequenz
Horizontale Bildfrequenz Progressive Scan 29820 ndash 91375 kHz PALNTSC 157 kHz
Signal Format
Iris (Blende)
Weiszligabgleich
Synchronisiertes Lichtfeld
Kontrastanhebung (Text Enhancer)
On-Screen Menuuml
Menuuml Resetfunktion
Optik Zoom
Digital Zoom (zusaumltzlich zum optischen Zoom)
Max Aufnahmebereich auf der Arbeitsflaumlche
Max Aufnahmebereich auszligerhalb der Arbeitsflaumlche
Min Aufnahmebereich auf der Arbeitsflaumlche
Max Objekthoumlhe auf der Arbeitsflaumlche
Tiefenschaumlrfe
Schattenfreie Beleuchtung
Ausleuchtung hohler Objekte
Stoumlrendes Streulicht
Blende von Vortragenden Publikum
Reflexionsfreie Beleuchtung
Ugradebare Firmware
USB Software
Lichtquelle
Automatischer Lampenwechsler
Motorisierter Spiegel (oben)
Motorisierter Arm
Benutzerprogrammierbare Presets
Spezielle Arbeitsflaumlche fuumlr Overheadfolien
Lichtbox
Bildspeicher
Show All Funktion
Bilddreh-Modus (Image Turn)
Alternative Bildanzeige
Infrarot Fernbedienung
Progressive Scan Ausgaumlnge
PALNTSC Video Ausgaumlnge (umschaltbar)
ETHERNET (LAN) Anschluss
Eingaumlnge
Gewicht
Optionales Zubehoumlr
Made in
17 kg
Austria (Europaumlische Union)
RGB (2x 15-Pol D-Sub und 5x BNC Stecker) DVI-I (digital und analog) USB 20
S-Video (4-Pol Stecker) Composite Video (BNC-Stecker) (konvertiertes Progressive Scan Signal)
10100 T-Base IP-adressierbar DHCP wird unterstuumltzt
ja (Anzeige aller 9 gespeicherten Bilder als Split Screen)
inkludiert
ja
9 Bildspeicher und 1 FREEZE-Bildspeicher
Standard Halogen-Lamp (12V100W) 3200 Kelvin (konstantes Lichtspektrum)
ja (mit eingebauter Ersatzlampe)
uumlberhaupt keines
gesamte Arbeitsflaumlche
ja (Updates downloadbar von wwwwolfvisioncom)
70
ja
ja
uumlberhaupt keines
Normaler Modus Laumlnge 270 mm Breite 360 mm Image Turn Modus Laumlnge 360 mm Breite 270 mm
unlimitiert (kann auch als Videokamera benutzt werden)
8 x 6 mm
250mm
ja (und benutzerprogrammierbare Menuumleinstellungen)
4 x digital Zoom (in Summe 48 x Zoom)
automatisch und manuell
automatisch und manuell
ja (in Farbe verbessert den Kontrast und die Lesbarkeit von Texten)
ja
HDHDTV WSXGA+ WXGA UXGA SXGA XGA oder SVGA (schaltbar) PAL NTSC (schaltbar) USB 20 LAN DVI
Progressive Scan 85 Hz 75 Hz 60 Hz oder 50 Hz (umschaltbar) PAL 50 Hz NTSC 60 Hz
Non-Interlaced (Progressive Scan) und Interlaced (PALNTSC Video)
RGB (15-Pol D-Sub Stecker) fuumlr PCs (das Computersignal wird auf allen Ausgaumlngen ausgegeben) Serieller Eingang (RS232) fuumlr Steuerung und Firmwareupdates
Negativ NegativBlau SchwarzWeiszlig
ja (fuumlr Auf-Abfahren und fuumlr den Makro-Modus)
inkludiert auf der CD-ROM (fuumlr Windows 98ME2000XP und Macintosh Twain kompatibel moumlgliche Formate TIF JPG und BMP Updates verfuumlgbar auf wwwwolfvisioncom)
ja (um uumlber die Fernbedienung durch Text zu scrollen)
70mm bei kleinem Objekt (42x33mm) 250mm (97rdquo) bei groszligem Objekt (360x270mm)
ja (in der Groumlszlige des Aufnahmefeldes der eingebauten Kamera ndash fuumlr einfache Objektpositionierung)
ja (erhoumlht deutlich die Aufloumlsung von vertikalen Objekten)
zwei Telezoom-Optiken (12 x optisches Zoom inkl Macro) f = 15 ndash 128mm
3 (plus 8 fixe Presets uumlber RS232) Presets fuumlr spezielle Funktionen
eingebaut Groumlszlige 380 x 280mm = gesamte Arbeitsflaumlche Lichtquelle 4 x CCFL-Leuchtmittel
ja (fuumlr Bedienfunktionen Kameraeinstellungen und On-Screen Hilfe)
Transportkoffer Flugkoffer (mit Raumldern) Verlaumlngerungskabel fuumlr eingebaute Lichtbox
Ruumlckseite
Unterseiteinnen
Unterseiteinnen
Vorderseite
Oberseiteinnen
Oberseiteinnen
Vorderseite
Ruumlckseite
Oben
Hinten Vorne
Oben Innen
Unten
VorneHinten
Unten Innen
Bitte vergewissern Sie sich dass Sie den Visualizer genau nach nachstehender Anleitung in die mitgelieferte Box einpacken Dies ist sehr wichtig um Beschaumldigungen am Spiegel am Arm oder an anderen sensiblen Stellen zu verhindern
WICHTIG
Um Transportschaumlden am Spiegel zu verhindern ist es sehr wichtig dass der mitgelieferte Spiegelschutz beim Transport immer verwendet wird Falls er nicht mehr vorhanden ist legen Sie ersatzweise unbedingt weiches Material zwischen Spiegel und Arbeitsflaumlche
TRANSPORT
15
Mirror protection
R
16
BEDIENFELD AM VISUALIZER
FERNBEDIENUNG
CODES
Presets speichernDruumlcken Sie eine der PRESET-Tasten (14) fuumlr 2 Sekunden
Bilder speichernDruumlcken Sie eine der MEMORY-Tasten (31) fuumlr 2 Sekunden (auf der Fernbedienung)Durch Druumlcken der FREEZE-Taste (17) fuumlr 2 Sekunden wird ein Bild im naumlchsten freien Bildspeicher (1-9) gespeichert Wenn alle Speicherplaumltze belegt sind erscheint eine Meldung auf dem Bildschirm
Kameramenuuml aktivierenDruumlcken Sie die MENU-Taste (23) fuumlr 1 Sekunde
Autofokus auf Tastendruck (One-Push)Druumlcken Sie beide FOCUS-Tasten (19) gleichzeitig
Manuell zur zweiten Lampe wechselnDruumlcken Sie die LIGHT-Taste (21) fuumlr 2 Sekunden (am Geraumlt)
Umschalten des Ausgangsmodus (mit Tasten am Geraumlt)Houmlherer Modus gleichzeitiges Druumlcken der FREEZE-Taste (17) und der MIRROR UP-Taste (12)Niedrigerer Modus gleichzeitiges Druumlcken der FREEZE-Taste (17) und der MIRROR DOWN-Taste (12)
Zuruumlcksetzen auf Auto ResolutionGleichzeitiges Druumlcken der FREEZE-Taste (17) und beider MIRROR-Tasten (12) (am Geraumlt)
Zuruumlcksetzen des VisualizermenuumlsUm das komplette Menuuml zuruumlckzusetzen druumlcken Sie die EXTINT-Taste (20) und die MENU-Taste (23) (am Geraumlt) gleichzeitig Um nur den selektierten Menuumlpunkt zuruumlckzusetzen Druumlcken Sie die Nummer 5-Taste (31) fuumlr 2 Sekunden (auf der Fernbedienung)
Video Ausgang (PAL oder NTSC)PAL gleichzeitiges Druumlcken der FREEZE-Taste (17) und der Preset 1-Taste (14) (am Geraumlt)NTSC gleichzeitiges Druumlcken der FREEZE-Taste (17) und der Preset 2-Taste (14) (am Geraumlt)
Bildspeicher schnell fuumlllenDruumlcken der ALL-Taste (30) fuumlr mehr als 4 Sekunden (auf der Fernbedienung) Dann den Instruktionen des On-Screen Menuumls folgen (Druumlcke die MEMORY 1-Taste (31) fuumlr Snapshots oder MEMORY 3-Taste (31) um den Bildspeicher zu loumlschen)
Aumlndern des IR-CodesAumlndern Sie im On-Screen Menuuml den IR-Code unter Misc Settings (Code A ist Standard) Aumlndern Sie auch den Code der Fernbedienung durch gleichzeitiges Druumlcken von PRESET 1 PRESET 2 und ZOOM TELE
PRESET 1 PRESET 2 und ZOOM WIDE
(14) (13) (auf der
Fernbedienung) um von Code A zu B C D A etc zu wechseln Um auf Code A zuruumlckzusetzen druumlcken Sie gleichzeitig (14) (13) (auf der Fernbedienung)
MENU POWER
ZOOM MIRRORLA
SE
R
EXT INT ALLTEXT
FOCUS IRIS
1 2 3 AA
AF
MEMORY
1 2 3
4 5 6
7 8 9
HELP
PRESETS IMAGE TURN
LIGHT
AA
FREEZE
EXTINT
WHITE
AF
R
CONTROL PANEL
REMOTECONTROL
CODES
Storing PresetsPress one of the PRESET-keys (14) for 2 sec
Storing ImagesPress one of the MEMORY-keys (31) for 2 sec (on the remote control)By pressing the FREEZE-key (17) for 2 seconds the image is stored in the next free memory (1-9) If the memory is full a message appears on the screen
Activating the on-screen menuPress the MENU-key (23) for 1 sec
One-Push Auto focusPress both FOCUS-keys (19) simultaneously
Manual change to second lampPress the LIGHT-key (21) for 2 sec (on the unit)
Switching the output modeHigher mode Simultaneously press the FREEZE-key (17) and the MIRROR UP-key (12) (on the unit)Lower mode Simultaneously press the FREEZE-key (17) and the MIRROR DOWN-key (12) (on the unit)
Resetting the output mode to the default of auto resolutionSimultaneously press the FREEZE-key (17) and both MIRROR-keys (12) (on the unit)
Resetting of the Visualizer menuFor resetting the whole menu simultaneously press the EXTINT-key (20) and the MENU-key (23) (on the unit) For resetting only the selected item press the NUMBER 5 -key (31) for 2 sec (on the remote control)
Video output (PAL or NTSC)PAL Simultaneously press the FREEZE-key (17) and the Preset 1-key (14) (on the unit)NTSC Simultaneously press the FREEZE-key (17) and the Preset 2-key (14) (on the unit)
Filling the memory quicklyPress the ALL-key (30) for more than 4 sec (on the remote control) Then follow the instructions of the on-screen menu (Press MEMORY 1-key (31) for snapshot or MEMORY 3-key (31) to erase the memory)
Change ir-codeChange the ir-code in the Misc Settings (code A is default) Change the ir-code on the remote control too by pressing simultaneously PRESET 1 PRESET 2 and ZOOM TELE-key
ress PRESET 1 PRESET 2 and ZOOM WIDE-key
on-screen menu (14) (13) (on the remote
control) to switch from code A to B C D A etc For resetting the remote control to code A simultaneously p(14) (13) (on the remote control)
MENU POWER
ZOOM MIRRORLA
SE
R
EXT INT ALLTEXT
FOCUS IRIS
1 2 3 AA
AF
MEMORY
1 2 3
4 5 6
7 8 9
HELP
PRESETS IMAGE TURN
LIGHT
AA
FREEZE
EXTINT
WHITE
AF
R
Printed in Austria - September 2005
CONTACTSManufacturer Worldwide distribution WolfVision GmbH Vlbg Wirtschaftspark A-6840 Goumltzis AUSTRIA Tel ++43-5523-52250 Fax ++43-5523-52249 E-Mail wolfvisionwolfvisioncom
Asian distribution WolfVision Asia 27 Woodlands Ind Park E1 01-02 Hiang Kie Ind Bldg IV Singapore 757718Tel ++65 - 366 9288 Fax ++65 - 366 9280 E-mail infowolfvisionasiacom
Internet Homepage wwwwolfvisioncom E-Mail to technical support supportwolfvisioncom
WolfVision Co Ltd Nissho Higashi Nakano Bldg 2F 2-1-6 Higashi Nakano Nakano-ku Tokyo 164-0003 JapanTel (81) 3 3360 3231 Fax (81) 3 3360 3236 E-mail wolfvisionjapanwolfvisioncom
Japan distribution
Canadian distribution WolfVision Canada Inc 5460 Canotek Road Unit 94 Ottawa ON K1J 9G9 CanadaTel (613) 741-8989 Tollfree 1-877-513-2002 Fax(613) 741-3747 E-Mail wolfvisioncanadawolfvisioncom
United Kingdom distribution WolfVision UK Limited Trident One Styal Road Manchester M22 5XB United KingdomTel ++44-161-435-6081 Fax ++44-161-435-6100 E-Mail wolfvisionukwolfvisioncom
American distribution WolfVision USA East Inc 3950 Shackleford Road Suite 450 Duluth (near Atlanta) GA 30096 USATel (770) 931-6802 and 1-877-873WOLF Fax (770) 931-6906 E-Mail usaeastwolfvisionnet
WolfVision Inc 1601 Bayshore Highway Suite 302 Burlingame CA 94010 USA E-Mail usawestwolfvisionnetToll free (800) 356-WOLF Tel (650) 648-0002 Fax (650) 648-0009
Bitte beachten Sie dass eine IR-Fernbedienung nur bis zu einer gewissen Distanz zum Geraumlt einsetzbar ist Gegenstaumlnde welche die Sichtverbindung zwischen Fernbedienung und Visualizer verstellen sowie schwache Batterien beeintraumlchtigen die Steuerung Wenn der Visualizer nur noch aus naumlchster Naumlhe bzw uumlberhaupt nicht mehr zu steuern ist muumlssen meist nur die Batterien ersetzt werden Entfernen Sie per Hand die Abdeckung der Fernbedienung auf der Ruumlckseite und ersetzen Sie beide 15V AA Batterien durch Neue Auf richtige Polung der Batterien achten
(14) u (13) Jedes Mal wenn diese Tastenkombination gedruumlckt wird wechselt der Code von A zu B C D und A usw Mit der Tastenkombination
Wenn ein Anwender mit mehreren Geraumlten im selben Raum arbeiten moumlchte so sollte fuumlr jedes Geraumlt ein anderer IR-Code verwendet werden Dadurch koumlnnen bis zu 4 Geraumlte individuell mit der Fernbedienung gesteuert werden Um den IR-Code zu aumlndern muss im On-Screen Menuuml unter ldquoMisc Settingsrdquo der neue Code ausgewaumlhlt werden Auf der Fernbedienung selbst aumlndern Sie den Code durch gleichzeitiges Druumlcken von PRESET 1 PRESET 2 nd ZOOM TELE
PRESET 1 PRESET 2 und ZOOM WIDE wird die Fernbedienung auf Code A zuruumlckgesetzt Die LED zeigt den gewaumlhlten Code durch Blinkenan (einmal Blinken fuumlr Code A zweimal fuumlr Code B dreimal fuumlr Code C und viermal fuumlr Code D)
10
INFRAROT FERNBEDIENUNG
AUTOMATISCHER LAMPENWECHSLERDer Visualizer ist mit einem automatischen Lampenwechsler ausgestattet Bei Ausfall einer Lampe muss diese nicht sofort ersetzt werden Durch den automatischen Lampenwechsler schaltet das Geraumlt automatisch auf die zweite Lampe (Ersatzlampe) um Waumlhrend diesem Vorgang erscheint die Meldung ldquoChanging Lamprdquo am BildschirmNach dem Einschalten des Geraumltes uumlberpruumlft der Visualizer ob beide Lampen funktionieren Ist eine Lampe defekt erscheint ein paar Sekunden folgende Nachricht auf dem Bildschirm ldquoLamp x blownrdquo Dadurch wird verhindert dass der Austausch der defekten Lampe vergessen wird
Sollte eine Lampe nicht voumlllig defekt sondern nur abgenutzt sein und dies zu einer schwachen Lichtquelle fuumlhren dann schalten Sie manuell auf die Ersatzlampe um indem Sie die LIGHT-Taste (21) fuumlr 2 Sekunden gedruumlckt halten
THERMOSTATIst das Geraumlt uumlberhitzt (zB abgedeckte Luumlftungsschlitze) wird die Beleuchtung des Visualizers uumlber einen Thermostat abgeschaltet In diesem Fall Zu- und Abluft freilegen und das Geraumlt abkuumlhlen lassen
AUSTAUSCH VON LAMPEN1 Geraumlt ausschalten (28) und Netzkabel abziehen
2 Lichtbox (9) entfernen - dazu werden beide Bolzen (die links und rechts vom Bedienfeld angebracht sind) nach vorne gezogen und dann wird die Lichtbox herausgenommen
3 Die Abdeckung des Lampenwechslers (11)entgegen dem Uhrzeigersinn drehen und herausnehmen
4 Lampe wechseln (oder beide)
Die Lampe abkuumlhlen lassen oder mit einem Tuch anfassen um Verbrennungen zu vermeiden Beim Einsetzen einer neuen Lampe Fingerabdruumlcke am Lampenkolben vermeiden
Verwenden Sie ausschlieszliglich 12V 100W Halogenlampen (Sockel GY 635) Typ Osram HLX64623 Ansi EVA LIF M28 NAED 54052 Dies sind relativ guumlnstige Standardlampen fuumlr Overhead-Projektoren
LampenwechslerAbdeckung (11)
vorne hinten (offen)
-
+-
+X X
MENU POWER
ZOOM MIRRORLA
SE
R
EXT INT ALLTEXT
FOCUS IRIS
1 2 3 AA
AF
MEMORY
1 2 3
4 5 6
7 8 9
HELP
PRESETS IMAGE TURN
LIGHT
33 Hauptnetzschalter34 Sicherung (siehe Seite 13)35 Netzanschluss36 DVI Ausgang (siehe unten und Seite 13)37 USB Anschluss (siehe Seite 8)38 RS-232 Anschluss fuumlr externe Steuerung (siehe Seite 13)
ANSCHLUumlSSE
39 PREVIEW RGB Ausgang fuumlr Vorschau-Monitor40 RGB Ausgang 15-Pol (siehe unten)41 EXTERNER Eingang fuumlr Computer (siehe Seite 8)42 RGB Ausgang BNC-Stecker (siehe unten)43 PALNTSC S-Video (YC) Ausgang (siehe Setie 12)44 PALNTSC Composite Video Ausgang (s Seite 12)45 LAN 10100 TBASE (siehe Seite 8)
33
35
34
Der RGB- und DVI-Ausgang (18 and 17) kann folgende Signalformate ausgeben
- VGA 60 (43 - 640x480 Pixel) bei 60Hz- SVGA (43 - 800x600 Pixel) bei 60Hz 75Hz oder 85Hz- XGA (43 - 1024x768 Pixel) bei 60Hz 75Hz oder 85Hz - tatsaumlchliche Aufloumlsung- SXGA- (43 - 1280x960) bei 60Hz oder 85Hz- SXGA (43 - 1280x1024 Pixel) bei 60Hz 75Hz oder 85Hz- SXGA+ (43 - 1360x1024) bei 60Hz oder 75Hz- UXGA (43 - 1600x1200 Pixel) bei 60Hz- XGA 169 bei 60Hz (spezielles Format fuumlr nicht HDTV-faumlhige 169-Plasmabildschirme)- WXGA60 (169 Widescreen - 1366x768 Pixel) bei 60Hz- WSXGA+60 (1610 Widescreen - 1680x1050 Pixel) bei 60Hz- 720p50 (169 Widescreen HDHDTV - 1280x720 Pixel bei 50Hz)- 720p60 (169 Widescreen HDHDTV - 1280x720 Pixel bei 60Hz)- 1080p50 (169 Widescreen HDHDTV - 1920x1080 Pixel bei 50Hz) - 1080p60 (169 Widescreen HDHDTV - 1920x1080 Pixel bei 60Hz)
Die Funktion Auto Resolution ist ab Werk aktiviert Hier pruumlft der Visualizer staumlndig welche Geraumlte am RGB- (39 40) und DVI-Ausgang (36) angeschlossen sind und stellt automatisch den am besten geeigneten Standard fuumlr diese Ausgaumlnge separat ein Bitte beachten Sie dass der Visualizer die moumlgliche Aufloumlsung nicht feststellen kann wenn die angeschlossenen Geraumlte oder Kabel nicht Plug and Play kompatibel sind Wenn der Visualizer die moumlgliche Aufloumlsung der angeschlossenen Geraumlte nicht feststellen kann wird die Aufloumlsung automatisch auf den Standard von XGA (1024x768)60Hz eingestellt( ldquoPlug and Playrdquo kompatible Kabel haben 15 Pol Stecker und alle Pins sind angeschlossen Pin 9 wird nicht benutzt)
Falls die ldquoAuto Resolutionrdquo-Funktion nicht benutzt werden kann so kann die Aufloumlsung im On-Screen Menuuml manuell fuumlr jeden Ausgang separat auf den gewuumlnschten Wert eingestellt werdenUm die bestmoumlgliche Bildqualitaumlt zu erreichen muss das beim Visualizer gewaumlhlte Signalformat mit der tatsaumlchlichen Aufloumlsung (native Resolution) des Ausgabegeraumltes (zB LCDDLP-Projektor oder Monitor) uumlbereinstimmen Wichtig Ausschlaggebend ist die tatsaumlchliche Aufloumlsung des Projektors oder Monitors und nicht die maximale Aufloumlsung die dieser (im komprimierten Modus) darstellen kann Die tatsaumlchliche Aufloumlsung ist die effektive Pixel-Anzahl des eingebauten LCD-Displays oder DLP-Chips Ihres Projektors oder Monitors Die meisten LCD- oder DLP-Projektoren koumlnnen auch houmlhere Bildaufloumlsungen welche ihre tatsaumlchliche Pixel-Anzahl uumlberschreiten darstellen - jedoch nur im komprimierten Modus mit weit schlechterer Bildqualitaumlt Stellen Sie den Visualizer nicht auf ein Signalformat ein das houmlher ist als die tatsaumlchliche Aufloumlsung Ihres Projektors oder Monitors
Wenn das Ausgabegeraumlt ein Roumlhren-MonitorProjektor ist verwenden Sie einen Ausgangsmodus mit 75Hz oder 85Hz da bei 60Hz ein leichtes Bildflimmern sichtbar sein kann Fuumlr LCDDLP Projektoren oder Monitore und Videokonferenzanlagen sind jedoch 60Hz die bessere Wahl Bei Unklarheit hierzu lesen Sie bitte die Bedienungsanleitung der angeschlossen Geraumlte
Wenn eine houmlhere Bildwiederholfrequenz als Ihr Monitor oder Projektor darstellen kann gewaumlhlt wird kann Ihr Monitor oder Projektor beschaumldigt werden Beachten Sie hierzu die Hinweise in der Bedienungsanleitung des angeschlossenen Geraumltes
Auswahl des Ausgangs-Modus
11
FUSET315A
RGB
40
PREVIEWEXTERN IN 3941
R G B 42
DVI USB38S-VIDEO
Video
36 3743
44
LAN 45RS-232
H V
PAL NTSC VIDEO AUSGANGDer S-Video (YC) Ausgang (43) und Composite Video (44) Ausgang kann im On-Screen Menuuml zwischen PAL und NTSC umgeschaltet werden
Ebenso kann die Norm durch gleichzeitiges Druumlcken der FREEZE-Taste (17) und der PRESET 1 - (PAL) oder PRESET 2 -Taste (14) (NTSC) am Geraumlt umgeschaltet werden
Bitte beachten Sie dass die Bildqualitaumlt des S-Video Ausganges (43) BESSER ist als die des Composite Video Ausganges (44) Die Bildqualitaumlt beider Video-Ausgaumlnge ist aber bei weitem nicht so hoch wie bei den Datenausgaumlngen (39 40 42 und 36) Die Gruumlnde hierfuumlr liegen in der Limitation des PALNTSC Video Standards und in der Tatsache dass es sich hier um ein konvertiertes Progressive Scan Signal und nicht um ein originales Video-Signal handelt
12
Widescreen wird ab Firmware Version 120a unterstuumltzt (Aumlltere Geraumlte benoumltigen moumlglicherweise ein Firmware Update hierfuumlr) Bitte beachten Sie dass die Widescreen Unterstuumltzung zur 100igen Kompatibilitaumlt zu allen auf dem Markt erhaumlltlichen Bildschirmen Projektoren entwickelt wurde Das Original-Bildformat der Visualizer Kameras ist jedoch 43 Somit werden 25 des 43 Bildes (oben und unten) abgeschnitten wenn der Visualizer das Bild im 169 Widescreen-Format wiedergibt waumlhrend die Aufloumlsung des Bildes gleich bleibt Falls Sie jedoch ein Wiedergabegeraumlt mit einem Bildschirmformat von 169 oder 1610 verwenden verbessert sich die Qualitaumlt da der Visualizer anstelle des Ausgabegeraumltes das Bild fuumlr das Widescreen Format skaliert Die bessere Qualitaumlt ist darauf zuruumlckzufuumlhren dass der Visualizer das Bild bereits an der Bildquelle mit hochwertigen Elektroniken skaliert
HDTV wurde fuumlr digitales Fernsehen entwickelt Aus kompatibilitaumltsgruumlnden kann HDHDTV aber auch auf dem RGB-Ausgang (39 40 und 42) ausgegeben werden Der DVI-Ausgang (36) ist HDMI-kompatibel (ein DVI-HDMI Adapter oder ein DVI-HDMI Kabel wird benoumltigt)
Bitte beachten Sie Wenn ein 43 und ein 169 oder 1610 Wiedergabegeraumlt gleichzeitig benutzt werden zeigt der 43 Bildschirm oben und unten schwarze Balken Dies ist noumltig um sicher zu stellen dass alle Wiedergabegeraumlte denselben Bildinhalt zeigen
Bilddarstellung auf Monitoren oder Projektoren (Uumlberblick)(Details hierzu siehe Bedienungsanleitungen der angeschlossenen Geraumlte)
- Aspect das originale Seitenverhaumlltnis wird beibehalten Im Bild werden schwarze Balken eingeblendet sobald ein nicht Bildschirmeigenes Format gewaumlhlt wird
- Fill streckt das Bild bis es bildschirmfuumlllend ist (Bild wird vertikal horizontal gestreckt)
- 11 das Wiedergabegeraumlt zeigt das Bild mit der urspruumlnglichen Pixelanzahl Was nicht dargestellt werden kann wird abgeschnitten
Spezielle Hinweise zur Widescreen Unterstuumltzung
169 Bild auf 169 Display43 Bild auf 169 DisplayDisplayeinstellung Fill
43 Bild auf 169 DisplayDisplayeinstellung Aspect
43 Bild auf 43 Display169 Bild auf 43 DisplayDisplayeinstellung Fill
169 43 Aspect
Bild mit DisplayDisplayeinstellung
SERIELLE SCHNITTSTELLE SERIELLES PROTOKOLL
9-Pol D-Sub Stecker am Geraumlt maumlnnlich Frontseite
5
9
2
7
3 4
8
1
6
Pin 2 RX 3 TX 5 GND 7 RTS 8 CTSBaudrate 9200 19200 38400 57600 oder 115200 (einstellbar)
atabits 8 topbit 1 arity D S P keineBitte beachte Sie DezimaI-Codes (=ASCII-Code oder Hex-Code) muss als einzelnes Byte gesendet werden (zB 199 und nicht 1 + 1 + 9)
Mit dem RS-232 Anschluss kann der Visualizer uumlber einen Computer bzw eine Raumsteuerung eines Konferenzraumes gesteuert werden
Eine genaue Beschreibung des seriellen Protokolls (inklusive Statusruumlckmeldung und absoluter Positionierung) finden Sie auf unserer Homepage httpwwwwolfvisioncomsupport
DVI Anschluss
13
Pin 24
Pin 8
Pin 1
Pin 9
Pin 17 C4
C1 C2
C3C5
1 - TMDS Data2- 9 - TMDS Data1- 17 - TMDS Data0-2 - TMDS Data2+ 10 - TMDS Data1+ 18 - TMDS Data0+3 - TMDS Data24 Shield 11 - TMDS Data13 Shield 18 - TMDS Data0+4 - TMDS Data4- () 12 - TMDS Data3- () 19 - TMDS Data05 Shield5 - TMDS Data4+() 13 - TMDS Data3+ () 20 - TMDS Data5- ()6 - DDC Clock 14 - +5V Power 21 - TMDS Data5+ ()7 - DDC Data 15 - Ground (return for +5V 22 - TMDS Clock+8 - Analog Vertical Sync HSync and Vsync) 23 - TMDS Clock-
C1 - Analog Red 16 - Hot Plug Detect 24 - Analog Vertical SyncC4 - Analog Horizontal Sync C2 - Analog Green C3 - Analog BlueC - Analog Ground
(analog R G amp B return) nicht belegt
Vor dem Wechseln der Sicherung ist der Netzstecker zu ziehen Die Netzsicherung (34) befindet sich hinter einer Abdeckung uumlber dem Netzanschluss und dem Hauptschalter Die Abdeckung kann mit einem Schraubendreher (etc) einfach geoumlffnet werden Die Sicherungen sind vorsichtig in den Sockel einzulegen und der Sockel muss korrekt in den Halter gesteckt werden
Sicherungs-Typ T 315A Verwenden Sie ausschlieszliglich diesen Typ Falls die ersetzte Sicherung beim Einschalten erneut durchbrennen solltekontaktieren Sie bitte Ihren WolfVision Visualizer Haumlndler
SICHERUNGEN WECHSELN
WICHTIGSPIEGEL - REINIGUNGSpiegel Bitte beachten Sie dass Staub auf dem unteren Spiegel (2) im Inneren
des Geraumltes sich nur wenig auf die Bildqualitaumlt auswirkt da er sich auszligerhalb des Schaumlrfe-bereiches befindet Der obere Spiegel (3) muss jedoch immer sauber gehalten werden
Den Spiegel sanft mit dem mitgeliefertem WolfVision Reinigungstuch saumlubernNormalerweise reicht eine Trockenreinigung (ggf zusammen mit Anhauchen)
(Falls nicht so benutzen Sie bitte einen speziellen Optikreiniger)
Bitte beachten Schalten Sie das Geraumlt vor Beginn der Reinigung aus damit auch der Laserpositionier-punkt ausgeschaltet ist
ACHTUNG Empfindlicher Vorderflaumlchenspiegel Nur in vertikaler Richtung reinigen (Horizontale Kratzer wuumlrden unschoumlne Reflexionen bewirken) Nicht zu stark reiben
VERWENDEN SIE NIE FENSTERREINIGUNGSMITTEL ODER ALKOHOL- BEI DIESEN SUBSTANZEN WUumlRDE DIE SPIEGELOBERFLAumlCHE BLAU ANLAUFEN
Das Glas welches den Spiegel im Inneren abdeckt sollte ebenso immer sauber gehalten werdenGehaumluse Staub und Schmutz mit einem weichen Tuch abwischen
Keine scharfen Reinigungsmittel wie Alkohol und Benzin verwenden
TECHNISCHE DATEN
ABMESSUNGENTechnische Aumlnderungen und Lieferbarkeit vorbehalten
14
28 bis 40mm fuumlr Kabelfreilassen
kuumlhlende Luft Eingang
kuumlhlendeLuftAbzug
Alle Abmessungen in Millimeter(fuumlr Zoll siehe Liste)
15202885100130
mm
430
28
290225
100
100
750
R = 600
185225290430580600750
05907911033539451272888611421693228323622953
Inch
15 15
WICHTIGER HINWEIS DEN ABZUG UND EINGANGDER KUumlHLUNG NICHTBLOCKIEREN
85130
185
2015580
VZ-27plus VZ-57plusKamera 13 1-CCD Progressive Scan 13 3-CCD Progressive Scan
Bilder pro Sekunde 30 Bilder pro Sekunde (von der Kamera aufgenommen) 30 Bilder pro Sekunde (von der Kamera aufgenommen)
Horizontale Aufloumlsung (Progressive Scan) 640 Linien (mit einer Testkarte gemessen) 1000 Linien (mit einer Testkarte gemessen)
Vertikale Aufloumlsung (Progressive Scan) 820 Linien (im Bilddreh-Modus) 1300 Linien (im Bilddreh-Modus)
Gesamte Pixelanzahl auf dem CCD 850000 2550000
Effektive Pixel (=tatsaumlchlich verwendete Pixel) 1 x 1024 x 768 (=786462) 3 x 1024 x 768 (=2359296)
Farbwiedergabe sehr gute Farben 100 lebensechte Farben
Laserpositionierpunkt
Ausgangssignale
Vertikale Bildwiederholfrequenz
Horizontale Bildfrequenz Progressive Scan 29820 ndash 91375 kHz PALNTSC 157 kHz
Signal Format
Iris (Blende)
Weiszligabgleich
Synchronisiertes Lichtfeld
Kontrastanhebung (Text Enhancer)
On-Screen Menuuml
Menuuml Resetfunktion
Optik Zoom
Digital Zoom (zusaumltzlich zum optischen Zoom)
Max Aufnahmebereich auf der Arbeitsflaumlche
Max Aufnahmebereich auszligerhalb der Arbeitsflaumlche
Min Aufnahmebereich auf der Arbeitsflaumlche
Max Objekthoumlhe auf der Arbeitsflaumlche
Tiefenschaumlrfe
Schattenfreie Beleuchtung
Ausleuchtung hohler Objekte
Stoumlrendes Streulicht
Blende von Vortragenden Publikum
Reflexionsfreie Beleuchtung
Ugradebare Firmware
USB Software
Lichtquelle
Automatischer Lampenwechsler
Motorisierter Spiegel (oben)
Motorisierter Arm
Benutzerprogrammierbare Presets
Spezielle Arbeitsflaumlche fuumlr Overheadfolien
Lichtbox
Bildspeicher
Show All Funktion
Bilddreh-Modus (Image Turn)
Alternative Bildanzeige
Infrarot Fernbedienung
Progressive Scan Ausgaumlnge
PALNTSC Video Ausgaumlnge (umschaltbar)
ETHERNET (LAN) Anschluss
Eingaumlnge
Gewicht
Optionales Zubehoumlr
Made in
17 kg
Austria (Europaumlische Union)
RGB (2x 15-Pol D-Sub und 5x BNC Stecker) DVI-I (digital und analog) USB 20
S-Video (4-Pol Stecker) Composite Video (BNC-Stecker) (konvertiertes Progressive Scan Signal)
10100 T-Base IP-adressierbar DHCP wird unterstuumltzt
ja (Anzeige aller 9 gespeicherten Bilder als Split Screen)
inkludiert
ja
9 Bildspeicher und 1 FREEZE-Bildspeicher
Standard Halogen-Lamp (12V100W) 3200 Kelvin (konstantes Lichtspektrum)
ja (mit eingebauter Ersatzlampe)
uumlberhaupt keines
gesamte Arbeitsflaumlche
ja (Updates downloadbar von wwwwolfvisioncom)
70
ja
ja
uumlberhaupt keines
Normaler Modus Laumlnge 270 mm Breite 360 mm Image Turn Modus Laumlnge 360 mm Breite 270 mm
unlimitiert (kann auch als Videokamera benutzt werden)
8 x 6 mm
250mm
ja (und benutzerprogrammierbare Menuumleinstellungen)
4 x digital Zoom (in Summe 48 x Zoom)
automatisch und manuell
automatisch und manuell
ja (in Farbe verbessert den Kontrast und die Lesbarkeit von Texten)
ja
HDHDTV WSXGA+ WXGA UXGA SXGA XGA oder SVGA (schaltbar) PAL NTSC (schaltbar) USB 20 LAN DVI
Progressive Scan 85 Hz 75 Hz 60 Hz oder 50 Hz (umschaltbar) PAL 50 Hz NTSC 60 Hz
Non-Interlaced (Progressive Scan) und Interlaced (PALNTSC Video)
RGB (15-Pol D-Sub Stecker) fuumlr PCs (das Computersignal wird auf allen Ausgaumlngen ausgegeben) Serieller Eingang (RS232) fuumlr Steuerung und Firmwareupdates
Negativ NegativBlau SchwarzWeiszlig
ja (fuumlr Auf-Abfahren und fuumlr den Makro-Modus)
inkludiert auf der CD-ROM (fuumlr Windows 98ME2000XP und Macintosh Twain kompatibel moumlgliche Formate TIF JPG und BMP Updates verfuumlgbar auf wwwwolfvisioncom)
ja (um uumlber die Fernbedienung durch Text zu scrollen)
70mm bei kleinem Objekt (42x33mm) 250mm (97rdquo) bei groszligem Objekt (360x270mm)
ja (in der Groumlszlige des Aufnahmefeldes der eingebauten Kamera ndash fuumlr einfache Objektpositionierung)
ja (erhoumlht deutlich die Aufloumlsung von vertikalen Objekten)
zwei Telezoom-Optiken (12 x optisches Zoom inkl Macro) f = 15 ndash 128mm
3 (plus 8 fixe Presets uumlber RS232) Presets fuumlr spezielle Funktionen
eingebaut Groumlszlige 380 x 280mm = gesamte Arbeitsflaumlche Lichtquelle 4 x CCFL-Leuchtmittel
ja (fuumlr Bedienfunktionen Kameraeinstellungen und On-Screen Hilfe)
Transportkoffer Flugkoffer (mit Raumldern) Verlaumlngerungskabel fuumlr eingebaute Lichtbox
Ruumlckseite
Unterseiteinnen
Unterseiteinnen
Vorderseite
Oberseiteinnen
Oberseiteinnen
Vorderseite
Ruumlckseite
Oben
Hinten Vorne
Oben Innen
Unten
VorneHinten
Unten Innen
Bitte vergewissern Sie sich dass Sie den Visualizer genau nach nachstehender Anleitung in die mitgelieferte Box einpacken Dies ist sehr wichtig um Beschaumldigungen am Spiegel am Arm oder an anderen sensiblen Stellen zu verhindern
WICHTIG
Um Transportschaumlden am Spiegel zu verhindern ist es sehr wichtig dass der mitgelieferte Spiegelschutz beim Transport immer verwendet wird Falls er nicht mehr vorhanden ist legen Sie ersatzweise unbedingt weiches Material zwischen Spiegel und Arbeitsflaumlche
TRANSPORT
15
Mirror protection
R
16
BEDIENFELD AM VISUALIZER
FERNBEDIENUNG
CODES
Presets speichernDruumlcken Sie eine der PRESET-Tasten (14) fuumlr 2 Sekunden
Bilder speichernDruumlcken Sie eine der MEMORY-Tasten (31) fuumlr 2 Sekunden (auf der Fernbedienung)Durch Druumlcken der FREEZE-Taste (17) fuumlr 2 Sekunden wird ein Bild im naumlchsten freien Bildspeicher (1-9) gespeichert Wenn alle Speicherplaumltze belegt sind erscheint eine Meldung auf dem Bildschirm
Kameramenuuml aktivierenDruumlcken Sie die MENU-Taste (23) fuumlr 1 Sekunde
Autofokus auf Tastendruck (One-Push)Druumlcken Sie beide FOCUS-Tasten (19) gleichzeitig
Manuell zur zweiten Lampe wechselnDruumlcken Sie die LIGHT-Taste (21) fuumlr 2 Sekunden (am Geraumlt)
Umschalten des Ausgangsmodus (mit Tasten am Geraumlt)Houmlherer Modus gleichzeitiges Druumlcken der FREEZE-Taste (17) und der MIRROR UP-Taste (12)Niedrigerer Modus gleichzeitiges Druumlcken der FREEZE-Taste (17) und der MIRROR DOWN-Taste (12)
Zuruumlcksetzen auf Auto ResolutionGleichzeitiges Druumlcken der FREEZE-Taste (17) und beider MIRROR-Tasten (12) (am Geraumlt)
Zuruumlcksetzen des VisualizermenuumlsUm das komplette Menuuml zuruumlckzusetzen druumlcken Sie die EXTINT-Taste (20) und die MENU-Taste (23) (am Geraumlt) gleichzeitig Um nur den selektierten Menuumlpunkt zuruumlckzusetzen Druumlcken Sie die Nummer 5-Taste (31) fuumlr 2 Sekunden (auf der Fernbedienung)
Video Ausgang (PAL oder NTSC)PAL gleichzeitiges Druumlcken der FREEZE-Taste (17) und der Preset 1-Taste (14) (am Geraumlt)NTSC gleichzeitiges Druumlcken der FREEZE-Taste (17) und der Preset 2-Taste (14) (am Geraumlt)
Bildspeicher schnell fuumlllenDruumlcken der ALL-Taste (30) fuumlr mehr als 4 Sekunden (auf der Fernbedienung) Dann den Instruktionen des On-Screen Menuumls folgen (Druumlcke die MEMORY 1-Taste (31) fuumlr Snapshots oder MEMORY 3-Taste (31) um den Bildspeicher zu loumlschen)
Aumlndern des IR-CodesAumlndern Sie im On-Screen Menuuml den IR-Code unter Misc Settings (Code A ist Standard) Aumlndern Sie auch den Code der Fernbedienung durch gleichzeitiges Druumlcken von PRESET 1 PRESET 2 und ZOOM TELE
PRESET 1 PRESET 2 und ZOOM WIDE
(14) (13) (auf der
Fernbedienung) um von Code A zu B C D A etc zu wechseln Um auf Code A zuruumlckzusetzen druumlcken Sie gleichzeitig (14) (13) (auf der Fernbedienung)
MENU POWER
ZOOM MIRRORLA
SE
R
EXT INT ALLTEXT
FOCUS IRIS
1 2 3 AA
AF
MEMORY
1 2 3
4 5 6
7 8 9
HELP
PRESETS IMAGE TURN
LIGHT
AA
FREEZE
EXTINT
WHITE
AF
R
CONTROL PANEL
REMOTECONTROL
CODES
Storing PresetsPress one of the PRESET-keys (14) for 2 sec
Storing ImagesPress one of the MEMORY-keys (31) for 2 sec (on the remote control)By pressing the FREEZE-key (17) for 2 seconds the image is stored in the next free memory (1-9) If the memory is full a message appears on the screen
Activating the on-screen menuPress the MENU-key (23) for 1 sec
One-Push Auto focusPress both FOCUS-keys (19) simultaneously
Manual change to second lampPress the LIGHT-key (21) for 2 sec (on the unit)
Switching the output modeHigher mode Simultaneously press the FREEZE-key (17) and the MIRROR UP-key (12) (on the unit)Lower mode Simultaneously press the FREEZE-key (17) and the MIRROR DOWN-key (12) (on the unit)
Resetting the output mode to the default of auto resolutionSimultaneously press the FREEZE-key (17) and both MIRROR-keys (12) (on the unit)
Resetting of the Visualizer menuFor resetting the whole menu simultaneously press the EXTINT-key (20) and the MENU-key (23) (on the unit) For resetting only the selected item press the NUMBER 5 -key (31) for 2 sec (on the remote control)
Video output (PAL or NTSC)PAL Simultaneously press the FREEZE-key (17) and the Preset 1-key (14) (on the unit)NTSC Simultaneously press the FREEZE-key (17) and the Preset 2-key (14) (on the unit)
Filling the memory quicklyPress the ALL-key (30) for more than 4 sec (on the remote control) Then follow the instructions of the on-screen menu (Press MEMORY 1-key (31) for snapshot or MEMORY 3-key (31) to erase the memory)
Change ir-codeChange the ir-code in the Misc Settings (code A is default) Change the ir-code on the remote control too by pressing simultaneously PRESET 1 PRESET 2 and ZOOM TELE-key
ress PRESET 1 PRESET 2 and ZOOM WIDE-key
on-screen menu (14) (13) (on the remote
control) to switch from code A to B C D A etc For resetting the remote control to code A simultaneously p(14) (13) (on the remote control)
MENU POWER
ZOOM MIRRORLA
SE
R
EXT INT ALLTEXT
FOCUS IRIS
1 2 3 AA
AF
MEMORY
1 2 3
4 5 6
7 8 9
HELP
PRESETS IMAGE TURN
LIGHT
AA
FREEZE
EXTINT
WHITE
AF
R
Printed in Austria - September 2005
CONTACTSManufacturer Worldwide distribution WolfVision GmbH Vlbg Wirtschaftspark A-6840 Goumltzis AUSTRIA Tel ++43-5523-52250 Fax ++43-5523-52249 E-Mail wolfvisionwolfvisioncom
Asian distribution WolfVision Asia 27 Woodlands Ind Park E1 01-02 Hiang Kie Ind Bldg IV Singapore 757718Tel ++65 - 366 9288 Fax ++65 - 366 9280 E-mail infowolfvisionasiacom
Internet Homepage wwwwolfvisioncom E-Mail to technical support supportwolfvisioncom
WolfVision Co Ltd Nissho Higashi Nakano Bldg 2F 2-1-6 Higashi Nakano Nakano-ku Tokyo 164-0003 JapanTel (81) 3 3360 3231 Fax (81) 3 3360 3236 E-mail wolfvisionjapanwolfvisioncom
Japan distribution
Canadian distribution WolfVision Canada Inc 5460 Canotek Road Unit 94 Ottawa ON K1J 9G9 CanadaTel (613) 741-8989 Tollfree 1-877-513-2002 Fax(613) 741-3747 E-Mail wolfvisioncanadawolfvisioncom
United Kingdom distribution WolfVision UK Limited Trident One Styal Road Manchester M22 5XB United KingdomTel ++44-161-435-6081 Fax ++44-161-435-6100 E-Mail wolfvisionukwolfvisioncom
American distribution WolfVision USA East Inc 3950 Shackleford Road Suite 450 Duluth (near Atlanta) GA 30096 USATel (770) 931-6802 and 1-877-873WOLF Fax (770) 931-6906 E-Mail usaeastwolfvisionnet
WolfVision Inc 1601 Bayshore Highway Suite 302 Burlingame CA 94010 USA E-Mail usawestwolfvisionnetToll free (800) 356-WOLF Tel (650) 648-0002 Fax (650) 648-0009
33 Hauptnetzschalter34 Sicherung (siehe Seite 13)35 Netzanschluss36 DVI Ausgang (siehe unten und Seite 13)37 USB Anschluss (siehe Seite 8)38 RS-232 Anschluss fuumlr externe Steuerung (siehe Seite 13)
ANSCHLUumlSSE
39 PREVIEW RGB Ausgang fuumlr Vorschau-Monitor40 RGB Ausgang 15-Pol (siehe unten)41 EXTERNER Eingang fuumlr Computer (siehe Seite 8)42 RGB Ausgang BNC-Stecker (siehe unten)43 PALNTSC S-Video (YC) Ausgang (siehe Setie 12)44 PALNTSC Composite Video Ausgang (s Seite 12)45 LAN 10100 TBASE (siehe Seite 8)
33
35
34
Der RGB- und DVI-Ausgang (18 and 17) kann folgende Signalformate ausgeben
- VGA 60 (43 - 640x480 Pixel) bei 60Hz- SVGA (43 - 800x600 Pixel) bei 60Hz 75Hz oder 85Hz- XGA (43 - 1024x768 Pixel) bei 60Hz 75Hz oder 85Hz - tatsaumlchliche Aufloumlsung- SXGA- (43 - 1280x960) bei 60Hz oder 85Hz- SXGA (43 - 1280x1024 Pixel) bei 60Hz 75Hz oder 85Hz- SXGA+ (43 - 1360x1024) bei 60Hz oder 75Hz- UXGA (43 - 1600x1200 Pixel) bei 60Hz- XGA 169 bei 60Hz (spezielles Format fuumlr nicht HDTV-faumlhige 169-Plasmabildschirme)- WXGA60 (169 Widescreen - 1366x768 Pixel) bei 60Hz- WSXGA+60 (1610 Widescreen - 1680x1050 Pixel) bei 60Hz- 720p50 (169 Widescreen HDHDTV - 1280x720 Pixel bei 50Hz)- 720p60 (169 Widescreen HDHDTV - 1280x720 Pixel bei 60Hz)- 1080p50 (169 Widescreen HDHDTV - 1920x1080 Pixel bei 50Hz) - 1080p60 (169 Widescreen HDHDTV - 1920x1080 Pixel bei 60Hz)
Die Funktion Auto Resolution ist ab Werk aktiviert Hier pruumlft der Visualizer staumlndig welche Geraumlte am RGB- (39 40) und DVI-Ausgang (36) angeschlossen sind und stellt automatisch den am besten geeigneten Standard fuumlr diese Ausgaumlnge separat ein Bitte beachten Sie dass der Visualizer die moumlgliche Aufloumlsung nicht feststellen kann wenn die angeschlossenen Geraumlte oder Kabel nicht Plug and Play kompatibel sind Wenn der Visualizer die moumlgliche Aufloumlsung der angeschlossenen Geraumlte nicht feststellen kann wird die Aufloumlsung automatisch auf den Standard von XGA (1024x768)60Hz eingestellt( ldquoPlug and Playrdquo kompatible Kabel haben 15 Pol Stecker und alle Pins sind angeschlossen Pin 9 wird nicht benutzt)
Falls die ldquoAuto Resolutionrdquo-Funktion nicht benutzt werden kann so kann die Aufloumlsung im On-Screen Menuuml manuell fuumlr jeden Ausgang separat auf den gewuumlnschten Wert eingestellt werdenUm die bestmoumlgliche Bildqualitaumlt zu erreichen muss das beim Visualizer gewaumlhlte Signalformat mit der tatsaumlchlichen Aufloumlsung (native Resolution) des Ausgabegeraumltes (zB LCDDLP-Projektor oder Monitor) uumlbereinstimmen Wichtig Ausschlaggebend ist die tatsaumlchliche Aufloumlsung des Projektors oder Monitors und nicht die maximale Aufloumlsung die dieser (im komprimierten Modus) darstellen kann Die tatsaumlchliche Aufloumlsung ist die effektive Pixel-Anzahl des eingebauten LCD-Displays oder DLP-Chips Ihres Projektors oder Monitors Die meisten LCD- oder DLP-Projektoren koumlnnen auch houmlhere Bildaufloumlsungen welche ihre tatsaumlchliche Pixel-Anzahl uumlberschreiten darstellen - jedoch nur im komprimierten Modus mit weit schlechterer Bildqualitaumlt Stellen Sie den Visualizer nicht auf ein Signalformat ein das houmlher ist als die tatsaumlchliche Aufloumlsung Ihres Projektors oder Monitors
Wenn das Ausgabegeraumlt ein Roumlhren-MonitorProjektor ist verwenden Sie einen Ausgangsmodus mit 75Hz oder 85Hz da bei 60Hz ein leichtes Bildflimmern sichtbar sein kann Fuumlr LCDDLP Projektoren oder Monitore und Videokonferenzanlagen sind jedoch 60Hz die bessere Wahl Bei Unklarheit hierzu lesen Sie bitte die Bedienungsanleitung der angeschlossen Geraumlte
Wenn eine houmlhere Bildwiederholfrequenz als Ihr Monitor oder Projektor darstellen kann gewaumlhlt wird kann Ihr Monitor oder Projektor beschaumldigt werden Beachten Sie hierzu die Hinweise in der Bedienungsanleitung des angeschlossenen Geraumltes
Auswahl des Ausgangs-Modus
11
FUSET315A
RGB
40
PREVIEWEXTERN IN 3941
R G B 42
DVI USB38S-VIDEO
Video
36 3743
44
LAN 45RS-232
H V
PAL NTSC VIDEO AUSGANGDer S-Video (YC) Ausgang (43) und Composite Video (44) Ausgang kann im On-Screen Menuuml zwischen PAL und NTSC umgeschaltet werden
Ebenso kann die Norm durch gleichzeitiges Druumlcken der FREEZE-Taste (17) und der PRESET 1 - (PAL) oder PRESET 2 -Taste (14) (NTSC) am Geraumlt umgeschaltet werden
Bitte beachten Sie dass die Bildqualitaumlt des S-Video Ausganges (43) BESSER ist als die des Composite Video Ausganges (44) Die Bildqualitaumlt beider Video-Ausgaumlnge ist aber bei weitem nicht so hoch wie bei den Datenausgaumlngen (39 40 42 und 36) Die Gruumlnde hierfuumlr liegen in der Limitation des PALNTSC Video Standards und in der Tatsache dass es sich hier um ein konvertiertes Progressive Scan Signal und nicht um ein originales Video-Signal handelt
12
Widescreen wird ab Firmware Version 120a unterstuumltzt (Aumlltere Geraumlte benoumltigen moumlglicherweise ein Firmware Update hierfuumlr) Bitte beachten Sie dass die Widescreen Unterstuumltzung zur 100igen Kompatibilitaumlt zu allen auf dem Markt erhaumlltlichen Bildschirmen Projektoren entwickelt wurde Das Original-Bildformat der Visualizer Kameras ist jedoch 43 Somit werden 25 des 43 Bildes (oben und unten) abgeschnitten wenn der Visualizer das Bild im 169 Widescreen-Format wiedergibt waumlhrend die Aufloumlsung des Bildes gleich bleibt Falls Sie jedoch ein Wiedergabegeraumlt mit einem Bildschirmformat von 169 oder 1610 verwenden verbessert sich die Qualitaumlt da der Visualizer anstelle des Ausgabegeraumltes das Bild fuumlr das Widescreen Format skaliert Die bessere Qualitaumlt ist darauf zuruumlckzufuumlhren dass der Visualizer das Bild bereits an der Bildquelle mit hochwertigen Elektroniken skaliert
HDTV wurde fuumlr digitales Fernsehen entwickelt Aus kompatibilitaumltsgruumlnden kann HDHDTV aber auch auf dem RGB-Ausgang (39 40 und 42) ausgegeben werden Der DVI-Ausgang (36) ist HDMI-kompatibel (ein DVI-HDMI Adapter oder ein DVI-HDMI Kabel wird benoumltigt)
Bitte beachten Sie Wenn ein 43 und ein 169 oder 1610 Wiedergabegeraumlt gleichzeitig benutzt werden zeigt der 43 Bildschirm oben und unten schwarze Balken Dies ist noumltig um sicher zu stellen dass alle Wiedergabegeraumlte denselben Bildinhalt zeigen
Bilddarstellung auf Monitoren oder Projektoren (Uumlberblick)(Details hierzu siehe Bedienungsanleitungen der angeschlossenen Geraumlte)
- Aspect das originale Seitenverhaumlltnis wird beibehalten Im Bild werden schwarze Balken eingeblendet sobald ein nicht Bildschirmeigenes Format gewaumlhlt wird
- Fill streckt das Bild bis es bildschirmfuumlllend ist (Bild wird vertikal horizontal gestreckt)
- 11 das Wiedergabegeraumlt zeigt das Bild mit der urspruumlnglichen Pixelanzahl Was nicht dargestellt werden kann wird abgeschnitten
Spezielle Hinweise zur Widescreen Unterstuumltzung
169 Bild auf 169 Display43 Bild auf 169 DisplayDisplayeinstellung Fill
43 Bild auf 169 DisplayDisplayeinstellung Aspect
43 Bild auf 43 Display169 Bild auf 43 DisplayDisplayeinstellung Fill
169 43 Aspect
Bild mit DisplayDisplayeinstellung
SERIELLE SCHNITTSTELLE SERIELLES PROTOKOLL
9-Pol D-Sub Stecker am Geraumlt maumlnnlich Frontseite
5
9
2
7
3 4
8
1
6
Pin 2 RX 3 TX 5 GND 7 RTS 8 CTSBaudrate 9200 19200 38400 57600 oder 115200 (einstellbar)
atabits 8 topbit 1 arity D S P keineBitte beachte Sie DezimaI-Codes (=ASCII-Code oder Hex-Code) muss als einzelnes Byte gesendet werden (zB 199 und nicht 1 + 1 + 9)
Mit dem RS-232 Anschluss kann der Visualizer uumlber einen Computer bzw eine Raumsteuerung eines Konferenzraumes gesteuert werden
Eine genaue Beschreibung des seriellen Protokolls (inklusive Statusruumlckmeldung und absoluter Positionierung) finden Sie auf unserer Homepage httpwwwwolfvisioncomsupport
DVI Anschluss
13
Pin 24
Pin 8
Pin 1
Pin 9
Pin 17 C4
C1 C2
C3C5
1 - TMDS Data2- 9 - TMDS Data1- 17 - TMDS Data0-2 - TMDS Data2+ 10 - TMDS Data1+ 18 - TMDS Data0+3 - TMDS Data24 Shield 11 - TMDS Data13 Shield 18 - TMDS Data0+4 - TMDS Data4- () 12 - TMDS Data3- () 19 - TMDS Data05 Shield5 - TMDS Data4+() 13 - TMDS Data3+ () 20 - TMDS Data5- ()6 - DDC Clock 14 - +5V Power 21 - TMDS Data5+ ()7 - DDC Data 15 - Ground (return for +5V 22 - TMDS Clock+8 - Analog Vertical Sync HSync and Vsync) 23 - TMDS Clock-
C1 - Analog Red 16 - Hot Plug Detect 24 - Analog Vertical SyncC4 - Analog Horizontal Sync C2 - Analog Green C3 - Analog BlueC - Analog Ground
(analog R G amp B return) nicht belegt
Vor dem Wechseln der Sicherung ist der Netzstecker zu ziehen Die Netzsicherung (34) befindet sich hinter einer Abdeckung uumlber dem Netzanschluss und dem Hauptschalter Die Abdeckung kann mit einem Schraubendreher (etc) einfach geoumlffnet werden Die Sicherungen sind vorsichtig in den Sockel einzulegen und der Sockel muss korrekt in den Halter gesteckt werden
Sicherungs-Typ T 315A Verwenden Sie ausschlieszliglich diesen Typ Falls die ersetzte Sicherung beim Einschalten erneut durchbrennen solltekontaktieren Sie bitte Ihren WolfVision Visualizer Haumlndler
SICHERUNGEN WECHSELN
WICHTIGSPIEGEL - REINIGUNGSpiegel Bitte beachten Sie dass Staub auf dem unteren Spiegel (2) im Inneren
des Geraumltes sich nur wenig auf die Bildqualitaumlt auswirkt da er sich auszligerhalb des Schaumlrfe-bereiches befindet Der obere Spiegel (3) muss jedoch immer sauber gehalten werden
Den Spiegel sanft mit dem mitgeliefertem WolfVision Reinigungstuch saumlubernNormalerweise reicht eine Trockenreinigung (ggf zusammen mit Anhauchen)
(Falls nicht so benutzen Sie bitte einen speziellen Optikreiniger)
Bitte beachten Schalten Sie das Geraumlt vor Beginn der Reinigung aus damit auch der Laserpositionier-punkt ausgeschaltet ist
ACHTUNG Empfindlicher Vorderflaumlchenspiegel Nur in vertikaler Richtung reinigen (Horizontale Kratzer wuumlrden unschoumlne Reflexionen bewirken) Nicht zu stark reiben
VERWENDEN SIE NIE FENSTERREINIGUNGSMITTEL ODER ALKOHOL- BEI DIESEN SUBSTANZEN WUumlRDE DIE SPIEGELOBERFLAumlCHE BLAU ANLAUFEN
Das Glas welches den Spiegel im Inneren abdeckt sollte ebenso immer sauber gehalten werdenGehaumluse Staub und Schmutz mit einem weichen Tuch abwischen
Keine scharfen Reinigungsmittel wie Alkohol und Benzin verwenden
TECHNISCHE DATEN
ABMESSUNGENTechnische Aumlnderungen und Lieferbarkeit vorbehalten
14
28 bis 40mm fuumlr Kabelfreilassen
kuumlhlende Luft Eingang
kuumlhlendeLuftAbzug
Alle Abmessungen in Millimeter(fuumlr Zoll siehe Liste)
15202885100130
mm
430
28
290225
100
100
750
R = 600
185225290430580600750
05907911033539451272888611421693228323622953
Inch
15 15
WICHTIGER HINWEIS DEN ABZUG UND EINGANGDER KUumlHLUNG NICHTBLOCKIEREN
85130
185
2015580
VZ-27plus VZ-57plusKamera 13 1-CCD Progressive Scan 13 3-CCD Progressive Scan
Bilder pro Sekunde 30 Bilder pro Sekunde (von der Kamera aufgenommen) 30 Bilder pro Sekunde (von der Kamera aufgenommen)
Horizontale Aufloumlsung (Progressive Scan) 640 Linien (mit einer Testkarte gemessen) 1000 Linien (mit einer Testkarte gemessen)
Vertikale Aufloumlsung (Progressive Scan) 820 Linien (im Bilddreh-Modus) 1300 Linien (im Bilddreh-Modus)
Gesamte Pixelanzahl auf dem CCD 850000 2550000
Effektive Pixel (=tatsaumlchlich verwendete Pixel) 1 x 1024 x 768 (=786462) 3 x 1024 x 768 (=2359296)
Farbwiedergabe sehr gute Farben 100 lebensechte Farben
Laserpositionierpunkt
Ausgangssignale
Vertikale Bildwiederholfrequenz
Horizontale Bildfrequenz Progressive Scan 29820 ndash 91375 kHz PALNTSC 157 kHz
Signal Format
Iris (Blende)
Weiszligabgleich
Synchronisiertes Lichtfeld
Kontrastanhebung (Text Enhancer)
On-Screen Menuuml
Menuuml Resetfunktion
Optik Zoom
Digital Zoom (zusaumltzlich zum optischen Zoom)
Max Aufnahmebereich auf der Arbeitsflaumlche
Max Aufnahmebereich auszligerhalb der Arbeitsflaumlche
Min Aufnahmebereich auf der Arbeitsflaumlche
Max Objekthoumlhe auf der Arbeitsflaumlche
Tiefenschaumlrfe
Schattenfreie Beleuchtung
Ausleuchtung hohler Objekte
Stoumlrendes Streulicht
Blende von Vortragenden Publikum
Reflexionsfreie Beleuchtung
Ugradebare Firmware
USB Software
Lichtquelle
Automatischer Lampenwechsler
Motorisierter Spiegel (oben)
Motorisierter Arm
Benutzerprogrammierbare Presets
Spezielle Arbeitsflaumlche fuumlr Overheadfolien
Lichtbox
Bildspeicher
Show All Funktion
Bilddreh-Modus (Image Turn)
Alternative Bildanzeige
Infrarot Fernbedienung
Progressive Scan Ausgaumlnge
PALNTSC Video Ausgaumlnge (umschaltbar)
ETHERNET (LAN) Anschluss
Eingaumlnge
Gewicht
Optionales Zubehoumlr
Made in
17 kg
Austria (Europaumlische Union)
RGB (2x 15-Pol D-Sub und 5x BNC Stecker) DVI-I (digital und analog) USB 20
S-Video (4-Pol Stecker) Composite Video (BNC-Stecker) (konvertiertes Progressive Scan Signal)
10100 T-Base IP-adressierbar DHCP wird unterstuumltzt
ja (Anzeige aller 9 gespeicherten Bilder als Split Screen)
inkludiert
ja
9 Bildspeicher und 1 FREEZE-Bildspeicher
Standard Halogen-Lamp (12V100W) 3200 Kelvin (konstantes Lichtspektrum)
ja (mit eingebauter Ersatzlampe)
uumlberhaupt keines
gesamte Arbeitsflaumlche
ja (Updates downloadbar von wwwwolfvisioncom)
70
ja
ja
uumlberhaupt keines
Normaler Modus Laumlnge 270 mm Breite 360 mm Image Turn Modus Laumlnge 360 mm Breite 270 mm
unlimitiert (kann auch als Videokamera benutzt werden)
8 x 6 mm
250mm
ja (und benutzerprogrammierbare Menuumleinstellungen)
4 x digital Zoom (in Summe 48 x Zoom)
automatisch und manuell
automatisch und manuell
ja (in Farbe verbessert den Kontrast und die Lesbarkeit von Texten)
ja
HDHDTV WSXGA+ WXGA UXGA SXGA XGA oder SVGA (schaltbar) PAL NTSC (schaltbar) USB 20 LAN DVI
Progressive Scan 85 Hz 75 Hz 60 Hz oder 50 Hz (umschaltbar) PAL 50 Hz NTSC 60 Hz
Non-Interlaced (Progressive Scan) und Interlaced (PALNTSC Video)
RGB (15-Pol D-Sub Stecker) fuumlr PCs (das Computersignal wird auf allen Ausgaumlngen ausgegeben) Serieller Eingang (RS232) fuumlr Steuerung und Firmwareupdates
Negativ NegativBlau SchwarzWeiszlig
ja (fuumlr Auf-Abfahren und fuumlr den Makro-Modus)
inkludiert auf der CD-ROM (fuumlr Windows 98ME2000XP und Macintosh Twain kompatibel moumlgliche Formate TIF JPG und BMP Updates verfuumlgbar auf wwwwolfvisioncom)
ja (um uumlber die Fernbedienung durch Text zu scrollen)
70mm bei kleinem Objekt (42x33mm) 250mm (97rdquo) bei groszligem Objekt (360x270mm)
ja (in der Groumlszlige des Aufnahmefeldes der eingebauten Kamera ndash fuumlr einfache Objektpositionierung)
ja (erhoumlht deutlich die Aufloumlsung von vertikalen Objekten)
zwei Telezoom-Optiken (12 x optisches Zoom inkl Macro) f = 15 ndash 128mm
3 (plus 8 fixe Presets uumlber RS232) Presets fuumlr spezielle Funktionen
eingebaut Groumlszlige 380 x 280mm = gesamte Arbeitsflaumlche Lichtquelle 4 x CCFL-Leuchtmittel
ja (fuumlr Bedienfunktionen Kameraeinstellungen und On-Screen Hilfe)
Transportkoffer Flugkoffer (mit Raumldern) Verlaumlngerungskabel fuumlr eingebaute Lichtbox
Ruumlckseite
Unterseiteinnen
Unterseiteinnen
Vorderseite
Oberseiteinnen
Oberseiteinnen
Vorderseite
Ruumlckseite
Oben
Hinten Vorne
Oben Innen
Unten
VorneHinten
Unten Innen
Bitte vergewissern Sie sich dass Sie den Visualizer genau nach nachstehender Anleitung in die mitgelieferte Box einpacken Dies ist sehr wichtig um Beschaumldigungen am Spiegel am Arm oder an anderen sensiblen Stellen zu verhindern
WICHTIG
Um Transportschaumlden am Spiegel zu verhindern ist es sehr wichtig dass der mitgelieferte Spiegelschutz beim Transport immer verwendet wird Falls er nicht mehr vorhanden ist legen Sie ersatzweise unbedingt weiches Material zwischen Spiegel und Arbeitsflaumlche
TRANSPORT
15
Mirror protection
R
16
BEDIENFELD AM VISUALIZER
FERNBEDIENUNG
CODES
Presets speichernDruumlcken Sie eine der PRESET-Tasten (14) fuumlr 2 Sekunden
Bilder speichernDruumlcken Sie eine der MEMORY-Tasten (31) fuumlr 2 Sekunden (auf der Fernbedienung)Durch Druumlcken der FREEZE-Taste (17) fuumlr 2 Sekunden wird ein Bild im naumlchsten freien Bildspeicher (1-9) gespeichert Wenn alle Speicherplaumltze belegt sind erscheint eine Meldung auf dem Bildschirm
Kameramenuuml aktivierenDruumlcken Sie die MENU-Taste (23) fuumlr 1 Sekunde
Autofokus auf Tastendruck (One-Push)Druumlcken Sie beide FOCUS-Tasten (19) gleichzeitig
Manuell zur zweiten Lampe wechselnDruumlcken Sie die LIGHT-Taste (21) fuumlr 2 Sekunden (am Geraumlt)
Umschalten des Ausgangsmodus (mit Tasten am Geraumlt)Houmlherer Modus gleichzeitiges Druumlcken der FREEZE-Taste (17) und der MIRROR UP-Taste (12)Niedrigerer Modus gleichzeitiges Druumlcken der FREEZE-Taste (17) und der MIRROR DOWN-Taste (12)
Zuruumlcksetzen auf Auto ResolutionGleichzeitiges Druumlcken der FREEZE-Taste (17) und beider MIRROR-Tasten (12) (am Geraumlt)
Zuruumlcksetzen des VisualizermenuumlsUm das komplette Menuuml zuruumlckzusetzen druumlcken Sie die EXTINT-Taste (20) und die MENU-Taste (23) (am Geraumlt) gleichzeitig Um nur den selektierten Menuumlpunkt zuruumlckzusetzen Druumlcken Sie die Nummer 5-Taste (31) fuumlr 2 Sekunden (auf der Fernbedienung)
Video Ausgang (PAL oder NTSC)PAL gleichzeitiges Druumlcken der FREEZE-Taste (17) und der Preset 1-Taste (14) (am Geraumlt)NTSC gleichzeitiges Druumlcken der FREEZE-Taste (17) und der Preset 2-Taste (14) (am Geraumlt)
Bildspeicher schnell fuumlllenDruumlcken der ALL-Taste (30) fuumlr mehr als 4 Sekunden (auf der Fernbedienung) Dann den Instruktionen des On-Screen Menuumls folgen (Druumlcke die MEMORY 1-Taste (31) fuumlr Snapshots oder MEMORY 3-Taste (31) um den Bildspeicher zu loumlschen)
Aumlndern des IR-CodesAumlndern Sie im On-Screen Menuuml den IR-Code unter Misc Settings (Code A ist Standard) Aumlndern Sie auch den Code der Fernbedienung durch gleichzeitiges Druumlcken von PRESET 1 PRESET 2 und ZOOM TELE
PRESET 1 PRESET 2 und ZOOM WIDE
(14) (13) (auf der
Fernbedienung) um von Code A zu B C D A etc zu wechseln Um auf Code A zuruumlckzusetzen druumlcken Sie gleichzeitig (14) (13) (auf der Fernbedienung)
MENU POWER
ZOOM MIRRORLA
SE
R
EXT INT ALLTEXT
FOCUS IRIS
1 2 3 AA
AF
MEMORY
1 2 3
4 5 6
7 8 9
HELP
PRESETS IMAGE TURN
LIGHT
AA
FREEZE
EXTINT
WHITE
AF
R
CONTROL PANEL
REMOTECONTROL
CODES
Storing PresetsPress one of the PRESET-keys (14) for 2 sec
Storing ImagesPress one of the MEMORY-keys (31) for 2 sec (on the remote control)By pressing the FREEZE-key (17) for 2 seconds the image is stored in the next free memory (1-9) If the memory is full a message appears on the screen
Activating the on-screen menuPress the MENU-key (23) for 1 sec
One-Push Auto focusPress both FOCUS-keys (19) simultaneously
Manual change to second lampPress the LIGHT-key (21) for 2 sec (on the unit)
Switching the output modeHigher mode Simultaneously press the FREEZE-key (17) and the MIRROR UP-key (12) (on the unit)Lower mode Simultaneously press the FREEZE-key (17) and the MIRROR DOWN-key (12) (on the unit)
Resetting the output mode to the default of auto resolutionSimultaneously press the FREEZE-key (17) and both MIRROR-keys (12) (on the unit)
Resetting of the Visualizer menuFor resetting the whole menu simultaneously press the EXTINT-key (20) and the MENU-key (23) (on the unit) For resetting only the selected item press the NUMBER 5 -key (31) for 2 sec (on the remote control)
Video output (PAL or NTSC)PAL Simultaneously press the FREEZE-key (17) and the Preset 1-key (14) (on the unit)NTSC Simultaneously press the FREEZE-key (17) and the Preset 2-key (14) (on the unit)
Filling the memory quicklyPress the ALL-key (30) for more than 4 sec (on the remote control) Then follow the instructions of the on-screen menu (Press MEMORY 1-key (31) for snapshot or MEMORY 3-key (31) to erase the memory)
Change ir-codeChange the ir-code in the Misc Settings (code A is default) Change the ir-code on the remote control too by pressing simultaneously PRESET 1 PRESET 2 and ZOOM TELE-key
ress PRESET 1 PRESET 2 and ZOOM WIDE-key
on-screen menu (14) (13) (on the remote
control) to switch from code A to B C D A etc For resetting the remote control to code A simultaneously p(14) (13) (on the remote control)
MENU POWER
ZOOM MIRRORLA
SE
R
EXT INT ALLTEXT
FOCUS IRIS
1 2 3 AA
AF
MEMORY
1 2 3
4 5 6
7 8 9
HELP
PRESETS IMAGE TURN
LIGHT
AA
FREEZE
EXTINT
WHITE
AF
R
Printed in Austria - September 2005
CONTACTSManufacturer Worldwide distribution WolfVision GmbH Vlbg Wirtschaftspark A-6840 Goumltzis AUSTRIA Tel ++43-5523-52250 Fax ++43-5523-52249 E-Mail wolfvisionwolfvisioncom
Asian distribution WolfVision Asia 27 Woodlands Ind Park E1 01-02 Hiang Kie Ind Bldg IV Singapore 757718Tel ++65 - 366 9288 Fax ++65 - 366 9280 E-mail infowolfvisionasiacom
Internet Homepage wwwwolfvisioncom E-Mail to technical support supportwolfvisioncom
WolfVision Co Ltd Nissho Higashi Nakano Bldg 2F 2-1-6 Higashi Nakano Nakano-ku Tokyo 164-0003 JapanTel (81) 3 3360 3231 Fax (81) 3 3360 3236 E-mail wolfvisionjapanwolfvisioncom
Japan distribution
Canadian distribution WolfVision Canada Inc 5460 Canotek Road Unit 94 Ottawa ON K1J 9G9 CanadaTel (613) 741-8989 Tollfree 1-877-513-2002 Fax(613) 741-3747 E-Mail wolfvisioncanadawolfvisioncom
United Kingdom distribution WolfVision UK Limited Trident One Styal Road Manchester M22 5XB United KingdomTel ++44-161-435-6081 Fax ++44-161-435-6100 E-Mail wolfvisionukwolfvisioncom
American distribution WolfVision USA East Inc 3950 Shackleford Road Suite 450 Duluth (near Atlanta) GA 30096 USATel (770) 931-6802 and 1-877-873WOLF Fax (770) 931-6906 E-Mail usaeastwolfvisionnet
WolfVision Inc 1601 Bayshore Highway Suite 302 Burlingame CA 94010 USA E-Mail usawestwolfvisionnetToll free (800) 356-WOLF Tel (650) 648-0002 Fax (650) 648-0009
PAL NTSC VIDEO AUSGANGDer S-Video (YC) Ausgang (43) und Composite Video (44) Ausgang kann im On-Screen Menuuml zwischen PAL und NTSC umgeschaltet werden
Ebenso kann die Norm durch gleichzeitiges Druumlcken der FREEZE-Taste (17) und der PRESET 1 - (PAL) oder PRESET 2 -Taste (14) (NTSC) am Geraumlt umgeschaltet werden
Bitte beachten Sie dass die Bildqualitaumlt des S-Video Ausganges (43) BESSER ist als die des Composite Video Ausganges (44) Die Bildqualitaumlt beider Video-Ausgaumlnge ist aber bei weitem nicht so hoch wie bei den Datenausgaumlngen (39 40 42 und 36) Die Gruumlnde hierfuumlr liegen in der Limitation des PALNTSC Video Standards und in der Tatsache dass es sich hier um ein konvertiertes Progressive Scan Signal und nicht um ein originales Video-Signal handelt
12
Widescreen wird ab Firmware Version 120a unterstuumltzt (Aumlltere Geraumlte benoumltigen moumlglicherweise ein Firmware Update hierfuumlr) Bitte beachten Sie dass die Widescreen Unterstuumltzung zur 100igen Kompatibilitaumlt zu allen auf dem Markt erhaumlltlichen Bildschirmen Projektoren entwickelt wurde Das Original-Bildformat der Visualizer Kameras ist jedoch 43 Somit werden 25 des 43 Bildes (oben und unten) abgeschnitten wenn der Visualizer das Bild im 169 Widescreen-Format wiedergibt waumlhrend die Aufloumlsung des Bildes gleich bleibt Falls Sie jedoch ein Wiedergabegeraumlt mit einem Bildschirmformat von 169 oder 1610 verwenden verbessert sich die Qualitaumlt da der Visualizer anstelle des Ausgabegeraumltes das Bild fuumlr das Widescreen Format skaliert Die bessere Qualitaumlt ist darauf zuruumlckzufuumlhren dass der Visualizer das Bild bereits an der Bildquelle mit hochwertigen Elektroniken skaliert
HDTV wurde fuumlr digitales Fernsehen entwickelt Aus kompatibilitaumltsgruumlnden kann HDHDTV aber auch auf dem RGB-Ausgang (39 40 und 42) ausgegeben werden Der DVI-Ausgang (36) ist HDMI-kompatibel (ein DVI-HDMI Adapter oder ein DVI-HDMI Kabel wird benoumltigt)
Bitte beachten Sie Wenn ein 43 und ein 169 oder 1610 Wiedergabegeraumlt gleichzeitig benutzt werden zeigt der 43 Bildschirm oben und unten schwarze Balken Dies ist noumltig um sicher zu stellen dass alle Wiedergabegeraumlte denselben Bildinhalt zeigen
Bilddarstellung auf Monitoren oder Projektoren (Uumlberblick)(Details hierzu siehe Bedienungsanleitungen der angeschlossenen Geraumlte)
- Aspect das originale Seitenverhaumlltnis wird beibehalten Im Bild werden schwarze Balken eingeblendet sobald ein nicht Bildschirmeigenes Format gewaumlhlt wird
- Fill streckt das Bild bis es bildschirmfuumlllend ist (Bild wird vertikal horizontal gestreckt)
- 11 das Wiedergabegeraumlt zeigt das Bild mit der urspruumlnglichen Pixelanzahl Was nicht dargestellt werden kann wird abgeschnitten
Spezielle Hinweise zur Widescreen Unterstuumltzung
169 Bild auf 169 Display43 Bild auf 169 DisplayDisplayeinstellung Fill
43 Bild auf 169 DisplayDisplayeinstellung Aspect
43 Bild auf 43 Display169 Bild auf 43 DisplayDisplayeinstellung Fill
169 43 Aspect
Bild mit DisplayDisplayeinstellung
SERIELLE SCHNITTSTELLE SERIELLES PROTOKOLL
9-Pol D-Sub Stecker am Geraumlt maumlnnlich Frontseite
5
9
2
7
3 4
8
1
6
Pin 2 RX 3 TX 5 GND 7 RTS 8 CTSBaudrate 9200 19200 38400 57600 oder 115200 (einstellbar)
atabits 8 topbit 1 arity D S P keineBitte beachte Sie DezimaI-Codes (=ASCII-Code oder Hex-Code) muss als einzelnes Byte gesendet werden (zB 199 und nicht 1 + 1 + 9)
Mit dem RS-232 Anschluss kann der Visualizer uumlber einen Computer bzw eine Raumsteuerung eines Konferenzraumes gesteuert werden
Eine genaue Beschreibung des seriellen Protokolls (inklusive Statusruumlckmeldung und absoluter Positionierung) finden Sie auf unserer Homepage httpwwwwolfvisioncomsupport
DVI Anschluss
13
Pin 24
Pin 8
Pin 1
Pin 9
Pin 17 C4
C1 C2
C3C5
1 - TMDS Data2- 9 - TMDS Data1- 17 - TMDS Data0-2 - TMDS Data2+ 10 - TMDS Data1+ 18 - TMDS Data0+3 - TMDS Data24 Shield 11 - TMDS Data13 Shield 18 - TMDS Data0+4 - TMDS Data4- () 12 - TMDS Data3- () 19 - TMDS Data05 Shield5 - TMDS Data4+() 13 - TMDS Data3+ () 20 - TMDS Data5- ()6 - DDC Clock 14 - +5V Power 21 - TMDS Data5+ ()7 - DDC Data 15 - Ground (return for +5V 22 - TMDS Clock+8 - Analog Vertical Sync HSync and Vsync) 23 - TMDS Clock-
C1 - Analog Red 16 - Hot Plug Detect 24 - Analog Vertical SyncC4 - Analog Horizontal Sync C2 - Analog Green C3 - Analog BlueC - Analog Ground
(analog R G amp B return) nicht belegt
Vor dem Wechseln der Sicherung ist der Netzstecker zu ziehen Die Netzsicherung (34) befindet sich hinter einer Abdeckung uumlber dem Netzanschluss und dem Hauptschalter Die Abdeckung kann mit einem Schraubendreher (etc) einfach geoumlffnet werden Die Sicherungen sind vorsichtig in den Sockel einzulegen und der Sockel muss korrekt in den Halter gesteckt werden
Sicherungs-Typ T 315A Verwenden Sie ausschlieszliglich diesen Typ Falls die ersetzte Sicherung beim Einschalten erneut durchbrennen solltekontaktieren Sie bitte Ihren WolfVision Visualizer Haumlndler
SICHERUNGEN WECHSELN
WICHTIGSPIEGEL - REINIGUNGSpiegel Bitte beachten Sie dass Staub auf dem unteren Spiegel (2) im Inneren
des Geraumltes sich nur wenig auf die Bildqualitaumlt auswirkt da er sich auszligerhalb des Schaumlrfe-bereiches befindet Der obere Spiegel (3) muss jedoch immer sauber gehalten werden
Den Spiegel sanft mit dem mitgeliefertem WolfVision Reinigungstuch saumlubernNormalerweise reicht eine Trockenreinigung (ggf zusammen mit Anhauchen)
(Falls nicht so benutzen Sie bitte einen speziellen Optikreiniger)
Bitte beachten Schalten Sie das Geraumlt vor Beginn der Reinigung aus damit auch der Laserpositionier-punkt ausgeschaltet ist
ACHTUNG Empfindlicher Vorderflaumlchenspiegel Nur in vertikaler Richtung reinigen (Horizontale Kratzer wuumlrden unschoumlne Reflexionen bewirken) Nicht zu stark reiben
VERWENDEN SIE NIE FENSTERREINIGUNGSMITTEL ODER ALKOHOL- BEI DIESEN SUBSTANZEN WUumlRDE DIE SPIEGELOBERFLAumlCHE BLAU ANLAUFEN
Das Glas welches den Spiegel im Inneren abdeckt sollte ebenso immer sauber gehalten werdenGehaumluse Staub und Schmutz mit einem weichen Tuch abwischen
Keine scharfen Reinigungsmittel wie Alkohol und Benzin verwenden
TECHNISCHE DATEN
ABMESSUNGENTechnische Aumlnderungen und Lieferbarkeit vorbehalten
14
28 bis 40mm fuumlr Kabelfreilassen
kuumlhlende Luft Eingang
kuumlhlendeLuftAbzug
Alle Abmessungen in Millimeter(fuumlr Zoll siehe Liste)
15202885100130
mm
430
28
290225
100
100
750
R = 600
185225290430580600750
05907911033539451272888611421693228323622953
Inch
15 15
WICHTIGER HINWEIS DEN ABZUG UND EINGANGDER KUumlHLUNG NICHTBLOCKIEREN
85130
185
2015580
VZ-27plus VZ-57plusKamera 13 1-CCD Progressive Scan 13 3-CCD Progressive Scan
Bilder pro Sekunde 30 Bilder pro Sekunde (von der Kamera aufgenommen) 30 Bilder pro Sekunde (von der Kamera aufgenommen)
Horizontale Aufloumlsung (Progressive Scan) 640 Linien (mit einer Testkarte gemessen) 1000 Linien (mit einer Testkarte gemessen)
Vertikale Aufloumlsung (Progressive Scan) 820 Linien (im Bilddreh-Modus) 1300 Linien (im Bilddreh-Modus)
Gesamte Pixelanzahl auf dem CCD 850000 2550000
Effektive Pixel (=tatsaumlchlich verwendete Pixel) 1 x 1024 x 768 (=786462) 3 x 1024 x 768 (=2359296)
Farbwiedergabe sehr gute Farben 100 lebensechte Farben
Laserpositionierpunkt
Ausgangssignale
Vertikale Bildwiederholfrequenz
Horizontale Bildfrequenz Progressive Scan 29820 ndash 91375 kHz PALNTSC 157 kHz
Signal Format
Iris (Blende)
Weiszligabgleich
Synchronisiertes Lichtfeld
Kontrastanhebung (Text Enhancer)
On-Screen Menuuml
Menuuml Resetfunktion
Optik Zoom
Digital Zoom (zusaumltzlich zum optischen Zoom)
Max Aufnahmebereich auf der Arbeitsflaumlche
Max Aufnahmebereich auszligerhalb der Arbeitsflaumlche
Min Aufnahmebereich auf der Arbeitsflaumlche
Max Objekthoumlhe auf der Arbeitsflaumlche
Tiefenschaumlrfe
Schattenfreie Beleuchtung
Ausleuchtung hohler Objekte
Stoumlrendes Streulicht
Blende von Vortragenden Publikum
Reflexionsfreie Beleuchtung
Ugradebare Firmware
USB Software
Lichtquelle
Automatischer Lampenwechsler
Motorisierter Spiegel (oben)
Motorisierter Arm
Benutzerprogrammierbare Presets
Spezielle Arbeitsflaumlche fuumlr Overheadfolien
Lichtbox
Bildspeicher
Show All Funktion
Bilddreh-Modus (Image Turn)
Alternative Bildanzeige
Infrarot Fernbedienung
Progressive Scan Ausgaumlnge
PALNTSC Video Ausgaumlnge (umschaltbar)
ETHERNET (LAN) Anschluss
Eingaumlnge
Gewicht
Optionales Zubehoumlr
Made in
17 kg
Austria (Europaumlische Union)
RGB (2x 15-Pol D-Sub und 5x BNC Stecker) DVI-I (digital und analog) USB 20
S-Video (4-Pol Stecker) Composite Video (BNC-Stecker) (konvertiertes Progressive Scan Signal)
10100 T-Base IP-adressierbar DHCP wird unterstuumltzt
ja (Anzeige aller 9 gespeicherten Bilder als Split Screen)
inkludiert
ja
9 Bildspeicher und 1 FREEZE-Bildspeicher
Standard Halogen-Lamp (12V100W) 3200 Kelvin (konstantes Lichtspektrum)
ja (mit eingebauter Ersatzlampe)
uumlberhaupt keines
gesamte Arbeitsflaumlche
ja (Updates downloadbar von wwwwolfvisioncom)
70
ja
ja
uumlberhaupt keines
Normaler Modus Laumlnge 270 mm Breite 360 mm Image Turn Modus Laumlnge 360 mm Breite 270 mm
unlimitiert (kann auch als Videokamera benutzt werden)
8 x 6 mm
250mm
ja (und benutzerprogrammierbare Menuumleinstellungen)
4 x digital Zoom (in Summe 48 x Zoom)
automatisch und manuell
automatisch und manuell
ja (in Farbe verbessert den Kontrast und die Lesbarkeit von Texten)
ja
HDHDTV WSXGA+ WXGA UXGA SXGA XGA oder SVGA (schaltbar) PAL NTSC (schaltbar) USB 20 LAN DVI
Progressive Scan 85 Hz 75 Hz 60 Hz oder 50 Hz (umschaltbar) PAL 50 Hz NTSC 60 Hz
Non-Interlaced (Progressive Scan) und Interlaced (PALNTSC Video)
RGB (15-Pol D-Sub Stecker) fuumlr PCs (das Computersignal wird auf allen Ausgaumlngen ausgegeben) Serieller Eingang (RS232) fuumlr Steuerung und Firmwareupdates
Negativ NegativBlau SchwarzWeiszlig
ja (fuumlr Auf-Abfahren und fuumlr den Makro-Modus)
inkludiert auf der CD-ROM (fuumlr Windows 98ME2000XP und Macintosh Twain kompatibel moumlgliche Formate TIF JPG und BMP Updates verfuumlgbar auf wwwwolfvisioncom)
ja (um uumlber die Fernbedienung durch Text zu scrollen)
70mm bei kleinem Objekt (42x33mm) 250mm (97rdquo) bei groszligem Objekt (360x270mm)
ja (in der Groumlszlige des Aufnahmefeldes der eingebauten Kamera ndash fuumlr einfache Objektpositionierung)
ja (erhoumlht deutlich die Aufloumlsung von vertikalen Objekten)
zwei Telezoom-Optiken (12 x optisches Zoom inkl Macro) f = 15 ndash 128mm
3 (plus 8 fixe Presets uumlber RS232) Presets fuumlr spezielle Funktionen
eingebaut Groumlszlige 380 x 280mm = gesamte Arbeitsflaumlche Lichtquelle 4 x CCFL-Leuchtmittel
ja (fuumlr Bedienfunktionen Kameraeinstellungen und On-Screen Hilfe)
Transportkoffer Flugkoffer (mit Raumldern) Verlaumlngerungskabel fuumlr eingebaute Lichtbox
Ruumlckseite
Unterseiteinnen
Unterseiteinnen
Vorderseite
Oberseiteinnen
Oberseiteinnen
Vorderseite
Ruumlckseite
Oben
Hinten Vorne
Oben Innen
Unten
VorneHinten
Unten Innen
Bitte vergewissern Sie sich dass Sie den Visualizer genau nach nachstehender Anleitung in die mitgelieferte Box einpacken Dies ist sehr wichtig um Beschaumldigungen am Spiegel am Arm oder an anderen sensiblen Stellen zu verhindern
WICHTIG
Um Transportschaumlden am Spiegel zu verhindern ist es sehr wichtig dass der mitgelieferte Spiegelschutz beim Transport immer verwendet wird Falls er nicht mehr vorhanden ist legen Sie ersatzweise unbedingt weiches Material zwischen Spiegel und Arbeitsflaumlche
TRANSPORT
15
Mirror protection
R
16
BEDIENFELD AM VISUALIZER
FERNBEDIENUNG
CODES
Presets speichernDruumlcken Sie eine der PRESET-Tasten (14) fuumlr 2 Sekunden
Bilder speichernDruumlcken Sie eine der MEMORY-Tasten (31) fuumlr 2 Sekunden (auf der Fernbedienung)Durch Druumlcken der FREEZE-Taste (17) fuumlr 2 Sekunden wird ein Bild im naumlchsten freien Bildspeicher (1-9) gespeichert Wenn alle Speicherplaumltze belegt sind erscheint eine Meldung auf dem Bildschirm
Kameramenuuml aktivierenDruumlcken Sie die MENU-Taste (23) fuumlr 1 Sekunde
Autofokus auf Tastendruck (One-Push)Druumlcken Sie beide FOCUS-Tasten (19) gleichzeitig
Manuell zur zweiten Lampe wechselnDruumlcken Sie die LIGHT-Taste (21) fuumlr 2 Sekunden (am Geraumlt)
Umschalten des Ausgangsmodus (mit Tasten am Geraumlt)Houmlherer Modus gleichzeitiges Druumlcken der FREEZE-Taste (17) und der MIRROR UP-Taste (12)Niedrigerer Modus gleichzeitiges Druumlcken der FREEZE-Taste (17) und der MIRROR DOWN-Taste (12)
Zuruumlcksetzen auf Auto ResolutionGleichzeitiges Druumlcken der FREEZE-Taste (17) und beider MIRROR-Tasten (12) (am Geraumlt)
Zuruumlcksetzen des VisualizermenuumlsUm das komplette Menuuml zuruumlckzusetzen druumlcken Sie die EXTINT-Taste (20) und die MENU-Taste (23) (am Geraumlt) gleichzeitig Um nur den selektierten Menuumlpunkt zuruumlckzusetzen Druumlcken Sie die Nummer 5-Taste (31) fuumlr 2 Sekunden (auf der Fernbedienung)
Video Ausgang (PAL oder NTSC)PAL gleichzeitiges Druumlcken der FREEZE-Taste (17) und der Preset 1-Taste (14) (am Geraumlt)NTSC gleichzeitiges Druumlcken der FREEZE-Taste (17) und der Preset 2-Taste (14) (am Geraumlt)
Bildspeicher schnell fuumlllenDruumlcken der ALL-Taste (30) fuumlr mehr als 4 Sekunden (auf der Fernbedienung) Dann den Instruktionen des On-Screen Menuumls folgen (Druumlcke die MEMORY 1-Taste (31) fuumlr Snapshots oder MEMORY 3-Taste (31) um den Bildspeicher zu loumlschen)
Aumlndern des IR-CodesAumlndern Sie im On-Screen Menuuml den IR-Code unter Misc Settings (Code A ist Standard) Aumlndern Sie auch den Code der Fernbedienung durch gleichzeitiges Druumlcken von PRESET 1 PRESET 2 und ZOOM TELE
PRESET 1 PRESET 2 und ZOOM WIDE
(14) (13) (auf der
Fernbedienung) um von Code A zu B C D A etc zu wechseln Um auf Code A zuruumlckzusetzen druumlcken Sie gleichzeitig (14) (13) (auf der Fernbedienung)
MENU POWER
ZOOM MIRRORLA
SE
R
EXT INT ALLTEXT
FOCUS IRIS
1 2 3 AA
AF
MEMORY
1 2 3
4 5 6
7 8 9
HELP
PRESETS IMAGE TURN
LIGHT
AA
FREEZE
EXTINT
WHITE
AF
R
CONTROL PANEL
REMOTECONTROL
CODES
Storing PresetsPress one of the PRESET-keys (14) for 2 sec
Storing ImagesPress one of the MEMORY-keys (31) for 2 sec (on the remote control)By pressing the FREEZE-key (17) for 2 seconds the image is stored in the next free memory (1-9) If the memory is full a message appears on the screen
Activating the on-screen menuPress the MENU-key (23) for 1 sec
One-Push Auto focusPress both FOCUS-keys (19) simultaneously
Manual change to second lampPress the LIGHT-key (21) for 2 sec (on the unit)
Switching the output modeHigher mode Simultaneously press the FREEZE-key (17) and the MIRROR UP-key (12) (on the unit)Lower mode Simultaneously press the FREEZE-key (17) and the MIRROR DOWN-key (12) (on the unit)
Resetting the output mode to the default of auto resolutionSimultaneously press the FREEZE-key (17) and both MIRROR-keys (12) (on the unit)
Resetting of the Visualizer menuFor resetting the whole menu simultaneously press the EXTINT-key (20) and the MENU-key (23) (on the unit) For resetting only the selected item press the NUMBER 5 -key (31) for 2 sec (on the remote control)
Video output (PAL or NTSC)PAL Simultaneously press the FREEZE-key (17) and the Preset 1-key (14) (on the unit)NTSC Simultaneously press the FREEZE-key (17) and the Preset 2-key (14) (on the unit)
Filling the memory quicklyPress the ALL-key (30) for more than 4 sec (on the remote control) Then follow the instructions of the on-screen menu (Press MEMORY 1-key (31) for snapshot or MEMORY 3-key (31) to erase the memory)
Change ir-codeChange the ir-code in the Misc Settings (code A is default) Change the ir-code on the remote control too by pressing simultaneously PRESET 1 PRESET 2 and ZOOM TELE-key
ress PRESET 1 PRESET 2 and ZOOM WIDE-key
on-screen menu (14) (13) (on the remote
control) to switch from code A to B C D A etc For resetting the remote control to code A simultaneously p(14) (13) (on the remote control)
MENU POWER
ZOOM MIRRORLA
SE
R
EXT INT ALLTEXT
FOCUS IRIS
1 2 3 AA
AF
MEMORY
1 2 3
4 5 6
7 8 9
HELP
PRESETS IMAGE TURN
LIGHT
AA
FREEZE
EXTINT
WHITE
AF
R
Printed in Austria - September 2005
CONTACTSManufacturer Worldwide distribution WolfVision GmbH Vlbg Wirtschaftspark A-6840 Goumltzis AUSTRIA Tel ++43-5523-52250 Fax ++43-5523-52249 E-Mail wolfvisionwolfvisioncom
Asian distribution WolfVision Asia 27 Woodlands Ind Park E1 01-02 Hiang Kie Ind Bldg IV Singapore 757718Tel ++65 - 366 9288 Fax ++65 - 366 9280 E-mail infowolfvisionasiacom
Internet Homepage wwwwolfvisioncom E-Mail to technical support supportwolfvisioncom
WolfVision Co Ltd Nissho Higashi Nakano Bldg 2F 2-1-6 Higashi Nakano Nakano-ku Tokyo 164-0003 JapanTel (81) 3 3360 3231 Fax (81) 3 3360 3236 E-mail wolfvisionjapanwolfvisioncom
Japan distribution
Canadian distribution WolfVision Canada Inc 5460 Canotek Road Unit 94 Ottawa ON K1J 9G9 CanadaTel (613) 741-8989 Tollfree 1-877-513-2002 Fax(613) 741-3747 E-Mail wolfvisioncanadawolfvisioncom
United Kingdom distribution WolfVision UK Limited Trident One Styal Road Manchester M22 5XB United KingdomTel ++44-161-435-6081 Fax ++44-161-435-6100 E-Mail wolfvisionukwolfvisioncom
American distribution WolfVision USA East Inc 3950 Shackleford Road Suite 450 Duluth (near Atlanta) GA 30096 USATel (770) 931-6802 and 1-877-873WOLF Fax (770) 931-6906 E-Mail usaeastwolfvisionnet
WolfVision Inc 1601 Bayshore Highway Suite 302 Burlingame CA 94010 USA E-Mail usawestwolfvisionnetToll free (800) 356-WOLF Tel (650) 648-0002 Fax (650) 648-0009
SERIELLE SCHNITTSTELLE SERIELLES PROTOKOLL
9-Pol D-Sub Stecker am Geraumlt maumlnnlich Frontseite
5
9
2
7
3 4
8
1
6
Pin 2 RX 3 TX 5 GND 7 RTS 8 CTSBaudrate 9200 19200 38400 57600 oder 115200 (einstellbar)
atabits 8 topbit 1 arity D S P keineBitte beachte Sie DezimaI-Codes (=ASCII-Code oder Hex-Code) muss als einzelnes Byte gesendet werden (zB 199 und nicht 1 + 1 + 9)
Mit dem RS-232 Anschluss kann der Visualizer uumlber einen Computer bzw eine Raumsteuerung eines Konferenzraumes gesteuert werden
Eine genaue Beschreibung des seriellen Protokolls (inklusive Statusruumlckmeldung und absoluter Positionierung) finden Sie auf unserer Homepage httpwwwwolfvisioncomsupport
DVI Anschluss
13
Pin 24
Pin 8
Pin 1
Pin 9
Pin 17 C4
C1 C2
C3C5
1 - TMDS Data2- 9 - TMDS Data1- 17 - TMDS Data0-2 - TMDS Data2+ 10 - TMDS Data1+ 18 - TMDS Data0+3 - TMDS Data24 Shield 11 - TMDS Data13 Shield 18 - TMDS Data0+4 - TMDS Data4- () 12 - TMDS Data3- () 19 - TMDS Data05 Shield5 - TMDS Data4+() 13 - TMDS Data3+ () 20 - TMDS Data5- ()6 - DDC Clock 14 - +5V Power 21 - TMDS Data5+ ()7 - DDC Data 15 - Ground (return for +5V 22 - TMDS Clock+8 - Analog Vertical Sync HSync and Vsync) 23 - TMDS Clock-
C1 - Analog Red 16 - Hot Plug Detect 24 - Analog Vertical SyncC4 - Analog Horizontal Sync C2 - Analog Green C3 - Analog BlueC - Analog Ground
(analog R G amp B return) nicht belegt
Vor dem Wechseln der Sicherung ist der Netzstecker zu ziehen Die Netzsicherung (34) befindet sich hinter einer Abdeckung uumlber dem Netzanschluss und dem Hauptschalter Die Abdeckung kann mit einem Schraubendreher (etc) einfach geoumlffnet werden Die Sicherungen sind vorsichtig in den Sockel einzulegen und der Sockel muss korrekt in den Halter gesteckt werden
Sicherungs-Typ T 315A Verwenden Sie ausschlieszliglich diesen Typ Falls die ersetzte Sicherung beim Einschalten erneut durchbrennen solltekontaktieren Sie bitte Ihren WolfVision Visualizer Haumlndler
SICHERUNGEN WECHSELN
WICHTIGSPIEGEL - REINIGUNGSpiegel Bitte beachten Sie dass Staub auf dem unteren Spiegel (2) im Inneren
des Geraumltes sich nur wenig auf die Bildqualitaumlt auswirkt da er sich auszligerhalb des Schaumlrfe-bereiches befindet Der obere Spiegel (3) muss jedoch immer sauber gehalten werden
Den Spiegel sanft mit dem mitgeliefertem WolfVision Reinigungstuch saumlubernNormalerweise reicht eine Trockenreinigung (ggf zusammen mit Anhauchen)
(Falls nicht so benutzen Sie bitte einen speziellen Optikreiniger)
Bitte beachten Schalten Sie das Geraumlt vor Beginn der Reinigung aus damit auch der Laserpositionier-punkt ausgeschaltet ist
ACHTUNG Empfindlicher Vorderflaumlchenspiegel Nur in vertikaler Richtung reinigen (Horizontale Kratzer wuumlrden unschoumlne Reflexionen bewirken) Nicht zu stark reiben
VERWENDEN SIE NIE FENSTERREINIGUNGSMITTEL ODER ALKOHOL- BEI DIESEN SUBSTANZEN WUumlRDE DIE SPIEGELOBERFLAumlCHE BLAU ANLAUFEN
Das Glas welches den Spiegel im Inneren abdeckt sollte ebenso immer sauber gehalten werdenGehaumluse Staub und Schmutz mit einem weichen Tuch abwischen
Keine scharfen Reinigungsmittel wie Alkohol und Benzin verwenden
TECHNISCHE DATEN
ABMESSUNGENTechnische Aumlnderungen und Lieferbarkeit vorbehalten
14
28 bis 40mm fuumlr Kabelfreilassen
kuumlhlende Luft Eingang
kuumlhlendeLuftAbzug
Alle Abmessungen in Millimeter(fuumlr Zoll siehe Liste)
15202885100130
mm
430
28
290225
100
100
750
R = 600
185225290430580600750
05907911033539451272888611421693228323622953
Inch
15 15
WICHTIGER HINWEIS DEN ABZUG UND EINGANGDER KUumlHLUNG NICHTBLOCKIEREN
85130
185
2015580
VZ-27plus VZ-57plusKamera 13 1-CCD Progressive Scan 13 3-CCD Progressive Scan
Bilder pro Sekunde 30 Bilder pro Sekunde (von der Kamera aufgenommen) 30 Bilder pro Sekunde (von der Kamera aufgenommen)
Horizontale Aufloumlsung (Progressive Scan) 640 Linien (mit einer Testkarte gemessen) 1000 Linien (mit einer Testkarte gemessen)
Vertikale Aufloumlsung (Progressive Scan) 820 Linien (im Bilddreh-Modus) 1300 Linien (im Bilddreh-Modus)
Gesamte Pixelanzahl auf dem CCD 850000 2550000
Effektive Pixel (=tatsaumlchlich verwendete Pixel) 1 x 1024 x 768 (=786462) 3 x 1024 x 768 (=2359296)
Farbwiedergabe sehr gute Farben 100 lebensechte Farben
Laserpositionierpunkt
Ausgangssignale
Vertikale Bildwiederholfrequenz
Horizontale Bildfrequenz Progressive Scan 29820 ndash 91375 kHz PALNTSC 157 kHz
Signal Format
Iris (Blende)
Weiszligabgleich
Synchronisiertes Lichtfeld
Kontrastanhebung (Text Enhancer)
On-Screen Menuuml
Menuuml Resetfunktion
Optik Zoom
Digital Zoom (zusaumltzlich zum optischen Zoom)
Max Aufnahmebereich auf der Arbeitsflaumlche
Max Aufnahmebereich auszligerhalb der Arbeitsflaumlche
Min Aufnahmebereich auf der Arbeitsflaumlche
Max Objekthoumlhe auf der Arbeitsflaumlche
Tiefenschaumlrfe
Schattenfreie Beleuchtung
Ausleuchtung hohler Objekte
Stoumlrendes Streulicht
Blende von Vortragenden Publikum
Reflexionsfreie Beleuchtung
Ugradebare Firmware
USB Software
Lichtquelle
Automatischer Lampenwechsler
Motorisierter Spiegel (oben)
Motorisierter Arm
Benutzerprogrammierbare Presets
Spezielle Arbeitsflaumlche fuumlr Overheadfolien
Lichtbox
Bildspeicher
Show All Funktion
Bilddreh-Modus (Image Turn)
Alternative Bildanzeige
Infrarot Fernbedienung
Progressive Scan Ausgaumlnge
PALNTSC Video Ausgaumlnge (umschaltbar)
ETHERNET (LAN) Anschluss
Eingaumlnge
Gewicht
Optionales Zubehoumlr
Made in
17 kg
Austria (Europaumlische Union)
RGB (2x 15-Pol D-Sub und 5x BNC Stecker) DVI-I (digital und analog) USB 20
S-Video (4-Pol Stecker) Composite Video (BNC-Stecker) (konvertiertes Progressive Scan Signal)
10100 T-Base IP-adressierbar DHCP wird unterstuumltzt
ja (Anzeige aller 9 gespeicherten Bilder als Split Screen)
inkludiert
ja
9 Bildspeicher und 1 FREEZE-Bildspeicher
Standard Halogen-Lamp (12V100W) 3200 Kelvin (konstantes Lichtspektrum)
ja (mit eingebauter Ersatzlampe)
uumlberhaupt keines
gesamte Arbeitsflaumlche
ja (Updates downloadbar von wwwwolfvisioncom)
70
ja
ja
uumlberhaupt keines
Normaler Modus Laumlnge 270 mm Breite 360 mm Image Turn Modus Laumlnge 360 mm Breite 270 mm
unlimitiert (kann auch als Videokamera benutzt werden)
8 x 6 mm
250mm
ja (und benutzerprogrammierbare Menuumleinstellungen)
4 x digital Zoom (in Summe 48 x Zoom)
automatisch und manuell
automatisch und manuell
ja (in Farbe verbessert den Kontrast und die Lesbarkeit von Texten)
ja
HDHDTV WSXGA+ WXGA UXGA SXGA XGA oder SVGA (schaltbar) PAL NTSC (schaltbar) USB 20 LAN DVI
Progressive Scan 85 Hz 75 Hz 60 Hz oder 50 Hz (umschaltbar) PAL 50 Hz NTSC 60 Hz
Non-Interlaced (Progressive Scan) und Interlaced (PALNTSC Video)
RGB (15-Pol D-Sub Stecker) fuumlr PCs (das Computersignal wird auf allen Ausgaumlngen ausgegeben) Serieller Eingang (RS232) fuumlr Steuerung und Firmwareupdates
Negativ NegativBlau SchwarzWeiszlig
ja (fuumlr Auf-Abfahren und fuumlr den Makro-Modus)
inkludiert auf der CD-ROM (fuumlr Windows 98ME2000XP und Macintosh Twain kompatibel moumlgliche Formate TIF JPG und BMP Updates verfuumlgbar auf wwwwolfvisioncom)
ja (um uumlber die Fernbedienung durch Text zu scrollen)
70mm bei kleinem Objekt (42x33mm) 250mm (97rdquo) bei groszligem Objekt (360x270mm)
ja (in der Groumlszlige des Aufnahmefeldes der eingebauten Kamera ndash fuumlr einfache Objektpositionierung)
ja (erhoumlht deutlich die Aufloumlsung von vertikalen Objekten)
zwei Telezoom-Optiken (12 x optisches Zoom inkl Macro) f = 15 ndash 128mm
3 (plus 8 fixe Presets uumlber RS232) Presets fuumlr spezielle Funktionen
eingebaut Groumlszlige 380 x 280mm = gesamte Arbeitsflaumlche Lichtquelle 4 x CCFL-Leuchtmittel
ja (fuumlr Bedienfunktionen Kameraeinstellungen und On-Screen Hilfe)
Transportkoffer Flugkoffer (mit Raumldern) Verlaumlngerungskabel fuumlr eingebaute Lichtbox
Ruumlckseite
Unterseiteinnen
Unterseiteinnen
Vorderseite
Oberseiteinnen
Oberseiteinnen
Vorderseite
Ruumlckseite
Oben
Hinten Vorne
Oben Innen
Unten
VorneHinten
Unten Innen
Bitte vergewissern Sie sich dass Sie den Visualizer genau nach nachstehender Anleitung in die mitgelieferte Box einpacken Dies ist sehr wichtig um Beschaumldigungen am Spiegel am Arm oder an anderen sensiblen Stellen zu verhindern
WICHTIG
Um Transportschaumlden am Spiegel zu verhindern ist es sehr wichtig dass der mitgelieferte Spiegelschutz beim Transport immer verwendet wird Falls er nicht mehr vorhanden ist legen Sie ersatzweise unbedingt weiches Material zwischen Spiegel und Arbeitsflaumlche
TRANSPORT
15
Mirror protection
R
16
BEDIENFELD AM VISUALIZER
FERNBEDIENUNG
CODES
Presets speichernDruumlcken Sie eine der PRESET-Tasten (14) fuumlr 2 Sekunden
Bilder speichernDruumlcken Sie eine der MEMORY-Tasten (31) fuumlr 2 Sekunden (auf der Fernbedienung)Durch Druumlcken der FREEZE-Taste (17) fuumlr 2 Sekunden wird ein Bild im naumlchsten freien Bildspeicher (1-9) gespeichert Wenn alle Speicherplaumltze belegt sind erscheint eine Meldung auf dem Bildschirm
Kameramenuuml aktivierenDruumlcken Sie die MENU-Taste (23) fuumlr 1 Sekunde
Autofokus auf Tastendruck (One-Push)Druumlcken Sie beide FOCUS-Tasten (19) gleichzeitig
Manuell zur zweiten Lampe wechselnDruumlcken Sie die LIGHT-Taste (21) fuumlr 2 Sekunden (am Geraumlt)
Umschalten des Ausgangsmodus (mit Tasten am Geraumlt)Houmlherer Modus gleichzeitiges Druumlcken der FREEZE-Taste (17) und der MIRROR UP-Taste (12)Niedrigerer Modus gleichzeitiges Druumlcken der FREEZE-Taste (17) und der MIRROR DOWN-Taste (12)
Zuruumlcksetzen auf Auto ResolutionGleichzeitiges Druumlcken der FREEZE-Taste (17) und beider MIRROR-Tasten (12) (am Geraumlt)
Zuruumlcksetzen des VisualizermenuumlsUm das komplette Menuuml zuruumlckzusetzen druumlcken Sie die EXTINT-Taste (20) und die MENU-Taste (23) (am Geraumlt) gleichzeitig Um nur den selektierten Menuumlpunkt zuruumlckzusetzen Druumlcken Sie die Nummer 5-Taste (31) fuumlr 2 Sekunden (auf der Fernbedienung)
Video Ausgang (PAL oder NTSC)PAL gleichzeitiges Druumlcken der FREEZE-Taste (17) und der Preset 1-Taste (14) (am Geraumlt)NTSC gleichzeitiges Druumlcken der FREEZE-Taste (17) und der Preset 2-Taste (14) (am Geraumlt)
Bildspeicher schnell fuumlllenDruumlcken der ALL-Taste (30) fuumlr mehr als 4 Sekunden (auf der Fernbedienung) Dann den Instruktionen des On-Screen Menuumls folgen (Druumlcke die MEMORY 1-Taste (31) fuumlr Snapshots oder MEMORY 3-Taste (31) um den Bildspeicher zu loumlschen)
Aumlndern des IR-CodesAumlndern Sie im On-Screen Menuuml den IR-Code unter Misc Settings (Code A ist Standard) Aumlndern Sie auch den Code der Fernbedienung durch gleichzeitiges Druumlcken von PRESET 1 PRESET 2 und ZOOM TELE
PRESET 1 PRESET 2 und ZOOM WIDE
(14) (13) (auf der
Fernbedienung) um von Code A zu B C D A etc zu wechseln Um auf Code A zuruumlckzusetzen druumlcken Sie gleichzeitig (14) (13) (auf der Fernbedienung)
MENU POWER
ZOOM MIRRORLA
SE
R
EXT INT ALLTEXT
FOCUS IRIS
1 2 3 AA
AF
MEMORY
1 2 3
4 5 6
7 8 9
HELP
PRESETS IMAGE TURN
LIGHT
AA
FREEZE
EXTINT
WHITE
AF
R
CONTROL PANEL
REMOTECONTROL
CODES
Storing PresetsPress one of the PRESET-keys (14) for 2 sec
Storing ImagesPress one of the MEMORY-keys (31) for 2 sec (on the remote control)By pressing the FREEZE-key (17) for 2 seconds the image is stored in the next free memory (1-9) If the memory is full a message appears on the screen
Activating the on-screen menuPress the MENU-key (23) for 1 sec
One-Push Auto focusPress both FOCUS-keys (19) simultaneously
Manual change to second lampPress the LIGHT-key (21) for 2 sec (on the unit)
Switching the output modeHigher mode Simultaneously press the FREEZE-key (17) and the MIRROR UP-key (12) (on the unit)Lower mode Simultaneously press the FREEZE-key (17) and the MIRROR DOWN-key (12) (on the unit)
Resetting the output mode to the default of auto resolutionSimultaneously press the FREEZE-key (17) and both MIRROR-keys (12) (on the unit)
Resetting of the Visualizer menuFor resetting the whole menu simultaneously press the EXTINT-key (20) and the MENU-key (23) (on the unit) For resetting only the selected item press the NUMBER 5 -key (31) for 2 sec (on the remote control)
Video output (PAL or NTSC)PAL Simultaneously press the FREEZE-key (17) and the Preset 1-key (14) (on the unit)NTSC Simultaneously press the FREEZE-key (17) and the Preset 2-key (14) (on the unit)
Filling the memory quicklyPress the ALL-key (30) for more than 4 sec (on the remote control) Then follow the instructions of the on-screen menu (Press MEMORY 1-key (31) for snapshot or MEMORY 3-key (31) to erase the memory)
Change ir-codeChange the ir-code in the Misc Settings (code A is default) Change the ir-code on the remote control too by pressing simultaneously PRESET 1 PRESET 2 and ZOOM TELE-key
ress PRESET 1 PRESET 2 and ZOOM WIDE-key
on-screen menu (14) (13) (on the remote
control) to switch from code A to B C D A etc For resetting the remote control to code A simultaneously p(14) (13) (on the remote control)
MENU POWER
ZOOM MIRRORLA
SE
R
EXT INT ALLTEXT
FOCUS IRIS
1 2 3 AA
AF
MEMORY
1 2 3
4 5 6
7 8 9
HELP
PRESETS IMAGE TURN
LIGHT
AA
FREEZE
EXTINT
WHITE
AF
R
Printed in Austria - September 2005
CONTACTSManufacturer Worldwide distribution WolfVision GmbH Vlbg Wirtschaftspark A-6840 Goumltzis AUSTRIA Tel ++43-5523-52250 Fax ++43-5523-52249 E-Mail wolfvisionwolfvisioncom
Asian distribution WolfVision Asia 27 Woodlands Ind Park E1 01-02 Hiang Kie Ind Bldg IV Singapore 757718Tel ++65 - 366 9288 Fax ++65 - 366 9280 E-mail infowolfvisionasiacom
Internet Homepage wwwwolfvisioncom E-Mail to technical support supportwolfvisioncom
WolfVision Co Ltd Nissho Higashi Nakano Bldg 2F 2-1-6 Higashi Nakano Nakano-ku Tokyo 164-0003 JapanTel (81) 3 3360 3231 Fax (81) 3 3360 3236 E-mail wolfvisionjapanwolfvisioncom
Japan distribution
Canadian distribution WolfVision Canada Inc 5460 Canotek Road Unit 94 Ottawa ON K1J 9G9 CanadaTel (613) 741-8989 Tollfree 1-877-513-2002 Fax(613) 741-3747 E-Mail wolfvisioncanadawolfvisioncom
United Kingdom distribution WolfVision UK Limited Trident One Styal Road Manchester M22 5XB United KingdomTel ++44-161-435-6081 Fax ++44-161-435-6100 E-Mail wolfvisionukwolfvisioncom
American distribution WolfVision USA East Inc 3950 Shackleford Road Suite 450 Duluth (near Atlanta) GA 30096 USATel (770) 931-6802 and 1-877-873WOLF Fax (770) 931-6906 E-Mail usaeastwolfvisionnet
WolfVision Inc 1601 Bayshore Highway Suite 302 Burlingame CA 94010 USA E-Mail usawestwolfvisionnetToll free (800) 356-WOLF Tel (650) 648-0002 Fax (650) 648-0009
TECHNISCHE DATEN
ABMESSUNGENTechnische Aumlnderungen und Lieferbarkeit vorbehalten
14
28 bis 40mm fuumlr Kabelfreilassen
kuumlhlende Luft Eingang
kuumlhlendeLuftAbzug
Alle Abmessungen in Millimeter(fuumlr Zoll siehe Liste)
15202885100130
mm
430
28
290225
100
100
750
R = 600
185225290430580600750
05907911033539451272888611421693228323622953
Inch
15 15
WICHTIGER HINWEIS DEN ABZUG UND EINGANGDER KUumlHLUNG NICHTBLOCKIEREN
85130
185
2015580
VZ-27plus VZ-57plusKamera 13 1-CCD Progressive Scan 13 3-CCD Progressive Scan
Bilder pro Sekunde 30 Bilder pro Sekunde (von der Kamera aufgenommen) 30 Bilder pro Sekunde (von der Kamera aufgenommen)
Horizontale Aufloumlsung (Progressive Scan) 640 Linien (mit einer Testkarte gemessen) 1000 Linien (mit einer Testkarte gemessen)
Vertikale Aufloumlsung (Progressive Scan) 820 Linien (im Bilddreh-Modus) 1300 Linien (im Bilddreh-Modus)
Gesamte Pixelanzahl auf dem CCD 850000 2550000
Effektive Pixel (=tatsaumlchlich verwendete Pixel) 1 x 1024 x 768 (=786462) 3 x 1024 x 768 (=2359296)
Farbwiedergabe sehr gute Farben 100 lebensechte Farben
Laserpositionierpunkt
Ausgangssignale
Vertikale Bildwiederholfrequenz
Horizontale Bildfrequenz Progressive Scan 29820 ndash 91375 kHz PALNTSC 157 kHz
Signal Format
Iris (Blende)
Weiszligabgleich
Synchronisiertes Lichtfeld
Kontrastanhebung (Text Enhancer)
On-Screen Menuuml
Menuuml Resetfunktion
Optik Zoom
Digital Zoom (zusaumltzlich zum optischen Zoom)
Max Aufnahmebereich auf der Arbeitsflaumlche
Max Aufnahmebereich auszligerhalb der Arbeitsflaumlche
Min Aufnahmebereich auf der Arbeitsflaumlche
Max Objekthoumlhe auf der Arbeitsflaumlche
Tiefenschaumlrfe
Schattenfreie Beleuchtung
Ausleuchtung hohler Objekte
Stoumlrendes Streulicht
Blende von Vortragenden Publikum
Reflexionsfreie Beleuchtung
Ugradebare Firmware
USB Software
Lichtquelle
Automatischer Lampenwechsler
Motorisierter Spiegel (oben)
Motorisierter Arm
Benutzerprogrammierbare Presets
Spezielle Arbeitsflaumlche fuumlr Overheadfolien
Lichtbox
Bildspeicher
Show All Funktion
Bilddreh-Modus (Image Turn)
Alternative Bildanzeige
Infrarot Fernbedienung
Progressive Scan Ausgaumlnge
PALNTSC Video Ausgaumlnge (umschaltbar)
ETHERNET (LAN) Anschluss
Eingaumlnge
Gewicht
Optionales Zubehoumlr
Made in
17 kg
Austria (Europaumlische Union)
RGB (2x 15-Pol D-Sub und 5x BNC Stecker) DVI-I (digital und analog) USB 20
S-Video (4-Pol Stecker) Composite Video (BNC-Stecker) (konvertiertes Progressive Scan Signal)
10100 T-Base IP-adressierbar DHCP wird unterstuumltzt
ja (Anzeige aller 9 gespeicherten Bilder als Split Screen)
inkludiert
ja
9 Bildspeicher und 1 FREEZE-Bildspeicher
Standard Halogen-Lamp (12V100W) 3200 Kelvin (konstantes Lichtspektrum)
ja (mit eingebauter Ersatzlampe)
uumlberhaupt keines
gesamte Arbeitsflaumlche
ja (Updates downloadbar von wwwwolfvisioncom)
70
ja
ja
uumlberhaupt keines
Normaler Modus Laumlnge 270 mm Breite 360 mm Image Turn Modus Laumlnge 360 mm Breite 270 mm
unlimitiert (kann auch als Videokamera benutzt werden)
8 x 6 mm
250mm
ja (und benutzerprogrammierbare Menuumleinstellungen)
4 x digital Zoom (in Summe 48 x Zoom)
automatisch und manuell
automatisch und manuell
ja (in Farbe verbessert den Kontrast und die Lesbarkeit von Texten)
ja
HDHDTV WSXGA+ WXGA UXGA SXGA XGA oder SVGA (schaltbar) PAL NTSC (schaltbar) USB 20 LAN DVI
Progressive Scan 85 Hz 75 Hz 60 Hz oder 50 Hz (umschaltbar) PAL 50 Hz NTSC 60 Hz
Non-Interlaced (Progressive Scan) und Interlaced (PALNTSC Video)
RGB (15-Pol D-Sub Stecker) fuumlr PCs (das Computersignal wird auf allen Ausgaumlngen ausgegeben) Serieller Eingang (RS232) fuumlr Steuerung und Firmwareupdates
Negativ NegativBlau SchwarzWeiszlig
ja (fuumlr Auf-Abfahren und fuumlr den Makro-Modus)
inkludiert auf der CD-ROM (fuumlr Windows 98ME2000XP und Macintosh Twain kompatibel moumlgliche Formate TIF JPG und BMP Updates verfuumlgbar auf wwwwolfvisioncom)
ja (um uumlber die Fernbedienung durch Text zu scrollen)
70mm bei kleinem Objekt (42x33mm) 250mm (97rdquo) bei groszligem Objekt (360x270mm)
ja (in der Groumlszlige des Aufnahmefeldes der eingebauten Kamera ndash fuumlr einfache Objektpositionierung)
ja (erhoumlht deutlich die Aufloumlsung von vertikalen Objekten)
zwei Telezoom-Optiken (12 x optisches Zoom inkl Macro) f = 15 ndash 128mm
3 (plus 8 fixe Presets uumlber RS232) Presets fuumlr spezielle Funktionen
eingebaut Groumlszlige 380 x 280mm = gesamte Arbeitsflaumlche Lichtquelle 4 x CCFL-Leuchtmittel
ja (fuumlr Bedienfunktionen Kameraeinstellungen und On-Screen Hilfe)
Transportkoffer Flugkoffer (mit Raumldern) Verlaumlngerungskabel fuumlr eingebaute Lichtbox
Ruumlckseite
Unterseiteinnen
Unterseiteinnen
Vorderseite
Oberseiteinnen
Oberseiteinnen
Vorderseite
Ruumlckseite
Oben
Hinten Vorne
Oben Innen
Unten
VorneHinten
Unten Innen
Bitte vergewissern Sie sich dass Sie den Visualizer genau nach nachstehender Anleitung in die mitgelieferte Box einpacken Dies ist sehr wichtig um Beschaumldigungen am Spiegel am Arm oder an anderen sensiblen Stellen zu verhindern
WICHTIG
Um Transportschaumlden am Spiegel zu verhindern ist es sehr wichtig dass der mitgelieferte Spiegelschutz beim Transport immer verwendet wird Falls er nicht mehr vorhanden ist legen Sie ersatzweise unbedingt weiches Material zwischen Spiegel und Arbeitsflaumlche
TRANSPORT
15
Mirror protection
R
16
BEDIENFELD AM VISUALIZER
FERNBEDIENUNG
CODES
Presets speichernDruumlcken Sie eine der PRESET-Tasten (14) fuumlr 2 Sekunden
Bilder speichernDruumlcken Sie eine der MEMORY-Tasten (31) fuumlr 2 Sekunden (auf der Fernbedienung)Durch Druumlcken der FREEZE-Taste (17) fuumlr 2 Sekunden wird ein Bild im naumlchsten freien Bildspeicher (1-9) gespeichert Wenn alle Speicherplaumltze belegt sind erscheint eine Meldung auf dem Bildschirm
Kameramenuuml aktivierenDruumlcken Sie die MENU-Taste (23) fuumlr 1 Sekunde
Autofokus auf Tastendruck (One-Push)Druumlcken Sie beide FOCUS-Tasten (19) gleichzeitig
Manuell zur zweiten Lampe wechselnDruumlcken Sie die LIGHT-Taste (21) fuumlr 2 Sekunden (am Geraumlt)
Umschalten des Ausgangsmodus (mit Tasten am Geraumlt)Houmlherer Modus gleichzeitiges Druumlcken der FREEZE-Taste (17) und der MIRROR UP-Taste (12)Niedrigerer Modus gleichzeitiges Druumlcken der FREEZE-Taste (17) und der MIRROR DOWN-Taste (12)
Zuruumlcksetzen auf Auto ResolutionGleichzeitiges Druumlcken der FREEZE-Taste (17) und beider MIRROR-Tasten (12) (am Geraumlt)
Zuruumlcksetzen des VisualizermenuumlsUm das komplette Menuuml zuruumlckzusetzen druumlcken Sie die EXTINT-Taste (20) und die MENU-Taste (23) (am Geraumlt) gleichzeitig Um nur den selektierten Menuumlpunkt zuruumlckzusetzen Druumlcken Sie die Nummer 5-Taste (31) fuumlr 2 Sekunden (auf der Fernbedienung)
Video Ausgang (PAL oder NTSC)PAL gleichzeitiges Druumlcken der FREEZE-Taste (17) und der Preset 1-Taste (14) (am Geraumlt)NTSC gleichzeitiges Druumlcken der FREEZE-Taste (17) und der Preset 2-Taste (14) (am Geraumlt)
Bildspeicher schnell fuumlllenDruumlcken der ALL-Taste (30) fuumlr mehr als 4 Sekunden (auf der Fernbedienung) Dann den Instruktionen des On-Screen Menuumls folgen (Druumlcke die MEMORY 1-Taste (31) fuumlr Snapshots oder MEMORY 3-Taste (31) um den Bildspeicher zu loumlschen)
Aumlndern des IR-CodesAumlndern Sie im On-Screen Menuuml den IR-Code unter Misc Settings (Code A ist Standard) Aumlndern Sie auch den Code der Fernbedienung durch gleichzeitiges Druumlcken von PRESET 1 PRESET 2 und ZOOM TELE
PRESET 1 PRESET 2 und ZOOM WIDE
(14) (13) (auf der
Fernbedienung) um von Code A zu B C D A etc zu wechseln Um auf Code A zuruumlckzusetzen druumlcken Sie gleichzeitig (14) (13) (auf der Fernbedienung)
MENU POWER
ZOOM MIRRORLA
SE
R
EXT INT ALLTEXT
FOCUS IRIS
1 2 3 AA
AF
MEMORY
1 2 3
4 5 6
7 8 9
HELP
PRESETS IMAGE TURN
LIGHT
AA
FREEZE
EXTINT
WHITE
AF
R
CONTROL PANEL
REMOTECONTROL
CODES
Storing PresetsPress one of the PRESET-keys (14) for 2 sec
Storing ImagesPress one of the MEMORY-keys (31) for 2 sec (on the remote control)By pressing the FREEZE-key (17) for 2 seconds the image is stored in the next free memory (1-9) If the memory is full a message appears on the screen
Activating the on-screen menuPress the MENU-key (23) for 1 sec
One-Push Auto focusPress both FOCUS-keys (19) simultaneously
Manual change to second lampPress the LIGHT-key (21) for 2 sec (on the unit)
Switching the output modeHigher mode Simultaneously press the FREEZE-key (17) and the MIRROR UP-key (12) (on the unit)Lower mode Simultaneously press the FREEZE-key (17) and the MIRROR DOWN-key (12) (on the unit)
Resetting the output mode to the default of auto resolutionSimultaneously press the FREEZE-key (17) and both MIRROR-keys (12) (on the unit)
Resetting of the Visualizer menuFor resetting the whole menu simultaneously press the EXTINT-key (20) and the MENU-key (23) (on the unit) For resetting only the selected item press the NUMBER 5 -key (31) for 2 sec (on the remote control)
Video output (PAL or NTSC)PAL Simultaneously press the FREEZE-key (17) and the Preset 1-key (14) (on the unit)NTSC Simultaneously press the FREEZE-key (17) and the Preset 2-key (14) (on the unit)
Filling the memory quicklyPress the ALL-key (30) for more than 4 sec (on the remote control) Then follow the instructions of the on-screen menu (Press MEMORY 1-key (31) for snapshot or MEMORY 3-key (31) to erase the memory)
Change ir-codeChange the ir-code in the Misc Settings (code A is default) Change the ir-code on the remote control too by pressing simultaneously PRESET 1 PRESET 2 and ZOOM TELE-key
ress PRESET 1 PRESET 2 and ZOOM WIDE-key
on-screen menu (14) (13) (on the remote
control) to switch from code A to B C D A etc For resetting the remote control to code A simultaneously p(14) (13) (on the remote control)
MENU POWER
ZOOM MIRRORLA
SE
R
EXT INT ALLTEXT
FOCUS IRIS
1 2 3 AA
AF
MEMORY
1 2 3
4 5 6
7 8 9
HELP
PRESETS IMAGE TURN
LIGHT
AA
FREEZE
EXTINT
WHITE
AF
R
Printed in Austria - September 2005
CONTACTSManufacturer Worldwide distribution WolfVision GmbH Vlbg Wirtschaftspark A-6840 Goumltzis AUSTRIA Tel ++43-5523-52250 Fax ++43-5523-52249 E-Mail wolfvisionwolfvisioncom
Asian distribution WolfVision Asia 27 Woodlands Ind Park E1 01-02 Hiang Kie Ind Bldg IV Singapore 757718Tel ++65 - 366 9288 Fax ++65 - 366 9280 E-mail infowolfvisionasiacom
Internet Homepage wwwwolfvisioncom E-Mail to technical support supportwolfvisioncom
WolfVision Co Ltd Nissho Higashi Nakano Bldg 2F 2-1-6 Higashi Nakano Nakano-ku Tokyo 164-0003 JapanTel (81) 3 3360 3231 Fax (81) 3 3360 3236 E-mail wolfvisionjapanwolfvisioncom
Japan distribution
Canadian distribution WolfVision Canada Inc 5460 Canotek Road Unit 94 Ottawa ON K1J 9G9 CanadaTel (613) 741-8989 Tollfree 1-877-513-2002 Fax(613) 741-3747 E-Mail wolfvisioncanadawolfvisioncom
United Kingdom distribution WolfVision UK Limited Trident One Styal Road Manchester M22 5XB United KingdomTel ++44-161-435-6081 Fax ++44-161-435-6100 E-Mail wolfvisionukwolfvisioncom
American distribution WolfVision USA East Inc 3950 Shackleford Road Suite 450 Duluth (near Atlanta) GA 30096 USATel (770) 931-6802 and 1-877-873WOLF Fax (770) 931-6906 E-Mail usaeastwolfvisionnet
WolfVision Inc 1601 Bayshore Highway Suite 302 Burlingame CA 94010 USA E-Mail usawestwolfvisionnetToll free (800) 356-WOLF Tel (650) 648-0002 Fax (650) 648-0009
Ruumlckseite
Unterseiteinnen
Unterseiteinnen
Vorderseite
Oberseiteinnen
Oberseiteinnen
Vorderseite
Ruumlckseite
Oben
Hinten Vorne
Oben Innen
Unten
VorneHinten
Unten Innen
Bitte vergewissern Sie sich dass Sie den Visualizer genau nach nachstehender Anleitung in die mitgelieferte Box einpacken Dies ist sehr wichtig um Beschaumldigungen am Spiegel am Arm oder an anderen sensiblen Stellen zu verhindern
WICHTIG
Um Transportschaumlden am Spiegel zu verhindern ist es sehr wichtig dass der mitgelieferte Spiegelschutz beim Transport immer verwendet wird Falls er nicht mehr vorhanden ist legen Sie ersatzweise unbedingt weiches Material zwischen Spiegel und Arbeitsflaumlche
TRANSPORT
15
Mirror protection
R
16
BEDIENFELD AM VISUALIZER
FERNBEDIENUNG
CODES
Presets speichernDruumlcken Sie eine der PRESET-Tasten (14) fuumlr 2 Sekunden
Bilder speichernDruumlcken Sie eine der MEMORY-Tasten (31) fuumlr 2 Sekunden (auf der Fernbedienung)Durch Druumlcken der FREEZE-Taste (17) fuumlr 2 Sekunden wird ein Bild im naumlchsten freien Bildspeicher (1-9) gespeichert Wenn alle Speicherplaumltze belegt sind erscheint eine Meldung auf dem Bildschirm
Kameramenuuml aktivierenDruumlcken Sie die MENU-Taste (23) fuumlr 1 Sekunde
Autofokus auf Tastendruck (One-Push)Druumlcken Sie beide FOCUS-Tasten (19) gleichzeitig
Manuell zur zweiten Lampe wechselnDruumlcken Sie die LIGHT-Taste (21) fuumlr 2 Sekunden (am Geraumlt)
Umschalten des Ausgangsmodus (mit Tasten am Geraumlt)Houmlherer Modus gleichzeitiges Druumlcken der FREEZE-Taste (17) und der MIRROR UP-Taste (12)Niedrigerer Modus gleichzeitiges Druumlcken der FREEZE-Taste (17) und der MIRROR DOWN-Taste (12)
Zuruumlcksetzen auf Auto ResolutionGleichzeitiges Druumlcken der FREEZE-Taste (17) und beider MIRROR-Tasten (12) (am Geraumlt)
Zuruumlcksetzen des VisualizermenuumlsUm das komplette Menuuml zuruumlckzusetzen druumlcken Sie die EXTINT-Taste (20) und die MENU-Taste (23) (am Geraumlt) gleichzeitig Um nur den selektierten Menuumlpunkt zuruumlckzusetzen Druumlcken Sie die Nummer 5-Taste (31) fuumlr 2 Sekunden (auf der Fernbedienung)
Video Ausgang (PAL oder NTSC)PAL gleichzeitiges Druumlcken der FREEZE-Taste (17) und der Preset 1-Taste (14) (am Geraumlt)NTSC gleichzeitiges Druumlcken der FREEZE-Taste (17) und der Preset 2-Taste (14) (am Geraumlt)
Bildspeicher schnell fuumlllenDruumlcken der ALL-Taste (30) fuumlr mehr als 4 Sekunden (auf der Fernbedienung) Dann den Instruktionen des On-Screen Menuumls folgen (Druumlcke die MEMORY 1-Taste (31) fuumlr Snapshots oder MEMORY 3-Taste (31) um den Bildspeicher zu loumlschen)
Aumlndern des IR-CodesAumlndern Sie im On-Screen Menuuml den IR-Code unter Misc Settings (Code A ist Standard) Aumlndern Sie auch den Code der Fernbedienung durch gleichzeitiges Druumlcken von PRESET 1 PRESET 2 und ZOOM TELE
PRESET 1 PRESET 2 und ZOOM WIDE
(14) (13) (auf der
Fernbedienung) um von Code A zu B C D A etc zu wechseln Um auf Code A zuruumlckzusetzen druumlcken Sie gleichzeitig (14) (13) (auf der Fernbedienung)
MENU POWER
ZOOM MIRRORLA
SE
R
EXT INT ALLTEXT
FOCUS IRIS
1 2 3 AA
AF
MEMORY
1 2 3
4 5 6
7 8 9
HELP
PRESETS IMAGE TURN
LIGHT
AA
FREEZE
EXTINT
WHITE
AF
R
CONTROL PANEL
REMOTECONTROL
CODES
Storing PresetsPress one of the PRESET-keys (14) for 2 sec
Storing ImagesPress one of the MEMORY-keys (31) for 2 sec (on the remote control)By pressing the FREEZE-key (17) for 2 seconds the image is stored in the next free memory (1-9) If the memory is full a message appears on the screen
Activating the on-screen menuPress the MENU-key (23) for 1 sec
One-Push Auto focusPress both FOCUS-keys (19) simultaneously
Manual change to second lampPress the LIGHT-key (21) for 2 sec (on the unit)
Switching the output modeHigher mode Simultaneously press the FREEZE-key (17) and the MIRROR UP-key (12) (on the unit)Lower mode Simultaneously press the FREEZE-key (17) and the MIRROR DOWN-key (12) (on the unit)
Resetting the output mode to the default of auto resolutionSimultaneously press the FREEZE-key (17) and both MIRROR-keys (12) (on the unit)
Resetting of the Visualizer menuFor resetting the whole menu simultaneously press the EXTINT-key (20) and the MENU-key (23) (on the unit) For resetting only the selected item press the NUMBER 5 -key (31) for 2 sec (on the remote control)
Video output (PAL or NTSC)PAL Simultaneously press the FREEZE-key (17) and the Preset 1-key (14) (on the unit)NTSC Simultaneously press the FREEZE-key (17) and the Preset 2-key (14) (on the unit)
Filling the memory quicklyPress the ALL-key (30) for more than 4 sec (on the remote control) Then follow the instructions of the on-screen menu (Press MEMORY 1-key (31) for snapshot or MEMORY 3-key (31) to erase the memory)
Change ir-codeChange the ir-code in the Misc Settings (code A is default) Change the ir-code on the remote control too by pressing simultaneously PRESET 1 PRESET 2 and ZOOM TELE-key
ress PRESET 1 PRESET 2 and ZOOM WIDE-key
on-screen menu (14) (13) (on the remote
control) to switch from code A to B C D A etc For resetting the remote control to code A simultaneously p(14) (13) (on the remote control)
MENU POWER
ZOOM MIRRORLA
SE
R
EXT INT ALLTEXT
FOCUS IRIS
1 2 3 AA
AF
MEMORY
1 2 3
4 5 6
7 8 9
HELP
PRESETS IMAGE TURN
LIGHT
AA
FREEZE
EXTINT
WHITE
AF
R
Printed in Austria - September 2005
CONTACTSManufacturer Worldwide distribution WolfVision GmbH Vlbg Wirtschaftspark A-6840 Goumltzis AUSTRIA Tel ++43-5523-52250 Fax ++43-5523-52249 E-Mail wolfvisionwolfvisioncom
Asian distribution WolfVision Asia 27 Woodlands Ind Park E1 01-02 Hiang Kie Ind Bldg IV Singapore 757718Tel ++65 - 366 9288 Fax ++65 - 366 9280 E-mail infowolfvisionasiacom
Internet Homepage wwwwolfvisioncom E-Mail to technical support supportwolfvisioncom
WolfVision Co Ltd Nissho Higashi Nakano Bldg 2F 2-1-6 Higashi Nakano Nakano-ku Tokyo 164-0003 JapanTel (81) 3 3360 3231 Fax (81) 3 3360 3236 E-mail wolfvisionjapanwolfvisioncom
Japan distribution
Canadian distribution WolfVision Canada Inc 5460 Canotek Road Unit 94 Ottawa ON K1J 9G9 CanadaTel (613) 741-8989 Tollfree 1-877-513-2002 Fax(613) 741-3747 E-Mail wolfvisioncanadawolfvisioncom
United Kingdom distribution WolfVision UK Limited Trident One Styal Road Manchester M22 5XB United KingdomTel ++44-161-435-6081 Fax ++44-161-435-6100 E-Mail wolfvisionukwolfvisioncom
American distribution WolfVision USA East Inc 3950 Shackleford Road Suite 450 Duluth (near Atlanta) GA 30096 USATel (770) 931-6802 and 1-877-873WOLF Fax (770) 931-6906 E-Mail usaeastwolfvisionnet
WolfVision Inc 1601 Bayshore Highway Suite 302 Burlingame CA 94010 USA E-Mail usawestwolfvisionnetToll free (800) 356-WOLF Tel (650) 648-0002 Fax (650) 648-0009
R
16
BEDIENFELD AM VISUALIZER
FERNBEDIENUNG
CODES
Presets speichernDruumlcken Sie eine der PRESET-Tasten (14) fuumlr 2 Sekunden
Bilder speichernDruumlcken Sie eine der MEMORY-Tasten (31) fuumlr 2 Sekunden (auf der Fernbedienung)Durch Druumlcken der FREEZE-Taste (17) fuumlr 2 Sekunden wird ein Bild im naumlchsten freien Bildspeicher (1-9) gespeichert Wenn alle Speicherplaumltze belegt sind erscheint eine Meldung auf dem Bildschirm
Kameramenuuml aktivierenDruumlcken Sie die MENU-Taste (23) fuumlr 1 Sekunde
Autofokus auf Tastendruck (One-Push)Druumlcken Sie beide FOCUS-Tasten (19) gleichzeitig
Manuell zur zweiten Lampe wechselnDruumlcken Sie die LIGHT-Taste (21) fuumlr 2 Sekunden (am Geraumlt)
Umschalten des Ausgangsmodus (mit Tasten am Geraumlt)Houmlherer Modus gleichzeitiges Druumlcken der FREEZE-Taste (17) und der MIRROR UP-Taste (12)Niedrigerer Modus gleichzeitiges Druumlcken der FREEZE-Taste (17) und der MIRROR DOWN-Taste (12)
Zuruumlcksetzen auf Auto ResolutionGleichzeitiges Druumlcken der FREEZE-Taste (17) und beider MIRROR-Tasten (12) (am Geraumlt)
Zuruumlcksetzen des VisualizermenuumlsUm das komplette Menuuml zuruumlckzusetzen druumlcken Sie die EXTINT-Taste (20) und die MENU-Taste (23) (am Geraumlt) gleichzeitig Um nur den selektierten Menuumlpunkt zuruumlckzusetzen Druumlcken Sie die Nummer 5-Taste (31) fuumlr 2 Sekunden (auf der Fernbedienung)
Video Ausgang (PAL oder NTSC)PAL gleichzeitiges Druumlcken der FREEZE-Taste (17) und der Preset 1-Taste (14) (am Geraumlt)NTSC gleichzeitiges Druumlcken der FREEZE-Taste (17) und der Preset 2-Taste (14) (am Geraumlt)
Bildspeicher schnell fuumlllenDruumlcken der ALL-Taste (30) fuumlr mehr als 4 Sekunden (auf der Fernbedienung) Dann den Instruktionen des On-Screen Menuumls folgen (Druumlcke die MEMORY 1-Taste (31) fuumlr Snapshots oder MEMORY 3-Taste (31) um den Bildspeicher zu loumlschen)
Aumlndern des IR-CodesAumlndern Sie im On-Screen Menuuml den IR-Code unter Misc Settings (Code A ist Standard) Aumlndern Sie auch den Code der Fernbedienung durch gleichzeitiges Druumlcken von PRESET 1 PRESET 2 und ZOOM TELE
PRESET 1 PRESET 2 und ZOOM WIDE
(14) (13) (auf der
Fernbedienung) um von Code A zu B C D A etc zu wechseln Um auf Code A zuruumlckzusetzen druumlcken Sie gleichzeitig (14) (13) (auf der Fernbedienung)
MENU POWER
ZOOM MIRRORLA
SE
R
EXT INT ALLTEXT
FOCUS IRIS
1 2 3 AA
AF
MEMORY
1 2 3
4 5 6
7 8 9
HELP
PRESETS IMAGE TURN
LIGHT
AA
FREEZE
EXTINT
WHITE
AF
R
CONTROL PANEL
REMOTECONTROL
CODES
Storing PresetsPress one of the PRESET-keys (14) for 2 sec
Storing ImagesPress one of the MEMORY-keys (31) for 2 sec (on the remote control)By pressing the FREEZE-key (17) for 2 seconds the image is stored in the next free memory (1-9) If the memory is full a message appears on the screen
Activating the on-screen menuPress the MENU-key (23) for 1 sec
One-Push Auto focusPress both FOCUS-keys (19) simultaneously
Manual change to second lampPress the LIGHT-key (21) for 2 sec (on the unit)
Switching the output modeHigher mode Simultaneously press the FREEZE-key (17) and the MIRROR UP-key (12) (on the unit)Lower mode Simultaneously press the FREEZE-key (17) and the MIRROR DOWN-key (12) (on the unit)
Resetting the output mode to the default of auto resolutionSimultaneously press the FREEZE-key (17) and both MIRROR-keys (12) (on the unit)
Resetting of the Visualizer menuFor resetting the whole menu simultaneously press the EXTINT-key (20) and the MENU-key (23) (on the unit) For resetting only the selected item press the NUMBER 5 -key (31) for 2 sec (on the remote control)
Video output (PAL or NTSC)PAL Simultaneously press the FREEZE-key (17) and the Preset 1-key (14) (on the unit)NTSC Simultaneously press the FREEZE-key (17) and the Preset 2-key (14) (on the unit)
Filling the memory quicklyPress the ALL-key (30) for more than 4 sec (on the remote control) Then follow the instructions of the on-screen menu (Press MEMORY 1-key (31) for snapshot or MEMORY 3-key (31) to erase the memory)
Change ir-codeChange the ir-code in the Misc Settings (code A is default) Change the ir-code on the remote control too by pressing simultaneously PRESET 1 PRESET 2 and ZOOM TELE-key
ress PRESET 1 PRESET 2 and ZOOM WIDE-key
on-screen menu (14) (13) (on the remote
control) to switch from code A to B C D A etc For resetting the remote control to code A simultaneously p(14) (13) (on the remote control)
MENU POWER
ZOOM MIRRORLA
SE
R
EXT INT ALLTEXT
FOCUS IRIS
1 2 3 AA
AF
MEMORY
1 2 3
4 5 6
7 8 9
HELP
PRESETS IMAGE TURN
LIGHT
AA
FREEZE
EXTINT
WHITE
AF
R
Printed in Austria - September 2005
CONTACTSManufacturer Worldwide distribution WolfVision GmbH Vlbg Wirtschaftspark A-6840 Goumltzis AUSTRIA Tel ++43-5523-52250 Fax ++43-5523-52249 E-Mail wolfvisionwolfvisioncom
Asian distribution WolfVision Asia 27 Woodlands Ind Park E1 01-02 Hiang Kie Ind Bldg IV Singapore 757718Tel ++65 - 366 9288 Fax ++65 - 366 9280 E-mail infowolfvisionasiacom
Internet Homepage wwwwolfvisioncom E-Mail to technical support supportwolfvisioncom
WolfVision Co Ltd Nissho Higashi Nakano Bldg 2F 2-1-6 Higashi Nakano Nakano-ku Tokyo 164-0003 JapanTel (81) 3 3360 3231 Fax (81) 3 3360 3236 E-mail wolfvisionjapanwolfvisioncom
Japan distribution
Canadian distribution WolfVision Canada Inc 5460 Canotek Road Unit 94 Ottawa ON K1J 9G9 CanadaTel (613) 741-8989 Tollfree 1-877-513-2002 Fax(613) 741-3747 E-Mail wolfvisioncanadawolfvisioncom
United Kingdom distribution WolfVision UK Limited Trident One Styal Road Manchester M22 5XB United KingdomTel ++44-161-435-6081 Fax ++44-161-435-6100 E-Mail wolfvisionukwolfvisioncom
American distribution WolfVision USA East Inc 3950 Shackleford Road Suite 450 Duluth (near Atlanta) GA 30096 USATel (770) 931-6802 and 1-877-873WOLF Fax (770) 931-6906 E-Mail usaeastwolfvisionnet
WolfVision Inc 1601 Bayshore Highway Suite 302 Burlingame CA 94010 USA E-Mail usawestwolfvisionnetToll free (800) 356-WOLF Tel (650) 648-0002 Fax (650) 648-0009
R
CONTROL PANEL
REMOTECONTROL
CODES
Storing PresetsPress one of the PRESET-keys (14) for 2 sec
Storing ImagesPress one of the MEMORY-keys (31) for 2 sec (on the remote control)By pressing the FREEZE-key (17) for 2 seconds the image is stored in the next free memory (1-9) If the memory is full a message appears on the screen
Activating the on-screen menuPress the MENU-key (23) for 1 sec
One-Push Auto focusPress both FOCUS-keys (19) simultaneously
Manual change to second lampPress the LIGHT-key (21) for 2 sec (on the unit)
Switching the output modeHigher mode Simultaneously press the FREEZE-key (17) and the MIRROR UP-key (12) (on the unit)Lower mode Simultaneously press the FREEZE-key (17) and the MIRROR DOWN-key (12) (on the unit)
Resetting the output mode to the default of auto resolutionSimultaneously press the FREEZE-key (17) and both MIRROR-keys (12) (on the unit)
Resetting of the Visualizer menuFor resetting the whole menu simultaneously press the EXTINT-key (20) and the MENU-key (23) (on the unit) For resetting only the selected item press the NUMBER 5 -key (31) for 2 sec (on the remote control)
Video output (PAL or NTSC)PAL Simultaneously press the FREEZE-key (17) and the Preset 1-key (14) (on the unit)NTSC Simultaneously press the FREEZE-key (17) and the Preset 2-key (14) (on the unit)
Filling the memory quicklyPress the ALL-key (30) for more than 4 sec (on the remote control) Then follow the instructions of the on-screen menu (Press MEMORY 1-key (31) for snapshot or MEMORY 3-key (31) to erase the memory)
Change ir-codeChange the ir-code in the Misc Settings (code A is default) Change the ir-code on the remote control too by pressing simultaneously PRESET 1 PRESET 2 and ZOOM TELE-key
ress PRESET 1 PRESET 2 and ZOOM WIDE-key
on-screen menu (14) (13) (on the remote
control) to switch from code A to B C D A etc For resetting the remote control to code A simultaneously p(14) (13) (on the remote control)
MENU POWER
ZOOM MIRRORLA
SE
R
EXT INT ALLTEXT
FOCUS IRIS
1 2 3 AA
AF
MEMORY
1 2 3
4 5 6
7 8 9
HELP
PRESETS IMAGE TURN
LIGHT
AA
FREEZE
EXTINT
WHITE
AF
R
Printed in Austria - September 2005
CONTACTSManufacturer Worldwide distribution WolfVision GmbH Vlbg Wirtschaftspark A-6840 Goumltzis AUSTRIA Tel ++43-5523-52250 Fax ++43-5523-52249 E-Mail wolfvisionwolfvisioncom
Asian distribution WolfVision Asia 27 Woodlands Ind Park E1 01-02 Hiang Kie Ind Bldg IV Singapore 757718Tel ++65 - 366 9288 Fax ++65 - 366 9280 E-mail infowolfvisionasiacom
Internet Homepage wwwwolfvisioncom E-Mail to technical support supportwolfvisioncom
WolfVision Co Ltd Nissho Higashi Nakano Bldg 2F 2-1-6 Higashi Nakano Nakano-ku Tokyo 164-0003 JapanTel (81) 3 3360 3231 Fax (81) 3 3360 3236 E-mail wolfvisionjapanwolfvisioncom
Japan distribution
Canadian distribution WolfVision Canada Inc 5460 Canotek Road Unit 94 Ottawa ON K1J 9G9 CanadaTel (613) 741-8989 Tollfree 1-877-513-2002 Fax(613) 741-3747 E-Mail wolfvisioncanadawolfvisioncom
United Kingdom distribution WolfVision UK Limited Trident One Styal Road Manchester M22 5XB United KingdomTel ++44-161-435-6081 Fax ++44-161-435-6100 E-Mail wolfvisionukwolfvisioncom
American distribution WolfVision USA East Inc 3950 Shackleford Road Suite 450 Duluth (near Atlanta) GA 30096 USATel (770) 931-6802 and 1-877-873WOLF Fax (770) 931-6906 E-Mail usaeastwolfvisionnet
WolfVision Inc 1601 Bayshore Highway Suite 302 Burlingame CA 94010 USA E-Mail usawestwolfvisionnetToll free (800) 356-WOLF Tel (650) 648-0002 Fax (650) 648-0009
R
Printed in Austria - September 2005
CONTACTSManufacturer Worldwide distribution WolfVision GmbH Vlbg Wirtschaftspark A-6840 Goumltzis AUSTRIA Tel ++43-5523-52250 Fax ++43-5523-52249 E-Mail wolfvisionwolfvisioncom
Asian distribution WolfVision Asia 27 Woodlands Ind Park E1 01-02 Hiang Kie Ind Bldg IV Singapore 757718Tel ++65 - 366 9288 Fax ++65 - 366 9280 E-mail infowolfvisionasiacom
Internet Homepage wwwwolfvisioncom E-Mail to technical support supportwolfvisioncom
WolfVision Co Ltd Nissho Higashi Nakano Bldg 2F 2-1-6 Higashi Nakano Nakano-ku Tokyo 164-0003 JapanTel (81) 3 3360 3231 Fax (81) 3 3360 3236 E-mail wolfvisionjapanwolfvisioncom
Japan distribution
Canadian distribution WolfVision Canada Inc 5460 Canotek Road Unit 94 Ottawa ON K1J 9G9 CanadaTel (613) 741-8989 Tollfree 1-877-513-2002 Fax(613) 741-3747 E-Mail wolfvisioncanadawolfvisioncom
United Kingdom distribution WolfVision UK Limited Trident One Styal Road Manchester M22 5XB United KingdomTel ++44-161-435-6081 Fax ++44-161-435-6100 E-Mail wolfvisionukwolfvisioncom
American distribution WolfVision USA East Inc 3950 Shackleford Road Suite 450 Duluth (near Atlanta) GA 30096 USATel (770) 931-6802 and 1-877-873WOLF Fax (770) 931-6906 E-Mail usaeastwolfvisionnet
WolfVision Inc 1601 Bayshore Highway Suite 302 Burlingame CA 94010 USA E-Mail usawestwolfvisionnetToll free (800) 356-WOLF Tel (650) 648-0002 Fax (650) 648-0009