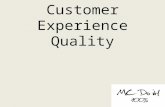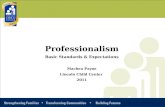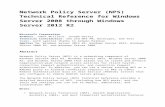Instructions govroam on NPS with Windows 2008R2E · 2020-01-16 · Instructions govroam on NPS with...
Transcript of Instructions govroam on NPS with Windows 2008R2E · 2020-01-16 · Instructions govroam on NPS with...

Instructions –govroam on NPS with Windows 2008R2E
HowTo configure govroam
The setup for govroam is very similar to eduroam. Instructions to setup eduoram can be used to
configure for govroam. In general if an instruction states ‘eduroam’ for the govroam setup this must
be ‘govroam’.
This instruction specifically addresses the setup of govroam in a configuration of Microsoft NPS with
Windows 2008R2 Enterprise.
This instruction is an adaptation of:
Running eduroam on NPS with Windows 2008 R2 Enterprise
DRAFT version 2013-07-15
Author: Paul Dekkers, paul at surfnet dot nl
License: CC BY
Instructions – govroam on NPS with Windows 2008R2E
Adaption: Alexander Wisse, alexander.wisse at govroam dot nl
Date: January 2015
License: CC BY

Instructions govroam on NPS with Windows 2008R2E 2
Running govroam on NPS with Windows 2008 R2 Enterprise The network policy server is the RADIUS server as part of Windows server editions. These
instructions assume a basic setup of an Active Directory.
As a quick-start / overview, the following topics are covered in more detail in this document:
• Network Policy Server (NPS) needs to be installed as a server role;
• A server-certificate suitable for NPS (eg. one signed by a public CA) is required;
• You need to configure RADIUS clients (and shared secrets) in NPS to allow requests from
your Access Points plus the proxy-servers (details provided and negotiated (shared secret) by
your National Roaming Operator (NRO));
• The proxy-servers of your NRO will be configured in a RADIUS server group, with one server
preferred (lower priority) and a secondary for failover (higher priority);
• You will have one or more Network Policies: these will handle the actual EAP authentication
of your users. A policy can be duplicated to add VLAN-assignment attributes for local use,
while remote users should not receive these attributes.
Configure “Microsoft PEAP” for your policies (Add, then Edit to select the server-certificate)
and deselect all “less secure” mechanisms.
• The Connection Request Policies determine how a request is dealt with: proxied to your NRO
servers, or handled locally. For local-accounts, create a condition that matches your users
with their realm, while preventing usage for unknown (sub)realms or no-realms.
o A good regular expression for local users is for example “@lab\.govroam\.nl$” as an
explicit realm match for the User Name;
o A good catch-all expression to handle unknown sub-realms would be “\.lab\.
govroam \.nl$” that should come as lowest prio policy-rule before the proxies.
o The User Name condition for the Connection Request Policy to the proxy-servers can
be something like “@.+\.[a-z]{2,6}$” to match only valid realms;
The Network Policy Server has the following limitations:
• You cannot strip attributes (for instance VLAN attributes assigned by other identity providers
(IdPs)) but you can explicitly set values applicable to your environment if you work with
VLANs or want to prevent invalid attributes;
• You cannot add attributes in outbound requests: adding an “Operator-Name” attribute to
indicate where a user gets online is thus not possible and could be set by the National
Roaming Operator instead;
• NPS doesn't answer to Status-Server requests: it's a best-practice for govroam proxy- servers
to check your servers' availability with those requests, and ideally you would do that the
other way around too;
• Because of the previous limitations, inform your National Roaming Operator that you're
working with NPS;
• While the outer username (via the Connection Request Policy) can be rewritten, the inner
username (often users configure both to be the same) handled by the Network Policy

Instructions govroam on NPS with Windows 2008R2E 3
cannot. This means that your users will have to use the registered UPN (User-Principal-
Name) which by convention maps to the e-mail address / user-ID@domain-name.
Installation of NPS In the “initial configuration” or “Server Manager” look for “Roles” and click “Add Roles”.
Figure 1
Select the “Network Policy and Access Services” option and click “Next >”. After reading the
introduction to NPS, continue to the role services to install:

Instructions govroam on NPS with Windows 2008R2E 4
Figure 2
Select only the “Network Policy Server” component, and click “Next >” again.
You will see a summary of the installer-actions, and need to click “Install” to continue. Wait for the
installation to finish, and click “Close”.
You can now find the “Network Policy Server” under the “Administrative Tools” in the start menu, in
the Server Manager, or as a snap-in to mmc.
Server certificate for NPS You need to have a server certificate in order to use PEAP-authentication with govroam. PEAP sets up
a secure tunnel (just like HTTPS does for websites) in order to protect the credentials, and is an
important part of the mutual authentication: both the user needs to prove who he is, and the
authentication server needs to prove to the user that he or she is providing credentials to the right
authority.
Without certificate (self-signed or not) it's not possible to do local authentication. NPS can still be
used as a proxy to receive requests from Access Points, log, filter, and forward to the govroam
infrastructure.
If you have no certificate installed (or in doubt about your certificate), read Appendix A about
Certificates.
Configuration of NPS The NPS console (snap-in) allows you do use a Wizard for 802.1X / secure wireless. While you can use
this for govroam, it doesn't provide all the required settings (like realm/user-name pattern-
matching), so you need to make some more changes in the created policies anyway. In these
instructions, we'll create the policies directly from the “Connection Request Policies” and the
“Network Policies”.

Instructions govroam on NPS with Windows 2008R2E 5
Figure 3
Before any policy can be applied to authentication requests, we need to create “RADIUS clients” in
order to allow both your Access Points (and/or Switches) and the govroam infrastructure to actually
send requests to your server (that's also a client).
To prevent typo's between multiple peers and allow easier changes, it's preferable to create a shared
secret template for peers using the same shared secret. You can for instance create one for your
access points and one for the proxy-servers. The proxy-server secret you need to negotiate with your
national govroam roaming-operator. The access-point secret, you configure on your own access-
points so you can make something up there yourself.
You can create these templates in the “Template Management” and “Shared Secrets” section, by
right-clicking and selecting “New”...

Instructions govroam on NPS with Windows 2008R2E 6
Figure 4
After creating the template, create clients for your access-points and proxy-servers, by right- clicking
“RADIUS clients” (under RADIUS Clients and Servers) and “New”:

Instructions govroam on NPS with Windows 2008R2E 7
Figure 5
Now, we create a server group for the proxy-servers, that will be used to send authentication
requests to for non-local users. In the “RADIUS Clients and Servers” right-click “Remote RADIUS
Server Groups” and “New”...

Instructions govroam on NPS with Windows 2008R2E 8
Figure 6
Enter a name for your server group, such as “proxy-servers”, and click “Add...” to add one or more of
the servers. Enter the proper name (proxy-1 in the example is not a proper name ;-) but you will get
these details from your National Roaming Operator (NRO)), and proceed to the
Authentication/Accounting tab for the shared secret settings:
Figure 7

Instructions govroam on NPS with Windows 2008R2E 9
For a secondary server, consider the last tab “Load Balancing”. It's recommended not to load-balance
single EAP-sessions across multiple servers, which is what NPS will do when the Load-Balancing
Priority is all set to the same level. In many situations it just works, but there's no guarantee, so
better set it to a lower priority so it's only used for failover. If in doubt, ask your National Roaming
Operator for advice.
Figure 8
The “Connection Request Policy” is there to decide what to do with an authentication request:
forward it to a proxy-server, or authenticate locally. The decision is based on RADIUS attributes, such
as the User-Name, but this can also be a RADIUS client IP-address or friendly-name for instance.
The order or Connection Request Policies is important. You can move policy-rules up and down, and
also temporarily disable a rule.
A typical order is as follows:

Instructions govroam on NPS with Windows 2008R2E 10
Figure 9
1. authenticate local users @your-realm.tld
(you can add more for eg. @employe.your-realm.tld)
2. authenticate mis-matches in your-realm, such as non-existant.your-realm.tld
3. forward to remote proxy-servers
First, create a connection to the proxy-servers by right-clicking the “Connection Request Policies” and
“New”.
Figure 10

Instructions govroam on NPS with Windows 2008R2E 11
Give the policy a name (such as “govroam”), and click “Next”. Now conditions for matching this policy
have to be specified. This rule will be based on User-Name matching.
Figure 11
We use a regular expression here to match user-names that look valid. User-names in govroam are
like the e-mail addresses, and end on something.tld – that means we shouldn't forward realms that
have no dot “.” in them, or when there's no realm (after the @-sign, the domain is realm in RADIUS-
slang) at all.
The regular expression @.+\.[a-z]{2,6}$ is a case-insensitive match for realms ending on something
dot tld between 2 and 6 letters. Keep in mind that this might change in the future when
internationalized top-level domains are allowed, then this regular expression might need to be
updated. A more lenient regexp would be @.+\..+$ to allow a realm with something dot something
as a minimum. Both regexps handle any number of sub-realms.

Instructions govroam on NPS with Windows 2008R2E 12
<figure 12>
After the condition is set, click “Next”. (Note that the default Wizard also adds a condition for NAS
Port Type, and sets this to “Wireless – IEEE 802.11”. This is fine if your Access Points add this and if
you need to do that kind of filtering of RADIUS requests. You could add “Wired”, as some AP's seem
to be non-compliant and add this.)
Next, specify what to do with the requests that match the condition. In this case, we want to forward
the request to the proxy-servers, so the RADIUS server group needs to be selected:
Figure 12
The final configuration options for a Connection Request Policy allows you to add RADIUS attributes
to the RADIUS reply. You don't need to do anything with this, but you can define or override VLAN

Instructions govroam on NPS with Windows 2008R2E 13
attributes if your Access Point is configured to use VLANs. This way you can define a different VLAN
for guests compared to local users. (More about VLANs for local-users later.)
Figure 13
The above example adds VLAN 118 for guests authenticated via your Access-Points. Look at your
Access-Point documentation to find the actual attributes you need to use, some use non-
standardized attributes for this. When in doubt, start without any of these attributes.
As final step, review the settings made by the wizard, and click Finish.

Instructions govroam on NPS with Windows 2008R2E 14
Figure 14
After creating a new policy-rule, always reconsider the order of policies. A policy might catch all the
requests and make NPS not consider any of the newer requests.
While testing, take into account that it might take a second or two before NPS actually uses the
newly configured settings.
You could test govroam authentication with a remote (test)-account provided you have one. The
next step is to create a policy for local users.

Instructions govroam on NPS with Windows 2008R2E 15
Figure 15
Again, click the “Connection Request Policies” tree-item and select “New”.
Figure 16

Instructions govroam on NPS with Windows 2008R2E 16
Give the policy a name such as “local govroam users”, and click “Next”.
Figure 17
Again, we need to specify conditions for the policy to match. In this case we'll want to match local
users, by their user-names. This can be done by a regular expression:
Figure 18
Please don't allow users to authenticate without realm! It will be very confusing for users if it works
locally without @realm, and you need to have a @realm in a remote location. That breaks the whole
working of govroam for this user and it will lead to misconfigured clients and support-calls.
Click “OK” and “Next” when done.

Instructions govroam on NPS with Windows 2008R2E 17
<figure 20>
Now, select to “Authenticate requests on this server”.
The next screen asks to override authentication methods configured for this user in the Network
Policies.

Instructions govroam on NPS with Windows 2008R2E 18
Figure 19
Make sure no override is done.
The next screen allows you to configure RADIUS attributes, but don't enter anything here.
Figure 20
If you want to assign VLAN attributes for your users, you'll need to do that in the Network Policy.
Review your settings, and click “Finish”.
Next, create a Network Policy for your local users.

Instructions govroam on NPS with Windows 2008R2E 19
Figure 21
These policies are only used for Connection Request Policies that have “Authenticate requests on this
server” set.
Figure 22
Give your policy a name such as “local govroam users” and leave the other settings default.
Figure 23
We need to specify the conditions for matching this request. Here you can define the users in your
AD that are allowed to authenticate.

Instructions govroam on NPS with Windows 2008R2E 20
Figure 24
In the next screen, select to grant access to these users. Now for the authentication methods that are
allowed:
Figure 25
Deselect the “Less secure authentication methods”, and click “Add...” to add an EAP type named
“Microsoft: Protected EAP (PEAP)”.

Instructions govroam on NPS with Windows 2008R2E 21
Figure 26
Edit the PEAP settings, and make sure the proper certificate for the server authentication and TLS
tunnel setup is selected. (See the Appendix about certificates if any of these steps give a warning or if
you don't have a certificate installed just yet.)

Instructions govroam on NPS with Windows 2008R2E 22
Figure 27
In the next step of the wizard you will have the chance to configure any RADIUS attributes.
But: don't add attributes just like that! If you want to override for instance the VLAN by setting
attributes for your own users, you need to do this in a separate policy that only works for your local
clients (Access-Points) only. If you set VLAN attributes for your users in authentication requests that
originate from the govroam infrastructure your users might be denied access, which might be a
difficult thing to debug.
Don't use NAP enforcement or any of the other settings: they don't have value for govroam
deployments.
Finally, review your settings, and click “Finish”.

Instructions govroam on NPS with Windows 2008R2E 23
Figure 28
Your local accounts should now be able to authenticate wirelessly! Go ahead and try it, before
making any more changes.
In order to assign VLAN attributes to your local users, we need to duplicate the Network Policy.
Figure 29
Figure 30
The order of rules is important: make sure the rule for matching local users is first. You can add extra
conditions to this rule to make sure it only matches local requests, and add VLAN attributes in the
properties (“Settings” tab) for this policy.

Instructions govroam on NPS with Windows 2008R2E 24
Figure 31
First, add a Condition to only match local requests. A simple example is to use the friendly name for
your clients: if you named your clients accesspoint-1 and accesspoint-2, you can use an expression
here like access point-*
In the settings tab, add additional attributes for your users.

Instructions govroam on NPS with Windows 2008R2E 25
Figure 32
The standardized attributes for VLANs are Tunnel-Medium-Type, Tunnel-Type and Tunnel-Pvt-Group-
ID where the Tunnel-Pvt-Group-ID contains the number of the VLAN you want to assign.
Figure 33
The other attributes need to contain default values,

Instructions govroam on NPS with Windows 2008R2E 26
Figure 34
Tunnel-Medium-Type = 802, and Tunnel-Type = Virtual LANs (VLAN).
One last Connection Request Policy needs to be created (unless your National Roaming Operator
only forwards the realms you're using to your servers).
Figure 35

Instructions govroam on NPS with Windows 2008R2E 27
We need to create a policy to reject “unknown local realms”: realms that are sub-realms of your
realm, but are not actually used. When they are forwarded to you by the proxies, you shouldn't
forward them back to the proxy servers, because that will create loops.
Figure 36
The condition to match for this rule (that should come after all other rules for local users but before
the proxy users) should match a user-name ending on your top-level realm. This is done by a regular
expression such as \.lab\. govroam \.nl$

Instructions govroam on NPS with Windows 2008R2E 28
Figure 37
Though we're going to reject the request, set it to authenticate on this server. It needs to be
processed locally, and not forwarded.
Figure 38
Don't override any of the settings and finalize the policy; you can create a Network Policy to match
the requests as well and assign a Reply-Message to log why the request was rejected, but it's no
problem to leave that out.
Figure 39
Make sure the order of Connection Request Policies and the Network Policies is correct, and test
your configuration.

Instructions govroam on NPS with Windows 2008R2E 29
Topics not yet covered (and/or left as exercise to the reader):
• Logging (Take a look at the Accounting section)
• Loop prevention (By using conditions to filter on proxy server-* for instance, or only trigger
with condition on access point-*)

Instructions govroam on NPS with Windows 2008R2E 30
Appendix A: Certificates You need to have a server certificate in order to use PEAP-authentication with govroam. PEAP sets up
a secure SSL tunnel (just like HTTPS does for websites) in order to protect the credentials, and is an
important part of the mutual authentication: both the user needs to prove who he or she is, and the
authentication server needs to prove to the user that he or she is providing credentials to the right
authority.
Without certificate (self signed or not) it's not possible to do local authentication. NPS can still be
used as a proxy to receive requests from Access Points, log, filter, and forward to the govroam
infrastructure.
Open the Microsoft Management Console, mmc (via “Start” – “Run” – “mmc”). Go to “File”,
“Add/Remove Snap-in...”, select “Certificates”, click “Add >” and answer the prompt by choosing
“Computer account”:
Figure 40
After this, select you want to access the resources on the Local Computer (assuming that's where you
install your NPS on), and click “Ok” in the “Add or Remove Snap-ins” window to work with the MMC
console.
If you have a signed certificate already in pkcs12 format, you can import it (and/or intermediate
certificates) to the “Personal” store by right-clicking the “Personal” folder and choosing “Import...”
under “All Tasks”.

Instructions govroam on NPS with Windows 2008R2E 31
Figure 41
Clicking “Next” after the Certificate Import Wizard introduction asks you for the certificate files to
import.
Figure 42
In the next screens you're asked for the password that protected the file, and folder to store the
certificate in (this is the “Personal” folder that you just selected). Then the import is complete you
will find your certificate in the Personal folder, and you can select it from NPS later.
Generate a certificate request If you have no existing certificate to import, you need to generate a CSR to be signed.

Instructions govroam on NPS with Windows 2008R2E 32
Figure 43
Create the request by right-clicking the “Personal” tree in the Certificates snap-in, selecting “All Tasks
– Advanced Operations” and “Create Custom Request”. Click “Next” after the introduction and
(assuming you have no internal CA running) choose “Custom Request, proceed without enrollment
policy” as shown below.
If you have an internal CA, the procedure is different. If your (Windows) clients also get this CA
enrolled by the Active Directory, an internal CA might be an option for your server certificate. If your
clients (especially true with “bring your own” devices) don't have the internal certificate, having a
certificate from a public certificate authority (CA) makes the configuration of govroam on the devices
easier. Windows for one, refuses to authenticate if it can't verify the certificate used by any of its
stored CA's, whether public or not. A self-signed certificate, means more work for the end-users (and
maybe more support calls).

Instructions govroam on NPS with Windows 2008R2E 33
Figure 44
After clicking “Next”, leave the options for the Custom request default to PKCS10;
Figure 45
In the next screen though, you need to change some properties for the requested certificate:

Instructions govroam on NPS with Windows 2008R2E 34
Figure 46
In the “General” tab you can configure a friendly name for the certificate; in this example the
“common name” (CN) of the certificate is used: lab.govroam.nl – this is also the domain under which
the Active Directory operates, and it will be the RADIUS realm too.
In the “Subject” tab, enter the “Common Name” for your certificate. You probably need to prove
ownership of the hostname/domain used to the certificate authority (CA), plus your users will see
this name in the certificate: so this name is important.
It doesn't need to be the name of the host itself: actually, if you have multiple NPS servers, it's
important that all servers have the same certificate because devices will (at least) prompt when
there is a certificate change (which is what then happens during failover).
If your users recognize the name of the certificate when they're prompted, that's probably safer and
easier for instructions. (Besides, they might need to check other properties of the certificate, e.g. the
fingerprint, which is what the Windows 8 client will show for verification.)
If you make the certificate “govroam.your-org.tld” for instance, that's fine. In this case, we're using
“lab. govroam.nl” for the CN.
Figure 47

Instructions govroam on NPS with Windows 2008R2E 35
Click “Add” for the subject, and go to the Private Key menu. It's recommended (and by some CA's
required) to make the key size 2048 bits. Click “OK” after these changes, and proceed to the “Next”
step in the Wizard.
(Make sure the profile used at the public CA includes the TLS server extensions. If you use an internal
CA in your Active Directory, you might want to include these extensions in the “Extensions” tab. For a
public CA, you probably don't have to worry about this.)
Store your certificate signing request (CSR) in a file: to request the certificate you need to copy-paste
the BASE64 contents to the request page.
Figure 48
The certificate request (and private key for now), you will find under the Certificate Enrollment
Requests. You can also delete it from there if you made a mistake.
Figure 49
Now, request your certificate using the file/BASE64 copy-pasted content at your CA page. You can
request a certificate at any of the well-known commercial CA vendors, such as Comodo, GlobalSign,
Verisign... or even test it with a trial-certificate that's valid for limited time.

Instructions govroam on NPS with Windows 2008R2E 36
It's preferable to make your certificate expire after a longer period, such as 3 years: your users might
receive a prompt about the new certificate that you need to tell them about before changing it.
(Normally if they get such a prompt, this could be a man-in-the-middle attack, so
inform them about that too! Mutual authentication is an important part of your security!)
After your certificate is issued by the CA, import it via the MMC snap-in:
Figure 50
You can download the .pem files provided by the provisioning interface of the public CA.
Also install the intermediate certificates that you receive from your CA, in particular if they're not
already installed in your store. The NPS server needs to send them (along with the certificate) to the
clients in order to do proper verification. (This isn't different from protecting a website with SSL
certificates.)
This document: Instructions – govroam on NPS with Windows 2008R2E
Is a derivative work from:
Running eduroam on NPS with Windows 2008 R2 Enterprise
DRAFT version 2013-07-15
Author: Paul Dekkers, paul at surfnet dot nl
License: CC BY