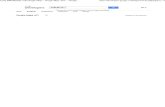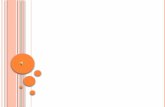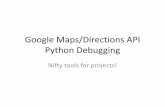Real- time data of construction projects using google maps and
Instructions for Using the Google Maps™ App on Your ... · Google Maps when using the Safari...
Transcript of Instructions for Using the Google Maps™ App on Your ... · Google Maps when using the Safari...

Instructions for Using the Google Maps™ App on Your Smartphone to Navigate in Italy or Ireland
Click on one of the links below to go directly to that section of these instructions:
Overview Note Quick Summary
Complete Step-by-Step Directions
A User Tip
Using the Google Maps App in Offline Mode – be sure to read this! Contact Us

Copyright © Wanaka Enterprises, Inc. 2017 (rev. 2017_04_10) Page 2 of 22
OVERVIEW
Our books are provided with an activation code which enables the reader to download from our website a proprietary set of GPS coordinates in one of three dif-ferent file formats:
For use with Garmin® GPS devices (a GPX file)
For use with TomTom® GPS devices (an OV2 file)
For use with the Google Maps™ app on an iPhone® or an Android™ phone (a KML file)
These GPS coordinates cover all of the locations referenced in each of our books.
The KML file we supply for use when navigating with a smartphone inter-faces with Google Maps. This means you must:
Have a Google account (free)
Install the Google Maps app onto your smartphone
Using a Windows® PC or Mac® computer, download our KML file to your computer and then upload that file to your personal Google Maps account
Once you have added our KML file to your personal Google Maps account, you can then access all of the locations referenced in each of our books using the Google Maps app your smartphone!
NOTE
Navigating with Google Maps differs in some important respects from navi-gating with a Garmin or TomTom GPS device. All three approaches use the same ex-act underlying data (the files we supply for download). In the case of Garmin or TomTom devices, the data file is transferred into the memory of the device using a Windows PC or Mac computer. Because the data files are stored in the device itself, no internet connection is required, only a GPS signal. GPS signals are reliably provid-ed at no charge, day and night, by a constellation of satellites orbiting the earth.
In contrast, data for the Google Maps app is stored in the cloud, making the data (and the corresponding maps) accessible on multiple devices via the internet. Once signed in to your Google Maps account, the data and corresponding maps can be accessed across different platforms – desktop or laptop computers, smartphones and tablets – without the need to load the data onto each separate device.
For smartphones this functionality requires an internet connection in the form of a data plan with a sufficient amount of data to avoid roaming charges. With-out an adequate data plan, these charges can be very high, so be sure to check with your particular wireless carrier to determine your data plan’s coverage – before you leave on your trip! T-Mobile’s Simple Choice Plan, offered in the US, is one example of a data plan that provides unlimited data and texting in every European country.

Copyright © Wanaka Enterprises, Inc. 2017 (rev. 2017_04_10) Page 3 of 22
QUICK SUMMARY
Please note: Google Maps™ is a cloud-based mapping service which allows users to access saved maps across multiple devices such as desktop and laptop computers, smartphones and tablets. However, you must first use a PC or Mac computer to set up a map (as per the instructions below) before you can access the map using a smartphone or tablet. You cannot rename or otherwise change elements of a map using a smartphone or tablet, but instead must use a PC or Mac computer to do so.
A. Install the latest version of the Google Maps app onto your smartphone.
B. Make sure you have a Google account. If you don’t have one, using a Windows PC or Mac go to the Create your Google Account page and create a Google account.
C. Using a Windows PC or Mac computer, download the GPS coordinates file from our website, being sure to extract the KML file. Click here for the download site for Tus-cany and click here for Ireland. (An activation code is required for the download; to locate the code, search in your iPad or Kindle for “activation code.”) See #4 below if you have questions about extracting the KML file from the download.
D. Using a PC or Mac, go to Google Maps and sign in to your Google account.
E. Using a Windows PC or Mac computer, click on the “Menu” icon in Google Maps (the three horizontal bars in the upper left corner of your browser window). A panel with directory information will then appear on the left side of your screen. In that panel, select “Your places.” In the next panel that appears, select “Maps” and then “Create Map.” (In that panel, “Maps” is located in the upper right and “Create Map” is found at the very bottom of the panel.)
F. Now select “Import” and then either drag the KML file you just downloaded into the dialogue box, or use its command to select the file from its download location on your computer. This will upload the KML file to your personal Google account where it will be saved in the cloud ready to be accessed via your smartphone or tab-let. Once the KML file has uploaded, click on “Untitled Map” which will bring up a dialogue box allowing you to rename the map.
G. Using your smartphone, open the Google Maps app and make sure you are signed in to your Google account. Once signed in, select “Your places,” which will bring you to our Tuscany or Ireland GPS coordinates in the Google Maps app.

Copyright © Wanaka Enterprises, Inc. 2017 (rev. 2017_04_10) Page 4 of 22
Troubleshooting tip when using the Safari browser on a Mac:
Google Maps works best when your Mac is running Apple’s latest operating system. Sometimes functionality is limited on older operating systems (in our experience, for example, when running OS X Lion (10.7). On these older operating systems, Google Maps shifts into “Lite mode” and the “Create Map” functionality is not available. This means you cannot upload the KML file to your personal Google account and cannot access our GPS coordinates when using a smartphone or tablet. Very frustrating!
The fix is to upgrade your Mac’s operating system to the latest version (which you should probably do anyway). In Finder on your Mac, go to the App Store and click on “Updates” at the top right of the header. Your Mac will check for updates, including newer versions of the operating system.
We have encountered this loss of functionality associated with the “Lite mode” of Google Maps when using the Safari browser on a Mac, and were able to restore full Google Maps functionality by updating our MacBook Pro’s operating system.
Troubleshooting tip –
Can’t see waypoints (locations) when using the Google Maps app on an iPhone or iPad?
In a recent update to Google Maps, the default “Sharing” settings were changed. Now the default setting is “Private - Only you can access,” which masked (made invis-ible) the waypoint locations if viewed on another device, even when the user is signed into the same Google account on all devices.
In other words, after following the instructions below, all of the waypoint locations in our books were visible when Google Maps was used on a laptop or desktop comput-er, but none of them were visible using the Google Maps app on an iPhone or iPad
If you encounter this issue, please make the following changes to the “Sharing set-tings” in Google Maps, which should resolve the issue:
1. This presumes you have downloaded our Google KML coordinate file and, us-ing the instructions below, have already created a new map using the desktop/laptop version of Google Maps.
2. Using your desktop/laptop computer, open Google Maps (being sure to be signed in to your Google account). Now click on the “Menu” icon (the three horizon-tal bars in the upper left corner of your browser window). A panel with directory in-formation will then appear on the left side of your screen. In that panel, select “Your places.”
3. In Your places, select MAPS.
4. Select “Tuscany by Car” or “Ireland by Car” (assuming that after you down-

Copyright © Wanaka Enterprises, Inc. 2017 (rev. 2017_04_10) Page 5 of 22
loaded our Google KML file and added it to your Google Maps, you renamed the file “Tuscany by Car” or “Ireland by Car”).
5. In the panel that opens, select “Open in My Maps.”
6. In the next panel, you should see a list of the TBC/IBC waypoints. Immediate-ly above that list of waypoints, select “Share.”
7. In the dialogue box that opens, you will see “Who has access” and under that the setting currently in effect for the map. Select “Change” (located to the right of the setting).
8. In the next dialogue box, select “On – Anyone with the link,” then click on the blue SAVE button below. Another dialogue box will appear. Click on the blue “DONE” button. This brings you back to the Tuscany by Car or Ireland by Car map.
9. In the next panel there is a setting immediately below “Waypoint.” Click on this and a dialogue box will open with two groups of settings. In the first (“Group places by”) select “Individual Settings.” In the second (“Set labels”), select “name” if you would prefer place names for each of our coordinates to be shown on the map.
10. Now click anywhere on the page (which will close this dialogue box) and then close out of Google Maps.
11. Open the Google Maps app on your iPhone, being sure to be signed in to your Google account on the iPhone.
12. In the app’s menu, select “Your places,” then MAPS, then “Tuscany by Car” (or “Ireland by Car”). The map will now display the waypoint markers and their names.
[COMPLETE STEP-BY-STEP INSTRUCTIONS BEGIN ON THE NEXT PAGE]

Copyright © Wanaka Enterprises, Inc. 2017 (rev. 2017_04_10) Page 6 of 22
COMPLETE STEP-BY-STEP DIRECTIONS
USING THE GOOGLE MAPS™ APP
1. Using your iPhone or Android phone, download and install the latest version of the Google Maps app (the GPS coordinates used in our eBooks are coded to Google Maps).
2. If you don’t already have a Google account, using a Windows PC or Mac go to the Create your Google Account page and create a Google account. You must have a Google account in order to access our GPS coordinates on your smartphone using the Google Maps app. The account is free and includes access to Google Maps, Drive (which comes with 15 GB of free Google online storage) and other Google apps.
3. Using a Windows PC or Mac computer, download our ZIP file for Tuscany or Ireland. To download, click here for Tuscany and click here for Ireland (select “Download for Google Earth and Google Maps”). In order to complete the download, you must agree to our Use and License Agreement for Downloadable Co-ordinate Files and provide an activation code.
The activation code is listed in each of our books. To locate the activation code, simply search for “activation code” using your Kindle or iPad.
Windows users: After downloading, locate the ZIP file you just downloaded (usually on the Desktop or in your Downloads folder). (Click here for help finding a file you have download-ed.)
Mac users: On your Mac, open “Finder” by clicking on the Finder icon on the Dock. Then, using Finder, locate the ZIP file you just downloaded.
4. The file will have downloaded as a compressed (zipped) folder, which results in a single, smaller file that is faster to download. Bundled inside each “ZIP” download you will find our GPS coordinates file and installation instructions. You must extract the GPS coordinates file from the ZIP download before using the coordinates file with the Google Maps app on a smartphone. Extract the GPS coordinate file from the ZIP download as follows:
MAC
After locating the download, select the ZIP file and double-click on it.

Copyright © Wanaka Enterprises, Inc. 2017 (rev. 2017_04_10) Page 7 of 22
This will extract the KML file from the ZIP file you downloaded. The KML file is what you will use with Google Maps.
Click here if you need further information about extracting ZIP files on a Mac.
WINDOWS
After locating the download, right-click on the ZIP file and then select “Extract All.”

Copyright © Wanaka Enterprises, Inc. 2017 (rev. 2017_04_10) Page 8 of 22
In the dialogue box that follows, ensure that the box “Show extracted files when complete” is checked and then select “Extract.”
This will extract the KML file from the ZIP file you downloaded. The KML file is what you will use with Google Maps.
Click here if you need further assistance when extracting the files on a Windows PC. In Windows, double-clicking on a ZIP file will NOT properly extract the file. Instead you must right-click on the ZIP file and then select “Extract All” as noted above.
5. Using a Windows PC or Mac computer, go to Google Maps and sign in to your Google account. In Google Maps, click on the “Menu” icon (the three horizontal bars in the upper left corner of your browser window). A panel with directory information will then appear on the left side of your screen. In that panel, select “Your places” –:
Map data ©2016 Google

Copyright © Wanaka Enterprises, Inc. 2017 (rev. 2017_04_10) Page 9 of 22
6. Another panel will now appear at the left side of your screen. In that panel, select “Maps” –
Map data ©2016 Google
7. In the next panel to appear, select “Create Map” –
Map data ©2016 Google

Copyright © Wanaka Enterprises, Inc. 2017 (rev. 2017_04_10) Page 10 of 22
8. Now select “Import” –
Map data ©2016 Google
9. A dialogue box will appear. Either drag the KML file you just downloaded into the dialogue box, or use its command to select the file from its download location on your computer –
Troubleshooting tip:
Sometimes the following error message appears when importing the GPS coordinate file to Google Maps:
Conversion from this document type is not supported. Supported file extensions are: csv, tsp, kml, kmz, gpx, ods, xls, xlsx.
This error message appears when the downloaded zip file is used instead of the extracted KML file. Be sure to extract the KML file from the download before importing the coordinates into Google Maps.

Copyright © Wanaka Enterprises, Inc. 2017 (rev. 2017_04_10) Page 11 of 22
10. Voilà! Once the file has uploaded, the map will appear on your computer screen –
Map data ©2016 Google

Copyright © Wanaka Enterprises, Inc. 2017 (rev. 2017_04_10) Page 12 of 22
11. Click on the name of the map (highlighted in yellow above), rename it to “Tuscany by Car” (or “Ire-land by Car”) and click Save. This completes the upload process. The map is now saved in your Google Drive account, in the cloud, ready to be accessed via your smartphone.
12. Using your smartphone, open the Google Maps app and make sure you are signed in to your Google account. To do so, open the Google Maps app (screenshot A below). Tap anywhere on the screen to bring up the sign-in panel. Tap on “Sign In” and enter the user name and password for your Google account (screenshot B below). Once signed in, select “Your places” (screenshot C below), which will bring you to the Tuscany by Car map (screenshot D below).
© 2017 Google Inc., used with permission. Google and the Google logo are registered trademarks of Google Inc.
13. Tapping on “Tuscany by Car” takes you to a map of all the locations we feature in the book (screen-shot 1), and tapping on “View Map Legend” takes you to a list of all the locations/waypoints covered by the map (screenshot 2) –
© 2017 Google Inc., used with permission. Google and the Google logo are registered trademarks of Google Inc.

Copyright © Wanaka Enterprises, Inc. 2017 (rev. 2017_04_10) Page 13 of 22
14. To navigate to a particular destination, double-tap on the screen of your smartphone (or using two fingers pinch the screen to zoom in and out) to locate that destination. When you have located the desti-nation, tap on the marker for that destination (typically a blue flag). Two things will happen: A white circle will appear around the marker and the name of the destination will appear at the bottom of the screen on your smartphone. If this is your destination, tap on the blue “Directions” circle at the bottom right (high-lighted in yellow below) –
Map data ©2016 Google

Copyright © Wanaka Enterprises, Inc. 2017 (rev. 2017_04_10) Page 14 of 22
15. The next screen will ask for your starting location. Typically this will be your current location. After confirming that you wish to travel by car, the planned route will be shown. Tap on the blue circle at the bottom right (highlighted in yellow below) to proceed –
Map data ©2016 Google

Copyright © Wanaka Enterprises, Inc. 2017 (rev. 2017_04_10) Page 15 of 22
16. Your directions will then be displayed and the Google Maps app will provide turn-by-turn naviga-tional instructions to your destination –
Map data ©2016 Google

Copyright © Wanaka Enterprises, Inc. 2017 (rev. 2017_04_10) Page 16 of 22
A USER TIP
When you first use Google Maps on your smartphone to view our locations, all of them will appear, which can be a bit overwhelming –
Map data ©2016 Google
So, when in Italy (or Ireland), simply tap on the current location symbol and the app will automatically zoom in, showing your current location and our nearby locations (shown as flags in this screenshot) –

Copyright © Wanaka Enterprises, Inc. 2017 (rev. 2017_04_10) Page 17 of 22
Map data ©2016 Google

Copyright © Wanaka Enterprises, Inc. 2017 (rev. 2017_04_10) Page 18 of 22
USING THE GOOGLE MAPS APP IN OFFLINE MODE
There are areas in both Tuscany and Ireland where cellular coverage is weak or non-existent, particularly in rural, hilly or mountainous locations. We’ve found that it is best to initially establish your route while you have access to a cellular network or a Wi-Fi connection, as the route will then be held in your device’s memory and you should be able to navigate to that destination using the Google Maps app even if you lose a cellular connection en route.
After arriving at a destination in a location with limited or no network connection, securing another route can be a problem. Typically, no network connection means no route. One way to address this issue is simply to keep driving until you pick up the network signal again. You can enter your new destination at that time.
A better approach, however, is to download an offline map of Tuscany or Ireland before you leave on your trip. Here’s how to do so (assuming you have also followed the instructions above):
A. Make sure you are connected to a Wi-Fi network and then open the Google Maps app on your smartphone, being sure you have signed in to your Google account first –
B. Type Tuscany Italy into the search bar and then tap “Search.” This will bring up a Google map of Tuscany (these instructions are the same for Ireland, just type Ireland instead of Tuscany) –

Copyright © Wanaka Enterprises, Inc. 2017 (rev. 2017_04_10) Page 19 of 22
C. Now tap on the Menu icon (the three horizontal bars to the left of the search bar) and select “Of-fline areas” and then select “Custom area” –
E. Using two fingers, pinch or widen your fingers to zoom in or out until the area you wish to down-load appears highlighted on the screen, then tap “DOWNLOAD” –

Copyright © Wanaka Enterprises, Inc. 2017 (rev. 2017_04_10) Page 20 of 22
F. This will bring up another screen, where you are asked to name the map you wish to download. Name the map and then tap “SAVE” –
G. The download process will begin. Be sure to leave the Google Maps app open until the download has completed. As a map of Tuscany covers a lot of ground, it may take a few minutes to complete the download –

Copyright © Wanaka Enterprises, Inc. 2017 (rev. 2017_04_10) Page 21 of 22
H. Once the download has completed, the map will appear in the “Offline areas” of your Google Maps app –
I. Although the download will expire in 29 days, in “Settings” (the cog wheel icon in the upper right of your smartphone’s screen) you can check “Automatically” and the app will update your offline areas auto-matically –

Copyright © Wanaka Enterprises, Inc. 2017 (rev. 2017_04_10) Page 22 of 22
Now when you’re in an area with no service and no network connection, the Google Maps app will au-tomatically switch over to the offline map you have previously downloaded and continue to provide nav-igational instructions. Although some functionality is lost while in offline mode (such as real-time traffic information), our experience in both rural and mountainous areas of Italy is that the transition is seam-less and the app continues to function perfectly, providing turn-by-turn driving directions even in areas with no service. When network connectivity resumes, the app will automatically switch back online.
IMPORTANT NOTE: A downloaded offline map may take up to 1,500 MB of internal storage space on your smartphone. For example, the offline map of Northern Ireland requires approximately 150 MB, and the offline map of Tuscany requires approximately 225 MB. Your phone must have enough internal stor-age available in order to download an offline map. The Google Maps app calculates how much internal storage is available before the download begins. You can download several different offline maps, lim-ited only limit by the amount of internal storage available on your smartphone.
ANOTHER IMPORTANT NOTE: Even when using the Google Maps app in offline mode it is ALWAYS best to establish your route when your smartphone has access to a cellular network or Wi-Fi. This allows the Google Maps app to communicate most effectively with its network servers when planning a route using our coordinate locations. Once the route has been established it is held in the device’s memory and, as-suming you have downloaded the appropriate offline map, the app will continue to provide navigational assistance even if no network connection is available.
The UK’s PC Advisor has an excellent article about using the Google Maps app in offline mode, "How to Use
Google Offline Maps.” Google’s instructions can be found here for Android devices, and here for
iPhones.
CONTACT US
For additional assistance, feel free to contact us at [email protected].
Apple, Mac, iBooks, iPad, iPhone and iTunes are trademarks or registered trademarks of Apple Inc., registered in the U.S. and other countries.
GOOGLE, Google Maps, Google Earth, Google Street View, Google Drive, Google Translate and Google Play are registered trademarks of Google Inc.
Android is a trademark of Google Inc.
Windows® is a registered trademark of Microsoft Corporation in the United States and other countries.
Garmin and nüvi are trademarks of Garmin Ltd. or its subsidiaries, registered in the USA and other countries.
TomTom is a trademark of TomTom International B.V.