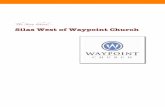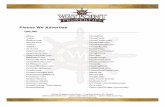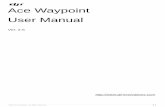Instructions for use of FLTC Track and Waypoint Data with ... · Brief Instructions for Using FLT...
Transcript of Instructions for use of FLTC Track and Waypoint Data with ... · Brief Instructions for Using FLT...

© Copyright 2012, Finger Lakes Trail Conference, Inc. Page 1 of 16
InstructionsforuseofFLTCTrackandWaypointDatawithGPSunits
Contents
Brief Instructions for Using FLT GPS Track and Waypoint Data – Garmin GPSmap 60CSx, 60Cx, 76CSx, and 76Cx – With Garmin MapSource Topo U.S. ...................................................................................................................................... 2
Brief Instructions ............................................................................................................................................................. 2
Detailed Instructions for Using FLT GPS Track and Waypoint Data – Garmin GPSmap 60CSx, 60Cx, 76CSx, and 76Cx – With Garmin MapSource Topo ..................................................................................................................................... 3
Preliminaries: .................................................................................................................................................................. 4 Load NY State Topo Maps into GPS: ............................................................................................................................... 5 Load FLT Tracks and Waypoints to GPS: ......................................................................................................................... 5 Out in the Field, Ready to Hike at Trailhead ................................................................................................................... 6 Saving Batteries .............................................................................................................................................................. 6 Other Useful Information ............................................................................................................................................... 6 Logging GPX Tracks to Micro SD Data Card .................................................................................................................... 7 Retrieving GPX Tracks Sent to Micro SD Data Card ........................................................................................................ 7 Want Accuracy in your Odometer and Track? ................................................................................................................ 8 Appendix: How to download free New York Topo Map: ................................................................................................ 8
Using FLT GPS Data in Delorme PN‐20 and PN‐40 GPS Units ......................................................................................... 9 To import .gpx files of FLT trails and waypoints into Delorme TopoX software: ........................................................... 9 To transfer .gpx files to your Delorme PN 20/40 GPS unit: ............................................................................................ 9
Detailed Instructions for Using FLT GPS Track and Waypoint Data in Newer Garmin Units – Oregon, Dakota, and Montana Touch Screens (and Similar 62 and 78 Units) with BaseCamp ...................................................................... 10
BaseCamp Basic Info: .................................................................................................................................................... 10 Download New York Topo: ........................................................................................................................................... 11 Preliminary BaseCamp Work: ....................................................................................................................................... 11 Load NY State Topo into Your GPS: ............................................................................................................................... 12 One FLT Map at a Time: Load FLT Tracks and Trailhead Waypoints to GPS ................................................................. 12 Loading More than One FLT Map at a Time to Your GPS Unit ...................................................................................... 13 Out in the Field, Ready to Hike at Trailhead ................................................................................................................. 14 Saving Batteries ............................................................................................................................................................ 14 Other Useful Information ............................................................................................................................................. 14 Want Accuracy in your Odometer and Track? .............................................................................................................. 15 Appendix: How to download free New York Topo Map: .............................................................................................. 15
Our GPS data also works with smart phones with GPS capabilities, such as Droids. .................................................... 16

© Copyright 2012, Finger Lakes Trail Conference, Inc. Page 2 of 16
Brief Instructions for Using FLT GPS Track and Waypoint Data – Garmin GPSmap 60CSx, 60Cx, 76CSx, and 76Cx – With Garmin MapSource Topo U.S.
(InstructionsaresimilarforGarminEtrexLegendHCxandVistaHCx)
“JavaJoe”Dabes,[email protected]
Waypoint Abbreviations in FLT .gpx Files:
Jct = Junction, CR = County Route, Trl= Trail, Crk = Creek, N = North, E = East, S = South, W = West
Waypoint Symbols:
Denotes a hunting closure. M19aO15D20 means “Map M19, Oct. 15 – Dec. 20.” The first on this map
is labeled “a,” the second “b,” etc. M19aMay means a hunting closure for whole month of May. Note the
red track (M19X1HntClose is a track name) shows the extent of the closure.
or denote trailhead waypoints. means parking is nearby.
Tracks:
Main trail (white blazes) is black, orange trails are dark yellow, blue trails are blue, future trails are magenta,
and hunting closures are red.
Brief Instructions
1. Fire up MapSource Topo or Trip or “Trip & Waypoint Manager” that came free with your Garmin GPS unit. If
using “Trip & Waypoint Manager” see Appendix of “Detailed Instructions…” for how to download free 1:24,000
NY State Topo map from www.gpsfiledepot.com.
2. Turn your GPS unit on. If indoors you may wish to “Use with GPS off.”
3. If you have an active track, saved tracks, or waypoints you would like to save in MapSource Topo, connect GPS
to your computer with USB cable. Click “Receive from Device” and save those tracks and waypoints you
wish to save, with meaningful names.
4. Make sure track logging is turned on in order to see your “bread crumb” active track.
5. Delete Saved Tracks (unit can hold up to 20 Saved Tracks) that you now don’t need.
6. Change the color of the active track from black (which is the color of the main trail in the .gpx files) to some
other color; I suggest green.
7. Clear waypoints you don’t need, maybe all of them.
8. Load topo maps from MapSource Topo for the areas you will be hiking, if you already haven’t.
9. In MapSource Topo load the FLT map you want. Delete any tracks you don’t need (for example, delete a hunting
closure section if you are not hiking during hunting season).
10. Send the tracks and waypoints to your device.
11. Repeat steps 9. and 10. for any other maps you wish to send to your GPS unit.
12. Out in the field zoom in so the scale in lower left is 500 ft or less, and hike. You will be able to get back on track
if you miss a turn.
I suggest you skim the “Detailed Instructions…” for useful info such as downloading the free highly accurate 1:24,000 NY
Stat Topo map, saving batteries, logging .gpx tracks, and retrieving .gpx tracks from the Micro SD data card (poorly
documented in manual).
60CSx Brief Instructions.Doc – Oct. 22, 2011

© Copyright 2012, Finger Lakes Trail Conference, Inc. Page 3 of 16
Detailed Instructions for Using FLT GPS Track and Waypoint Data – Garmin GPSmap 60CSx, 60Cx, 76CSx, and 76Cx – With Garmin MapSource Topo
(InstructionsaresimilarforGarminEtrexLegendHCxandVistaHCx)
GPS Keys:
ROCKER: Allows you to scroll to (highlight) an
item on a menu. On Map page moves the
cursor around on the map.
IN: Zooms in on Map and Altimeter pages;
works as “Page up” in screen full of menu items.
OUT: Zooms out; works as “Page down” in
screen full of menu items.
FIND: Allows you to find waypoints, cities,
interstate exits, etc.
PAGE: Moves forward a page; also backs you
out of a menu for that page.
MARK: Creates a waypoint where you are
located or where you want to be.
MENU: Brings up the menu for the page or item
highlighted.
QUIT: Backs up, including moving backwards a
page!
ENTR: Chooses the highlighted item on a page.
GPS Main Pages:
Satellite: shows satellite locations and signal strengths.
Trip Computer: shows Odometer, Moving Time, Stopped Time, Moving Average Speed, Overall Average
Speed, and Elevation. Fields displayed can be modified; see manual.
Map: shows where you are on a topo map (if you have downloaded such into the unit) and “bread crumb”
track of where you have been. Fields displayed can be modified; see manual. I use Speed, Heading,
Elevation, and Trip Odom.
Compass: shows direction you are heading. If you have chosen a waypoint to “Go To”, it shows an arrow
pointing to it and the remaining distance to it.
Altimeter: shows elevation profile for your active track.
Main Menu: Allows you to go to Tracks, Routes, Setup, etc.
Waypoint Abbreviations in FLT .gpx Files:
CR = County Route, Trl= Trail, Crk = Creek, N = North, E = East, S = South, W = West
Waypoint Symbols:
Denotes a hunting closure. M19aO15D20 means “Map M19, Oct. 15 – Dec. 20.” The first on this map
is labeled “a,” the second “b,” etc. M19aMay means a hunting closure for whole month of May. Note the
red track (M19X1HntClose is a track name) shows the extent of the closure.
or These denote trailhead waypoints. means parking is available.
Back on trail;
on GPS I can
see it is to
my right!
Realize
I’m lost!
Official FLT
GPX “Saved
Track”
My hiking
(active) track
following old
false trail not
blackened out
My actual hiking experience on western FLT. The GPS track of my travels is green.

© Copyright 2012, Finger Lakes Trail Conference, Inc. Page 4 of 16
Tracks:
Main trail (white blazes) is black, orange trails are dark yellow, blue trails are blue, and hunting closures are
red.
Preliminaries:
1. You will need MapSource Trip & Waypoint Manager that came free on CD with your GPS unit and download the free New York Topo maps (or other state topos) as described in Appendix at end. Note: You can get MapSource Trip & Waypoint Manager free if it didn't come with your GPS unit. See http://www.gpsfiledepot.com/tutorials/how‐to‐install‐mapsource‐if‐it‐didnt‐come‐with‐your‐gps/
2. Fire up MapSource. 3. Make sure waypoint names are set to at least 14 characters: From top menu click: Edit>Preferences…>Waypoint
tab, and change “Limit application created names” to 14 characters; type 14 in the box. Click OK.
4. From top menu click View>Show Toolbars>Show All Toolbars. You now see the following or similar near the top:
5. Hover your cursor over each tool to see what it does and become familiar with their names. For example
says “Zoom In” (try it by clicking on it!) and says “Hand Tool.” Hand Tool allows you to drag the map if you hold the left mouse button down as you drag (try it).
6. An important tool is “Zoom Tool”. After clicking it, move cursor to map, hold left mouse button down, and
drag a rectangle to zoom into the area of the rectangle. Make sure you try this!
7. The “Selection Tool” is the one you should click after using other tools. Having it as the default tool helps
prevent goofy things from happening. Use it to select tracks and waypoints on the map; they turn yellow to
indicate they have been selected. With the cursor over the selected yellow object, right click mouse and you see
many things you can do with the selected object. Click away from the selected object to unselect it. Hint: You
can also select multiple tracks and waypoints from the tab items on the left by holding down "Shift" or "Ctrl"
keys.
8. Your GPS unit: Turn it on. If indoors you might wish to use it with GPS off: once you see the satellite page, press:
MENU, use rocker to highlight Use with GPS off >ENTR, to use it with GPS off.
9. If you have an active track, saved tracks, or waypoints you would like to save in MapSource Topo, connect GPS
to your computer with USB cable. Click “Receive from Device”. Your device should be automatically
recognized. Make sure Waypoints and Tracks are checked if you want both to go to MapSource. Click Receive
button. Once these are transferred to MapSource, make sure you save the file “Save” with a descriptive
name (map and/or area and/or date).
10. Make sure track logging is turned on in order to see your “bread crumb” active track: MENU>MENU (Tracks
should be highlighted) >ENTR. Make sure Track Log is turned on (). If not use rocker to highlight Track Log
On>ENTR.
11. While still on Track page here’s how to delete all Saved Tracks (unit can hold up to 20 Saved Tracks). Look at
Saved Tracks; if you have some Saved Tracks use rocker to scroll down to Saved Tracks until one of them is
highlighted>MENU, highlight Delete All Saved>ENTR. You should now see no Saved Tracks listed.
12. Now change the color of the active track from black (which is the color of the main trail in the .gpx files). On the
Tracks page highlight Setup>ENTR, which takes you to Track Log Setup page. Highlight Color>ENTR. Scroll down
to (highlight) Green>ENTR. You can back out of this page by hitting QUIT as many times as necessary.

© Copyright 2012, Finger Lakes Trail Conference, Inc. Page 5 of 16
13. To clear all your waypoints (unit can hold 1000 waypoints): FIND>ENTR (with Waypoints highlighted)>MENU,
highlight Delete… >ENTR>All Symbols>ENTR, highlight Yes>ENTR. You should now see no waypoints listed.
Load NY State Topo Maps into GPS:
(Note: you can purchase a 1 or 2 GB Micro SD card ($10 ‐ $20) to replace the 64 MB one that came with your GPS, so you
can load topo maps for NY state and other states as well.
1. Have MapSource running (see Appendix at end to download the free New York Topo map or other state topos).
2. In upper left of MapSource make sure “New York Topo” is showing.
3. Turn on GPS and connect to computer with USB cable.
4. Scale to show NY State using Zoom In, Zoom Out, Zoom Tool, and/or Hand Tool. Or use the scroll bars on the
right and bottom of MapSource Topo.
5. Click “Map Tool”. Hold down left mouse button and drag to select areas of interest (at least the area of the
FLT across the NY state, if not much more with bigger Micro SD card). Click “Send to Device” (your GPS
device should be recognized), check () maps, and un anything else>Send. Topo maps are loaded to your GPS.
This may take some time if you have selected a large area. When done you may wish to save your map selection
file by clicking “Save” with a meaningful name for future reloading of these maps.
Load FLT Tracks and Waypoints to GPS:
1. In MapSource, click “Open.” Browse to the folder where you stored the FLT GPX files (e.g. CD they came on,
My Documents\FLT GPX Files or C:\FLT GPX files). Open this folder. Near the bottom of this Open window, to
the right of “Files of Type:” click the down arrow and click on “GPS eXchange Format (*.gpx).”
2. You should now see the 52 .gpx map files. Highlight (scroll to) the one you want, click on it, then click Open
button. Track of that map opens. On left side of MapSource you see similar to this after clicking on Tracks tab
to see loaded tracks: This is for Map M18. Right click on the main
track you loaded (M18 in this example) and click on “Show Selected Track on Map.” MapSource now zooms to
that track, and you now see the track as “Selected” (yellow). Click and click on the map away from the
yellow track to deselect and see its true color (black for main trail and blue or dark yellow for branch, loop, or
spur trails).
3. You may wish to delete some of these tracks. In the M18 example above, you may not be hiking during hunting
season, so you might wish to delete the “M18X1Hntclose” red track. To do so, simply right click on it (left side
panel shown above), then click “Delete”. Repeat for others you wish to delete.
4. You may wish to add tracks (such as the Public Land Boundaries now available for free). To add these tracks start
a second instance of MapSource and open the file you want (e.g. M18PubLands.gpx), select the tracks you want
(hold down ctrl to select more than one, right click, and choose "Copy." Then go to the first instance of
MapSource, right click, and choose "Paste." This is a slick trick; starting multiple instances of MapSource and
copying and pasting tracks and/or waypoints between them!

© Copyright 2012, Finger Lakes Trail Conference, Inc. Page 6 of 16
5. Your unit can hold a maximum of only 20 tracks, so make sure that the number of tracks in MapSource (plus the
number of Save Tracks in your GPS) does not exceed 20.
6. Make sure your GPS is on and connected to computer with USB cable. Click “Send to Device” (your device
will be recognized). Make sure tracks and waypoints are checked. Click Send; tracks and waypoints are sent to
your GPS. You may wish to un “Turn off GPS after each transfer” if you want to load more maps. Click OK
button. To check that tracks are there: MENU>MENU>ENTR takes you to the Tracks page. You should see one
or more Saved Tracks. To view a track: Scroll down to a saved track: ENTR> (make sure Show on Map is
checked), highlight Map>ENTR. QUIT, QUIT… as many times as needed to back out to whatever page you want
to be on.
7. Repeat the above 4 steps for any other maps you wish to load to your GPS, up to 20 saved tracks (less if you
want to save your tracks after each day of a several day hike). Do not save any FLT files that you have deleted
tracks from.
Out in the Field, Ready to Hike at Trailhead
1. Turn GPS on. Wait for at least 4 satellites to be acquired. Press PAGE to go to Trip Computer page. Press
MENU>Reset…>ENTR. Make sure everything except last 3 items are (checked). If need be, highlight items to
check/uncheck them. Highlight Apply>ENTR, highlight OK>ENTR. Trip Computer page is cleared.
2. Press PAGE to go to Map page. Press IN button repeatedly until scale in lower left is 500 ft or less.
3. Start hiking. If you lose the trail, look at your GPS, perhaps zooming in (IN button) to see where the real trail
track is relative to your position.
Saving Batteries
Turn off electronic (magnetic) compass: Hold down PAGE key a few seconds. Note: electronic compass
must be recalibrated each time you change batteries, and is of no use if you are moving, so I leave it off.
Turn off backlighting: Backlighting is not needed except in poor light conditions. MENU>MENU, highlight
Setup> ENTR, highlight Display>ENTR to show Display Setup page. Highlight Backlight Level> ENTR to show
brightness control. Use ROCKER to lower it to 0%, and then QUIT when brightness control disappears.
Note! You can override the above setting by briefly pressing power key, then using rocker to increase
backlighting to the desired level. Each time you press a key backlighting is turned on for whatever time
interval you have chosen (default is 15 seconds). This is then in effect until you turn your GPS off.
Other Useful Information
Waypoints, a location on the map
Creating waypoints:
Where you are: MARK>ENTR.
Where you want to be: From Map page use ROCKER to move cursor to desired location>ENTR (if
message No map info…, highlight Yes> ENTR), then highlight Go To or Map>ENTR. If you have
chosen Go To, the Compass page shows direction with arrow and distance to this waypoint.
Using latitude and longitude: MARK, highlight location field>ENTR to open on‐screen keypad. Use
ROCKER to enter location coordinates (default is degrees, decimal minutes). When finished
highlight OK>ENTR>QUIT.
Deleting a waypoint: FIND (Waypoints highlighted)>ENTR to open Waypoints page. Highlight desired
waypoint>ENTR to open page for that waypoint. Highlight Delete>ENTR. Confirmation message
appears: Highlight Yes>ENTR.

© Copyright 2012, Finger Lakes Trail Conference, Inc. Page 7 of 16
Tracks, an electronic “bread crumb” trail with location, elevation, date and time
Clear track log: MENU>MENU(Tracks highlighted)>ENTR, highlight Clear>ENTR. Confirmation message
appears: Highlight Yes>ENTR
Set up track log for track points every 0.01 mile (or whatever): MENU>MENU (Tracks
highlighted)>ENTR, highlight Setup>ENTR opens Track Log Setup page. Highlight Record Method>ENTR,
highlight Distance>ENTR. Highlight Interval>ENTR opens on‐screen keypad. Use it to enter 0.01, and
then highlight OK>ENTR. For even greater accuracy change Distance from miles to yards and pick 4 or 5
yards: MENU>MENU>Setup>Units. Highlight Distance/Speed>ENTR>, highlight Yards>Enter. Then
choose the yards you wish similar to first sentence above.
Save a track log (filters active track points from as many as 10,000 down to 500): MENU>MENU (Tracks
highlighted)>ENTR, highlight Save>ENTR. Message asking to save entire track appears, highlight
Yes>ENTR. Highlight OK>ENTR. Track is saved with default name of today’s date; make sure you see it
under Saved Tracks. Hit QUIT as many times as needed to take you back to one of the main pages.
Delete a saved track: Go to Tracks page as described three times above. Highlight the track you wish to
delete>ENTR opens Saved Track page. Highlight Delete>ENTR and a confirmation message appears,
highlight Yes, ENTR to delete this saved track.
Delete all saved tracks: Go to Tracks page as described above. MENU, highlight Delete All Saved>ENTR
and a confirmation message appears, highlight Yes>ENTR to delete all saved tracks.
TracBack: At the end of a hike (such as bushwhacking), TracBack takes you back to where you started
following the same track with turn by turn prompts. I rarely use TracBack as viewing a loaded track is
just as good for me.
Routes: A sequence of intermediate waypoints that take you to your destination. An example of their use
would be bushwhacking around obstacles such as ponds, lakes, mountains, or hills. See manual; I rarely use
routes.
Load waypoints and tracks from GPS unit into MapSource Topo: With GPS on and connected with USB
cable, click (Receive from device), make sure Waypoints and Tracks are ed>Receive>OK.
Logging GPX Tracks to Micro SD Data Card
(Saving Tracks filters a track from up to 10,000 track points down to 500 or less. The filtering is only semi‐good, as you
do lose some accuracy. By logging to GPX files there is no loss in track accuracy.)
1. With GPS on: MENU>MENU>ENTR takes you to Track page. Highlight Setup>ENTR. Highlight Data Card Setup>ENTR.
2. Make sure Log Track to Data Card is ed; if not press ENTR. QUIT, QUIT,… as many times as needed to take you back to whatever page you want, such as Map page.
Retrieving GPX Tracks Sent to Micro SD Data Card
(poorly documented in the manual)
1. With GPS on and connected with the USB cable, press MENU>MENU, highlight Setup>ENTR, highlight
Interface>ENTR, highlight USB Mass Storage>ENTR. A removable disk (perhaps G:, H:, I:, or J:) for your GPS
opens in Windows Explorer on your computer showing the logged GPX files by date. You can then drag these to
copy them to a folder on your computer. You will see something like this upon opening the GPX files on your
Micro SD card:

© Copyright 2012, Finger Lakes Trail Conference, Inc. Page 8 of 16
I drag them to a new folder I created called “GPX files from 60CSx” that is located in “Documents.” These files are
shown by date (e.g. “20080723”) so I rename them to something more meaningful, such as “M13 East 20080723.”
Disconnect USB cable to leave this “Retrieving GPX Tracks” mode and restart your GPS.
Want Accuracy in your Odometer and Track?
You won’t get accuracy if the GPS unit is close to your body, particularly if it is low on your body, such as on your belt. It
is well known that your body interferes with the reception of the satellite signals. Odometer and track distances can be
off by quite a bit, depending on the density of the canopy and how low the GPS is attached to your body. For better
accuracy use an external amplified antenna Velcroed to top of your hat; such as I always use for GPSing the FLT.
Appendix: How to download free New York Topo Map:
There is now a free New York Topo map that you can view in the "Trip & Waypoint Manager" that comes free with Garmin handheld units. The direct link to the New York Topo map is http://www.gpsfiledepot.com/maps/view/111/. This is a 1:24,000 map, with 10 and 20 ft contours, showing topography, roads, water (lakes, rivers, streams), and railroads. And this free map has more detail, as Garmin Topo U.S. is only 1:100,000 scale. Once downloaded and installed (click the _install.exe file) the New York Topo map is automatically available in Trip & Waypoint Manager or Garmin MapSource Topo or Garmin City Navigator. NY Topo is available as a new item in your Garmin software in the dropdown box in the upper left of your computer screen (this box says "Select a Product" if you hover your mouse cursor over it). Gpsfiledepot.com is a nice site to know about if you have a Garmin GPS. There are 24K maps for many states, as well as road maps, maps for multi‐state regions, etc. Need help with loading the maps into your Garmin GPS? Go to http://www.gpsfiledepot.com/tutorials/how‐to‐load‐maps‐on‐my‐garmin‐gps‐unit/. You can load more than one map set, as long as all map sets are loaded at the same time! (previous maps on your Micro SD card are erased, but not the GPX data logging). Want to switch maps sets on your Garmin GPS unit? Go to http://www.miscjunk.org/mj/mp_mapset.html.
‐Java Joe, FLTC GIS Guy – [email protected], with help from Roger Hopkins, Ken Reek, and Don McClimans 60CSx Detailed Instructions.doc – Oct. 22, 2011

© Copyright 2012, Finger Lakes Trail Conference, Inc. Page 9 of 16
Using FLT GPS Data in Delorme PN‐20 and PN‐40 GPS Units
To import .gpx files of FLT trails and waypoints into Delorme TopoX software:
1. Open Delorme TopoX; open a NEW file.
2. Click on the DRAW tab; click on FILE, then IMPORT. This opens the IMPORT DRAW FILE dialog box.
3. Pull down the LOOK IN field at the top and browse to the drive where the CD is; double click it. Using your paper
maps as a reference, highlight the map name and click OPEN. The track and waypoints are now displayed over
the base map on the computer screen.
4. Before you leave the DRAW tab, highlight each file and click SAVE, then DONE. To save the base map location,
track and waypoints as a PROJECT, click on MAP FILES, then FILE, SAVE AS‐<a name of your choice>
To transfer .gpx files to your Delorme PN 20/40 GPS unit:
1. Connect the unit to your computer with the USB cable.
2. Click on the EXCHANGE icon at the top of the screen (either a monitor or GPS unit, depending on version, with
left and right arrows). This will bring up the EXCHANGE dialog box.
3. On the left side of the dialog box, expand the plus next to TRACK layers.
4. Highlight the map name and click SEND, then DONE.
5. On your PN 20/40, press MENU; scroll down to TRACKS, press ENTER.
6. Scroll down to the map name; press ENTER.
7. Scroll to VIEW; press ENTER. The track and waypoints are now displayed on the PN 20/40 screen for the selected
map.
8. On the PN 20/40, to close out of the saved map, press QUIT. Scroll to HIDE, press ENTER. Press PAGE to select a
screen of your choice.
The above provided by Lyn Jacobs; thanks!
Delorme GPS Units.doc

© Copyright 2012, Finger Lakes Trail Conference, Inc. Page 10 of 16
Detailed Instructions for Using FLT GPS Track and Waypoint Data in Newer Garmin Units – Oregon, Dakota, and Montana Touch Screens (and Similar 62 and 78 Units) with BaseCamp
You should run WebUpdater with your GPS unit occasionally to obtain the latest software for your GPS unit (especially newer models); download it at http://www8.garmin.com/products/webupdater/howtoinstall.jsp Please quickly scan all these pages to see what is on them before getting into the details.
Waypoint Abbreviations in FLT .gpx Files:
Jct = Junction, CR = County Route, Trl = Trail, Crk = Creek, N
= North, E = East, S = South, W = West.
Waypoint Symbols:
Denotes a hunting closure. M19aO15D20 means
“Map M19, Oct. 15 – Dec. 20.” The first on this map is
labeled “a,” the second “b,” etc. M19aMay means a
hunting closure for whole month of May. Note the red
track (M19X1HntClose is a track name) shows the extent
of the closure.
Denotes trailhead waypoints with parking.
Means no parking is available at this trailhead.
Tracks:
Main trail (white blazes) is black, orange trails are dark
yellow, blue trails are blue, and hunting closures are red.
BaseCamp Basic Info:
1. "Help" in BaseCamp is excellent, brief and to the point. Click Help>Help.
2. If you are familiar with Google Earth, BaseCamp works in a similar manner, with similar controls and automatic
saving of all files in "My Collection" (under "Library" on left) when exiting BaseCamp.
3. You bring files into "My Collection" with File>Import…
4. When deleting an imported file, you would normally choose "Delete List and Contents" as "Remove List" does
not remove its contents from "My Collection."
5. Nice: once in "My Collection" (and clicking "My Collection) you can view tracks and waypoints of multiple files
(not possible in the earlier MapSource). You can also (more important in MapSource) open multiple instances of
BaseCamp and copy and paste tracks and waypoints between them. For example, you can open a second
instance of BaseCamp, import Public Land Boundary tracks for a map into it, copy them (hold down "ctrl" to
select more than one, right click, select "Copy"), go to the first instance of BaseCamp, right click on where you
want to put them, and select "Paste."
6. Connecting your newer Garmin GPS unit with a USB cable brings the GPS unit (and its Micro SD card, if installed)
into BaseCamp on the left under "Devices."
7. Right‐clicking on a file or device brings up a menu of things you can do with its data, such as "Send To " (a file
or device listed on left) or "Export…" (Save as a file on your computer).
Back on trail;
on GPS I can
see it is to my
right!
Realize
I’m lost!
Official FLT
GPX “Saved Track”
My hiking
(active) track
following old
false trail not blackened out
My actual hiking experience on the western FLT.

© Copyright 2012, Finger Lakes Trail Conference, Inc. Page 11 of 16
8. A nice feature is being able to view your BaseCamp track and waypoint data in Google Earth (must be installed)
with View>All Data in Google Earth.
9. You can buy "Birdseye View" aerial photos (unlimited downloads for one unit for a year) from Garmin for
$29.95; not much help in deep woods, but useful when traversing fields or following hedgerows.
10. In BaseCamp 3.2.2 there is a data management tool available after clicking "swap map and data views" ( ‐ find
this between the left and right panes). This allows you to display only certain items in the window above it (such
as only tracks or only waypoints in a file or device): (43 waypoints
are highlighted here, thus are shown below).
Download New York Topo:
Follow the directions in the Appendix at the end of these instructions to download the free 24K New York Topo Map. It
will automatically become available as a map product option in BaseCamp. We will also load it into your GPS unit later,
even if your Garmin GPS unit is a "t" unit (with less accurate 100K topo maps for U.S. already installed).
Preliminary BaseCamp Work:
1. Download BaseCamp (either PC or Mac version) free at www.garmin.com/garmin/cms/us/onthetrail/basecamp.
2. Start BaseCamp on your computer. Click on Help>Help at the top and at least read through the "Getting
Started" section, if not more.
3. Make sure the Menu Bar at the top shows at least the following (If not, right click on the menu bar to choose
options that are not checked (), like Edit).
4. Hover your cursor over each tool to see what it does and become familiar with their names. For example
says “Zoom” (try it by clicking on it, then drawing a rectangle around an area!) and says “Hand Tool.” Hand
Tool allows you to drag the map if you hold the left mouse button down as you drag (try it).
5. Note the Garmin triangle in the upper left. Hover your mouse over it and becomes tools similar to those in
Google Earth, allowing zooming in/out or rotating from north.
6. The “Selection Tool” is an important tool; by dragging it across the map you can select items such as tracks
and waypoints (for such things as copying, and then later pasting).
7. Your GPS unit: Connect your GPS unit to your computer with a USB cable. Wait until you see a picture of the
GPS connected to a computer on your unit and your unit appears on the left side of BaseCamp under "Devices"
(you can close or minimize other windows that open).
8. If you have current tracks and waypoints on your unit that you would like to send to BaseCamp's "My Collection"
or save as a file, please see item 4. on Page 1. If saving, give the file a meaningful name such as "M19 east ‐ Nov
12 2010." All listed tracks are saved, this includes Archived and Saved tracks. You can also edit tracks and
waypoints before you send or save them (see Help for "Working with Waypoints" or "Tracks").

© Copyright 2012, Finger Lakes Trail Conference, Inc. Page 12 of 16
9. Important Side Note: It is easiest to delete a number (or all) Saved or Archived Tracks with BaseCamp (or
Windows Explorer), as in your GPS unit you can only delete one track at a time. Hold down "Ctrl" key and click
on the ones you wish to delete, then right‐click and select Delete.
10. For out hiking: Make sure track logging is turned on in order to see your “bread crumb” current track on the map
page: From Main Menu>Setup>Tracks>Track Log>Record>Record, Show on Map.
11. Here’s how to Reset Trip Data and delete the Current Track or All Waypoints. From Main Menu>Setup>Reset> and choose the option(s) you want.
Load NY State Topo into Your GPS:
Note: you should purchase a 2 GB (~$10) or larger Micro SD card so you can load New York Topo that you downloaded on Page 1 onto it (especially recommended if you have a "t" model with topo maps already on it!) However, probably your GPS unit has room (New York Topo is 180 MB) to load this map directly into the memory of your GPS unit.
1. Make sure BaseCamp is running and your GPS unit is connected with the USB cable. 2. If you installed a Micro SD card (recommended!), right‐click the "Removable Media" for it that opened when you
attached your GPS (otherwise right‐click your GPS unit) and click "Install Maps", starting the MapInstall wizard. 3. Follow the instructions, but note the following: 4. If the wizard asks you "Would you like MapInstall to automatically select maps around your waypoints, routes,
and tracks?" click No. 5. When the screen appears asking you to select maps, make sure "New York Topo" appears in bottom left. Drag a
rectangle to select all maps in New York State (or at least those you want in upstate New York). 6. If you have loaded other 24K state topos from www.gpsfiledepot.com, click the drop down box to choose those
states and select those maps. 7. Finish the wizard to build your map sets and install the map on the device you chose. This will take a few
minutes. 8. Note: If later you want to add other topo maps (for other states) you will need to go through all the above again
for New York and the other states as only one map image file can exist (in the Garmin directory as gmapsupp.img)
One FLT Map at a Time: Load FLT Tracks and Trailhead Waypoints to GPS
1. In BaseCamp, click File>Import… Browse to the folder where you stored the FLT GPX files (e.g. CD they came on, or where you hopefully copied them [e.g. My Documents\FLT GPX Files or C:\FLT GPX files]). Open this folder. You should see the 55 .gpx map files, one for each map. Highlight (scroll to) the one you want, click on it, then click Open.
2. Tracks and waypoints for that map open and that map appears under "My Collection" on left. Note that the
bottom left panel shows the tracks and waypoints listed alphabetically. Click on "Show Tracks" at very bottom left to show only the tracks. Right‐click on one of these, then "Show on Map" to bring that track into view.
3. You may wish to delete some of these tracks. For example, you may not be hiking during hunting seasons, so you might wish to delete any “Hntclose” tracks. To do so, simply right‐click on them in the bottom left panel, then click “Delete”.
4. Make sure your GPS is connected to computer with the USB cable. Under "My Collection" right‐click on the map that you imported, click "Send to" and choose the name of your GPS unit. Tracks and waypoints from the map you selected are sent to your GPS unit.
5. To check that the tracks are there, disconnect and turn on your GPS unit. From Main Page>>>Track Manager; they should be listed below "Current Track." Note! To be visible on your GPS unit, tracks must be set to "Show on Map".
6. Repeat the above for any other maps you wish to load.

© Copyright 2012, Finger Lakes Trail Conference, Inc. Page 13 of 16
Loading More than One FLT Map at a Time to Your GPS Unit
1. For doing this you will not be using BaseCamp. Simply plug the USB cable into your computer and your GPS. A window similar to the one on far right opens :
2. Choose "Open folder to view files using Windows Explorer." 3. Windows Explorer opens and you should see similar to the
following on its left side (may need to scroll down) :
4. Click on the to the left of the
"Garmin" folder and then click on the to the left of left of the "GPX" folder. You should see the following :
5. Now within Windows Explorer navigate to the CD with the 55 GPX files (or the folder you copied them into on your C: drive) and click on the maps you wish to load, holding down "ctrl" or "shift" keys while doing so.
6. You will see something like this :
7. Right‐click on the files you have selected (B1 to B3 in this example) and click "Copy". Click on the Garmin GPX folder so that it is highlighted. Right‐click on it and click "Paste". The GPX files are now copied into the GPX folder on your GPS unit (An alternative to Copy and Paste: Hold down left mouse button and drag the selected files into the Garmin GPX folder). You should see the similar to the below in the Garmin GPX folder :
8. You will not see the tracks and waypoints for these (in your GPS device) immediately in BaseCamp, if you have it
running while you did the above. You must disconnect and then reconnect your GPS unit to see the tracks and waypoints for these in BaseCamp.

© Copyright 2012, Finger Lakes Trail Conference, Inc. Page 14 of 16
9. Repeat steps 5. ‐ 7. in this section to add other GPX files (such as the free Public Land Boundary tracks). 10. You should now go to Step 5. in the previous section.
Out in the Field, Ready to Hike at Trailhead
1. Turn GPS on. Wait for satellites to be acquired (green bars at bottom of Main Menu); press the bars to see satellites and GPS Accuracy. Here’s how to Reset Trip Data and delete the Current Track or All Waypoints: From Main Menu>Setup>Reset> and choose the option(s) you want. Trip Computer page is cleared.
2. Make sure the track for the trail you are hiking is visible (see 5. on page 3 for how to this with Track Manager). 3. From Main Menu press Map to go to Map page. Press "+" to zoom in and "‐" to zoom out. Press these until
scale near top is 500 ft or less (I often have the scale at 80 ft). 4. Start hiking. If you lose the trail, look at your GPS, perhaps zooming in (+) to see where the real trail track is
relative to your position.
Saving Batteries
Use NiMh rechargeable batteries: Alkaline batteries do not last long in these units; sometimes only a couple of hours, depending on your settings. Use rechargeables with at least 2000 mAh capacity.
Turn on "Battery Save: From Main Menu>Setup>Display>Battery Save>On. This results in big battery savings as the screen display is turned off after whatever time the Backlight Timeout is set for. Touch any button to turn the screen display back on.
Set orientation to "North Up" and not "Track Up": Main Menu>Setup>Map>Orientation>North Up. This also refreshes the screen faster.
Turn off electronic (magnetic) compass: From Main Menu>Setup>Heading>Compass>Off. Note: electronic compass must be recalibrated each time you change batteries, and is of no use if you are moving.
Turn off backlighting: Backlighting is not needed except in poor light conditions. Press power button briefly>press "‐" until illumination is low. Note: you can always reset this by pressing the power button briefly.
Other Useful Information
Waypoints, a location on the map
Creating waypoints:
Where you are: Mark Waypoint.
Using latitude and longitude: Mark Waypoint>Save and Edit>Change Location>Edit the degrees and decimal minutes.
Deleting a waypoint: >>Waypoint Manager>Press the one you want>Delete Waypoint. Tracks, an electronic “bread crumb” trail with location, elevation, date and time
Clear Current Track log: Setup>Reset>Clear Current Track>Yes.
Set up track log for track points every 0.01 mile (or whatever): Setup>Tracks>Record Method>Distance>Interval>000001. Note that if you want greater distance accuracy you can change the distance units to yards: Setup>Units>Distance/Speed>Yards, then change the interval per first sentence.
Save Current Track (saves up to 10,000 track points per track, max is 200 Saved Tracks): >>Track Manager>Current Track>Save Track (Default is Date with Time)>.
Saving Saved Tracks on your computer: This can only be done with the GPS unit connected to your computer: See 9. Side notes near top of page 2.
Delete a saved track: >>Track Manager>Pick the Track>Delete>Yes.
Delete all saved tracks: This can only be done with the GPS unit connected to your computer: See 9. Side notes near top of page 2.
Routes: A sequence of intermediate waypoints that take you to your destination. An example of their use would be bushwhacking around obstacles such as ponds, lakes, mountains, or hills. See manual; in the type of hiking I do I have rarely used routes.
Load Waypoints and Current Track from GPS unit into BaseCamp: Connect with USB cable. Right‐click your GPS unit>Send to >My Collection. If you wish to save your data into a separate file choose Export… instead of Send to .

© Copyright 2012, Finger Lakes Trail Conference, Inc. Page 15 of 16
Want Accuracy in your Odometer and Track?
You won’t get accuracy if the GPS unit is close to your body, particularly if it is low on your body, such as on your belt. Your body interferes with the reception of the satellite signals. Odometer distances can be off by quite a bit, depending on the density of the canopy and how low the GPS is attached to your body. For better accuracy wear the unit Velcroed to the top of a shoulder strap of a day pack, or if your unit allows (Montana, 62, 78 models) use a Gilsson amplified external antenna (~$20) Velcroed to the top of your hat.
Appendix: How to download free New York Topo Map:
There is now a free New York Topo map that you can view in BaseCamp. The direct link to the New York Topo map is http://www.gpsfiledepot.com/maps/view/111/. This is a 1:24,000 map, with 10 and 20 ft contours, showing topography, roads, water (lakes, rivers, streams), and railroads. And this free map has more detail, as Garmin Topo U.S. is only 1:100,000 scale. Once downloaded and installed (click the _install.exe file) the New York Topo map is automatically available in BaseCamp. NY Topo is available as a new item in BaseCamp in the dropdown box in the upper left of your computer screen (this box says "Select a map product to display" if you hover your mouse cursor over it). Gpsfiledepot.com is a nice site to know about if you have a Garmin GPS. There are 24K maps for many states, as well as road maps, maps for multi‐state regions, etc. Need help with loading the maps into your Garmin GPS? Go to http://www.gpsfiledepot.com/tutorials/how‐to‐load‐maps‐on‐my‐garmin‐gps‐unit/. You can load more than one map set, as long as all map sets are loaded at the same time! (previous maps on your Micro SD card are erased). Want to switch maps sets on your Garmin? Go to http://www.miscjunk.org/mj/mp_mapset.html.
‐Java Joe, FLTC GIS Guy – [email protected], with help from Roger Hopkins, Ken Reek, and Don McClimans Garmin Oregon Detailed Instructions with BaseCamp.doc – Oct. 22, 2011

© Copyright 2012, Finger Lakes Trail Conference, Inc. Page 16 of 16
Our GPS data also works with smart phones with GPS capabilities, such as Droids.
I've reviewed six GPS hiking "apps" for Droids and recommend the two below. The trick: Once on your computer you can copy the FLT GPX data to the data card of a smart phone plugged into a USB port. Both the Droid and its data card are opened as drives in Windows Explorer where you can "copy and paste" or "drag and drop" the GPS files you want onto the data card.
1. Backcountry Navigator, $9.99 (but there is a 16 day free demo for you to try): It loads both our track and waypoint data nicely, even retaining the waypoint symbols and labels. However, it is more complicated (and powerful) than the one below.
2. My Tracks by Google, free. It can import our FLT track data, but can't import our waypoint data. It is easier to learn how to use than the above (and nice help screen quickly accessible), but only one loaded track can be viewed at a time. For example, if you want to view a loaded track, you cannot view the "active" track you are hiking at the same time, but the "triangular present location marker" is visible so you can see if you are following the saved track you have turned on. Although you can't import FLT waypoints, you can save waypoints along your track as you hike and send both the track and all waypoints to your data card (or directly into Google Maps - "My Maps", where you can view and share with others).