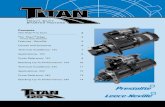Instructions for Super 8 Telecine - HD - SAICblogs.saic.edu/.../04/TELECINE_SUPER8_HD_042213.pdf ·...
Transcript of Instructions for Super 8 Telecine - HD - SAICblogs.saic.edu/.../04/TELECINE_SUPER8_HD_042213.pdf ·...

Instructions for Super 8 Telecine - HDrev. 4/22/13
1. TURN ON Mac pro and Sniper (Super 8 telecine unit) power switch and turn Sony HVR-V1U camera.Press the Super 8 button on the AV Select box on top of the Mac Pro.
*You can make further slight adjustments to the exposure via the PRE-SET knob on the front of the Sniper.
2. SELECT SOURCE Press the Super 8 button on the AV Select box on top of the Mac Pro.
3. CHECK CAMERA SETTINGSThe screen should display the following information:
MANUAL FOCUS ON
STEADYSHOT OFF
EXPOSURE - Manual ex-posure mode is seen here. Press the Exposure/Iris button to switch between manual and auto-exposure modes.
GAIN (3 dB gain helps to compensate for the 1/250 shutter speed, but if your film is particu-larly bright you might want to set this to 0 dB via the exposure dial)*
SHUTTER SPEED (must be set to 1/250 to prevent unremov-able strobe artifacts)
WHITE BALANCE- set to A or B, both are balanced to the projec-tor light
See step 4 if this is set to DV instead of HDV1080i.
The Digital Extender function is necessary to capture a full-frame 16:9 image See step 5 for instruc-tions on enabling this function.
(1)
4. SELECT HD (HDV) SIGNAL OUT FROM CAMERA
Press camera’s Menu button, scroll down to IN/OUT REC.
Select REC FORMAT.

6. CREATE A FOLDER ON THE RAID DRIVE In the Finder, navigate to the drive called SAVE TO THIS DRIVE and create a new folder (Command-N) labeled with your name.
(2)
Select HDV 1080i.
(step 4 continued)
5. TURN ON DIGITAL EXTENDER
Press the camera’s Menu button, scroll down to EXPOSURE/IRIS.
Scroll to D. EXTENDER and turn it ON.
7. LAUNCH FINAL CUT PRO 7The program can be launched from the dock or from the Final Cut Studio folder in the Applications folder.
8. SELECT THE CORRECT EASY SETUPIf the Easy Setup menu doesn’t appear on launch, select Easy Setup from the Final Cut Pro menu.

(3)
Feed film through an inch at a time until it appears at the back of the unit. Make sure that the switch on the projector is set to “Project” and not “Rewind.” Attach to the take up reel, and then turn MOTOR switch on to advance the film to an early frame. The image will be upside down--you’ll correct this after digitizing the film.
Adjust the camera’s zoom to your desired framing.
Once your image is framed up and in focus, rewind it back to the leader. Turn the switch back to “Project.” It takes the Sniper about 5 seconds to get up to speed and produce a stable image, so you’ll want to have at least 5 seconds of leader before your first frame.
12. LOAD PROJECTOR
11. OPEN LOG AND CAPTURE WINDOW from the File menu or via keyboard shortcut (Command-8).
10. DESIGNATE CAPTURE SCRATCHGo to the Final Cut Pro menu and choose System Settings (or Shift-Q).Click Set button and choose your folder.
13. CAPTURE FILMby clicking Capture Now in the Log and Capture window; hit the Escape key to stop capture when the film is done.
NOTE: While previewing and capturing your footage in Final Cut Pro, you will most likely see vertical blurring and strobing in your footage. Do you not be alarmed--the strobing will be removed in steps 14-15!
9. SAVE YOUR PROJECT TO YOUR FOLDERClose any open projects via the File menu. If Final Cut Pro didn’t create a new project (Untitled Project 1) for you, create a new project via the File menu or Command-Shift-N.
Save your new project: File menu > “Save Project as” or Command-Shift-S.

(4)
15. ROTATE AND DE-INTERLACE*Drag your 8mm footage into your sequence. Click NO at the prompt!
Go to the Effects menu, then Video Filters > Perspective > Flop. Click the Filters tab. Make sure Horizontal is select-ed in the Flop drop-down menu.
Go to the Effects menu again, then choose Video Filters > Video > De-interlace.
Click the Filters tab. Choose “Lower (Even)” for Field.
Double-click on your clip in the sequence. Click the Motion tab and set Rotation to 180.
(*see page 5)
14. CHANGE SEQUENCE SETTINGSAfter your capture is done, create a new sequence via the File menu or Command-N. Double-click on this sequence, then open the Sequence Settings window via Command-0 or from the Sequence menu.
Set up your sequence as shown here. You should only have to change two things:
If your Editing Timebase is not already set to 29.97, make it so!
16. CHECK FOR STROBING ARTIFACTS Skim or play (rendering might be required) through your footage in the FCP 7 timeline. If you continue to see strobing, distorted horizontal blur artifacts beyond the first few seconds of footage captured, you will need to uncheck the Shift Fields box in the Filters tab.*
*In some of our tests, leaving the Shift Fields box checked removed the strobing and in others it was necessary to uncheck the box--just look at your footage and click the checkmark on and off until the strobing is gone.

(5)
16. EXPORT SEQUENCEGo to File > Export > Quicktime Movie (Command-E). Use Current Settings and set Include to Video Only.
*Via the Sony HVR-V1U, the Sniper converts your Super 8 film to a 29.97 fps interlaced signal. The Mac Pro captures this signal into Final Cut Pro via a Blackmagic card that processes it as 8-bit Uncompressed video. Some applications can display this footage properly, but in most contexts (Quicktime, YouTube, etc.) it will have undesirable strobing artifacts. You might want to keep the Uncompressed files (saved in Your Folder > Final Cut Pro Documents > Capture Scratch folder) for archival purposes, but for all practical purposes, you’ll need to rotate, deinterlace, “flop”, and export your footage as Apple ProRes Quicktime files.. so don’t skip steps 14-16!
17. RE-TIME FOOTAGEThe Sniper DV8 Pro captures Super8 film at 15 frames per second; a typical 3” reel thus ends up being 4 min-utes instead of 3:20. To restore your footage to its proper timing, you’ll need to re-import it into your FCP proj-ect, modify its speed and re-export it.
Import the clip you exported in Step 16 into your FCP project. Duplicate the sequence you created in Step 14. Drag the clip into the duplicate sequence. Select Change Speed from the Modify menu (or use Command-J).
Change the clip’s rate to 120%. Leave everything else as is and click OK.
Repeat step 16 to export the re-timed clip.