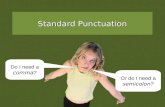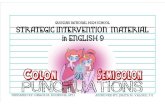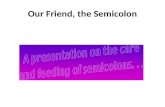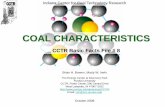Instructions for SAP CCtr - Prominionto open the SAP Contact Center directory or enter the new...
Transcript of Instructions for SAP CCtr - Prominionto open the SAP Contact Center directory or enter the new...

Instructions for SAP CCtr
How to use SAP Contact Center phone system

How to start the program1. Open Internet Explorer browser.
❑ Type http://[SAP Contact Center Website].ipcallcenters.eu into the address bar and press “ENTER”.
2. Enter your username and the password.Click “Log on” or press “ENTER” to log in.

CDT windowThe user interface contains the following elements:
▪ Menu bar and toolbar (1)
▪ Contact view (2)
▪ Directory and contact center views (3)
▪ Status bar (4)
▪ Presence menu (5)

CDT windowThe contact view is used for phone and queue functions, and it has the following parts:
▪ Agent status and queue list (1)
▪ Contact list that displays your current inbound and outbound contacts (2)
▪ Optional functions such as recording and ringback (3)
▪ Destination field (4)
▪ Call-related buttons such as Call, Hang Up, and Transfer (5)

CDT window▪ When CDT is open, then this is indicated by the icon in the lower right corner (usually shown under hidden icons):
▪ You can click on it to see CDT window.
▪ When someone calls you then it is shown as pop-up:

CDT window “Menu”File▪ Online Monitoring -> Opens the Online Monitoring application
o This option is only available if you have rights to use Online Monitoring and administrators have configured the user interface settings so that the application is shown in the menu.
▪ Reload -> Updates the screen▪ Exit -> Closes the application
View▪ Compact -> Displays a limited collection of basic functions▪ Normal -> Displays the contact view▪ Extended -> Displays the entire user interface▪ Directory -> Displays the Directory view▪ Contact Center -> Displays the Contact Center view

CDT window “Menu”Tools
▪ Settings -> Here you can change your phone’s behaviour
▪ Calls -> Show last 25 personal missed, dialed and answered calls.
▪ Inbox -> Here you can listen to your voice messages.
▪ Send Message -> You can send instant, e-mail and SMS messages and reply to instant messages and e-mails.
▪ Presence information -> Opens the Presence Information dialog window.
Help
▪ Application Help -> SAP CCtr help.
▪ Diagnostics -> Opens the Diagnostics dialog window.
o In case you have problems with CDT and you need to report them to your support team, the Diagnostics view displays
information that is useful in the problem solving process. You can, for example, select the whole dialog window by
pressing Ctrl + A and then copy and paste the information to an email you send to the support team. This way all the
relevant technical information related to your CDT client is available to them immediately.
▪ About -> Displays the software version information.

CDT window “Profile”Profiles are used to control your CDT and show others
whether you are free or busy (Meeting, lunch, ill etc.).
1. To choose a profile, click the arrow to open the dropdown menu in the presence toolbar.
A list of available profiles opens.
2. Click the profile you want to activate. The profile is activated immediately.
3. To view the details of the profile (such as default action), place the cursor on the field and
a tooltip displays the detailed information of the profile.

CDT window “Telephone and call”

CDT window “Directory”▪ Use the Directory view to search the customer or agent information from the available directories

OutboundEnter Outbound

OutboundEnter Outbound

OutboundCustomer view, Calling

OutboundScripts

OutboundCall result, Customer information

OutboundCampaign view elements

E-mail handlingPreview

E-mail handlingPending E-Mails View
When you choose the Email tab, the e-mail view is
in the list mode. This mode displays all your
pending e-mails and below them, e-mails from
hunt group queues (the queuing e-mails).
If the waiting time of a queuing e-mail exceeds
the Warning Time and Critical Time,
the background color is changed to yellow and
red respectively, and the corresponding icon is
displayed at the beginning of the row.

E-mail handlingPending E-Mails View

E-mail handlingCreating new e-mail▪ Enter the recipient address.
▪ If you enter several e-mail addresses,
separate them with a semicolon.

E-mail handlingCreating new e-mail

E-mail handlingHandling e-mail▪ To accept an inbound email in an auto-allocation
queue, click the Accept or click the notification
popup when the e-mail is offered to you.
If you reject an inbound e-mail, it is returned
to the original queue.
▪ Or if you are serving in hunt group queues, go to
▪ the E-Mail tab page. The e-mails in the queues
are listed per queue. To start handling a hunt
group email, double-click the email.
▪ Enter your reply text either in the text or
HTML mode. The basic text formatting tools
are available in the HTML mode.

E-mail handlingHandling e-mail▪ To change the recipient of the e-mail, click “To”
to open the SAP Contact Center directory or
enter the new e-mail into the To field.
If you add several recipients,
separate them with a semicolon.
▪ To send the e-mail, click the “Send” button.
Or use the shortcut key Ctrl + D.
▪ The Send button remains disabled until
you either change sender or recipient
address or click these fields.

E-mail handlingAttachments
Handling Several Attachments
▪ To save, open, or delete several attachments
at the same time, do the following:
▪ Hold down Shift or Ctrl and simultaneously
click the attachments you want to select,
or use the key combination Ctrl + A to select all.
▪ To remove the selected attachments,
click the Delete button or press Delete on your
keyboard. (This only applies to reply attachments.)
▪ To save or open the selected attachments,
click the Open button or press ENTER.
▪ When you save attachments, CDT remembers
the last saved location but the location is reset
when you open a new e-mail.

E-mail handlingUsing Reply template

E-mail handlingUsing Default Reply template▪ Administrators can define that a queue has a default reply template in use. Instead of opening the Templates folder and
manually choosing the right reply template, you can insert it with one button click or with a shortcut key.

E-mail handlingViewing Embedded images
To display embedded images in an inbound e-mail body, do the following:
▪ Open an e-mail for viewing or editing or accept an incoming e-mail.
▪ Click the Show Images button.
o The embedded images are downloaded and shown in the body text area.
o If an attachment file does not contain file extension, CDT adds the .txt extension to it so that the file can be opened by a
browser.
o The embedded image files are also available in the attachment list marked with “[x]”.
▪ To include the received embedded images in your reply, click the Copy all to reply attachments button. The embedded
images are now sent in your reply.

Using History SearchProcedure
▪ To search for the contact history,
click the History button.
The Search Criteria dialog window
opens. Contact Type and the date
range values are automatically
filled. You can enter more search
criteria or change them.
▪ Click Search, and the results are
displayed on the History tab page.
If there are no results, the page is
empty and the status bar displays
the text “0 results found”.