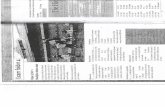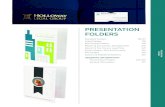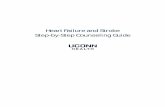Instructions for PowerPoint Use with Embedded...
Transcript of Instructions for PowerPoint Use with Embedded...

Instructions for PowerPoint Use with Embedded Videos
NOTE: READ THROUGH THESE INSTRUCTIONS PRIOR TO ATTEMPTING TO DOWNLOAD THE FILE!! Please follow these instructions exactly. You may want to print these instructions before attempting to download the file. If you move the files after saving, the videos may not work.
STEP #1: Click on link for Power point with video.zip
STEP #2: A dialog box will open after you click on the link. Click the SAVE button. DO NOT CLICK OPEN!

STEP #3: After clicking the SAVE button, a new box will open. It will ask you where you want to save the file on your computer. If this is not the computer you will use for the presentation, I suggest you save the file on a flash drive at this point! The file size is 314 MB. It will also save the file as a folder. There are actually 5 video files and one PowerPoint file that will be in the folder. Once you have selected where you want to save the file, click Save.
STEP 4: After clicking the save button, a download progress box will open. Depending on your internet connection, this could take 10 minutes or more to completely download. Wait until it tells you the download has finished.
STEP #5: After the down load has finished, click the Open Button.

STEP #6: The folder will not open in zipped format. Click on the link to your left called Extract all files.
STEP #7: This will cause the Compressed (zipped) Folders Extraction Wizard Box to open. Click Next.

STEP #8: The wizard will then ask you where you want to save the extracted files – again this will be a folder with 6 files (5 videos and 1 PowerPoint). It will automatically attempt to save this folder in the same place you saved the previous folder. If you placed the previous folder on a flash drive, I would save it in the same place. After selecting the location you want to save the file, click next.

STEP #9: The extraction will take a couple of seconds. Once completed make sure the box next to Show extracted files is checked and the click Finish.
STEP #10: A new folder will open with the full videos and PowerPoint File. You will actually use these files. Leave all files in this folder. If you move one or more files to another location, the videos will not work in the Power Point. Click on the PowerPoint.

STEP # 11: The PowerPoint file will take a few minutes to fully open and load. WAIT for it to completely load before attempting to fun the show or change slides. When completely open, run the PowerPoint show to ensure all videos work.
STEP #12: When you reach a slide with a video (BLACK RECTANGLE), you will have to use your mouse to make the hand appear over the black shape. You will then have to click twice (double-‐click) to make the video play.

FINAL NOTE: You are finished. All videos should work in your presentation, if you have completely followed these steps. You will notice two files in the location you saved the folders. Feel free to delete the folder that looks like it has a zipper through it. You will not need this folder anymore. THANKS and Happy Training!