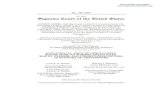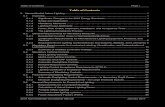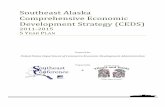INSTRUCTIONS FOR HOW TO BUILD A TABLE OF CONTENTS …...Before you begin creating the table of...
Transcript of INSTRUCTIONS FOR HOW TO BUILD A TABLE OF CONTENTS …...Before you begin creating the table of...

1
INSTRUCTIONS FOR HOW TO BUILD A TABLE OF CONTENTS AND
TABLE OF AUTHORITIES SO THE PAGE NUMBERS AUTOMATICALLY
UPDATE IN COREL® WORDPERFECT®1
Table of Contents
Introduction ......................................................................................................................... 2
Step 1: Insert Page Numbers in the Brief ....................................................................... 2
Step 2: Mark the Headings for the Table of Contents .................................................... 3
Step 3: Generate the Table of Contents .......................................................................... 3
Step 4: Setup the WordPerfect Document for the Table of Authorities ......................... 9
Step 5: Mark Your Citations for the Table of Authorities ............................................ 18
Step 6: Generate the Table of Authorities .................................................................... 19
Step 7: Update the Page Numbers in the Table of Contents......................................... 20
1 Corel® WordPerfect® are registered trademarks of Corel Corporation and/or its
subsidiaries in Canada, the United States and/or other countries.

2
INTRODUCTION
The Fifth DCA now requires that all document pages “be consecutively numbered
beginning from the cover page of the document and using only the Arabic numbering
system, as in 1, 2, 3.” (Fifth Dist., Local Rule, rule 8(b).) The cover page (including the
cover page of a brief) should always show number 1. Additionally, briefs may no longer
have different numbering systems (so no more numbering the table of contents and the
table of authorities with roman numerals (i, ii, iii, iv)).
These instructions show how to create a table of contents and table of authorities in
Corel® WordPerfect® (WordPerfect) that can automatically be updated. This will allow
counsel to properly paginate the brief with Arabic numerals beginning on the cover page
and automatically update the page numbers in the tables after the tables are built so that
they are correct.
These instructions were created using WordPerfect X7.
Important Note: When you generate your tables, make sure that you begin with
the FINAL, PROOFREAD copy of your brief. The process will
go much quicker and more smoothly if you do not need to make
any changes to the brief after generating the tables.
STEP 1: INSERT PAGE NUMBERS IN THE BRIEF
Before you begin creating the table of contents and table of authorities, insert page
numbers in the brief, beginning with page 1 on the cover page. The “1” must be
displayed on the cover page.
In the menu at the top of the page, go to Format.
Go to Page in the dropdown menu and select Numbering in the menu that appears on the
side.

3
You should see the Select Page Numbering Format window:
Select the page number style that you would like to insert. Click OK.
STEP 2: MARK THE HEADINGS FOR THE TABLE OF CONTENTS
Begin by using the Headings feature in WordPerfect to mark every heading that should
appear in the table of contents. This includes the headings for the table of contents, the
table of authorities, all headings and subheadings in the substantive section of the brief,
the word count certificate, and the proof of service. Instructions for completing this step
in WordPerfect are available on CCAP’s website here:
http://www.capcentral.org/procedures/truefiling/docs/wp_bookmark_instructions.pdf
STEP 3: GENERATE THE TABLE OF CONTENTS
After you have marked each heading, go to the page in your brief that you set up for your
table of contents. Place the curser where you want the table of contents to begin.

4
Go to Tools at the top of the page.
Select Reference from the dropdown menu, and then select Table of Contents from the
menu that appears on the side.
You should see the following Reference Tools window:
Select how many levels you want marked for your table of contents. For example, if you
marked your brief using Headings 1, 2, and 3, you will want to select Mark 3.
Once you have made your selection, click Generate at the bottom of the window. You
should see the following window:
Click OK.

5
If you do not like the format of the table of contents, do the following:
Undo the table you just generated by holding down the Ctrl and Z keys on your
keyboard at the same time. Or go to Edit at the top of the page and select Undo
from the dropdown menu.
Follow the steps above to get to the Reference Tools window again.
This time, click the Define button.

6
You should see the following Define Table of Contents window:
Click on the Styles button. You should see the Table of Contents Styles window:
Level 1 should be selected. Click Edit.

7
You should see the Styles Editor window:
Select the formatting (font, size, spacing, bold, italic, etc.) that you would like for Level 1
of your TOC. Click OK. You should return to the Table of Contents Styles window.
Select Level 2 and repeat the steps.
When you are finished formatting all the TOC levels, click OK in the Table of Contents
Styles window. You should return to the Define Table of Contents window. Click OK.

8
You will return to the Reference Tools window. Click Generate.
The table of contents will be generated:

9
Warning: There may be some formatting in the table of contents that you want to
clean up. DO NOT MAKE THESE CHANGES NOW. You are going
to regenerate the table of contents later in the process (see Step 7
below) and you will lose the changes when the table is regenerated.
If you plan to make any changes to the table of contents, you will want to determine
whether any of the changes will alter how many pages the table of contents will be. If
your table of contents will be longer after you make any necessary changes, insert any
additional pages at this point before you move on to the table of authorities.
For more information on table of contents in WordPerfect, see The Table of Contents
Feature in WordPerfect, Barry MacDonnell’s Toolbox for WordPerfect,
http://wptoolbox.com/tips/TOC.html.
STEP 4: SETUP THE WORDPERFECT DOCUMENT FOR THE TABLE OF
AUTHORITIES
Next, you will setup the table of authorities page in your document. In our example brief,
there are cases, statutes, and rules of court. Under the statutes section, there will be
citations to the Government Code, Health and Safety Code, and Penal Code. You can
setup the table of authorities by doing the following.
First, make sure the “Legal toolbar” is displayed at the top of the page. In WordPerfect
X7, the Property toolbar looks like this:
If you do not see this toolbar, click on View in the menu at the top of the page and select
Toolbars from the dropdown menu.

10
You should see the following window:
Check the box next to Legal. Then click OK.
You should now see the Legal toolbar displayed. You will use this toolbar later when
you mark the citations to include in the table of authorities.
Second, go to the page that you set aside for your table of authorities:

11
Type the different categories that you will have in your table of authorities. The brief for
this example has categories for cases, statutes (with subcategories for the Government
Code, Health and Safety Code, and Penal Code), and rules of court:
And Penal Code

12
Now you are ready to begin working with WordPerfect’s Table of Authorities feature.
Place your curser under CASES. Now go to Tools in the menu at the top of the page:
Go down to Reference in the dropdown menu and select Table of Authorities from the
menu that appears on the right-hand side. You should see the following Reference Tools
window, with the Table of Authorities tab selected:
You should see that CASES is already entered in the Type box at the top of the page.
Click Define. You should see the following Define Table of Authorities window:
Click Create.

13
You should see the following Create Table of Authorities window:
In the Name box at the top, type CASES. Click OK.

14
The window will close and you will see the Define Tables of Authorities window again.
This time CASES will be listed in the window.
Click Insert. The window will close and you will see where the CASES section of the
table of authorities will generate in your document.
The reveal codes section of the document will look something like this:
Place your curser under the next section of the table of authorities. In this example, it is
the Government Code section under the Statutes section.

15
In the Reference Tools window, you will see that “Government Code” is not one of the
choices from the dropdown menu. You can create a new entry called “Government
Code.” Begin by typing Government Code in the Type box at the top. Click Define.
You will see the Define Table of Authorities window again. Click Create.

16
You will see the Create Table of Authorities window again.
In the Name box, type Government Code. Click OK.
The window will close and you will return to the Define Table of Authorities window.
You should see now see Government Code in the list. Make sure that it is highlighted
and click Insert.

17
The window will close and you will see where the Government Code section of the table
of authorities will generate in your document.
The reveal codes section of the document will look something like this:
Repeat these steps with the remaining sections of you table of authorities, creating new
categories when needed. Close the Reference Tools window when you are done.

18
Your document should look something like this:
STEP 5: MARK YOUR CITATIONS FOR THE TABLE OF AUTHORITIES
After you setup your table of authorities page, begin marking the citations to include in
the table of authorities (remember, you want to do this step using the final, proof-read
version of your brief). If you do not know how to use the Table of Authorities feature in
WordPerfect to mark your citations, the following resources have instructions for using
this feature:
How to create a Table of Authorities in WordPerfect,
http://howto.corel.com/en/c/How_to_create_a_Table_of_Authorities_in_WordPerfect
Using WordPerfect’s Legal Tools – Shortcut Steps, pp. 4- 6,
http://www.capcentral.org/procedures/brief_writing/docs/WP_Legal_Tools_Shortcuts.pd
f
Unofficial WordPerfect Tutorial—Table of Contents & Authorities Pt. 3,
https://www.youtube.com/watch?v=JRH7ek5dzN8

19
When you have finished marking all the citations, save your document.
STEP 6: GENERATE THE TABLE OF AUTHORITIES
After you finish marking all your citations, you will generate the table of authorities. Go
to the Table of Authorities tab in the Reference Tools window. You can open this
window by going to Tools in top menu, selecting Reference from the dropdown menu,
and selecting Table of Authorities from the menu on the right-hand side.
Click Generate. You should see the following window:
Click OK. The table of authorities will generate and should have the correct page
numbers, despite the fact that the pages shifted when the table of authorities was
generated.
Warning: There may be some formatting in the table of authorities that you want
to clean up, or other changes that you want to make. DO NOT MAKE
THESE CHANGES NOW. The table of authorities will be regenerated

20
in the next step when you update the table of contents page numbers
and you will lose the changes when the table is regenerated.
STEP 7: UPDATE THE PAGE NUMBERS IN THE TABLE OF CONTENTS
Now that the table of authorities has been added to the brief, the page numbers in the
table of contents are no longer correct. Once you have finalized the table of authorities,
you must go back and regenerate the table of contents.
Go to your table of contents. Now go to Tools in the menu at the top of the page:
Go down to Reference in the dropdown menu and select Table of Contents from the
menu that appears on the right-hand side. You should see the Reference Tools window:
Make sure the Table of Contents tab is selected. Click Generate. Your table of contents
will be generated again with the correct page numbers (this step will also regenerate the
table of authorities). Now it is safe to make any necessary changes in the table of
contents.
Also review the table of authorities and make any necessary changes.
Your brief should now be properly paginated and your tables should have the correct
page numbers.