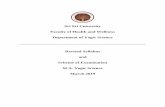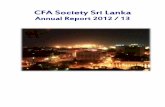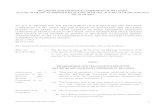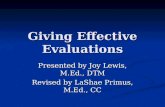Instructions for Giving SRI Assessment-Revised
-
Upload
leah-jensen -
Category
Documents
-
view
218 -
download
3
description
Transcript of Instructions for Giving SRI Assessment-Revised

Instructions for Administering the New Web-based Scholastic Reading Inventory (SRI) Assessment
Quick Start Guide
Topic Page
Student Access Websites 2
Login Information 2
Instructions for Assessment Administrators 2
Manually Adding New Students (not in the mass import) 4
Obtaining and/or Printing Rosters 6
Accessing SRI Data 8

Page 2 of 8
Instructions for Administering the SRI Assessment and Accessing Results Please refer to the schedule for specific testing dates.
NOTE- The SRI Assessment is now accessed through a web address! Students will no longer use the old SRI or Read 180 software previously installed on computers. No special software is needed on computers to access the new SRI and/or Read 180 programs. All that is now needed is a Web browser (Internet Explorer, Firefox, Safari, etc.) and a connection to the Internet. Most sites will be using Internet Explorer- the blue “e” icon.
Unless otherwise directed, schools will use the following web addresses.
Middle School sites will use: http://ousd-read180-ms.ousdnet:55880/slms/StudentAccess
High School sites will use: http://ousd-read180-hs.ousdnet:55880/slms/StudentAccess
These sites may be added to the Favorites/Bookmarks by a tech or by a teacher.
When the student goes to the site, it will look like this:
To take the SRI Assessment, students will click on the SRI/Scholastic Reading Inventory icon on the lower left.
Research and Assessment and LCI will pull information from AERIES and perform mass imports to create student accounts for SRI testing.
Students will log in using their 6 digit District ID for their username and their password.
Example: Student’s name is Suzy Sample Student ID: 215875 Username: 215875 Password: 215875
Students will not be able to login or begin testing until their accounts have been created and licenses have been assigned.
Sites will receive notification when this process has been completed.
2

Page 3 of 8
1. Ask student to double-click on a web browser icon to go to the Internet (Internet Explorer, Firefox, etc). Click on the link for Scholastic Student Access in the Favorites or Bookmarks or type in the web address.
2. Students should login by typing in their 6 digit District ID as both their username and their password.
a. Example: Student’s name is Suzy Sample Username: 215875 Password: 215875
b. Important- The student’s 6 digit District ID will have been previously imported into the SAM management application as the student ID, username and password for each student’s account. Student IDs and usernames must be unique identifiers in the SAM database. Do not use the student’s school ID number as this is not a unique identifier and do not change any IDs, usernames or passwords. The 6 digit District ID avoids duplicates and allows the district to collate, analyze, and longitudinally track student data even if students transfer between schools.
c. Note: students who are enrolled in Read 180 classes will also take the SRI Assessment. They should only take the SRI once during the first 30 days- either in their Read 180 class or as part of their grade level group. Read 180 student accounts follow the same 6 digit District ID format for IDs, usernames, and passwords.
3. Guide students to choose the type of books they like to read.
4. Begin the practice test. Students have 3 chances to SKIP items. If the program prompts to “see the teacher”, it usually means that the student was randomly picking answers and getting them wrong or moving too fast through the passages. Simply ask them to slow down and read the passages thoroughly before answering.
5. Continue with the actual SRI assessment.
6. When the test is complete, you have the option to print out the results and recommended reading list.
7. The SRI Assessment is not a timed test. If a student is not able to complete the SRI Assessment in one session, they can exit the assessment and pick up where they left off when they log in again. To do this, they should press the escape key (ESC) at the top left of the keyboard. When prompted to confirm if they want to quit, they should select “Yes” and “Yes” again when asked if they want the information to be saved.
New Students
At least one additional student account import will take place after school hours during the first two weeks of testing. (This will not affect prior SRI data in existing accounts.)
A student who enrolls or transfers into the school after the initial student account import can also be entered manually into the Scholastic Achievement Manager (SAM). Please be sure to follow the protocol of using the student’s 6 digit District ID as the ID, username and password. This student account creation can be done by an individual at the school site who has a School Level Administrator account in SAM. Add the student to the appropriate grade level import class (i.e. Grade 8 Import). See page 4 for detailed instructions.
Please let Rattana Yeang ([email protected]) in RAD know if you need assistance entering a new student account.

Page 4 of 8
Adding a New or Transfer Student Who Was Not in the Import
If you need to add a student who transfers into your class or school and was not in the import: Double-click on the applicable class in the navigation bar (Example: Grade 6 Import or Read 180-Smith). Now click on the blue Add a Student link. Fill in the required fields, making sure that you input the student’s 6 digit District ID as the student ID, the username, and the password. IMPORTANT- All students’ profiles (accounts) must follow the 6 District ID format for the Student ID, the Username and the Password. There are NO exceptions. It is very important that you do not alter this format (do NOT use the school ID number or any combination of first or last names or initials). Correct Format Example: Student’s name is Suzy Sample Student ID: 215875 Username: 215875 Password: 215875 Note: Hyphens in names are okay, but do not use special characters (apostrophes, accented letters or ñ) as they can cause errors in the SAM database. Replace these with a space or un-accented letter (Peña to Pena). Students’ District IDs (This number is also a student’s lunch number) can be found in either Aeries or Edusoft. In Edusoft, click on the Admin tab, and then select Rosters. On the next screen, make sure District Student ID is selected in the drop-down. You can display your entire roster of students or search for an individual student.

Page 5 of 8
Enroll the Newly Added Students in Applications (Give them a License)
Students who were entered manually after the mass import will also need to be given software licenses before they can log in and take the SRI Assessment. Enrolling the student assigns a license to him/her.
If you have only entered one or two students into a Grade Level Import Class, you may double-click on the student’s name to open his/her account.
Click on the Manage Enrollment link under Manage Roster. Then check the box for Scholastic Reading Inventory.
If you have entered several students into SAM, you can enroll all of them at the same time. The Manage Enrollment link will appear under Manage Roster at the whole school level, the grade level, the class level, and the individual student level. If you Click Manage Enrollment when you are at the school, grade, or class level, you can either scroll and check any new students or just check the top box and enroll all students at the same time. Note- If there are more than 500 students, you will need to go on to the next set.

Page 6 of 8
Printing Student Rosters with Student IDs, Usernames and Passwords
Each student’s account uses their 6 digit District ID as the student ID, the username and the password. (This is also the student’s lunch number.) You may print rosters with the district IDs from Edusoft (Admin tab, then select Rosters), or you may run a report in the SAM management application and print or save the rosters.
Instructions for printing or saving student rosters in SAM:
1. Go to the Scholastic Educator Access website relevant to your school.
Middle School SAM database: http://ousd-read180-ms.ousdnet:55880/slms/EducatorAccess
High School SAM database: http://ousd-read180-hs.ousdnet:55880/slms/EducatorAccess
2. Log into SAM using the School Administrator login you were given:
Username: Password:
3. Navigating SAM- The left side navigation is the SmartBar. There are also colored tabs across the top.
4. You may print a roster of an entire grade or a single class. Since all students have been imported into generic grade level import classes (i.e., Grade 6 Import, Grade 7 Import, etc.), it will not matter in this case.
5. Double-click on a Grade. (You may then double-click on a Class if you wish.)
6. Now click on the top blue Reports tab.
7. Select Classroom Reports from the drop-down menu at the top.
8. Scroll down and find the reports listed under the heading, Scholastic Reading Inventory.
9. Click the Radio button for Student Roster. Click Run Report. (See screenshot.)

Page 7 of 8
10. You can click Print Preview and print the roster or click Save a Copy (PDF), and then print the resulting file.

Page 8 of 8
Accessing SRI data and Running a Report
1. Go to one of the Scholastic Educator Access websites.
Middle School SAM database: http://ousd-read180-ms.ousdnet:55880/slms/EducatorAccess
High School SAM database: http://ousd-read180-hs.ousdnet:55880/slms/EducatorAccess
2. Log into the SAM management application using either your teacher login or your Administrator login
3. Select by double-clicking on the grade or opening the grade and double-clicking on a class in the SmartBar.
4. Click on the blue Reports tab.
5. Select classroom reports or student reports from the drop-down list.
6. Use the radio buttons to select the type of report and the time period.
7. Reports can be viewed, saved, and printed.