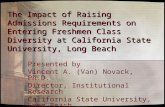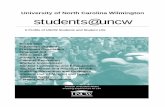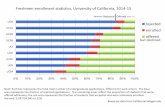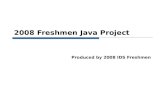Instructions for Entering Your Information in the …...Selection of the kind of...
Transcript of Instructions for Entering Your Information in the …...Selection of the kind of...

Instructions for Entering Your Information in the Enrollment and Tuition Fee
Exemption Application System (“Exemption Application System”)
• For matters not specified in these instructions, follow the instructions shown on the screen regarding selecting applicable options and entering required information.(The questions and instructions shown may vary depending on the kind of application you choose.)
• It may take longer to complete the registration process than expected, as you may have to ask your family for information necessary for registration or for other reasons. You should therefore start the registration process as early as possible.
1

Exemption Application SystemContents
1. Accessing the Exemption Application System …p. 32. Selection of the kind of application/Re-login screen (for in-coming freshmen) …p. 43. Selection of the kind of application/Re-login screen (for persons enrolled in Osaka University) …p. 64. Kind of application/Applicant’s information …p. 75. Reason for application and source of living expenses/Contact information of the applicant/Contact information of the applicant’s family member(s) …p. 96. Checklist for required documents …p. 117. Financial aid …p. 128. Password to edit your data (issued to in-coming freshmen only)/Saving as draft …p. 139. The second and subsequent login …p. 1410. Household information …p. 1511. Special deduction …p. 1912. Self-supporting student’s income statement …p. 2113. Unsponsored international student’s income statement …p. 2314. Confirmation of data entered …p. 2715. Confirmation of application forms …p. 2816. Registration …p. 2917. Confirmation after registration/Preparation of application forms …p. 30
2

1. Accessing the Exemption Application System
Upon accessing the Exemption Application System at https://cs-web.osaka-u.ac.jp/menjo/, the following top page appears.
Click “2020年(令和2年)4月入学者 / In-coming freshman (who will enroll in Osaka University in April 2020)” if you are:(1) A freshman enrolled in Osaka University in April 2020; or(2) An Osaka University student advancing to a higher course within Osaka University in April 2020.(3) Click “在学生/The person who enrolled in Osaka University” if you fall under neither of the above two categories.
3
(1)(2)
(3)

2. Selection of the kind of application/Re-login screen (for in-coming freshmen)(If you are a student already enrolled in Osaka University, go to p. 6.)
After clicking “2020年(令和2年)4月入学者/In-coming freshman,” the following screen appears.Select the kind of application on the “申請の種類/Kind of application” panel.
4

Selection of the kind of application/Re-login screen (for in-coming freshmen)(continued from previous page)
After selecting the kind of application, the following screen appears.Enter the common password for all new students and the email address you usually use in the respective fields correctly and log in to the system.
Common password for all new students: handai2004You may be at a disadvantage if you cannot be reached by email. Therefore, be sure to enter the email address at which you can be contacted without fail.(Example)When you select “Enrollment Fee Exemption and/or Deferred Payment plus Tuition Fee Exemption, Deferred Payment or Payment by Installments (for both the first and second semesters),” the following screen appears.
5

3. Selection of the kind of application/Re-login screen (for persons enrolled in Osaka University)
After clicking “在学生/Person enrolled in Osaka University,” the following screen appears.Select the kind of application on the “申請の種類/Kind of application” panel.
◆ Enter your Osaka University personal ID and password on the screen that appears and log in to the system.◆ The re-login screen for persons enrolled in Osaka University is as shown on p. 3. You can re-log in to the system with your Osaka University personal ID and password.6

4. Kind of application/Applicant’s information
Kind of application(1) Select the kind of application.
Applicant’s informationFill in all the fields by selecting applicable items and entering required information to reflect your situation as of April 1, 2020.(2) When selecting your application category, refer to the section “Confirmation of application category and household members” in “Instructions for Application for Exemption or Deferred Payment of the Enrollment Fee and Exemption, Deferred Payment or Payment by Installments of the Tuition Fee in the 2020-2021 Academic Year.”(3) If you are an in-coming freshman, enter the examinee’s number assigned to you when you took the entrance examination for enrollment.
7
(1)
(2)
(3)In-comingFreshmen only

Applicant’s information (Continued from previous page)(4) If you are enrolled in Osaka University Law School, select “Master’s Course.”
Be sure to fill in all the fields by selecting applicable items and entering required information.
After selecting the kind of application and entering all applicant’s information, click the “Next” button.
8
(4)

5. Reason for application and source of living expenses/Contact information of the applicant/Contact information of the applicant’s family member(s)
Reason for application and source of living expenses
9
Contact information of the applicant• Be sure to enter either your telephone number or mobile phone number.• Enter the extension number of your department, if known.
(Notes on entering your email address)• Enter the address you usually use.• Re-enter the address in “メールアドレス(確認)/ E-mail (Confirmation)”.

Reason for application and source of living expenses/Contact information of the applicant/Contact information of the applicant’s family member(s) (Continued from previous page)Contact information of the applicant’s family member(s)If you are a self-supporting student and have no family members who can be contacted by the university due to unavoidable circumstances, then enter the contact information of your department (e.g. extension number) instead.
10
After entering “Reason for application and source of living expenses/Contact information of the applicant/Contact information of the applicant’s family member(s),” click the “Next” button.

6. Checklist for required documentsSpecify the situation of each of your household members by selecting “yes” or “no” to confirm your required documents.
11
After specifying the situations of all the household members, click the “Next” button.

7. Financial aidIf you receive any financial aid, report the type of such financial aid by selecting applicable items and entering required information.(You should report all financial aid including that for which certifying documents need not be submitted.)
*You do not have to report financial aid if you have applied but do not yet know whether it will be granted.(1) First, specify whether you are a recipient of financial aid or not, and select the financial aid you receive. Then select
applicable options and enter required information.
(2) “Grant-type financial aid” and “loan-type financial aid” refer to financial aid other than the JASSO financial aid (Type I and Type II). Select the applicable financial aid and enter required information without confusing grants and loans.
If you are a recipient of grant-type financial aid (repayment is not required), select “Scholarship which do not have to be repaid 1, 2” and fill in the form.If you are a recipient of loan-type financial aid (repayment is required), select “Loan-type scholarship 1, 2” and fill in the form.
12
After entering information on your financial aid, click the “Next” button.

8. Password to update your data (issued to in-coming freshmen only)/Saving as draft
After you complete the registration process up to the stage of “Financial aid,” the following screen appears.
Instructions for entering “Household information (individual situation),” “Special deduction,” “Self-supporting student’s income statement,” and “Unsponsored international student’s income statement” are given on p. 15 and after. 13
• If you are an in-coming freshman, a password to update your data (consisting of six letters) will be issued to you.• If you want to save the forms you have completed so far, click the “Save as draft” button.
If you quit the process at this stage without clicking the “Save as draft” button, the information you have entered will be lost, and, if you are an in-coming freshman, the password to edit your data issued to you will become invalid.
• Refer to the next page for instructions for the second and subsequent login after saving the data as a draft.
To in-coming freshmen:When the password to update your data is shown on the screen, copy or write it down so that you will not forget it; the password cannot be reissued.Enter information of each of your
household members individually.

9. The second and subsequent login
If you are an in-coming freshman:Log in to the system from the “Selection of the kind of application/Re-login” page. (1) Enter your password to edit your data and the email address you previously entered in the “For those who want to edit your data” window.(2) If you have forgotten your password to edit your data, log in to the system from the “For those who have forgotten the password to edit your data” window and follow the procedures indicated in the email that will be sent to you.
(1)
(2)
If you are a student already enrolled in Osaka University:Log in to the system using your Osaka University personal ID and password as you did when you first logged in.
14

10. Household information
Click “Household members” in the “Application information” window and enter information of each of your household members.
15
Enter information of each of your household members individually.

Household information (Continued from previous page) (1) Household information(“Occupation”)Elementary school pupil and older student Select “就学者(小学生以上)/Student (elementary school pupil and older)” and fill in the “School attendance” window (see p. 18).Preschool child Select “無給(年金受給者除く)/Unemployed (excluding pension recipient).”
16
(2) Place of work• Enter the name of the company or other employer in the “Place of work” field.• If you have a household member(s) who is a recipient of the JSPS Research Fellowship for Young
Scientists check the applicable box.• In the “Annual Amount of Salary” field, round the amount down to the nearest thousand and show it in
thousand yen. (Example: 6,343,800 yen 6343)• Enter the information on the place of work which your household member left on or after January 1,
2019 and leave the “Annual Amount of Salary” field blank.
(1)
(2)

Household information (Continued from previous page)
IncomeEnter the annual amount in each applicable field.Round the amount down to the nearest thousand and show it in thousand yen.
17
• Note that the amount should be shown in whole (unrounded) yen in some fields.• Note to international students: Please enter the relationship with your sponsor in the applicable field. (e.g.
“father”).
Note: Show the amount in whole (unrounded) yen.
Total amount is displayed.

Household information (Continued from previous page)
(4) School attendanceFill in this window if any of your household members, including your spouse, father and mother, is attending a school.Select “yes” or “no” in the “Attending school” field. For “Academic year,” select the year as of April 1, 2020.
After entering “Household information” by selecting applicable items and entering required information for all of your household members, including you, your spouse, father and mother, click the “Save” button. 18

Person with a disability/A-bomb survivorIf applicable to any of your household members, select “yes” and fill in this window by selecting applicable items and entering required information.
Click “Special deduction” in the “Application Information” window.
11. Special deduction
19

Special deduction (Continued from previous page)Household with recipient(s) of long-term medical care (who is recognized as needing long-term care)If applicable to any of your household members, select “yes” and enter required information.
After entering information for “Special deduction” by selecting applicable items and entering required information, click the “Save” button. 20

12. Self-supporting student’s income statement (Applicable only if you apply as a self-supporting student)Click “Self-supporting student’s income statement” in the “Application information” window.
Income and other situationsFill in the “Regular/part-time job” window to reflect the situation as of April 1, 2020.Do not enter information on a regular/part-time job you are no longer doing as of April 1, 2020.Enter estimated hours in the “Number of weekly working hours” field. You may leave this field blank if it is difficult to estimate the hours due to irregular work pattern.
Other incomeEnter the name of the entity from which you receive an income.
21
Enter the amount convertedinto Japanese yen.

Self-supporting student’s income statement (Continued from previous page)
ExpenditureSpecify “Other expenditures” if any.
Income and expenditureBefore saving the data, check the amounts to ensure that income is equal to or greater than expenditure.
After entering information in “Self-supporting student’s income statement” by selecting applicable items and entering required information, click the “Save” button. 22

13. Unsponsored international student’s income statement(Applicable only if you apply as an unsponsored international student)Click “Form 4” in the “Application information” window.
Income of father (mother)Financial support/money from home
Enter the amount earned by your father (mother) in the “Income earned in home country” field along with the currency.Convert the above amount into Japanese yen using the exchange rate at the time of application and enter the result in the “Amount in Japanese yen” field.The annual total amount should be shown.
Enter the amount converted into Japanese yen.
23

Unsponsored international student’s income statement (Continued from previous page)
Part-time job, etc.Fill in this window to reflect the situation as of April 1, 2020.Do not enter information on a part-time job you are no longer doing.
Other incomeEnter the name of the entity from which you receive an income.Please note that you need to get income which is enough to support living in Japan for one year.
24

Unsponsored international student’s income statement (Continued from previous page)
Expenditure(1) Enter a monthly amount in thousand yen in each field.(2) Specify expenditure items, if any, and the annual amounts in the “Other expenditure” field.
(1)
(2)
25

Unsponsored international student’s income statement (Continued from previous page)
Household members living in JapanIf any of your household members is living in Japan, enter their relationship with you, name, occupation, and school, as applicable.
Income and expenditureBefore saving the data, check the amounts to ensure that income is equal to or greater than expenditure.
After entering information in “Unsponsored international student’s income statement” by selecting applicable items and entering required information, click the “Save” button.
26

14. Confirmation of data entered
After completing all pages and saving all the data, click the “Save as draft” button at the lower part of the “Application information” window.(Pages in which data entry is completed are marked “Edit.” Make sure that no page is left uncompleted.)
27

15. Confirmation of application forms
Then application information is displayed. Click the “申請書確認 / Confirm the Application Form” button to open completed application forms with the information you have entered and Application Checklist. Check these forms to ensure that all information is accurate.After checking the application forms, click the “確認画面へ / Next” button.
28

16. Registration
Be sure to read the message that appears above the “登録 / Register” button before clicking the button.If you agree with the message, check the box, and click the “登録 / Register” button.
29

17. Confirmation after registration/Preparation of application forms
30
Upon registration, “Your receipt number xxxx (four-digit number) is displayed.”Keep the receipt number carefully as you will need it to make inquiries and view the application results.
Submit application documents (application forms) along with relevant certification documents by putting them in a postbox installed at each Student Center or sending them by mail to one of the Student Centers. Be sure to write your four-digit receipt number on the envelope.Application documents must be submitted to the Student Center by the designated deadline. If you fail to meet the deadline, your application will not be accepted under any circumstances for whatever reason.
◆ After reading this message, click the “Prepare Application Form” button to print the application forms and check the printed forms.• Print each application form on A4 paper. If you cannot print any of the forms properly on A4 paper, save the form in PDF format in an external folder (e.g. your
own USB memory) and then print it.• If you need to correct any of the information, correct the information directly on the printed form using black ink. (Do not use correction tape.)• You must submit the documents marked “Required” in the Application Checklist.