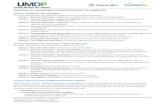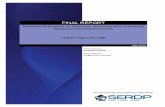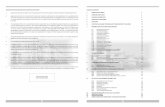Instructions for Completing Your Redetermination ...
Transcript of Instructions for Completing Your Redetermination ...

Instructions for Completing Your Redetermination/Recertification
1. Select the Manage My Account button from the menu at the top of the PEAK home page.
2. Enter the USER NAME (EMAIL ADDRESS) and PASSWORD. If either is unknown, click on the appropriate link Forgot User Name? or Forgot Password? and follow the instructions. Select Login.
3. The first page to display is Account Overview. From the left navigation panel, select Redetermination/Recertification.
Instructions for Completing Your Redetermination/Recertification 1 Version: 2.0 Revised Date: December 16, 2013

4. The Complete Your Redetermination/Recertification page displays. Select the Complete my Redetermination/ Recertification button.
5A. The Welcome to Complete My Redetermination/Recertification! page displays. PEAK will display the information you need to review based upon the boxes you check on this page.
5B. In this example, you are reporting a Household Change. Someone in your household has moved or been added to your household. Select the Next button.
Instructions for Completing Your Redetermination/Recertification 2 Version: 2.0 Revised Date: December 16, 2013

6. The Add Household Members page displays. In this example, you add one additional member to your household. Select the Next button.
7. The New Household Member Details page displays. Complete the Personal Information, Program Selection, Residence Information, and Tax Filer Information for your new household member. Note: The Ethnicity questions are optional. Select the Next button.
Instructions for Completing Your Redetermination/Recertification 3 Version: 2.0 Revised Date: December 16, 2013

8. The Citizenship page displays. Answer the citizenship questions for your new household member. Select the Next button.
9. The How You Are Related page displays. Answer the relationship questions for your new household member. Select the Next button.
10. The Review Your Household Changes page displays. If you want to change or view all of your new household member information, select the Edit button. If you want to add another member, select the Type drop-down arrow, and then select the Add button. Select the Next button.
Instructions for Completing Your Redetermination/Recertification 4 Version: 2.0 Revised Date: December 16, 2013

11. The Review Your Liquid Assets page displays. You do not have any changes to make to your liquid asset information. Select the Next button.
12. The Review Your Other Assets page displays. You do not have any changes to make to your other asset information. Select the Next button.
Instructions for Completing Your Redetermination/Recertification 5 Version: 2.0 Revised Date: December 16, 2013

13. The Review Your Job Changes page displays. You need to report a change in Job Income for one household member. Select the Edit button.
14. The More About _______’s Job page displays. You can change, add, or delete the information on the page. Note: In this example, the Hours of Work and Gross Pay were increased. Once you have provided the correct information, select the Next button.
Instructions for Completing Your Redetermination/Recertification 6 Version: 2.0 Revised Date: December 16, 2013

15. The Review Your Job Changes page displays. Look at the What Changed? column. Your Change Effective Date displays. To confirm or modify the change, select the Edit button. Select the Next button.
16. The Review Your Other Income Changes page displays. You do not have any changes to make to your other income information. Select the Next button.
Instructions for Completing Your Redetermination/Recertification 7 Version: 2.0 Revised Date: December 16, 2013

17. The Review Your Other Expenses page displays. You do not have any changes to make to your other expenses information. Select the Next button.
18. The Review Your Household Information page displays. You do not have any changes to make to your household information. Select the Next button.
19. Complete the Rights and Responsibilities and Signature page (not pictured). Select the Next button.
Instructions for Completing Your Redetermination/Recertification 8 Version: 2.0 Revised Date: December 16, 2013

20. The Thank You! Page displays with your Redetermination/Recertification Tracking Number, Case Number, and Medical Assistance Results (Approved or Denied).
Instructions for Completing Your Redetermination/Recertification 9 Version: 2.0 Revised Date: December 16, 2013