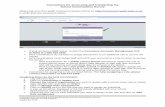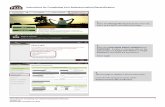Instructions for Completing the Human Resources Datamart...
Transcript of Instructions for Completing the Human Resources Datamart...
Last Updated 17 October 2011
Instructions for Completing the Human Resources Datamart Access Request
Access to the HR Datamart is based on either the User's Supervisor hierarchy in Oracle or a combination of Business Area, Organization, and Person Type. Section A below provides instructions for setting up access that is based on the Supervisor hierarchy. Section B below provides instructions for setting up access that is based on a combination of Business Area / Organization / Person Type.
Section A: Access by Supervisor Role
A “Yes” in the blue Supervisor box (see the illustration above) means that your access is based on the Supervisor hierarchy in Oracle. This grants you access to all of the data in the HR Datamart for everyone who reports directly to you, as well as all HR data belonging to your indirect reports (i.e., everyone who reports to YOUR direct reports). NOTE: If you select “Yes” in the blue box, you do not need to enter any other information in the ACCESS section of the form.
Section B: Access by Business Area / Organization / Person Type
If you are not using the Supervisor hierarchy, ignore the Supervisor box and go directly to the Business Area / Organization /Person Type section. NOTE: You will need to complete a separate row for each type of access you are requesting. Business Area Select one of three options from the Business Area drop-down list.
1) Personal Info allows access to personal and employment information, but no salary information. 2) Salary History provides access to current and historical salary information, in addition to personal and employment
information. 3) Salary Summary provides access to summarized salary information, in addition to current and historical salary
information and personal and employment information. NOTE: If you need access to "Personal Info," "Salary History," and "Salary Summary," you will need to complete a row for each of the three Business Areas. Organization You will see the business area information for the organization you identify in this field. You may input the organization name or organization code. NOTE: Inputting “Caltech” allows access to all organizations. If you are requesting access to more than one organization, such as TP03 and TP04, you will need to complete a row for each organization. Person Type This field identifies the type of “employee” for whom you are requesting access. You will see the business area information for the Person Type you select from this field. Select one value from the drop-down list. NOTE: "ALL” allows access to all Person Types. If you need more than one person type, such as Academic Non-Faculty and Staff, complete one row for each Person Type. Include/Exclude; Name to Include/Exclude This set of fields is used only in a specific instance where an individual needs to be blocked from or added to the list of people requested in the Access Request. For example, you may need to add (i.e., Include) someone who is the correct Person Type, but is outside of the organization. These fields are used rarely, and in special instances only.
Last Updated 17 October 2011
Add Change Delete Employee Temporary Student Consultant OtherEnding Date:
USER INFORMATION:Name: Last: First: Middle:
Mail Code: Email: Work Phone (Ext):UID#:
Department: Supervisor: Supv Phone (Ext):
Beginning Date:
Mail a hard copy of the completed form to Human Resources, MC 169-84; attention to Sandy Karhu
Dated: Signed:
APPROVALS:
Sandy Karhu, Human Resources
Dated: Signed:
ACCESS:
Organizational Approver
TO BE EFFECTIVE:
Pay Elements Details (HR Dept only)? YESEmergency Contact (First Responders only)? YES
Name to Include/ExcludeInclude/ Exclude
Person TypeOrganizationBusiness AreaSupervisor
Confidentiality Agreement? FERPA?YES YES YESHR Datamart Training?
OR
Name to Include/ExcludeInclude/ Exclude
Person TypeOrganizationBusiness AreaSupervisor
Name to Include/ExcludeInclude/ Exclude
Person TypeOrganizationBusiness Area
OR
Supervisor
Name to Include/ExcludeInclude/ Exclude
Person TypeOrganizationBusiness Area
OR
Supervisor
OR
Name to Include/ExcludeInclude/ Exclude
Person TypeOrganizationBusiness AreaSupervisor
OR
Name to Include/ExcludeInclude/ Exclude
Person TypeOrganizationBusiness AreaSupervisor
OR
Name to Include/ExcludeInclude/ Exclude
Person TypeOrganizationBusiness AreaSupervisor
OR
NOTE: Your request must be signed by your Organizational Approver. For the name of your Approver, see the Organizational Approver List at: http://www.imss.caltech.edu/cms.php?op=wiki&wiki_op=view&id=427.
Human Resources Datamart Access Request