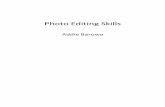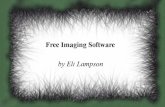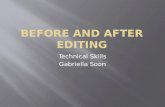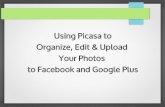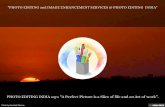Instructions: Editing a Photo Using Picasa...
Transcript of Instructions: Editing a Photo Using Picasa...

Instructions: Editing a Photo Using Picasa 2
Allison Way and Charlie Windham
ENG 313 February 27, 2008

2
ABOUT THIS PICASA 2 MANUAL This manual tells you how to edit any photo using a free and downloadable application called Picasa 2. Picasa 2 can be used by any novice or experienced digital photographer, assuming that they know how to open a browser on a computer, can download the particular application, and are able to upload pictures from their cameras. We do not assume that the reader knows how to edit digital photographs. This is a process that will be learned after reading this Picasa 2 manual. In Section 1, you will be taken through a series of steps about how to download, install, and open Picasa 2. Section 2 will teach you how to select and edit photos. Section 3 will help you learn how to save your newly edited photo or photos. A Troubleshooting Section is also incorporated at the end of the manual (view the Table of Contents below to locate each section). After working with Picasa 2, your photos will have better quality, crisper clarity, and may even display special effects that your original photo did not have. By reading this manual to its entirety, you will have a better grasp on how to edit photos using the Picasa 2 application.
MATERIALS NEEDED In order to successfully edit a photo using Picasa 2, you will need the following materials:
• Access to a computer or laptop • A digital camera • Digital photos (uploaded onto your computer or laptop)
TABLE OF CONTENTS
SECTION 1: Pages 3 - 6
Downloading Picasa……………………………3 Installing Picasa…………………………………4 Opening Picasa………………………………….4 Selecting a Photo……………………………….5 Selecting Favorite Photos………………….…6
SECTION 2: Pages 7 - 13
Editing a Photo: Basic Fixes………………..7 Editing a Photo: Tuning……………………..9 Editing a Photo: Effects……………………..11 Undoing/Redoing………………………………12 Zooming In………………………………………13
SECTION 3: Pages 14 - 15
Saving Your Edited Photo…………………..14
TROUBLESHOOTING: Page 16

3
SECTION 1 Section 1 will teach you how to download Picasa 2 free of charge from the internet. It will then go on to explain the easy step-by-step process of installing Picasa 2 on your computer. Next, you will learn how to open Picasa 2, and begin using this easy application by selecting your favorite photos.
DOWNLOADING PICASA 1. OPEN your internet browser of choice (Internet Explorer or Firefox). 2. NAVIGATE to the website http://picasa.google.com/.
3. CLICK on the box reading TRY PICASA NOW on the right hand side on the webpage.
4. CLICK SAVE FILE on the dialog box that pops up. The dialog box that opens may vary in looks depending on the browser you use. The pictures below indicate what will be shown on the computer screen. With an Internet Explorer Browser:

4
With a Firefox Browser: INSTALLING PICASA 1. OPEN your browser’s saved files location (usually the desktop or the C:\Downloads folder). 2. DOUBLE CLICK on the file named “picasaweb-current-setup”.
3. FOLLOW the prompts in the onscreen setup.
OPENING PICASA 1. DOUBLE CLICK on the Picasa2 shortcut, or access it by using the Start Menu. 2. 3.
SELECT by clicking to scan the entire computer or only Documents, Pictures, and Desktop. CLICK continue.

5
SELECTING A PHOTO 1. On the left hand side, all picture documents are saved under FOLDERS. This is the PICASA 2
HOMEPAGE (Figure 1). Figure 1: THE PICASA 2 HOMEPAGE
2. CLICK on one of the FOLDERS and a group of pictures will pop up (Figure 2). Figure 2: THE LIBRARY The library displays various albums And folders that Picasa 2 has found

6
3.
DOUBLE CLICK on the photo that you would like to edit.
4. CLICK BACK TO LIBRARY at the top left of the page to return back to the group of pictures from a particular album.
5. 6.
LOCATE the picture boxes at the top of the page. CLICK on the arrows to move forwards or backwards through your photos in that folder.
SELECTING FAVORITE PHOTOS 1. LOCATE the STAR button ( ) on the bottom of the Picasa 2 homepage. 2. SELECT a picture by clicking on the desired picture once. 3. SELECT the STAR button. A little star will appear at the bottom of your photo, marking it as a “favorite”
(the star will help you go back to your favorite photos, if need be).

7
SECTION 2 Section 2 is the most important part of this manual because it explains how to edit your photos. First, we’ll start off with the BASIC FIXES that Picasa 2 is capable of. This includes cropping, straightening, and fixing “redeye”. The manual will then go into detail about TUNING effects including filling light, highlighting, adding shadows, and changing color temperature. Finally, this section will show and explain the various EFFECTS that Picasa 2 has to offer.
EDITING A PHOTO: BASIC FIXES
1. Cropping a Photo: a. CLICK the CROP button to crop a photo (make it smaller, or to take out a portion of the picture
that is not needed). It is the top button under BASIC FIXES.
b. CLICK on the MANUAL button. c. CLICK on an area on the picture while dragging your mouse to the desired size. The darkened
area of the picture will be cropped out.
d. CLICK APPLY ( ) to apply your crop.
e. CLICK CANCEL ( ) to cancel the crop. f. CHOOSE, if desired, a designated picture size by clicking either 4x6, 5x7, or 8x10 by using the
same procedure as explained above.

8
2. Straightening a Photo: a. CLICK on the button STRAIGHTEN under BASIC FIXES.
b. A grid will appear on the photo. c. MOVE the cursor at the bottom of the picture either left or right to tilt the picture or to straighten it.
d. CLICK APPLY ( ) to apply the change.
e. CLICK CANCEL ( ) to cancel the change.
3. Fixing “Redeye”:
Many people may display red eyes in photos if the flash setting hits their eyes a certain way. Picasa 2 has a redeye application that fixes this problem. If no redeye is shown in the picture, this step may be skipped.
a. CLICK on REDEYE under BASIC FIXES.
b. DRAG a small box over the area of the eye(s) that display the redness.
c. CLICK APPLY ( ) to apply a darker eye.

9
EDITING A PHOTO: TUNING 1. Fill Light, Highlight, Shadows:
a. CLICK on the TUNING tab (Figure 3). b. DRAG the cursor to the right under the FILL LIGHT section to make the picture lighter (blue). c. DRAG the cursor to the right under the HIGHLIGHTS section to add a brighter lighting effect to the photo (red). d. DRAG the cursor to the right under the SHADOWS section to darken the photo by adding
dramatic shadows (green).
2.
Changing the Color Temperature:
a. SLIDE the cursor to the left to make the picture have a cooler tone. b. SLIDE the cursor to the right to make the picture have a warmer tone.
A picture of each TUNING application is displayed on the following page.
Figure 3: TUNING TAB The tuning tab displays four different cursors: Fill Light, Highlights, Shadows, and Color Temperature.

10
Fill Light: Figure 4: TUNING The images on the left display before and after shots once tuning is complete. Highlights:
Shadows:
Color Temperature:

11
Figure 5: EFFECTS TAB This tab displays the different effects that you can incorporate into your edited photo
EDITING A PHOTO: EFFECTS 1. CLICK on the EFFECTS tab in the upper left portion of the screen in order to access the effects page. \ 2. CLICK on any of the following buttons (Figure 5) more than once to increase the amount of the feature you desire.
A list and description of available effects appears on the next page (Table 1).

12
Table 1: EFFECTS AND THEIR DESCRIPTIONS Effect Description
Sharpen CLICK the SHARPEN button to make a photo more detailed and fix any photo that may be blurry
Sepia CLICK the SEPIA button to give a photo a browned, old-fashioned tint
Black & White (B&W) CLICK the B&W button to change a photo to a grayscale of black and white only
Warmify CLICK the WARMIFY button to give the photo a warm base color
Film Grain CLICK the FILM GRAIN button to give the photo a weathered, grainy look
Tint CLICK the TINT button • TINT PRESERVATION: sliding the cursor changes a photo from its original
colors to B&W
• Moving the eye dropper ( ) over the rainbow box tints a photo a specific color. Click when a desired color is reached
Saturation CLICK the SATURATION button and move the cursor right or left to increase or decrease color intensity
Soft Focus CLICK the SOFT FOCUS button • A green cross ( ) should appear in the middle of the screen. Drag this to
make parts of the photo clear and other parts unfocused • Change the size of the clear area by sliding the cursor left or right
Glow CLICK on the GLOW button to give the photo a glowing effect • Change the INTENSITY and RADIUS (how large you want the glow to be) by
sliding the cursors Filtered B&W CLICK the FILTERED B&W button to give the photo a black and white effect with a
desired base color Focal B&W CLICK the FOCAL B&W button
• Drag the green cross ( ) to make parts of your picture colored and the rest to be black and white
• Change the SIZE and SHARPNESS of the focus by sliding the cursors left or right
Graduated Tint CLICK the GRADUATED TINT button to cast a dark shadow on the photo • Slide the FEATHER and SHADE cursors until a desired outcome is reached • You may also click PICK COLOR to give the shadow a tint
UNDOING AND REDOING: 1. CLICK the UNDO button on the bottom left of the effects window if you want to remove the last
added effect.
2. CLICK the REDO button on the bottom right of the effects window if you want to redo a recently
undone effect.

13
ZOOMING IN ON YOUR PHOTO: 1.
LOCATE the magnifying glass with the mountain background ( on the bottom right of the page).
2. MOVE the cursor to the right to zoom in on your photo, or left to zoom out.
The image cannot be display
ZOOM ZOOM OUTOUT
ZOOM INZOOM IN

14
SECTION 3 Section 3 will explain how to save your newly edited photos while you are editing and when you are finished editing.
SAVING YOUR EDITED PHOTO: There are two approaches you can use when saving your newly edited photo:
Method 1: 1.
CLICK FILE>SAVE to save your photo under the same name as it was saved under before.
WARNING: By simply clicking FILE>SAVE your edited photo will override the unedited photo. To stop this from happening, use the method stated on the next page.

15
Method 2:
Method 3: 3.
a. LOCATE the HOMEPAGE OF PICASA 2- where it lists all of your folders. b. FIND the button at the top of each folder that reads SAVE CHANGES. c. CLICK this button to save changes to all of the photos you have edited thus far.
2. a. CLICK FILE>SAVE AS and type in the word you would like your photo be saved under. b. USE this method so that your photos do not override one another.

16
TROUBLESHOOTING At times, users may experience difficulties when working with Picasa 2. If problems should arise, CLICK on the HELP tab at the top of the Picasa 2 Homepage. This tab will help with the following areas:
• Importing Pictures • Viewing Pictures • Printing Pictures • E-mailing Pictures • Ordering Prints • Uninstalling Picasa 2
This tab also includes an ABOUT PICASA section to learn more about the application being used.