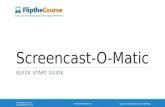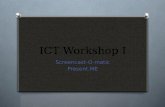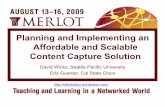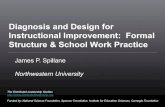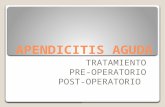Instructional Screencast Task Analysis and Script Outline _ West_J
description
Transcript of Instructional Screencast Task Analysis and Script Outline _ West_J

Julie West
Instructional Screencast Task Analysis/ Content Outline and Script
The content structures identified for this task analysis include facts (what is Google Drive),
concepts (Google Drive’s overarching cloud) and principles (Google Drive’s documents and the
ability that the user has to create, edit and share them with others).
Task
1. Demonstrate how to log into Google Drive through your Gmail account.
2. Open your browser window in Google Chrome.
3. Login to your email using your username and password
4. Click on the Apps Icon (waffle box) in the top right hand corner of your screen.
5. Click on the Drive icon.
6. Identify features of documents available in Google Drive
7. Click New (the red box on the left side of the page) above the My Drive
8. Select Google Docs
9. To name the document click on Untitled Document. Give the document a name when
prompted.
10. Type your document – lesson plan, newsletter, etc.
11. There is no save button in Google Drive. All changes made are automatically updated,
so your work will never be lost. This is why it is important to name your document
immediately.
12. Sharing the document. Once the document has been completed, it will be private (you
are the only one who can see it).
13. Click the blue “Share” button on the top right hand corner
14. Add people that you want to view or edit by entering their email address.
15. Click on “can edit” and allow others to either view or make comments about the
document.
Editing will allow others to make changes to the document
Viewing will allow others to only
16. Click on “Done” when you are finished.
17. Menu in Documents

Julie West
File
See Revision History – This allows you to look back at each revision made to the
document
Download as – the document can be changed to another format.
Print – allows you to print the document
Tools
Research
Search for any topic
Find information, images, quotes, citations, etc.
Insert them quickly into the document
Translate document
Choose language to translate document
Select the translate button
18. Uploading existing Word documents/ spreadsheets/ PowerPoint presentations that you
have already created to Google Drive from your computer.
19. Click on New
20. Select either file upload or folder upload from the drop down menu
21. Choose file from computer and click on it to upload
22. To return to Google Documents, click on the blue box with the lines in the upper left
hand on the tool bar.

Julie West
Script: Google Drive / Docs
Step Action on Screen Script
1 Fade into title screen – red font on gray background.
Then, fade out into the computer screen.
Welcome to my tutorial on Google Drive and Google Docs.
2 Log into Google Drive dashboard using your Gmail account.
To begin this tutorial, we will log into Google Drive through our Gmail account. You can also go to drive.google.com.
3 Click on the Apps box. Once you are logged in, you will notice what I call the “waffle box” in the top right. This is also the Apps box. You will click on this.
4 Click on the Drive icon. You will notice several app icons here. Click on the Drive icon.
5 Click on the red “New” button. You are now in Google Drive. We are going to create a new document much like a Word Document. Click on the New button.
6 Dropdown menu appears. You will see several options listed on the dropdown menu. To create a new document you click on Google Docs.

Julie West
7 Untitled Google Document The first thing you need to do is give your document and name. You do this by clicking on the area that says “untitled document”. Now give your document a name. We are going to call this document, Great Picture Books.
8 Blank Google Doc Let’s make a list of great picture books – The Little Engine That Could
-Pete the Cat
- Olivia
9 Point out that the documents are automatically saved.
There is no save button in Google Drive. All changes made are automatically updated, so your work will never be lost. This is why it is important to name your document immediately.
10 Point to the Share Button.
Right now, the document is private only to me. By clicking the share button, in the top right, you can share the document with other people. Just enter the names or email addresses of those you want to share the document with. I will type in my other account – [email protected]. Right now it gives the person you share it with the right to edit by default. You can choose to have them make comments or to view only by clicking the dropdown menu on the right. I am going to leave it at can edit.
11 Great Picture Books Document Now let’s look at the toolbar in Google Docs. This works much like the toolbar in Microsoft Word. Let’s look at a few of the options.

Julie West
12 Dropdown menu under “File” Under the File tab, you see revision history. This allows you to look back at each of the revisions that were made to the document. (show this here). Also under file is where you can download the document in another format. This is also where you can print the document.
13 Briefly show the other tabs There are also edit, view, insert, and format.
14 One important tab that I use a lot is the Tools tab. Under this tab is the Research. Here, you can search for any topic and find information, images, quotes, citations, etc. and insert them quickly into the document You can also site within the document as well. I like this tool especially when writing papers. Let me show you. Let’s look up Pete the Cat.
15 Once you type in what you are searching for, you can copy and paste or link it into your document.
16 Show the document translated to Spanish
Also under the Tools tab is where you can translate the document. This is especially useful when communicating with ESOL students and parents.
17 Click on New button, then upload document
When working in Google Drive, you can also upload existing documents or folders from your computer. You do this by clicking on New and then upload document and then selecting the file that you choose.
18 Choose file from the computer
Click done
19 Google Docs To go back to the Google Drive home screen, click on the blue box in the left hand side. Click on the Drive icon at

Julie West
the bottom. It will open up the Drive in a new tab thus allowing you to still work on the docs and something else as well.
20 There are many more features in Google Drive. We will explore these in future screencasts. For now, enjoy exploring and learning about Google Drive and Google Docs.
21 Show credits
Yes
NoNo other steps
needed.