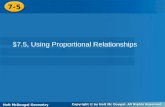Instructional Manual © 2013 Holt McDougal Online Editions€¦ · Holt McDougal Interactive...
Transcript of Instructional Manual © 2013 Holt McDougal Online Editions€¦ · Holt McDougal Interactive...
Instructional Manual
© 2013 Holt McDougal Online Editions
Make full use of all the resources available in your
¡Avancemos!, Bien dit!, and Discovering French Today!
Online Edition by consulting this manual.
1 hmheducation.com/worldlanguages
hmheducation.com/worldlanguages 2
Table of Contents
Registration……………………………………………………………Page 4
Adding Students………………………………………………………Page 9
Activating Workbooks………………………………………………..Page 16
Navigating your Online Edition……………………………………..Page 18
Accessing the Interactive Whiteboard Activities………………..Page 24
InterActive Reader……………………………………………………Page 34
Performance Space…………………………………………………...Page 51
Performance Space Student Dashboard………………………….Page 56
Performance Space Teacher Dashboard…………………............Page 65
Assessments……………………………………………………………Page 78
Viewing Assessment Reports……………………………………….Page 88
Registration Holt Online Learning (my.hrw.com) connects teachers and students to the Online Editions.
Registration is required. Follow the steps below to register your new product.
1. Launch a web browser and
navigate to http://register.hrw.com.
The Online Registration page will
appear.
2. Select Teacher from the drop-down
menu and then select Teacher’s
Edition [ISBN] from the next drop-
down menu and click on Register.
The Teacher Registration page will
appear.
3 hmheducation.com/worldlanguages
3. Enter the information into the appropriate
fields.
4. Read the Terms of Use and Privacy
Policy and click on Continue. The School
and ISBN/Key Code Registration page will
display.
Note: The user name and password must be at
least five characters and unique. It is recommended
that both letters and numbers are used when
creating a user name and password.
Select the desired school from the School drop-
down menu. If unable to locate the desired school,
click the HELP! link and fill out the form.
4 hmheducation.com/worldlanguages
5. Select your school from the dropdown.
6. Enter the product ISBN and click on the
Next button.
5 hmheducation.com/worldlanguages
7. Enter the appropriate Security Word.
Next, you will receive your registration
confirmation. Please be sure to print this
page and keep it in a safe place.
6 hmheducation.com/worldlanguages
XXXX
XXXX
8. Be sure to record your
user name and password.
Click the log in link to access
your new Online Teacher’s
Edition.
7 hmheducation.com/worldlanguages
Adding Students
1. After you register yourself, go to
http://my.hrw.com to log in if you are not
logged in already.
2. Select Add a Class from the
Learning Management Center on the right.
8 hmheducation.com/worldlanguages
9 hmheducation.com/worldlanguages
3. Enter the required information and select
a textbook to assign to your class. You are
also required to select a grade level. Next,
click Add.
NOTE: Don’t forget to check the box
next to the textbook(s) associated with
the class.
10 hmheducation.com/worldlanguages
4. Click the One Log in/Password box
to determine if the students(s) in your
class are already registered with Holt
Online Learning.
Note: It is best to select students from the One
Log in/Password so that students who have
already registered for other Online courses
with Holt McDougal will only have one
password to remember. This allows them to
see all of their books together.
11 hmheducation.com/worldlanguages
5. If you see the name of the
student(s) that you would like to add
to your class in the box labeled My
School, select the student’s name
and click Add. You should see the
name appear in the box on the right
labeled My Class.
6. Once you’ve added all your
students, click Done.
7. If you do NOT see the
name(s) of the student(s) that you
would like to add to your class,
select Add New Students at the
bottom of your screen.
12 hmheducation.com/worldlanguages
8. If you selected Add New
Students, select the number of
students you wish to add in the drop
down menu. The screen will refresh.
This might take a moment.
Note: You can include the No Child Left
Behind settings by selecting Add NCLB
Settings Now.
9. Type student information into
the fields.
10. Click Add at the bottom of the
screen.
hmheducation.com/worldlanguages 13
11. Your student(s) now have a
randomly generated user name and
password. For a printable version of
your class roster, click Printable
Version or go to View a Class Roster
under the Learning Management Center.
NOTE: You can cut along the lines of your
printed class roster and distribute user names
and passwords to students and/or parents.
12. Instruct students to log in at
http://my.hrw.com.
13. Click the Home tab in the upper
right-hand corner of the screen.
hmheducation.com/worldlanguages 14
11. Your student(s) now have a
randomly generated user name and
password. For a printable version of
your class roster, click Printable
Version or go to View a Class Roster
under the Learning Management Center.
NOTE: You can cut along the lines of your
printed class roster and distribute user names
and passwords to students and/or parents.
12. Instruct students to log in at
http://my.hrw.com.
13. Click the Home tab in the upper
right-hand corner of the screen.
hmheducation.com/worldlanguages 15
Don’t forget to register your students for
any online workbooks that your school
or district may have purchased! They
will not appear automatically!
1. To add a workbook to an entire class,
select View Class Roster to get the
screen to the left.
2. You must assign each item to the
class. Simply click on the
Assign/Unassign link.
Activating Workbooks
hmheducation.com/worldlanguages 16
3. Once you click on the
Assign/Unassign link, you will see the
second screen. Be sure that the each
student’s name is checked so that
they get that feature. You will also see
the feature name at the top of the
screen, along with an indication of how
many online workbooks (or whichever
feature) you have assigned and how
many your school or district has
remaining. Be sure to click save!
17 hmheducation.com/worldlanguages
1. Once you have
registered and logged
in, you will find your
books listed under My
Subscriptions.
2. Click Go to the Online
Textbook.
Navigating your Online Edition
18 hmheducation.com/worldlanguages
3. Select a unit or chapter and section from the dropdown menus at the top.
4. Click on Go! and you will be directed to a book page.
5. Click on the icon next to any activity to launch the Performance Space feature. A separate window
will appear where students can record their answers. Students can also view and access activities
from the pullout tab on the right side.
19 hmheducation.com/worldlanguages
6. Click the Student Resources tab. Here you will find an array of helpful resources, including News
and Networking.
20 hmheducation.com/worldlanguages
7. Click the Teacher Resources tab to find a wide range of teacher resources. Interactive
Whiteboard Activities can be found under Program Resources. Scroll to the bottom to find
your assessment resources including audio and the ExamView Assessment Suite.
21 hmheducation.com/worldlanguages
8. Click the Downloads tab to find audio and video resources in a downloadable format.
Note: Assessment Audio is under the Teacher Resources tab.
22 hmheducation.com/worldlanguages
9. Click the Premium tab. Here you will find the workbook(s) and the InterActive Reader. For Bien
dit! and Discovering French Today! this tab will also contain the @HomeTutor.
10. Select Holt Online Learning to learn about making assignments online.
hmheducation.com/worldlanguages 23
Accessing the Interactive
Whiteboard Activities
Holt McDougal Interactive Whiteboard Activities are designed to work on any interactive whiteboard. Follow the
instructions below to download free ActivInspire software. NOTE: Software will say that this account is only
good for 60 days. On day 61 it will default to the ‘Lite’ version which is sufficient to run the IWBs.
1. Go to: http://www.prometheanplanet.com/en/resources/
2. If you already have a Promethean Planet Account, click Sign in at the upper right. Click Register if you do
not already have an account.
hmheducation.com/worldlanguages 24
3. After you sign in or register, copy and paste the following URL into your browser, then hit enter
on your keyboard.
http://support.prometheanplanet.com/server.php?show=nav.19251&changeCountry=United+States
hmheducation.com/worldlanguages 26
5. Find your operating
system and click the
appropriate DOWNLOAD
button.
hmheducation.com/worldlanguages 27
6. The download should start automatically. Click Run on installation windows that appear. Be sure to
complete the entire download process. Choose your preferred installation in setup type.
hmheducation.com/worldlanguages 28
7. If the download does not start automatically, click on the red text at the top of the page.
hmheducation.com/worldlanguages 29
8. Log in to your Online Edition. Select a unit or chapter from the dropdown menu and click on
the Teacher Resources tab.
9. Click on the Interactive Whiteboard Activities button.
hmheducation.com/worldlanguages 30
10. Select a topic.
11. Once the File Download
window appears, click Open.
hmheducation.com/worldlanguages 31
12. Read and accept the terms of
the license. Click Run Personal
Edition.
13. Choose your preferred
application.
hmheducation.com/worldlanguages 33
InterActive Reader
Access the InterActive Reader from the Premium tab.
hmheducation.com/worldlanguages 34
The Home Menu gives you at-a-glance information.
a. Use the Left and Right arrows to view by genre
b. Use the columns to sort by Title, Author, Level, Type, Genre,
or Last Viewed.
c. Use the Search Bar to search by keyword or term. There’s
also the option to view by list (without the genre images at top)
a
b
c
hmheducation.com/worldlanguages 35
1. Click on a reading selection [previous screen.] It will bring you to the pre-reading section.
This section provides some background information about the reading and/or the author along
with activities to the right.
hmheducation.com/worldlanguages 36
2. Activities for the pre-reading are on the right side. Use the scroll bar on the far right to see all of the activities.
Click the Submit button to submit answers to the Performance Space Student and Teacher Dashboards.
hmheducation.com/worldlanguages 39
5. Click on the A icon to access the grammar glossary. This feature is available
throughout the product.
hmheducation.com/worldlanguages 40
6. Click on the open book icon to access the Spanish/English (or
French/English) Glossary. This feature is available throughout this product.
hmheducation.com/worldlanguages 41
7. Click on the Lectura button to get to the main reading selection.
hmheducation.com/worldlanguages 42
8. Students click on the arrow icon to bring up activities at point-of-use.
Activities always appear on the right side of the reading so students never
have to navigate away from the reading.
hmheducation.com/worldlanguages 43
9. Along the bottom you’ll notice tip buttons for Grammar, Vocabulary, Culture
and Style. Click on a button to highlight the places in the reading with tips.
Here we see Grammar tips.
hmheducation.com/worldlanguages 47
13. In this example we have clicked on the Style tip.
It highlights the location of the tip.
hmheducation.com/worldlanguages 48
14. Click on the outline to pull up the style tip. Here, the students learn
that fables typically have the moral set apart from the rest of the story.
hmheducation.com/worldlanguages 49
15. Each reading selection concludes with post-reading activities.
See section: Performance Space Student Dashboard.
hmheducation.com/worldlanguages 50
Performance Space
1. Students log in using the username
and password you provided.
2. They will see a link to their
Performance Space Student
Dashboard; however, they need to
complete an activity before they can
view anything on the dashboard.
3. They click Go to the Online
Textbook.
hmheducation.com/worldlanguages 51
4. Students need to navigate to a page in the book with an activity and click the question mark icon
next to the activity.
Note: Students can also navigate to their Spanish InterActive Reader, French InterActive Reader, and
French @HomeTutor to answer activities that will be recorded by Performance Space. These resources
are only available if you have purchased the Online Premium Add-on Package.
hmheducation.com/worldlanguages 52
5. Students can also click the tab at the upper left-hand corner of the page to view and access all
activities on that page.
hmheducation.com/worldlanguages 53
6. Once students have accessed the activity, they type or speak their answers and click Submit.
7. Students can move the activity panel around the page in order to view their activity alongside the
desired content on the page. For ease of use, a character map will appear when students click the
character at the end of the answer box.
hmheducation.com/worldlanguages 54
8. Students will see instantly which activities they have done correctly or incorrectly. They can go
back, change their answers, and click Submit again. (Every session will be recorded by Performance
Space.)
hmheducation.com/worldlanguages 55
1. Now that the students have completed an activity, they can click Holt Online Learning to access their
Performance Space Student Dashboard.
Performance Space Student Dashboard
hmheducation.com/worldlanguages 56
2. From the My Subscriptions page, students click Performance Space Student Dashboard .
hmheducation.com/worldlanguages 57
3. Students see a list of activities
they have answered, a graph
of their activities, and the
number of different types of
questions they have answered
on their Student Dashboard.
4. Since each attempt at a single
activity will appear for the
student and teacher, it is
recommended that students
star the attempt they want
graded by clicking the star.
hmheducation.com/worldlanguages 58
Note: Students will also find activity submissions here for their Spanish or French InterActive Reader
and the French @HomeTutor, if you have purchased the Online Premium Add-on Package.
hmheducation.com/worldlanguages 59
5. Students can filter for
work they have completed
in the search bar at the
upper left-hand corner.
They can type in a page
number and filter for all of
their activities, or only those
that have been graded.
They can also use this to
filter for work from the
various resources by typing
in Interactive Reader, etc.
6. Once they click either
Graded or All, their activity
submissions for that page
will appear.
hmheducation.com/worldlanguages 60
7. Students see more
search options by clicking
More at the top of the
screen.
hmheducation.com/worldlanguages 61
8. Students click each activity submission to view their answers. If they missed an answer
for an auto-corrected activity, the correct answer will display.
hmheducation.com/worldlanguages 62
9. Work that has been graded will
have a teacher icon next to the
activity. Students can view or hear
your feedback when they click the
activity.
hmheducation.com/worldlanguages 63
10. Students will be able to view
spoken and written feedback as well
as how you rated their work with
regard to content, comprehensibility,
accuracy, and fluency.
hmheducation.com/worldlanguages 64
1. To access the Performance Space Teacher Dashboard, log in to your account and click the link next
to your Online Edition.
Performance Space Teacher Dashboard
hmheducation.com/worldlanguages 65
2. The Performance Space Teacher Dashboard gives you at-a-glance information.
a. Page number
b. Number of students who completed the activity
c. Number of activities each student has completed
a
c b
hmheducation.com/worldlanguages 66
3. You can browse completed activities by clicking each activity or by clicking on a student
name. Remember that at least one student must complete an activity before you can use your
dashboard.
hmheducation.com/worldlanguages 67
4. Once you click an activity
from your homepage, you can
see who has completed the
activity and who has not. Click
Not completed by and the
Completed by under
Students in Class.
5. The list of students who
completed the activity will also
appear in the main section of
the screen. The teacher icon
indicates activities that have
been graded.
hmheducation.com/worldlanguages 68
6. The search bar at the top of your screen allows you to find activities quickly. You can search by page or
activity name. You can also click More to further refine your search.
Note: If you have multiple classes, you may want to sort by class name.
hmheducation.com/worldlanguages 69
7. To grade an activity, click any
open-ended activity listed on your
Dashboard.
Note: Students may complete the
same activity more than once. It is
suggested that students star the
attempt that they want you to grade.
8. Click a student’s name in the
main section of the screen.
hmheducation.com/worldlanguages 70
9. You can give feedback by
rating student performance,
leaving a typed comment, and
by recording your voice.
hmheducation.com/worldlanguages 71
10. Click the “i” icon to read about the
suggested criteria for rating student
performance. Click a rating number to leave
your feedback.
11. Click inside the comment box to type a
response. Use the buttons to bold, italicize,
underline, or add bullets.
12. Click Record to give verbal feedback.
You may pause your recording, re-record, and
play back the recording.
hmheducation.com/worldlanguages 72
13. Click Save Grades once you have finished recording your feedback.
hmheducation.com/worldlanguages 73
14. A note will appear at
the top of your screen
indicating that your feedback
has been saved.
15. You can click the arrow
in the upper right-hand
corner to advance to the next
saved activity.
hmheducation.com/worldlanguages 74
16. To delete a session, click
Delete Session in the upper
right-hand corner of your
Dashboard. This will delete the
activity on your Dashboard
AND the Student Dashboard.
hmheducation.com/worldlanguages 75
17. You can also view all
of the work done by a
particular student.
18. Click Home in the
upper left-hand corner of
your screen.
19. Click on student’s
name in the box to the
lower right of your screen.
hmheducation.com/worldlanguages 76
20. All of the activities
completed by the student will
display. You can click on any
activity and leave feedback as
previously shown.
Note: You can quickly view
another student’s work by using
the list of students in the lower
right-hand corner of your screen.
hmheducation.com/worldlanguages 77
Assessments
1. After you register, go to
http://my.hrw.com to log in if
you are not logged in already.
2. From the My
Subscriptions page, select
Assignments. A new window
will open.
hmheducation.com/worldlanguages 78
3. Select your class and book.
Note: You can view Assignments,
Calendar, Reports, and Preferences.
Here you can post assignments or
generate reports based upon student
performance. (You will need to have
created at least one class in the Learning
Management Center, with individual
student names and logins for each of your
students, so that their progress can be
individually tracked.)
hmheducation.com/worldlanguages 79
4. Click the Preferences tab.
5. Click the General tab and
choose your time zone.
6. Select the score format you
prefer.
7. Click Submit.
Note: There is a Help button at top
right, which will open a detailed guide
to Holt Online Assessment.
hmheducation.com/worldlanguages 80
8. Click the Assignments
tab and select your class and
book. Click Submit.
Note: Usually, the system will know
by default which book is associated
with that class, but you may have to
use the dropdown menu to choose
your book.
81 hmheducation.com/worldlanguages
9. From the Category
dropdown menu option, Select
Tests and Quizzes. Then click
Submit.
hmheducation.com/worldlanguages 82
10. Locate the test/activity
you want to assign. Click
View to preview. Click
Assign to proceed to setting
assignment controls. A new
window will appear.
hmheducation.com/worldlanguages 83
11. Select No on the
Always Available menu if you
have a deadline for your test.
12. Select All Students or
individual students if only a
portion of your class is taking
the test.
13. Continue selecting the
rest of your preferences.
Note: The settings from your
Preferences will be the default, but
you can override those as you wish.
hmheducation.com/worldlanguages 84
14. Be sure to scroll to the
very end of the selections
before you click Submit.
hmheducation.com/worldlanguages 85
15. When you click Submit,
your test/activity has been
assigned and can be seen by
those students you have allowed
access. Your students will simply
log in using their personal Holt
login and select View
Assignments.
16. Click the Show Details link to
view details regarding your
assignment. These details will
appear in a separate window as
shown below.
86 hmheducation.com/worldlanguages
17. Select the View all
assignments made and
click Submit to view all
of your assignments
along with select
information about each
assignment.
87 hmheducation.com/worldlanguages
Viewing Reports
1. Select the Reports tab.
Choose a class and the book for
that class.
2. Click Tests and Quizzes.
88 hmheducation.com/worldlanguages
3. Choose a date range if you want to restrict the report. You can also
manually choose assignments for a report. Shift-clicking and Control-
clicking lets you choose multiple assignments (contiguous or
noncontiguous, respectively).
4. Click Submit.
89 hmheducation.com/worldlanguages
5. Once the report
displays, click on the name
of the assignment or an
individual student to view
more detailed information.
Note: Student reports can be
saved as a PDF file, or
exported as a CSV file for
importing into Excel or most
leading grade book programs.
90 hmheducation.com/worldlanguages
If you experience any problems using our Online Editions, please
contact Technical Support using the information below.
Technical Support on the World Wide Web
Visit the Technical Support Center online at
techsupport.hmhpub.com/holtmcdougal
Or by e-mail form at http://techsupport.hmhpub.com
Technical Support Line
1-800-323-9239
Monday through Friday
7:00 a.m.–10:00 p.m. CT