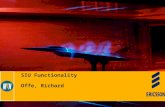Instructional Guide to Document Upload Functionality · user will see the progress bar (where the...
Transcript of Instructional Guide to Document Upload Functionality · user will see the progress bar (where the...

Instructional Guide to Document Upload Functionality
October 2019 – (01421)

1
Instructions for Use
Table of Contents I. Introduction ......................................................................................................................................................................... 2
II. Accessing CYBER .................................................................................................................................................................. 3
III. Accessing the Document Tab and Upload Functionality ................................................................................................... 4
IV. Uploading Documents ....................................................................................................................................................... 5
Naming Convention ............................................................................................................................................................... 6
Documents that should not be uploaded ............................................................................................................................. 7
Amending a Youth Record ..................................................................................................................................................... 7
Revocation of SAMHSA Consent ........................................................................................................................................... 7
V. Security .............................................................................................................................................................................. 8
VI. Appendices ........................................................................................................................................................................ 9
Appendix A: Document Upload Information for CMO .......................................................................................................... 9
Document Types and Sub-Types Available for CMO ...................................................................................................... 9
CMO Document Upload Crosswalk ............................................................................................................................... 10
Appendix B: Document Upload Information for OOH ........................................................................................................ 11
Document Types and Sub-Types Available for OOH ..................................................................................................... 11
OOH Document Upload Crosswalk ............................................................................................................................... 12
OOH DOCUMENT UPLOAD CROSSWALK ............................................................................................................................. 12
Appendix D: Document Upload Information for MRSS ....................................................................................................... 13
Document Types and Sub-Types Available for MRSS ................................................................................................... 13
Appendix E: Document Upload Information for IIC/BA ...................................................................................................... 14
Document Types and Sub-Types Available for IIC/BA .................................................................................................. 14
Appendix F: Document Upload Information for FSO .......................................................................................................... 15
Document Type and Sub-Type Available for FSO ......................................................................................................... 15
Appendix G. Document Upload Information for IU ............................................................................................................ 15
Document Type and Sub-Type Available for IU ............................................................................................................ 15
VII. References ...................................................................................................................................................................... 16

2
I. Introduction
Document Upload is CYBER functionality that allows users with specific security to upload, or view uploaded documents
in a youth’s record. These documents are stored on the Doc tab of the youth’s Face Sheet. Users with the ability to upload
and view documents have specific security groups assigned to their CYBER username. In some instances, the document
upload/view functionality will be automatically assigned, or bundled into a user’s security settings; in other instances, it
will need to be manually added by the user’s Security Administrator. The training document, ‘CYBER Security System
Administrator Instructional Guide’ describes the doc upload security (see References).
Goals of the Document Upload:
To assist in determining the need for clinically appropriate services and improve the clinical decision making process
To improve the accessibility of documentation in a youth’s record
To decrease the amount of phone time for telephonic reviews (for DCP&P)
To decrease Out-of-Home (OOH) Referral Request and Transition Joint Care Review (TJCR) returns (for CMO’s)
To eliminate paper submission and referral packets
To decrease wait time for Specialized Residential Treatment Unit (SRTU) consultation
This document will describe the general Document Upload functionality that is available to CYBER users who have the
appropriate security access. In addition, each provider type that has access to the Doc tab within a youth’s Face Sheet will
find an Appendix here dedicated to their provider-specific details, including the types of documents they can upload and
view.
PerformCare, and CSOC, as necessary, review uploaded documents; some uploaded documents may not be reviewed.
Therefore, it is imperative that users ensure they are uploading the appropriate information into the correct youth’s
record. Not doing so could result in a HIPAA violation. Also, because documents are not being reviewed unless necessary,
users must ensure that they are uploading information under the correct type and sub-type.
If a document intended for one youth is uploaded into a different youth’s record in error, PerformCare must be notified
to correct the error. The user should submit a request using the Customer Service Request Form (see Amending a Youth
Record) in order to have the document removed from the youth’s record.
Due to disclosure restrictions pursuant to 42 CFR Part 2, any documents related to substance use treatment are only
visible to PerformCare and CSOC staff. Therefore, submit all substance use assessments and other related substance
use treatment documents via secure fax to 1-877-949-6590. Substance use related information should not be
uploaded into a youth’s record by any user outside of PerformCare until otherwise communicated.

3
II. Accessing CYBER
Users must first log into CYBER with their Username and Password. CYBER can be accessed via the PerformCare website
– www.performcarenj.org . The link is available at the top and bottom of the main page.
Each provider organization has at least one CYBER
Security Administrator, and your agency's CYBER
Security Administrator can set up a login for you.
Your access will be based on your login type and
security levels.
Before you log in, keep in mind…
There is no ‘back button’ use in CYBER!
Most areas/buttons are single-click – do not
double-click on a button!
Every time you launch CYBER, you will be required
to enter your Username and Password and Enter,
Tab and Enter or click the LOGIN button to
continue.
Above the log in area is a statement that, as a CYBER
user, you acknowledge your responsibility to protect
the privacy of, and to guard against, the inappropriate
use of the Protected Health Information (PHI)
contained within the system.
This statement will appear each time you log in.
Please also check the Providers section on the PerformCare website for the most up-to-date technical requirements
(such as browser compatibility and operating systems) that a user would need to access CYBER.

4
III. Accessing the Document Tab and Upload Functionality Once a user is given the correct document upload security, the user must locate the correct record prior to uploading
any documents. Users can utilize any of the following options to locate a youth’s record:
The Quick Search function on the top of the Welcome Page
A Youth/Child ID hyperlink from a grid within the system (i.e., on the Welcome Page grids)
The Face Sheet button on the Provider Queue and Census tabs within Youth Link
The My Active Youth button on the left-side button bar
The Youth/Child Search button from the Welcome Page, leads to the 2 children icon (Active Agency Youth) or the
search function above the record screen.
Once the correct record is found, the user can click on the Doc tab within the youth’s Face Sheet (highlighted in the
example below). An asterisk on the Doc tab means there are new documents uploaded into the Doc tab.
Users will find the following information in the DOC tab grid:
Doc Status – identifies the status of a document (Status ‘New Doc Uploaded’ appears for 30 days)
Document Type – chosen by the user that uploaded the document; the main category that the document falls under
Document Sub-type – chosen by the user that uploaded the document; the sub-category that the document falls
under, more specific than the Type
Description – open text that is entered by the user uploading the document; this short description should include
the specific name of document, author of the document (if applicable) and date of document. For example:
Psychiatric Evaluation, Dr. Smith, 3/1/19
Date Uploaded – the date the document was actually uploaded and the record was created
File Name – Name given to the file that was uploaded recommended naming convention is CYBER ID Document Type Date Received (see Naming Convention)
Uploaded By – Userame of the individual that uploaded the document
Program Name – The code for the program to which the uploading user is assigned

5
IV. Uploading Documents Once the user has clicked on the Add New Document button, the Upload Files window will appear.
The user must make a selection from the Type of
Document menu before selecting a Sub-type. *Please
review your provider type Appendix at the end of this
document for details on what you can and cannot
upload.
All supporting clinical documentation must be
uploaded (or faxed if related to substance use) prior
to submittal of other information such as a Treatment
Plan or Assessment. Without supporting
documentation, the submitted document will be
returned and the review will be deemed incomplete.
Once selections are made in both the Document type and Sub-Type menus, the user must enter a comment into the
comment text box. Information entered within the comment box may include, but is not limited to, date of assessment,
the specific type of specialty assessment/evaluation, applicable dates for a court order, or IEP effective date.
The user can then select the files to upload. Two important facts to remember:
1. Uploaded files cannot exceed 20 MB in size; if they are larger than this, the user will receive an error message and
will be unable to complete the upload. Users may need to split a large document into two separate files; this may
include re-scanning documentation into two (or more) separate files in order to upload the information into the
record.
2. The only documents that can be uploaded into a youth
record are files with file extensions: .PDF, .BMP, .GIF,
.JPEG, .JPG, .PNG, .TIF, .TIFF. Any other formats will not be
accepted and the user will need to either convert their
document into one of the accepted formats or choose
another document. Clicking on the Browse button will
open up the user’s local files either on their computer or
on their network.
Acceptable file formats:
.PDF – Portable Document Format
.BMP – Bitmap Image File
.GIF – Graphic Interchange Format
.JPEG or .JPG – Joint Photographic (Experts) Group
.PNG – Portable Network Graphics
.TIF or .TIFF – Tagged Image Format (File)
Users with access to the CYBER CMS 1500 form for
billing purposes require document upload
functionality to provide appropriate documentation
in order to bill. Training for billing is available on
PerformCare’s website covering the upload
functionality within the CMS 1500 Form. Training
materials can be found on the Training page, under
Billing and Claims, titled ‘Entering Claims’.

6
Naming Convention All file names must follow this naming convention – CYBER ID Document Type Date Received. For example, a user
uploading the IEP Cover Letter for Youth ID 23456, which was received by their agency on November 25, 2016 should
name the file ‘23456 IEP Cover Letter 11252016’. Once a file is selected, the user will see it appear in the Selected Files
area.
Users will see that the size of the file appears within
this area; if the file exceeds 20 MB, please delete it
(using the X next to the file name and size in the first
line) and replace it with a smaller file(s).
Clicking the Upload button will run the upload; the
user will see the progress bar (where the word Total
appears) fill with a color and the percentage
number will increase as the upload is completed. If
the upload is successful, the screen will return to the
youth’s Doc tab, where the file will be listed by Date
Uploaded.
OPEN the Document - Double-clicking on a record in the grid will open up the document in a new window; users may be
asked if they want to open or save the document, depending upon the type of document they have selected. The selected
document may be printed by simultaneously clicking Ctrl/P.
CLOSE the Document - In order to close the document, the user must click on the ‘X’ in the upper right-hand corner of the
document window.
- Do not click on the back button in the browser; it will log out the user -
Users will see an Images Magnification scroll bar to the right of the grid. If there is a picture file in the youth’s record, the
user can utilize this scroll bar to magnify the image. The user must select the file from the grid by single-clicking on it, and
then change the magnification; double-clicking on the file in the grid will then open it with the corresponding
magnification.

7
Documents that should not be uploaded Users are required to ensure that they are uploading only those documents that are appropriate; users are also required
to check that the document they are uploading is correct and should be filed under the Document Type and Sub-Type
selected. For example:
Any billing-related documentation that is in support of the agency’s claim against an authorization should not be
uploaded into the record via the Doc tab of the Face Sheet.
Any documents that are in support of a family’s DD Eligibility application should not be uploaded into the youth’s
record. PerformCare and CSOC do not check the Document tab of the youth’s record for supporting documentation;
if documents are uploaded they will not be reviewed. The family should either mail the documents or upload them
using the Family Portal.
Due to disclosure protection under 42 CFR Part II, do NOT upload any documents pertaining to substance use.
Instead, please fax substance use evaluative materials to PerformCare at (877) 949-6590, along with the required
Substance Use Treatment Consent Form which is located on the PerformCare website.
All Social Security Numbers must be redacted in uploaded documentation.
Amending a Youth Record If a user enters or uploads documentation into a youth’s record that requires modification, the user or the user’s
supervisor must enter an amended progress note indicating:
Uploaded Document Type, Document Sub-type, Description, Date Uploaded and Filename
Information that is not correct or entered in error, and that it should not be further disclosed If uploaded documents with youth specific information is entered into the wrong youth’s record, the user should submit a request using the Customer Service Request Form (see References) in order to have the document removed from the youth’s record. Only PerformCare has the ability to delete uploaded documents. Note: Documentation is never completely eliminated from the CYBER record. It can be removed from view by the
Service Desk with Quality Department approval.
Revocation of SAMHSA Consent If the Caregiver or youth revokes consent at any time, then indicate that on the particular SAMHSA survey, and their
participation is complete. CMO must still complete required sections of reporting documents in provided timeframes.

8
V. Security Users within CMO and MRSS with the designation of CM or SUP in their profile will automatically receive the ability to
view and upload documents into the records of the youth currently open to the agency; this security will be bundled in
with their CM or SUP designation and will not appear separately. Users within other service lines will need the doc
upload security groups added onto their profiles by their System Administrator.
Security groups contain the provider type designation, for example, CMO will start with ‘UCM’, MRSS will start with ‘CRI’,
OOH will start with ‘RES’ and IIC will start with ‘IIC’, etc. The security groups for doc upload are:
Document Upload – (provider type designation)DOCATTACH
Document View – (provider type designation)DOCATTACHRead
It is recommended that both groups added together to a user’s profile, will allow a user to upload documents and view
any uploaded documents in a youth’s record.
These new security groups can be found in the Available Groups list on the individual’s user profile. (This information is
also included in the updated System/Security Administrator training document on the Training page of the PerformCare
website.)
Please note: If the CMO or MRSS needs to remove the ability to upload and/or view documents from a user’s profile who
has a CM or SUP designation, their security designation must be changed. The DOCATTACH and DOCATTACHRead security
groups cannot be removed from the CM or SUP security designations because they are a part of the bundled security for
those designations. The System Administrator will have to give the individual a new security designation that does not
have the Document Upload-specific codes bundled in with it, such as UCMQA, CRIQA, etc.

9
VI. Appendices
Appendix A: Document Upload Information for CMO Document upload is used to upload clinical and administrative documentation to support the youth during the episode of
care with CMO. CMO may view other user documentation to support in coordination of the youth’s care. Document
upload is also used to support the initial request for and on-going need for Individual Support Services (ISS), initiate the
OOH CSAP Referral request or assist Behavior Analysts in uploading documentation.
CMO Users with the following security designations or groups can utilize the Doc tab of a youth’s Face Sheet:
UCMDOCATTACH and UCMDOCATTACHRead
CMO Security Administrator must manually assign these security functions.
UCMSUP (has the document upload security bundled into their security title)
UCMCM (has the document upload security bundled into their security title)
Document Types and Sub-Types Available for CMO
The Doc Tab options for CMO users are as follows:
Document Type Sub-Type Upload? View? Examples of Acceptable Documents
Clinical o Clinical Summary Template Y Y
o Clinical Updates Y Y
o Community Bio Psychosocial Assessment
Y Y BPS Assessment completed outside of CYBER
o Cover Letter with SRTU Checklist Y Y
o CSAP Referral Form Y Y In support of CSAP-IDD
o IEP/Educational Info Y Y IEP cover sheet
o Medical Information Y Y
o OOH-CABS* Y Y In support of CSAP-IDD
o Other Applicable Reports/Documents
Y Y Out-of-home Referral Document Checklist
o Psychiatric Evaluation Y Y Psychiatric Eval
o Psychological Evaluation/Assessment
Y Y Psychological Eval
o Specialty Assessment/Evaluation Y Y Specialty Eval such as Fire Setting
o Tier II Referral Y Y
CMO Attachments
o CFT Sign-In Y Y
Court Orders/ Subpoenas
o CMO 14 Day Plan o Court Ordered Guardianship o Court Ordered Treatment/Eval o Court Orders for Info/Appearance o Subpoenas
Y Y Y Y Y
Y Y Y Y Y
Dispositional Court Order
*CABS must have been completed within the last six months.

10
Family Support Organization
o Contact Sheet N Y
Family Support Organization
o Release of Information N Y
IIC/BA Documents
o BA ISP (Behavioral Assistant Individual Support Plan)*
Y Y Hard copy version of the BA ISP if the assessor has not completed the CYBER-based plan*
IIH Attachments o ISS-CABS (5 pages) Y Y In support of ISS
Intermediate Unit
o IU Admission Note o IU Consent Form o IU Interventionist Supporting
Document (ISD)
N N N
Y Y Y
SAMHSA National PPS Documents**
o Caregiver Baseline Y Y
Only used by those CMOs
participating in the SAMHSA program:
CMO Hudson
CMO Morris/Sussex CMO Monmouth
o Youth Baseline Y Y
o Caregiver Re-assessment Y Y
o Youth Re-assessment Y Y
o Caregiver Transition Y Y
o Youth Transition Y Y
o Caregiver Consent Y Y
o Youth Consent Y Y
SAMHSA National Outcome Measures (NOMS) PPS**
o NOMS Baseline Y Y
o NOMS Re-assessment – 6, 12 mos Y Y
o NOMS Transition Y Y
o NOMS Consent Y Y
*The BA ISP should be entered directly into CYBER; there are some instances where the BA completes a hard copy template
instead of the electronic ISP. CMO may need to upload the hard copy BA ISP only when the author of the plan, or their
agency, has issues uploading it into a youth’s record.
**Only those CMOs that are participating in the SAMHSA program should review section in this appendix.
CMO Document Upload Crosswalk
The document crosswalk identifies documents that may be uploaded, but are not listed in the specific types or sub-types
in the Doc tab.
CMO DOCUMENT UPLOAD CROSSWALK
DOCUMENT USE CYBER DOC
TYPE
USE CYBER DOC SUB-TYPE
Bio Psychosocial (if not in CYBER) or CCIS
Psychosocial Assessment
Clinical Community BPS Assessment
OOH Referral Request
(Document Upload Requirement Checklist)
Clinical Other Applicable Reports/Documents
Other applicable evaluations/reports Clinical Other Applicable Reports/Documents
Psychiatric Update* Clinical Other Applicable Reports/Documents
Substance Use Assessment N/A (fax only) N/A (fax only)
*Required if youth is deemed IDD Eligible or if the DD module was completed within the OOH Referral Request/SNA as part of the TJCR.

11
Appendix B: Document Upload Information for OOH Document upload is used to support the process of admitting a youth into an OOH program, as well as assist in the
transition of a youth from the OOH program to another IOS or to their community.
OOH Users with the following security designations or groups can utilize the Doc tab of a youth’s Face Sheet:
RESDOCATTACH or RESDOCATTACHRead
OOH provider’s Security Administrator must manually assign these security functions.
Out-of-home providers with the correct security groups, receive access to view uploaded documents related to a youth’s
OOH referral request or TJCR once a referral is assigned to the YouthLink Provider Queue. OOH providers are also
required to upload documents related to the Transitional Joint Care Review (TJCR) process.
Document Types and Sub-Types Available for OOH
Document Type Sub-Type Upload? View? Examples of Acceptable Documents
Clinical o Clinical Summary Template Y Y
o Clinical Updates Y Y
o Community Bio Psychosocial Assessment
Y Y BPS Assessment completed outside of CYBER
o Cover Letter with SRTU Checklist N Y
o IEP/Educational Info Y Y IEP cover sheet
o Medical Information Y Y
o OOH-CABS (13 pages) Y Y In support of CSAP-IDD
o Other Applicable Reports/Documents Y Y TJCR Doc Upload Checklist
o Psychiatric Evaluation Y Y Psychiatric Eval
o Psychological Evaluation/Assessment Y Y Psychological Eval
o Specialty Assessment/Evaluation Y Y Specialty Evals such as Fire Setting
Court Orders/ Subpoenas
o CMO 14 Day Plans N Y
o Court Orders for Information/Appearance
N Y
o Court Ordered Guardianship N Y
o Court Ordered Treatment/Eval N Y Dispositional Court Order
o Subpoenas N Y
Intermediate Unit o IU Admission Note o IU Consent Form o IU Interventionist Supporting
Document (ISD)
N N N
Y Y Y
Q
*CABS must have been completed within the last six months.

12
OOH Document Upload Crosswalk
The document upload crosswalk identifies documents that may be uploaded, but are not listed in the specific types or
sub-types of the Doc tab.
OOH DOCUMENT UPLOAD CROSSWALK
DOCUMENT CYBER DOC TYPE
CYBER DOC SUB-TYPE
BPS (if not in CYBER) or CCIS Psychosocial Assessment
Clinical Community BPS Assessment
Neurology Update** Clinical Other Applicable Reports/Documents
Neuropsychological Evaluation Clinical Other Applicable Reports/Documents
OOH Referral Request (Document Upload Requirement Checklist)
Clinical Other Applicable Reports/Documents
Other applicable evaluations/reports Clinical Other Applicable Reports/Documents
Psychiatric Update*** Clinical Other Applicable Reports/Documents
Transition Joint Care Review (TJCR) (Document Upload Requirement Checklist)
Clinical Other Applicable Reports/Documents
Substance Use Assessment N/A N/A *CABS must be within last 6 months **Required if youth is deemed IDD Eligible or if the DD module was completed within the OOH Referral Request/SNA as part of the TJCR. ***Required if Psychiatric/Neuropsychological Evaluation is more than six months old

13
Appendix D: Document Upload Information for MRSS Document upload is used to support the initial request for and on-going need for Individual Support Services (ISS), initiate
the OOH CSAP Referral request or assist Behavior Analysts in uploading documentation.
MRSS Users with the following security designations or groups can utilize the Doc tab of a youth’s Face Sheet:
CRIDOCATTACH and CRIDOCATTACHRead
MRSS Security Administrator must manually assign these security functions.
CRISUP (has the document upload security bundled into their security title)
CRICM (has the document upload security bundled into their security title)
Document Types and Sub-Types Available for MRSS
The Doc tab options for MRSS users are as follows:
Document Type Sub-Type Upload? View? Examples of Acceptable Documents
Clinical o Clinical Summary Template N Y
o Clinical Updates N Y
o Community BPS Assessment N Y BPS Assessment completed outside of CYBER
o CSAP Referral Form Y Y In support of CSAP-IDD
o IEP/Educational Info N Y
o Medical Information N Y
o OOH-CABS (13 pages) Y Y In support of CSAP-IDD
o Other Applicable Reports/Documents N Y OOH Referral Document Checklist
o Psychological Evaluation/Assessment N Y
Psychiatric Evaluation N Y
o Specialty Evaluation N Y Specialty Evals such as Fire Setting
Court Orders/ Subpoenas
o CMO 14-day Plan o Court Orders for Info/Appearance o Court Ordered Guardianship o Court Ordered Treatment/Eval o Subpoenas
N N N N N
Y Y Y Y Y
Family Support Organization
o Contact Sheet N Y
Family Support Organization
o Release of Information N Y
IIC/BA Documents
o BA ISP* Y Y Hard copy version of the BA ISP if the assessor has not completed the CYBER-based plan
IIH Attachments o ISS-CABS (5 pages) Y Y In support of ISS
*CABS must be within last 6 months

14
Intermediate Unit o IU Admission Note o IU Consent Form o IU Interventionist Supporting
Document (ISD)
N N N
Y Y Y
*The BA ISP should be entered directly into CYBER; there are some instances where the BA completes a hard copy template
instead of the electronic ISP. MRSS may need to upload the hard copy BA ISP only when the author of the plan, or their
agency, has issues uploading it into a youth’s record.
Appendix E: Document Upload Information for IIC/BA IIC/BA Providers utilize the doc upload functionality to view specific document types and upload identified documentation
into the youth’s CYBER record.
IIC/BA users with the following security designations or groups can utilize the Doc tab of a youth’s Face Sheet:
IICDOCATTACH and IICDOCATTACHRead
IIC Security Administrator must manually assign these security functions.
Document Types and Sub-Types Available for IIC/BA
Document Type Sub-Type Upload? View? Examples of Acceptable Documents
IIC/BA Documents o BA ISP *(Behavioral Assistant individual Support Plan)
Y Y Hard copy version of the BA ISP
*The BA ISP should be entered directly into CYBER; there are some instances where the BA completes a hard copy template
instead of the electronic ISP. IIC users may need to upload the hard copy BA ISP only when the author of the plan or their
agency has issues uploading it into a youth’s record.

15
Appendix F: Document Upload Information for FSO FSO Providers utilize the doc upload functionality to view specific document types and upload identified documentation
into the youth’s CYBER record.
FSO users with the following security designations or groups can utilize the Doc tab of a youth’s Face Sheet:
FSODOCATTACH and FSODOCATTACHRead
FSO Security Administrator must manually assign these security functions.
Document Type and Sub-Type Available for FSO
Document Type Sub-Type Upload? View? Examples of Acceptable Documents
Clinical o BA ISP N Y Hard copy version of the BA ISP
CMO Attachments o CFT Sign-In N Y
Family Support Organization o Contact Sheet Y Y
Family Support Organization o Release of Information Y Y
Appendix G. Document Upload Information for IU IU Providers utilize the doc upload functionality to view specific document types and upload identified documentation
into the youth’s CYBER record.
IU users with the following security designations or groups can utilize the Doc tab of a youth’s Face Sheet:
IUDOCATTACH and IUDOCATTACHRead
Document Type and Sub-Type Available for IU
Document Type Sub-Type Upload? View? Examples of Acceptable Documents
Intermediate Unit o IU Admission Note o IU Consent Form o IU Interventionist
Supporting Document (ISD)
Y Y Y
Y Y Y

16
VII. References PerformCare Website: www.performcarenj.org
Customer Service Request Form: www.performcarenj.org/ServiceDesk
PerformCare Training Webpage: http://www.performcarenj.org/provider/training.aspx
Provider Forms Page: http://www.performcarenj.org/provider/forms.aspx Out-of-Home (OOH) Referral Packet Checklist
OOH referral request checklist for document upload Access to SRTU information SRTU cover letter for document upload DCPP telephonic review fax cover sheet for document upload
Tier II Consultation
Tier II Consultation process Tier II Consultation tips for CMEs Tier II Consultation request form
Transitional Joint Care Review Checklist
TJCR document upload requirement checklist
Intermediate Inpatient Units
Intermediate Inpatient Unit interventionist supporting document
Release of information form
Documents Used for CSAP-DD Referrals
Crisis Stabilization and Assessment Program referral form: Go to
https://www.performcarenj.org/provider/forms.aspx and scroll down to Intellectual/Developmental Disability
Services.
Child Adaptive Behavior Summary (Long version, 13 pp) (English)
ISS-CABS used for Individual Support Services (abbreviated version, 5 pp)
Individual Support Services - Revised Child Adaptive Behavior Summary (CABS)
Intensity of Service Dispute Form
Intensity of service dispute process
Intensity of service dispute form
Customer Service Request Form
www.performcarenj.org/ServiceDesk
1-877-652-7624