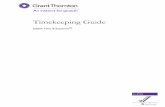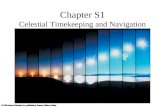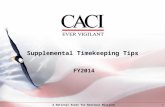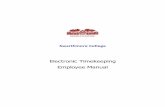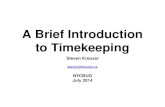Instructional Guide - CalTime...INSTRUCTIONAL GUIDE Timekeeping For employees that only have a...
Transcript of Instructional Guide - CalTime...INSTRUCTIONAL GUIDE Timekeeping For employees that only have a...

INSTRUCTIONAL GUIDE Timekeeping For employees that only have a biweekly paid reader or tutor job
Record time directly in the timecard (Applicable to the majority of readers and tutors)
MAY 14, 2020 UNIVERSITY OF CALIFORNIA, BERKELEY
Kronos Version 8.1

Page 1 of 15
TABLE OF CONTENTS INTRODUCTION ................................................................................................................................... 2 TRAINING ............................................................................................................................................ 2 ROLES AND RESPONSIBILITIES .............................................................................................................. 2 THE BASICS .......................................................................................................................................... 3
Log in and Log out of CalTime ................................................................................................................... 3 Introduction to the CalTime Timecard ...................................................................................................... 4
ENTERING HOURS WORKED ................................................................................................................. 7 Entering Hours Worked or Leave .............................................................................................................. 7 Transferring hours to multiple jobs .......................................................................................................... 8 Editing and Deleting Hours Worked or Leave ........................................................................................... 9 Adding and Removing Timecard Rows for Multiple Entries in a Day ....................................................... 9 Editing Time for Prior Pay Periods (Historical edits) ................................................................................. 9
REVIEWING AND APPROVING YOUR TIMECARD ................................................................................. 10 Reviewing your Timecard ........................................................................................................................ 10 Add Timecard Approval .......................................................................................................................... 10 Remove Timecard Approval .................................................................................................................... 11
PRINT A COPY OF YOUR TIMECARD .................................................................................................... 11 MY AUDITS ........................................................................................................................................ 12 REPORTS ............................................................................................................................................ 13
Time Detail Report .................................................................................................................................. 13
INFORMATION RESOURCES ................................................................................................................ 15 Resources ................................................................................................................................................ 15

Page 2 of 15
INTRODUCTION Welcome to CalTime, UC Berkeley’s timekeeping system. This manual is a step-by-step user guide for biweekly paid employees in reader or tutor job titles titles and are typically exempt (not eligible) from overtime. With CalTime, you can:
• Access your timecard from any computer • Record hours worked and leave taken • Approve your timecard at the end of each biweekly pay period • Have visible online access to your leave recorded. • View your accrued leave balances and adjustments (if applicable to you)
TRAINING Job aids designed based on task and employee role can be found at http://caltime.berkeley.edu/training.
ROLES AND RESPONSIBILITIES There is a shared responsibility between the employee and supervisor to ensure employees time and leave is reported accurately and approved. For each biweekly pay cycle, employees are required to:
• Record your time worked • Record time worked against the proper job (if you have multiple jobs) • Enter any applicable leave time taken (non-worked hours) • Approve your timecard by the employee approval deadline. Approval of your timecard signifies
you are finished with timecard entry for the pay period. Supervisors are responsible for:
• Reviewing every timecard to ensure their employee’s leave taken is accurately recorded and complete
• Work with employee to resolve errors • Approve the employees timecard
Approval Deadline The biweekly pay cycle is a 2-week period that starts on Sunday at 12:00 am and ends on the second Saturday at 11:59 pm. The deadline for approval is the employee’s last work day of the biweekly pay period (which closes on Saturday at 11:59 pm.) For example, if your last day worked is Friday, you should review and approve your timecard by the end of the day Friday. Please note that the approval deadline may shift due to holidays. You will be notified if the approval deadline changes for a particular pay period. Approval deadlines are posted at caltime.berkeley.edu. An approval reminder will be sent to your Berkeley email address on the Friday before the pay period closes. By the end of the day on Monday following the biweekly pay period close, your supervisor will review your timecard for accuracy and approve it if no adjustments need to be made. Once your supervisor approves your timecard, it is locked from further changes. If you need to make a last minute edit to your timecard and your supervisor has already approved your timecard, you will need to contact your supervisor to remove their approval before any further edits can be made.

Page 3 of 15
THE BASICS Log in and Log out of CalTime Using Internet Explorer, Google Chrome, Firefox, or Safari, to the CalTime website at http://caltime.berkeley.edu/.
Complete the Calnet Authentication process by entering you Calnet ID and Passphrase.
To Logoff CalTime, click on Sign Out at the top right of the CalTime webpage. Please properly logoff when exiting CalTime and refrain from simply closing your webpage window.

Page 4 of 15
Introduction to the CalTime Timecard The My Information Tab displaying your timecard will immediately open after logging into CalTime. The timecard will open to the current pay period.

Page 5 of 15
Timecard Column Descriptions Column Headers
Description BIWEEKLY PAID EMPLOYEES IN READER AND TUTOR JOB TITLES
Plus sign will enable you to add a second row to the existing day X sign will allow you to delete your time entry for that day (real time employee may only delete pay codes and must contact a supervisor to edit start and stop times).
Date Calendar Date and Day of the week (For Example, Sun 2/26) Pay Code List of pay codes that are typically used to categorize your time
off from work. These codes vary based on your access to CalTime.
Amount Enter the amount of hours corresponding to the Pay Code selected. Hour must be entered to the nearest quarter hour. For Example, 7.25, 7.5, 7.75, 8
In Enter your start time of your shift. Shortcut tip: You can enter 8:00am as 8a or 5:00pm as 5p.
Non-applicable
Transfer Used by Employees that have multiple jobs. Select the job aka (friendly name) that is applicable to the shift you are recording time.
Out Enter the time your shift ended. Shortcut tip: You can enter 8:00am as 8a or 5:00pm as 5p. You do not need to clock out for lunch. CalTime will automatically grant an hour for lunch for employees that work over five consecutive hours.
Non-applicable
In Additional Column provided for employees that have multiple jobs. Enter your start time of your shift.
Non-applicable
Transfer Used by Employees that have multiple jobs. Select the job aka (friendly name) that is applicable to the shift you are recording time.
Out Additional Column provided for employees that have multiple jobs. Enter the time your shift ended.
Non-applicable
Schedule Employees who have a schedule setup in CalTime will see their schedule appear here. This is an optional column that is not applicable to all employees however it is available to all employees.
Shift A total sum of your hours for the day will appear after you have either clicked on “Calculate Totals” and/or saved your timecard.
Daily A total sum of your hours for the day will appear after you have either clicked on “Calculate Totals” and/or saved your timecard.
Pay Period
A running total sum of your hours for the pay period as each day goes by will appear after you have either clicked on “Calculate Totals” and/or saved your timecard.

Page 6 of 15
Timecard Totals Appear at the bottom of the timecard
Note: Employees in Reader and tutor job titles are typically not eligible for vacation or sick leave. As a result, the Accruals tab (which display sick and vacation balances) is not applicable to you.
The Totals feature allows you to view your timecard totals. You have the following options: All: All hours summed for entire pay period Shift: Hours totaled by shift Daily: Your hours summed by day (requires clicking on applicable row on timecard) Period to Date: This will sum all hours up to the date you have clicked on your timecard

Page 7 of 15
ENTERING HOURS WORKED CalTime uses pay codes to track time worked and various types of leave taken that is entered in the timecard (i.e. Regular, jury duty). It is important that hours are tracked to the correct pay code so that your hours are accurately reflected on your timecard. Acceptable Formats for Entering Pay Code Amounts
Acceptable Format Example Interpretation by CalTime Leading zeros (optional)
07 7 hours 08:30 (8 hours, 30 minutes) 8.5 hours
Colon 7:30 7.5 hours Decimal 8.5 8.5 hours
Entering Hours Worked or Leave
1. Access your Timecard 2. Ensure that you are in the correct pay period. 3. Click on the Pay Code drop list arrow for the day you wish to enter hours worked Note: You can expand columns by holding down the left button on your mouse while clicking on the pay code column line to make the column wider.
4. From the dropdown list, select the pay code that categorizes the time you worked or leave you wish to
report. You may record hours worked as Regular in the Pay Code column
5. Record the amount of hours to the nearest quarter hour (.25,.50,.75,1.0) in the Amount Column 6. Click Save 7. In the following example, the employee entered Regular hours worked. They entered 6.5 hours in the
“Amount” column.

Page 8 of 15
Transferring hours to multiple jobs If you have more than one job, you will need to make sure to transfer your time to different jobs in CalTime. 1. Click on the blank box under Transfer column. 2. A list of “friendly names”, a brief name representing your job comprised of Dept, Job code, and your HR job record
number will appear in the transfer column (For example ZCEEE-002860-1). If you are unsure which friendly name to select, please consult your supervisor or HR support. You may also locate your jobs here https://fn.berkeley.edu/
3. Select the “friendly name” representing the correct job you are working in the “Transfer” field. 4. Then click on the “Save” button. Note: The Save icon will change colors to prompt you to save your edit.

Page 9 of 15
Editing and Deleting Hours Worked or Leave
1. Go to the Pay row for the applicable day of the week. Click on the X icon and the hours and pay code for that day will be removed.
2. To edit the hours, simply click on the cell and change the hours or in or out time. You may also edit the pay code by clicking in the cell under the pay code column and selecting a different pay code.
3. Click the “Save” icon at top right of timecard.
Adding and Removing Timecard Rows for Multiple Entries in a Day The timecard by default only has one row set up for each day of the pay period with one pay code and amounts entry. It may be necessary to add rows to a day to accommodate additional entries.
1. TO ADD A ROW Click the Plus symbol and this will open a new row for the same day.
Editing Time for Prior Pay Periods (Historical edits) Once a pay period is closed and the timecard has been submitted to payroll for processing, any changes to that timecard would be considered Historical Edits. If you need to add or change entries for prior pay periods, contact your supervisor. Your supervisor must work with a timekeeper to make the necessary corrections. Only timekeepers have access to edit prior pay periods. Historical edits may adjust your hours worked or leave taken, depending on the type of correction. Here are examples of when historical edits are necessary:
• Missing hours worked that were not recorded on the timesheet • Leave recorded, but not taken

Page 10 of 15
• Hours worked or leave taken were recorded incorrectly
REVIEWING AND APPROVING YOUR TIMECARD Reviewing your Timecard
1. Ensure that you are accessing the correct Pay Period 2. Verify your hours worked or leave taken on your timecard is accurate 3. Check your Shift and Daily Totals to verify that they add up to the hours of expected 4. Verify that you used the correct pay codes for any hours recorded on your timecard 5. If you find any remaining discrepancies, please notify your supervisor who may be able to assist. 6. Review timecard totals by clicking the handle at the bottom of your timecard to reveal the Totals Tab (a
summary of your hours recorded).
Add Timecard Approval Once you have finished reviewing your timecard for accuracy, you may approve your timecard. Your approval is a submission of your timecard and an indication to your supervisor that you are done with your timecard and the hours are accurate. The deadline for the timecard approval is the employees last work day of the biweekly pay period (which concludes every other Saturday at 11:59 pm. The Approval Deadlines for the calendar year may be found at http://caltime.berkeley.edu/Employee%20and%20Supervisor%20Timecard%20Approval%20Deadlines For example, if your last day of work is Friday, you should review and approved your timecard by the end of Friday. By the end of Monday immediately following the end of the biweekly pay period (Saturday), your supervisor will review your timecard for accuracy and approve it if no adjustments need to be made. Once your supervisor approved your timecard, it is locked from further changes. If you need to make additional edits have your supervisor has already approved our timecard, you will need to reach out to your supervisor so they can remove their approval.
1. Click on “Approve Timecard” icon and click on “Approve Timecard” 2. Once approved, a confirmation appears and the timecard will change colors
Click on Handle

Page 11 of 15
Remove Timecard Approval If you need to make changes to your timecard after approving it, you need to first remove your approval to unlock your timecard for the update. However, if your supervisor has already approved your time, your timecard is locked for changes. Notify your supervisor if your timecard needs to be edited.
1. To remove timecard approval, click on the “Approve timecard icon” “Remove Timecard Approval” button. 2. Once approval is removed, your timecard will change colors (white timecard)
PRINT A COPY OF YOUR TIMECARD 1. Select the Period of time you would like to print at top right of your timecard. A calendar icon is available if
you would like to select a range of dates. 2. Click Print Timecard icon
A new page will open with clear copy of your timecard for you to print on your local printer.

Page 12 of 15
MY AUDITS To the right of your timecard is a blue panel, if you click on My Audits, you will be taken to a screen to view any adjustments to your timecard for a specified pay period(s).
The screen will default to the current pay period and a list of any edits made to your timecard.
Note: If you hover your mouse over any of the fields, you will see the full field displayed. Columns underlined below are not applicable to exempt employees (please ignore) Date: Associated Timecard Date Time: The time you started or ended your shift Type: The type of edit that was made Account: If a special job or friendly name was used Pay code: The type of pay code used to categorize leave taken Amount: Amount of hours associated with the Pay code used for leave taken Work Rule: Will notate a work rule transfer Override: This field indicates that the time was an in punch or and out punch Comment: Comments can be inserted by timekeepers or supervisors only Edit Date: This is the date the timecard was edited User: This field indicates who made the edit to the timecard Data Source: Timecard Editor

Page 13 of 15
You also have the ability to click the drop down arrow under Type of Edit. This will open up a list of types of edits. The Category Field drop down list shows my signoff and approvals which shows the date, time, and who approved and sign-off on the employees timecard.
REPORTS Time Detail Report The Time Detail Report shows the leave entered into the employee’s timecard for a specified period of time. Employees may consider producing the time detail report if they would like a summary of hours for the more than one biweekly pay period.
1. Click on My Reports (located on the right of your timecard in blue tool bar)
2. Click on Time Detail 3. Select Time Period by clicking on the drop down arrow. You have several options including selecting a range
of dates. 4. Click on View Report. A summary will appear on screen of your time detail.

Page 14 of 15

Page 15 of 15
INFORMATION RESOURCES Resources
1. For Timekeeping support, please open a ticket with Berkeley Regional Services. https://regionalservices.berkeley.edu/home
2. Technical Support, please email [email protected] or call 510-664-9000, option 1.
3. CalTime website and quick link access to CalTime: http://caltime.berkeley.edu/
4. CalTime Training documents: http://caltime.berkeley.edu/training
5. Employee Pay Period and Pay dates: http://controller.berkeley.edu/payroll/paycheck-and-pay-dates
6. CalTime Employee Approval Deadlines: http://caltime.berkeley.edu/Employee%20and%20Supervisor%20Timecard%20Approval%20Deadlines
7. CalTime Terms and Acronyms: http://caltime.berkeley.edu/training/glossary/caltime
8. Subscribe to CalTime Bconnected Calendar: Follow the instructions at the link below to add the Approval
Deadlines to your Bconnected calendar. http://caltime.berkeley.edu/Employee%20and%20Supervisor%20Timecard%20Approval%20Deadlines