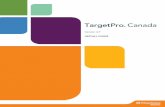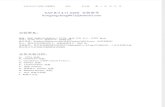Instruction On How To Install SAP IDES 4.7
-
Upload
haja-peer-mohamed-h -
Category
Documents
-
view
8.849 -
download
13
description
Transcript of Instruction On How To Install SAP IDES 4.7

1
Installing SAP 4.7 on Windows XP Pro and Windows Server 2003:
A layman’s Guide
Authored by : Rajeev Ashokan
Email: [email protected]
Date: January 9, 2009
www.benc
h3.co
m

2
Index Page No.
1. Introduction 3
2. Minimum System Requirements 3
3. Required Downloads 4
4. Preliminary Installation Activities 5
5. Install MS Loopback Adapter 5
6. Increase Virtual Memory 10
7. Oracle Installation 11
8. Java Installation 14
9. SAP Installation – Central Instance 17
10. SAP Installation – Database Instance 25
11. Installing SAP GUI 37
12. Logging on to the SAP System 45
13. Additional Notes : Re-installing the software 53
14. Acknowledgements 54
www.benc
h3.co
m

3
Introduction
This tutorial is for Installing SAP IDES 4.7 on Windows XP Pro. I have also installed SAP 4.7 on Windows Server 2003 and the process is the same as below.
About Myself: I am not a BASIS or an Oracle DBA professional. I am trying to get into SAP as FICO professional. I have seen many requests on the internet asking for installation guide and I used few of them myself. Though they were useful, they were incomplete….hence I hope to bridge that gap with this step by step tutorial.
My System Configuration (Acer Laptop):
ü OS: Windows XP Pro Service Pack 3 ü RAM: 2GB ü Processor: 1.6Ghz ü Hard Disk
o C: Windows OS – 60GB o D: 110 GB – I installed SAP on this empty drive
Minimum System Requirement:
ü WinXP Pro/Windows Server 2003 ü Min RAM (I am told 512MB is fine, but I think it will really slow down the installation) ü HDD – 120 (If installing on your laptop/desktop) ü External HDD: 80GB (You can install SAP IDES 4.7 on external HDD also, so it’s ok if your local
machine has less space available on it) ü System name (My computer>right click> properties> computer name - to be less than 13
character. If the system name is more than 13 characters, click on change and type HOME or something to that effect.
www.benc
h3.co
m

4
Required Downloads: 1. Java2EE SDK: Vesion 1.4_03. File Size: 120MB Click here to go to download page from
sun.java.com
2. SAP GUI 6.20
I downloaded it from here, if you can find it from elsewhere, go ahead and download it. File size: 456MB
3. SAP IDES 4.7 Installation files. File size 14.5GB IMPORTANT: You will see many tutorials telling you to copy files from one folder to another and rename the folder and do other stuff. My experience, and believe me when I say..EXPERIENCE (of spending many days on the internet and trying to understand installation error), I would strongly advise you NOT to do anything of that sort. Leave them the way it is. My files were downloaded from the sap website and they look these:
Important Files: ü 51020178_1, _2, _3 are very important. They contain EXPORT_1,to _7 folders ü Oracle folder installs oracle on your drive (drive D on my laptop)
www.benc
h3.co
m

5
Preliminary Installation Activities
1) Change the System Date: SAP s/w, once installed is valid for a month or two from the data of installation. So inorder to be able to use the s/w for long time, change the system date to some future date. I changed it to 2015. To change system date: Double click on the time (bottom right hand corner of your computer) and then change the year to a desired year. This is very important, because I forgot to change the system date and after 15hrs of installation I realized my mistake and had to do it all over again. Don’t say I didn’t WARN you guys!!!
2) Install MS Loopback Network Adaptor ü Why? SAP requires some sort of network connection. If you are on the internet and also
working on SAP , and your connection drops…you will be disconnected from the SAP Server. ü Go to control panel and click on Add Hardware and follow the directions as below
www.be
nch3
.com

6
www.benc
h3.co
m

7
www.benc
h3.co
m

8
www.benc
h3.co
m

9
3) Enter the IP address for the adapter ü Go to Network connection ü Right click on Local Area Connection 2 ü Go to properties and click on Internet protocol TCP/IP and click on properties and enter the IP as
shown below
www.benc
h3.co
m

10
4) Go to cmd prompt and type in ipconfig (Start menu >Run > cmd) 5) This should give you IP address you just configured for the adapter
6) Increase the Virtual Memory:
ü My computer>Right click>Properties>Advanced>Performance-Setting>Advance> Virtual Memory>Change. (Note: If your system conf is very good, then I guess you can leave it as it). Click on set and ok.
www.benc
h3.co
m

11
7) Oracle Installation ü Go to the SAP Installation file
Note: Do not click on setup.exe. Click on sapserver
www.benc
h3.co
m

12
ü Create the DB? NO
ü Click on Install and the installation would run.
1. At about 14% in to the installation, the installer would ask for Oracle cd 2location
www.benc
h3.co
m

13
2. Click on browse and give the path as below:
3. At about 45% the installer will ask for Oracle cd3 location. 4. Click on the browse button and give the path as below
www.benc
h3.co
m

14
5. At the end of the installation you will see a pop up for Net Configuration Assistant. Check the Perform Typical Configuration and click next.
6. Restart the System
8) Now lets install the J2ee sdk file that was downloaded. Double click on the file
ü Note: If you have Spyware Doctor running, it will block the installation. So either shut it down or go to Spywarew Doctor’s Setting>History>add the particular event to global action list>then go to the global action list>right click the event and allow it. The reason I am mentioning it here is because if you have some spyware installed, it might interfere with the installation as it did with my JAVA installation.
www.benc
h3.co
m

15
ü Click on Yes for the license agreement and change the installation folder to C:\j2sdk
ü On the next screen, give the 8 character password and click next
www.benc
h3.co
m

16
ü Uncheck the Register Application server and click next.
ü Java is installed on your machine ü Assign the Java paths in My Computer>Properties> Advanced > Environment Variables ü In the User Variable for Administrator
1. Click on NEW 2. Variable Name : JAVA_HOME 3. Variable Vaule : C:\j2sdk\jdk( This is Java Installed Directory) 4. Click OK
ü Under System Variable
ü Select Path > Edit ü Add C:\j2sdk\bin at the end of the existing path ü %SystemRoot%\system32;%SystemRoot%;%SystemRoot%\System32\Wbem;C:\j2sdk\jdk\b
in;
www.benc
h3.co
m

17
9) Now lets start the SAP installation ü SAP SETUP
1. Run the R3DLLINS.EXE from E:\SAP_IDES\51019679\NT\I386\NTPATCH
ü Run SETUP.EXE from E:\SAP_IDES\51019679\SAPINST\NT 1. License Agreement Click> I Agree 2. This will start the SAP Installation GUI
www.benc
h3.co
m

18
ü Click on Standard Installation and then click next
ü Click on Reboot
www.benc
h3.co
m

19
10) SAP Installation ü After reboot the installation GUI starts again. Click on SAP R/3 and click Next. Then click on I
Agree
ü Give the System name C11 and check on Central Instance
www.benc
h3.co
m

20
ü Give the default Instance number as 00, Instance Host is the name of your system.
ü Click Next
www.benc
h3.co
m

21
ü Click on local installation
ü Click on Next
www.benc
h3.co
m

22
ü Click on Next
ü Enter any password for user
www.benc
h3.co
m

23
ü Enter any password for SAP service (Note: I entered the same password as previous screen. Its
easier to remember)
ü On the next screen the LABEL.ASC file location is required. Click on browse and select as shown
and click on “check location” and then click ok.
www.benc
h3.co
m

24
ü Click on Next
www.benc
h3.co
m

25
ü The Central Instance should now begin to install. If there is any errors before this screen, it means only one thing 1. Your Oracle was not installed properly. Please cancel the installation and re-install oracle.
ü Your Central Instance has been installed and this installation should not take more than 15-30
minutes. Click on OK
11) Now lets install the Database Instance.
It takes anywhere between 6-18 hrs, depending on your system configuration. Any error and you might have to start all over again. Hopefully this guide will stop you from having to do that ☺ ü Click on START menu, Programs>SAP Inst ORACLE SAPINST> Prepare New Installation. On the
pop up cmd prompt, press any key to continue. ü Click on START menu, Programs>SAP Inst ORACLE SAPINST> SAPInst Server with GUI. SAP
installation GUI opens up. Click on SAP R/3 and continue ü Enter System ID C11 and check Database Instance
www.benc
h3.co
m

26
ü Click on Standard Installation
ü Click on Install first SAP system into new database
www.benc
h3.co
m

27
ü Click next, next for SAP System common parameters ü Check Local installation and then click next
ü Click next for SAP System Instance Directories
www.benc
h3.co
m

28
ü Change the drive, as shown, to the drive where your SAP is being installed.
ü You will get a warning notification, click on next. ü Type the same password that you entered for Central Instance, for the next two screens
www.benc
h3.co
m

29
j) Click on the browse button to point to the path of the LABEL.ASC file.
K) Click ok to continue to the next screen
www.benc
h3.co
m

30
ü In the next screen, the Listener port number is an important parameter. Do the following to see the port no. 1. Go to the command prompt 2. Type in lsnrctl status listener
www.benc
h3.co
m

31
m) Enter the Listener port number and click ok
n) Click next for database server parameters and drive selection o) In your installation you will find 7 EXPORT files. We have to give the path for each one of them here. Click on browse
www.benc
h3.co
m

32
p) Click on next for SAP directory configuration
ü Give the path for all the EXPORT files from 2 to 7 and click next
www.benc
h3.co
m

33
ü Click next for General Load Parameters ü Retype the same password that was used earlier
q) Click on START to install the Database Instance. r) Check on “No MNLS support required”
s) Click on next and the installation will start. This should take 6-18 hours.
www.benc
h3.co
m

34
t) Towards the end of the installation the installation will ask you to change ABAP user password. u) To Change Default Password.
ü First go to your desktop, double click on the SAP R3 management console. ü Right click on C11 and click on start. The Server color will turn from Grey>Yellow>Green
www.benc
h3.co
m

35
ü Go back to the SAP GUI and enter the default password here . The password must be different from the last 5 entered. Enter 654321..if you want.(can be changed later on, once you log on to the SAP system). Click ok
www.benc
h3.co
m

36
v) Error: The System will throw error like the following
Since we are installing IDES, I am told just click retry once more (you will get the error again), and then click OK to end the installation. Now shut down the SAP server by right clicking on C11 and selecting STOP. Congratulations people…now all that we need to do is install the SAP GUI and we are good to go ☺☺☺☺
www.benc
h3.co
m

37
12) Installing SAP GUI Hard disk spaced required: 315 MB Extract the zip files on to your hard drive go the location ..\ GUI\Windows\WIN32 and click on the icon "setup.exe".
Click on Next
www.benc
h3.co
m

38
Click on Next
www.benc
h3.co
m

39
Click on Select All and click next
www.benc
h3.co
m

40
www.benc
h3.co
m

41
Click on Finish to end the installation.
www.benc
h3.co
m

42
www.benc
h3.co
m

43
13) Reboot the system 14) Start the SAP Management Console and right click on C11 and click start. Wait till the icon color
changes from Grey to Green.
www.benc
h3.co
m

44
15) Double Click on the SAP Logon Icon on your desktop and click on New
16) Fill in the details as below and click ok
www.benc
h3.co
m

45
17) Log on to C11 ü Client 000 ü Use User name SAP* ü Password: 06071992
18) Once logged in the SAP s/w license expiry date would pop up. Click on the green arrow to continue.
www.benc
h3.co
m

46
19) Type in the T-Code SU01 (User maintenance) and click the green arrow (enter) next to it to continue.
20) Type SAPUSER in the Test Box and Click on NEW Button
www.benc
h3.co
m

47
21) Type in the Details (title and name) for the SAPUSER. (Delete all fax number)
22) Click on the ‘Logon data’ Tab
www.benc
h3.co
m

48
ü Give the initial password (This will be changed in the next logon). Select ‘SUPER’ for user group authorization.
23) Click on Profiles Tab
ü Give the profiles names as SAP_ALL and SAP_NEW ü Choose Save ü Logout of SAP GUI (System>Log off) ü Do the same exercise for Client 800 ü Log off from SAP
www.benc
h3.co
m

49
24) Log in and type user SAPUSER and click on new password
25) Change the password to a desired one and click the green arrow to continue.
www.benc
h3.co
m

50
26) Type T-Code SE38 and continue
27) Type any program code, starting with Z (eg Z<YOUR NAME>)
www.benc
h3.co
m

51
28) The popup will ask you for a access key. Type in 36687663221261278694 and click continue.
29) Enter few details on the next screen (attributes). On the next screen click on local object.
www.benc
h3.co
m

52
30) The ABAP workbench screen comes up. Click on save and exit SAP.
www.benc
h3.co
m

53
Congratulations!!!. Your sap has been installed; you can log in SAP as SAPUSER. Next few Activities
ü Log off SAP ü Shut down the SAP server ü Change System Date back to today’s date ü Reboot the system
Good Luck and have a great career in SAP consulting ☺☺☺☺ 31) Re-Installing the s/w all over again:
ü You might find yourself in a situation wherein you might have to re-install the ERP all over again, this could be due to reason like, forgot to change the system date, or some big error etc. Do the following before you re-install the software 1. Go to Start>Program>Oracle installation Products>Universal Installer and follow the
instructions to un-install Oracle (ensure you check mark everything) 2. Then to go the drive where Oracle is installed, delete the folder ‘Oracle’. 3. Now go to Start>Program>SAPinst ORACLE SAPINST>Remove SAP Inst Files 4. Then go to Control Panel>Add remove program>SAP Application server and remove it. 5. Re-boot your system. 6. You don’t have to do the loopback and java installation again. 7. IMP: Since I am not a technical guy, I cannot give you a good enough reason why all the
above mentioned activities need to be done. I had made few errors and had to do the installation all over again, so I am merely sharing my experience and what worked for me.
www.benc
h3.co
m

54
Acknowledgements: This tutorial would not have been completed had it not been for numerous websites on the internet, because they helped me in two things; one it helped me understand how to install and resolve SAP installation and errors, second it made me aware that there should be a simpler tutorial for SAP installation. Following are the list of few that I remember and visited frequently.
i. www.sdn.sap.com ii. www.saptechies.com
iii. A Kishore’s www.appsdba.info If you have any question or comments, please feel free to email me at [email protected]
www.benc
h3.co
m