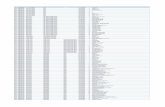Instruction Manual - Stellenbosch...
Transcript of Instruction Manual - Stellenbosch...

Instruction Manual
Registration
Dietitian Registration
Only registered dietitians have full access to the system. To allow you access to the program you must first register yourself by clicking on
‘Register’. Be sure to include your Health Professional Council registration number (South
Africa) or the relevant professional registration number for your country (if not South Africa).
After all the registration details have been completed, click on ‘Register’ again. You now have to wait for approval by the system operators to allow you full access
to the system. You will be notified of the result of your application by email. Your email address identifies you to the system, and will be used, together with your password, to login to the system once you are registered.
Only after successful registration you will be able to register your patients and formulate an appropriate dietary prescription and meal plan for your patients.

Edit your Profile Press the ‘Edit’ function in the Actions column after you have logged in. Make all the necessary changes to your profile if you choose to do so. Press the ‘Update Profile’ function to save the data.

My Patients
Use this function for each new patient you want to register or if you want to access existing patient records on the system
Add new patient
Use this function to register a new patient Note that the ‘Patient Reference’ must be the patient’s initials or any other reference
number of your choice, and not the patient’s full name or identity number. This is to ensure confidentiality of the patient’s personal information.
Enter all the information that is requested. Note that the patient’s height and elbow width or wrist circumference (the latter two in mm) is required for further calculations. If the elbow width or wrist circumference is not known please guess your patient’s frame size. Most people are of medium frame size.
The patient will be registered after you click on the ‘Add’ function After the patient is successfully registered the patient will be added to your list of
patients. After selecting your patient from the list, you can go to the ‘Dietary Management’
function for the planning of the diet and meal plan.

Update Patient
Select the patient from the list of patients Press the ‘Update patient’ function Enter all the changes Press the ‘Update patient record’ function
Delete Patient
Select the patient from the list Press the ‘Delete patient’ function Press the ‘Delete patient record’ function and follow the prompts

Dietary Management
Note: Individualised changes (if indicated / required) to the food options and restricted food items that must form part of the meal plan handout must be done BEFORE the dietary consultation.
Food options (optional)
This function allows you to select any of the food categories that lists the different default food options and then to adapt these options to make it more appropriate for individual patients.
Click on the ‘+’ or ‘-‘ sign to open or close the list for a specific category. The food options available for that group will appear. Then click in the box next to
the food item you want to remove from the list. Click on the ‘Save’ function to save any changes for future consultations of the
selected patient.

Restricted foods (optional)
Use this function to add other restricted food items for this patient, in addition to the standard list.
Select the food group from the drop-down lists, and click on "List options". Any previously defined restricted items in the selected food group will be listed. The
first items to be listed will be foods that are restricted by default, for all patients. These are not modifiable, and they are listed as plain text - that is, not in a text box.
Thereafter, any items that you have defined as restricted for this patient will be listed in text boxes. Initially, of course, there will be no items in this list.
Add or change new items as required. To delete a newly added item, highlight the text box and delete the text, then click
"Update".

Consultation
Select the ‘Dietary management’ function for the planning of a selected patient’s diet
Clinical data
Select a patient from the list. Click on the ‘Consultation’ function. Complete the requested clinical and anthropometric patient data. Make sure to select the correct treatment option for the patient e.g. conservative,
haemodialysis or peritoneal dialysis. Fill in the litres of dialysate per day in the case of PD patients. Completing the anthropometric section will allow the relevant dietary prescription to
be formulated automatically. Under the anthropometric section explanatory details are given when you move the
cursor in the blocks next to ‘Standard weight’, ‘Weight used for calculations’, ‘Dry weight’ and ‘aBWef’.
Fill in the ‘Actual weight’ and the ‘Dry weight’ and then click on ‘Calculate’. The system now automatically performs all the relevant calculations.

After the ‘Calculate’ function use the ‘Default’ function. This option will automatically fill in the ‘Weight used for calculations’ and is based on the adjusted oedema-free body weight (aBWef) or dry weight, depending on the % of standard body weight.
Note that you have the option to fill in your own weight that must be used for the calculations e.g. the ‘Dry weight’ or ‘Ideal BMI weight range’ or any other weight based on your own clinical judgement of the patient.
After the ‘Weight used for calculation’ are completed, click on ‘Calculate’ followed by “Use defaults” and click on the ‘Save’ function to save the data
Then go to the ‘Dietary prescription’ sheet
Dietary prescription
The patient’s macronutrient, mineral and fluid requirements are summarised on this sheet
The blocks that are highlighted are the ones that will allow you to change the patient’s prescription manually if you choose to do so
If you move the cursor over the energy and nutrient options it will indicate which recommendations were used for these calculations
If you have changed any of the requirements manually, click the ‘Calculate’ option again, and then ‘Save’ your data. If you want to go back to the original requirements click on ‘Default’ again.
If you are satisifed with the prescription, click on ‘Save’ and then on ‘Next’.

Biochemistry and Prescribed Drugs
Fill in the patient’s biochemical values and make sure you tick the correct unit of measurement from the start (SI units versus conventional units). If you change units after completion of a value, you must fill in the patient’s value again. It will not change automatically. Note that biochemical values are guidelines only and may differ from laboratory to laboratory.
Now complete the section on prescribed drugs by ticking the appropriate boxes. In the box next to the drug you can make your own personal notes e.g. dosage and timing.

Prescription Summary
A summary of the prescription appear on this page. In this step, you can design the diet to match the prescription you have set up.
The program will automatically give you a default prescription for a meal plan when you click on ‘use defaults’
Note that the macronutrient prescription should ideally be within 5% of the recommendation but this does not apply to the minerals (the minerals given are the maximum default requirements which can be adjusted according to your clinical judgement)
If you are not happy with the first default suggestion you can choose the ‘Next default’ option
If however you wish to go back to the original default click on the ‘previous default’ or ‘first default’ option

Calculated Exchanges
The calculated number of exchanges (default) for each food group are summarised on this sheet.
You will be able to change the prescribed renal exchanges for any of the food groups if you choose to do so and based on the patient’s eating habits.
If you have made any changes click again on ‘Calculate’ and then on ‘Save’. Also check to see how the ‘Prescription Summary’ has changed
If you click the ‘Auto–complete’at the bottom of the page it will indicate the maximum number of fat and sugar exchanges required to meet the energy intake. Use your own discretion in deciding whether this is realistic.
If you are satisfied with the exchange options click on ‘Save’ and go to ‘Next’. This will take you to the ‘Meal Plan’ sheet.

Menu Planning
You can now convert your dietary prescription into sample meal plans, using suggested food options within each prescribed category.
Next to each food group there is a drop-down arrow that gives you a list of food items with exchange sizes for that food group
After selecting a food item click on the relevant meal times at the bottom of the sheet to add them to the mealplan.
Do this until the total number of exchanges for each food group have been used. Go to ‘Show meal plans’ to see the resulting meal plans or to make corrections. Save the meal plan. Then go to ‘Print preview’ to view the ‘Sample meal plan’ for the patient The meal plan can now be printed in pdf format as a handout for the patient. You
personalised logo and contact details will be printed on the handout, provided you supplied all the necessary information at registration.

History
This function allows you to view a selected patient’s records on dietary management.
Select the patient from the list. Select the appropriate ‘Treatment date’ with the drop-down arrow that you wish to
view, then click on ‘Read’. The patient’s clinical data for that date will appear as well as the ‘Dietary
Prescription’. You can also ask for a report with graphical display of anthropometric and
biochemical measurements. Note that the ‘History‘ function allows you only to view the ‘Dietary Management’
and not to make any changes.