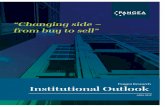Instruction Manual - Pangea Soft
Transcript of Instruction Manual - Pangea Soft

Instruction Manual
© Pangea Software, Inc. All Rights Reserved
Enigmo is a trademark of Pangea Software, Inc.

2
THE GOAL
The goal in Enigmo is to use the various Bumpers and Slides to direct the falling liquid droplets into their respective containers. The faster the containers are filled, the more bonus points you get. There are three types of liquids in the game: Water, Oil, and Lava, and there is a specific container for each. Once you have guided at least 50 droplets into each container you have won that level.
QUICK START GUIDE When you run Enigmo and get to the game’s Menu Screen, select PLAY GAME. On the next menu select START NEW GAME. This will get you quickly playing a new game. Your goal is to figure out how to get the blue water droplets into the blue water container. On the left side of the screen is your Parts Inventory. Click on the purple bumper part and drag it onto the screen. Position it under the flow of falling water droplets. Notice that they bounce up when they hit the bumper. Now click and drag on the selection ring around the bumper. This will rotate the part. Rotate it so that the falling water droplets land in the water container. Once 50 water droplets have entered the container, you have completed this simple level.

3
VIDEO MODE SETTINGS DIALOG When you launch Enigmo you will see the Video Mode Settings Dialog. It is very important that you set these settings correctly, or the game may run slow on your computer:
RESOLUTION: The higher the resolution, the better the game will look, however, the slower it will run. Users with slower, older video cards should set this to the minimum setting, usually 640x480. If you have a very fast video card such as an ATI Radeon 8500 or better, then you can go as high as your monitor supports in most cases. 16/32-BIT COLOR: You should set this to 32-bit color unless you are on a slow video card such as a Rage 128 or GeForce 2. 32-BIT Z-BUFFER: You should check this option, however, unchecking it may give you some minor performance increase on slow video cards such as the Rage 128. RENDER QUALITY: Best: Setting the render quality to Best will give you the best looking game with all effects
active, however, this requires a powerful CPU and 3D accelerator. Medium: In Medium quality mode, the liquid droplets will be rendered as sprites instead of 3D
models, thus, giving less powerful CPU’s and video cards a modest performance boost. Low: In this mode, there is no background image drown during the game. Instead it will be
black. This will give a very large performance boost to slower video cards such as the Rage 128.

4
CONFIGURE FOR RAGE128: Clicking this button will automatically set all of the settings to the correct values in order for the game to run correctly on a Rage 128 video accelerator. PLAY GAME IN A WINDOW When this option is active, Enigmo will play in a window, and you’ll still have access to other applications and the menu bar. Most of the other video mode settings are ignored when playing in a window since it uses whever the current monitor settings are. Only the Render Quality settings are still observed. When this option is not set Enigmo will play full-screen. DON’T SHOW THIS DIALOG AGAIN: Check this box if you are happy with your video settings and don’t want this dialog to appear every time you run the game. Should you ever want this dialog to reappear simply hold down the Option key when you launch Enigmo.
PREFERENCES DIALOG The Preferences dialog can be invoked at any time by pressing F1, or by selecting the Preferences option on the game’s menu screen.
CLEAR HIGH SCORES: Clicking this button will cause all of your High Scores to be erased.

5
ALLOW EDGE SCROLLING: Check this option if you want automatic scrolling when you move the cursor on the edges of the screen. If you find this annoying, then uncheck the option and scrolling will only be allowed when you hold down the Command key. START LEVEL ZOOMED OUT: If this option is checked then the camera will stop at the maximum zoomed-out position at the start of each level. If this option is not checked, then the camera will be placed at the default medium-zoom position. (You can always change the camera’s zoom manually by holding down the Option key and moving the mouse) INTUITIVE / PRECISE ROTATIONS: In this Intuitive Rotation mode you click on the selection ring and drag the cursor. The rotations will follow the cursor as you drag. In Precise Rotations mode, the cursor is hidden, but moving the mouse up/down or right/left will cause the selected part to rotate in a precise manner. KIDDIE MODE: Activating this option puts the game into Kiddie Mode. This is a mode designed for young children in which Enigmo will play a special set of 20 very easy levels instead of the regular 50 levels. Additionally, in Kiddie Mode there is no limit on the number of parts in the Inventory. The player can use as many different parts as he or she wants. Note, however, that in kiddie mode scores are not added to the High Scores list. Also, when you load a saved game this option will get reset to whatever the mode is for that saved game, and if you load a Custom Game File kiddie mode will be be functional – all Custom Games always play in normal mode.

6
CONTROLS
Option + Mouse Hold down the Option key and drag the mouse to zoom in/out. Apple + Mouse Hold down the Apple key and drag the mouse to easily pan the camera. Delete Press the Delete key to delete the selected part. Option-Apple-Delete This will delete all of the Parts in the scene. In Play mode it will only
delete the Parts which you have placed down from your inventory, but in Edit mode it will delete clear the entire scene of all Parts.
CTRL + Mouse Holding down the Control key will cause the selected Part to snap to a
grid as you drag it. This is very helpful for perfectly aligning parts in Edit Mode.
Apple + Arrows Pressing the Apple key and an Arrow key will shift all Parts up, down, left
or right when you are in Edit Mode. Shift + Mouse Holding down the Shift key will cause the selected part to rotate to aim at
the cursor. M The M key will toggle the music on/off when in Play Mode -/= These keys will raise/lower the volume. ESC This will pause the game and bring up the Paused Menu. Arrow If nothing is selected, the arrow keys will scroll the view.
SPECIAL CONTROLS FOR MULTI-BUTTON MICE Right-Click-Drag Pans the Camera. Scroll Wheel Zoom In/Out. Center-Click-Drag Snaps the selected Item to the grid as you move it.

7
THE PARTS
There are four basic types of parts when in Play mode: Bumpers, Slides, Accelerators, and Sponges. BUMPERS: Bumpers will bounce droplets, and different bumpers have different bounce characteristics. Some bumpers absorb some of the impact energy, thus, the droplet does not bounce much. Other bumpers are very powerful and will bounce the droplets without hardly any loss in momentum.
SOFT BUMPER This bumper will bounce droplets while absorbing much of the momentum of the droplet.
HARD BUMPER This bumper will bounce droplets and only absorb a small amount of momentum.
SUPER BUMPER This bumper actually adds momentum to the droplet when it bounces. It is half bumper and half accelerator. The faster a droplet hits this bumper the faster it will get thrown when it bounces.
SPLITTER BUMPER This part is similar to the Soft Bumper in how it bounces droplets, but it is often used to split streams of liquid which intersect or are falling parallel.
SLIDES: Slides are used to smoothly move droplets from one place to another. When a droplet hits a slide it will not bounce off of it. Instead, it simply slides along its contour.
LONG SLIDE
SHORT SLIDE

8
ACCELERATOR: The Accelerators is used to boost the speed of a droplet.
PARTICLE ACCELERATOR When droplets enter the base of this part, they are shot out the tip at high speed.
SPONGES: Sponges will absorb droplets.
DRIP SPONGE Most sponges simply absorb and destroy droplets, but the Drip Sponge will start to drop droplets after enough has been absorbed. These are useful for stopping a flow of droplets and having them fall in a clean, smooth stream.

9
MANIPULATING PARTS
To add a new part to the scene simply click on it in the part inventory bar and drag it onto the scene. The currently selected part will always have a selection ring around it. Pressing the Delete key will cause the selected part to be removed from the scene and returned to the inventory bar. The selection ring around the selected part is also the rotation ring. Click and drag on the selection ring to rotate the part. Note that your cursor’s icon will change depending on what is under it. If you are on the selection ring, a rotate icon will appear, or if you are on the item itself a move icon will appear, etc.
Clicking on the selection ring will rotate the item.
There are also keyboard helper keys you can use when manipulating parts. See the Key Commands list above.

10
PLAYING THE GAME
COLLECTING DROPLETS The goal is to get the water droplets into the water container, the oil droplets into the oil container, and the lava droplets into the lava container. When you have filled the needed containers with 50 droplets then you have completed the level. The droplet indicator is in the bottom left corner of the screen:
If droplets stop entering a container before the level is completed, then the counter will begin to decrease as the liquids evaporate from their containers. Therefore, you cannot simply fill a container with liquid and then move all of the parts around to get a different liquid into the other container. There must always be a continuous flow of liquid into the containers to keep them full. DROPPER SWITCHES Only the water dropper is normally active. The Oil and Lava droppers will only drop liquid if they are activated. To activate an Oil or Lava dropper you must hit the appropriate Switch with a stream of droplets:
Water droplets activating the Lava Switch
DOORS & KEYHOLES Many levels have Doors which are protected by a force field which the droplets cannot penetrate. To open a Door you must shoot a stream of droplets thru the corresponding Keyhole. There are 3 colors of Doors and corresponding Keyholes, and when a droplet passes thru the Keyhole it will cause the force field on the Door to vanish, thus letting droplets thru. If a stream is interrupted through the Keyhole then the force field on the door will reactivate.

11
The yellow Door with the force field active
Lava droplets passing thru the teal Keyhole
THE LIQUIDS The three types of liquids in Enigmo have slightly different properties. The Lava stream cannot intersect the Water or Oil streams since the Lava droplets will vaporize the Water and ignite the Oil. The Oil and Water streams can intersect, however, since Water and Oil don’t mix- they will pass right thru each other. But the oil is lighter than the water, thus it is less affected by gravity and falls slower than either the water or the lava. THE BONUS TIMER In the upper right corner of the screen is the Bonus Timer:
This timer begins at a certain value set for each level of the game, and it starts counting down to zero as soon as the level starts. The sooner you complete the level, the more bonus will remain and be added to your score. If the timer reaches 0 you do not lose the game – you can continue to try and complete the level, however, you will not receive any bonus points for it. If you can complete a level with extra parts remaining in your inventory then you will also receive a 5,000 point bonus for each part.

12
SAVING THE GAME Upon completion of a level you will be asked to click the “SAVE & CONTINUE” icon:
The first time you click this you will be asked to select the name of the Saved Game File to save. Subsequent saves of this game will be automatically saved to that same Saved Game File.

13
BUILDING YOUR OWN CUSTOM GAME
Enigmo allows you to build your own custom games which you can post to your web site or email to friends. Custom games can have up to 50 levels, and you construct them much in the same way that you play a level. To start Editing your own custom game file, simply select the EDIT CUSTOM GAME option on the main menu screen, and then select CREATE NEW. You will then be asked to name and save the new Game Data file that you will be creating. THE PARTS Once you enter Edit mode you will see a screen which looks much like the play screen except that there are many additional icons displayed. On the left side of the screen you will see the same Parts Inventory that you have in Play mode, but all of the parts are available for use – there is no inventory limit. These parts are referred to as “Dynamic” Parts which means that the player can modify them when playing the game.
On the right side of the screen you will see an inventory of all of the “Static” Parts which you now have access to in Edit Mode. Static parts are the parts which the player does not have control over when playing your game. Both Static and Dynamic Parts are manipulated in the same manner as you are used to from playing the game. Simply drag and drop any part wherever you want to place it, and rotation is done either by pressing the arrow keys or by clicking and dragging on the selection ring. To Delete a part, simply select it and press the Delete key.
When you build your levels, you lay out the entire level including the solution. Enigmo will scan your level and look for Dynamic parts, and those are what will appear in the player’s inventory when they go to play your level. So, if you have three Soft Bumpers and one Short Slide laid out in your level, then three Soft Bumpers and one Short Slide will appear in the Player’s inventory when they go to play it.

14
NAVIGATING LEVELS & SAVING At the bottom of the screen are three new buttons:
Click this button whenever you want to save your changes. It is recommended that you do often to avoid losing any data in case of a problem. After clicking this button you will hear a “ding” sound which indicates the save was successful. YOU MUST CLICK THIS BEFORE EXITING BACK TO THE MAIN MENU. Failure to do so will result in the loss of any edits you have made since the last save.
This will move to the previous level (1..50). Hold down the CTRL key when you click this button to skip by 10 levels.
This will move you to the next level to edit. Hold down the CTRL key when you click this button to skip by 10 levels.
SETTING THE LEVEL NUMBER There are two small arrows located next to the Level number at the top of the screen. These arrows allow you to set the level number of the level you are currently editing. Click the up-arrow to increase this level’s level number, or click the down-arrow to decrease it
Click these arrows to set the level number
You can have up to 50 levels in your Custom Game, however, it is not necessary to do all 50. You can have gaps too. Suppose you do levels 1,2, and 3, but then you skip the next few until level 10. Well, when the player plays your Custom Game, Enigmo will automatically skip the blank levels. Enigmo also automatically detects the final level, so it knows when the player has won the game. SETTING THE BONUS VALUE When creating your own levels you will also need to set the Bonus value for each one. To edit a level’s bonus value, simply click on the digits in the Bonus display. Each time you click a digit, it will increase by 1, and it will wrap back to 0 after 9.

15
PLAYING A CUSTOM GAME To play a Custom Game that you’ve created or downloaded from the internet, simply select PLAY GAME from the Main Menu screen, and then PLAY CUSTOM GAME. You will be prompted to select the Custom Game File that you wish to play. Once the file is selected the game will begin. DOWNLOADING FREE CUSTOM GAME FILES Pangea Software will be maintaining a web page with links to other Custom Games that users submit to us. Visit the web page below to download more FREE games for Enigmo:
http://www.pangeasoft.net/enigmo/gamefiles.html SUBMITTING YOUR CUSTOM GAMES TO US Please DO NOT email us your Custom Game files! The link below will give you instructions on how to submit your file to us for review and possible inclusion on our web site.
http://www.pangeasoft.net/enigmo/submitgamefile.html

16
TECHNICAL SUPPORT Most basic problems can be resolved by visiting our Enigmo support page at:
www.pangeasoft.net/enigmo/support.html
However, if you cannot find the solution to your problem there, then please send email to:
CREDITS DEVELOPED BY: Pangea Software, Inc. www.pangeasoft.net PROGRAMMING: Brian Greenstone [email protected] ART: Duncan Knarr [email protected] MUSIC: Mike Beckett [email protected] GAME CONCEPT: Brian Greenstone
SOFTWARE LICENSE AGREEMENT IMPORTANT - READ CAREFULLY: PLEASE READ THIS LICENSE CAREFULLY BEFORE INSTALLING OR USING THE SOFTWARE. BY USING THE SOFTWARE, YOU ARE AGREEING TO BE BOUND BY THE TERMS OF THIS LICENSE. IF YOU DO NOT AGREE TO THE TERMS OF THIS LICENSE, DO NOT INSTALL OR USE THE SOFTWARE, DELETE THE SOFTWARE AND ALL RELATED FILES FROM YOUR COMPUTER, AND PROMPTLY RETURN THIS PACKAGE AND ITS CONTENTS TO THE PLACE OF PURCHASE FOR A REFUND. Pangea Software warrants the original purchaser that this compact disc (if applicable) is free from defects and materials and workmanship for a period of ninety (90) days from the date of purchase. Pangea Software will, at its option, repair or replace this disc, free of charge, postage paid with proof

17
of date of purchase, at its offices. This software and/or disc is sold "as is" without further warranty, express or implied. Pangea Software specifically disclaims any implied warranties of merchantability and fitness for particular purpose. In no event will Pangea Software or its licensors be liable for any damages, including but not limited to any loss profits, lost savings or any incidental or consequential damages, whether resulting from impaired or lost data, software or computer failure or any other cause, even if Pangea Software is advised of the possibility of such damages, or for any other claim by a user of Pangea Software software. Some states do not allow the exclusion or limitation of liability for consequential or incidental damages, so the above limitations and/or exclusions of liability may not apply to you. You may have other rights which vary from state to state.



![[PANGEA] Semester Plan](https://static.fdocuments.in/doc/165x107/577d215d1a28ab4e1e951122/pangea-semester-plan.jpg)