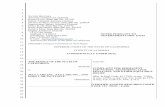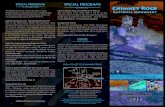Instruction Manual...Instruction Manual Omegon® Pro Cameras veLOX, veTEC, GUIDE English Version...
Transcript of Instruction Manual...Instruction Manual Omegon® Pro Cameras veLOX, veTEC, GUIDE English Version...

Reproduction of part or all of the contents of this document in any form is expressly prohibited other than for individual use only. All text, images and labels are property of Nimax Gmbh.
Instruction Manual
Omegon® Pro Cameras
veLOX, veTEC, GUIDE
English Version 8.2019 Rev. A, Art.-Nr. 61031-61045, 63068-63070

Reproduction of part or all of the contents of this document in any form is expressly prohibited other than for individual use only. All text, images and labels are property of Nimax Gmbh.
The Omegon® Pro Cameras veLOX, veTEC, GUIDE
Congratulations to your new Omegon® Pro Camera. This camera is designed for astrophotography in conjunction with a
telescope and GoTo- or tracking mount. It is very different from common cameras you might be familiar with (for example
the camera in your smartphone).
Differences to traditional cameras:
No lense
A common camera usually consists of a lens and a sensor. The lens is necessary to project an image onto the sensor. Astro
cameras do not have a lens. Instead, they need to be connected to a telescope. You can think of the telescope as your
camera’s lens.
Not stand-alone
Your phone’s camera or a DSLR camera can be used without any additional device. They have buttons or a touchscreen to
make an exposure and to control all the cameras parameters. They also have some internal memory or card to store all the
images. Astro cameras need to be controlled by a separate device (usually by a PC). The software Omegon
AstroPhotoCapture was designed to operate your Omgeon Pro camera and save your exposures on your computer’s hard
drive. In addition, the cameras can be controlled by other common astrophotography software.
No snapshots
Common cameras can show you a finished image usually right after taking it. Capture and processing of the image is done
automatically in a blink of an eye by your phone or DSLR camera. Unfortunately, that isn’t possible in astrophotography.
The capture and processing are two separate steps that both must be done manually by yourself. Depending on your
equipment or target, different techniques are necessary to produce a final image. Capturing can take hours or even several
nights to complete. Processing your exposures into a final image often takes longer than capturing them. In other words,
“snapping” an image is impossible in astrophotography.
What your camera is suited for:
GUIDE veLOX veTEC
Deep Sky ok ok very good
Planetary
(incl. Moon, Sun) ok very good very good
Autoguiding very good very good not suited
The small and compact GUIDE and veLOX cameras are perfectly suited for autguiding. Their ST4 port offers a
convenient way to transfer guiding commands to your mount.
Planetary astrophotography requires high framerates. It is recommended to use the veLOX or veTEC cameras
with their USB3 port.
Deep-Sky astrophotography works best with large and cooled sensors. The veTEC cameras fit those
requirements.

Reproduction of part or all of the contents of this document in any form is expressly prohibited other than for individual use only. All text, images and labels are property of Nimax Gmbh.
veLOX & GUIDE - Explaining all the parts:
1. CNC Aluminium body: The light but sturdy body protects the camera from damage.
2. 1.25” neck: The front part of the GUIDE and veLOX cameras has a diameter of 1.25”, ideal to fit on most
telescopes (just like a 1.25” eyepiece). An additional 1.25” extender is supplied. It can be attached to the CS- or C-
mount of the camera. The extender is equipped with a 1.25” filter thread that fits to most astronomical filters.
3. CS-mount: The GUIDE and veLOX cameras are equipped with a CS-mount thread. It can be used to attach
accessories, for example small CCTV lenses. The camera is also supplied with a 5mm spacer. This will convert the
CS-mount into a C-mount.
4. ST4 port: The GUIDE and veLOX cameras are equipped with an ST4 autoguider port and ST4 cable. This makes it
easy to use them as autoguider.
5. USB2 or USB3 Port: Use this port and the supplied USB cable to connect the camera to your computer. It
transfers the data to your PC and supplies the camera with electric power at the same time. The veLOX and
veTEC camera families are equipped with a USB3 port. If possible, connect it to a USB3 port on your computer
(they are usually marked with blue, to distinguish them from regular USB2 ports). High framerates are only
possible through a USB3 connection on your PC.
6. Sensor plane marking: This symbol marks the plane of the camera’s sensor. This can be helpful for ensuring the
correct sensor position in your setup (for example if you need to keep a specific backfocus distance from a
corrector).
Sensor chamber protection window: A thin window protects your sensor from dirt and dust. The window is
coated in anti-reflective layers to prevent internal reflections and flares. In Omegon veTEC cameras, the
protection window is crucial for the sensors cooling function: Any moisture from the environment would freeze
over the cold sensor, if it wouldn’t be protected by the window.
Protective cover: All cameras come with a protective cover on the front. It protects the window from scratches
and dust during transport or storage of your camera.
1
3
6
5
4 2

Reproduction of part or all of the contents of this document in any form is expressly prohibited other than for individual use only. All text, images and labels are property of Nimax Gmbh.
veTEC - Explaining all the parts:
1. CNC Aluminium body: The light but sturdy body protects the camera from damage.
2. T2 thread: The camera can be connected to your equipment by its female M42x0.75 (T2) thread. The backfocus
distance from the outer edge of the thread to the sensor is 17.5mm. The camera is also supplied with a 2”
nosepiece adapter. It fits on the camera’s T2 thread and allows you to insert the camera in your telescope like a
2” eyepiece.
3. USB3 Port: Use this port and the supplied USB cable to connect the camera to your computer. It transfers the
data to your PC and supplies the camera with electric power at the same time. The veLOX and veTEC camera
families are equipped with a USB3 port. If possible, connect it to a USB3 port on your computer (they are usually
marked with blue, to distinguish them from regular USB2 ports). High framerates are only possible through a
USB3 connection on your PC.
4. 12V DC power input: While the USB port already supplies the camera with enough power to make exposures,
this isn’t enough for the thermoelectric cooling. Connect the 12V 3A DC power supply to enable the cooling. We
recommend using the power supply that comes with the camera, however you can connect any 12V 3A DC
power supply with 5.5x2.1 centre positive plug.
5. USB hub: Instead of connecting all your devices to your computer separately, you can connect some to the USB
hub integrated into the veTEC cameras. If the veTEC camera is connected to your PC, all devices will appear as
connected to it. The most common example would be to plug a GUDE series camera into the USB-Hub of the
veTEC camera. The GUIDE camera can work as autoguider while the veTEC camera is used as main imaging
camera. Note that only USB2 connections are possible through the USB hub. It is also recommended to connect
the 12V power supply to the camera, if other devices are drawing power from the USB hub.
6. Status lights: These LEDs show you if the camera is currently connected to a 12V power supply (PWR), connected
to a capture program on a PC (SYS), or if cooling is enabled (TEC, FAN).
1
2 3
5 4
6
7
9
8

Reproduction of part or all of the contents of this document in any form is expressly prohibited other than for individual use only. All text, images and labels are property of Nimax Gmbh.
7. TEC cooling: A simple fan wouldn’t be able to cool the camera below ambient temperature. Therefore, all veTEC
cameras have a powerful thermoelectric cooling element installed. It sits right behind the sensor and can cool
down to 40°C below the ambient temperature. While this keeps the sensor very cool and reduces noise, it
produces a lot of waste heat (the same way the back of a fridge gets very warm). This heat is conducted to the
cooling fins in the middle of the camera body. A small fan constantly blows outside air through the cooling fins,
making sure the camera doesn’t overheat. Do not cover the ventilation slits on the side and back of the camera
during operation, otherwise the airflow is disrupted. In addition to cooling the sensor, the protective window of
the sensor chamber is slightly heated. This prevents dew from forming on the outside of the window.
8. Sensor plane marking: This symbol marks the plane of the camera’s sensor. This can be helpful for ensuring the
correct sensor position in your setup (for example if you need to keep a specific backfocus distance from a
corrector).
9. Desiccant plug: Over extended periods of time, moisture can creep into your camera’s sensor chamber. It can
freeze over your cooled sensor and make imaging impossible. You can carefully remove the flathead screw (do
not lose it) to expose the sensor chamber and screw in the supplied Desiccant plug. Thanks to a rubber O-ring,
the connection will be airtight. The desiccant will absorb moisture and dry the air in the sensor chamber. You can
leave it attached even during operation of the camera.
If you have frost appearing inside the sensor chamber while the desiccant plug is attached, then the desiccant
needs to be dried out before being effective again. The desiccant is a granular substance inside the desiccant
plug. Pull off the head of the plug and empty the desiccant onto a small plate (be careful to not spill any
desiccant, do not eat the desiccant). Bake the desiccant for 2 hours in an oven at 90°C (200°F). Refill and seal the
desiccant plug.
Internal DDR3 RAM: Each veTEC camera is supplied with a generous 4GB internal Buffer memory. This ensures
that no frames are lost during high framerate video recordings or when using a USB2 connection.
Sturdy carrying case: The veTEC cameras are supplied with a sturdy carrying case. It is recommended to use it for
storing and transporting the camera.
Protective cover: All cameras come with a protective cover on the front. It protects the window from scratches
and dust during transport or storage of your camera.
Integrated Filter
Color Cameras - UV-IR-cut filter: In Omegon Pro color cameras, a UV-IR-cut filter removes all ultraviolet and
infrared light before it reaches the sensor. This allows for an accurate capture of visible color information. The
filter allows transmission from 400 nm to 700 nm, so the important H-alpha wavelength at 656 nm isn’t blocked.
Mono Cameras - no filter: In Omegon Pro mono cameras, the ultraviolet, visible and infrared light is transmitted.
This makes the mono cameras sensitive to a wide range of wavelengths. If you are only interested in a specific
range of wavelengths, you need to obtain a suitable filter. We strongly recommend using a UV-IR-cut filter for
refractor telescopes. Many narrowband and nebula filters are also transparent to infrared light. Make sure to
either use narrowband filters that are marked as “CCD”, or use an additional IR-cut filter.

Reproduction of part or all of the contents of this document in any form is expressly prohibited other than for individual use only. All text, images and labels are property of Nimax Gmbh.
Included Software
All software and drivers can be found on the supplied CD-ROM or USB drive. We recommend downloading the newest
versions from the camera’s product page on the www.omegon.eu website.
The following software is included:
Omegon AstroPhotoCapture: This capture software provides a basic interface to control the astro camera for
capturing images and videos.
ASCOM Camera Driver, ASCOM ST4 Driver: Use the Omegon Pro Camera with popular astrophotography
software (for example SharpCap) using the ASCOM platform on Windows. The ASCOM camera control is suited
for deep-sky astrophotography.
DirectShow Driver: Use the Omegon Pro Camera with popular astrophotography software (for example
SharpCap) using the DirectShow drivers on Windows. The DirectShow interface is suited for solar-system
astrophotography
Omegon Pro SDK: The Software Development Kit (SDK) gives all the tools and documentation to developers to
make their applications compatible with Omegon Pro cameras.
Installing Omegon AstroPhotoCapture & connecting Camera
1. Install the application AstroPhotoCapture by running AstroPhotoCapture.exe.
2. Start the application AstroPhotoCapture and connect your camera to the PC via the supplied USB cable. On the
right part of the screen you can find a drop-down list. All connected Omegon Pro cameras will appear in this list.
Click on one camera model to activate it.

Reproduction of part or all of the contents of this document in any form is expressly prohibited other than for individual use only. All text, images and labels are property of Nimax Gmbh.
Connecting to PHD2 for autoguiding
(optional)
The Omegon Pro GUIDE and veLOX cameras are equipped with an ST4 Port and are ideal to use as an autoguider. For
autoguiding, we recommend the free and open source application PHD2 (Open PHD Guiding).
1. Download and install the latest stable version of PHD2 from: www.openphdguiding.org. The latest
developmental version is available at www.openphdguiding.org/development-snapshots/
2. Connect the camera to your PC via the included USB cable. Connect the camera to the autoguiding port of your
mount via the included ST4 cable.
3. In the Connect Equipment menu, select Omegon Pro Camera in the corresponding drop-down list.
4. When choosing the connection to your mount, select On-camera to use the ST4 autoguiding port. Note: If you
have a direct connection from your mount to your PC (for example via RS232 or USB cable), we recommend
installing your mount specific ASCOM drivers and selecting those, instead of the On-camera option.
5. Detailed instructions on how to use PHD2 can be found on www.openphdguiding.org.

Reproduction of part or all of the contents of this document in any form is expressly prohibited other than for individual use only. All text, images and labels are property of Nimax Gmbh.
Installing ASCOM & DShow drivers, e.g. for use with SharpCap
(optional)
Most astronomy software uses the free ASCOM platform as a standard to connect and control different hardware, such as
telescope mounts, cameras, filter wheels, etc. Even if there is no native compatibility between the astronomy software of
your choice and your Omegon Pro camera, it can be connected through ASCOM. The ASCOM platform is only available for
the Windows operating system.
1. Download and install the newest version of the ASCOM platform from: www.ascom-standards.org
2. Install the Omegon Pro ASCOM drivers by running ASCOMCameraDriver.exe. If your camera has an ST4
autoguiding port, install ASCOMToupST4Setup.exe.
3. You can now control the camera by choosing ASCOM Omegon ProCamera Driver in the camera select menu of
your astrophotography software (for example SharpCap). You can control the ST4 port for autoguiding by
choosing OmegonST4 (ASCOM) in the corresponding select menu of your astrophotography software.
Imaging through the ASCOM Platform is only recommended for deep-sky astrophotography. High framerates
(recommended for solar-system astrophotography) are usually not possible via ASCOM. Windows DirectShow driver allow
high framerate video capture when using the Omegon Pro cameras with third party software (e.g SharpCap). As a
downside, the DirectShow interface doesn’t allow full control of all camera parameters.
1. Install the Omegon Pro DirectShow drivers by running DShowCameraDriver.exe.
2. You can now control the camera by choosing OmegonProCam in the DirectShow camera select menu of your
astrophotography software (e.g. SharpCap).

Reproduction of part or all of the contents of this document in any form is expressly prohibited other than for individual use only. All text, images and labels are property of Nimax Gmbh.
Finding focus
If this is your first astrophotography camera, it can be a challenge to find the correct focus.
1. Point your Telescope to a bright star. Use an eyepiece and make sure that the star is centred in your field of view.
If you are using a GoTo or tracking mount, make sure that everything is set up correctly and the star is not
moving out of your field of view.
2. Remove the front cover of the camera and insert it into the telescope in place of the eyepiece. Connect the
camera to your PC via the supplied USB cable.
3. Start the application AstroPhotoCapture. On the right part of the screen you can find a drop-down list. Click on
one camera name to activate it.
4. Select Video Mode and choose an Exposure Time of approximately 1 second (ca. 1000 ms). Select the highest
possible Gain. Start the live view (if it isn’t already started).
5. If you are completely out of focus, there might not be anything visible on the live view yet. Slowly turn your focus
adjustment knob of the telescope. Consider that the image in the live view currently is refreshed only about once
per second. If you get closer to the correct focus, you will notice the stars as large discs of light. Turn the focus
knob slowly to shrink those discs in size.
6. Touching the focus knob of your telescope will likely introduce vibrations to your image. Let go of the focus knob
after each slow adjustment and wait for the vibrations to stop. This makes it easier to judge how close you are to
the correct focus.
7. Once you are close to the correct focus, decrease the Exposure Time. This will increase the frame rate of the live
view and allow you to reach a finer focus. Don’t decrease the exposure time too much, otherwise the stars might
become invisible.
8. Use the scroll wheel of your mouse to zoom onto a star. The optimal focus is reached where the stars appear the
smallest. Due to the diffraction limit of the telescope and movement of the atmosphere (seeing), the stars will
never appear as perfect points of light.
9. All objects in the night sky share the same focal plane. After setting the correct focus, you can change the
exposure settings or move the telescope to a different target without having to refocus.

Reproduction of part or all of the contents of this document in any form is expressly prohibited other than for individual use only. All text, images and labels are property of Nimax Gmbh.
Recording a Video – Solar-System Astrophotography
Taking high quality images of planets, the sun or the moon often requires the use of lucky imaging techniques. A video
recording of the object with a high framerate is needed for that. In each frame of this video, the random seeing will be
frozen in time. By selecting the few lucky frames with minimal seeing and stacking them, a sharp and clear image of the
object can be created. This quick guide assumes planetary photography, but imaging the sun or moon works similar. (Use
an appropriate solar filter for imaging the sun, otherwise your camera and/or telescope will be damaged.)
Note: Omegon AstroPhotoCapture is just the capture program to operate the camera
and save the individual frames on your PC. Processing the exposures into a presentable
picture requires additional software.
1. A high frame rate is important! If you have a veLOX or veTEC camera, make
sure that it is connected to a USB 3 port on your PC (usually marked by the
color blue)!
2. Set the cameras Data-&Colorspace to 8-bit RGB.
3. Focus and center the planet in the cameras field of view.
4. Use Video Mode and a short Exposure Time of ca. 10-30ms. Adjust the Gain
so that the planet doesn’t appear too dim but also not overexposed (white).
5. Use the option Region of Interest (ROI) on the right side to specify a smaller
Region of Interest and it set it around the Planet. This vastly improves the
frame rate (shown on the bottom of the screen) by cutting away the
uninteresting regions in the image.
Note that the maximum frame rate is limited by the selected Exposure Time: At 30ms you can’t have a frame rate of more
than 33FPS (Frames Per Second). At 10ms a frame rate of more than 100FPS is impossible. The frame rate is also limited by
the camera model, the type of connection (USB 2 or USB 3) and your PC.
6. Specify a desired length of the video. It is recommended to collect at
least 1000 frames of your target. So if you have a frame rate of (e.g.)
50 fps, set a video length of 20 seconds to capture about 1000
frames.
7. Specify the folder where the finished video will be saved by the
software. Choose a suffix to help identifying the video later. The
name of the video file will contain the current date and time (in UT)
and your suffix.
8. Now start taking your video by clicking the big Start Recording
button on the left side.
9. After capturing your frames, you need to continue with processing
to transform the video into a single sharp image of a planet. We
recommend the free programs RegiStax or AutoStakkert! For this
step.
Note: The captured video file might appear to have a different length then
specified when captured. Many video players show a video at a set rate of 25
fps. If you recorded 20 seconds of video at 50 fps, the resulting video can
appear to have a duration of 40 seconds. If you recorded at a very low
framerate, the video file can appear to be very short. Don’t worry: All your
captured frames are included in the video file for later processing.

Reproduction of part or all of the contents of this document in any form is expressly prohibited other than for individual use only. All text, images and labels are property of Nimax Gmbh.
Taking long exposures – Deep Sky Photography
Astrophotography of faint deep sky objects like nebulae or galaxies requires long exposures. Usually, those exposures are
then being stacked into one final image with lower noise. The biggest obstacle for this kind of photography is your mount:
Unsteady tracking or poor alignment will limit your exposure time and stars will appear as streaks instead of points.
Note: Omegon AstroPhotoCapture is just the capture program to operate the camera and save the individual frames on
your PC. Processing the exposures into a presentable picture requires additional software.
1. If you have a veLOX or veTEC camera, make sure that it is connected to a USB 3 port on your PC (usually marked
by the color blue)!
2. Focus and center the object you want to capture in the cameras field of view. Often, it is impossible to see the
object itself. Instead, the visible stars must be used for orientation. Setting the Gain to its maximum value and
exposure time to ca. 5 seconds allows you to see fainter objects, while still providing an almost live image.
Searching the object with an eyepiece before connecting the camera can also be helpful.
3. Set the cameras Data-& Colorspace to 12-, 14, or 16-bit RAW.
4. Use Photo Mode and an Exposure Time of ca. 30 seconds
(30.000 ms) at highest Gain. Create a preview image. Most
Deep-Space objects should now be vaguely visible if they are in
the field of view. If the image is overexposed (white), reduce
the value for Gain and try again. Incrementally adjust the
telescope and make test exposures until the DSO is located in
the center of the cameras field of view.
Note: Even if you use a color camera, the RAW image will appear in
grayscale. The color information will only become visible after the so called
debayering during processing. If you prefere to automatically debayer your
exposures during capture, select the RGB color-space instead of RAW. Your
images will then be displayed and saved in in color.
5. Find the maximum exposure time for your setup. Since the tracking of the telescope is not perfect, there is a
maximum possible Exposure Time before tracking errors make your stars look like lines or instead of dots. Make
preview exposures with increasing exposure times to find your optimal setting. If your stars don’t appear as dots,
reduce the exposure time.
6. Adjust Gain to prevent overexposure. Set the Gain slider to some value
approximately in the lower third of its range. This will give the image a
darker appearance (after making another test exposure). It is recommended
to choose a value for gain, so that stars are not overexposed: Stars shouldn’t
appear as completely white dots.
7. The veTEC cameras can be cooled to reduce noise. Select the cooling tab to
turn it on. Specify a desired temperature. There is already a significant
reduction in noise at temperatures of approximately 5°C. The current sensor
temperature is shown in the lower right corner of the screen. Wait for a few
minutes until it stabilized around your target temperature.

Reproduction of part or all of the contents of this document in any form is expressly prohibited other than for individual use only. All text, images and labels are property of Nimax Gmbh.
8. To actually start a series of exposures, enter the number of desired images in the Quantity field. We recommend
taking as many pictures as possible. For Deep-Sky astrophotography, we recommend the file format TIFF. The images
will be saved without compression in their full bit-depth.
9. Choose a destination folder. All the images of the sequence will be saved there. Click the Start Sequence button to
begin your exposures.
10. The more images you take and subsequently combine (stack), the lower will be the noise in the resulting image. For
stacking the images, we recommend the free program DeepSkyStacker.