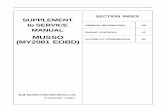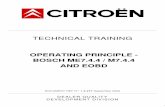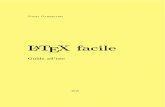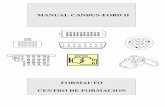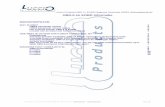INSTRUCTION MANUAL EOBD-FACILE FOR PC · PDF file3. If you are currently connected to...
Transcript of INSTRUCTION MANUAL EOBD-FACILE FOR PC · PDF file3. If you are currently connected to...

Outils OBD Facile – July 2017 All rights reserved
INSTRUCTION MANUAL EOBD-FACILE
FOR PC WINDOWS

Outils OBD Facile – July 2017 Tous droits réservés
CONTENTS
1 Installation _______________________________________________________________________________ 1 2 Electronic interface ________________________________________________________________________ 1 3 How to activate your software? ______________________________________________________________ 1 4 Overview ________________________________________________________________________________ 2 5 Connecting to the vehicle (USB and RS232) ____________________________________________________ 3 6 Connecting using a Bluetooth interface ________________________________________________________ 3 7 Connecting using a WiFi interface ____________________________________________________________ 5 8 Configuring a new vehicle __________________________________________________________________ 6 9 Configuring the software ___________________________________________________________________ 6 10 Configuring the diagnostic report ____________________________________________________________ 6 11 The “Diagnostic” tab _______________________________________________________________________ 7 12 Save/Review a diagnostic ___________________________________________________________________ 4 13 Generate diagnostic report __________________________________________________________________ 5 14 The “Advanced Diagnostic” tab ______________________________________________________________ 6 15 “Sensors” tab _____________________________________________________________________________ 8 16 The “Oxygen sensors” tab __________________________________________________________________ 9 17 “Monitored system results” tab _____________________________________________________________ 10 18 “Vehicle Info” tab ________________________________________________________________________ 11 19 “Terminal” tab __________________________________________________________________________ 12 20 The “Graph and recording” window _________________________________________________________ 13
20.1 Display values _______________________________________________________________________ 13 20.2 Display/record options ________________________________________________________________ 13 20.3 Replay a recording ___________________________________________________________________ 14 20.4 Smart triggers _______________________________________________________________________ 15 20.5 Calculations ________________________________________________________________________ 15 20.6 Exporting recording to a spreadsheet ____________________________________________________ 15
21 The “Dashboard” window _________________________________________________________________ 16 22 The “CAN bus analyser” window ___________________________________________________________ 17
22.1 Display frames ______________________________________________________________________ 17 22.2 Filtering the CAN bus_________________________________________________________________ 17
23 PID Decoder _____________________________________________________________________________ 18 24 Customisation ___________________________________________________________________________ 18
24.1 How to add specific manufacturer codes __________________________________________________ 18 25 Error messages: __________________________________________________________________________ 18
25.1 Errors from the ELM interface _________________________________________________________ 18 26 Frequent problems, tips ___________________________________________________________________ 19
26.1 Connection problems with the vehicle ____________________________________________________ 19 26.2 Connection problems with the vehicle (Battery at 0.0V) ______________________________________ 19 26.3 Asynchronous socket error _____________________________________________________________ 19 26.4 Installation with Windows XP __________________________________________________________ 19 26.5 Fault deletion problem ________________________________________________________________ 19 26.6 Fiat/Alfa Romeo hand free key – issue with erasing of fault (incorrect condition) _________________ 19 26.7 Renault "hands-free" kit ______________________________________________________________ 19 26.8 Repair tutorials ______________________________________________________________________ 19 26.9 Contacts ____________________________________________________________________________ 19

EOBD-Facile Manual
Outils OBD Facile – July 2017 1
1 Installation
Important: In order to use the software, you must first install the
interface driver. If you are using a USB interface, download the driver
the installation procedure from our website in the download section: http://www.outilsobdfacile.fr/telechargement-logiciel-elm327.html
Installation: Download the latest version of EOBD-Facile from our website and run the installer called Install EOBD-Facile.exe.
The software requires no special installation and will not modify your registry. It is important to note that the software does not use:
• Registry key
• Hidden files
• Does not create any files or directories outside its
installation directories
• Does not modify your Windows parameters (resolution,
settings…)
Update: After downloading the new version, re-install the
software in the directory already containing it. All the old files will be replaced with the new ones. Above all, do not delete the EOBD-Facile
directory in “My Documents” containing your settings and your saved
data.
Uninstallation: If you wish to uninstall the software, just delete
the files and directories in the directory containing the application. Your personal connection and data files are in the directory “My
documents\EOBD-Facile”. You may delete them if you will no longer
need them.
2 Electronic interface
EOBD-Facile need an electronic device to be able to
communicate with vehicles. Two kind of interface can be used:
• KLAVKARR interface
• ELM327 interface or compatible
If you do not have interface, visit our shop on the following link:
https://www.boutiqueobdfacile.com/
3 How to activate your software?
Procedure:
1. Connect to your vehicle and use the wizard present in the menu "Register" and "Activate your software…"
2. Follow the instructions to complete your activation
3. If you are currently connected to internet, your activation will be immediate, otherwise you can send us the registration file and
you will receive a reply with a login and activation key (within
24 hours maximum) 4. Enter this information in the software via the menu "Register"
then "Enter your activation code..."
5. Restart the software
Why should you register?
Registration will activate additional functions in the software. The
log file that you will provide to register will enable future users to
benefit from your experience and create a list of EOBD compatible vehicles and the functions that they support.
Registration is free of charge and only requires a few minutes.
Can I install EOBD-Facile on another PC using my
registration data?
Unfortunately not, the registration data you receive is only valid
for the PC used to generate the log file. If you have already registered and need a second key for another PC, please send us an email with
your login and include a log file generated with this new PC (this file
can be generated without connecting to a vehicle using the “Demonstration” mode and creating a file log-demo.txt, to attach to
your email). Similarly, if you have lost your registration data
following reformatting or deletion of EOBD-Facile, send us an email requesting them.

EOBD-Facile Manual
Outils OBD Facile – July 2017 2
4 Overview
The software is comprised of several principal zones described
below
Menus: contain the various main menus for the software:
➢ File containing the menu Parameters and PID Decoder.
➢ Language to choose the language used by the software
➢ Interface to view the interface parameters ➢ Calculators to select the calculator on which to run the
diagnostics.
➢ Additional functions containing shortcuts to the graphic functions, dashboard and CAN bus analyser
➢ Register to create an activation file to activate the
software. ➢ Help to run this help file and know the software
version
Tabs: represent the various tabs in the main window. The
functions in these tabs are described in more detail in the following
pages.
Status bar: It displays the current status of the software.
Displayed from left to right are
➢ The status of the connection with the ELM ➢ The status of the ELM
➢ The ECU undergoing diagnosis
➢ The make of vehicle selected ➢ The OBD protocol currently being used
Vehicle make selection window
In order to obtain as much data as possible on connection, the
software will ask you to enter the make of vehicle on which you are doing a diagnosis.
This choice will display the corresponding description of the
manufacturer’s specific DTCs. If the make you want is not available, select Generic / Other
Special cases: If your make does not appear but your vehicle is fitted with the engine of one of the makes listed, select this make.

EOBD-Facile Manual
Outils OBD Facile – July 2017 3
5 Connecting to the vehicle (USB and RS232)
First, when you open the application, connect to the vehicle using
the interface. You can connect in several ways:
➢ Automatically: The software automatically detects the port
number and communication speed of your ELM. Auto-
detection is checked by default. Important: This option is only possible with USB ELMs. The
USB driver for the interface must first be installed.
➢ Manually: The software tries to connect using the parameters
you entered in the Setup window – accessible from the File
menu. (see image below).
Important: In manual (Auto-detection unchecked), you can use
ELM32x RS232 or Bluetooth interfaces by correctly configuring the
port parameters and by connecting with an (ELM327 USB) interface in the connection tab.
Configuring the initialisation time:
The ELM requires time to initialise the connection with the
vehicle. By default, the waiting time is set to 14 seconds. If you are having connection problems, it may be helpful to increase this
parameter.
Configuring the vehicle protocol:
The ELM can automatically detect your vehicle’s protocol.
Unless you are an expert, leave the option on automatic. It may happen that protocol auto-detection does not work for several reasons.
Most often it is because there are several valid protocols for your
vehicle. In this case, you can force the ELM to connect with the desired protocol.
Confirm your parameters by clicking on OK, and proceed as follows:
Connect your interface to the vehicle Switch on the vehicle’s ignition (the engine indicator should be
lit)
Start the connection using the Connection button on the application
EOBD-Facile will scan all the computers in your vehicle, and all the functions supported by them. The result of this scan will be
displayed in the text area of the connection tab.
Important: If you are having problems connecting to your
vehicle, read the information in the text area. Indications are displayed
to help you diagnose the problem. Note: Connection problems are
never due to the fact that your software version is not registered!
When the message “The interface is connected and initialised” appears, the software is ready to communicate with the vehicle
Note 1: The status bar at the bottom of the main window permanently displays the connection status.
Note 2: If you are having problems connecting, consult the chapter Problems connecting to the vehicle.
Configuring the regional settings:
➢ Units: metric to use the international system of units
(meter, grams, °C, etc.) or imperial (miles, pound, °F, etc.).
➢ Fuel price: Specify the price of the fuel (used by the dashboard function) and the currency unit.
6 Connecting using a Bluetooth interface
Method 1:
The windows above allow you to manage directly your Bluetooth connection with the ELM327 device.
Step 1- Pair the device:
If you have never paired the device to your computer, please refresh the “Other device” area. Click on refresh to update the list of
device. Select your device and click on Pair button. Windows will pop
up to ask the PIN. The code is 1234 in most cases.
Step 2 - Connection:
Paired/associated device will be available in the first part of the windows. To start the connection, select the device and click on
“Next” button.

EOBD-Facile Manual
Outils OBD Facile – July 2017 4
Method 2 (with COM number):
Before connecting using a Bluetooth interface, you must first pair
the interface with the computer. To do so, run the Bluetooth
connection manager
If your interface has never been paired, you must first pair it. To
do, click on “add the device” to your list of known devices. For the
pairing option, select “Enter the device pairing code”, you will be asked for a code. The code is 1234 in most cases.
Once the interface has been paired, display the devices and
connect the interface. The properties of the interface will give you the COM port number to be used when connecting with Bluetooth from
the EOBD-Facile software (Interface ELM327 Bluetooth)

EOBD-Facile Manual
Outils OBD Facile – July 2017 5
7 Connecting using a WiFi interface
In order to work, the ELM327 WiFi interfaces need to change the
parameters of your wireless connection network. Note, by changing these parameters, you will no longer have access to your internet
connection, so the old settings will need to be restored when you have
finished using your ELM327. Proceed as follows.
Step 1: Go to your connection manager and connect to the
WiFiOBD network
Step 2: If you have a recent version of the interface (AP mode) go directly to the step 3. If you have an interface working in Ad Hoc,
do the following change.
Right click on it, a menu will appear, select “Status”. The following window will appear
Click on “Properties”
Change the connection’s TCP/IP setting by entering a static IP
address. Set the IP as 192.168.0.11
and the subnet mask as 255.255.255.0
The new settings are complete. Close all windows.
Step 3: Return to the EOBD-Facile application.
Select the connection with an ELM327 WiFi interface, the
following window is displayed when you click on connect
Set the IP as 192.168.0.10
and the port number as 35000
Click on Next, the software will connect to the interface
Note: Depending on the WiFi interface manufacturer/merchant,
the IP settings will not necessarily be the same. If this is the case,
check the technical manual to find the IP address of the interface

EOBD-Facile Manual
Outils OBD Facile – July 2017 6
8 Configuring a new vehicle
The dashboard function is highly efficient once the vehicle
settings have been entered in the software. See window below:
➢ Name : give a name i.e. make and model
➢ Fuel: select the fuel type for the vehicle
➢ Engine size: in cc (note: a 1.6 engine corresponds to 1600 cc)
➢ Volumetric efficiency: intake efficiency (used to calculate
the engine consumption). A standard vehicle is 80% efficient. If you note too high a difference between the
vehicle’s consumption and that displayed by the software,
change this setting. ➢ Number of gear: enter the number of gear from 1 to 9
➢ Speed in kmh for 1000 rpm: enter the speeds at 1000 rpm
for each gear. To get this data, consult the technical data sheet for your vehicle or use the software’s graphic
window to determine them.
9 Configuring the software
➢ Read freeze frames with defaults: This function will enable you to see the engine status when faults appear directly
from the diagnostic tab. This function will slow down
reading of fault codes.
➢ Always reload the chart data when the record is over: will
switch automatically the chart window into “review mode”, when you stop the record.
➢ Ask for saving diagnostic before clearing DTC: This function will prevent you to lose diagnostic data when you
want to perform clearing of DTC, a popup will ask you to
save them.
➢ Default data path : configure the path used to store data
created with graph and dashboard
➢ Temporary files are created during the software usage. You
can delete it at any time with the trash button.
10 Configuring the diagnostic report
The report generation can be customized with our own contact
information if you have a repair shop. You can configure: ➢ The name of the company
➢ The logo (png, jpg or bmp format)
➢ Color of the report title ➢ Postal address and phone number

EOBD-Facile Manual
Outils OBD Facile – July 2017 7
11 The “Diagnostic” tab
This tab is used to diagnose the cause of the indicator light. The
function is available in the unregistered version of the software.
Click Read to show the currently selected ECU and update the
window with: ➢ Confirmed fault codes
➢ The current status of the indicator
➢ The distance and time since the indicator has been lit (not available for all vehicles)
➢ The monitored test tables
The monitor test shows the status of the various systems:
➢ Not supported: Shows if the system is not monitored
electronically by the ECU
➢ Completed means that all system tests have been successfully completed.
➢ Not Completed means that the system tests failed or that
the ECU has not completed all the system tests (after
cancelling a fault for example)
Tip: The list of faults will be displayed according to the chronological order. Please focus on the first fault, other
faults may be the consequence of the first one.
Description of fault codes: Click on the default code to update the associated description. The software uses the vehicle make
selected on connection to show the exact description.
Engine status when the fault appeared (Mode 2) completes the
diagnostic data (visible only with the Basic/Classic Edition or
Plus/Expert Edition). These data show the conditions when the fault was detected (engine hot, idling, at full load, etc.)
Clear resets all data concerning the fault(s) stored in the ECU to
zero.
Very important:
➢ Only use this function when you have found the cause of
the failure and after having repaired it. A fault may sometimes reappear after several hundreds of kilometres.
➢ This operation will cancel all the fault codes and also the whole internal diagnostic history of the code(s) present:
➢ Reset monitor tests, mileage when the fault appeared,
freeze frames, etc.
After clearing, a message will confirm whether or not the
operation was successful.
Last Trouble Code: Faults detected on the vehicle need several
driving cycles before the indicator lights. During this confirmation
phase, the faults are recorded as last trouble code.
Permanent Trouble Code: Permanent faults cannot be
deleted. They are very rarely used.

EOBD-Facile Manual
Outils OBD Facile – July 2017 4
12 Save/Review a diagnostic
It is possible to save the data displayed inside the diagnostic sheet.
Clic on « Save » button, a window will appear to give a name to the
record
To reload the data saved previoulsy, clic on « History » button, the
following window will be displayed to manage your records. You
can easily reload, delete, or rename your records.

EOBD-Facile Manual
Outils OBD Facile – July 2017 5
13 Generate diagnostic report
To generate a report, clic on « Report » button on the diagnostic sheet.
A wizard composed by 3 steps will ask you the following information
to complete the report : 1. Vehicle informations
2. ECU to include to the report
3. Diagnostic’s data to include to the report
The report generated can be saved inside as a pdf document or
can be printed direclty from EOBD-Facile
Remember: Report head can be customized inside the software
settings. Vous can displayed your own company name, logo and
contact information.

EOBD-Facile Manual
Outils OBD Facile – July 2017 6
14 The “Advanced Diagnostic” tab
Read (Mode 2) is used to display the engine status when the fault
appeared. Select the index number of the fault you want (default 0).
The software will display a table with the values of the associated engine sensors.

EOBD-Facile Manual
Outils OBD Facile – July 2017 8
15 “Sensors” tab
Read (Mode 1): allow to read to start the reading of current
value of the sensors.
This tab is used to read the actual value of the sensors. The list of sensors displayed is automatic depending on the vehicle configuration.
You can also view the vehicle sensors using the Graph and log function. These functions are described in the following chapters.
Consistency: This function allows checking if the vehicle
sensor’s values are inside a “plausible” range. This function should be
used with the engine started
Software will scan all the sensors to report sensors which can be
damaged
For example: A temperature sensor reporting -40°C is due to a
short circuit to the ground of the sensor itself or a default of the harness.

EOBD-Facile Manual
Outils OBD Facile – July 2017 9
16 The “Oxygen sensors” tab
Oxygen sensors are used in petrol vehicles to control the
injection. As a result, this function is only active on petrol vehicles.
Note: On some petrol vehicles, the diagnostic for oxygen probes
is only accessible via the “Results of monitored systems” tab.
Click Read to display the auto-diagnostic values for these sensors.
The ECU monitors measurements taken by these sensors permanently. The measurement must remain within the tolerances indicated by the
software minimum and maximum. A sensor showing values outside
this range is probably faulty.
Depending on the configuration of your vehicle (number of
cylinders, exhaust), several sensors are available. Select the sensor of your choice using the drop-down menu.
Oxygen sensors are named as follows:
Bank X Sensor Y X represents the bank number. Bank 1 corresponds to the
connection to cylinder no.1 on the vehicle. Most vehicles (3, 4 or 5
cylinders) only have one bank. On V6, V8, V10 engines, there are usually 2 banks (or more). Sometimes, several ECUs may be used on
sports vehicles with more than 8 cylinders. In this case, switch from
one ECU to the other using the menu “ECUs” to check all the oxygen sensors.
Y represents the number of the sensor. Sensor no. 1 is the one closest to the cylinder (further upstream). Numbering continues from
there. Sensor no. 2 is the one after the catalytic converter.
Below is an example of common configuration for vehicles with 3
or 4 cylinders:

EOBD-Facile Manual
Outils OBD Facile – July 2017 10
17 “Monitored system results” tab
The ECU permanently monitors the various systems regarding the function it manages (engine, transmission, etc.). These results are
available in this tab corresponding to mode 6 on EOBD.
Depending on the configuration of your vehicle, you will have
access to data concerning: EGR, particulate filter, oxygen sensors, fuel
management systems (canister, common rail, etc.).
This function is used to check that each system is operating
within its nominal range. The “Result” column will display “No” in
red if this is not the case.
Note: depending on the make of vehicle, the descriptions of
systems and measurements may differ. The software may not know the description of some measurements. In this case, “Manufacturer
specific ID Test” will be displayed.

EOBD-Facile Manual
Outils OBD Facile – July 2017 11
18 “Vehicle Info” tab
Click Read to display the vehicle identification data (VIN,
calibrations, etc.).
This tab is divided into 2 zones. The upper zone displays the
general data for the various PIDs. Click on one of them to update the lower zone with the details of the selected PID.
The VIN (Vehicle Identification Number) allows the software to “recognise” the vehicle characteristics.
The IPTs (Performance monitoring during use) are also available in this tab.
In the example below, the details are shown using the VIN of a
Renault vehicle.

EOBD-Facile Manual
Outils OBD Facile – July 2017 12
19 “Terminal” tab
It is used to send custom commands to the interface for the ELM module (AT command) or to make specific OBD requests to the
vehicle.
Example: Read the ELM version.
➢ Enter ATI and click Send
➢ The ELM will display its “name”.
For more details on the available commands, see the technical
data sheet for the ELM327 interface.
Scripts:
This function is used to save and replay commands for the
ELM. File syntax is as follows:
➢ Lines starting with the character # are comments displays
on execution.
➢ [TX] followed by a text is used to send an order ➢ [WAIT] followed by a numerical value is used to add time
in milliseconds.
➢ [CLS]: is used to clear the screen. ➢ [SAVE]: is used to save the result in a file.
Examples of scripts provided with the software
➢ Bus_CAN_11b_ECU_Moteur.txt: is used to accelerate
data recovery speed on the CAN bus for vehicles operating with an 11bit CAN protocol.

EOBD-Facile Manual
Outils OBD Facile – July 2017 13
20 The “Graph and recording” window
This window is run either from the shortcut on the sensor tab, or
from the “Special” menu. It is used to display the sensor values in the
form of a graph and to record them in a file for later use.
20.1 Display values
In the “Data” tab, select the parameters you want to display, for each bank, using the drop down menus. Run continuous reading by
clicking on “Start”. During reading, it is possible to show or hide a
curve by un/checking “Displayed”.
You can also pause the recording at any time by pressing the
button “Start/resume”.
Tip: You can show/hide the sensor selection area using the grey arrow in the top right corner of the window. This is useful is you are
working on a small screen (e.g. netbook)
At the bottom of the window, a status bar shows real-time
information from left to right:
➢ The length of the recording in seconds ➢ The refresh frequency of the values in milliseconds
(and the average in brackets)
➢ The current value on bank 1 ➢ The current value on bank 2
➢ The current value on bank 3
➢ The current value on bank 4
Stop the recording: Click Stop to stop recording. A summary is displayed with, for each active bank, some statistics. To save the
recording, click Save as. The data are saved in .csv format with
commas as separators. This type of file can be opened in Excel.
Placing markers: The “Mark” button can be used to place markers
on the graph. They will appear in a little yellow bow with a number. Markers are easily inserted in the recording file, making it easier in
long recordings to find the area you wish to analyse.
Snapshot: save the current image of the graph in an image file.
Note: Each recording is saved by default in the file DernierEnregistrement.txt in the software’s data directory. Any new
recording will replace this file.
20.2 Display/record options
In the “Recording” tab, select the display you require.
➢ Scroll time between 30 seconds and 10 minutes. ➢ Graph background colour: black or white
➢ Display or hide the graph grid.
Legend:
➢ Vertical axis scale is selected automatically by the
software. You may use your own scale by setting minimum and maximun values for bank 1 and 2.

EOBD-Facile Manual
Outils OBD Facile – July 2017 14
20.3 Replay a recording
This function is used to reload a previous recording saved in the
software. The data can be analysed and replayed in the data graph window.
In the “Replay” tab, open the file you want to replay. The window will change aspect. A horizontal bar with buttons will appear
with a cursor used to navigate through the recording. A black line
shows your current position.
When you have finished the replay, click Close to return to normal mode (recording).
Tip: It is possible to zoom/unzoom on a specific area of the chart
by pressing the left bouton and select an area. Do your selection from the left to the right to zoom and from the
right to left to come back to the full scale.
The “Replay” tab contains data in the open file and the statistics
on the data in the file.

EOBD-Facile Manual
Outils OBD Facile – July 2017 15
20.4 Smart triggers
This function is used to start reading and stop recording in
graphic mode automatically and according to a condition. This is
useful for performance measurements such as standing starts for a 0 to 100 kph.
The software includes 4 preset triggers:
• 0-100 kph
• 80-120 kph
• 400m standing start
• 1000m standing start
Other triggers can be set by changing the recording start and stop conditions. For example, standing start tests up to 130 kph are
possible by changing the stop conditions with the value 130.
Important: The settings used to trigger the recording (engine
speed, vehicle speed, etc.), must also be present in the settings to be
recorded in order to work.
Once the trigger is configured, click “Start”. The following
window will appear and the recording will start itself when the condition is fulfilled.
20.5 Calculations
This function allows to create your own conversion factor or to
made customized calculations on values displayed by the chart.
On the below example, vehicle speed and engine rpm are used to
calculate gear ratio (theorical results)
Notice : to be able to select conversion parameters, you shall first
select the parameters used for the display inside the first sheet (Data).
20.6 Exporting recording to a spreadsheet
Recordings can be exported using the graph and recording
function. The data are saved in a .csv file with commas as separators.
Each line in the file corresponds to a point of the recording and each line contains several fields. The first filed corresponds to the recording
time (in seconds), and then for each active bank, a field corresponding
to the sensor PID, followed by a field indicating its value.
Example:
Time;Engine speed;Vehicle speed
Time;O-0C-0;O-0D-0
sec;rpm;kph
0,068;5758,000;113,000
0,131;5758,000;113,000
0,198;5801,500;113,000
0,256;5801,500;114,000
At t = 0.068: Engine speed = 5758 rpm
Vehicle speed = 113 kph
At t = 0.131: Engine speed = 5758 rpm
Vehicle speed = 113 kph
At t = 0.198: Engine speed = 5801.5 rpm
Vehicle speed = 113 kph
At t = 0.256: Engine speed = 5801.5 rpm
Vehicle speed = 114 kph
A sample file is available in the EOBD-Facile installation
directory: Exemple_DA.xls The first tab in the Excel file (User instructions) explains in detail
the procedure for importing a recording file.
The second tab shows the data in raw table form. In the sample, a standing start simulation where the 4 banks were configured to
measure speed, engine speed, flow and boost pressure (turbocharged
engine). The third tab shows the same data in graph form.
Using spreadsheet functions, it is possible to develop conversion formula or easily extract statistics on your measurements.

EOBD-Facile Manual
Outils OBD Facile – July 2017 16
21 The “Dashboard” window
This function is accessible from the Special / Dashboard menu
enabling you to make consumption measurements for petrol and LPG
vehicles only.
In order to obtain relevant data, remember to enter the software
options in the vehicle tab with the cubic capacity, the fuel type and the gearbox ratios.
Important: For consumption to be calculated, your vehicle must
be able to measure one of the 2 following values:
➢ Intake manifold pressure (PID 0x0B) ➢ Intake air flow (PID 0x10)
Several parameters are available in the dashboard electronic
display (for petrol/LPG vehicles)
➢ Vehicle speed ➢ Engine speed
➢ The engaged gear (N for neutral)
➢ Distance covered (Odo.) ➢ Quantity of air taken in (Qair)
➢ Current consumption (in L/100km)
➢ Current consumption (in L/hr) ➢ Engine load (in %)
Journey statistics:
During the whole journey, the software will record and calculate statistics to analyse the driving style and vehicle consumption. The
image below shows the various parameters calculated.
The journey data can be saved in a *.csv file for later analysis with another software (a spreadsheet for example). It is also possible
to save the data below in the form of an .html file (for printing for
example).

EOBD-Facile Manual
Outils OBD Facile – July 2017 17
22 The “CAN bus analyser” window
This function is accessible from the Special / CAN bus analyser
menu enabling you to spy on a CAN bus via an ELM interface. Important: If your vehicle does not operate in CAN bus, force
the interface in one of the CAN protocols and start the connection.
The connection will fail but you will still be able to use the CAN bus analyser function.
22.1 Display frames
The frames can be displayed in two ways:
➢ Time: the frames are displayed in chronological order
➢ By ID: in this case, frames with the same ID are always displayed on the same line. Yellow
highlighting shows the changes.
The status bar (bottom of the window) contains from left to
right: ➢ The 11bits or 29 bits CAN protocol
➢ The Cnt statistics showing the number of frames
received and Fps showing the number of frames received per second.
➢ The status of the CAN filters.
Reading can be paused at any time.
With the Plus/Expert Edition it is also possible to display a contextual menu by right clicking on the frame display area to:
➢ Save the read result in a file
➢ Clear the area ➢ Copy the read result into the clipboard
22.2 Filtering the CAN bus
Depending on the CAN buses spied on, the quantity of frames
displayed can rapidly grow and saturate the ELM interface causing a
“Buffer overflow!” error. To solve this problem, either increase the communication speed with the ELM or define a filter to only display
the frames that interest you.
The principle of filtering is to choose CAN identifiers that you want to display. 2 types of filtering are possible:
Software filtering: this is display filtering in EOBD-Facile. It has the advantage of being easy to configure but does not solve ELM
buffer overflow problems. With this type of filtering, the ELM will continue to send all frame continuously.
Hardware filtering: this is a filter than can be set within the ELM. Thus it avoids saturating the link between the ELM and
EOBD-Facile. Click on Update to send the new filtering parameters
to the interface. A Test button enables you to test the IDs you want to exclude/accept in the configured filter.
0 1 0 11 11 11 11Filtre (0x2FF)
1 1 1 00 00 00 00Masque (0x700)
0 1 0 xx xx xx xxIdentifieur accepté
Tous les identifieurs de 0x200 à 0x2FF seront accepté

EOBD-Facile Manual
Outils OBD Facile – July 2017 18
23 PID Decoder
This function accessible from the File / PID decoder menu, is
used to interpret the data in the “vehicle list” tables on our website. Copy the lines of the table and select the mode, then click Decode to
get a list of supported PIDs.
24 Customisation
24.1 How to add specific manufacturer codes
Edit the file CODES-FR.ini located in the “Documents\EOBD-
Facile\data\DTC” directory and add your codes in the form Pxxxx =Description of the code. Then, create one section for each make of
vehicle for which you want to add codes. For example, to add the
trouble codes for Peugeot and BMW, proceed as follows:
[Peugeot]
P1101=MAF (Mass Air Flow) sensor out of self-test range P1102=MAF (Mass Air Flow) sensor in range but lower than
expected
P1103=MAF (Mass Air Flow) sensor in range but higher than expected
[BMW]
P1083=Fuel Control Limit Mixture too lean (Bank 1 Sensor 1) P1084=Fuel Control Limit Mixture too rich (Bank 1 Sensor 1)
Once your file is updated, you can test it using the terminal tab and entering the following order line:
_TEST_DTC Peugeot P1101
Before starting to translate and add numerous definitions,
remember that EOBD-Facile already includes more than 5000 definitions to date. As well as generic definitions, many specific
definitions have been translated and added by us for makes such as
Peugeot, Citroën, Ford, BMW, Mazda, Toyota, Fiat, etc.
25 Error messages:
25.1 Errors from the ELM interface
ELM error detected: Buffer overflow! The flow of data from the OBD communication is greater than that of communication with
the PC. This error is frequent with vehicles operating in CAN bus.
Reconfigure the communication speed to solve this error (See
chapter Graphs / Improving data recovery speed).
ELM error detected: Bus busy! The communication bus is
busy and the interface cannot initialise communication.
ELM error detected: Bus error! A corrupted signal has been
detected. Typically when the vehicle is started while communication
is in progress.
ELM error detected: data error! The data read are incorrect.
ELM error detected: Return signal error! The return signal is inconsistent. The signal generated on the bus does not correspond
with what the ELM is attempting to send. Mostly, this is a material
wiring issue.
ELM error detected: Reception signal error! Data received
are not valid, may be due to incorrect configuration of the
communication speed on the CAN bus.
Interface reset detected! Reconnect the software to continue!
The software has detected restart of the interface, usually due to loss
of power. To continue to use the software, reconnect.
For more information about these errors, please consult the
technical documentation on your ELM circuit.

EOBD-Facile Manual
Outils OBD Facile – July 2017 19
26 Frequent problems, tips
26.1 Connection problems with the vehicle
List of the most common causes of connection problems:
➢ The USB driver for the interface is not installed
➢ The vehicle is not compatible with the OBD (Only vehicles since 2001 for petrol and 2003 for diesel are
compatible)
➢ Battery voltage is 0.0V ➢ The vehicle ignition was not switched on for the
connection
➢ The communication parameters are incorrect ➢ In 90% of cases, we suggest you keep the option auto-
detection of the vehicle protocol
If this does not work, try to force the protocol in ISO 14230 (5
baud init). ELM type interfaces sometimes encounter auto-detection problems for this protocol
26.2 Connection problems with the vehicle (Battery at
0.0V)
During the connection to the vehicle, EOBD-Facile will read
the battery voltage on the OBD plug. This voltage shall be a value
between 10 Volt and 14 Volt in order to be able to diagnose the vehicle.
If the voltage is stucked at 0.0V. It may possible that the fuse or
the harness of the OBD plug is damaged. Please check manually the voltage with the help of a multimeter between PIN 16 and 4 and also
between PIN16 and 5 of the connector.
Pin 4 : Chassis ground
Pin 5 : Signal ground
Pin 16 : + VBatt
26.3 Asynchronous socket error
This error arises with WiFi interfaces that are not correctly
configured. For more details, consult chapter “Connecting with a WiFi interface”.
Asynchronous error 10060 : this error happens during the connexion if the current SSID is not the network of the OBD
interface or the current IP configured inside the software is
erroneous.
Asynchronous error 10061 : this erros happens during the
connection if the port number configured inside the software is
erroneous.
Asynchronous error 10053 et 10054 : this error happens if the wireless connection has been lost. The network may be too far of the
PCerreur survient généralement pendant l’utilisation si la connexion
WiFi.
26.4 Installation with Windows XP
Sometimes with WIndow XP, installation of the software do not start. Please right click on the exe file to unlock the security for the
file.
26.5 Fault deletion problem
When you press delete, the software displays an error message
“Incorrect conditions”. For safety reasons, faults cannot be deleted
when the engine is running. Switch off the engine and try again.
26.6 Fiat/Alfa Romeo hand free key – issue with erasing
of fault (incorrect condition)
With thos vehicle, erasing the fault require to switch the vehcile in diagnosis mode. Follow the below steps:
➢ Insert the magnetic key ➢ Push on brake pedal to « power on » the vehcle
➢ Keep the brake pedal down and connect to the vehicle
with EOBD-Facile. Start the erasing of faults.
26.7 Renault "hands-free" kit
Vehicles fitted with this option can be connected using our
software. Follow the procedure below to run diagnostics on the vehicle:
➢ Close the door. ➢ Put the car in first gear.
➢ Do not press the brake or the clutch.
➢ Press the START/STOP button for about 15 seconds. ➢ Contact will be made and remain active for 30 minutes.
26.8 Repair tutorials
On your website you can found repair sample for the following
faults:
➢ P0110 : Air intake temperature sensor
➢ P0380 / P0670 : Glow plugs ➢ P0301 / P0302 / P0303 / P0304 : Misfires
➢ P0420 : Catalytic converter
26.9 Contacts
If you have any questions or suggestions about this help file, contact us at the following address: