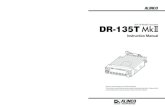Instruction Manual DR-MV150B
-
Upload
darrell-augusta -
Category
Documents
-
view
63 -
download
0
Transcript of Instruction Manual DR-MV150B

RM-SDRMV150ARM-SDRMV150A
RC307H-JM.BUSAJJB
DR-MV150B
DVD VIDEO RECORDER
INSTRUCTIONS
For Customer Use :Enter below the Model No. andSerial No. which are located on therear of cabinet. Retain this information for future reference.
Model No.
Serial No.
LVT2016-001B[J]

G-1
This lightning flash with arrowhead symbolwithin an equilateral triangle is intended toalert the user to the presence of uninsulat-ed dangerous voltage within the product’senclosure that may be of sufficient magni-tude to constitute a risk of electric shock topersons.
The exclamation point within an equilateraltriangle is intended to alert the user to thepresence of important operating and main-tenance (servicing) instructions in the litera-ture accompanying the product.
CAUTION:
Do not block any ventilation openings. Install inaccordance with the manufacturer's instructions.
Slots and openings in the cabinet are provided forventilation and to ensure reliable operation of theproduct and to protect it from over heating.The openings should be never be blocked by placingthe product on a bed, sofa, rug or other similar sur-face.This product should not be placed in a built-ininstallation such as a bookcase or rack unless properventilation is provided or the manufacturer's instruc-tion have been adhered to.
CAUTION: This product employs a Laser System.
To ensure proper use of this product, please read thisowner’s manual carefully and retain it for future refer-ence. Should the unit require maintenance, contactan authorized service center.
Performing controls, adjustments, or carrying out pro-cedures other than those specified herein may resultin hazardous radiation exposure.
To prevent direct exposure to laser beam, do not tryto open the enclosure. Visible laser radiation whenopen. DO NOT STARE INTO BEAM.
CAUTION: The apparatus should not be exposed towater (dripping or splashing) and no objects filledwith liquids, such as vases, should be placed on theapparatus.
CAUTION: VISIBLE AND INVISIBLE CLASS 2MLASER RADIATION WHEN OPEN. DO NOT VIEWDIRECTLY WITH OPTICAL INSTRUMENTS.
CAUTION: TO REDUCE THE RISK OF ELECTRIC SHOCK
DO NOT REMOVE COVER (OR BACK)NO USER-SERVICEABLE PARTS INSIDE
REFER SERVICING TO QUALIFIED SERVICE PERSONNEL.
WARNING: TO REDUCE THE RISK OF FIRE OR ELECTRIC SHOCK, DO NOT EXPOSE THIS APPARATUS TO RAIN OR MOISTURE AND OBJECTSFILLED WITH LIQUIDS, SUCH AS VASES, SHOULDNOT BE PLACED ON THIS APPARATUS.
CAUTIONRISK OF ELECTRIC SHOCK
DO NOT OPEN
As an ENERGY STAR® Partner, JVC hasdetermined that this product or productmodels meet the ENERGY STAR® guidelinesfor energy efficiency.

REF
EREN
CE
G-2
INTR
OD
UC
TIO
NFCC WARNING: This equipment may generate oruse radio frequency energy. Changes or modifica-tions to this equipment may cause harmful interfer-ence unless the modifications are expresslyapproved in the instruction manual. The user couldlose the authority to operate this equipment if anunauthorized change or modification is made.
REGULATORY INFORMATION: FCC Part 15
This equipment has been tested and found to com-ply with the limits for a Class B digital device, pur-suant to Part 15 of the FCC Rules. These limits aredesigned to provide reasonable protection againstharmful interference when the product is operated ina residential installation. This product generates,uses, and can radiate radio frequency energy and, ifnot installed and used in accordance with theinstruction manual, may cause harmful interferenceto radio communications. However, there is no guar-antee that interference will not occur in a particularinstallation. If this product does cause harmful inter-ference to radio or television reception, which canbe determined by turning the product off and on, theuser is encouraged to try to correct the interferenceby one or more of the following measures:
• Reorient or relocate the receiving antenna.
• Increase the separation between the productand receiver.
• Connect the product into an outlet on a circuitdifferent from that to which the receiver is con-nected.
• Consult the dealer or an experienced radio/TVtechnician for help.
CAUTION concerning the Power Cord
Most appliances recommend they be placed upona dedicated circuit;
That is, a single outlet circuit which powers only thatappliance and has no additional outlets or branch cir-cuits. Check the specification page of this owner'smanual to be certain.
Do not overload wall outlets. Overloaded wall outlets,loose or damaged wall outlets, extension cords,frayed power cords, or damaged or cracked wireinsulation are dangerous. Any of these conditionscould result in electric shock or fire. Periodicallyexamine the cord of your appliance, and if its appear-ance indicates damage or deterioration, unplug it, dis-continue use of the appliance, and have the cordreplaced with an exact replacement part by anauthorized servicer.
Protect the power cord from physical or mechanicalabuse, such as being twisted, kinked, pinched, closedin a door, or walked upon. Pay particular attention toplugs, wall outlets, and the point where the cord exitsthe appliance.
To disconnect power from the mains, pull out themains cord plug. When installing the product, ensurethat the plug is easily accessible.

G-3
1. Read these instructions.
2. Keep these instructions.
3. Heed all warnings.
4. Follow all instructions.
5. Do not use this apparatus near water.
6. Clean only with dry cloth.
7. Do not block any ventilation openings. Install in accordance with the manufacturer's instructions.
8. Do not install near any heat sources such as radiators, heat registers, stoves, or other apparatus(including amplifiers) that produce heat.
9. Do not defeat the safety purpose of the polarized or grounding-type plug. A polarized plug has twoblades with one wider than the other. A grounding type plug has two blades and a third groundingprong. The wide blade or the third prong are provided for your safety. If the provided plug does not fitinto your outlet, consult an electrician for replacement of the obsolete outlet.
10. Protect the power cord from being walked on or pinched particularly at plugs, convenience recepta-cles, and the point where they exit from the apparatus.
11. Only use attachments/accessories specified by the manufacturer.
12. Use only with the cart, stand, tripod, bracket, or table specified by the manufacturer, or sold withthe apparatus. When a cart is used, use caution when moving the cart/apparatus combination toavoid injury from tip-over.
13. Unplug this apparatus during lightning storms or when unused for long periods of time.
14. Refer all servicing to qualified service personnel. Servicing is required when the apparatus has beendamaged in any way, such as power-supply cord or plug is damaged, liquid has been spilled orobjects have fallen into the apparatus, the apparatus has been exposed to rain or moisture, does notoperate normally, or has been dropped.
IMPORTANT SAFETY INSTRUCTIONS

1
INTR
OD
UC
TIO
NINTRODUCTION
About the Symbol Display . . . . . . . . . . . . .2Symbol Used in this Manual . . . . . . . . . . . . . .2Notes on Discs . . . . . . . . . . . . . . . . . . . . . . . .2Moisture Condensation . . . . . . . . . . . . . . . . . .2Recordable and Playable Discs . . . . . . . . . . .3Recommended recordable DVD discs . . . . . .3Playable Discs . . . . . . . . . . . . . . . . . . . . . . . . .4Regional Code . . . . . . . . . . . . . . . . . . . . . . . . .4Restrictions on video recording . . . . . . . . . . .5What is ‘CPRM’? . . . . . . . . . . . . . . . . . . . . . . .5Copyright . . . . . . . . . . . . . . . . . . . . . . . . . . . . .5Notice for Progressive Scan Use . . . . . . . . . .5Front Panel . . . . . . . . . . . . . . . . . . . . . . . . . . .6Remote Control . . . . . . . . . . . . . . . . . . . . . . . .7Remote Control Function to Remote Control code switch . . . . . . . . . . . .7-8Rear Panel . . . . . . . . . . . . . . . . . . . . . . . . . . . .9
HOOKUP AND SETTINGS
Connecting an Antenna or Cable TV . . . . . .10Connections to your TV . . . . . . . . . . . . . .11-12HDMI connection . . . . . . . . . . . . . . . . . . . . . .12Connection to an Amplifier . . . . . . . . . . . . . .13Accessory Audio/Video (A/V) Connections to Recorder . . . . . . . . . . . . . . .14Connecting a Digital Camcorder . . . . . . . . . .14Initial Setup Wizard . . . . . . . . . . . . . . . . . . . .15Using the Home Menu . . . . . . . . . . . . . . . . . .16Initial Settings . . . . . . . . . . . . . . . . . . . . . . . .16General Settings . . . . . . . . . . . . . . . . . . . . . .17Language Settings . . . . . . . . . . . . . . . . . . . .18Audio Settings . . . . . . . . . . . . . . . . . . . . . . . .19Lock (Parental Control) Settings . . . . . . .19-21Recording Settings . . . . . . . . . . . . . . . . . . . .21Disc Settings . . . . . . . . . . . . . . . . . . . . . .22-23
Initialize . . . . . . . . . . . . . . . . . . . . . . . . . . .22Finalize . . . . . . . . . . . . . . . . . . . . . . . . . . . .22
TV VIEWING
Channel Selection . . . . . . . . . . . . . . . . . . . . .23Channel Selection with Channel List menu .23General Explanation of On-Screen Display .24
Displaying Information While Watching TV . .24Displaying Disc Information on-screen . . . . .24
PLAYBACKPlaying a Tape . . . . . . . . . . . . . . . . . . . . . . .25Playing a DVD . . . . . . . . . . . . . . . . . . . . . . . .25VCR Playback Options . . . . . . . . . . . . . . . . .25DVD or Video CD Playback Features . . . .26-27Special Playback Options . . . . . . . . . . . . . . .28
Playing a DivX Movie File . . . . . . . . . . . . . . .29Playing an Audio CD or MP3/WMA files . . . .30Viewing a JPEG files . . . . . . . . . . . . . . . .31-32
RECORDING
About DVD recording . . . . . . . . . . . . . . . . . .33Notes for recording . . . . . . . . . . . . . . . . . . . .33Recording time and picture quality . . . . . . .33Basic Recording from a TV . . . . . . . . . . . . . .34Instant Timer Recording . . . . . . . . . . . . . . . .34Timer Recording . . . . . . . . . . . . . . . . . . . . . .35Timer Recording Troubleshooting . . . . . . . .36Dubbing from DVD to VCR . . . . . . . . . . . . . .37Dubbing from VCR to DVD . . . . . . . . . . . . . .37Recording from External Components . . . . .38Recording from DV Input . . . . . . . . . . . . . . .39
EDITING
Title List and Chapter List Menu Overview .40VR Mode: Original and Playlist Editing . . . .41Adding Chapter Markers . . . . . . . . . . . . . . . .41Changing the Title Thumbnails . . . . . . . . . . .41Making a New Playlist . . . . . . . . . . . . . . . . . .42Adding Additional Title/Chapters to the Playlist . . . . . . . . . . . . . . . . . . . . . . . . . . . . . .42Deleting an Original or Playlist Title/ Chapter . . . . . . . . . . . . . . . . . . . . . . . . . . . . .43Deleting a Part . . . . . . . . . . . . . . . . . . . . . . . .43Naming a Title . . . . . . . . . . . . . . . . . . . . . . . .44Time Search . . . . . . . . . . . . . . . . . . . . . . . . . .44Moving a Playlist Chapter . . . . . . . . . . . . . . .45Hide a Chapter/Title . . . . . . . . . . . . . . . . . . . .45Protect a Title . . . . . . . . . . . . . . . . . . . . . . . .45Divide One Titles Into Two . . . . . . . . . . . . . .46Combining Two Chapters Into One . . . . . . . .46Overwriting Recording . . . . . . . . . . . . . . . . .47Viewing Title List menu displayed on other DVD Recorders or Players . . . . . . . . . . . . . .47Playing Your Recordings on Other DVD Players (Finalizing a Disc) . . . . . . . . . . . . . . .47
REFERENCE
Language Code List . . . . . . . . . . . . . . . . . . .48Area Codes List . . . . . . . . . . . . . . . . . . . . . . .48Troubleshooting . . . . . . . . . . . . . . . . . . . .49-51
Resetting the Recorder . . . . . . . . . . . . . . . .51Specifications . . . . . . . . . . . . . . . . . . . . . .52-53Index . . . . . . . . . . . . . . . . . . . . . . . . . . . . . . .54Warranty . . . . . . . . . . . . . . . . . . . . . . . . . . . .55

2
To ensure proper use of this product, please read this owner’s manual carefully and retain for future reference.
About the Symbol Display“ ” may appear on your TV display during operationand indicates that the function is not permitted by thisunit or specific media.
Symbol Used in this Manual
Note: Indicates special notes and operating fea-tures.
Tip: Indicates tips and hints for making the taskeasier.
A section whose title has one of the following sym-bols are applicable only to those discs representedby the symbol.
All DVD discs listed below.
DVD-RW with VR recording mode
DVD-RW with Video recording mode
DVD-RAM disc
DVD+RW disc
DVD-R disc
DVD+R (DL) disc
DVD-Video disc
DivX files
Video CDs
Audio CDs
MP3 files
WMA files
JPEG files
Notes on Discs
Handling DiscsDo not touch the playback side of the disc. Hold thedisc by the edges so that fingerprints do not get onthe surface. Never stick paper or tape on the disc.
Storing DiscsAfter playing, store the disc in its case. Do notexpose the disc to direct sunlight or sources of heatand never leave it in a parked car exposed to directsunlight.
Cleaning DiscsFingerprints and dust on the disc can cause poor pic-ture quality and sound distortion. Before playing,clean the disc with a clean cloth. Wipe the disc fromthe center out.
Do not use strong solvents such as alcohol, benzine,thinner, commercially available cleaners, or anti-staticspray intended for older vinyl records.
JPEGWMAMP3ACDVCDDivX
DVD+R-R
+RWRAM-RWVideo
-RWVR
DVD ALL
Introduction
Moisture Condensation
Never operate this product immediately after mov-ing it from a cold location to a warm location. Leaveit for two or three hours without operating it. If youuse this product in such a situation, it may damagediscs/tapes and internal parts.

3
INTR
OD
UC
TIO
NRecordable and Playable DiscsDVD-RW (DVD - ReWritable)
DVD-RW discs can be formatted for VR mode recording or Video mode recording.These Discs can be recorded on repeatedly. Recordings can be erased, then you can record again on thesame Disc.
[VR mode]Recordings can be extensively editedPlayable only on VR mode compatible players (after finalization)
[Video mode]Playable on regular DVD players (after finalization)Limited editing features
DVD-R (DVD - Recordable)These Discs can be recorded only once. After you finalize a DVD-R, you cannot record on it or edit it.DVD-R discs can be only formatted to Video mode.Playable on regular DVD players (after finalization)Limited editing features
DVD-RAM (DVD - Random Access Memory)DVD-RAM discs can be formatted for VR mode recording.These Discs can be recorded on repeatedly. Recordings can be erased, then you can record again on thesame Disc.Playable on DVD-RAM compatible players.Recordings can be extensively edited.Only DVD-RAM standard Version 2.0, 2.1 and 2.2 discs can be used in this unit.You cannot use the cartridge-type DVD-RAM disc in this unit.
DVD+RW (DVD + ReWritable) These Discs can be recorded on repeatedly. Recordings can be erased, then you can record again on thesame Disc.Playable on DVD+RW compatible players (automatic finalization)The edited contents are playable on DVD+RW compatible players only after finalization.Recordings can be edited.
DVD+R/DVD+R DL (DVD + Recordable)These Discs can be recorded only once. After you finalize a DVD+R, you cannot record on it or edit it anymore.Playable on DVD+R compatible players (after finalization)Any edited contents are not compatible on DVD+R compatible players. (Hide, chapter combine, added chaptermark, etc.)Limited title/chapter editing features.
Recommended recordable DVD discs
DVD-R
Mitsubishi(8x,16x)
Verbatim(8x,16x)
JVC(8x,16x)
-
DVD+R
Mitsubishi(8x,16x)
Verbatim(8x,16x)
JVC(8x,16x)
-
DVD-RW
Mitsubishi(4x)
Verbatim(4x)
JVC(6x,4x)
Maxell(4x)
DVD+RW
Mitsubishi(4x)
HP(4x)
Verbatim(4x)
Ricoh(4x)
DVD-RAM
Mitsubishi(3x)
Maxell(5x)
JVC(3x)
-

4
Playable DiscsDVD (8 cm / 12 cm disc)Discs such as movies that can be purchased or rented
Video CD (VCD) (8 cm / 12 cm disc)VIDEO CDs or CD-Rs/CD-RWs in VIDEO CD/Super VIDEO CD format
Audio CD (8 cm / 12 cm disc)Music CDs or CD-Rs/CD-RWs in music CD format that can be purchased
CD-R/CD-RW (8 cm / 12 cm disc)CD-R/CD-RW discs that contain audio titles, MP3, WMA or JPEG files.
Notes:• Depending on the conditions of the recording equipment or the CD-R/RW (or DVD±R/RW) disc itself, some
CD-R/RW (or DVD±R/RW) discs cannot be played on the unit.
• Do not attach any seal or label to either side (the labeled side or the recorded side) of a disc.
• Do not use irregularly shaped CDs (e.g., heart-shaped or octagonal). Doing so may result in malfunctions.
• Depending on the recording software & the finalization, some recorded discs (CD-R/RW or DVD±R/RW)may not be playable.
• DVD-R/RW, DVD+R/RW and CD-R/RW discs recorded using a personal computer or a DVD or CD Recordermay not play if the disc is damaged or dirty, or if there is dirt or condensation on the Recorder’s lens.
• If you record a disc using a personal computer, even if it is recorded in a compatible format, there arecases in which it may not play because of the settings of the application software used to create the disc.(Check with the software publisher for more detailed information.)
• This recorder requires discs and recordings to meet certain technical standards in order to achieve optimalplayback quality. Pre-recorded DVDs are automatically set to these standards. There are many differenttypes of recordable disc formats (including CD-R containing MP3 or WMA files) and these require certainpre-existing conditions (see above) to ensure compatible playback.
• Customers should note that permission is required in order to download MP3 / WMA files and music fromthe Internet. Our company has no right to grant such permission. Permission should always be soughtfrom the copyright owner.
Regional Code This unit has a regional code printed on the rear of the unit. This unit can play only DVD discs labeled same asthe rear of the unit or “ALL”.
Notes on Regional Codes• Most DVD discs have a globe with one or more numbers in it clearly visible on the cover. This number
must match your unit’s regional code or the disc cannot play.
• If you try to play a DVD with a different regional code from the unit, the message “Incorrect region code.Can’t play back” appears on the TV screen.

5
INTR
OD
UC
TIO
NRestrictions on video recording• You cannot record copy-protected video using this recorder. Copy-protected video includes DVD-Video
discs and some satellite broadcasts. If copy-protected material is encountered during a recording, recordingwill pause or stop automatically and the following message will be displayed on-screen will be displayed on-screen.
• When the program which set a timer REC was Copy Protect, recording is not possible.
• Video that is ‘copy-once only’ can only be recorded using a DVD-RW disc in VR mode or DVD-RAMdisc with CPRM (see below).
• Recommend this CPRM disc to timer recording.
What is ‘CPRM’?CPRM is a copy protection system (with scramble system) only allowing the recording of ‘copy once’ broadcastprograms. CPRM stands for Content Protection for Recordable Media.This Recorder is CPRM compatible, which means that you can record copy-once broadcast programs, but youcannot then make a copy of those recordings. CPRM recordings can only be made on DVD-RW discs format-ted in VR mode or DVD-RAM discs. Both types of discs must be CPRM compatible. CPRM recordings canonly be played on players that are specifically compatible with CPRM. This unit does not support a DVD-R discwith CPRM.
Copyright• Recording equipment should be used only for lawful copying and you are advised to check carefully what is
lawful copying in the area in which you are making a copy. Copying of copyright material such as films ormusic is unlawful unless permitted by a legal exception or consented to by the rights owner.
• This product incorporates copyright protection technology that is protected by method claims of certain U.S.patents and other intellectual property rights owned by Macrovision Corporation and other rights owners.Use of this copyright protection technology must be authorized by Macrovision Corporation, and is intendedfor home and other limited viewing uses only, unless otherwise authorized by Macrovision corporation.Reverse engineering or disassembly is prohibited.
Notice for Progressive Scan UseCONSUMERS SHOULD NOTE THAT NOT ALL HIGH DEFINITION TELEVISION SETS ARE FULLY COMPAT-IBLE WITH THIS PRODUCT AND MAY CAUSE ARTIFACTS TO BE DISPLAYED IN THE PICTURE. IN CASEOF 525 PROGRESSIVE SCAN PICTURE PROBLEMS, IT IS RECOMMENDED THAT THE USER SWITCHTHE CONNECTION TO THE ‘STANDARD DEFINITION’ OUTPUT. IF THERE ARE QUESTIONS REGARDINGYOUR TV SET COMPATIBILITY WITH THIS MODEL 525p DVD+VCR RECORDER, PLEASE CONTACT OURCUSTOMER SERVICE CENTER.

6
a Disc Tray (DVD deck)Insert a disc here.
b Z OPEN/CLOSE Opens or closes the disc tray.
c Cassette Compartment (VCR deck)Insert a video cassette here.
d Z EJECTEjects the tape in the VCR deck.
e STANDBY/ON (1/`)Switches the Recorder ON and OFF.
f N / X (PLAY / PAUSE)Starts playback.Pause playback or recording temporarily, press again to exit pause mode.
g x (STOP)Stops playback
h z (REC) Starts recording. Press repeatedly to set the recording time.
i CH (+/–)Scans up or down through memorized channels.
j DUBBINGPress to copy DVD to VCR (or VCR to DVD).DVD BB VCR
or Lights when recorder is dubbing.DVD b VCR
k Display window Shows the current status of the Recorder.
Lights when a disc is in the DVD deck.
The DVD deck is selected.
Lights when the Recorder is in playing mode or flashes when search mode.The VCR deck is selected.
Indicates when the recorder is in timer recording or a timer recording is programmed.
A VHS tape is inserted in the VCR deck.
The Recorder is recording.
Indicates PM time. (AM is not displayed.)
Indicates total playing time, elapsed time, remaining time or current deck status (Playback, Pause, etc).
l Remote SensorPoint the recorder Remote Control here.
m DVD/VCRToggles control between the DVD deck and theVCR deck.
n OUTPUT STATUSSets the output resolution for HDMI and COM-PONENT OUTPUT jacks.- HDMI: 1080p, 1080i, 720p, 480p, 480i- COMPONENT: 480p, 480i
o DV INConnect the DV output of a digital camcorder.
p AV IN 2 (VIDEO /AUDIO (Left/Right)) Connect the audio/video output of an externalsource (Audio system, TV/ Monitor, VCR,Camcorder, etc.).
PM
REC
VCR
DVD
Front Panel
a b c d
e fgh i j k l m n o p

7
INTR
OD
UC
TIO
N
a
STANDBY/ON (1/`)Turns Recorder ON and OFF.
DVD Select the Recorder’s function mode toDVD.
VCR Select the Recorder’s function mode toVCR.
EJECT, OPEN/CLOSE (Z)- Opens and closes the disc tray.- Ejects the tape in the VCR deck.
0-9 numerical buttons- Selects numbered options in a menu.- Inputs channel numbers.
DASH (-)Enters a channel number for multiplechannels such as 2-1, 2-2, etc.
AUX Changes the input to use for recording(Tuner, AV1, AV2, or DV IN).
JVC TV Control Buttons- TV STANDBY/ON: Turns the TV
on or off.- INPUT: Selects the TV’s source.- CH +/–: Selects TV’s channel.- VOL +/–: Adjusts TV’s volume.
b
BACKWARD / FORWARD(m/M)- DVD: Search backward or forward.- VCR: Rewinds/Advances the tape
during the STOP mode, for fastreverse/forward picture search.
SKIP (. / >)Go to next chapter or track. Returns tobeginning of current chapter or track orgo to previous chapter or track.
PAUSE/STEP (X) Pause playback or recording temporarily.Press repeatedly for frame-by-frameplayback.
PLAY (N)Starts playback.
STOP (x)Stops playback or recording.
c
HOME Accesses or removes the HOMEmenu.
CH (+/-)Selects a channel. Adjusts manuallythe tape’s picture onscreen.
FAV. CH (+/-)Tunes to your favorite channels.
DISC MENU/LISTAccesses menu on a DVD disc, TitleList or Playlist menu.
b B v V (left/right/up/down)Selects menu options.
ENTER ( )Confirms menu selections.
DISPLAYAccesses On-Screen Display.Displays information of current status.
RETURN (O)Removes the menu.
d
AUDIOSelects an audio language or an audiochannel.
SUBTITLESelects a subtitle language.
ZOOMEnlarges DVD video image.
CHAPTERInserts a chapter marker when playing/recording.
z RECStarts recording. Press repeatedly toset the recording time.
REC MODESelects the recording mode: - DVD: XP, SP, LP or EP.- VCR: SP or SLP.
TITLEDisplays the disc’s Title menu, if available.
THUMBNAILSelects a thumbnail picture for the cur-rent title for use in the Title List menu.
PLAY MODESelects play mode.
MARKERMarks any point during playback.
SEARCHDisplays Marker Search menu.
CLEARRemoves a mark on the MarkerSearch menu.
DUBBINGPress to copy DVD to VCR (or VCR toDVD).
*: Feature is not available.
Remote Control
a
b
c
d
About the Remote Control
Operation RangePoint the Remote Control at the Remote Sensorand press the buttons.
Distance: About 23 ft (7 m) from the front of theRemote Sensor.
Angle: About 30° in each direction of the front ofthe Remote Sensor.
Battery installation
Detach the battery cover on the rear ofthe Remote Control, and insert two(R03/AAA size) batteries with 3 and #aligned correctly.
Do not mix old and new batteries and nevermix different types of batteries such as stan-dard, alkaline, etc.

8
Remote Control Function
Remote Control A/B/C/D Code Switching
The remote control is capable of controlling fourJVC video units independently. Each of the unitscan respond to one of four codes (A, B, C or D).The remote control is preset to send C code sig-nals because your unit is initially set to respond toC code signals. You can easily modify your unit torespond to A, B or D code signals.
1. Press STANDBY/ON (1/&) on the unit to turnoff the unit with no video tape inserted.
2. Press the number key “1” for A, “2” for B, “3” forC or “4” for D while pressing ENTER ( ) downon the remote control.
3. Press N/`` on the unit for over 5 secondswhile the unit is turned off. The current codeappears on the display window.
4. Press STOP (x) on the remote control, the cur-rent code on the display window changes tonew code and blinks for approximately 10 sec-onds.
5. The new code setup on unit and remote isdone.
Note:If you change the batteries of the Remote Controlwith A, B or D code, the remote control code is setto C automatically. In this case, you should resetthe remote control code described above.
RM-SDRMV150ARM-SDRMV150A
STANDBY/ON (1/&)
Number 1-4
STOP (x)
ENTER ( )
B/``

9
INTR
OD
UC
TIO
N
a ANTENNA IN (FROM ANT.)Connect the antenna to this terminal.
b OPTICAL (DIGITAL AUDIO OUTPUT) Connect to digital (optical) audio equipment.
c COMPONENT OUTPUT (Y PB PR)Connect to a TV with Y PB PR inputs.
d INPUT 1 (VIDEO/AUDIO (Left/Right))Connect the audio/video output of an externalsource (Audio system, TV/Monitor, VCR,Camcorder).
e HDMI OUTPUTHDMI output providing a high quality interfacefor digital audio and video.
f AC Power CordPlug into the power source.
g ANTENNA OUT (TO TV)Connect to a TV with ANTENNA coaxialinputs. This connection does not provideDVD/VHS playback, Tuner Output, or OnScreen Menu capability. It only providesAntenna pass through to the TV.
h COAXIAL (DIGITAL AUDIO OUTPUT) Connect to digital (coaxial) audio equipment.
i S-VIDEO OUTPUTConnect to a S-Video Input on TV.
j AUDIO OUTPUT (Left/Right)Connect to a TV or other equipment with audioinputs.
k VIDEO/AUDIO OUTPUT (Left/Right)Connect to a TV with video and audio inputs.
a b c d e f
g hi j k
Rear Panel
Caution:Do not touch the inner pins of the jacks on the rear panel. Electrostatic discharge may cause permanent damage to the unit.

10
Depending on your TV and other equipmentthere are various ways you can connect therecorder. Please refer to the manuals of yourTV, VCR, Stereo System or other devices asnecessary for additional connection informa-tion.
Notes:• Make sure the Recorder is connected directly to the TV
and tune the TV to the correct video input channel.
• Do not connect the Recorder’s AUDIO OUTPUT jack tothe phono in jack (record deck) of your audio system.
• Do not connect the Recorder via another VCR. TheDVD image could be distorted by the copy protectionsystem.
• The picture and sound of a nearby TV, VCR, or radiomay be distorted during playback. Position the unitsaway from each other or turn off the unit after removingthe disc.
Connecting an Connecting an Antenna Antenna or Cable TVor Cable TV
aa Antenna:Disconnect the antenna from the rear of the TV andidentify the antenna cable. If it is a round 75 ohmcoaxial cable connect it directly to the jack markedANTENNA IN on your Recorder. If your antennacable is flat connect it to a 300-ohm to 75-ohm anten-na adaptor (not supplied) and slip the adaptor overthe ANTENNA IN jack. Don’t attempt to screw it intoto the Recorder.
bb Cable TV (RF Connection):
If your cable connection requires a cable box useoption #2 from the hookup diagram. Use the cablebox to tune the channels and set the JVC tuner toCH3 or CH4 depending on your cable box.
If your cable connection does not require a cable boxuse option #1 from the hookup diagram. Attach thecable from the wall to the ANTENNA IN jack on thisunit and then perform either the Initial Setup Wizardor Auto Channel Set.
cc Cable TV (A/V Connection):
Alternatively, option #3 can also be used if you cablebox has A/V outputs. Use the cable box to tune thechannels and set the JVC to the AV1 input by press-ing the AUX button of the JVC remote control.
To view or record a CATV channel
1. Connect the recorder to the TV by methodexplained page 11 or 12.
2. Set the recorder channel selector to the cable out-put channel (example CH3) if using hookup option#2 or AV1 input if using hookup option #3.
3. Select a channel using the cable converter.
Notes:• With hook up options #2 and #3, you cannot record one
program while viewing another.
• If you are using a cable box to tune channels, it is notnecessary to do Auto Channel Set.
• For DVD/VCR playback, Menu, or tuner viewing connectthe recorder to the TV using the A/V or HDMI connec-tions.
Hookup and Settings
Rear of Recorder
Antenna Antenna
OR OR
a
b c

11
HO
OK
UP
AN
DSE
TTIN
GS
Connections to your TVConnections to your TV
• Make one of the following connections, dependingon the capabilities of your TV.
• One of these connections must be made (or HDMI)in order to view DVD/VHS playback, Tuner, or OnScreen Menu functions."
RF coaxial connectionConnect the ANTENNA OUT jack on the Recorder tothe antenna in jack on the TV using the supplied 75-ohm Coaxial Cable (R). This connection will onlyinclude the same signal as the Antenna In jack.DVD/VHS playback or Tuner output is not possiblefrom this connection. Please see Video connection,S-Video connection, Component Video connection, orHDMI connection sections. Also see the Audio con-nection section.
Video connection Connect the VIDEO OUTPUT jack on the Recorderto the video in jack on the TV using the video cable supplied (V).
Note:If you use this connection, set the TV’s source selector toVIDEO. You must make this connection to view DVD orVCR playback, and to watch channels being recorded fromthe built in Tuner.
S-Video connection Connect the S-VIDEO OUTPUT jack on the Recorderto the S-Video in jack on the TV using the optional S-Video cable (S).
Component Video connection
If your television is a high-definition or “digital ready”television, you may take advantage of the Recorder’sprogressive scan output for the highest video resolu-tion possible.
Connect the COMPONENT OUTPUT jacks on theRecorder to the corresponding in jacks on the TVusing an optional Y PB PR cable (C).
Notes:• Set the resolution to 480p using OUTPUT STATUS but-
ton on the front panel for progressive signal.
• Progressive Scan does not work with the RF, Video orS-Video connections.
• If your TV does not accept the Progressive Scan format,the picture will appear scrambled.
Audio connection Connect the Left and Right AUDIO OUTPUT jacks onthe Recorder to the audio left/right in jacks on the TVusing the supplied audio cables (A1 or A2).
TV connection with RF Converter (Modulator)If your TV does not have A/V Input jack but onlyAntenna Input jack, you must use the RF Converteras below.
Rear of Recorder
A1V
Rear of TV
Rear of TV
YPbPr
COMPONENT/PROGRESSIVE SCANVIDEO INPUT
LR
AUDIO INPUTS-VIDEO INPUT
S A2C
R
Rear of Recorder
Rear of TV
AV INPUT
RF Modulator (Not Supplied)

12
HDMI connection If you have a HDMI TV or monitor, you can connect itto this recorder using a HDMI cable.
1. Connect the HDMI OUTPUT jack on the recorderto the HDMI INPUT jack on a HDMI compatible TVor monitor (H).
2. Set the TV’s source to HDMI (refer to TV’sOwner’s manual).
Notes:• This unit will only provide up converted SD resolutions
when a HD resolution has been selected for the HDMIoutput.
• If your TV is NOT capable of handling 96 kHz samplingfrequency, set the [Sampling Freq.] option to [48 kHz]on the setup menu (See page 19). When this choice ismade, this unit will automatically convert any 96 kHzsignals to 48 kHz so your system can decode them.
• If your TV is not equipped with Dolby Digital and MPEGdecoder, set the [Dolby Digital] and [MPEG] options to[PCM] on the setup menu (See page 19).
• If your TV is not equipped with DTS decoder, set the[DTS] options to [OFF] on the setup menu (See page19). To enjoy DTS multi channel surround, you mustconnect this recorder to a DTS compatible receiver viaone of this recorder’s digital audio outputs.
• The arrow on the cable connector body should face upfor correct alignment with the connector on the recorder.
• If there is noise or lines on the screen, please checkthe HDMI cable.
• Not all HDCP-compatible DVI devices will work withthis recorder.
Tip:When you use HDMI connection, you can change the res-olution (480i, 480p, 720p, 1080i or 1080p) for the HDMIoutput using OUTPUT STATUS button on the front panel.
Caution:• Changing the resolution when the recorder is connect-
ed with HDMI connector may result in malfunctions. Tosolve the problem, turn off the recorder and then turnit on again.
• If your TV does not accept your resolution setting,abnormal picture appears on the screen. Please read TV’s owner’s manual then set the resolu-tion that your TV can accept.
About HDMIHDMI (High Definition Multimedia Interface) supports bothvideo and audio on a single digital connection for use withDVD Players, Set-Top Boxes, and other AV devices.HDMI was developed to provide the technologies of HDCP(High Definition Contents Protection). HDCP is used to pro-tect digital content transmitted and received.
HDMI has the capability to support standard, enhanced,or high-definition video plus standard to multi-channelsurround-sound audio, HDMI features include uncom-pressed digital video, a bandwidth of up to 5 gigabytesper second, one connector (instead of several cablesand connectors), and communication between the AVsource and AV devices such as DTVs.
HDMI, the HDMI logo and High-Definition MultimediaInterface are trademarks or registered trademarks ofHDMI licensing LLC.
Additional Information for HDMI• When you connect a HDMI or DVI compatible
device make sure of the followings:- Try switching off the HDMI/DVI device and this
recorder. Next, switch on the HDMI/DVI deviceand leave it for around 30 seconds, then switchon this recorder.
- The connected device’s video input is set correctly for this unit.
- The connected device is compatible with720(1440)x480i, 720x480p, 1280x720p,1920x1080i or 1920x1080p video input.
• Not all HDCP-compatible DVI devices will workwith this recorder.
- It’s impossible copy protected-DVD title’s play-back in non-HDCP devices.
• For best performance, directly connect the HDMIoutput to an HDMI input on your TV. If connectingto some device other than a TV or monitor, suchas a home theater receiver with an HDMI input,check the following to make sure the HDMI signalwill be received correctly:- Check the operating instructions of the con-
nected device to make sure that the HDMIinput of the device complies with HDMI-HDCPspecifications.
- Check that the HDMI setup menu of any non-display device is set to “pass-through” so thatHDMI signals received are not changed in anyway (such as changing the video or audio for-mat).
HDMI
HDMI compatible TV
H
(Type A)

13
HO
OK
UP
AN
DSE
TTIN
GS
Connection to an Connection to an AmplifierAmplifierConnecting to an amplifier equipped with twochannel analog stereo or Dolby Pro Logic II/ProLogic
Connect the Left and Right AUDIO OUTPUT jacks onthe Recorder to the audio left and right in jacks onyour amplifier, receiver, or stereo system using theaudio cables (A) supplied.
Connecting to an amplifier equipped with two chan-nel digital stereo (PCM) or to an Audio/Video receiv-er equipped with a multi-channel decoder (DolbyDigital™, MPEG 2, or DTS)
1. Connect one of the Recorder’s DIGITAL AUDIOOUTPUT jacks (OPTICAL O, COAXIAL X) to thecorresponding in jack on your amplifier. Use anoptional digital (optical O, coaxial X) audio cable.
2. You will need to activate the Recorder ’s digitaloutput. (See [Audio Settings] on page 19).
Digital Multi-channel soundA digital multi-channel connection provides the bestsound quality. For this you need a multi-channelAudio/Video receiver that supports one or more of theaudio formats supported by your Recorder (MPEG 2,Dolby Digital and DTS). Check the receiver manualand the logos on the front of the receiver.
Caution:Due to the DTS Licensing agreement, the digital output will be in DTS digital out when DTS audiostream is selected.
Notes:• If the audio format of the digital output does not match the
capabilities of your receiver, the receiver will produce astrong, distorted sound or no sound at all.
• Six Channel Digital Surround Sound via digital connec-tion can only be obtained if your receiver is equippedwith a Digital Multi-channel decoder.
• To see the audio format of the current DVD in the on-screen display, press AUDIO.
• This Recorder does not perform internal (2 channel)decoding of a DTS sound track. To enjoy DTS multichannel surround, you must connect this Recorder to aDTS compatible receiver via one of this Recorder’s digi-tal audio outputs.
• While viewing a digital channel, the 2 channel stereoaudio is only output through the audio output jacks.
• HDMI, Optical, and Digital Coax audio outputs are con-trolled simultaneously by the Audio Menu. Pleaseensure that the Audio Menu settings are compatible withthe Digital Audio capabilities of your TV or A/V receiver.
RL
AUDIO INPUTDIGITAL INPUT
COAXIAL
DIGITAL INPUT
OPTICAL
Amplifier (Receiver)
Rear of Recorder
AXO
Manufactured under license from DolbyLaboratories. Dolby and the double-D symbol areregistered trademarks of Dolby Laboratories.
Manufactured under license under U.S. Patent #:5,451,942 & other U.S. and worldwide patentsissued & pending. DTS and DTS Digital Out areregistered trademarks and the DTS logos andSymbol are trademarks of DTS, Inc. © 1996-2007 DTS, Inc. All Rights Reserved.

14
Accessory Accessory Audio/VAudio/Video (A/V)ideo (A/V)Connections to Connections to RecorderRecorderConnect the INPUT 1 or AV IN 2 jacks on theRecorder to the audio/video out jacks on your acces-sory component, using the optional audio/videocables. (Refer to page 38 for [Recording fromExternal Components].)
Connecting a DigitalConnecting a DigitalCamcorderCamcorderUse a DV cable (not supplied) to connect the DVin/out jack of your DV Digital Camcorder to the frontpanel DV IN jack of this Recorder.
Notes:This jack is for connection to DV equipment only. Itis not compatible with digital satellite tuners or D-VHS video decks PC or MAC computers.
Disconnecting the DV cable while recording a con-tents of the connected digital camcorder may resultin malfunction.
Rear of Recorder Front of Recorder
DV Digital Camcorder
Front of Recorder
DVIN/OUT

15
HO
OK
UP
AN
DSE
TTIN
GS
Initial Setup WInitial Setup WizardizardAfter the STANDBY/ON is pressed for the first time toturn on the unit or after factory setting (See page 18),the Initial Setup Wizard function sets the Language,Channels and Clock step-by-step until the setup iscomplete.
1. Use v / V to select a language for the Setupmenu and information display then press ENTER.
2. Check your antenna connections.Press B to move next step.
3. Select the [Tuning Band] option then press B .TV is for over-the-air antenna reception.CATV is for cable subscribers.
4. Press ENTER to begin the channel search.
You can skip the analog channel scanning bypressing B.
5. Enter the necessary information for year, date andtime.
b / B (left/right): Moves the cursor to theprevious or next column.v / V (up/down): Changes the setting at thecurrent cursor position.
Press ENTER to confirm your setting.
6. Press ENTER to exit the menu.
Note:You can reset the Initial Setup Wizard from the[Factory Set] in the setup menu. (see page 18).

16
Using the Home MenuUsing the Home MenuFrom the Home Menu screen you can access all theMedia for playback and recording of the recorder.
1. Press HOME and the Home menu appears.
2. Use b / B to select the desired main option.
3. Use v / V to select the desired Sub option thenpress ENTER to confirm your selection.
4. To exit the HOME menu, press HOME.
Setup• Start: Displays Setup menu.
TV• Auto Ch. Scan: Displays [Auto Channel Set]
menu. (See page 17)
• Channel Edit: Displays Channel Edit setupmenu. (See page 17)
• Channel List: Displays the Channel List menu. (See page 23)
• Timer Record: Displays [Timer Record] menu.(See page 35)
Movie• VCR: Plays back VHS cassette.
• DISC: - Displays TITLE LIST menu for recordable disc
(page 40)- Plays back DVD-Video disc (page 26-27).
Photo (See page 31-32)• DISC: Displays [Photo List] menu for disc.
Music (See page 30)• DISC: Displays [Music List] menu for disc.
Easy Menu
• Dubbing: Displays [Dubbing] menu. (See page37)
• Disc Manager: Displays Disc setup menu. (Seepage 22)
• Rec. Mode: Displays Record Mode setup menu.(See page 21)
• DV Input: Displays DV Input mode. (See page39)
Initial SettingsInitial Settings
In this menu system, there are several ways to cus-tomize the settings provided. Most menus consist ofthree levels to set up the options, but some requiregreater depth for the variety of settings.
1. Press HOME and the Home menu appears.
2. Select [Setup] > [Start] and press ENTER.
3. Use v / V to select the desired option.
4. While the desired item is selected, press B tomove to the second level.
5. Use v / V to select the second desired option.
6. Press B to move to the third level.
7. Use v / V to select the desired setting then pressENTER to confirm your selection.Some items require additional steps.
8. Press RETURN (O) or HOME to exit the Setupmenu.
Note:Press b to go back to the previous level.

17
HO
OK
UP
AN
DSE
TTIN
GS
General SettingsGeneral SettingsTo access to the General Setting.
1. Press HOME and the Home menu appears.
2. Select [Setup] > [Start] and press ENTER.
3. Use v / V to select (General) option andpress B.
Auto Channel SetThis recorder is equipped with a frequency synthesized tuner capable of receiving the analogand digital channels.
1. Select the [Auto Channel Set] option then press B.
2. Use v / V to select the tuning band (TV orCATV) option.TV is for over-the-air antenna reception.CATV is for cable subscribers.
3. Press B to highlight [Start] icon.
4. Press ENTER to begin the channel search.You can skip the analog channel scanning bypressing B while scanning analog channel.The tuner will automatically cycle through all available channels in the area and place them inthe tuner’s memory.
Notes:• If you want to change the [Band] option, you must exe-
cute the auto channel search after changing the [Band]option.
• This Recorder supports only unencrypted channels forcable subscribers.
Channel EditYou can edit a channel manually (add, delete, etc.).
1. Select the [Channel Edit] option then press B .
2. Press ENTER while the [Edit] icon is highlighted.The Channel List menu appears.
3. Use b / B / v / V to select a channel numberthen press ENTER.
4. Use v / V to select an option then press ENTER.
[Add] Adds a unmemorized channel manually.
[Delete] Deletes a memorized channel fromchannel list. A digital channel has multiple channels, so if you delete the digital channel, all multiple channels will be deleted.[Skip On/Off] (for memorized digital channel only) Set the channel to the skipped channel. The skipped channel number will dim.The channel cannot be selected using the CH (+/-) button during normal TV viewing.
[Favorite On/Off] Set the memorized channel tofavorite channel. (favorite channel shows
icon.)
[MFT Adjust] (for memorized analog channel only) To obtain a clearer picture, tune the MFT option.
5. Press RETURN (O) repeatedly to exit ChannelList menu.
Clock SetYou can set the clock.
1. Select the [Clock Set] option then B.
2. Enter the necessary information for year, dateand time.b / B (left/right): Moves the cursor to the previous or next column.v / V (up/down): Changes the setting at thecurrent cursor position.
3. Press ENTER to confirm your setting.
TV Aspect [4:3 Letter Box]: Select when a standard 4:3 TVis connected. Displays theatrical images withmasking bars above and below the picture.
[4:3 Pan Scan]: Select when a standard 4:3 TV isconnected. Displays pictures cropped to fill yourTV screen. Both sides of the picture are cut off.
[16:9 Wide]: Select when a 16:9 wide TV is con-nected.
Power Save ModeSet Power Save Mode to [ON] to place yourRecorder into an economic power save mode.Nothing is displayed in the display window when theunit is turned off.
FAV

18
Factory SetYou can reset the Recorder to its original factory settings.
1. Select the [Factory Set] option.
2. Press B to select [SET] then press ENTER.
3. Select [OK] and press ENTER.
4. Follow the Initial Setup Wizard on page 15.
Language SettingsLanguage SettingsTo access to the General Setting.
1. Press HOME and the Home menu appears.
2. Select [Setup] > [Start] and press ENTER.
3. Use v / V to select (Language) option andpress B.
Note:You can set [DTV Caption], [DTV Caption Style], [DTV Caption Option] and [DTV Audio] options onlywhile viewing digital TV.
Display MenuSelect a language for the Setup menu and information display.
Disc Menu / Audio / Subtitle[Original]: Refers to the original language inwhich the disc was recorded.[Others]: To select another language, press num-ber buttons then ENTER to enter the corresponding 4-digit number according to the language code list in the reference chapter (seepage 48). If you enter the wrong language code,press CLEAR.[OFF] (for Disc Subtitle): Turn off Subtitle.
Note:• The appearance of Audio and Subtitle not only
depended on the setting of Home Menu when playa DVD disc; it depends on what languages of audioand subtitle were pre-recorded in the disc also.
• For some of DVD movies, the audio cannot bechanged by set the Home Menu, but you have toaccess the DVD disc menu with ‘Disc menu/list’button (on remote control) to change the languageof audio.
DTV CaptionDigital channels sometimes provide caption, often in adifferent language. You can set a default caption lan-guage with this setting. If you select [Off], DTVCaption is not displayed. This unit cannot record theDTV caption in DVD mode.
Note:DTV caption will appear only if provided by the broadcaster.
Tips:If available, you can also select a caption languagewhile viewing digital TV viewing, press SUBTITLErepeatedly.If captions are available, the DTV caption icon ( )appears on the channel information display to indi-cate that you can select one of those captions withthe SUBTITLE button.Analog Caption is not displayed on this Recorder.If your TV has the Analog Caption function, you canswitch the Analog Caption using the TV. If analogand digital caption is overlapped on the TV screen,switch off one of two captions.
DTV Caption StyleSelects the style for caption.[Set by program] Default caption type provided by abroadcaster is shown when captions appear.[Custom] Customized text is shown when captionsappear. Use [DTV Caption Option] to customize thecaption type.
DTV Caption OptionYou can set [DTV Caption Option] only when [DTVCaption Style] is selected in [Custom].
Font: Selects the font type for captions.Size: Selects the font size for captions.Color: Selects the font color for captions.Opacity: Selects the font opacity for captions.- Solid: The text is solid (without any transparency).- Flash: The text blinks once a second.- Transparent: The text is transparent (In this case,
whatever the color is, the color does not affect thecaptions display).
- Translucent: The text is translucent.BG (Background) Color: Selects the backgroundcolor for captions.BG (Background) Opacity: Selects the back-ground opacity for captions.- Solid: The text background color is solid (without
any transparency).- Flash: The text background color blinks once a
second.- Transparent: The text background color is trans-
parent (In this case, whatever the backgroundcolor is, the color does not affect the captions.).
- Translucent: The text background color is translucent.

19
HO
OK
UP
AN
DSE
TTIN
GS
Edge Type: Selects the edge type for captions.- None: The text has no edge.- Raised: The text is raised.- Depressed: The text is depressed.- Uniform: The text has a uniform edge.- Left Shadow: The text has a left-shadow edge.- Right Shadow: The text has a right-shadow edge.Edge Color: Selects the edge color for captions.
DTV AudioDigital channels sometimes provide multiple audiotracks, often in a different language. You can set adefault audio language with this setting. Tip:If provided by the broadcaster, the (DTVMultiple Audio Icon) appears on the channel informa-tion display to indicate that you can select one ofthose audio languages with the AUDIO button.(See page 24)
Audio SettingsAudio SettingsTo access to the General Setting.
1. Press HOME and the Home menu appears.
2. Select [Setup] > [Start] and press ENTER.
3. Use v / V to select (Audio) option and pressB.
Each DVD disc has a variety of audio output options.Set the Recorder’s Audio Output according to thetype of audio system you use.
Dolby Digital / DTS / MPEG[Bitstream]: Select [Bitstream] if you connect theDVD+VCR’s DIGITAL AUDIO OUTPUT jack to anamplifier or other equipment with a Dolby Digital,DTS or MPEG decoder.
[PCM] (for Dolby Digital / MPEG): Select whenconnected to a two-channel digital stereo amplifi-er. DVDs encoded in Dolby Digital or MPEG willbe automatically downmixed to two-channel PCMaudio.
[OFF] (for DTS): If you select [OFF], the DTS signal is not output through the DIGITAL AUDIOOUTPUT
Sampling Freq. (Frequency)If your receiver or amplifier is NOT capable of han-dling 96 kHz signals, select 48 kHz. When this choiceis made, this unit automatically converts any 96 kHzsignals to 48 kHz so your system can decode them.
If your receiver or amplifier is capable of handling 96kHz signals, select 96 kHz. When this choice ismade, this unit passes each type of signal throughwithout any further processing.
Check the documentation for your amplifier to verifyits capabilities.
DRC (Dynamic Range Control)With the DVD format, you can hear a program’ssoundtrack in the most accurate and realistic presen-tation possible, thanks to digital audio technology.However, you may wish to compress the dynamicrange of the audio output (the difference between theloudest sounds and the quietest ones). This allowsyou to listen to a movie at a lower volume without los-ing clarity of sound. Set DRC to [ON] for this effect.
Lock (Parental Control) SettingsLock (Parental Control) SettingsTo access to the General Setting.
1. Press HOME and the Home menu appears.
2. Select [Setup] > [Start] and press ENTER.
3. Use v / V to select (Lock) option and press B.
OR
[US Rating] [Canadian Rating]
Notes:• Lock System and TV Rating options are effective for
digital TV program only.• When you set the TV Rating, a program with a TV
Rating beyond your rating setting cannot be recordedcorrectly. (Normal recording, Timer recording, etc.)
• The default TV Rating setting is to allow all programsto be viewed.

20
Lock SystemYou can lock certain unsuitable channels to prevent chil-dren from accessing them, or set a TV Rating, so thatany digital TV program classified above that rating bythe broadcaster will be restricted. If the [Lock System] isset to [OFF], TV Rating options are not effective.The Lock System option is effective for TV Rating andDownloadable Rating options.1. Select [Lock System] option then press B.2. To access the Lock Menu options, you must input
the 4-digit password you created. If you have not yet entered a password you areprompted to do so. Input a 4-digit password. Enter itagain to verify. If you make a mistake, press CLEAR.
3. Select [ON] or [OFF] using the v / V buttons.4. Press ENTER to confirm your setting.
Set PasswordYou can enter or change password.1. Select [Set Password] option then press B. 2. Follow step 2 as shown in [Lock System] above.
To change the password, press ENTER when the[Change] option is highlighted, then input old pass-word. Input new password. Enter it again to verify.To delete the password, select [Delete] option thenpress ENTER, then input old password. The pass-word is deleted.
3. Press HOME to exit the menu.
If you forget your passwordIf you forget your password you can reset it using thefollowing steps:1. Press HOME and the Home menu appears. 2. Select [Setup] > [Start] and press ENTER.3. Input the 6-digit number [210499]. When the mes-
sage appears, select [OK] then press ENTER. Thepassword will be reset.
4. Enter a new password as described above.
Note:If you delete your password, all ratings will be reset to thedefault setting. The default setting is to allow all programs tobe viewed in full.
Set TV RatingSelect [US Rating] or [Canadian Rating] to set the TVrating options according to your local broadcast system.
TV Rating-Children (US Rating)Prevents children from watching certain children’s TVprograms according to the rating setting. This ratingapplies only to TV programs for children. Unless youblock TV programs intended for mature audiences in theTV Rating – General menu, your children could viewthose programs.1. Select the [TV Rating-Children] option then press B.2. Input a password as shown in [Lock System] on
page 18.
3. Select the [Age] or [Fantasy Violence] option then pressB.[Age]: Selection applies regardless of content cate-gory of rating.[Fantasy Violence]: Selection applies if TV pro-grams include rating for Fantasy Violence.
4. Select a rating then press ENTER. [TV-Y]: All Children.[TV-Y7]: Directed toward children age 7 and older.[Blocking Off]: Permits all programs.
TV Rating-General (US Rating)Blocks TV programs that you or your family may notwish to watch, based on the rating scheme set.1. Select the [TV Rating-General] option then press B.2. Follow step 2 as shown in [Lock System] above.3. Select the [Age], [Dialogue], [Language], [Sex], or
[Violence] option then press B.[Age]: Selection applies regardless of content cate-gory of rating.[Dialogue]: Selection applies if TV programs have rating for dialogue.[Language]: Selection applies if TV programs have rating for language.[Sex]: Selection applies if TV programs have rating forsex.[Violence]: Selection applies if TV programs have rating for violence.
4. Select a rating then press ENTER. [TV-G]: General audience.[TV-PG]: Parental guidance suggested.[TV-14]: Parents strongly cautioned.[TV-MA]: Mature audience only.[Blocking Off]: Permits all programs.
TV Movie Rating (US Rating)Blocks movies according to the movie ratings restrictionsso children cannot view certain movies. You can set theratings to block out all the movies with ratings above aspecified level. Keep in mind that the movie ratings applyonly to movies shown on TV, not TV programs such assoap operas.1. Select the [TV Movie Rating] option then press B.2. Input a password as shown in [Lock System] on
page 19.3. Select a rating then press ENTER.
[G]: General audiencesAll ages admitted.[PG]: Parental guidance suggested.Some material may not be suitable for children.[PG-13]: Parents strongly cautioned.Some material may not be appropriate for childrenunder 13.[R]: Restricted under 17 requires accompanying par-ent or adult guardian. [NC-17]: No one 17 and under admitted. [X]: No one 17 and under admitted (Adult only).[Blocking Off]: Permits all programs.

21
Downloadable Rating (US Rating)The rating information can be updated if a TV stationsends the downloadable rating information.
Note: Downloadable Rating is a technology that allows digitalTV stations to create and deliver new rating systems inthe future if they choose.
1. Select the [Downloadable Rating] option then pressB.
2. Follow step 2 as shown in [Lock System] above.
3. Select a rating title or TV rating then press B.
4. Select a rating then press ENTER.
Notes:• If rating information is not downloaded from a TV station,
the Downloadable Rating option will not be available.• Rating information is automatically downloaded while
watching DTV channels. It may take several seconds.• The Downloadable Rating option is available for use after
rating information is downloaded from a TV station.However, depending on the information from a TV station,it may not be available for use.
• Rating levels may differ depending on the broadcasting sta-tion.
• The default option name and Downloadable Ratingchanges depending on the downloaded information.
• The on-screen display for Downloadable Rating optionswill appear with a language that TV station sends.
• The rating titles (For example: Humor, etc) and TV ratings(For example: MH, H, VH, etc) may differ depending onthe TV station.
TV Rating-CELR (US Rating)(CELR: Canadian English Language Rating system)
1. Select the [TV Rating-CELR] option then press B.2. Follow step 2 as shown in [Lock System] above.3. Select a rating then press ENTER.
[E]: Exempt TV program includes: news, sports, doc-umentaries and other information program, talkshows, music videos, and variety program.[C]: Program intended for children under age 8.[C8+]: Program generally considered acceptable forchildren 8 years and over to watch on their own.[G]: General audience.[PG]: Parental guidance.[14+]: Program contains themes or content whichmay not be suitable for viewers under the age of 14.[18+]: Adult program.[Blocking Off]: Permits all programs.
TV Rating-CFLR (US Rating)(CFLR: Canadian French Language Rating system)
1. Select the [TV Rating-CFLR] option then press B.2. Follow step 2 as shown in [Lock System] above.3. Select a rating then press ENTER.
[E]: Exempt TV program[G]: General - Program intended for audience of allages.[8 ans+]: Not recommended for young children.[13 ans+]: Program may not be suitable for childrenunder the age of 13.[16 ans+]: Program is not suitable for children underthe age of 16.[18 ans+]: Program restricted to adults.[Blocking Off]: Permits all programs.
Recording SettingsRecording Settings
To access to the General Setting.
1. Press HOME and the Home menu appears.
2. Select [Setup] > [Start] and press ENTER.
3. Use v / V to select (Recording) option andpress B.
Disc Record Mode
You can set the picture quality for recording; XP (High Quality), SP (Standard Quality), LP (Low Quality), EP (Extend Quality).
1. Select the [Disc Record Mode] option then press B.
2. Use v / V to select a desired Disc Record Mode(XP, SP, LP or EP).
3. Press ENTER to confirm your selection, thenpress HOME to exit the menu.
VCR Record Mode
You can set the picture quality for VCR recording; SP (Standard Play), SLP (Super Long Play).
HO
OK
UP
AN
DSE
TTIN
GS

22
DV Record Audio
You need to set this if you have a camcorder using32kHz/12-bit sound connected to the front panel DVIN jack. Some digital camcorders have two stereotracks for audio. One is recorded at the time of shoot-ing; the other is for overdubbing after shooting.
On the Audio 1 setting, the sound that was recordedwhile shooting is used. On the Audio 2 setting, theoverdubbed sound is used.
Auto Chapter
During recording, chapter markers are added auto-matically at fixed intervals. You can set this interval to5 minutes or 10 minutes. To turn off automatic chap-
ter marking, select [None].
Disc SettingsDisc SettingsTo access to the General Setting.
1. Press HOME and the Home menu appears.
2. Select [Setup] > [Start] and press ENTER.
3. Use v / V to select (Disc) option and press B.
Initialize
If you load a completely blank disc, the recorder willinitialize the disc.
• DVD-R: The recorder initialize the disc to Video mode.The recording mode will always be Video mode.
• DVD-RW/ DVD+RW/DVD+R/DVD-RAM: The Initializemenu will appears. Select [OK] then press ENTER.DVD-RW disc is initialized to Video mode.
Also, you can reformat the DVD-RW/DVD+RW fromthe Setup menu as below.
1. Select the [Initialize] option then press B. [Start] icon is highlighted.
2. Press ENTER.• In case of DVD-RW, use b / B to select a
desired Disc Initialize Mode (VR Mode or VideoMode) then press ENTER.
• In case of DVD+RW/DVD-RAM, use b / B toselect [OK], and press ENTER.It takes a few moments to format the disc.
Caution:If you want to change the disc format, everythingrecorded on the disc will be erased.
Finalize
Finalizing ‘fixes’ the recordings in place so that thedisc can be played on a regular DVD player or com-puter equipped with a suitable DVD-ROM drive.Finalizing a Video mode disc creates a menu screenfor navigating the disc. The menu screen of the final-ized disc can be accessed by pressing DISCMENU/LIST or TITLE.
Caution:Once you have finalized a DVD-R and DVD+R disc,you cannot edit or record anything else on that discexcept DVD+RW. However, you can record and edita DVD-RW disc by choosing [Unfinalize] option.
1. Press HOME and the Home menu appears.
2. Select [Setup] > [Start] and press ENTER.
3. Use v / V to select (Disc) option and press B.
4. Select the [Finalize] option on the setup menuthen press B.
5. Press ENTER while [Finalize] is selected.Finalize menu appears.
6. Select [OK] then press ENTER.The Recorder starts finalizing the disc.
Notes:• Finalization can take up to 3-4 minutes or more depend-
ing on the type of disc, how much is recorded on thedisc, and the number of titles on the disc.
Tips:• If you load a DVD-RW that has already been finalized,
you can ‘Unfinalize’ it by choosing [Unfinalize] from theFinalize menu. After doing this, you can edit and re-record onto the disc.
• You cannot unfinalize a DVD-R and DVD+R disc.• If [Disc Protect] option is set to [ON], the finalize is not
available. To finalize, set [Disc Protect] option to [OFF].
Disc Label
Use the Disc Label feature to enter a name for thedisc. This name appears when you load the disc andwhen you display disc information on-screen.• The Disc label can be up to 32 characters long.• For discs formatted on a different Recorder, you
will see only a limited character set.
1. Select the [Disc Label] option then press B.[Edit] icon is highlighted.
2. Press ENTER.Keyboard menu appears.To enter characters, see page 44.

REF
EREN
CE
23
HO
OK
UP
AN
DSE
TTIN
GS
Disc Protect
Depending on the type of disc you are using, DiscProtect allows you to preserve your recordings in avariety of ways:• DVD+RW: Prevents editing, erasing, or overwrit-
ing of existing recordings.• DVD+R: Prevents editing or erasing of existing
recordings. • DVD-RW (VR mode)/DVD-RAM: Prevents
editing, erasing, and regular recording.
Notes:• Disc Protect is not compatible with DVD-RW discs in
Video mode or DVD-R discs.
• If you need to unlock a disc to make edits, select [OFF].
PBC
PBC stands for Playback Control and refers to specialmenus and navigation features that are available onsome Video CDs.
[ON]: Video CDs are played according to the PBC, ifavailable.
[OFF]: Video CDs are played the same way as AudioCDs.
DivX Registration Code
We provide you the DivX® VOD (Video On Demand)registration code that allows you to rent and purchasevideos using the DivX® VOD service. For more information, visit www.divx.com/vod.
1. Select [About DivX(R)] option then press B.
2. Press ENTER while [Enter] is selected and theregistration code will appear.
3. Use the registration code to purchase or rent thevideos from Divx® VOD service atwww.divx.com/vod. Follow the instructions anddownload the video onto a disc for playback onthis unit.
Note:All the downloaded videos from DivX® VOD can onlybe played back on this unit.
TV Viewing
Channel Selection
You can select a channel as shown below.
Number and – (dash) buttonsUse Number (0-9) and – (dash) buttons to select achannel directly.
FAV. CH +/- buttonPress FAV +/– to scroll through your favorite chan-nels.
Note:To set a favorite channel, use [Channel Edit] option inthe Setup menu. (See page 17.)
CH +/– buttons Use CH +/– on the Remote Control or CH v/V on thefront panel to cycle the recorder through the channelsin memory.
Channel Selection with Channel Listmenu
Displaying Channel List and ChangingChannel 1. Press HOME and the Home menu appears.
2. Select [TV] > [Channel List] and press ENTER.The channel list menu will appear.
3. Select your desired channel using the v / V andpress ENTER to change the channel.
Switching Channel ListFour types of channel lists are provided for easy andquick channel searching. You can switch the channellists to TV (CATV), DTV (CADTV), Favorite or ALL.
1. Press v to move the highlight position to top ofthe channel list.
2. Press b / B to select a [TV (CATV)], [DTV(CADTV)], [Favorite] or [ALL].Selected channel list appears.
TV (CATV): Shows all analog TV channels.
DTV (CADTV): Shows all digital TV channels.
Favorite: Shows favorite channels. (favorite channel shows icon.)
ALL: Shows all analog and digital channels.
FAV
DivX

24
General Explanation ofGeneral Explanation ofOn-Screen DisplayOn-Screen DisplaySome DVDs require specific operation or allow onlylimited operation during playback. When this occurs,
is displayed, action prohibited or not available.
Displaying Information WhileWatching TVDuring viewing the TV, press DISPLAY to display/remove the information displayed on-screen. The information will not be displayed during VCRrecording.
Note:You must set the clock on the setup menu to display thecorrect start time and end time of the program while viewingdigital channel.
Channel Information Icon
(DTV caption icon)Indicates that the current channel contains the DTVcaption. Press SUBTITLE to select a DTV captionlanguage.
TV Aspect Indicates that the current channel is wide or 4:3 pic-ture format.
(DTV Multiple Audio Icon)Indicates that the current channel contains the DTVmultiple audio languages. Press AUDIO to select anaudio language.
Tips:If provided by the broadcaster, the MUTILINGUAL (DTVMultiple Audio Icon) appears on the channel informa-tiondisplay to indicate that you can select one of those audiolanguages with the AUDIO button. There may be cases thatyou may not hear audio after changing channels if thebroadcaster has opted to broadcast a MUTILINGUAL signalin your selected DTV Audio language and not included theaudio in the broadcast. By pressing the AUDIO button onthe remote you should be able to change the audio selec-tion and receive an audio signal.
Displaying Disc Information on-screen
You can display various information about the disc ortape loaded on-screen. Some items can be changedusing the menu.
1. Press DISPLAY once to show current status.
Example: DVD-RW in VR mode
2. Press DISPLAY once again to show various playback information. The items displayed differ depending on the disctype or playing status.
3. You can select an item by pressing v / V andchange or select the setting by pressing b / B.For details about each item, see the pages inparenthesis.
• [Title]: Current title (or track) number/totalnumber of titles (or tracks) (page 26, 27)
• [Chapter]: Current chapter number/total number of chapters (page 26)
• [Time]: Elapsed playing time (page 28)• [Audio]: Selected audio language (DVD
VIDEO only) or audio channel (page 27)• [Subtitle]: Selected subtitle (page 26)• [Angle]: Selected angle/total number of angles
(page 28)• [Sound]: Selected sound mode (page 28)
Note:If no button is pressed for 10 seconds, the on-screen dis-play disappears.
Indicates channel number, station name, andaudio signal by the tuner.
Indicates program title, start time, end time,TV Rating, etc. Details are below. (Digitalchannel only)
Indicates current date and time.
Indicates audio language fordigital channel or output audio
signal for analog channel(Stereo, Mono, SAP, etc.).
Indicates the disc format, free space,and elapsed time progress bar.

25
TV V
IEW
ING
Playing a TPlaying a Tapeape1. Press VCR to control the VCR deck.
2. Insert a pre-recorded video cassette.
• If the unit is powered off, it will power on automatically when the tape is loaded.
• If the Timer indicator lights on the front paneldisplay window, press STANDBY/ON once.
3. Press PLAY (N) to start playback.
• If a tape without a safety tab is inserted theunit starts playback automatically.
4. Press STOP (x) to stop playback.
• If the tape reaches the end before you pressSTOP (x) the Recorder automatically stops,rewinds and ejects the tape.
Note:S-VHS Quasi Playback (SQPB)
• This Recorder can play back S-VHS recordedtapes, however, it cannot make recordings usingS-VHS format tapes.
• SQPB is an abbreviation for S-VHS Quasi Playback.
Playing a DVDPlaying a DVD1. Press DVD to control the DVD deck.
2. Press EJECT, OPEN/CLOSE (Z) to open the disctray. Load your chosen disc in the tray, with the playback side down.
3. Press EJECT, OPEN/CLOSE (Z) to close thetray. Playback starts automatically. If playbackdoes not start, press PLAY (N) or Starts play-back using HOME menu.
4. To stop the playback, press STOP (x).The unit records the stopped point, depending onthe disc. “Xx” appears on the screen briefly.Press PLAY (N) to resume playback (from thescene point). If you press STOP (x) again orunload the disc (“x” appears on the screen.), theunit will clear the stopped point.
5. Press EJECT, OPEN/CLOSE (Z) to remove thedisc.Press EJECT, OPEN/CLOSE (Z) to close disctray or press STANDBY/ON (1/&), the disc traycloses automatically and unit turns off.
Note:When do not use DVD, please take out DISC.
Playback
VCR Playback Options
Buttons Operations
EJECT (Z) Ejects the tape in the VCR deck.
PAUSE (X) Pause playback.
Press repeatedly to step forward one frame at a time.
• After 5 minutes in STILL mode the Recorder stops to protectthe tape and video heads.
FORWARD (M) Scan forward. In Stop mode, fast forwards the tape.In Pause mode, starts slow motion playback.
• After 3 minutes in SEARCH mode the Recorder returns to PLAY mode to protect the tape andvideo heads
• After 3 minutes in SLOW MOTION mode the Recorder goes back to PLAY mode to protect thetape and video heads.
BACKWARD (m) Scan backward. In Stop mode, rewinds the tape.
• After 3 minutes in SEARCH mode the Recorder returns to PLAY mode to protect the tape andvideo heads.
CLEAR Resets the current tape counter position to 0:00:00. To automatically goto tape counterposition 0:00:00, press RETURN while the tape is in Stop mode or in Play mode.
CH (+/-) Manually reduces noise on the screen during tape playback. Tracking is set automatically when a tape is inserted.
AUDIO Sets tape audio to HIFI, LEFT, RIGHT or NORMAL.Use b/B buttons to select tape audio you want.

26
DVD or Video CD Playback Features
Buttons Operations
OPEN / CLOSE (Z) Opens or closes the disc tray.
PAUSE (X) Pause playback.
Press repeatedly to play Frame-by-Frame. You can also use b / B to step backward and forwardwhile in Pause mode.
BACKWARD (m) / FORWARD (M)
During playback, press repeatedly to select the requiredscan speed. - DVD; 5 steps,- Video CD, DivX, Audio CD; 3 steps
In Pause mode, press BACKWARD (m) / FORWARD(M) for slow motion playback.- DVD; 4 steps,- Video CD; 3 steps• This function is forward only for Video CD.
SKIP (. / >) Press SKIP (> or .) briefly during playback to selectthe next chapter/track or to return to the beginning of thecurrent chapter/track.Press SKIP (.) twice in quick successions to step backto the previous chapter/track.
• To go directly to any chapter/track during playback, press DISPLAY twice and use v / V to selectthe chapter or track (for Video CD) icon. Input the chapter/track number or use b / B.
• On a Video CD with PBC, you must set PBC to [OFF]in the Setup menu to use this function (See page 22).
• On an Audio CD, to go directly to any track, enter thetrack number using the numbered buttons (0-9) duringplayback.
ZOOM Enlarge the video image.(x1 size → x2 size → x4 size → x1 size (normal size))You can move through the zoomed picture using b B v Vbuttons.
TITLE If the current DVD title has a menu, the title menu appearson the screen. Otherwise, the disc menu may appears.
DISC MENU/LIST The disc menu appears on the screen.
SUBTITLE During playback, press SUBTITLE then press b / Brepeatedly to select a desired subtitle language.
Discs
All Discs
All Discs
DivXDVD
DivXDVD
+R+RWDVD
DVD ALL
WMAMP3ACDDivXVCDDVD ALL
VCDDVD ALL
ACDDivXVCDDVD ALL
VCDDVD ALL

27
PLAY
BA
CK
Buttons Operations
PLAY MODE Select a desired play mode while playback.
[A-]: Repeats a sequence between A (Start point) and B (End point) during playback. Press ENTER at your chosen end point then the repeat sequence begins.
[CHAPTER]: Repeats the current chapter.
[TITLE]: Repeats the current title.
[ALL]: Repeats the all titles/tracks.
[Track]: Repeats the current track.
[RANDOM]: Random playback
[Folder]: Repeats all the tracks on a folder of a disc.
[OFF]: Does not play repeatedly.
• If you press SKIP (>) once during Repeat Chapter(Track) playback, the repeat playback cancels.
• By pressing SKIP (>) during Random playback, theRecorder selects another title (track) and resumes Randomplayback.
AUDIO Press AUDIO then press b / B repeatedly to hear a different audio language, audio track or encoding method.
Note:Some discs feature both Dolby Digital and DTS soundtracks. There is no analog audio output when DTS isselected. To listen to the DTS soundtrack, connect thisrecorder to a DTS decoder via one of the digital outputs. See page 13 for connection details.
Press AUDIO then press b / B repeatedly during playback to hear a different audio channel.With DVD-RW discs recorded in VR mode that have both amain and a Bilingual audio channel, you can switch between Main (L+L), Bilingual (R+R), or a mix of both (L+R).
Discs
VCDDVD ALL
DivXDVD
DVD ALL
WMAMP3
Karaoke DVDVCD
WMAMP3ACDVCD
RAM-RWVRACDVCD
Karaoke DVDDVD ALL
DVD ALL
Karaoke DVDACDVCDDVD ALL

28
Special Playback OptionsSpecial Playback Options
If a menu screen is displayed
In some cases, the disc menu might appear instead.
Use the b B v V buttons to select the title/chapteryou want to view, then press ENTER to start. PressTITLE or DISC MENU/LIST to return to the menuscreen.
Use the number buttons to select the track you wantto view and press RETURN to return to the menuscreen. Menu settings and operating procedures maydiffer. Follow the instructions on each menu screen.You may also set PBC to [OFF] (See page 22).
Time Search
To start playing at any chosen time on the disc:
1. Press DISPLAY twice during playback. The timesearch box shows the elapsed playing time.
2. Press v / V to select the time clock icon and[-:--:--] appears.
3. Input the required start time in hours, minutes,and seconds from left to right. If you enter thewrong numbers, press b / B to move the underbar (_) to the wrong number. Then enter the correct numbers.
4. Press ENTER to confirm. Playback starts from theselected time.
Marker Search
To enter a Marker
You can start playback from up to six memorizedpoints. To enter a marker, press MARKER at thedesired point on the disc. The Marker icon appearson the TV screen briefly. Repeat to enter up to sixmarkers.
To Recall or Clear a Marked Scene
1. During disc playback, press SEARCH.The marker search menu appears on the screen.
2. Use b/B/v/V to select a marker scene that youwant to recall or clear.
3. Press ENTER and playback starts from themarked scene. Or, Press CLEAR and use b / Bto select [OK] then press ENTER to deletemarked scene from the list.
4. To remove the Marker Search menu,press RETURN (O).
Camera Angle
If the disc contains scenes recorded at different camera angles, you can change to a different cameraangle during playback. Press DISPLAY then selectthe Angle icon during playback. Use b / B to select adesired angle. Note that the number of the currentangle appears on the display.
Tip:The Camera Angle icon is displayed on the TV screen whenalternate angles are available.
3D Surround
This unit can produce a 3D Surround effect, which simulates multi-channel audio playback from two conventional stereo speakers, instead of the five ormore speakers normally required to listen to multi-channel audio from a home theater system. 1. Press DISPLAY twice then use v / V to select the
sound icon. Then, use b / B to select [3D SUR.].
2. To turn off the 3D Surround effect, select [NORMAL].
Last Scene Memory
This Recorder memorizes last scene from the lastdisc that is viewed. The last scene remains in memo-ry even if you remove the disc from the Recorder orswitch off the Recorder. If you load a disc that hasthe scene memorized, the scene is automaticallyrecalled.
Notes:• Settings are stored in memory for use any time.• This Recorder does not memorize settings of a disc if
you switch off the Recorder before commencing to playit.
• Last Scene Memory function for a previous DVD title iserased once a different DVD title is played.
DVD
DivXVCDDVD ALL
DVD
DVD ALL
DivXDVD ALL
VCD
DVD
VCDDVD

29
PLAY
BA
CK
Playing a DivX Movie FilePlaying a DivX Movie FileThe recorder can play DivX files. Before playing DivXfiles, read “DivX file requirement” on right.
1. Press HOME.
2. Select [Movie] option.
3. Select a media that contains DivX file(s) thenpress ENTER.The [Movie List] menu appears on the TV screen.
4. Press v / V to select a folder, and press ENTER.A list of files in the folder appears. If you are in afile list and want to return to the Folder list, usethe v / V buttons on the remote to highlight and press ENTER.
5. If you want to view a particular file, press v / V tohighlight a file and press PLAY (N). You can use variable playback functions. Refer topages 26-27.
6. Press STOP to stop the playback. The [MovieList] menu appears.
Notice for displaying the DivX subtitleIf the subtitle does not display properly, please followthe steps below.
1. Press PAUSE/STEP when the subtitle appears.
2. Press and hold SUBTITLE about 3 seconds.The language code will appear.
3. Press b / B to select another language code untilthe subtitle is displayed properly.
4. Press PLAY (N) to continue playback.
Notes:• The DivX subtitle file name has to be identified
with the DivX file name to display by this unit.
• TXT subtitle file can be displayed on the menulist, but it is not playable.
Movie List menu options
1. Press v / V to select a folder/file on the [MovieList] menu then press ENTER. [Movie List] menu options appear.
2. Press v / V / b / B to select an option, and pressENTER.
[Play] Start playback the selected title.[Open] Opens the folder and a list of files in thefolder appears
DivX file requirementAvailable resolution size: 720x576 (W x H) pixelDivX file extensions: “.avi”, “.divx”Playable DivX subtitle: “.smi”, “.srt”, “.sub (Micro DVD format only)”, “.txt (Micro DVD format only)”Playable Codec format: “DIV3”, “MP43”, “DIVX”,“DX50”Playable Audio format: “AC3”, “PCM”, “MP2”,“MP3”, “WMA”
Sampling frequency: within 8 - 48 kHz (MP3), within 32 - 48kHz (WMA)Bit rate: within 8 - 320kbps (MP3), within 32 - 192kbps (WMA)
CD-R Format: ISO 9660 and JOLIET.DVD±R/RW Format: ISO 9660 (UDF Bridge format)Maximum Files/Disc: Less than 1999 (total numberof files and folders)Notes on DivX format
If the number of the screen frame is over 29.97frames per second, this unit may not operate nor-mally.If the video and audio structure of recorded file isnot interleaved, returns to the menu screen.If there is impossible code to express in the DivXfile name, it may be displayed as “_” mark. If the file is recorded with GMC, the unit supportsonly 1-point of the record level.* GMC?GMC is the acronym for Global MotionCompensation. It is an encoding tool specified inMPEG4 standard. Some MPEG4 encoders, likeDivX, have this option.There are different levels of GMC encoding, usu-ally called 1-point, 2-point, or 3-point GMC.

30
Playing an Playing an Audio CD or Audio CD or MP3/WMAMP3/WMA filesfiles
The Recorder can play Audio CDs and MP3/WMAfiles. Before playing MP3/WMA files, read [MP3/WMAaudio file requirement] on right.
1. Press HOME and the Home menu appears. 2. Select [Music] > [DISC] and press ENTER.
The [Music List] menu appears on the TV screen.
Example) Audio CD
3. Use v/V to select a track or file then press PLAY (N). Playback starts. You can use variable playback functions. Refer topages 26-27.
4. To stop playback at any time, press STOP (x).
Tips:• You can view TV channel or video input source by
pressing RETURN (O). If you want to return to the[Music List] menu, press DISC MENU/LIST.
• Press DISPLAY to view ID3-Tag information for the MP3file. If ID3-Tag information is not present, [ID3-Tag:None] will appear. If you select a folder, the number ofsubfolders and number of MP3/WMA files in the folderare displayed. Press DISPLAY again to remove theinformation screen.
• On CDs, DVDs with mixed content (Audio tracks,MP3/WMA files or JPEG files), you can select betweenthe [Music List] menu and [Photo List] menu by pressingTITLE repeatedly.
• If you are in a file list and want to return to the Folder
list, use the v/V to highlight and press ENTER toreturn to the previous menu screen.
Music List menu options
1. Press v / V to select a track/file or folder on the[Music List] menu then press ENTER.
2. Use v / V to select an option, then press ENTER.
• [Play] Start playback the selected track or file.
• [Open] Opens the folder and a list of files in thefolder appears.
• [Random] Start or stop random playback.
Random1. Press v / V to select a file then press ENTER.
The menu options appear.
2. Press v / V to select [Random] option then pressENTER. The unit automatically begins random playbackand “RANDOM” appears on the menu screen.
3. To return to normal playback, select [Random]option again then press ENTER.
Tip:By pressing SKIP ./> during Random play-back, the unit selects another track and resumesRandom playback.
MP3/WMA audio file requirementFile extensions“.mp3”, “.wma”.
Sampling frequency:within 8 - 48 kHz (MP3), within 32 - 48kHz (WMA)
Bit rate: within:8 - 320kbps (MP3), 32 - 192kbps (WMA)
CD-R Format:ISO 9660 and JOLIET.
DVD±R/RW Format:ISO 9660 (UDF Bridge format)
Maximum Files/Disc: Less than 1999 (total number of files and folders)

31
PLAY
BA
CK
VViewing a JPEG filesiewing a JPEG files
This unit can play JPEG files. Before playing JPEGrecordings, read “Photo file requirement” on page 32.
1. Press HOME and the Home menu appears.
2. Select [Photo] > [DISC]] and press ENTER.
3. Use v V b B to select a file or folder and pressENTER.
2. Use v / V to select option and press ENTER.
Example: When you select a file.
3. Use v / V to select [Full Screen] then pressENTER.The selected image is displayed in full screen.
4. To stop viewing at any time, press STOP (x).
Notes:• If the icon displays in the [Photo List] menu, it
means you cannot see those JPEG files.
• You can view TV channel or video input source bypressing RETURN (O). If you want to return to the[Photo List] menu, press DISC MENU/LIST.
• If you are in a file list and want to return to the Folder
list, use the v/V to highlight and press ENTER toreturn to the previous menu screen.
• On CDs, DVDs with mixed content (Audio tracks,MP3/WMA files or JPEG files), you can select betweenthe [Music List] menu and [Photo List] menu by pressingTITLE repeatedly.
Photo List menu options1. Use v V b B to select a file then press ENTER.
The menu options appear.
2. Use v / V to select an option then press ENTERto confirm your selection.
• [Open] Opens the folder and a list of files in thefolder appears.
• [Full Screen] Shows the selected file as fullscreen.
• [Slide Show] Displays Slide Show menu.
Still picture
Use PAUSE/STEP (X) while viewing slide show topause mode.
Skip Images
While viewing a picture, press SKIP (> or .)once to advance to the next file or return to the previous file.
Rotate Images
Use v / V while viewing a picture to flip the pictureclockwise or counterclockwise.
Press ENTER to make this menu appear or disappear.

32
View Slide Shows
1. Select [Slide Show] option on the [Photo List]menu.
2. Press ENTER.
3. Use b / B / v / V to set the options.
[Object] option: • [Selected] Views slide show only selected
files.
• [All] Views slide show all files.
[Speed] option: Sets the Slide Show speed to [Normal], [Slow], or [Fast].
4. Select the [Start] option then press ENTER tostart the Slide Show.
5. Press STOP (x) to stop the Slide Show andreturns to the [Photo List] menu.
Tips:• Selecting multiple files
1. Press MARKER.A check mark appears on the file. Press MARKERagain to cancel the marked file.
2. Repeat step 1 to mark additional file.
• Use the CLEAR button to select all files, or cancel allmarked files.
Photo file requirementFile extensions“.jpg”
Recommended size:Less than 1280 x 720 (WxH) pixel is recommended.Less than 4MB recommanded.
CD-R Format:ISO 9660 and JOLIET.
DVD±R/RW Format:ISO 9660 (UDF Bridge format)
Maximum Files/Disc: Less than 1999 (total number of files and folders)
Notes on JPEG fileProgressive and lossless compression JPEGimage files are not supported.Depending on the size and number of the JPEGfiles, it may take several minutes to read the con-tents of the media.

33
REC
OR
DIN
G
About DVD recordingAbout DVD recordingNotes:• This Recorder cannot record CD-R or CD-RW discs.• Fingerprints and small scratches on a disc can
affect playback and/or recording performance.Please take proper care of your discs.
• The company does not hold any responsibility tocompensate the contents which should have beenrecorded, and any losses or damages (e.g. lossesof business profit, or business intermission) thatmay arise from malfunction of this recorder (notrecording/editing as intended).
• When do not use DVD, please take out DISC.
Disc types and recording formats, modes,and settingsThis recorder can play many different kinds of DVDdiscs: pre-recorded DVD-Video discs, DVD-RW, DVD-R, DVD+RW, DVD+R and DVD-RAM discs. The discformat for DVD-R, DVD+R, DVD+RW discs is always“Video format”—the same as pre-recorded DVD-Videodiscs. This means that once finalized, you can play aDVD-R, DVD+R, or DVD+RW (Video mode) in a regu-lar DVD player. The DVD-RAM disc format is VideoRecording (VR) format.The DVD-RW disc format is Video Recording (VR)format or Video format. You can change Recordingformat, if required. (Reinitializing the disc will erasethe contents of the disc.)The recording mode is closely related to the disc for-mat. If the disc format is Video Recording format,then the recording mode is VR mode; if the disc for-mat is Video format, then the recording mode isVideo mode (except for DVD-Video, which is notrecordable, and so does not have a recording mode).These can be changed as required for each record-ing and determine the picture quality and how muchspace the recording will take up on the disc.
Notes for recordingNotes for recording• The recording times shown are not exact because the
recorder uses variable bit-rate video compression. Thismeans that the exact recording time will depend on thematerial being recorded.
• When recording a TV broadcast, if the reception ispoor or the picture contains interference, the recordingtimes may be shorter.
• If you record still pictures or audio only, the recordingtime may be longer.
• The displayed times for recording and time remainingmay not always add up to exactly the length of the disc.
• The recording time available may decrease if youheavily edit a disc.
• If using a DVD-RW disc, make sure you change therecording format (Video mode or VR mode) before yourecord anything on the disc. See page 22 (Initialize) forhow to do this.
• If using a DVD-RW disc, make sure you change therecording format (Video mode or VR mode) before yourecord anything on the disc. See page 22 (Initialize) forhow to do this.
• When using a DVD-R or DVD+R disc, you can keeprecording until the disc is full, or until you finalize thedisc. Before you start a recording session, check theamount of recording time left on the disc.
• When using a DVD-RW disc in Video mode orDVD+RW disc, recording time available will onlyincrease if you erase the last title recorded on the disc.
• When using a DVD-RW disc in VR mode, recordingtime available will increase if you erase any titlerecorded on the disc.
• The Delete Title option in the Title List (Original) menuonly hides the title, it does not actually erase the titlefrom the disc and increase the recording time available(except for the last recorded title on a DVD-RW disc inVideo mode).
• Overwrite recording is available using DVD+RW discs.• When using a DVD+R/RW, the recorder will execute
the Menu-making operation to update the new title andediting when removing the disc from the recorder.
• In DVD mode, you cannot record the rated digital pro-gram, no signal, audio only, scrambled program, etc. Ifthe unit detects an unrecordable signal as describedabove during recording, the recording will be paused.The recording will be continued when recordable signalis detected in pause mode. If the paused recording iscontinued for an hour, the recording will be stoppedautomatically with the message.
• If you set a DTV rating for the unit and higher rateddigital programs are received, the program cannot berecorded. Change the DTV rating level in order torecord it.
• Recording programs that are blocked through ParentalLock or TV Ratings will present the following message:"Cannot Record-No Input Signal". Please disable/adjust the TV Rating (See page 20) or the ParentalLock (See page 19) before recording the programwhen you want to record.
• If the unit detects the copy-protected signal whilerecording, the recording will be paused temporarilyuntil the signal switchs to recordable signal.
Recording time and pictureRecording time and picturequalityqualityThere are four preset recording quality modes:
XP – Highest quality setting, gives about 1 hour of recording time on a DVD (4.7GB).SP – Default quality, sufficient for most applica-tions, gives about 2 hours of recording time on aDVD (4.7GB).LP – Slightly lower video quality, gives about 4hour of recording time on a DVD disc (4.7GB).EP – Low video quality, gives about 6 hour of recording time on a DVD (4.7GB).
Recording

34
Basic Recording from a TVBasic Recording from a TV
Follow the instructions below to record a TV program.Recording starts immediately and continues until thedisc or tape is full or you stop the recording.
1. Switch on the Recorder, select the device (VCRor DVD) for recording and load a recordable discor tape. Also make sure that the TV input is set tothis recorder.
2. Set a recording mode as necessary by pressingREC MODE repeatedly.
DVD: XP, SP, LP, EP
VCR: SP, SLP
3. Select the TV channel to record.
4. Use AUDIO to select the audio channel for analogchannel or audio language for digital channel torecord.The table below shows what will be recorded onthe different settings for different types of analogbroadcast. The last column (Monitor Audio) showswhat you’ll hear as it is recording.
If you set the audio channel to SAP, but there isno SAP channel being broadcast, the main audio(mono or stereo) will be recorded.
5. Press z REC once to start recording.The REC indicator lights in the display window.
6. Press STOP (x) to stop recording.
Notes:• The maximum numbers of DVD titles are as show
below;- DVD-R/RW/DVD-RAM: 99- DVD+R/RW: 49
• If the Recorder is powered off during DVD recording, therecording will not be saved.
Instant TInstant Timer Recordingimer Recording
Instant Timer Recording allows you to make a recording easily of a preset length without using theprogram timer.
1. Follow steps 1-4 as shown left (Basic Recordingfrom a TV).
2. Press REC once to begin recording.3. Press REC two additional times to set the DVD
recorder to 10min recording time or the VHSrecorder to 30min recording time.
DVD: Each subsequent press increases the recording time by 10 minutes.
VCR: Each subsequent press increases the recording time by 30 minutes (maximum 540 minutes). Please confirm the VHS tape has enough remaining time to be recorded before recording.
Checking the Recording TimePress z REC or DISPLAY once to check the record-ing time. The recalled setting will automatically returnto the TV screen for a moment.Also, remaining time of recording is shown in the dis-play window.
To Extend the Recording TimeThe recording time can be extended anytime bypressing z REC.Each subsequent press increases the recording timeby 10 minutes (DVD) or 30 minutes (VCR).
To Pause the Recording
1. Press PAUSE/STEP (X) to pause the recording.
2. When you want to continue recording, pressPAUSE/STEP (X) or z REC.
Notes:• If you press PAUSE/STEP (X) during the Instant Timer
Recording, it will be canceled.
• The Recorder will automatically power off when theInstant Timer Recording ends.
• If the unit is DVD mode when the VCR Instant timerrecording ends, the unit will not automatically power off.
TV Broadcast Selected Broadcast Audio MonitorAudio L Ch R Ch Audio
MONO MONO MONO MONO MONOSTEREO STEREO L R STEREO
Left L L LeftRight R R RightMONO MONO MONO MONO
MONO+SAP MONO MONO MONO MONOSAP SAP SAP SAP
STEREO STEREO L R STEREO+SAP SAP SAP SAP SAP
MONO MONO MONO MONO

35
REC
OR
DIN
G
TTimer Recordingimer Recording
The Timer Recording function allows you to record upto 16 programs within a period of one month.
1. Press HOME and the Home menu appears.2. Select [TV] > [Timer Record] and press ENTER.
3. Select [NEW] and press ENTER.The Timer Record menu will appear.
• [Media] – Choose a media (DVD or VCR).
• [Ch.] – Choose a channel that memorized inthis Recorder, or one of the external inputsfrom which to record (AV1 or AV2).
• [Date] – Choose a date up to 1 month inadvance, or select a daily or weekly program.
• [Start Time] – Set the recording start time.
• [End Time] – Set the recording end time.
• [Mode] – Choose a record mode.DVD: XP, SP, LP, EP or AT (Auto)VCR: SP, SLP or AT (Auto)AT(Auto) mode determines how much time is avail-able on the disc or tape and switches record mode,if necessary, to complete recording the program.
4. Enter the necessary information for your timerrecording(s).• b / B (left/right) – Move the cursor left/right• v / V (up/down) – Change the setting at the
current cursor position.
• Press RETURN (O) to return to the [TimerRecord List] menu.
5. Press ENTER to save the program.
6. Press RETURN (O) to exit the [Timer RecordList] menu.
Notes:• The clock must be set correctly before setting a
timer.
• You must insert a recordable disc or tape.
• The Timer indicator lights on the front panel display.
• The Recorder will record the audio according tothe current TV tuner setting. Use AUDIO to selectthe audio channel for analog channel to recordbefore switching the Recorder to Standby mode.
• For digital TV recording with multiple audio lan-guages, set audio language from the [DTV Audio]in sub-menu of the Setup menu (see page 18).
• The Recorder will automatically power off whenthe Timer Recording ends.
• If the unit is DVD mode when the VCR timerrecording ends, the unit will not automaticallypower off.
• There is a short delay when a DVD timer record-ing finishes to confirm the recorded program. Iftwo timer recordings are set to record sequentially(one right after the other), the later program maynot be recorded.
• You must press STOP (x) to stop the TimerRecording.
Checking Timer Recording Details
Programming can be checked whenever theRecorder is turned on. 1. Press HOME and the Home menu appears.2. Select [TV] > [Timer Record] and press ENTER.3. Use v / V to select a program.4. Press ENTER to edit the selected program.
Timer Record menu appears.
Canceling a Timer Recording
You can clear a timer setting anytime before therecording actually starts.• Use v / V to select a program you want to erase
on the [Timer Recorder List] menu, then pressCLEAR and select [OK] then press ENTER.

36
Timer Recording Troubleshooting
Even though the timer is set, the recorder will notrecord when:
• There is no disc (or tape) loaded.
• A non-recordable disc (or tape) is loaded.
• Disc Protect is set to [ON] in the Disc menu(see page 22).
• There are already 99 titles (DVD-RW, DVD-R,DVD-RAM), 49 titles (DVD+RW, DVD+R)recorded on the disc.
You cannot enter a timer program when:
• A recording is already underway.
• The time you’re trying to set has alreadypassed.
• There are already 16 timer programs set.
If two or more timer programs overlap:
• The earlier program takes priority.
• When the earlier program finishes, the laterprogram starts.
• If two programs are set to start at exactly thesame time, the program entered first takespriority.
If the disc is damaged, the recording may not complete successfully. In this case even though theCheck field shows [Rec. OK], it may not be.
Note:Recording programs that are blocked throughParental Lock or TV Ratings will present the followingmessage: "Cannot Record-No Input Signal". Pleasedisable/ adjust the TV Rating (See page 20) or theParental Lock (See page 19) before recording theprogram when you want to record.

37
REC
OR
DIN
G
Dubbing from DVD to VCRDubbing from DVD to VCR
You can copy the contents of a DVD to a VHS tapeusing the DUBBING button.
1. Insert a blank VHS videotape into the VCR deck.
2. Insert the disc you wish to copy in the DVD deckand close the disc tray.
3. Select DVD mode by pressing DVD on the remotecontrol or pressing DVD/VCR on the front panel.
4. Find the place on the DVD (or Disc) from whichyou want to start dubbing using the PLAY, FF,REW and PAUSE functions. For best results, pause playback at the point fromwhich you want to record.
5. Press the DUBBING button.The Dubbing menu appears.
6. Use v / V / b / B to select the desired RecordRec. Mode: SP or SLP (3 times SP).
7. Select [Dubbing] then press ENTER or DUBBINGto start copying.
8. To stop dubbing at any other time,press STOP (x).You must stop the dubbing process manuallywhen the DVD movie ends, or the unit may replayand record over and over again.
Note:If the DVD (or Discs) you are attempting to copy iscopy protected, you will not be able to copy the disc.It is not permitted to copy Macrovision encodedDVDs (or Discs). [Copy-protected. Cannot record.] isdisplayed on the TV screen.
Tip:If you press PAUSE during Dubbing mode, both theDVD and VCR decks go into Pause mode and theDUBBING button blinks on the front panel. While inPause mode, you can adjust the DVD playback posi-tion using PLAY, REW, FF, PAUSE/STEP, etc. TheVCR deck will remain in Pause mode. To resumeDubbing, press the DUBBING button twice.
Dubbing from VCR to DVDDubbing from VCR to DVD
You can copy the contents of a VHS tape to a DVDusing the DUBBING button. This allows you toarchive your old VHS tapes to DVD.
1. Insert a blank DVD disc in the DVD deck andclose the disc tray.
2. Insert the VHS video tape you wish to copy intothe VCR deck.
3. Select VCR mode by pressing VCR on the remotecontrol or pressing DVD/VCR on the front panel.
4. Find the place on the VHS tape from which youwant to start dubbing using the PLAY, FF, REWand PAUSE functions. For best results, pauseplayback at the point from which you want torecord.
5. Press the DUBBING button.The Dubbing menu appears.
6. Use v / V / b / B to select the desired RecordRec. Mode: XP, SP, LP or EP.
7. Select [Dubbing] then press ENTER or DUBBINGto start copying.
8. To stop dubbing at any other time, press STOP (x). Dubbing will stop automatically when the VHStape ends.
Note:If the VHS video tape you are attempting to copy iscopy protected, you will not be able to copy the tape.It is not permitted to copy Macrovision encodedtapes.
Tip:If you press PAUSE during Dubbing mode, both theDVD and VCR decks go into Pause mode and theDUBBING button blinks on the front panel. While inPause mode, you can adjust the VCR playback position using PLAY, REW, FF, PAUSE/STEP, etc.The DVD deck will remain in Pause mode. To resume Dubbing, press the DUBBING buttontwice.

38
Recording from ExternalRecording from ExternalComponentsComponents
You can record from an external component, such asa camcorder or VCR, connected to any of theRecorder’s external inputs.
1. Make sure that the component you want to recordfrom is connected properly to the Recorder. Seepage 14.
2. Press AUX repeatedly to select the external inputto record from.
• AV1: Audio/Video Input mounted on backpanel.
• AV2: Audio/Video Input mounted on frontpanel.
• DV: DV Input mounted on front panel.
3. Load a recordable disc or tape.
4. Set a recording mode as necessary by pressingREC MODE repeatedly.
DVD: XP, SP, LP or EP.
VCR: SP or SLP
5. Press z REC once to start recording.The REC indicator lights in the display window.
6. Press STOP (x) to stop recording.
Notes:• Check that the Audio In settings DV Record Audio
are as you want them. See page 20.
• If your source is copy-protected usingCopyGuard, you will not be able to record it usingthis recorder. See Copyright on page 5 for moredetails.
• Recording continues until you press STOP (x) orthe disc is full.
• To record for a fixed length of time, see [InstantTimer Recording] on page 34.
• When unit is on any external inputs mode (AV1,AV2 and DV) the CH +/- buttons don’t work, pressAUX (on remote) repeatedly to select the TVmode, and then select the TV channels.

39
REC
OR
DIN
G
Recording from DV InputRecording from DV Input
Before DV dubbing
You can connect a DV-equipped camcorder to thisrecorder using a single DV cable for input and outputof audio, video, data and control signals.
This recorder is only compatible with DV-format(DVC-SD, DV25) camcorders. Digital satellitetuners and Digital VHS video recorders are notcompatible.You cannot connect more than one DV camcorderat a time to this recorder.You cannot control this recorder from externalequipment connected via the DV IN jack (includingtwo recorders).It may not always be possible to control the con-nected camcorder via the DV IN jack.Digital camcorders can usually record audio asstereo 16-bit/48kHz, or twin stereo tracks of 12-bit/32kHz. This recorder can only record one stereoaudio track. Set [DV Record Audio] option to Audio1 or Audio 2 as required (see page 21).Audio input to the DV IN jack should be 32 or48kHz (not 44.1kHz).Picture disturbance on the recording may occur ifthe source component pauses playback or plays anunrecorded section of tape, or if the power fails inthe source component, or the DV cable becomesdisconnected.
Note:• Connect the DV cable after turnning the
camcorder off.• The unit may not acknowledge the camcorder
depending on the kinds. In this case, you mayhave it acknowledged by switching the unit off,and then on.
Recording from a Digital Camcorder
You can record from a digital camcorder connected tothe DV IN jack on the front panel of this recorder.Using the recorder’s remote, you can control both thecamcorder and this recorder.Before recording, make sure that the audio input forthe DV IN jack is set up (see page 21).
Tips:• The source signal must be DVC-SD format.• Some camcorders cannot be controlled using this
recorder’s remote.• If you connect a second recorder using a DV
cable, you cannot control the second DVD fromthis one.
• You cannot control this unit remotely from a com-ponent connected to the DV IN jack.
• You cannot record date and time information froma DV cassette.
• Disconnecting the DV cable while recording acontents of the connected digital camcorder mayresult in malfunction.
1. Make sure your digital camcorder is connected tothe front panel DV IN jack. See page 14.
2. Press AUX repeatedly to select the DV input.
3. Find the place on the camcorder tape that youwant to the recording to start from.For best results, pause playback at the point fromwhich you want to record.
Depending on your camcorder, you can usethis recorder’s remote to control the camcorderusing the STOP, PLAY, BACKWARD, FOR-WARD and PAUSE functions.
4. Press z REC once to start recording.
Recording is automatically stopped if therecorder detects no signal.You can pause or stop the recording by press-ing PAUSE/STEP (X) or STOP (x). You cannot control the camcorder from thisRemote Control during recording.In Video mode, the final frame of the recordingmay remain displayed on screen for a whileafter recording stops.
Note:When ‘Not connected to camcorder’ shows on the TVscreen, the PLAY & RECORD functions won’t work.To resume these functions, press AUX to get out ofDV input mode.
Troubleshooting
If you cannot get a picture and/or audio through theDV IN jack, check the bullet points:
Make sure the DV cable is properly connected.Try switching off the connected equipment thenswitch back on.Try switching the audio input.
Note:Depending on the connected camcorder, you may notbe able to control it using the Remote Control suppliedwith this recorder.

40
TTitle List and Chapter Listitle List and Chapter ListMenu Overview Menu Overview Using the Title List menu you can edit video content.The editing features available in the Title List menudepend on whether you are editing video on DVD,and whether you’re editing Original content, or aPlaylist.
There are two ways to edit VR mode DVD-RW discs.You can directly edit the Original content of the disc,or you can create and edit a Playlist. The Playlistdoesn’t actually change any of the content on thedisc, but just controls how the content is played back.
1. Press DISC MENU/LIST to display the TITLELIST menu.Playback should be stopped when you do this.
When selecting titles, use the v / V buttons todisplay the previous/next page if there are morethan six titles.
If you are editing a VR mode disc, press DISCMENU/LIST to switch between Original andPlaylist menu.
On the left side of the screen are the menuoptions. The main part of the screen showsthumbnails of the titles (or chapter) on the DVD.You can change these thumbnails using theTHUMBNAIL button. (see [Changing the TitleThumbnails] on page 41.)
Press DISPLAY to display the information ofselected title on the Title List menu.
After selecting a title or chapter on the Title Listor Chapter List menu, then press ENTER. Themenu options on the left side of the menu. Usev / V to select a option then press ENTER toconfirm your selection.
2. To exit the TITLE LIST menu, press RETURN (O) repeatedly.
1. Menu options: To display menu option, select atitle or chapter then press ENTER. The optionsdisplayed differ depending on the disc type.• [Play] Start playback of the selected title or chapter.
The hidden titles and chapters on the DVD+R/RWcannot be play back.
• [Search] - [Chapter] ; Displays Chapter List of the Title.- [Time] ; Search time for you want start point
of the title .• [Delete] Deletes the title or chapter. (page 43)• [Move] Moves chapter position on [Chapter List -
Playlist] menu (page 45).• [Protect] Protects accidental recording, editing or
deleting of the title.(page 45)• [Edit] Edits or Deletes a part of the title.
- [Title Name] Edits the title name. (page 44).- [Delete Part] Deletes a part of the Title (page 43).- [Divide] Divides a title into two (page 46).- [Hide (Show)] Hides (or Shows) the selected title or
chapter. (page 45)• [Playlist Add] Adds the title or chapter to the Playlist.
(page 42)• [Dubbing] Dubs the title to VCR (page 37).• [Title] Displays Title List of the chapter.• [Combine] Combines two titles or chapters into one
(page 46).• [Full Play] Starts playback of the selected title includ-
ing the hidden chapters.
2. Current media.
3. Indicates the record mode, free space, andelapsed time progress bar.
4. Currently selected title.
5. Thumbnail.
6. Shows the selected title number and total numberof titles.
7. Shows the title name, recorded date, and record-ing length.
Editing1 2 3 4 5 6 7

41
EDIT
ING
VR Mode: Original andVR Mode: Original andPlaylist EditingPlaylist Editing
Titles, Chapters and Parts
Titles in the disc’s original content contain one ormore chapters. When you insert a disc’s title into thePlaylist, all the chapters within that title also appear.In other words, chapters in the Playlist behave exact-ly as chapters on a DVD-Video disc do. Parts aresections of Original or Playlist titles. From the Originaland Playlist menu you can add or delete parts.Adding a chapter or title to the Playlist creates a newtitle made up of a section (ie., chapter) of an Originaltitle. Deleting a part removes part of a title from theOriginal or Playlist menu.
Caution:When editing using the Delete, Add and Move func-tions, the start and end frames may not be exactlyas set in the start and end point display.During Playlist playback, you may notice a momen-tary pause between edits. This is not a malfunction.
Is editing a DVD like editing a video tape?No. When you edit a video tape you need one videodeck to play the original tape and another to recordthe edits. With DVD, you edit by making a ‘Playlist’ ofwhat to play and when to play it. On playback, theRecorder plays the disc according to the Playlist.
About word ‘Original’ and ‘Playlist’
Throughout this manual, you will often see the wordsOriginal and Playlist to refer to the actual content andthe edited version.
Original: content refers to what’s actually recordedon the disc.Playlist: content refers to the edited version of thedisc — how the Original content is to be played.
Adding Chapter MarkersAdding Chapter Markers
You can create chapters within a title by insertingchapter marks at the desired points.
Note:Chapter markers are inserted at regular intervalsautomatically. You can change this interval from theInitial Setup menu (see [Auto Chapter] on page 20).
During recording or playing back, at the point youwant to start a new chapter, press CHAPTER.A chapter marker icon appears on the TV screen.
Changing the TChanging the Title Thumbnailsitle Thumbnails
Each title displayed in the Title List menu is repre-sented by a thumbnail picture taken from the start ofthat title or chapter.If you prefer, select a different still picture from withina title.Press THUMBNAIL to make the currently displayedpicture the one that appears in the Title List menu.The still picture that you choose appears in both theOriginal or Playlist menu.
Tip :You can also change the thumbnail picture of the titleon the Chapter List menu. Select a chapter on theChapter List menu then press THUMBNAIL. Thethumbnail picture of the title that includes the chapteris changed.
RAM-RWVR
RAM+R+RW-RWVR
RAM+R+RW-RWVR
RAM-RWVR

42
Making a New Playlist Making a New Playlist
Use this function to add an Original title or chapter tothe Playlist. When you do this, the whole title orchapter are put into the Playlist (you can delete bitsyou don’t need later - see [Deleting an Original orPlaylist title/chapter] on page 43).
The title appears in the Playlist complete with thechapter markers that appear in the Original. However,if you add more chapter markers to the Original later,these are not automatically copied over into thePlaylist title.
You can add up to 999 chapters to one disc.
1. Choose a title or chapter on the [TITLE LIST-Original] menu or [Chapter List-Original] menu toput into the Playlist, then press ENTER.The menu options appears on the left side of themenu.
2. Use v / V to select [Playlist Add] option thenpress B.
3. Select [New Playlist] then press ENTER.The new title appears in the updated Playlist. Allchapters of the title are added to the Playlist.
Adding Adding Additional TAdditional Title /itle /Chapters to the PlaylistChapters to the Playlist
You can add an Original title or chapter to add to aPlaylist title even if it is already registered.
1. Choose a title or chapter on the [TITLE LIST-Original] menu or [Chapter List-Original] menu toput into the Playlist, then press ENTER.The menu options appears on the left side of thescreen.
2. Use v / V to select [Playlist Add] from menuoptions then press B.
3. Choose a Title List-Playlist that is already regis-tered to insert a title or chapter, then pressENTER.
4. Repeat steps 1-3 to add additional title or chapteron the Playlist.You can view the added chapters on the [ChapterList-Playlist] menu.
5. Press RETURN (O) to exit, or DISC MENU/LISTto go back to the [Title List-Original] menu.
RAM-RWVR
RAM-RWVR

43
EDIT
ING
Deleting an Original orDeleting an Original orPlaylist TPlaylist Title/Chapteritle/ChapterWhen you erase a title or chapter from the Playlistmenu, you only remove it from the Playlist; thetitle/chapter remains in the Original menu.
If you choose to delete a title or chapter from theOriginal (title/chapter) menu, the title or chapter isactually deleted from the disc and the remaining timeavailable for recording increases. Titles/chaptersdeleted from the Original are also removed from thePlaylist.
Note:It may not be possible to delete chapters that are lessthan 3 seconds long.
1. Use b / B / v / V to choose a chapter or title youwant to delete on the [TITLE LIST] or [ChapterList] menu then press ENTER.The menu options appears on the left side of thescreen.
2. Select [Delete] option from the options on themenu.
Example: Title List (DVD-VR)
3. Press ENTER to confirm.The confirm message for deleting will appear.
4. Use b / B to select [OK] then press ENTER.The selected chapter or title is deleted.After pressing ENTER, the new, updated menu isdisplayed.
5. Repeat steps 1 - 4 to continue to delete from themenu.
6. Press RETURN (O) repeatedly to exit the menu.
Notes:• When DVD+RW recording, the deleted title’s
name is changed to [Deleted Title].
• If more than two titles are repeatedly deleted, thetitles are combined into one.
• When you are deleting a title or chapter, only thelast one on DVD+R/RW increases remainingrecording time.
Deleting a PartDeleting a PartYou can delete a part which you do not want in thetitle.
1. Use b / B / v / V to choose a title you want todelete on the Title List menu then press ENTER.The options appears on the left side of the menu.
2. Select [Edit] > [Delete Part] option then pressENTER.[Edit] menu appears on the TV screen.
Example: Edit (Delete Part) (DVD-VR)
3. Use play, pause step, search and slow-motion tofind the starting point.
4. Press ENTER at the starting point of the sectionyou want to delete. [End Point] icon is highlighted.The part is indicated on the Progress Bar.
5. Use play, pause step, search and slow-motion tofind the ending point.
6. Press ENTER at the ending point of the sectionyou want to delete.You can cancel the selected point, use v / V toselect [Cancel] icon then press ENTER.
7. If you finish to edit, select [Done] icon then pressENTER. The confirm message for deleting will appear.Use b / B to select [OK] then press ENTER.The selected part is deleted from the title and TitleList menu appears.
Notes:• It may not be possible to delete parts that are less than
3 seconds long.
• If you select [Cancel] then press ENTER, the Recorderwill go to previous option and into Pause mode.
RAM-RWVR

44
Naming a TNaming a TitleitleYou can name the titles.
1. Choose the title you want to name on the Title Listmenu, then press ENTER.The menu options appears on the left side of themenu.
2. Use v/V to select [Edit] > [Title Name] option thenpress ENTER. Keyboard menu appears.
3. Enter a name for the title. Use b / B / v / V toselect a character then press ENTER to confirmyour selection.
• Language: Selects a keyboard type.
• Space: Inserts a space at the cursor position.
• Delete: Deletes the character to the left of thecursor position.
• b / B: Moves the cursor left or right.
• OK: Confirms the name you have entered.
• Cancel: Deletes all characters and exits theKeyboard menu.
Remote Control buttons for entering a name
• PLAY (NN): Inserts a space at the cursor posi-tion.
• PAUSE/STEP (X): Deletes the character tothe right of the cursor position.
• SKIP (. / >): Moves the cursor left orright.
• STOP (x), CLEAR: Deletes the character tothe left of the cursor position.
• 0-9: Enters the character corresponding to theselected column.
• DISC MENU/LIST, DISPLAY: Switches thekeyboard type.
4. Choose [OK] then press ENTER to fix the nameand return to the previous menu screen.
5. Press RETURN (O) repeatedly to exit the menu.
Notes:• Names can be up to 32 characters long.
• For discs formatted on a different recorder, youwill see only a limited character set.
• When recording on DVD-R, DVD-RW or DVD+Rdiscs, the entered name is displayed on the DVDplayer only after finalization.
TTime Searchime SearchYou can select start point of the title.
1. Use b / B / v / V to choose a title on the TITLELIST menu then press ENTER.The options appears on the left side of the menu.
2. Select [Search] > [Time] option then pressENTER.[Time] menu appears on the TV screen.
3. Use b / B to find the point you want to start.The point increase 1 minute step.If you press and hold b / B then the pointincrease 5 minute step.
4. Press ENTER to start selected point.
Current picture
Selected time
Start time
Selected point
End time

45
EDIT
ING
Moving a Playlist Chapter
Use this function to re-arrange the playing order ofPlaylist chapters on the Chapter List-Playlist menu.
Note:This function is not available if there is only onechapter.
1. Select a chapter on the Chapter List-Playlistmenu.
2. Press ENTER.The menu options appears on the left side of themenu.
3. Use v / V to select [Move] option from Playlist options then press ENTER.
4. Use b / B / v / V to choose the place you want tomove the chapter then press ENTER.After pressing ENTER, the updated menu is displayed.
Hide a Chapter/THide a Chapter/Titleitle
You can skip playing chapters or titles without delet-ing from the disc.
1. Use v V b B to choose a chapter or title youwant to hide on the [TITLE LIST] or [Chapter List]menu, then press ENTER.Options appear on the left side of the screen.
2. Select [Edit] > [Hide] option.
Example: Title List (DVD+RW)
3. Press ENTER to confirm.The chapter’s or title’s thumbnail will dim.
Tip:If you select a hidden chapter or title on the TITLELIST or Chapter List menu, you can ‘show’ it bychoosing [Show] option on the menu. After doing that,you are able to see the chapter or title.
Protect a TProtect a Titleitle
Use this function to protect against accidental record-ing, editing or deleting of the title.
1. Press DISC MENU/LIST to display the [TITLELIST] menu.
2. Use v V b B to choose a title you want to protectthen press ENTER.Options appear on the left side of the screen.
3. Select [Protect] from the options.
Example: Title List (DVD-VR)
4. Press ENTER to confirm.The lock mark will appears on the title’s thumbnail.
Tip:If you select a title that has already been protectedon the Title List menu, you can ‘unprotect’ it bychoosing [Unprotect] option from the Title List menuoptions. After doing that, you can edit and delete thetitle.
RAM-RWVR+R+RW
+R+RW
RAM-RWVR

46
Divide One TDivide One Title Into Title Into Twowo
Use this command to split a title up into two newtitles.
1. On the Title List menu, select a title you want todivide then press ENTER.The menu options appears on the left side of thescreen.
2. Select [Edit] > [Divide] option.
Example: Title List (DVD+RW)
3. Press ENTER.[Edit (Divide)] menu appears.
4. Use play, pause step, search and slow-motion tofind the point you want to divide the title.
5. Select [Divide] option then press ENTER at thepoint. To reset the point, select [Cancel] option thenpress ENTER. Repeat from step 4.
6. Choose [Done] option then press ENTER to fixthe dividing point.The title is divided into two new titles. It take up to 4 minutes to divide.
Note:The diving point may not be selected if the point isless than 3 seconds long.
Combining TCombining Two Chapterswo ChaptersInto OneInto OneUse this function to combine two adjacent chaptersinto one.
1. On the Chapter List menu, select the secondchapter of the two chapters you want to combinethen press ENTER.The menu options appears on the left side of thescreen.
2. Use v / V to select [Combine] option.The combine indicator appears between the twochapters you want to combine.
Example: Title List (DVD-VR)
3. Press ENTER to combine the chapters.4. Repeat steps 1 - 3 to continue to combine from
the menu.5. Press RETURN (O) repeatedly to exit the menu.
Notes:This function cannot operate listed as below;
• If there is only one chapter within the title.
• If you select first chapter.
• If two chapters created by erasing a part from an original title.
• If two chapters created from different titles.
• If two chapters created by moving an order from an original title.
RAM+R+RW-RWVR+RW
The first title’sthumbnail
Current picture
The secondtitle’s thumbnail

47
EDIT
ING
Overwriting RecordingOverwriting RecordingTo overwrite a new video recording on a previouslyrecorded title, follow these steps. This feature is notavailable for DVD+Rs, that always record at the endof the Disc.
1. Select input source you want to record (TV channel, AV1-2).
2. Press DISC MENU/LIST to display the TITLELIST menu.
3. Use v V b B to choose a title you want to overwrite.
4. Press z REC to start overwrite recording.Overwrite recording starts from the start point ofthe title.
5. Press STOP (x) to stop the overwrite recording.The new title is created and updated menu is dis-played.
Notes:• This function is not available for a protected title.
• If the overwrite is longer than the recordinglength of the current title, the next title is over-written. But if next title is protected, the over-writing stops at the starting point of the title.
• If the selected title’s recording length is less than10 seconds, the next title is overwritten. But if thenext title is protected, overwriting stops.
VViewing Tiewing Title List menu itle List menu displayed on other DVDdisplayed on other DVDRecorders or PlayersRecorders or Players
You can view the Title List menu displayed on theother DVD player that is capable of playing DVD+RWor DVD+R discs.
1. Insert DVD+R or DVD+RW disc recorded already.
2. On DVD mode, press TITLE in Play mode or Stopmode.Title List menu will appear as shown below.
3. To play back a title, select the title you want thenpress ENTER or PLAY (N).
Tip:You can remove the Title List menu by pressingSTOP (x).
Playing Playing YYour Recordings onour Recordings onOther DVD PlayersOther DVD Players(Finalizing a Disc)(Finalizing a Disc)Most regular DVD players can play finalized discsrecorded in Video mode, finalized DVD+R orDVD+RWs. A small number of players can also playDVD-RW discs recorded in VR mode, finalized or not.Check the manual that came with the other player tocheck what formats of discs it will play.
Finalizing ‘fixes’ the recordings and editings in placeso that the disc can be played on a regular DVD play-er or computer equipped with a suitable DVD-ROMdrive.Finalizing a Video mode disc creates a menu screenfor navigating the disc. The menu can be accessedby pressing DISC MENU/LIST or TITLE. To finalize a disc, refer to [Finalize] on page 22.
Notes:• Unfinalized DVD+RW is playable on regular DVD
players.
• The edited contents of a DVD+RW disc is com-patible on regular DVD players only after finalization.
• Any edited contents of the DVD+R disc are not compatible on regular DVD players.(Hide, chapter combine, added chapter mark, etc.)
• How long finalization takes depends on the typeof disc, how much is recorded on the disc, andthe number of titles on the disc.
+R+RW
+RW

48
Reference
Area CodeAfghanistan AFArgentina ARAustralia AUAustria ATBelgium BEBhutan BTBolivia BOBrazil BRCambodia KHCanada CAChile CLChina CNColombia COCongo CGCosta Rica CRCroatia HRCzech Republic CZDenmark DKEcuador ECEgypt EGEl Salvador SV
Area CodeEthiopia ETFiji FJFinland FIFrance FRGermany DEGreat Britain GBGreece GRGreenland GLHeard and McDonald Islands HMHong Kong HKHungary HUIndia INIndonesia IDIsrael ILItaly ITJamaica JMJapan JPKenya KEKuwait KWLibya LYLuxembourg LU
Area CodeMalaysia MYMaldives MVMexico MXMonaco MCMongolia MNMorocco MANepal NPNetherlands NLNetherlands Antilles ANNew Zealand NZNigeria NGNorway NOOman OMPakistan PKPanama PAParaguay PYPhilippines PHPoland PLPortugal PTRomania RORussian Federation RU
Area CodeSaudi Arabia SASenegal SNSingapore SGSlovak Republic SKSlovenia SISouth Africa ZASouth Korea KRSpain ESSri Lanka LKSweden SESwitzerland CHTaiwan TWThailand THTurkey TRUganda UGUkraine UAUnited States USUruguay UYUzbekistan UZVietnam VNZimbabwe ZW
Area Code ListChoose a area code from this list.
Language CodeAbkhazian 6566Afar 6565Afrikaans 6570Albanian 8381Ameharic 6577Arabic 6582Armenian 7289Assamese 6583Aymara 6588Azerbaijani 6590Bashkir 6665Basque 6985Bengali; Bangla 6678Bhutani 6890Bihari 6672Breton 6682Bulgarian 6671Burmese 7789Byelorussian 6669Cambodian 7577Catalan 6765Chinese 9072Corsican 6779Croatian 7282Czech 6783Danish 6865Dutch 7876English 6978Esperanto 6979Estonian 6984Faroese 7079
Language CodeFiji 7074Finnish 7073French 7082Frisian 7089Galician 7176Georgian 7565German 6869Greek 6976Greenlandic 7576Guarani 7178Gujarati 7185Hausa 7265Hebrew 7387Hindi 7273Hungarian 7285Icelandic 7383Indonesian 7378Interlingua 7365Irish 7165Italian 7384Japanese 7465Javanese 7487Kannada 7578Kashmiri 7583Kazakh 7575Kirghiz 7589Korean 7579Kurdish 7585Laothian 7679Latin 7665Latvian, Lettish 7686
Language CodeLingala 7678Lithuanian 7684Macedonian 7775Malagasy 7771Malay 7783Malayalam 7776Maltese 7784Maori 7773Marathi 7782Moldavian 7779Mongolian 7778Nauru 7865Nepali 7869Norwegian 7879Oriya 7982Panjabi 8065Pashto, Pushto 8083Persian 7065Polish 8076Portuguese 8084Quechua 8185Rhaeto-Romance 8277Rumanian 8279Russian 8285Samoan 8377Sanskrit 8365Scots Gaelic 7168Serbian 8382Serbo-Croatian 8372Shona 8378Sindhi 8368
Language CodeSinghalese 8373Slovak 8375Slovenian 8376Somali 8379Spanish 6983Sudanese 8385Swahili 8387Swedish 8386Tagalog 8476Tajik 8471Tamil 8465Tatar 8484Telugu 8469Thai 8472Tibetan 6679Tigrinya 8473Tonga 8479Turkish 8482Turkmen 8475Twi 8487Ukrainian 8575Urdu 8582Uzbek 8590Vietnamese 8673Volapük 8679Welsh 6789Wolof 8779Xhosa 8872Yiddish 7473Yoruba 8979Zulu 9085
Language Code ListUse this list to input your desired language for the following initial settings: Disc Audio, Disc Subtitle, Disc Menu.

49
REF
EREN
CE
TTroubleshootingroubleshooting
Symptom
No power.
Abnormal or no picture.
No sound.
The playback picture ispoor.
Picture from externalinput is distorted.
Some channels areskipped over whenusing CH (+/-).
Cause
The power cord is disconnected.
The TV is not set to receive Recordersignal output.
The video cable is not connectedsecurely.
Unit output setting and TV resolutioncapabilities mismatch.
Wrong connection.
The equipment connected with theaudio cable is not set to receiveRecorder signal output.
The audio cables are not connectedsecurely.
The power of the equipment connectedwith the audio cable is turned off.
The AUDIO options are set to the wrongposition.
In HDMI mode, audio selection is notset to PCM.
The disc is dirty.
The TV channels are not tuned in properly.
Tape heads are dirty.
Tape is a rental or was recorded onanother VCR.
The video signal from the external component is copy-protected.
The skipped channels were deleted withthe Channel Edit option.
Correction
Plug the power cord into the wall outletsecurely.
Select the appropriate video inputmode on the TV so the picture from the Recorder appears on the TV screen.
Connect the video cable into the jackssecurely.
Check TV capability.
Check mode of connections(eg. S-Video, Components etc.).
Check unit Resolution setting according to TV capability and mode of connection.
Check the connection (See page 11, 12).
Select the correct input mode of theaudio receiver so you can listen to thesound from the Recorder.
Connect the audio cable into the jackssecurely.
Turn on the equipment connected withthe audio cable.
Set the AUDIO options to the correctposition.
Change AUDIO setup to PCM mode.
Clean the disc.
Check tuning, carry out tuning again.
Clean video heads.
Use CH (v/V) for manual trackingadjustment while tape is playing.
You cannot connect via the Recorder.Connect the component directly to your TV.
Use the [Channel Edit] option to restore channels. See page 17.
Check the following guide for the possible cause of a problem before contacting service.

50
Symptom
The Recorder does notstart playback.
Video tape cannot beinserted.
The Remote Controldoes not work properly.
Camcorder image isnot shown.
Camcorder image viaA/V input or DV IN toRecorder is not shownon TV screen.
Timer recording is notpossible.
Cause
No disc is inserted.No tape is inserted.
An unplayable disc is inserted.
The disc is placed upside down.
The disc is not placed within theguide.
The disc is dirty.
The Rating level is set.
A cassette tape was inside already.
There is an obstacle in the path of theRemote Control and this unit.
The batteries in the Remote Controlare exhausted.
The Remote Control is not pointed atthe remote sensor of the Recorder.
The Remote Control is too far fromthe Recorder.
This Remote Control use the samebuttons for VCR and DVD functions(ex.PLAY).
The current remote control code dosenot match the unit.
Camcorder is off.
The recorder’s source is incorrect.
Clock in record is not set to correct time.
Timer has been programmed incorrectly.
(TIMER Record) indicator light doesnot appear after programming timer.
Correction
Insert a disc or tape. (Check that thedisc or tape indicator in the display window is lit.)
Insert a playable disc. (Check the disctype and Regional code.)
Place the disc with the playback sidedown.
Place the disc on the disc tray correctlyinside the guide.
Clean the disc.
Cancel the Rating function or changethe rating level.
Eject the tape first and then insert thetape you want to use.
Remove the obstacle.
Replace the batteries with new ones.
Point the Remote Control at the remotesensor of the Recorder.
Operate the Remote Control within 23ft (7m).
When using a VCR, first press the VCRbutton. When using a DVD, first pressthe DVD button.
Identify the remote control code withthe code of unit (See page 25).
Turn camcorder on and operate properly.
Use AUX to select input channel (AV1,AV2 or DV IN).
Set clock to correct time.
Reprogram Timer.
Reprogram Timer and turn theRecorder off to enable timer.

51
REF
EREN
CE
Symptom
Picture or sound ofbroadcasting channel isweak or missing.
Can’t play disc recordedon this Recorder onanother DVD player.
Cannot record or didnot record successfully.
Stereo Audio Recordand/or Playback notpresent.
Cause
Antenna or cables are loose.
Wrong Tuning Band is selected in theRecorder Setup menu.
The disc was recorded in Video mode.
Some players will not play even afinalized disc recorded in Video mode.
The disc was recorded in VR mode.
Discs recorded with copy-once materi-al cannot be played on other players.
The remaining blank space on thedisc is insufficient.
The source you are trying to record iscopy-protected.
When setting the recording channel,the channel is tuned on the TV’s owntuner.
When recording to a Video mode disc,programs that are copy-once protect-ed cannot be recorded.
TV is not Stereo-compatible.
Broadcast program is not in stereo for-mat.
Recorder A/V Out jacks are not connected to TV A/V In jacks.
Recorder Audio/Video Out is notselected for viewing at the TV.
Recorder’s TV audio channel is set toSAP or MONO.
Correction
Tighten connections or replace cable.
Try [Auto Channel Set] options; seepage 16 for details.
Finalize the disc; see page 22.
No solution.
The other player must be RW compatible in order to play it.
No solution.
Use another disc.
You cannot record the source.
Select the channel on the Recorder’sbuilt-in TV tuner.
Use a VR mode formatted disc forcopy-once material.
No solution.
No solution.
Make A/V connections. Stereo is avail-able only via A/V output from Recorder.
Select AUX or A/V source as TV input.
Set TV audio channel mode to Stereousing AUDIO button.
Resetting the Recorder
If you observe any of the following symptoms...
• When the Recorder is plugged in, but thepower will not turn on or off.
• When the display window is not working.
• When the Recorder does not operate normally.
You can reset the Recorder as follows:
• Press and hold the STANDBY/ON button formore than five seconds. This will force theRecorder to power off.Press the STANDBY/ON button again to turnthe Recorder back on.
• Unplug the power cord and then plug thepower cord again after more than five sec-onds.

52
GeneralPower requirements AC 120V, 60 Hz
Power consumption 23W
Dimensions (approx.) 430 X 80 X 260 mm (16.9 x 3.1 x 10.2 inches) (w x h x d)
Net Weight (approx.) 4.25 kg (9.3 lbs)
Operating temperature 5˚C to 35˚C (41˚F to 95˚F)
Operating humidity 5 % to 90 %
Signal system NTSC, DTV standard ATSC or Clear QAM over cable
RecordingRecording format DVD VideoRecording, DVD-VIDEO
Recordable discs DVD+/-Recordable; DVD+/-Rewritable, DVD-Random Access MemoryRecordable time DVD; Approx. 1 hour (XP mode), 2 hours (SP mode),
4 hours (LP mode), 6 hours (EP mode)VCR; SP: 2 hours (T-120), SLP: 6 hours (T-120)/8 hours (T-160)
Video recording formatSampling frequency 27MHz
Compression format MPEG 2 (VBR support)
Audio recording formatSampling frequency 48kHz
Compression format Dolby Digital
VCR SpecificationsHead system Four head helical scan azimuth system
Timer 12-hour display type with AM, PM
Tape speed SP: 33.35 mm/sec, LP: 16.67 mm/sec, SLP: 11.12 mm/sec
Tape width 12.7 mm
Rewind time About 180 seconds (T-120)
Antenna 75 ohms (VHF/UHF)
Channel coverage Analog (VHF: 2-13, UHF: 14-69, CATV: 1-135)Digital (Terrestrial: 2-69, Cable: 1-135)
Frequency range 20Hz to 20kHz
Signal-to-noise ratio 43dB
Dynamic range 88 dB
Channel separation 60 dB
SpecificationsSpecifications

53
REF
EREN
CE
DVD SpecificationsLaser system Semiconductor laser, wavelength 650 nm
Frequency response DVD (PCM 48 kHz): 8 Hz to 22 kHz, CD: 8 Hz to 20 kHz
Signal-to-noise ratio More than 95dB
Harmonic distortion Less than 0.008%
Dynamic range More than 90 dB
InputsANTENNA IN Antenna or CATV input, 75 ohms
VIDEO IN (AV1,2) 1.0 Vp-p 75 ohms, sync negative, RCA jack x 2
AUDIO IN (AV1,2) - 6.0 dBm more than 47 kohms, RCA jack (L, R) x 2
DV IN 4 pin (IEEE 1394 standard)
OutputsVIDEO OUTPUT 1 Vp-p 75 Ω, sync negative, RCA jack x 1
S-VIDEO OUTPUT (Y) 1.0 V (p-p), 75 Ω, negative sync, Mini DIN 4-pin x 1
(C) 0.286 V (p-p) 75 Ω
COMPONENT OUTPUT (Y) 1.0 V (p-p), 75 Ω, negative sync, RCA jack x 1
(PB)/(PR) 0.7 V (p-p), 75 Ω, RCA jack x 2
SD OUTPUT only
HDMI video/audio output 19 pin (HDMI standard, Type A)
HD resolutions only provide up converted SD
Audio output (digital audio) 0.5 V (p-p), 75 Ω, RCA jack x 1
Audio output (optical audio) Optical connector x 1
Audio output (analog audio) 1 kHz, -6 dBm, 600 Ω, RCA jack (L, R) x 2
Accessory: Video cable . . . . . . . . . . . . . . . . . . . . . . . . . . . . .1 Audio cable (L, R) . . . . . . . . . . . . . . . .1RF 75-ohm Coaxial Cable . . . . . . . . . . . . . . . . .1 Remote Control . . . . . . . . . . . . . . . . . .1Batteries . . . . . . . . . . . . . . . . . . . . . . . . . . . . . . .2
Design and specifications are subject to change without notice.

54
Numerics16:9 174:3 Letter Box 174:3 Pan Scan 173D Surround 28
AAngle 28Antenna 10AUDIO 27, 27Audio Settings 19Auto Channel Set 17Auto Chapter 21AV IN 2 6
BBACKWARD 25, 26
CCable TV 10Channel Edit 17Chapter List 40, 41CHP. ADD 17Cleaning Discs 2CLEAR 7, 25Clock Set 17Combine 40, 46Connection
Antenna or Cable TV 10RF coaxial 10, 11Video 11Audio 10, 11HDMI 12Component 11S-Video 11Amplifier 13Recorder 14Digital Camcorder 14
Counter 25CPRM 5
DDelete 40, 43Deleting a Part 43DIGITAL AUDIO OUTPUT 9Disc Information 24Disc Label 22Disc Menu 18DISC MENU/LIST 26Disc Protect 22Disc Settings 22DISPLAY 7Display window 6Divide 40, 46Dolby Digital 19DRC 19DTS 19DTV Caption 18Dubbing 37DV dubbing 39DV Record Audio 21DVD+R 3DVD+R DL 3DVD+RW 3
DVD+R 3DVD-RAM 3DVD-RW 3
EEP mode 21, 33, 52
FFactory Set 18Fast forwards 25Finalize 22FORWARD 25, 26Frame-by-Frame 26Front Panel 6Full Play 40Full Screen 31
GGeneral Settings 17
HHide 40, 45Home Menu 16
IInitial Setup Wizard 15Initialize 22INPUT 7INPUT 1 9Instant Timer Recording 34
JJPEG 31
LLanguage Settings 18Last Scene Memory 28Lock Settings 19LP mode 21, 33, 52
MMLP mode 21, 33, 52MONO 34Move 40, 45MP3 30MPEG 19MULTILINGUAL 24
NNumerical buttons 7
OOn-Screen Display 24OUTPUT 9
PParental Control 19PAUSE 6, 7, 26PLAY 6, 7,PLAY MODE 7, 27Playable Discs 3Playback
DVD 26-27Audio CD or MP3/WMA 30JPEG 31-32
VCR 25Power cord G-2, 6Power Save Mode 17Protect 40, 45
RRandom 30Rear Panel 9REC 7REC MODE 7Record mode
DVD 21VCR 21
Recordable time 52Recording
DVD 33VCR 33
Recording Settings 21Regional code 4Remote Control 7Rotate 31
SSampling Freq. 19SAP 34Search
Time Search 44Marker Search 28
Setup 16Show 40, 45SKIP 7, 26Slide Show 31Sound 24SP mode 21, 33, 52Stereo 34STOP 21, 42, 59SUBTITLE 7, 26
TTimer Record 35-36Timer Record List 35-36Title 24, 26Title Name 40, 44Tracking 25Troubleshooting 49-51TV Aspect 17TV Rating 20-21
UUnfinalize 22Unprotect 45
VVideo Mode 3VR Mode 3
WWMA 30
XXP mode 21, 33, 52
ZZOOM 7, 26
IndexIndex

55
REF
EREN
CE
WWARRANTYARRANTY (Only in U.S.A.)(Only in U.S.A.)

0209SKMLGEEGL
FOR SERVICING (Only in U.S.A.)
DR
-MV
150B