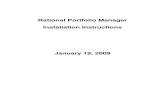InstruCalc Network Install Instructions
Transcript of InstruCalc Network Install Instructions

Stop and read these instructions first. Do not
install the software until you understand all
the installation instructions. This is critical
or you will have issues.
November 2009
InstruCalc 7 Network Installation
Instructions
These network installation instructions must be followed for this version of InstruCalc to
work in a network environment.
This version of InstruCalc (7.X) includes a license metering software that monitors the number of
simultaneous users. You may install the software on as many client machines as you wish, but only the
licensed number of simultaneous users will be able to use the software at any one time.
IMPORTANT: Please follow these installation instructions in the exact steps as
described. Activate the server first and then go to the workstation setup. Some of the steps
may be seem redundant but you still must do them.
It is critical when mapping to the network that you use a drive letter (E, F, G, H, J, etc.) and not a
UNC path. NOTE: A UNC (Universal/Uniform Naming Convention) path will not work.

Step 1 - Server Activation
1. Install the InstruCalc 7.1 software on a client workstation (not the network server) C drive using the CD
provided (run setup.exe).
2. Copy the InstruCalc7.ini file from the “Server” sub directory folder that you just installed on the client
workstation (default location is “C:\InstruCalc Instrument Sizing Suite\Server) to a network drive
location. Do not create a folder to put this file in. Map the network drive location by specifying a drive
letter (E, F, G, H, J, etc.). NOTE: A UNC (Universal/Uniform Naming Convention) path will not work.
3. Copy the Server setup file, InstruCalcserver.exe, from the “Server” sub directory folder that you just
installed on the client workstation (default location is “C:\InstruCalc Instrument Sizing Suite\Server) to
the same network drive location to which you copied the InstruCalc7.ini file in the previous step. Do not
create a folder to put this file in.
4. From the server drive, run the Server setup file that you just copied (double click the
InstruCalcserver.exe file) and you will get the following pop-up.
5. Click on OK to get to the next step (indicated by the 2 pop-ups below).
6. Select the Change Drive option on the lower pop-up screen for the license file path screen.

7. Select the Browse option on the above screen to get to the following screen.
8. On the License file path screen above, select the Server Drive where you just installed the InstruCalc7.ini
file from the drive drop down menu.
9. Once you have selected the correct drive, select the Find InstruCalc.ini option button on above screen
10. Choose the desired file, in this example, h:\InstruCalc7.ini from the Files Found field (left click on file to
highlight)

11. Click on the Select File button, (NOTE: the drive and path at the top should just be the mapped drive
letter only…this is critical for the operation to work) then click on the Save button and then the OK
button, and you will get the following pop-up.
12. Select OK, on this Reload Menu. Your screen clears.
13. Go back into the server drive (like you did in step 4), run the Server setup file again (double click the
InstruCalcserver.exe file) and you will get the following pop-up.
14. Select OK from this screen and the following 2 screens pop up.

15. Now select the Get New Licence option from the lower pop-up screen shown above.
16. From the License Details screen above, select the Edit Licence by Phone option and you will get the
registration screen below. Note that this License Details screen also shows the number of licensed
users. In this case 1.
17. Contact Gulf Publishing Company by phone (713) 520-4428 or email ([email protected]) with the 2
user codes that are on the registration screen to receive the activation code (Reg Key 1 code). Please
leave this screen open until activation.
18. Enter the RegKey 1 number that you receive back from GPC in the RegKey 1 field as shown below.

19. After entering the number in the Reg Key 1 field, select Ok.
20. Server is Authorized
The server is activated, you may now go to the activate workstation steps.
NOTE: The Server must be activated (all steps performed first) before the Work Stations can be activated.

Step 2 - Work Station Activation
1. Run the InstruCalc software (InstruCalcNetwork.exe) on the workstation that you originally installed the
software (double click the InstruCalcNetwork.exe from the C:\Program Files\InstruCalc Instrument
Sizing Suite folder). You will get the following pop-up.
2. Select OK for the following screens.
3. Select the Change Drive option for the following screen.
4. Select the Browse option

5. On the License file path screen above, select the Server Drive from the drive drop down menu where
you installed the InstruCalc7.ini file during the server setup steps.
6. After choosing the correct server drive, select the Find InstruCalc.ini option
7. Choose the desired file, in this example, h:\InstruCalc7.ini from the File Found field (left click on file to
highlight) for the following screen.

8. Click on the Select File button, (NOTE: the drive and path at the top should just be the mapped drive
letter only…this is critical for the operation to work) then click on the Save button and then the OK
button, and you will get the following pop-up.
9. Select OK, on the Reload Menu. The screen clears.
10. Run the InstruCalc program (InstruCalcNetwork.exe) on the workstation again (double click the
InstruCalcNetwork.exe from the C:\Program Files\InstruCalc Instrument Sizing Suite folder)
11. Select OK to bring up the following screens.

12. Select the Get New Licence option from the lower screen.
13. Select the Edit Licence by Phone option to access the Registration screen
14. Contact Gulf Publishing Company by phone (713) 520-4428 or email ([email protected]) with the 2
user codes that are on the registration screen to receive the activation code (Reg Key 1 code). Please
leave this screen open until activation.

15. Enter the RegKey 1 code given to you by GPC in the RegKey 1 field as shown below.
16. After entering the code, select Ok
17. Work Station is Authorized
To activate another workstation, run setup from the CD on the new workstation and start with step # 1 on the
Work Station Activation sheets and go all the way through step 15. This needs to be done on each and every
workstation that you want to activate.
Accutech 2000 Pty Ltd PO Box 65,
Applecross
Western Australia 6953
T: +618 (08) 9364 2211
F: +618 (08) 9316 1364
W: www.accutech2000.com.au
Australian Business Number
ABN 40 062 194 580