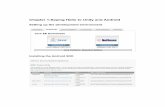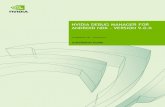Installing Zoom - Android
Transcript of Installing Zoom - Android

These instructions were created on the provided Lenovo tablet and should work for any Android device. Additionally, Zoom may be installed on
provided ASUS notebook using the other set of instructions available on this site.
Installing Zoom Android
Once you are logged into your Lenovo Tablet, tap on the Google Play icon in the lower right corner to open up the Play Store.

Once the Play Store is open, find the search bar
located at the top.
In the search bar type “Zoom to search for the
Zoom app.
Other results may come up, but the first one should
be the Zoom Cloud Meetings app.
If it is not, scroll through the list of search results to find
the app as pictured in these instructions.
Please tap the Install button to install the app.
The app should be available on the second home screen and in the
app library. The app library can be reached by tapping the six dot icon at the bottom, center of the
home screen. No passwords should be
needed.