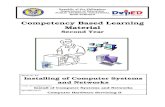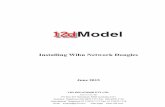Installing Your Multifunction to Your Network for the ... · the target access point name/network...
Transcript of Installing Your Multifunction to Your Network for the ... · the target access point name/network...

<< Previous Next >>
Installing Your Multifunction to Your Network for the First Time
PIXMA MX410Windows OS
1

<< Previous Next >>
Installing Your Multifunctionto Your Network for the First Time
PIXMA MX410Windows OS
Preparing to Connect My Multifunction to My Network 3Network Requirements 3Important Information You Need Before Adding Your Multifunction 4
Installing the Drivers & Application Software 5
Downloading & Installing the Drivers 13Download the Driver 13Installing the Driver
Downloading & Installing Application Software 22
2

Network Requirements
Before connecting the machine to the network, make sure that configuration of the computer and access point or router is
complete, and that the computer is connected to the network.
Notes on Network Connection
• The configuration, router functions, setup procedures and security settings of the network device vary depending on your system environment. For details, refer to your device's instruction manual or contact its manufacturer.
• The machine cannot be used over a wireless and wired connection at the same time.
Wireless Connection
Connect to your network environment over a wireless connection.
Preparing to Connect My MultifunctionTo My Network
<< Previous Next >>
3

Preparing to Connect My MultifunctionTo My Network
<< Previous Next >>
Be sure to prepare an access point.
Important Information You Need Before Adding Your MultifunctionThe following information is required to connect to your access point or router.• Access Point Name/Network Name: Also referred to as SSID. A name to identify the specific access point.
• Network Key: Also referred to as encryption key, WEP key or WPA/WPA2 passphrase, Pre-Shared key.A password required to set to prevent unauthorized access to communication.Check your access point or router for the following information, and then write it down.NOTE: For details on how to check the following information, refer to the manual of your access point or router, or contact its manufacturer.
An "Ad-hoc connection," which establishes a direct connection to the computer over a wireless connection without using an access point, is not supported.
4

Installing the Drivers and Software
Installing the Driver
To use the machine by connecting it to a computer, software including the drivers needs to be copied (installed) to the computer's hard disk. The installation process takes about 20 minutes. (The installation time varies depending on the computer environment or the number of applications to be installed.) . We recommend using the Setup CD-ROM for installation. If you do not have the CD-ROM or want to use drivers downloaded from our web site , Click here for instructions.
<< Previous Next >>
5
Step One
Insert the Setup CD-ROM into your computer’s CD-ROM drive
Step Two
On the opening screen select Easy Install

Step Three
On the next screen click Install
Step Four
Select Use the printer with wireless LAN connection, then click Next.
6
Installing the Drivers and Software <<Previous Next>>

Step Five
Click Yes for the License Agreement
Step Six
Click Yes or No for the License Agreement Adobe RGB
7
Installing the Drivers and Software <<Previous Next>>

Step Seven
Click Next if the Please Allow All Install Wizard Processes appears
Step Eight
Click Next on the Printer Detection screen
8
Installing the Drivers and Software <<Previous Next>>

Step Nine
Turn on the printer and click OK
Step Ten
Click Next on the Set Up New Printer Window
9
Installing the Drivers and Software <<Previous Next>>

Step ElevenConnect the printer and computer using the network setup cable.
The window closes automatically when detection is completed
Step Twelve
If the Detected Access Points List appears, select the access point (SSID)You will be using, enter the network key and click Connect.
10
Installing the Drivers and Software <<Previous Next>>

Step Twelve, continuedIf the Confirm Connection Access Point screen appears, click Yes
Step Thirteen
Disconnect the network setup cable then click Next
11
Installing the Drivers and Software <<Previous Next>>

Step FourteenClick Complete or OK on the Setup Completion screen. Your device and software have now been set up. Please follow any remaining
On-screen instructions to finish and exit.
12
Installing the Drivers and Software <<Previous

Downloading and Installing the Drivers
Downloading the Driver
To use the machine by connecting it to a computer, software including the drivers needs to be copied (installed) to the computer's hard disk. The installation process takes about 20 minutes. (The installation time varies depending on the computer environment or the number of applications to be installed.) .
<< Previous Next >>
13
Step One
Go to the Drivers & Software for your model
Step Two
Select your operating system in the Select OS dropdown menu.

Downloading and Installing the Drivers << Previous Next >>
14
Step Three
In the Drivers section, click the link* (the “.exe” file) for the MP Driver.*Name varies by model
* The file name turns red when the mouse pointer is on the file name.

Downloading and Installing the Drivers << Previous Next >>
Step Four
On the next screen, read the information and instructions and click I Agree - Begin DownloadOnce the file has been downloaded, double-click it to begin the installation process
IMPORTANT:• Quit all running applications before installation.• Log on as the administrator (or a member of the Administrators group).• Do not switch users during the installation process.• Internet connection may be required during the installation. Connection fees apply.• It may be necessary to restart your computer during the installation process. Follow the on-screen instructions. The installation resumes once your computer has restarted.
If the firewall function of your security software is turned on, a warning message may appear that Canon software is attempting to access the network. If such a warning message appears, set the security software to always allow access.
15

Step One
Click Next on the Welcome screen.
Step Two
Select your place of residence and click Next.
Installing the Driver
NOTE: If a User Account Control screen appears, click Continue or Yes (depending on Windows version) to continue.NOTE: If the same screen reappears in subsequent steps, click Continue or Yes.
Downloading and Installing the Drivers << Previous Next >>
16

Step Four
On the Connection method screen select Use the printer with wireless LAN connection, then click Next.
If the Please Allow All Install Wizard Processes screen appears, click Next.
Installation starts. Follow any on-screen instructions to install the software.
Step Three
Click Yes for the License Agreement.
Downloading and Installing the Drivers << Previous Next >>
17

Downloading and Installing the Drivers << Previous Next >>
18
Step Five
Turn on the printer then click OK..
Step Six
Click Next on the Set Up New Printer window.

Downloading and Installing the Drivers
19
Step Seven
Connect the printer and computer using the network setup cable (USB cable). The USB port is located near the center on the back of the machine.
<< Previous Next >>

Step Eight
If the Detected Access Points List screen appears, select the target access point name/network name (SSID), enter the network key and click Connect.
Downloading and Installing the Drivers << Previous Next >>
20
If the Confirm Connection Access Point screen appears, make sure that the target access point is displayed,then click Yes.

Step Nine
Remove the network setup cable (USB cable), then click Next.
Downloading and Installing the Drivers << Previous Next >>
21
Step Ten
Click Complete on the Setup Completion screen.

Downloading and Installing Application Software << Previous
22
Step One
Go to the Drivers & Software for your model
Step Two
Select your operating system in the Select OS dropdown menu.
Next >>
In order to take advantage of your machine’s scanning capabilities, you must have scanning software installed on your computer. MP Navigator EX is a software application which makes it easy to import your scanned images into an application software directly, to print them , attach to an E-mail or to save them to your computer. The latest version of this software can be downloaded from our web site. The software can also be installed using the Setup CD-ROM. After inserting the CD, select Custom Install on the opening screen , then select MP Navigator EX and any other software you want to install, then click Next. Follow the instructions that appear on your computer screen.
Follow the instructions, below, if you want to obtain the software from our web site.

Downloading and Installing Application Software
23
Step Three
Select the MP Navigator EX download file in the Software section
Step Four
On the next screen, read the information and instructions and click I Agree - Begin DownloadOnce the file has been downloaded, double-click it to begin the installation process
IMPORTANT:• Quit all running applications before installation.• Log on as the administrator (or a member of the Administrators group).• Do not switch users during the installation process.• Internet connection may be required during the installation. Connection fees apply.• It may be necessary to restart your computer during the installation process. Follow the on-screen instructions. The installation resumes once your computer has restarted.
If the firewall function of your security software is turned on, a warning message may appear that Canon software is attempting to access the network. If such a warning message appears, set the security software to always allow access.
<< Previous Next >>

24
Step Five
Follow any instructions that appear on the screen
Downloading and Installing Application Software <<Previous