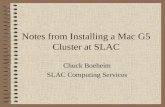Installing Was-nd61 Is85 Cluster 08242010
-
Upload
chinagrawal -
Category
Documents
-
view
127 -
download
4
Transcript of Installing Was-nd61 Is85 Cluster 08242010

Installing a WAS ND 6.1 or 7.0
& IS 8.5 Cluster
Eric Hansen (Eric Hansen/West Palm Beach/IBM)
This document is an expanded version of the web page instructions at http://iis-cp.swg.usma.ibm.com/twiki/bin/view/Teams/ISClusterReference under heading ‘Installing InformationServer in a cluster environment’ written by Martin Breining.
IBM Confidential (until release of IS 8.5)

1 OVERVIEW....................................................................................................................................................42 PRE-INSTALL – WAS ND SETUP...............................................................................................................5
2.1 Identify a cluster topology.......................................................................................................................52.2 Install WAS ND 6.1.................................................................................................................................52.3 Install WAS 6.1 Fix Pack, SDK, JDK, iFixes.........................................................................................52.4 Create a WAS ND Deployment Manager Profile....................................................................................62.5 Create a WAS ND custom profile...........................................................................................................62.6 Run Installation Verification Test...........................................................................................................82.7 Backup Configuration..............................................................................................................................82.8 Create a cluster and cluster members......................................................................................................92.9 Install a front-end web server................................................................................................................122.10 Install Web Server.................................................................................................................................132.11 Install Web Server Plug-in.....................................................................................................................152.12 Create a web server definition in WAS ND..........................................................................................202.13 Configure web server to accept encoded slashes...................................................................................232.14 (Optional) Install a front-end load balancer (hardware or software).....................................................23
2.14.1 Install a load balancer....................................................................................................................232.14.2 Configure the load balancer...........................................................................................................23
2.15 (Optional) Install additional components (backup web server / load balancer)....................................242.16 Backup Configuration............................................................................................................................24
3 INFORMATION SERVER INSTALLATION.............................................................................................253.1 Pre-reqs..................................................................................................................................................253.2 Running the IS installer.........................................................................................................................263.3 Installation Verification.........................................................................................................................303.4 Snapshot of your system after a successful install.................................................................................32
4 IS CLUSTER POST-INSTALL....................................................................................................................344.1 How to propagate the plugin.cfg file to the front-end web server.........................................................34
4.1.1 Web server installed in a managed node - How to force the propagation of the plugin-cfg.xml file34
4.1.2 Web server installed in an unmanaged node - How to manually propagate the plugin-cfg.xml file35
4.2 How to add a new cluster member (vertical clustering)........................................................................354.3 How to add a new managed node (horizontal clustering).....................................................................374.4 How to synchronize nodes.....................................................................................................................484.5 How to restart all WAS ND processes..................................................................................................494.6 How to re-enable SSL for inbound RMI/IIOP......................................................................................494.7 How to setup HTTP session database persistence (see Section 6.4).....................................................504.8 How to bypass the front-end dispatcher................................................................................................504.9 How to monitor load balancing, i.e. which cluster member is being called..........................................51
5 Useful WAS Commands................................................................................................................................525.1 firststeps.................................................................................................................................................525.2 startManager..........................................................................................................................................525.3 stopManager..........................................................................................................................................525.4 startServer..............................................................................................................................................525.5 stopServer..............................................................................................................................................525.6 serverStatus............................................................................................................................................525.7 startNode................................................................................................................................................525.8 stopNode................................................................................................................................................525.9 syncNode...............................................................................................................................................525.10 removeNode...........................................................................................................................................525.11 addNode.................................................................................................................................................52

5.12 Deleting specific cluster members.........................................................................................................525.13 Deleting a Profile...................................................................................................................................52
6 Useful WAS Documents................................................................................................................................536.1 WebSphere Application Server V6.1 Information Center.....................................................................536.2 WebSphere Application Server V6.1: System Management and Configuration..................................536.3 WASND 6.1 Installation Screenshots....................................................................................................53
click Lauchpad.exe........................................................................................................................................536.4 HTTP Session Database Persistence.....................................................................................................59

1 OVERVIEW

2 PRE-INSTALL – WAS ND SETUP
2.1 Identify a cluster topologyYou first need to determine an appropriate cluster topology based on your system requirements (level of high availability needed, level of security needed, hardware equipment available, etc). The cluster topology can include one or more clustered application servers, each running "cloned" copies of IS, one or more front-end web servers (or hardware/software load balancers), one or more firewalls, etc.
2.2 Install WAS ND 6.11) Download and extract Part# C88SPML (WAS ND 6.1 for Windows)2) Start WAS ND 6.1 Launchpad3) Select 'WebSphere Application Server Network Deployment Installation'4) Select 'Launch the installation for the WebSphere Application Server Network Deployment'5) WebSphere Application server environments, select 'None'.6) On Installation results panel, unselect 'Create a new WAS profile using the Profile management tool.' and click 'Finish'.7) Exit the Launchpad
2.3 Install WAS 6.1 Fix Pack, SDK, JDK, iFixesThe list of WAS Supported FPs and iFixes is constantly changing. For the latest levels to use, check here before starting a test. https://ips-ds.swg.usma.ibm.com/phpBB/viewtopic.php?t=89301a ) For WAS ND 6.1 Download:
a) 7.0.0.11-WS-UPDI-WinIA32.zip (The latest available Update Installer version 7.0 from the Update Installer version 7.0 download page. (http://www-01.ibm.com/support/docview.wss?rs=180&uid=swg24020448)
b) 6.1.0-WS-WAS-WinX32-FP0000029.pak (WAS 6.1 Fix Pack 29 at http://www-01.ibm.com/support/docview.wss?uid=swg24025190&rs=0&cs=utf-8&context=SW600&dc=D400&q1=FP+29&loc=en_US&lang=en&cc=US)
c) 6.1.0-WS-WASSDK-WinX32-FP0000029.pak (http://www-01.ibm.com/support/docview.wss?rs=180&uid=swg24025191) d) iFix for PMR 14064 (and PMRs 39910, 61448). iFix is available as attachment to PROD00173147 (6.1.0.27-WS-WAS-IFPK96868d.pak).
e) iFix for PMR 36557. iFix is available as attachment to PROD00181062 (6.1.0.17-WS-WAS-MultiOS-IFPK99266.pak).
f) iFix for PMR 23650. iFix is available as attachment to PROD00178560 (6.1.0.27-WS-WAS-IFPK99560.pak).
1b) Pre-install WAS ND 7.0, Downloads for IS Builds M5_28.2 or earlier:a) 7.0.0.11-WS-UPDI-WinIA32.zip (The latest available Update Installer version 7.0 from the Update Installer version 7.0 download page. (http://www-01.ibm.com/support/docview.wss?rs=180&uid=swg24020448)
b) 7.0.0-WS-WAS-WinX32-FP0000009.pak (WAS 7.0 Fix Pack 9 at (http://www-01.ibm.com/support/docview.wss?rs=180&uid=swg24025888)
c) 7.0.0-WS-WASSDK-WinX32-FP0000009.pak (http://www-01.ibm.com/support/docview.wss?rs=180&uid=swg24025889) d) iFix for PMR 14064 (and PMRs 39910, 61448). iFix is available as attachment to PROD00173147 (7.0.0.7-WS-WAS-IFPK96868b.pak).
1c) Pre-install WAS ND 7.0, Downloads for IS Builds M5_28.2 or earlier:a) 7.0.0.11-WS-UPDI-WinIA32.zip (The latest available Update Installer version 7.0 from the Update Installer version 7.0 downlo
b) WAS 7.0.0.11 iFixes needed in the IS 8.5 M5_29 or later install media

- JDK iFix PM20596 which is available at http://autojdk.rtp.raleigh.ibm.com/autoJDK/pages/viewJdkIFixStep1.faces. Note that this iFix is platform specific. - iFix for PMR 14064 (and PMRs 39910, 61448). iFix is available as attachment to PROD00173147 (7.0.0.7-WS-WAS-IFPK96868c.pak).
2) Navigate into the UpdateInstaller subdirectory which was extracted in the previous step. Install the Update Installer by running the install or install.exe executable. When the installation Directory panel appears verify it is placing UpdateInstaller in the correct path for WAS.3) Start UpdateInstaller. 4) Verify the WAS path to be updated.5) Install 6.1.0-WS-WAS-WinX32-FP0000027.pak6) Install 6.1.0-WS-WASSDK-WinX32-FP0000027.pak7) Install 6.1.0.27-WS-WAS-IFPK86340.pak, 6.1.0.27-WS-WAS-MultiOS-IFPK96868.pak, 6.1.0.17-WS-WAS-MultiOS-IFPK99266.pak, 6.1.0.17-WS-WAS-IFPK99560.pak
2.4 Create a WAS ND Deployment Manager Profile1) Start 'First steps tool', <WAS ROOT>\firststeps\firststeps.bat2) Select 'Profile Management tool'3) Select 'Deployment Manager', click 'Next'4) Select 'Typical', click 'Next'5) Un-select 'Enable administrative security', click 'Next'6) Profile Creation Summary panel, verify content and click 'Create'. For my install on system 'bocainst07' the screen displayed the following:

7) Un-check ‘Launch the First steps console’.8) Click ‘Finish’
2.5 Create a WAS ND custom profile(For some reason I had to reboot before I could get this step to work)1) Start ‘First steps tool’, <WAS ROOT>\firststeps\firststeps.bat2) Select ‘Profile Management Tool’3) Select ‘Custom profile’, click ‘Next’4) Select ‘Typical’, click ‘Next’5) Verify Deployment Manager hostname and Deployment manager SOAP port number (default localhost and 8879) match
that of the Dmgr profile created6) DO NOT enter a username or password.7) DO NOT check the “Federate this node later’ box.

8) Click ‘Next’9) Profile Creation Summary appears

10) Click ‘Create’11) Verify msg that profile was created successfully, un-check Launch First steps, and click ‘Finish’.
2.6 Run Installation Verification Test1) Verify DMgr01 profile was installed correctly by running C:\ProgramFiles\IBM\WebSphere\AppServer\profiles\Dmgr01\firststeps\firststeps.bat 2) Select ‘Installation verification’ and verify you see the following msgs:
IVTL0070I: The Installation Verification Test verification succeededIVTL0080I: The installation verification is complete
3) Close the first steps output window.4) Exit First steps
2.7 Backup Configuration
Backup your profile configs now in case something goes wrong in the follow-up steps. Runs these commands to backup your profiles. (If it fails, try it again)
C:\Program Files\IBM\WebSphere\AppServer\profiles\dmgr01\bin\backupconfig.bat c:\dmgr01backupC:\Program Files\IBM\WebSphere\AppServer\profiles\custom01\bin\backupconfig.bat c:\custom01.backup

2.8 Create a cluster and cluster members1) Using the WAS ND admin console ‘http://localhost:9060/admin’, create a cluster with one cluster member definition. No need to start the cluster, the IS installation process can accommodate both cases. A couple of additional notes: Additional cluster members: To simplify things during the IS installation process as well as reduce the overall IS installation time, we strongly recommend that you start with only one custom profile and one cluster member. Later on, once the IS installation process is completed, you will be able to expand the size of the cluster as needed, i.e. create new managed nodes and new cluster members. Refer to the 'Post-install tasks' for more details on how to do that. HTTP session management: At this stage, you have to choose one of the two mechanisms available to manage HTTP sessions in a cluster environment: HTTP session memory-to-memory replication or HTTP session database persistence. Both of these mechanisms ensure that HTTP session data survive in the event of a cluster member failure. We recommend using HTTP session memory-to-memory replication due to its configuration simplicity. In case you want to use HTTP session database persistence, you will need to configure the application server separately prior to creating a cluster. You will in fact first need to create a managed server (not part of a cluster yet) and configure it to use HTTP session database persistence. Once you are done configuring HTTP session database persistence, you will then be able to create a cluster and use the newly configured managed server as the initial cluster member. Refer to section 6.8.5 of the WebSphere Application Server v6 Scalability and Performance Handbook for more instructions on how to configure a server with HTTP session database persistence. In case you want to use HTTP session memory-to-memory replication, check the 'Configure HTTP session memory-to-memory replication' box. Note however that by default, the IS installation process will detect whether HTTP session database persistence has already configured or not and if not, HTTP session memory-to-memory replication will automatically be configured, even if you do not check this box. Refer to the WebSphere Application Server v6 Scalability and Performance Handbook for more information on these two mechanisms. Replication domains: There are several replication domains that are used within an IS cluster. One is used to replicate HTTP session information across the cluster using a memory-to-memory session replication approach (this is assuming that you chose a memory-to-memory replication approach as opposed to a database persistence approach for HTTP session management). Another replication domain is used to replicate cached data (i.e. application data cached using the caching service). The main difference between these two replication domains is that the one for replicating HTTP session uses a 'single-replica' strategy (HTTP session information is replicated to only one cluster member) whereas the one for the cached data uses a 'full-domain' strategy (cached data is replicated to all cluster members). Both of these replication domains are however created automatically for you by the IS installation process.



Select - ‘Save’ directly to the master configuration.
2.9 Install a front-end web serverIt is not a requirement to install and configure a front-end web server before running the IS installer. From a technical point of view, you can perfectly do this after the IS installation process. Nevertheless we strongly recommend that you install the web server before and rely on the IS installer to configure it (in particular the web server plugin file) as opposed to configuring it manually after the installation process. This will save you some time and errors.
There is also an alternative to using a web server which is setting up a front-end load balancer. Refer to the next section for additional details.
The web servers supported by IS running on WAS ND are: the IBM HTTP Server (IHS) and the Apache HTTP Server. The steps highlighted below illustrate how to install the IBM HTTP Server (IHS) but the procedure for the Apache HTTP Server should be very similar.

2.10 Install Web Server
Download WAS ND 6.1 Supplements (C88SWML). This contains IBM HTTP Server (IHS).IHS 6.1(web server) will be installed locally. (In a production environment it would be installed on a separate machine outside a firewall)
One important choice to make at this stage is whether to install the web server locally on one of the machines hosting a WAS ND managed node or remotely on a dedicated machine. The first scenario is the preferred way for development and testing environments because the web server plug-in file (plugin-cfg.xml) will automatically be propagated to the web server. The second scenario is however the preferred way for production environments where the front-end web server typically resides outside the firewall in the DMZ and therefore needs to be installed on a separate dedicated machine. In this case, the plugin-cfg.xml file needs to be manually copied over to the web server machine. This is explained in more details in the post-install tasks. To help you decide which web server topology (essentially managed versus unmanaged web server) best fits your needs, refer to section 6.4 of the WebSphere Application Server v6 Scalability and Performance Handbook.
1) Start Launchpad, select ‘IBM HTTP Server Installation’, then ‘Launch the installation wizard for IBM HTTP Server’.2) On Windows Services Definition panel, select both ‘Run IBM HTTP Server as a Windows Service’ and ’Run IBM HTTP Server Administration as a Windows Service’. Select ‘Log on as a local system account’. Username=Administrator and used system administrator password. Select Start Type=Automatic. Click ‘Next’.
3) On HTTP Administration Server Authentication panel, check ‘Create a user ID for IBM HTTP administration server authentication’, enter userid=wasadmin, and password. Click ‘Next’

4) On IBM HTTP Server Plug-in for IBM WebSphere Application Server panel, DO NOT select check box for ‘Install the IBM HTTP Server Plug-in for IBM WebSphere Application Server’. Click ‘Next’.
5) On Installation Summary panel, verify settings and click ‘Next’

You’ll now see a progress bar and then the Finish panel. Verify success and click ‘Finish’
2.11 Install Web Server Plug-in
1) Start the Launchpad from the WAS ND 6.1 Supplements dir (where you unzipped it).2) Select ‘Web Server Plug-ins Installation’.3) Select ‘Launch the installation wizard for the Web Server plug-ins’4) Check the box ‘Installation roadmap: Overview and installation scenarios’ which is in the directory where you unzipped WAS
ND 6.1 Supplement (i.e. E:\WAS61_Build\WAS_ND_61_WindowsSupplement_32bit\plugin\plg.plgmain.pak\repository\image.plugin.roadmap\roadmap\index_roadmap_en.html) and/or check the box for ‘Plug-ins section of the Getting Started Guide’ (i.e. E:\WAS61_Build\WAS_ND_61_WindowsSupplement_32bit\plugin\docs\InstallGuide_en.html) to learn more about the installation process. Otherwise un-check the boxes. Click ‘Next’.
5) Accept the license. Click ‘Next’.6) Select ‘IBM HTTP Server V6 or 6.1’ and click ‘Next’.

7) Select ‘WebSphere Application Server machine (local)’, click ‘Next’
8) Specify installation location (e.g. C:\Program Files\IBM\WebSphere\Plugins), click ‘Next’

.9) Specify location of WAS ND path (e.g. C:\Program Files\IBM\WebSphere\AppServer), click ‘Next’10) Select WAS profile to configure the current plug-ins install (e.g. Custom01) and click ‘Next’
11) Specify the location of the httpd.conf file (e.g. C:\Program Files\IBM\HTTPServer\conf\httpd.conf), web server port# (e.g. 80). Click ‘Next’

12) Specify a unique web server name (e.g. webserver1), click ‘Next’.13) Use default web server plugin-cfg.xml location (e.g. C:\Program Files\IBM\WebSphere\Plugins\config\webserver1\plugin-
cfg.xml). Click ‘Next’.
14) The following pre-installation summary panels appear. Click ‘Next’ to start the installation.

15) The installation progress bar will appear. Then the following post-installation summary panels will appear. Click ‘Next’, then ‘Finish’.

2.12 Create a web server definition in WAS ND
The plug-in module installer in the above step creates a configure script which you need to run in order to create a web server definition in WAS ND. Perform the following to successfully execute this script:
If not already started, start the DMgr and the managed node. You can start the DMgr using the startManager WAS command located under the <dmgrProfileName>/bin directory. One easy way to find out if the DMgr is up

and running is to launch the WAS admin console. If a login screen appears, it means that the DMgr is already running. To start the managed node, use the startNode command under <profileName>/bin, e.g. C:\Program Files\IBM\WebSphere\AppServer\profiles\Custom01\bin\. Verify that you get an ‘open for e-business’ msg.
Copy the configurewebserver1.bat script that was created during the plugin installation from the plugin bin directory (e.g. C:\Program Files\IBM\WebSphere\Plugins\bin) into the application server bin directory (e.g. C:\Program Files\IBM\WebSphere\AppServer \bin).
From a command prompt, run the configurewebserver1.bat script as shown below from within the application server bin directory.
The script does the following:
In the case of a web server remote installation: (a) create an unmanaged node, (b) create a web server definition and (c) map all existing application modules to the web server (this is needed for the WLM of web requests).
In the case of a web server local installation: (a) create a web server definition (the web server is installed in the existing the managed nodes so no need to create a new node for it) and (b) map all existing application modules to the web server (this is needed for the WLM of web requests).
C:\Program Files\IBM\WebSphere\AppServer\bin>configurewebserver1.bat -profileName Custom01
Using the profile Custom01 WASX7209I: Connected to process "dmgr" on node breining2CellManager01 using SOAP connector; The type of process is: DeploymentManager WASX7303I: The following options are passed to the scripting environment and are available as arguments that are stored in the argv variable: "[webserver1, IHS, C:\\IBM\\IHS61, C:\\IBM\\IHS61\\conf\\httpd.conf, 80, MAP_ALL, C:\\IBM\\WebSphereND61\ Plugins, unmanaged, breining2.svl.ibm.com-node, breining2.svl.ibm.com, windows,8008, wasadmin]"
Input parameters:
Web server name - webserver1 Web server type - IHS Web server install location - C:\IBM\IHS61 Web server config location - C:\IBM\IHS61\conf\httpd.conf Web server port - 80 Map Applications - MAP_ALL Plugin install location - C:\IBM\WebSphereND61\Plugins Web server node type - unmanaged Web server node name - breining2.svl.ibm.com-node Web server host name - breining2.svl.ibm.com Web server operating system - windows IHS Admin port - 8008 IHS Admin user ID - wasadmin IHS Admin password - "" IHS service name - ""
Web server node definition breining2Node01 already exists.

Creating the web server definition for webserver1.Parameters for administering IHS web server can also be updated using wsadmin script or admin console.Web server definition for webserver1 is created.
Start computing the plugin properties ID.Plugin properties ID is computed.
Start updating the plugin install location.Plugin install location is updated.
Start updating the plugin log file location.Plugin log file location is updated.
Start updating the RemoteConfigFilename location.Plugin remote config file location is updated.
Start updating the RemoteKeyRingFileName location.Plugin remote keyring file location is updated.
Start saving the configuration.
Configuration save is complete.
Computed the list of installed applications.
Start saving the configuration.
Configuration save is complete.
It is recommended at this stage that you verify that the web server can be properly started/stopped from the WAS admin console (the web server was installed as a managed node so you should be able to operate it from the WAS admin console). If that's not the case then there is something wrong with your IHS and IHS plugin installation.

2.13 Configure web server to accept encoded slashesThe default configuration in the web server will have to be modified to accept encoded slashes as this is a requirement for viewing of Information Server Reports.
Edit <install-home>\IBM\HTTPServer\conf\httpd.conf file Add the line "AllowEncodedSlashes On" or if an entry already exists make sure the value is set to "On" Save <install-home>\IBM\HTTPServer\conf\httpd.conf file and re-start the web server from the command line or
WebSphere Admin Console.
This is also described in the following release note CQ activity. http://ips-cqw.swg.usma.ibm.com/cqweb/main?command=GenerateMainFrame&service=CQ&schema=Production&contextid=PROD&entityID=33677796&entityDefName=ALMRequest
2.14 (Optional) Install a front-end load balancer (hardware or software)This is an alternative to installing a front-end web server. It is only needed if a front-end web server has not been previously installed.
2.14.1 Install a load balancer. This step is vendor specific. More information is needed here after we get a chance to actually go through the process of installing and configure a front-end load balancer.
2.14.2 Configure the load balancer. This step is vendor specific. More information is needed here after we get a chance to actually go through the process of installing and configure a front-end load balancer.

2.15 (Optional) Install additional components (backup web server / load balancer)
This step is vendor specific and is dependent upon the topology decision.
2.16 Backup Configuration1) Backup your profile configurations now in case something goes wrong in the follow-up steps. Runs these commands to backup your profiles. (If it fails, try it again)C:\Program Files\IBM\WebSphere\AppServer\profiles\dmgr01\bin\backupconfig.bat c:\dmgr01backupC:\Program Files\IBM\WebSphere\AppServer\profiles\custom01\bin\backupconfig.bat c:\custom01.backup
2) Start the WAS service.

3 INFORMATION SERVER INSTALLATION
3.1 Pre-reqsVerify that the system is ready for IS installation
This is critical. Do not attempt to run the IS installer without making sure that these pre-reqs are met. The installation process will simply fail.
Ensure that the DMgr process is up and running. If not already started, you can start the DMgr using the startManager WAS command located under the <dmgrProfileName>/bin directory. One easy way to find out if the DMgr is up and running is to launch the WAS admin console. If the login screen appears, it means that the DMgr is already running.
Ensure that all node agents are also up and running (to simplify things you should only have one managed node/node agent). If not already started, you can start the node agent using the startNode WAS command located under the <customProfileName>/bin directory. Verify that you see a ‘…open for e-business…’ message. To figure out if the node agent is already running or not, login to the WAS admin console, go to 'System administration' > 'Node agents', then check the status of the node agent.
The cluster can be up or down. It does not matter since the installation process can accommodate both cases, but a cluster definition must obviously exist in WAS ND.
The front-end web server can be up or down. The installation process can also accommodate both cases. Make sure to disable any personal firewall (e.g. Symantec Client Firewall) that might be running on your machine.
Failure to do this will disrupt communication between the DMgr process and the node agents and in turn most likely result in failures during the installation process. Also if you disable your local firewall program for a fixed period of time, ensure that this period of time is greater than the overall installation time. Depending on your system capabilities and the IS suite products that you install, the installation process may take anywhere from 1h to 2h+.

3.2 Running the IS installerOnce you've verified the above pre-reqs, you can then run the IS installer on the machine hosting the DMgr process (no need to run the installer on the machines hosting the various node agents).
During the IS installation process, make sure to select 'Configure an existing [WAS] instance'. The installer will then automatically detect the DMgr profile installed on your machine. At this stage, when a DMgr profile is detected, the installer knows that it needs to perform a cluster installation as opposed to a standalone installation. You will then be asked to select the cluster name on which to install IS (there should in fact be only one cluster created in the cell) and enter the front-end dispatcher hostname and HTTP port (e.g. respectively 'localhost' and '80' in the case IHS has been installed locally).




3.3 Installation Verification1) If DMGR is not running (WAS console doesn’t start), start DMR with startManager command C:\Program Files\IBM\WebSphere\AppServer\profiles\Dmgr01\bin>startManager2) Verify that there are ‘classes’ and ‘informationServer’ directories in <WAS_ROOT>\profiles\Custom01 3) Logging in to the WAS Admin console. Security is now enabled. Verify userid and password are required to login.4) Login to WAS admin console to check if the node agent is running. If not, start the node with startNode command. C:\Program Files\IBM\WebSphere\AppServer\profiles\Custom01\bin>startNode (Verify ‘open for e-business’)5) Start the webserver

6) Start the Cluster
7) Verify IS enterprise applications are started (This installation consisted of DS/QS and ISD only). If IS applications are not started under Applications > Enterprise Applications, you may need to start the Node (startNode command) and then start the Cluster (WAS Admin Console > Clusters, select Cluster and click 'Start'.

8) Verify you can login to the IS Web Console.
3.4 Snapshot of your system after a successful installAfter a successful installation, you should end up with the following IS cluster environment on your system:
One WAS ND cell that defines one DMgr and one managed node (we recommend starting with only one managed node and expand later on as needed).
One cluster consisting of one IS cluster member defined in the managed node (we recommended starting with only one cluster member and expand later on as needed).

One front-end web server (in this case IBM HTTP Server, although you could also use Apache HTTP Server) defined in the managed node. Note that in a production environment, for security purposes, we recommend installing the front-end web server as an unmanaged node in the DMZ zone, i.e. in front of the firewall that protects IS.
All of which are installed on one single machine.

4 IS CLUSTER POST-INSTALL
4.1 How to propagate the plugin.cfg file to the front-end web serverThe plugin-cfg.xml file is a configuration file generated by WAS ND and is used at runtime by the front-end web server to perform WLM across the cluster. This file resides on the machine where the web server is installed and must be kept up-to-date at all times in order for the WLM to be properly implemented at the web level. In particular, the plugin-cfg.xml should be updated whenever:
A new member is added to the cluster. A new application is deployed in the cluster.
To facilitate the management of this configuration file, WAS ND has the ability to automatically propagate this file to the web server. However, depending on the type of web server topology you have chosen, this may not always be possible so it's important to understand how to re-generate and propagate this file to the web server machine yourself. There are in fact three possible scenarios:
(a) The web server is installed in a managed node - In this case, the plugin-cfg.xml file gets automatically propagated by WAS ND to the managed node hosting the web server. In particular, after a successful installation of IS, the plugin-cfg.xml file gets automatically propagated so no need for you to do anything at this point. There are however some instances where you want to explicitly propagate the plugin-cfg.xml (e.g. after adding a new cluster member). Refer to the How to force the propagation of the plugin-cfg.xml file section below for more information on how to do this. Also, as a reminder, for security purposes, this web server topology should only be implemented in non-production environments.
(b) The web server is installed in an unmanaged node (i.e. there is no node agent to manage the web server definition) - In this case, WAS ND is not able to automatically propagate the plugin-cfg.xml file to the web server so you need to manually propagate it. Refer to the How to manually propagate the plugin-cfg.xml file section below for more information on how to do this. As a reminder, for security purposes, this web server topology is the preferred one in production environments.
(c) The web server is installed in an unmanaged node and is the IBM HTTP Server - This is a special case in which the plugin-cfg.xml also gets automatically propagated by WAS ND to the unmanaged node hosting IHS. This can be achieved thanks to the IHS admin process which runs on the web server machine and has the ability to act as a node agent for the web server. Similarly to (a), there are some instances where you may need to explicitly propagate the plugin-cfg.xml. Refer to the How to force the propagation of the plugin-cfg.xml file section below for more information on how to do this.
More information about managed and unmanaged nodes in WAS ND can be found in section 6.4 of the WebSphere Application Server v6 Scalability and Performance Handbook but also in this InfoCenter page as well as this Redbook tip.
4.1.1 Web server installed in a managed node - How to force the propagation of the plugin-cfg.xml file
Login to the WAS console. In the left panel, go to 'Servers' > 'Web servers'. Select your web server definition that represents your front-end web server, e.g. 'webserver1'. Click on the 'Generate Plug-in' button. Click on the 'Propagate Plug-in' button.

4.1.2 Web server installed in an unmanaged node - How to manually propagate the plugin-cfg.xml file
[DMgr machine] Login to the WAS console. [DMgr machine] Re-generate the plugin-cfg.xml as shown above (go to 'Servers' > 'Web servers' then click on the
'Generate Plug-in' button). Because the web server is installed in an unmanaged node, you won't be able to rely on WAS ND to propagate the plugin-cfg.xml file though.
[DMgr machine] Copy the plugin-cfg.xml file located under <wasRootDir>/profiles/<dmgrProfile>/config/cells/<cellName>/nodes/<nodeName>/servers/<webServerName>. For example: C:\IBM\WebSphereND61\AppServer\profiles\Dmgr01\config\cells\breining2Cell01\nodes\breining2Node01\servers\webserver1.
[Web server machine] Paste the plugin-cfg.xml file under <webServerPluginsRootDir>/config/<webServerName>. For example: C:\IBM\IHS61\Plugins\config\webserver1.
4.2 How to add a new cluster member (vertical clustering)You can easily create additional cluster members from the WAS admin console as shown below. Additional cluster members are essentially "cloned" out of the existing cluster members.
Note that this procedure assumes that you already have a node agent (aka managed node) and possibly one or more cluster members already installed and running on the machine where you want to create a new cluster member. This is called vertical clustering. If you want to create a new cluster member on a machine that does not already host a node agent then refer to the How to add a new managed node section.
Login to the WAS console. In the left panel, click on 'Servers' then 'Clusters'. There should be one cluster listed there. Click on it then click on
'Cluster members' in the 'Additional Properties' section. Click on the 'New' button. Specify the following information:
o A server name, e.g. 'server2'. o The node on which to create the new cluster member. o A weight that will be used by the WLM policies. The default value is 2. Increase this value if you want more
requests to be sent to this cluster member (this could be the case if the machine hosting this cluster member has greater processing capabilities than other machines in the cluster). Decrease this value if you want less requests to be sent to this cluster member.
o Make sure the 'Generate unique HTTP ports' box is checked. Click on the 'Add Member' button, then 'Next'. Review the summary information then click on the 'Finish' button and save all changes. Save all changes and synchronize the nodes as described in the How to synchronize the nodes section. You can then start the newly created cluster member. (WAS Admin console > Servers > Application servers >
Server2 > Start) On last thing you might have to do is re-generate and propagate the plugin-cfg.xml file to the front-end web server.
This is needed in order for the front-end web server WLM plugin to take into account the new cluster member. Again,

as mentioned in a previous section, there are some cases where WAS ND can handle this automatically for you. Nevertheless you may want to explicitly propagate this configuration file as soon as you create a new cluster member just to be on the safe side. Refer to the How to propagate the plugin-cfg.xml file to the front-end web server section for more information on how to do this.

4.3 How to add a new managed node (horizontal clustering)This procedure shows how to create a new node agent (aka managed node) along with a new cluster member. You would typically do this when you want to expand the scope of your cluster on a machine that does not already host a node agent. This procedure is also referred to as horizontal clustering.
1. On the intended ‘Node agent machine’, install the WAS ND 6.1 product, FP 27, SDK 27, JDK and iFixes. 2. [DMgr machine] Ensure that the DMgr is running. (If WAS Admin console starts, then DMgr is running.)
a. Use the startManager WAS command to start the DMgr if needed. 3. [Node agent machine] Make sure that the clock time of the machine where you want to create a new managed node
is synchronized with the clock time of the DMgr machine and the other node machines. When the clock times of the various node machines are out-of-sync, multiple issues can arise at runtime starting with security/authentication issues. (Verify the Windows Time service is Started and set to automatic. It should be using the same domain controller as the other machines in the cluster.)
4. [Node agent machine] Create a new custom profile using the Profile Management Tool. <WAS_ROOT>\firststeps\firststeps.bat then select ‘Profile Management Tool’
a. Refer to the Pre-install Tasks page for more information on how to create a custom profile. b. While creating a new custom profile, make sure that you specify a WAS admin username and password in
order to connect to the DMgr. Also do not check the 'Federate this node later' box.







5. [DMgr machine] Create a new cluster member (e.g. 'server2').
When selecting the node on which to create the new cluster member, make sure you select the new managed node that you created in the previous step.

Click on ‘Cluster01’.

Select ‘Cluster members’.

Select ‘New’. Enter new member name (e.g. ‘server2’) and select the managed node (new horizontal cluster member machine node). Make sure ‘Generate unique HTTP ports’ box is checked. Click ‘Add Member’ button and then ‘Next’

Click ‘Finish’ on the next panel.
6. [Node agent machine] Synchronize the new managed node.
To synchronize the new managed node, invoke the syncNode WAS command from the machine that is hosting the managed node. You will need to specify the hostname and port of the DMgr and the WAS admin username and password as input arguments.
The node synchronization will propagate all IS-specific artifacts from the DMgr profile to the custom profile and may take a few minutes to complete.
Once the synchronization is completed, verify that the custom profile directory \<WAS_ROOT>\profiles\<custom_profile>\ now contains both the 'classes' and 'informationServer' directories. The files found in these two directories are the result of the synchronization operation.
If the synchronization fails, you can review the syncNode command log file (syncNode.log) found under the custom profile directory.

[Node agent machine] Start the newly created node agent.
o You can start the new node agent using the startnode WAS command.
[DMgr machine] Start the newly created cluster member. o You can start the new cluster member from the WAS console.
[DMgr machine and web server machine] Propagate the plugin-cfg.xml file to the front-end web server. o This is needed in order for the front-end web server WLM plugin to take into account the new cluster
member. o Refer to the ‘How to propagate the plugin-cfg.xml file to the front-end web server’ section for more
information on how to do this.
4.4 How to synchronize nodesYou will need to synchronize the nodes whenever you make a change to the Master Repository configuration (the configuration settings stored at the DMgr level).
Login to the WAS console. Expand the 'System administration' section then click on the 'Save Changes to the Master Repository'. Make sure to check the 'Synchronize changes with Nodes' box. Click on the 'Save' button.

4.5 How to restart all WAS ND processesIt can be useful in some circumstances to restart all WAS ND process, i.e. DMgr, node agents and managed servers. Typically whenever you make a configuration change at the cell level (e.g. security change), you will need to restart all WAS ND processes in order for your changes to be taken into account. An example of this would be when you re-enable SSL for inbound RMI/IIOP.
Assuming the DMgr, the node agents and the managed servers are running, the proper way to restart all these processes is as followed:
Restart the node agents. The simplest way to do this is through the WAS console. Alternatively you can use the stopNode and startNode WAS commands or the wsadmin administrative tool. Make sure to specify a username and password if you use the command line tools.
Restart the DMgr. This can be done using the stopManager and startManager WAS commands. Make sure to specify a username and password if you use the command line tools.
Restart the managed servers. This essentially comes down to restarting the cluster. The simplest way to restart the cluster is through the WAS console.
4.6 How to re-enable SSL for inbound RMI/IIOPBy default, when you install IS in a WAS ND 6.1.x environment, SSL for inbound RMI/IIOP communications is disabled (i.e. all RMI/IIOP communication between IS clients and a clustered IS server is done over standard TCP/IP). The following procedure describes how to re-enable SSL for inbound RMI/IIOP if there is a requirement to increase security.
Start the WAS ND DMgr. You can start the DMgr using the startManager WAS command. Login to the WAS console. In the left panel, click on 'Security' > 'Secure administration, applications and
infrastructure' as shown below.
In the right panel, click on 'RMI/IIOP security' > 'CSIv2 inbound transport' as shown below.
In the 'Transport' section, select 'SSL-supported' as shown below.

Click on 'OK' then save all changes. Restart all WAS processes as described in one of the previous sections.
4.7 How to setup HTTP session database persistence (see Section 6.4)By default when you install IS in a cluster environment, HTTP session memory-to-memory replication is configured. This approach to manage HTTP sessions should suffice in most cases but if for some reason you prefer to use a database persistence approach, you will need to configure WAS ND as described in section 6.8.5 of the WebSphere Application Server v6 Scalability and Performance Handbook.
Refer in general to section 6.8 of the WebSphere Application Server v6 Scalability and Performance Handbook for more information on these two mechanisms and in particular their advantages and drawbacks.
4.8 How to bypass the front-end dispatcherSometimes it may be useful to bypass the front-end dispatcher (whether a web server or load balancer) and instead directly invoke a resource on one of the cluster members. This can be done fairly easily as shown below:
Login to the WAS console, then select Servers > Application Servers > [serverName] > Ports.
Write down the port number that is associated with the transport channel you wish to connect to. Typically for HTTP requests, you’ll use the WC_defaulthost port (default is 9080) and for EJB requests, you’ll use the BOOTSTRAP_ADDRESS (default is 9810 – passed in as an argument in your InitialContext).

For HTTP requests, make sure that the WC_defaulthost port you just wrote down is part of the default virtual host. Select Environment > Virtual Hosts > default_host > Host Aliases. If the port is missing, create a new entry (e.g. port = 9083 and hostname = *).
Save all changes and synchronize the nodes. You may also have to restart the server you just added to the default virtual host.
You can now point your client to a specific cluster member, e.g. http://localhost:9083/MyServlet.
4.9 How to monitor load balancing, i.e. which cluster member is being calledWeb requests typically go through the front-end dispatcher which then redirects them to a particular server in the cluster. There are several ways to figure out which cluster member has been invoked for a particular request.
Write down the time at which the request was sent then open each SystemOut.log file on all servers. The server that processed the request should have entries with the same timestamp as the request. This is not necessarily convenient especially if there are multiple cluster members.
Another way to do this is to use the monitoring tools provided by WAS ND (Tivoli Performance Viewer). Login to the WAS console, click on Monitoring and Tuning > Performance Viewer > Current Activity then select all the cluster members and click on the ‘Start Monitoring’ button. You can then issue your request. The server that processed the request should have some performance entries logged.

5 Useful WAS Commands
5.1 firststepsUse <WAS_ROOT>/firststeps/firststeps to use the Profile ManagerUse <WAS_ROOT>/profiles/<custom profile>/firststeps/firststeps to run WAS Installation Verification Test
5.2 startManager
5.3 stopManager
5.4 startServer
5.5 stopServer
5.6 serverStatus
5.7 startNodehttp://publib.boulder.ibm.com/infocenter/wasinfo/v6r1/topic/com.ibm.websphere.zseries.doc/info/zseries/ae/rxml_startnode.html?resultof=%22%73%74%61%72%74%4e%6f%64%65%22%20%22%73%74%61%72%74%6e%6f%64%22%20
5.8 stopNode
5.9 syncNodehttp://publib.boulder.ibm.com/infocenter/wasinfo/v6r1/topic/com.ibm.websphere.wsfep.multiplatform.doc/info/ae/ae/rxml_syncnode.html?resultof=%22%73%79%6e%63%4e%6f%64%65%22%20%22%73%79%6e%63%6e%6f%64%22%20
5.10 removeNode http://publib.boulder.ibm.com/infocenter/wasinfo/v6r1/topic/com.ibm.websphere.ejbfep.multiplatform.doc/info/ae/ae/rxml_removenode.html?resultof=%22%52%65%6d%6f%76%65%22%20%22%72%65%6d%6f%76%22%20%22%4e%6f%64%65%22%20%22%6e%6f%64%65%22%20
5.11 addNodehttp://publib.boulder.ibm.com/infocenter/wasinfo/v6r1/topic/com.ibm.websphere.wsfep.multiplatform.doc/info/ae/ae/rxml_addnode.html?resultof=%22%52%65%6d%6f%76%65%22%20%22%72%65%6d%6f%76%22%20%22%4e%6f%64%65%22%20%22%6e%6f%64%65%22%20
5.12 Deleting specific cluster membershttp://publib.boulder.ibm.com/infocenter/wasinfo/v6r1/topic/com.ibm.websphere.zseries.doc/info/zseries/ae/trun_wlm_clustermember_delete.html?resultof=%22%52%65%6d%6f%76%65%22%20%22%72%65%6d%6f%76%22%20%22%4e%6f%64%65%22%20%22%6e%6f%64%65%22%20
5.13 Deleting a Profilehttp://publib.boulder.ibm.com/infocenter/wasinfo/v6r1/topic/com.ibm.websphere.nd.iseries.doc/info/iseriesnd/ae/tpro_removeprofile.html?resultof=%22%52%65%6d%6f%76%65%22%20%22%72%65%6d%6f%76%22%20%22%4e%6f%64%65%22%20%22%6e%6f%64%65%22%20


6 Useful WAS Documents
6.1 WebSphere Application Server V6.1 Information Centerhttp://www.redbooks.ibm.com/Redbooks.nsf/RedbookAbstracts/sg247304.html?OpenDocument
6.2 WebSphere Application Server V6.1: System Management and Configuration
http://www.redbooks.ibm.com/Redbooks.nsf/RedbookAbstracts/sg247304.html?OpenDocument
6.3 WASND 6.1 Installation Screenshots
click Lauchpad.exe
Click ‘WebSphere Application Server Networkwork Deployment Installation’ in right frame

Click ‘Launch the installation wizard for the WebSphere Application Server Network Deployment’
Click ‘Next’Click ‘Accept License’ and ‘Next’ on license screen

On System prerequisites check screen, ignore the warning about Service Pack if you have a higher level.
Click ‘Next’

I usually don’t check the box for ‘Install the sample programs’
Select the directory for WAS and click ‘Next’

Select ‘None’ and click ‘Next’
Then select ‘Yes’ to confirm that you do not want to create a profile now.


6.4 HTTP Session Database Persistence
The following database platforms are supported for JDBC:DB2 family Oracle Sybase Informix SQL Server Cloudscape Third-party vendor JDBC data source using SQL99 standards
Steps to Create Database:
1. Install DB2 2. Create database db2 create db sessdb 3. Create a db session db2 catalog tcpip node <node_name> remote <remote_hostname> server <service_name> node_name: Custom01 remote_host: DB2 server service_name: 50000 (port) 4. Create the catalog: db2 catalog db sessdb as sessdb at node <node_name> 5. Connect to DB db2 connect to sessdb user <userid> using <password> 6. Setup a DB2 JDBC Driver using WebSphere Administrator Console
Steps to Create DB2 JDBC Provider:
1. Login to WebSphere Administrator Console 2. Go to Security Secure administration, applications, and infrastructure Java Authentication and Authorization Service JAAS (J2C Authentication Data) 3. Enter the required values.
4. Then Click Apply and Save the configuration.

5. You can see the added entry as “CellName<alias>”
6. Go to Resources JDBC JDBC Providers 7. Select the Scope and Click “Apply” (Preferences Apply)
8. Click “New” 9. Select the required values.

10. Click “Next”11. Enter the required values.

The DB2Universal_JDBC_DRIVER_PATH: search for the file dbjava.zip file The Native Library Path should be c:\IBM\SQLLIB\lib. (As per my understanding this is not required for this scenario)
Note: As the DB2 is installed in remote machine, the locations are found by the server which we installed DB2.
12. Click “Next” “Finish” “Save”13. You will see the created JDBC Provider.
Create Data Source:
Click on created JDBC ProviderGo to Additional Properties Data sourcesClick “New”Enter JNDI nameSelect “Authentication Alias” (This is what we created under Step 5 in Create JDBC Provider Section)
Click “Next”

Enter required values.
Click “Next” “Finish” “Save”You will see the created data source.
Additional Configurations on Data Source:
Please make sure to set values as mentioned in below screens.
1. General Properties:

2. Helper Class
3. Component-Manages Authentication Alias:
4. Rest of the fields

5. Click “Apply” “Save” 6. Select the created Data Source 7. Go to Custom Properties 8. Click “New”

9. Enter “user” and “password” entries with the values “Save” the configuration
Go to System Administration Save Changes to Master RepositoryClick “Synchronize changes with Nodes” check box and click “Save”Go to Resources JDBC JDBC Providers Data SourcesSelect Data Source created and Click “Test Connection”The connection should be successful
db2jcc.jar, db2jcc_license_cu.jar, db2jcc_license_cisuz.jar files required to exist in WAS installed machine.
Enabling Database Persistence Session Management.1. Go to Servers Application Serves server1 Container Settings Session Management -- > Distributed Environment Settings2. Select “Database” radio button and enter values for the required fields

3. Click “Apply” “Save”
The server is configured for “Database Persistence Session Management”
If we have 2 cluster members (Application servers) we need to have executed the “Enabling Database Persistence Session Management” section for twice.