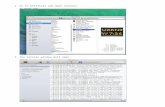Installing OpenOffice.org translate the English interface to various languages. • There is only...
Transcript of Installing OpenOffice.org translate the English interface to various languages. • There is only...
Installing OpenOffice.org:A guide for Linux, Solaris, Mac OS X, and Windows users
Title: Installing OpenOffice.org: A guide for Linux, Solaris, Mac OS X, andWindows users
Version: <VERSION NUMBER (E.G., 0.1)> First edition: <MM/YY> First Englishedition: <MM/YY>
Contents
Overview........................................................................................................................................ iii
Copyright and trademark information........................................................................................iii
Feedback.................................................................................................................................... iii
Acknowledgments......................................................................................................................iii
Modifications and updates......................................................................................................... iii
System Requirements.......................................................................................................................1
Linux........................................................................................................................................... 1
Mac OS X....................................................................................................................................1
Solaris..........................................................................................................................................1
Windows..................................................................................................................................... 1
How to download OpenOffice.org...................................................................................................2
Linux, Windows and Solaris - download.................................................................................... 2
Mac OS X – download ............................................................................................................... 2
Which type of installation?.............................................................................................................. 3
Single-user installation.....................................................................................................................3
1 Run the setup program............................................................................................................. 3
2 Read important information..................................................................................................... 4
3 Accept the software license agreement.................................................................................... 4
4 Enter user data..........................................................................................................................5
5 Select installation type and directory....................................................................................... 5
6 Start copying.............................................................................................................................6
7 File associations for Windows ................................................................................................ 6
8 Java setup................................................................................................................................. 7
9 Complete installation............................................................................................................... 7
Multi-user installation......................................................................................................................8
Step 1: “Network” installation.................................................................................................... 8
Step 2: Individual user setup..................................................................................................... 12
Installation - Mac OS X................................................................................................................. 16
About X11.................................................................................................................................16
Installing OpenOffice.org i
Overview
Overview
This chapter describes how to download OpenOffice.org and install it in Linux, Solaris, MacOS X, and Windows environments.
Copyright and trademark informationThe contents of this Documentation are subject to the Public Documentation License,Version 1.0 (the "License"); you may only use this Documentation if you comply with theterms of this License. A copy of the License is available at:http://www.openoffice.org/licenses/PDL.rtf
The Original Documentation is Installing OpenOffice.org: A guide for Linux, Solaris, MacOS X, and Windows users. The Initial Writer(s) of the Original Documentation is/are DanielCarrera © 2004. All Rights Reserved. (Initial Writer contact(s): [email protected] Initial Writer contact(s) is to report errors in the documentation. For questions regardinghow to use the software, subscribe to the Users Mail List and post your question there:http://support.openoffice.org/index.html.)
All trademarks within this guide belong to legitimate owners.
FeedbackPlease direct any comments or suggestions about this document to:[email protected].
AcknowledgmentsThanks to Carla King and James Plate for contributing the instructions for Mac OS X.
Modifications and updates
Version Date Description of Change
1.0 14 Nov 04 Initial version of the document.
Installing OpenOffice.org iii
System Requirements
System Requirements
For accessibility support, all platforms require the Java Runtime Environment 1.4.1_01 ornewer.
Linux
• PC with Pentium or compatibleprocessor, or PowerPC processor
• 64 MB RAM.
• 170 MB hard disk space.
• Linux Kernel 2.0.7 or higher
• X Server with a minimum of 256colors or gray-scale.
• glibc2 2.1.3 or higher (2.2.1 for PPC).
• VGA or higher resolution graphicdevice with at least 256 colours, 800x 600.
Mac OS X
• Mac OS X v10.2 or higher
• 256 MB RAM, 512 MBrecommended.
• 300 MB hard disk space (includingX11).
• G4/400 or higher recommended.
Solaris
• 128 MB of RAM.
• 240 MB hard disk space .
• Solaris 7 or higher (SPARC).
• For accessibility support GNOME 2.0or higher is required.
• VGA or higher resolution graphicdevice with at least 256 colours, 800x 600.
• Gnome 2.0 required for accessibility.
Windows
• Pentium-compatible PC.
• Microsoft Windows 95 or higher.
• Win98 or higher required forAsian/CJK versions (2000 or higherrecommended).
• 64 MB of RAM.
• 170 MB hard disk space.
Installing OpenOffice.org 1
How to download OpenOffice.org
How to download OpenOffice.org
The latest version of OpenOffice.org is always available from the OpenOffice.org mainwebsite. Go to the project home page (http://www.openoffice.org) and click on Download.This takes you to the download page.
Linux, Windows and Solaris - downloadIf you are using Linux, Windows and Solaris, simply select your language, operating systemand download site. You can choose any site, but it is preferred that you choose a locationclose to where you live.
Mac OS X – download The Mac OS X port is still in development, and the download procedure is a little different:
• There is only one language available, English. But there is a localizer program thatcan translate the English interface to various languages.
• There is only one download site listed: The Mac OS X project page.
Note: Currently, the Mac OS X download is only available in English. But there is a localizeravailable from the project page that translates the interface to various languages.
Once you are at the Mac OS X project page, click on the Download link. Then select anydownload site (preferably one close to where you live). A list of files will appear:
Select the fileooo103darwingm.dmg.gz.
The download size is about 170MB,which takes about 20 minutes todownload on a broadband connection.
Installing OpenOffice.org 2
Which type of installation?
Which type of installation?
This guide describes three kinds of installation options: single-user, multi-user and Mac OSX. How do you know which one to pick?
• If you are running Mac OS X, then pick the Mac OS X installation. Otherwise, readon.
• If you prefer to install software as Administrator/root and run it as a regular user, go tothe Multi-user installation.
• If you do not have to login to use your computer, or you are not familiar withAdministrator/root installations, use the Single-user installation.
Single-user installation
This option is available for Linux, Solaris and Windows (all versions). The procedure isdescribed only once since it is nearly identical for all of these platforms. Platform-specificcomments are included when needed.
1 Run the setup programEnter the installation directory for your platform. Then find the setup program and run it.
This program is calledsetup.exe under Windows.Under Linux and Solaris it iscalled setup.
Installing OpenOffice.org 3
Single-user installation
2 Read important informationAfter the Welcome screen, you are shown some important information about OpenOffice.org.You should read this page if you have not done so before.
Click Next twice to continue.
3 Accept the software license agreementOpenOffice.org is released under a dual LGPL/SISSL license scheme.
The LGPL is the Lesser GeneralPublic License. The SISSL is theSun Industry Software StandardLicense. Both are OSI-approvedopen source licenses. Both allowunrestricted distribution ofOpenOffice.org, whether it is forfree or at a profit.
If you are not familiar with theselicenses, you should read themnow.
Note: You will need to scroll tothe bottom of the page before youcan proceed with the installation.
Installing OpenOffice.org 4
Single-user installation
4 Enter user dataYou can now enter some userinformation if you wish.
Note; This step is entirely optional. This data will not be sent to theOpenOffice.org team. This isexclusively for your personal use.Some OpenOffice.org features cantake advantage of this information(for example, the automatic BusinessCard creator).
After OpenOffice.org is installed,you can always change thisinformation underTools > Options >OpenOffice.org > User Data
5 Select installation type and directoryNext you need to select theinstallation type and theinstallation directory. In mostcases, you can just accept thedefaults.
Note for advanced users: If you wantto install the XHTML/XML exportfilters, you need to choose CustomInstallation.
Installing OpenOffice.org 5
Single-user installation
Unless you are upgrading, theprogram will need to create theinstallation directory.
Click Yes.
6 Start copyingTake a moment now to double-check all your choices. If youwish to change anything, press theBack button to return to previoussteps.
If you are happy with all thesettings, you can press Install.
Note: if you press Install here youwill not be able to go back andchange your settings unless.However, you will still be able tocancel the installation process.
7 File associations for Windows
If you are running Windows, youcan choose to associate MS Officefiles with OpenOffice.org. Thismeans that, for instance, Worddocuments will open inOpenOffice.org Writer instead ofWord.
This is simply your choice ofdefault application. You will stillbe able to open your MS Officefiles with either program by goingto File > Open.
These settings can be changedlater on if you wish.
Installing OpenOffice.org 6
Single-user installation
8 Java setup
Some of the functionality presentin OpenOffice.org requires thatyou have a current version of theJava Runtime Environment (JRE)in your computer.
If you do not have a JRE installedyou can still proceed with theOpenOffice.org installation. Beaware that you will lose a smallportion of the OpenOffice.orgfunctionality.
In particular, the accessibilityfeatures of OpenOffice.orgdepend on having Java 1.4.2 orlater installed in your system.
If necessary, you can download Java at no cost from the Sun website:http://java.sun.com/j2se/1.4.2/download.html
9 Complete installationAfter you click OK, the installationbegins. The installation processtakes a few minutes.
When all the steps have beencompleted, click Complete to finishthe installation.
Installing OpenOffice.org 7
Multi-user installation
Multi-user installation
The installation procedure is nearly identical in all of these operating systems. Therefore, itwill be described only once with appropriate platform-specific comments.
The multi-user installation comprises two main steps:
1. The “network” installation (that is just a name, you do not need to have a networkfor this).
2. The individual user setup.
Step 1: “Network” installation1 Login as Administrator / root
The network installation has to be performed as Administrator under Windows NT/2000/XPor as root under Linux and Solaris.
2 Run the setup program in “network” mode
After you have inserted the CDROM, you will have to run the setup program in “network”mode.
• Under Windows NT/2000/XP:
Open the Start menu, choose Run, and type in the Open box:
X:\Windows\setup -net
Here “X” is the drive letter of your CDROM drive.
• Under Linux and Solaris:
If the CDROM is mounted in /mnt/cdrom open a terminal and type:
/mnt/cdrom/Linux/setup -net or /mnt/cdrom/Solaris/setup –net
3 Welcome
First you will be greeted by a“welcome” dialog.
Click Next.
If the setup finds an olderinstallation of OpenOffice.org,you will have the choice ofupgrading. Unless you knowwhat you are doing, select “installOpenOffice.org 1.1.0 in a newdirectory”.
Click Next.
Installing OpenOffice.org 8
Multi-user installation
4 Read important information
You are presented with the latestinformation on OpenOffice.org.Unless you are already familiar withOpenOffice.org as well as open sourcesoftware, you should read theinformation contained here.
Click Next.
5 Read the software license agreement
OpenOffice.org is released under a dual LGPL/SISSL licensing scheme.
The LGPL is the “Lesser GeneralPublic License”. The SISSL is the“Sun Industry Software StandardLicense”.
Both are OSI-approved open sourcelicenses. As such, both allow(among other things) the freeredistribution of OpenOffice.orgregardless of whether it is for free orfor profit.
If you are not familiar with theselicenses, you should read them.
Note: You will need to scroll to thebottom of the page before you canproceed with the installation.
Installing OpenOffice.org 9
Multi-user installation
6 Select the installation type and directory
Next you need to select theinstallation type and the installationdirectory. In most cases, you canjust accept the defaults.
Note for advanced users: If you wantto install the XHTML/XML exportfilters, you need to choose CustomInstallation.
Note: Ensure that the directory youselect for the server installation hasread and execution rights for allusers, so that you can performWorkstation Installations.
If the directory does not exist, you will be asked if you want to create it. Click Yes.
7 Start copying
You will be given one moreopportunity to double-check allyour choices. If you wish tochange anything you can simplypress the Back button to returnto previous steps. If you arehappy with all the settings, youcan press Install.
Note: After you press Install,you will not be able to go backand change your settings.However, you will still be ableto cancel the installationprocess.
Installing OpenOffice.org 10
Multi-user installation
8 Java setup
Some of the functionalitypresent in OpenOffice.orgrequires that you have a currentversion of the Java RuntimeEnvironment (JRE) in yourcomputer.
If you do not have a JREinstalled you can still proceedwith the OpenOffice.orginstallation. Be aware that youwill lose a small portion of theOpenOffice.org functionality.
In particular, the accessibility features of OpenOffice.org depend on having Java 1.4.2 or laterinstalled in your system.
If necessary, you can download Java at no cost from the Sun website:http://java.sun.com/j2se/1.4.2/download.html
9 Complete the installation
After you click on OK, theinstallation begins. Theinstallation process takes a fewminutes.
When all the steps have beencompleted, click on Complete tofinish the installation.
Installing OpenOffice.org 11
Multi-user installation
Step 2: Individual user setupThis step must be performed for every single user who will be using OpenOffice.org. Theprocedure is very similar to the installation you just performed. For instance, the importantinformation page and the software license will come up again, since each user should agree tothe license before using OpenOffice.org.
1 Login as a regular user
First of all, you need to log back in using the regular user account you wish to setup.
2 Run the individual user setup program
1) Go to the directory where you installed OpenOffice.org. For example, under Windowsthe default is C:\Program Files\OpenOffice.org1.1.0
2) Go into the program subdirectory:
C:\Program Files\OpenOffice.org1.1.0\program
3) Run the “setup” program located there.
WARNING: This is the directory where you installed OpenOffice.org, not the OpenOffice.orgCDROM. This is a different setup program from the one you ran for the network installation.
3 Welcome and important information
First you are greeted with a welcome screen. Click Next.
Then you are shown the same“Important Information” pagefrom the network install. ClickNext.
Installing OpenOffice.org 12
Multi-user installation
4 Read the software license agreement
This is the same licenseagreement that you saw duringthe “network” installation.
Each user is required to agree tothis license before usingOpenOffice.org.
As before, this is theLGPL/SISSL dual license, andyou will need to scroll to thebottom of the page before youare allowed to proceed.
5 Enter user data (optional)
You will now have the opportunity to enter some user information if you wish.
Note: This step is entirely optional. This data will not be sent to theOpenOffice.org team. This isexclusively for your personal use.Some OpenOffice.org features cantake advantage of this information(for example, the automatic BusinessCard creator).
After OpenOffice.org is installed, you can always change this information under:
Tools > Options > OpenOffice.org > User Data
6 Select the Installation type
Note: If you do not see a dialog like the one presented here, you are probably running thewrong installation program. In that case, click Cancel and return to the instructions for Step 2.
Now you have the option to choose the installation type. In most cases, you can select
Installing OpenOffice.org 13
Multi-user installation
Workstation Installation.
7 Choose the installation directory
Here you choose the directorywhere the personal userconfiguration files will reside.Make sure that you select adirectory you have read/writeaccess to.
This dialog does not appear if youchose to update from a previousinstall. Click Next.
You will also have a chance toreview the configuration options.
Click Next.
Installing OpenOffice.org 14
Multi-user installation
8 Start copying
Take a moment now to double-check all your choices. If you wish to change anything, pressthe Back button to return to previous steps.
If you are happy with all the settings, you can press Install.
9 File Associations for Windows
If you are running Windows, youwill have the option to associateMS Office files withOpenOffice.org.
This means that if you double-click on (say) a Word document,it will automatically open inOpenOffice.org Writer instead ofWord.
These settings can be changedlater on if you wish.
10 Complete installation
After you click OK, theinstallation begins. Theinstallation process takes a fewminutes.
Once all the steps have beencompleted click Complete tofinish the installation.
Installing OpenOffice.org 15
Installation - Mac OS X
Installation - Mac OS X
To get OpenOffice running on your Mac OS X you're going to have to download and installthe X11 system and the OpenOffice application.
WARNING: First, please back up your entire system. This procedure should not cause anyproblems, but backups are a standard safety measure and something that should be donewhenever you make big changes to your system.
About X11The X Windows System by Apple lets people access the UNIX operating system on theirMac OS X. Developers use X11 to create graphical applications in a UNIX-based operatingsystem, and to run any one of thousands of X11 applications available on their Mac OS X. Ifyou’re not a developer, the only application you’re likely to use is the OpenOffice.org officesuite. It’s worth it.
Step 1: Download and Install X11
Install the X11 operating system using the excellent instructions by Wei-Meng Lee titled X11and OpenOffice on Mac OS X.
Document location: http://www.macdevcenter.com/lpt/a/3207
Download location: http://www.apple.com/macosx/features/x11/
Note: From time to time Apple will update X11 and, if you have automatic System Update turnedon, you may see it listed. It will be safe, even preferable, to keep updating your X11 system.
Step 2: Download OpenOffice.org
See page 2 for instructions on how to download OpenOffice.org for Mac OS X. When thedownload is finished, a disk image should automatically open up in a window titled OOo1.0.3. X11.
Make sure to read the README file to see if there's any late-breaking news is that mayaffect how you proceed from here on out.
Installing OpenOffice.org 16
Installation - Mac OS X
Step 3: Install OpenOffice.org
Click on Install_OpenOffice.org to launch the installer and follow the instructions onscreen. The four screens pictured below are just the first of many.
The process will take about 10 or 15 minutes. Below is some direction on the more confusingscreens.
Step 4: Installation dependencies
When the Choose Install Folderwindow appears, click onRestore Default Folder. Thiswill install OpenOffice in yourApplications folder. (Due to asoftware bug, you cannot use theChoose button, as that will takeyou around in circles to yourApplications folder and backagain to this window.)
Continue with the install processas instructed on screen.
You will see a warning remindingyou that OpenOffice.org will notlook or feel like a normalMacintosh application, and thatthis release is intended for users who are comfortable with X11 programs.
Installing OpenOffice.org 17
Installation - Mac OS X
Continue with the installation of OpenOffice.org and all its companion programs(DLCompat, ESP Ghostscript, and Fondu) as instructed on the screens.
At one point you will get a warning that XDarwin does not exist in the Applicationsdirectory. Don't panic. The program is just looking for XDarwin, which is the defaultplatform it runs on; it does not know that you will be running it from X11. You will correctthis the first time you run OpenOffice.org, at which point you will instruct your Macintoshsystem to use X11 for OpenOffice.org.
Step 5: Launch X11
At the moment, the Mac OS X port of OpenOffice.org runs on X11. You will always needto launch X11 before you launch OpenOffice.org.
The X11 system resides under Applications > Utilities. Click on X11 to launch it.
Installing OpenOffice.org 18
Installation - Mac OS X
Step 6: Start OpenOffice.org
Once X11 has been launched, you can run OpenOffice.org. Go to your Applications windowand open the OpenOffice.orgfolder. Click the StartOpenOffice.org application tolaunch the program.
The first time you run theprogram you'll be asked tochoose the application on whichto run OpenOffice.org. In thelong list displayed, click on X11.
The OpenOffice.org programwill appear on your desktop. Ifyou switch to a differentapplication, you can return toOpenOffice.org by clicking theX11 icon in your dock.
Congratulations!! You have successfully installed OpenOffice.org in your Macintosh OS Xcomputer.
Installing OpenOffice.org 19