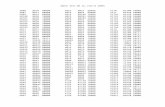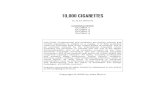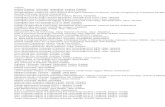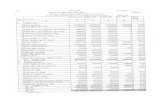Installing the Router - Cisco...5 minute input rate 10000 bits/sec, 27 packets/sec 5 minute output...
Transcript of Installing the Router - Cisco...5 minute input rate 10000 bits/sec, 27 packets/sec 5 minute output...

Installing the RouterThis section presents installation instructions for the Cisco 1240 Connected Grid Router (CGR 1240 or router). The procedures you follow depend on your network environment and requirements.
These topics are discussed:
Before Installing, page 85
Related Information, page 86
Basic Hardware Installation, page 86
Additional Router Connections, page 95
Installing Modules and Antennas, page 105
Before InstallingRead the safety warnings in this section and Installation Safety and Site Preparation, page 7 before beginning the installation procedures.
Prepare the Installation SiteThese procedures assume that the installation site is prepared according to the information in Installation Safety and Site Preparation, page 7.
Preventing Electrostatic Discharge DamageMany of the these components are sensitive to electrostatic discharge (ESD) damage, which can occur when electronic cards or components are handled improperly, results in complete or intermittent failures.
To prevent ESD damage, follow these guidelines:
Always use an ESD wrist or ankle strap and ensure that it makes good skin contact.
Connect the equipment end of the strap to an unfinished chassis surface.
Place any removed memory card on an antistatic surface or in a static shielding bag. If the card will be returned to the factory, immediately place it in a static shielding bag.
Avoid contact between the card and clothing. The wrist strap protects the card from ESD voltages on the body only; ESD voltages on clothing can still cause damage.
Do not remove the wrist strap until the installation is complete.
8
Cisco Systems, Inc. www.cisco.com

Cabling GuidelinesFollow these guidelines for using cables with the router:
Position cables so that they do not place strain on the router connectors.
Organize cables into bundles when necessary to avoid intertwining.
Inspect cables to ensure adequate routing and bend radius.
Install cable ties that comply with your site requirements.
Related InformationThis section describes installation procedures. For detailed, technical information about the router hardware, including connector and cable descriptions, specifications, and pinouts, see:
Router Hardware Description, page 13 describes all aspects of the router hardware, including internal and external features and connectors.
Connector and Cable Specifications, page 193 lists pinouts for the router connectors and cables.
Basic Hardware Installation This section describes basis router installation steps. This is the minimum configuration required for the router to power up and begin operating on the backhaul network.
The steps in this section require that AC power and Ethernet network connections are available at the installation location, as described in Power Guidelines and Requirements, page 10 and Preparing for Network Connections, page 10.
The tasks in this section include:
Connect to the Ethernet Backhaul Network, page 86
Connecting to AC Power, page 87
Connect to the Ethernet Backhaul NetworkThe available Ethernet connection must meet the requirements described in Installation Safety and Site Preparation, page 7.
Note: The external connector described in this section is connected to one of the Ethernet ports inside the router chassis. The internal port used depends on the router hardware configuration. If you are connecting the external Ethernet connector to an internal Ethernet port for the first time, Cisco recommends you connect it to the ETH 2/5 port.
1. Remove the cover from the external Ethernet connector.
2. Connect the local Ethernet cable to the router exterior Ethernet connector on the base of the router (Figure 59 on page 87).
3. Tighten the cable coupling ring (shown in Figure 60 on page 87) over the exterior router Ethernet connector to ensure an adequate seal over the connector.
8

Figure 59 External Ethernet Connector
Figure 60 Ethernet Cable with Coupling Ring
Connecting to AC PowerWhen connecting the router to AC power, you must ensure that the following conditions are met:
AC power can be readily and conveniently removed from the router. The power should not be removed by disconnecting the AC power connector on the unit. It should be removed by disabling AC power at the power circuit.
Warning: The plug-socket combination must be accessible at all times, because it serves as the main disconnecting device. Statement 1019
Caution: Before connecting or disconnecting the power cord, remove AC power from the power cord using a suitable service disconnect.
Item Description
1 External Ethernet connector
3005
87
1
3005
94
8

Protect AC power plugs and AC receptacles from water and other outdoor elements. You can use a UL-listed waterproofing enclosure suitable for covering the AC receptacle and AC power plug that supplies power to the unit, as described in Article 406 of the National Electric Code (NEC).
When you install the unit outdoors, or in a wet or damp location, the AC branch circuit that powers the unit should have ground fault protection (GFCI), as required by Article 210 of the NEC.
If the power cord goes through a metal cover, a bushing should be installed to prevent fraying of the cord. When using a strain relief bushing, you should follow these recommendations:
— Use properly sized parts
— Use bushings that are safety certified
— Use parts that are suitable for outdoor installation
Ensure that the user-supplied AC power plug is certified for outdoor use and has a minimum IP67 rating.
The topics in this section include:
AC Power Cable, page 88
Connect to AC Power, page 89
AC Power Cable
The router supports the Cisco AC power cable that is shipped with the unit. One end of the cable has the router AC power connector; the other end is unfinished and you must provide and attach an AC power plug, or terminate the cable at your installation site. The AC power plug or termination method you use depends on the power source, such as a junction box, at your site.
If you attach an AC power plug:
Use a plug that complies with local and national electrical codes.
Verify the connection between the cable and plug is weatherproof.
You might have to cut the cable if a specific cable length is needed for your installation.
Caution: Ensure that the power source is OFF before connecting or disconnecting the power cord wires from the power source.
Caution: To attach the appropriate connector the AC power cable, follow the manual or other instructions provided by the electrical equipment vendor, ensuring that you comply with the electrical codes for your installation location.
8

Figure 61 Router AC Power Cable (Router Connector End)
Connect to AC Power
To connect the router AC connector (Figure 62 on page 90) to an AC power source:
Caution: When connecting the router AC power connector, always connect the router end of the cable first. When removing the AC power connector, always disconnect the router end of the cable last.
1. Verify that the unit is grounded as described in Mounting the Router, page 49.
2. Verify that the SD flash memory module is installed correctly as described in Using the SD Flash Memory Module, page 133.
3. Turn off power to the AC power source at the designated circuits.
4. Align the notch in the AC power cable connector (Figure 63 on page 90) with the key in the router AC power connector, then push the cable connector into the router connector. When the cable connector is fully seated, rotate the cable connector ring clockwise until hand-tight.
5. Confirm the router antennas are connected to the router before you apply power to the router.
6. Connect the other end of the AC power cable to the power source, using the instructions that came with the connecting device.
7. Turn on AC power at the designated circuits.
The router powers on and boots the software image.
3005
95
Notch
8

Figure 62 Router AC Connector
Figure 63 AC Connector Notch
Item Description
1 AC power connector
Item Description
1 AC connector notch
3005
88
1
3005
89
1
9

Power and Reset ButtonsThere are two reset buttons inside the router chassis. See Figure 16 on page 35 for button locations. These buttons are used to reset the router power and software configuration. They are not used to power the router on and off; the router powers on immediately when it is connected to an AC power source.
Caution: When you use the CONFIG Reset button to restore the router to the factory default software configuration, the current software configuration is permanently deleted from the router.
CONFIG Reset—Press the CONFIG Reset button for at least 5 seconds to return the router software configuration to the factory default, and power cycle the router. Power cycling the router turns the router off, then immediately back on. The router will temporarily stop operating on the network during the power cycle, then resume operating when the power cycle process is complete.
PWR RESET—Press the PWR RESET button for at least 5 seconds to power cycle the router. Power cycling the router turns the router off, then immediately back on. The router will temporarily stop operating on the network during the power cycle, then resume operating when power cycle process is complete.
The topics in this section include:
Accessing the Buttons, page 91
Related Information, page 91
Accessing the Buttons
You must provide a non-metallic pin or other thin metal tool no larger than 3/16 inches in diameter to access and press these buttons.
Related Information
For detailed instructions for opening chassis door, see Opening and Closing the Router Chassis, page 75.
Verify the Router Basic InstallationAfter you connect the router to the network and power on the router, verify the router is correctly installed by performing the verification tasks described in this section. The tasks include:
Checking the System (SYS) LED, page 92
Using the show interface Command, page 92
9

Checking the System (SYS) LED
To verify that the router has been successfully installed, check the System (SYS) LED on the router base (Figure 64 on page 92). As the router starts up, the SYS LED will show these states:
Figure 64 System (SYS) LED
Using the show interface Command
To verify that the router has been successfully installed and connected to the network, use the show interface command to confirm that the router Ethernet interface is up. Two examples are provided:
Example: show interface Command Output for Cisco CG-OS, page 92
Example: show interface Command Output for Cisco IOS, page 93
Example: show interface Command Output for Cisco CG-OS
The output from the show interface command shows that the router Ethernet interface is up in the first line of the command out put.
CGR1240> show interface
Ethernet0 is up, line protocol is up Hardware is Cisco, address is 0019.076c.1a78 (bia 0019.076c.1a78)
Sequence State Description
1 Yellow System is starting up or power cycling, and loading system software.
2 Green blinking The system is starting up or power cycling, and loading system software, including BIOS and operating system
3 Green solid Normal system operating status.
Alternate states
Amber System receiving power but there is an error condition.
Off System not receiving power.
3005
69
9

Internet address is 192.0.2.111/23 MTU 1500 bytes, BW 10000 Kbit, DLY 1000 usec, rely 255/255, load 1/255 Encapsulation ARPA, loopback not set, keepalive set (10 sec) ARP type: ARPA, ARP Timeout 04:00:00 Last input 00:00:00, output 00:00:00, output hang never Last clearing of “show interface” counters never Queueing strategy: fifo Output queue 0/40, 0 drops; input queue 5/75, 32 drops 5 minute input rate 10000 bits/sec, 27 packets/sec 5 minute output rate 10000 bits/sec, 26 packets/sec 16076431 packets input, 1280716531 bytes, 27 no buffer Received 1809290 broadcasts, 0 runts, 0 giants 1105 input errors, 0 CRC, 0 frame, 0 overrun, 1105 ignored, 0 abort 0 input packets with dribble condition detected 16196175 packets output, 1011044938 bytes, 0 underruns 19 output errors, 184 collisions, 3 interface resets 0 babbles, 0 late collision, 1474 deferred 19 lost carrier, 0 no carrier 0 output buffer failures, 0 output buffers swapped outSerial0 is administratively down, line protocol is down Hardware is HD64570 MTU 1500 bytes, BW 1544 Kbit, DLY 20000 usec, rely 255/255, load 1/255 Encapsulation HDLC, loopback not set, keepalive set (10 sec) Last input never, output never, output hang never Last clearing of “show interface” counters never Input queue: 0/75/0 (size/max/drops); Total output drops: 0 Queueing strategy: weighted fair Output queue: 0/64/0 (size/threshold/drops) Conversations 0/0 (active/max active) Reserved Conversations 0/0 (allocated/max allocated) 5 minute input rate 0 bits/sec, 0 packets/sec 5 minute output rate 0 bits/sec, 0 packets/sec 0 packets input, 0 bytes, 0 no buffer Received 0 broadcasts, 0 runts, 0 giants 0 input errors, 0 CRC, 0 frame, 0 overrun, 0 ignored, 0 abort 0 packets output, 0 bytes, 0 underruns 0 output errors, 0 collisions, 1 interface resets 0 output buffer failures, 0 output buffers swapped out 0 carrier transitions DCD=down DSR=down DTR=down RTS=down CTS=down
For more information about using the show interface command, see the router configuration guide on Cisco.com, at: www.cisco.com/go/cgr1000-docs.
Example: show interface Command Output for Cisco IOS
The output from the show interface command shows that the router Ethernet interface is up in the first line of the command out put.
GigabitEthernet0/1 is up, line protocol is up Hardware is iGbE, address is 0022.bdec.f0f9 (bia 0022.bdec.f0f9) Internet address is 192.168.1.254/24 MTU 1500 bytes, BW 1000000 Kbit/sec, DLY 10 usec, reliability 255/255, txload 1/255, rxload 1/255 Encapsulation ARPA, loopback not set Keepalive set (10 sec) Auto Duplex, Auto Speed, media type is internal output flow-control is unsupported, input flow-control is unsupported ARP type: ARPA, ARP Timeout 04:00:00 Last input 00:06:39, output 00:00:06, output hang never Last clearing of "show interface" counters never Input queue: 0/75/0/0 (size/max/drops/flushes); Total output drops: 0 Queueing strategy: fifo
9

Output queue: 0/40 (size/max) 5 minute input rate 0 bits/sec, 0 packets/sec 5 minute output rate 0 bits/sec, 0 packets/sec 8579 packets input, 612922 bytes, 0 no buffer Received 994 broadcasts (0 IP multicasts) 0 runts, 0 giants, 0 throttles 0 input errors, 0 CRC, 0 frame, 0 overrun, 0 ignored 0 watchdog, 497 multicast, 0 pause input 58519 packets output, 6541254 bytes, 0 underruns 0 output errors, 0 collisions, 0 interface resets 0 unknown protocol drops 0 babbles, 0 late collision, 0 deferred 1 lost carrier, 0 no carrier, 0 pause output 0 output buffer failures, 0 output buffers swapped outDot11Radio2/1 is administratively down, line protocol is down Hardware is 802.11N 2.4GHz Radio, address is 5cda.d4ad.092a (bia 5cda.d4ad.092a) MTU 1500 bytes, BW 72000 Kbit/sec, DLY 0 usec, reliability 0/255, txload 1/255, rxload 1/255 Encapsulation ARPA, loopback not set Keepalive set (10 sec) ARP type: ARPA, ARP Timeout 04:00:00 Last input never, output never, output hang never Last clearing of "show interface" counters never Input queue: 0/75/0/0 (size/max/drops/flushes); Total output drops: 0 Queueing strategy: fifo Output queue: 0/30 (size/max) 5 minute input rate 0 bits/sec, 0 packets/sec 5 minute output rate 0 bits/sec, 0 packets/sec 0 packets input, 0 bytes, 0 no buffer Received 0 broadcasts (0 IP multicasts) 0 runts, 0 giants, 0 throttles 0 input errors, 0 CRC, 0 frame, 0 overrun, 0 ignored 0 input packets with dribble condition detected 0 packets output, 0 bytes, 0 underruns 0 output errors, 0 collisions, 0 interface resets 0 unknown protocol drops 0 babbles, 0 late collision, 0 deferred 0 lost carrier, 0 no carrier 0 output buffer failures, 0 output buffers swapped outFastEthernet2/3 is down, line protocol is down Hardware is Fast Ethernet, address is 0022.bdec.f0f3 (bia 0022.bdec.f0f3) MTU 1500 bytes, BW 100000 Kbit/sec, DLY 100 usec, reliability 255/255, txload 1/255, rxload 1/255 Encapsulation ARPA, loopback not set Keepalive set (10 sec) Auto-duplex, Auto-speed ARP type: ARPA, ARP Timeout 04:00:00 Last input never, output never, output hang never Last clearing of "show interface" counters never Input queue: 0/75/0/0 (size/max/drops/flushes); Total output drops: 0 Queueing strategy: fifo Output queue: 0/40 (size/max) 5 minute input rate 0 bits/sec, 0 packets/sec 5 minute output rate 0 bits/sec, 0 packets/sec 0 packets input, 0 bytes, 0 no buffer Received 0 broadcasts (0 multicasts) 0 runts, 0 giants, 0 throttles 0 input errors, 0 CRC, 0 frame, 0 overrun, 0 ignored 0 watchdog, 0 multicast, 0 pause input 0 input packets with dribble condition detected 0 packets output, 0 bytes, 0 underruns 0 output errors, 0 collisions, 2 interface resets 0 unknown protocol drops 0 babbles, 0 late collision, 0 deferred 0 lost carrier, 0 no carrier, 0 pause output
9

0 output buffer failures, 0 output buffers swapped out
For more information about using the show interface command, see the router configuration guide on Cisco.com, at: www.cisco.com/go/cgr1000-docs.
Additional Router ConnectionsThis section provides information about making other, additional router cable connections. Follow the procedures in this section based on your network configuration and requirements. This section contains these procedures:
External Connections and Chassis Cable Ports, page 95
Using Cable Glands, page 96
Connecting the Console Port, page 100
Connecting the Serial Port, page 101
Connecting the USB Ports, page 102
Connecting the SFP Ports, page 103
Connecting the Ethernet Ports, page 104
Connecting the Alarm Port, page 104
Connecting the IRIG-B Port, page 105
External Connections and Chassis Cable PortsWhen connecting the router internal ports to external cables or exterior devices, you must thread the router cables through the chassis cable ports designated for this purpose. Some chassis ports are reserved for specific cables and remaining ports can be used based on your network configuration and cabling requirements.
There are nine cable ports on the chassis base and two ports on the chassis door (Figure 65 on page 96). Some ports are reserved for a specific cables types, as indicated Figure 65 on page 96.
Caution: When you make router cable connections through these ports, you must use cable glands as described in Using Cable Glands, page 96, to protect the router interior from environmental elements, including moisture, heat, cold, and dust. Failure to use cable glands with the chassis cable ports can result in damage to the router.
Note: We recommend that you cover the ports mentioned in this section with a PG 13.5 plug when they are not in use. Ensure that you torque the PG 13.5 plug to 6 to 7 foot-pounds.
9

Figure 65 Chassis Cable Ports—For Cabling to External Connectors or Devices
Using Cable GlandsThis section describes how to use cable glands with router cables that are threaded through the chassis cable ports described in External Connections and Chassis Cable Ports, page 95.
Caution: The cable glands must be used for all cables that are threaded through the router chassis cable ports to prevent exposing the router interior to environmental elements.
Ordering Cisco Cable Glands
You can order a cable gland kit from Cisco using the model number CGR-IP67GLAND. Each kit contains one cable gland. See Router Hardware Description, page 13.
Tools You Supply
You must supply:
13-mm box-end wrench or socket set to remove port seals from the router
15/16-inch (24 mm) open-end wrench
Item Description
1 These two ports on the router base are reserved for SFP module cables. One of these ports is shown with the PG 13.5 port plug that must be used when the port is not in use. Ensure that you torque the PG 13.5 plug to 6 to 7 foot-pounds.
2 These two ports on the router door are reserved for non-Cisco module cables.
3005
90
1 1 2
9

Cable Glands Description
Figure 66 Cable Glands, Assembled
Figure 67 Cable Gland Components
Cable Requirements
Cables used with the cable glands should meet the following criteria:
Outdoor-rated
UV-stabilized
Diameter of 0.20-0.35 inches (5.08-8.89 mm)
Caution: Cables must be a minimum of 0.20 in. in diameter to create an adequate seal within the cable glands. Using smaller cables could result in an inadequate seal and therefore expose the router interior to environmental elements.
Cable Glands Installation Steps
Follow these steps for every cable that you will connect through the chassis cable ports on the router. Step 4 and Step 5 can be done ahead of time and the prepared cable gland assembly can be transported to the router installation site.
Item Name Description
1 Adapter Connects directly to the chassis cable port on the router.
2 Grommet Secures the split gasket over the cable.
3 Split gasket Fits over the cable and creates an liquid-tight seal inside the glands.
4 Cap Fits over gasket-and-cable assembly and connects it to the chassis cable port.
3005
96
3005
91
1
2
3
4
9

The cable glands components referred to in this section are shown in Figure 67 on page 97.
Note : Figure 69 on page 100 shows an Ethernet cable but the steps are the same for all cable types.
1. Verify the cable you are using meets the requirements described in Cable Requirements, page 97.
2. Remove the port plug from the port on the router. Use the 13-mm wrench if needed.
The router is shipped with ports plugs in unused ports. Figure 65 on page 96 illustrates a port plug.
3. Use your hands to attach the cable glands adapter (item 1 in Figure 67 on page 97) into the chassis cable port on the router (Figure 68 on page 99).
4. Thread the following cable glands components over the cable in this order (Figure 69 on page 100):
— Cap
— Split gasket
— Grommet
5. Slide the split gasket along the cable and into the grommet, pressing firmly to ensure the gasket is completely seated in the grommet.
6. Thread the connector-end of the cable through the router port and insert it into the corresponding router connector.
7. Align and press the grommet-gasket assembly into the adapter.
8. Slide the cap along the cable, over the grommet, and then onto the adapter.
9. Hand-tighten the cap, and then use the open-end wrench to tighten it until the split gasket seals around the cable (6 to 7 foot-pounds of torque). There should be 5-10 pounds of cable pull support.
9

Figure 68 Attach Adapter to Chassis Cable Port on Router Base
Item Description
1 Attach cable glands adapter to any compatible cable port on the router.
3005
92
1
9

Figure 69 Cable Glands Components Threaded on Cable
Connecting the Console PortSee Figure 70 on page 101 for the console port location.
About
To configure the router through the Cisco IOS command-line interface (CLI), you must establish a connection between the router console port and either a terminal or a PC. The console port is located on the router exterior and is labeled CON.
Use this port to connect a PC terminal, enabling you to log directly into the router system software to perform configuration or other commands.
Caution: The console port does not support cable glands. When a cable is connected to this port, the router interior is exposed to environmental elements, which can damage the port and the router interior. This port should be exposed only during terminal sessions, when a cable is connected to the port. This port should never be left unattended when in use. When not in use, cover the console port with a PG 13.5 plug. Ensure that you torque the PG 13.5 plug to 6–7 ft-lbs.
Item Description
1 Cable connector (to router)
2 Grommet
3 Split gasket
4 Cap
3005
93
12
3
4
1

Figure 70 Console Port Location
Connecting
This section describes how to connect a PC terminal to the console port.
Your router kit includes a console cable with an RJ-45 connector on one end, and a DB-9 connector on the other end.
When a terminal is connected to the console port, you can connect directly to the router and configure it. You can connect a PC terminal to this port while the router is operating normally.
To connect a PC terminal to the router, you must provide one of the following adapters, depending on the device port: RJ-45-to-DB-25 female DTE adapter, RJ-45-to-DB-9 female DTE adapter (labeled TERMINAL), or USB-to-DB-9 adapter.
To remove the RJ-45 cable from the console port, compress the retention latch on the RJ-45 connector while removing the cable from the port. Use any small, flat, non-metallic tool to press the latch while pulling the cable from the port.
To connect a PC or PC terminal to the console port:
1. Connect the RJ-45 connector on the console cable to the console port on the router.
2. If your device requires a DB-9 adapter, connect the adapter you provide to the DB-9 connector on the cable.
3. Connect the adapter-end or DB-9 connector-end of the console cable to your terminal or PC.
Related Information
For information about starting a terminal session over the console port with Microsoft Windows, Mac OS X, or Linux, see Starting a Router Terminal Session, page 191.
For more information about this port, see Router Hardware Description, page 13.
Connecting the Serial PortSee Figure 20 on page 41 for the router serial port locations.
3005
43
1

Before you connect a device to the router serial port, you need to know the following:
Type of device, data terminal equipment (DTE) or data communications equipment (DCE), you are connecting to the synchronous serial interface
Type of connector, male or female, required to connect to the device
Signaling standard required by the device
Connecting
You must provide or purchase separately the correct serial cable. The cable does not ship with the router. Contact your Cisco reseller to purchase the correct cable from Cisco.
The router RS232 interface operates as a DCE; any connection to this interface must be as a DTE.
If you use a DB-9 connector for the serial ports, you must provide an adapter.
You can connect a device to this port while the router is operating normally.
The serial ports are labeled SER 1/1 and SER 1/2.
When connecting the serial ports to devices, you must use cable glands and thread cables through the chassis cable ports on the router. See External Connections and Chassis Cable Ports, page 95.
Related Information
For more information about this port, including supported standards and signaling, see Router Hardware Description, page 13.
Connecting the USB PortsSee Figure 22 on page 44 for USB port locations.
Note: Currently not supported. This hardware feature will be supported in a future software release.
About
You can connect up to two optional USB devices to the router USB ports, which will provide power to the USB devices. You can also connect USB devices that are powered by an external source, such as an AC adapter or batteries.
Connecting
You can connect devices to these ports while the router is operating normally.
The USB ports are labeled 1 and 2 (with a USB icon).
Depending on the USB devices you connect to these ports, you might require a USB extension cable to connect devices to these ports.
To prevent connected USB devices from being stolen or accidentally removed, secure any connected USB device with a locking mechanism designed for this purpose.
When connecting to external USB devices, you must use cable glands and thread USB cables through the chassis cable ports on the router. See External Connections and Chassis Cable Ports, page 95.
Related Information
For information about these ports, including supported USB standards and power output, see Router Hardware Description, page 13.
1

Connecting the SFP PortsSee Figure 18 on page 38 for the SFP port locations.
Small Form-Factor Pluggable (SFP) modules are transceiver devices that plug into the router SFP connectors. The transceiver connects the electrical circuitry of the module with the optical network.
The SFP module used on each port must match the wavelength specifications on the other end of the cable, and the cable must not exceed the stipulated cable length for reliable communications.
Use only Cisco SFP transceiver modules with the router. Each SFP transceiver module supports the Cisco Quality Identification (ID) feature which allows a Cisco switch or router to identify and validate that the transceiver module is certified and tested by Cisco.
Warning: Class 1 laser product. Statement 1008
Caution: Do not remove the dust plugs from the fiber-optic SFP module port or the rubber caps from the fiber-optic cable until you are ready to connect the cable. The plugs and caps protect the SFP module ports and cables from contamination and ambient light.
Caution: We recommend that you not install or remove the SFP module while the fiber-optic cable is attached to it because of the potential damage to the cables, to the cable connector, or to the optical interfaces in the SFP module. Disconnect the cable before you remove or install an SFP module.
Materials and Tools You Supply
You must provide these tools and materials to install the SFP transceiver module:
Wrist strap or other personal grounding device to prevent ESD occurrences.
Antistatic mat or antistatic foam to set the transceiver on.
Fiber-optic end-face cleaning tools and inspection equipment. For complete information on inspecting and cleaning fiber-optic connections, see the white-paper document at this URL:
http://www.cisco.com/en/US/tech/tk482/tk876/technologies_white_paper09186a0080254eba.shtml
Connecting
You can connect SFP modules to these ports while the router is operating normally. The SFP ports are labeled ETH 1/2 and ETH 2/2.
When installing or removing SFP modules, observe these guidelines:
Removing and installing an SFP module can shorten its useful life. Do not remove and insert any module more often than is absolutely necessary.
To prevent ESD damage, follow your normal board and component handling procedures when connecting cables to the switch and other devices.
This section describes how to install SFP modules. SFP modules are inserted into the SFP ports shown in Figure 22 on page 44.
1. Attach an ESD-preventive wrist strap to your wrist and to a bare metal surface.
2. For fiber-optic SFP modules, remove the dust plugs and store them in a clean location for reuse.
3. Position the SFP transceiver module in front of the socket opening, and insert the SFP into the socket until you feel the connector latch into place.
4. Remove the dust plugs from the network interface cable LC connectors.
1

5. Inspect and clean the LC connector's fiber-optic end-faces.
6. Thread the SFP cable through the chassis cable ports that are reserved for the SFP cables (Figure 65 on page 96).
Note: You must use cable glands with the chassis cable ports on the router. See External Connections and Chassis Cable Ports, page 95.
7. Attach the network interface cable connector to the SFP transceiver module.
Related Information
For supported SFP modules, see Router Hardware Description, page 13.
For detailed information on connecting the SFP module cable to the network, see Cisco.com for the documentation for your SFP module.
Connecting the Ethernet PortsSee n on page 35 for Ethernet port locations.
The router features four Fast Ethernet (FE) ports and two Gigabit Ethernet (GE) ports for connecting the router to an Ethernet network through a hub or switch.
Connecting
One or two Ethernet cables are typically provided with the router. Additional cables and transceivers can be ordered from Cisco. For ordering information, contact customer service.
When connecting cables to the Ethernet ports, you must use cable glands and thread cables through the chassis cable ports on the router. See External Connections and Chassis Cable Ports, page 95.
The GE ports (ETH 2/1 and ETH 2/2) have identical labels to the SFP ports because the SFP ports share physical ports with the GE ports. For detailed information about how to use these ports, see Hot Swapping SFP Modules, page 38.
Warning: Do not work on the system or connect or disconnect cables during periods of lightning activity. Statement 1001
Related Information
Router Hardware Description, page 13 includes detailed information about these ports, including:
Specifications
Standards
Link to pinout information
Connecting the Alarm PortSee Figure 14 on page 32 for the alarm port location.
Attach the alarm port to an alarm system to monitor software events and errors. The alarm port supports two alarm inputs and two alarm outputs.
The alarm-trigger setting determines when an alarm is sent to the attached alarm system.
1

Connecting
You can connect this port while the router is operating normally.
If you use an alarm system on your network, connect the alarm port to an alarm system, using an alarm cable that you provide.
When connecting this port to an external alarm system, you must use cable glands and thread cables through the chassis cable ports on the router. See External Connections and Chassis Cable Ports, page 95.
Related Information
Router Hardware Description, page 13 includes detailed information about this port, including:
Specifications
Location on the router
Link to pinout information
Connecting the IRIG-B PortSee Figure 21 on page 43 for the IRIG-B port location.
Note: Currently not supported. This hardware feature will be supported in a future software release.
The IRIG-B port provides precise time data. The source of the time is the GPS to which the router is connected. This port provides time output only.
Connecting
You can connect this port while the router is operating normally.
You must provide the device and the cable for this connection.
When connecting this port to an external device, you must use cable glands and thread cables through the chassis cable ports on the router. See External Connections and Chassis Cable Ports, page 95.
Related Information
Router Hardware Description, page 13 includes detailed information about this port, including:
Supported serial time code formats
Location on the router
Installing Modules and AntennasThe router supports up to four Cisco Connected Grid modules. Each module requires one or two antennas, which are installed on or near the router. See Connected Grid Modules, page 115 and Antennas, page 121.
1

1