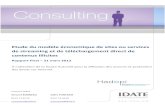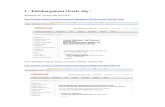Installing the driver software USB Audio Driver ......Guide de dépannage (Windows 8/8.1/10) ........
Transcript of Installing the driver software USB Audio Driver ......Guide de dépannage (Windows 8/8.1/10) ........

1
USB Audio DriverInstallation Manual (Windows)
ContentsInstalling the driver software .................................................... Page 1
To uninstall the driver ............................................................... Page 3
Troubleshooting (Windows 7) .................................................. Page 4
Troubleshooting (Windows 8/8.1/10) ....................................... Page 8
Check the driver software download page for your product to confirm the operating system and playback software.
• The menu illustrations shown in these Operating Instructions may differ from those actually displayed.
Windows 7, Windows Media, and the Windows logo are trademarks or registered trademarks of Microsoft Corporation in the United States and/or other countries.
Installing the driver softwareThe driver name and device name are displayed as “Pioneer xxxxxx”. The xxxxxx changes from product to product, with information such as the product model number being used.
1 Download the driver program.The driver software can be downloaded from the Pioneer website.• When downloading the driver program, designate the folder where you wish the program to
be saved.• Depending on the browser program used or its settings, it may not be possible to designate
the folder for saving downloads. In this case, the file will be saved to a folder location previously designated by the program.
• The driver program will be downloaded in compressed ZIP format. The downloaded compressed file will have a name like “Pioneer_xxxxxx.zip”.
2 Following completion of the download, decompress the compressed file.Thedownloadedfileiscompressed.Decompressthedownloadedfile.
3 Connect the USB-B port on the product’s main unit and the computer with a USB cable, then turn the power on.For more information regarding connections, check the Operating Instructions for this device.
USB
USB
* The port used to connect the computer with the product’s main unit is called the “USB-B port” in this manual. The actual name and location of the port will differ from product to product.
Procedure continues.
A–type
B–type

2
Procedure finished.
4 Switch the input for the connected device to the source supporting the USB-B port.
5 In the decompressed folder, double click on “Setup.exe” to execute it.The InstallShield wizard will appear.
• If an older version of this driver program is found on the computer, the InstallShield wizard will display a “delete” option. In this event, follow the on-screen instructions to delete the older version, then reboot your computer and once again install the new driver program.
6 Click on [Next].xxxxxxxxxx...............
xxxxxxxxxx...............
xxxxxxxxx............
7 Click on [Install].xxxxxxxxxx...............
The following screen will appear; wait until the step 8 instructions appear.xxxxxxxxxx...............
xxxxxxxxxx...........
If the message “Windows protected your PC” appears, click on “More info” and then press “Run anyway”.
8 Click on [Finish].
.xxxxxxxxxx........
xxxxxxxxxx...............
The driver installation is completed.
9 Reboot your computer to finalize installation of the driver.

3
To uninstall the driverIf you wish to uninstall (delete) the driver at any time after installing it, perform the following operation on your computer.The driver name and device name are displayed as “Pioneer xxxxxx”. The xxxxxx changes from product to product, with information such as the product model number being used.
1 Click on the [Start] button at lower left of your monitor screen, then click on [Control Panel].In the case of Windows 8/8.1/10, simultaneously press the [Windows] key and [X] key, then select “Programs and functions”, and proceed to step 3.
2 From the Control Panel menu, click on either [Uninstall a program] or [Add or Remove Programs].
3 Select [Pioneer xxxxxx], then click on either [Uninstall] or [Remove].The uninstaller dialog will appear.
4 Click [OK] and proceed to the uninstall screen.xxxxxxxxxx...............
5 Click [Next] and proceed to the uninstall execution screen.xxxxxxxxxx...............
xxxxxxxxxx................
Procedure finished.
6 Click [Yes] to execute the uninstall process.xxxxxxxxxx...............
7 Click on [Finish], then reboot your computer.xxxxxxxxxx...............
xxxxxxxxxx.............
The driver software will be uninstalled.

4
Troubleshooting (Windows 7)The driver name and device name are displayed as “Pioneer xxxxxx”. The xxxxxx changes from product to product, with information such as the product model number being used.
1. No sound
Do not boot your computer’s music player program if the power is turned off to the device with the USB-B port, or if the USB-B port has not been selected as the input source.Boot your computer’s music playing program only after switching the input to the USB-B port.For information about the name of inputs supported by the USB-B port, see the Operating Instructions for this device.
1 Click on [Start] a [Control Panel] a [System].
2 Under [System], click on [Device Manager].
3 Click on [Sound, video and game controllers] and confirm that [Pioneer xxxxxx] is listed.
xxxxxxxxxx..............
Ifthe[Pioneerxxxxxx]doesnotappear,confirmthattheUSB-B port has been selected as input source. Then try reconnecting the cable or turning the power off and then on again; when this is done, the [Pioneer xxxxxx] should be recognized.
4 Click on [Universal Serial Bus controllers], and confirm that [USB Composite Device] is listed.
5 Click on [Start] a [Control Panel] a [Hardware and Sound] a [Sound].
Procedure continues.

5
6 Under the [Playback] tab, confirm that for [Speakers], [Pioneer xxxxxx] is checked as the [Default Device].a If another device has been selected, select [Pioneer xxxxxx], and click on [Set Default].
xxxxxxxxxx...............
7 Double click on [Speakers] ([Pioneer xxxxxx]), and display its Properties.
8 Under the [Levels] tab, set the [Speakers] level to maximum.If the Speaker Mute indicator (at the left side of the Balance button) is lighted, click it to turn it off.
9 Confirm that your media player’s sound volume is set to Maximum.Intheeventyourmediaplayerrequiresanoutputpluginsetting,confirmthat[Pioneer xxxxxx] is selected.
Procedure finished.

6
2. To disable the operating system’s sound scheme
Under default OS settings, computer events may be accompanied by audio signals and beeps that are audible through the speakers attached to the device. In the event you do not wish to hear such non-music signals, follow the instructions listed below:
1 Click [Start] a [Control Panel] a [Hardware and Sound] a [Sound].
2 Click on the [Sounds] tab, and for the [Sound scheme], select [No Sounds], then click on [Apply].
3. To set the sampling frequency for audio data output from your computer
Bysynchronizingthesamplingfrequencyofplaybackfileswiththetransmissionsamplingrate,sound can be transmitted without the need for frequency conversion.When a high sampling frequency is set on a computer with inadequate processing capacity, audio playback may be disrupted. In this event, the bit rate and frequency should be set to lower values such as 2-channel, 24-bit, 44100 Hz.
1 Click on [Start] a [Control Panel] a [Hardware and Sound] a [Sound].
2 Under the [Playback] tab, for [Speakers], double click on [Pioneer xxxxxx] to display the Properties.
xxxxxxxxxx...............
Procedure finished.
Procedure continues.

7
3 Under the [Advanced] tab, select for [Default Format] the desired output sampling rate, then click on [Apply].
Procedure finished.

8
Troubleshooting (Windows 8/8.1/10)The driver name and device name are displayed as “Pioneer xxxxxx”. The xxxxxx changes from product to product, with information such as the product model number being used.
1. No sound
Do not boot your computer’s music player program if the power is turned off to the device with the USB-B port, or if the USB-B port has not been selected as the input source.Boot your computer’s music playing program only after switching the input to the USB-B port.For information about the name of inputs supported by the USB-B port, see the Operating Instructions for this device.
1 Simultaneously press the [Windows] key and [X] key, then select [Device manager].
2 Click on [Sound, video and game controllers] and confirm that [Pioneer xxxxxx] is listed.
xxxxxxxxxx..............
Ifthe[Pioneerxxxxxx]doesnotappear,confirmthattheUSB-B port has been selected as input source. Then try reconnecting the cable or turning the power off and then on again; when this is done, the [Pioneer xxxxxx] should be recognized.
3 Click on [Universal Serial Bus controllers], and confirm that [USB Composite Device] is listed.
4 Simultaneously press the [Windows] key and [X] key; select [Control Panel], then click on [Hardware and sound] a [Manage audio devices].Ifthemenuitemsnotedabovedonotappear,confirmthattheControlPanel’sViewbyitem is set to “Category”.
Procedure continues.

9
5 Under the [Playback] tab, confirm that for [Speakers], [Pioneer xxxxxx] is checked as the [Default Device].a If another device has been selected, select [Pioneer xxxxxx], and click on [Set Default].
xxxxxxxxxx...............
6 Double click on [Speakers] ([Pioneer xxxxxx]), and display its Properties.
7 Under the [Levels] tab, set the [Speakers] level to maximum.If the Speaker Mute indicator (at the left side of the Balance button) is lighted, click it to turn it off.
8 Confirm that your media player’s sound volume is set to Maximum.Intheeventyourmediaplayerrequiresanoutputpluginsetting,confirmthat[Pioneer xxxxxx] is selected.
Procedure finished.

10
2. To disable the operating system’s sound scheme
Under default OS settings, computer events may be accompanied by audio signals and beeps that are audible through the speakers attached to the device. In the event you do not wish to hear such non-music signals, follow the instructions listed below:
1 Simultaneously press the [Windows] key and [X] key; select [Control Panel], then click on [Hardware and sound] a [Manage audio devices].Ifthemenuitemsnotedabovedonotappear,confirmthattheControlPanel’sViewbyitem is set to “Category”.
2 Click on the [Sounds] tab, and for the [Sound scheme], select [No Sounds], then click on [Apply].
3. To set the sampling frequency for audio data output from your computer
Bysynchronizingthesamplingfrequencyofplaybackfileswiththetransmissionsamplingrate,sound can be transmitted without the need for frequency conversion.When a high sampling frequency is set on a computer with inadequate processing capacity, audio playback may be disrupted. In this event, the bit rate and frequency should be set to lower values such as 2-channel, 24-bit, 44100 Hz.
1 Simultaneously press the [Windows] key and [X] key; select [Control Panel], then click on [Hardware and sound] a [Manage audio devices].Ifthemenuitemsnotedabovedonotappear,confirmthattheControlPanel’sViewbyitem is set to “Category”.
2 Under the [Playback] tab, for [Speakers], double click on [Pioneer xxxxxx] to display the Properties.
xxxxxxxxxx...............
Procedure finished.
Procedure continues.

11
3 Under the [Advanced] tab, select for [Default Format] the desired output sampling rate, then click on [Apply].
Procedure finished.
F1706-1SN 29402218A

1
Pilote audio USBManuel d’installation (Windows)
ContenuInstallation du logiciel de pilotage ............................................ Page 1
Pour désinstaller le logiciel de pilotage .................................... Page 3
Guide de dépannage (Windows 7) .......................................... Page 4
Guide de dépannage (Windows 8/8.1/10) ............................... Page 8
Consultez la page de téléchargement du pilote de votre produit pour vérifier le système d’exploitation et le logiciel de lecture.
• Les illustrations de menu qui apparaissent dans ce mode d’emploi peuvent présenter une différenceparrapportàcellesréellementaffichées.
Windows7,WindowsMedia,andtheWindowslogoaretrademarksorregisteredtrademarksofMicrosoftCorporationintheUnitedStatesand/orothercountries.
Installation du logiciel de pilotageLenomdupiloteetlenomdudispositifsontaffichésainsi“Pioneerxxxxxx”.Lesxxxxxxchangentenfonctiondesproduits,selonlenumérodemodèleduproduitutilisé.
1 Téléchargez le logiciel de pilotage.Le logiciel de pilotage peut être téléchargé à partir du site web de Pioneer.• Lorsdutéléchargementdulogicieldepilotage,désignezledossierdanslequelvoussouhaitezsauvegarderleprogramme.
• Selonlelogicieldenavigationutiliséouselonsesréglages,ilpeutêtreimpossiblededésignerledossieroùsauvegarderlestéléchargements.Danscecas,lefichierserasauvegardédansundossierpréalablementdésignéparleprogrammelogiciel.
• LelogicieldepilotageseratéléchargéenformatZIPcompressé. Lefichiercompressétéléchargéauraunnom,telque“Pioneer_xxxxxx.zip”.
2 Lorsque le téléchargement est terminé, décompressez le fichier compressé.Lefichiertéléchargéestcompressé.Décompressezlefichiertéléchargé.
3 Raccordez le port USB-B de l’appareil principal du produit et de l’ordinateur à l’aide d’un câble USB, puis mettez sous tension.Pourplusd’informationssurlesconnexions,consultezleModed’emploidupériphériqueen question.
USB
USB
* Leportutilisépourraccorderl’ordinateuràl’appareilprincipalduproduitestappelé“portUSB-B”danscemanuel.Lenomréeletl’endroitoùestsituéelapriseserontdifférentsselonles produits.
Continuation des démarches
Type A
Type B

2
Les démarches sont ainsi terminées.
4 Commuter l’entrée pour le périphérique connecté à la source prenant en charge le port USB-B.
5 Dans le dossier décompressé, double-cliquez sur “Setup.exe” pour l’exécuter.L’assistantInstallShieldWizardapparaîtra.
• Siuneversionancienneduprogrammedepilotageesttrouvéesurl’ordinateur,l’assistant‘InstallShield’afficherauneoption“delete”(effacement).Danscecas,suivezlesinstructionssurl’écranpoureffacerl’ancienneversion,puisredémarrezvotreordinateuretinstallezànouveau le nouveau logiciel de pilotage.
6 Cliquez sur [Next].xxxxxxxxxx...............
xxxxxxxxxx...............
xxxxxxxxx............
7 Cliquez sur [Install].xxxxxxxxxx...............
L’écransuivantapparaît.Attendezquelesinstructionsdel’Etape8apparaissent.xxxxxxxxxx...............
xxxxxxxxxx...........
Si le message “WindowsprotectedyourPC”apparaît,cliquezsur“More info”etappuyezsur “Runanyway”.
8 Cliquez sur [Finish].
.xxxxxxxxxx........
xxxxxxxxxx...............
L’installationdulogicieldepilotageestachevée.
9 Redémarrez votre ordinateur pour finaliser l’installation du logiciel de pilotage.

3
Pour désinstaller le logiciel de pilotageSivoussouhaitezdésinstaller(supprimer)lelogicieldepilotageàtoutmomentaprèsl’avoirinstallé,effectuezl’opérationsuivantesurvotreordinateur.Lenomdupiloteetlenomdudispositifsontaffichésainsi“Pioneerxxxxxx”.Lesxxxxxxchangentenfonctiondesproduits,selonlenumérodemodèleduproduitutilisé.
1 Cliquez sur le bouton [Démarrer] dans le coin inférieur gauche de votre moniteur, puis sur [Panneau de contrôle].DanslecasdeWindows8/8.1/10,appuyezsimultanémentsurlatouche[Windows]etlatouche[X],puissélectionnez“Programsandfunctions” (Programmes et fonctionnalités) et passezàl’étape3.
2 Sur le menu Panneau de contrôle, cliquez sur l’un ou l’autre [Désinstaller un programme] ou [Ajouter ou effacer des programmes].
3 Sélectionnez [Pioneer xxxxxx], cliquez sur l’un ou l’autre [Uninstall] (Désinstaller) ou [Remove] (Retirer).Ledialoguededésinstallationapparaîtra.
4 Cliquez sur [OK] et passez à l’écran de désinstallation.xxxxxxxxxx...............
5 Cliquez sur [Next] (Suivant) et passez à l’écran d’exécution de désinstallation.
xxxxxxxxxx...............
xxxxxxxxxx................
6 Cliquez sur [Yes] pour exécuter les démarches de désinstallation.xxxxxxxxxx...............
7 Cliquez sur [Finish] (Terminer), puis redémarrez votre ordinateur.xxxxxxxxxx...............
xxxxxxxxxx.............
Le logiciel de pilotage sera désinstallé.
Les démarches sont ainsi terminées.

4
Guide de dépannage (Windows 7)Lenomdupiloteetlenomdudispositifsontaffichésainsi“Pioneerxxxxxx”.Lesxxxxxxchangentenfonctiondesproduits,selonlenumérodemodèleduproduitutilisé.
1. Absence de son
Nelancezpasleprogrammedelecturedemusiquedevotreordinateursil’alimentationestcoupéesurlepériphériquedotéduportUSB-B, ou si le port USB-B n’a pas été sélectionné comme source d’entrée.Lancezleprogrammedelecturedemusiquedevotreordinateuruniquementaprèsavoircommuté l’entrée au port USB-B.Pour des informations sur le nom des entrées prises en compte par le port USB-B,consultezleModed’emploidupériphériqueenquestion.
1 Cliquez sur [Démarrer] a [Panneau de contrôle] a [Système].
2 Sous [Système], cliquez sur [Gestionnaire de dispositif (Device Manager)].
3 Cliquez sur [Contrôleurs son, vidéo et jeu (Sound, video and game controllers)] et confirmez que [Pioneer xxxxxx] se trouve sur la liste.
xxxxxxxxxx..............
Silemessage[Pioneerxxxxxx]n’apparaîtpas,confirmezqueleportUSB-B a été sélectionnécommesourced’entrée.Essayezensuitedereconnecterlecâbleoudemettrel’appareilhorstensionpuisànouveausoustension;aprèscettedémarche,[Pioneer xxxxxx]devraitêtrereconnu.
4 Cliquez sur [Contrôleurs de bus sériel universel (Universal Serial Bus controllers)] et confirmez que [Dispositif composite USB (USB Composite Device)] se trouve sur la liste.
5 Cliquez sur [Démarrer] a [Panneau de contrôle] a [Matériel et Son] a [Son (Sound)].
Continuation des démarches

5
6 Sous l’onglet [Lecture (Playback)], confirmez que, pour [Haut-parleurs (Speakers)], l’option [Pioneer xxxxxx] soit choisie comme paramètre [Dispositif par défaut (Default Device)].aSiunautredispsotifaétéchoisi,sélectionnez[Pioneerxxxxxx],puiscliquezsur[Paramètrepardéfaut(SetDefault)].
xxxxxxxxxx...............
7 Doublecliquez sur [Haut-parleurs (Speakers)] ([Pioneer xxxxxx]) et affichez ses Propriétés.
8 Sous l’onglet [Niveaux (Levels)], réglez le niveau [Haut-parleurs (Speakers)] sur Maximum.SilevoyantSourdineHaut-parleur(àlagaucheduboutonBalance)estallumé,cliquezsurcelui-cipourl’éteindre.
9 Confirmez que le volume sonore de votre lecteur multimédia est réglé sur Maximum.Sivotrelecteurmultimédiarequiertunréglagedeplugicieldesortie(moduled’extension),confirmezque[Pioneerxxxxxx]estsélectionné.
Les démarches sont ainsi terminées.

6
2. Pour invalider le schéma sonore du système d’exploitation (OS)
DanslesparamètresOSpardéfaut,lesdémarchesdel’ordinateurpeuvents’accompagnerdesignauxaudioetdebipsquiserontaudiblesparleshaut-parleursraccordésaupériphérique.Sivousnesouhaitezpasentendrecessignauxnon-musicaux,procédezcommesuit:
1 Cliquez sur [Démarrer] a [Panneau de contrôle] a [Matériel et Son] a [Son (Sound)].
2 Cliquez sur l’onglet [Sons (Sounds)], et sous [Schéma Son (Sound scheme)], sélectionnez [Pas de son (No Sounds)], puis cliquez sur [Appliquer (Apply)].
3. Pour régler la fréquence d’échantillonnage pour les données audio provenant de votre ordinateur
Ensynchronisantlafréquenced’échantillonnagedesfichiersdelectureavecletauxd’échantillonnagedetransmission,lessonsseronttransmissansqu’ilsoitnécessairedeconvertir la fréquence.Siunehautefréquenced’échantillonnageestrégléesurunordinateurdontlacapacitédetraitementestinappropriée,lalecturedessonsrisqued’êtredistordue.Danscecas,ledébitbinaireetlafréquencedoiventêtreréglésàdesvaleursplusbasses,tellesque2voies,24bits,44100Hz.
1 Cliquez sur [Démarrer] a [Panneau de contrôle] a [Matériel et Son] a [Son (Sound)].
2 Sous l’onglet [Lecture (Playback)], pour [Haut-parleurs (Speakers)], doublecliquez sur [Pioneer xxxxxx] pour afficher Propriétés.
xxxxxxxxxx...............
Continuation des démarches
Les démarches sont ainsi terminées.

7
3 Sous l’onglet [Avancé (Advanced)], sélectionnez le taux d’échantillonnage de sortie souhaité pour [Format par défaut (Default Format)], puis cliquez sur [Appliquer (Apply)].
Les démarches sont ainsi terminées.

8
Guide de dépannage (Windows 8/8.1/10)Lenomdupiloteetlenomdudispositifsontaffichésainsi“Pioneerxxxxxx”.Lesxxxxxxchangentenfonctiondesproduits,selonlenumérodemodèleduproduitutilisé.
1. Absence de son
Nelancezpasleprogrammedelecturedemusiquedevotreordinateursil’alimentationestcoupéesurlepériphériquedotéduportUSB-B, ou si le port USB-B n’a pas été sélectionné comme source d’entrée.Lancezleprogrammedelecturedemusiquedevotreordinateuruniquementaprèsavoircommuté l’entrée au port USB-B.Pour des informations sur le nom des entrées prises en compte par le port USB-B,consultezleModed’emploidupériphériqueenquestion.
1 Appuyez simultanément sur la touche [Windows] et la touche [X], puis sélectionnez [Gestionnaire de dispositif (Device Manager)].
2 Cliquez sur [Contrôleurs son, vidéo et jeu (Sound, video and game controllers)] et confirmez que [Pioneer xxxxxx] se trouve sur la liste.
xxxxxxxxxx..............
Silemessage[Pioneerxxxxxx]n’apparaîtpas,confirmezqueleportUSB-B a été sélectionnécommesourced’entrée.Essayezensuitedereconnecterlecâbleoudemettrel’appareilhorstensionpuisànouveausoustension;aprèscettedémarche,[Pioneer xxxxxx]devraitêtrereconnu.
3 Cliquez sur [Contrôleurs de bus sériel universel (Universal Serial Bus controllers)] et confirmez que [Dispositif composite USB (USB Composite Device)] se trouve sur la liste.
4 Appuyez simultanément sur la touche [Windows] et la touche [X], sélectionnez [Panneau de contrôle] puis cliquez sur [Matériel et Son] a [Gestion des périphériques audio (Manage audio devices)].Silesrubriquesdemenumentionnéesci-dessusn’apparaissentpas,confirmezquelavueduPanneaudeconfigurationparrubriqueestparamétréesur“Category”(Catégorie).
Continuation des démarches

9
5 Sous l’onglet [Lecture (Playback)], confirmez que, pour [Haut-parleurs (Speakers)], l’option [Pioneer xxxxxx] soit choisie comme paramètre [Dispositif par défaut (Default Device)].aSiunautredispsotifaétéchoisi,sélectionnez[Pioneerxxxxxx],puiscliquezsur[Paramètrepardéfaut(SetDefault)].
xxxxxxxxxx...............
6 Doublecliquez sur [Haut-parleurs (Speakers)] ([Pioneer xxxxxx]) et affichez ses Propriétés.
7 Sous l’onglet [Niveaux (Levels)], réglez le niveau [Haut-parleurs (Speakers)] sur Maximum.SilevoyantSourdineHaut-parleur(àlagaucheduboutonBalance)estallumé,cliquezsurcelui-cipourl’éteindre.
8 Confirmez que le volume sonore de votre lecteur multimédia est réglé sur Maximum.Sivotrelecteurmultimédiarequiertunréglagedeplugicieldesortie(moduled’extension),confirmezque[Pioneerxxxxxx]estsélectionné.
Les démarches sont ainsi terminées.

10
2. Pour invalider le schéma sonore du système d’exploitation (OS)
DanslesparamètresOSpardéfaut,lesdémarchesdel’ordinateurpeuvents’accompagnerdesignauxaudioetdebipsquiserontaudiblesparleshaut-parleursraccordésaupériphérique.Sivousnesouhaitezpasentendrecessignauxnon-musicaux,procédezcommesuit:
1 Appuyez simultanément sur la touche [Windows] et la touche [X], sélectionnez [Panneau de contrôle] puis cliquez sur [Matériel et Son] a [Gestion des périphériques audio (Manage audio devices)].Silesrubriquesdemenumentionnéesci-dessusn’apparaissentpas,confirmezquelavueduPanneaudeconfigurationparrubriqueestparamétréesur“Category”(Catégorie).
2 Cliquez sur l’onglet [Sons (Sounds)], et sous [Schéma Son (Sound scheme)], sélectionnez [Pas de son (No Sounds)], puis cliquez sur [Appliquer (Apply)].
3. Pour régler la fréquence d’échantillonnage pour les données audio provenant de votre ordinateur
Ensynchronisantlafréquenced’échantillonnagedesfichiersdelectureavecletauxd’échantillonnagedetransmission,lessonsseronttransmissansqu’ilsoitnécessairedeconvertir la fréquence.Siunehautefréquenced’échantillonnageestrégléesurunordinateurdontlacapacitédetraitementestinappropriée,lalecturedessonsrisqued’êtredistordue.Danscecas,ledébitbinaireetlafréquencedoiventêtreréglésàdesvaleursplusbasses,tellesque2voies,24bits,44100Hz.
1 Appuyez simultanément sur la touche [Windows] et la touche [X], sélectionnez [Panneau de contrôle] puis cliquez sur [Matériel et Son] a [Gestion des périphériques audio (Manage audio devices)].Silesrubriquesdemenumentionnéesci-dessusn’apparaissentpas,confirmezquelavueduPanneaudeconfigurationparrubriqueestparamétréesur“Category”(Catégorie).
2 Sous l’onglet [Lecture (Playback)], pour [Haut-parleurs (Speakers)], doublecliquez sur [Pioneer xxxxxx] pour afficher Propriétés.
xxxxxxxxxx...............
Continuation des démarches
Les démarches sont ainsi terminées.

11
3 Sous l’onglet [Avancé (Advanced)], sélectionnez le taux d’échantillonnage de sortie souhaité pour [Format par défaut (Default Format)], puis cliquez sur [Appliquer (Apply)].
Les démarches sont ainsi terminées.
F1706-1SN29402219A

1
Controlador de audio USBManual de instalación (Windows)
ÍndiceInstalación del software del controlador ................................ Página 1
Desinstalación del controlador .............................................. Página 3
Solución de problemas (Windows 7) .................................... Página 4
Solución de problemas (Windows 8/8.1/10) ......................... Página 8
Visite la página de descarga del software del controlador de su producto para confirmar el sistema operativo y el software de reproducción.
• Es posible que las ilustraciones de los menús que se muestran en este manual de instrucciones sean distintas de las que realmente aparezcan en la pantalla.
Windows 7, Windows Media, and the Windows logo are trademarks or registered trademarks of Microsoft Corporation in the United States and/or other countries.
Instalación del software del controladorEl nombre del controlador y el dispositivo aparecen como “Pioneer xxxxxx”. xxxxxx cambiará de un producto a otro, con información como el número del modelo del producto que se esté utilizando.
1 Descargue el programa del controlador.El software del controlador puede descargarse desde el sitio Web de Pioneer.• Cuando descargue el programa del controlador, designe la carpeta en la que desee guardar
el programa.• Es posible que algunos programas de explorador, o sus ajustes, no permitan designar la
carpeta en la que se guardan las descargas. En tales casos, el archivo se guardará en la ubicación de la carpeta previamente designada por el programa.
• El programa del controlador se descarga en formato comprimido ZIP. El archivo comprimido descargado tendrá un nombre semejante a “Pioneer_xxxxxx.zip”.
2 Una vez haya finalizado la descarga, descomprima el archivo comprimido.El archivo descargado está comprimido. Descomprima el archivo descargado.
3 Conecte el puerto USB-B de la unidad principal del producto al ordenador a través de un cable USB y enciéndalo.Para encontrar más información acerca de las conexiones, consulte el manual de instrucciones de este dispositivo.
USB
USB
* El puerto para la conexión del ordenador a la unidad principal del producto se denomina “puerto USB-B” en este manual. El nombre real y la ubicación del puerto variará de un producto a otro.
El procedimiento continúa.
Tipo A
Tipo B

2
Procedimiento finalizado.
4 Cambie la entrada empleada para el dispositivo conectado a una fuente que sea compatible con el puerto USB-B.
5 En la carpeta descomprimida haga doble clic en “Setup.exe” para ejecutarlo.Aparecerá el asistente InstallShield Wizard.
• Si en el ordenador ya hay instalada una versión anterior del programa de este controlador, el asistente de instalación InstallShield le mostrará una opción para “quitarla (delete)”. En tales circunstancias, siga las indicaciones que aparecen en la pantalla para quitar la versión anterior y luego reinicie el ordenador y vuelva a instalar el programa del controlador nuevo.
6 Haga clic en [Next].xxxxxxxxxx...............
xxxxxxxxxx...............
xxxxxxxxx............
7 Haga clic en [Install].xxxxxxxxxx...............
Aparecerá la pantalla siguiente; espere a que aparezcan las instrucciones del paso 8.xxxxxxxxxx...............
xxxxxxxxxx...........
Si aparece el mensaje “Windows protegió su PC”, haga clic en “Más información” y luego pulse “Ejecutar de todas formas”.
8 Haga clic en [Finish].
.xxxxxxxxxx........
xxxxxxxxxx...............
Ha terminado la instalación del controlador.
9 Reinicie el ordenador para finalizar la instalación del controlador.

3
Desinstalación del controladorSi en algún momento desea desinstalar (borrar) el controlador después de haberlo instalado, lleve a acabo la operación siguiente en su ordenador.El nombre del controlador y el dispositivo aparecen como “Pioneer xxxxxx”. xxxxxx cambiará de un producto a otro, con información como el número del modelo del producto que se esté utilizando.
1 Haga clic en el botón [Iniciar] de la esquina inferior izquierda de la pantalla del monitor y luego haga clic en [Panel de control].En el caso de Windows 8/8.1/10, pulse simultáneamente la tecla [Windows] y la tecla [X], seleccione entonces “Programas y funciones” y pase luego al paso 3.
2 Desde el menú del Panel de control, haga clic en [Desinstalar un programa] o [Agregar o quitar programas].
3 Seleccione [Pioneer xxxxxx] y luego haga clic en [Desinstalar] o [Quitar].Aparecerá el cuadro de diálogo del desinstalador.
4 Haga clic en [OK], y proceda a la pantalla de desinstalación.xxxxxxxxxx...............
5 Haga clic en [Next] y proceda a la pantalla de ejecución de la desinstalación.
xxxxxxxxxx...............
xxxxxxxxxx................
Procedimiento finalizado.
6 Haga clic en [Yes] para ejecutar el proceso de desinstalación.xxxxxxxxxx...............
7 Haga clic en [Finish] y reinicie el ordenador.xxxxxxxxxx...............
xxxxxxxxxx.............
Se desinstalará el software del controlador.

4
Solución de problemas (Windows 7)El nombre del controlador y el dispositivo aparecen como “Pioneer xxxxxx”. xxxxxx cambiará de un producto a otro, con información como el número del modelo del producto que se esté utilizando.
1. Ausencia de sonido
No inicie el programa del reproductor de música del ordenador si no está conectada la alimentación del dispositivo provisto del puerto USB-B, así como tampoco si el puerto USB-B no está seleccionado como la fuente de entrada.Inicie el programa del reproductor de música del ordenador solamente después de haber seleccionado la entrada del puerto USB-B.Para encontrar más información acerca del nombre de las entradas compatibles con el puerto USB-B, consulte el manual de instrucciones de este dispositivo.
1 Haga clic en [Inicio] a [Panel de control] a [Sistema].
2 En [Sistema], haga clic en [Administrador de dispositivos (Device Manager)].
3 Haga clic en [Controladoras de sonido y vídeo y dispositivos de juego (Sound, video and game controllers)] y confirme que se enumere [Pioneer xxxxxx].
xxxxxxxxxx..............
Si no aparece [Pioneer xxxxxx],confirmequesehayaseleccionadoelpuertoUSB-B como la fuente de entrada. Luego, vuelva a intentarlo conectando otra vez el cable o desconectando y volviendo a conectar la alimentación; una vez haya hecho lo indicado anteriormente, deberá reconocerse el dispositivo [Pioneer xxxxxx].
4 Haga clic en [Controladoras de bus serie universal (Universal Serial Bus controllers)] y confirme que se enumere [USB Composite Device].
5 Haga clic en [Inicio] a [Panel de control] a [Hardware y sonido] a [Sonido (Sound)].
El procedimiento continúa.

5
6 En de la ficha [Reproducción (Playback)] confirme que para [Altavoces (Speakers)] se haya marcado [Pioneer xxxxxx] como el [Dispositivo predeterminado (Default Device)].a Si hay otro dispositivo seleccionado, seleccione [Pioneer xxxxxx] y haga clic en [Establecer como dispositivo predeterminado (Set Default)].
xxxxxxxxxx...............
7 Haga doble clic en [Altavoces (Speakers)] ([Pioneer xxxxxx]) y mire sus Propiedades.
8 En de la ficha [Niveles (Levels)], ajuste al nivel máximo el nivel de los [Altavoces (Speakers)].Si está encendido el indicador de Silenciamiento de los altavoces (situado a la izquierda del botón de Balance), haga clic para que se apague.
9 Confirme que el volumen del sonido del reproductor multimedia esté ajustado al Máximo.En el caso de que el reproductor multimedia requiera el ajuste de un complemento de salida,confirmequesehayaseleccionado[Pioneer xxxxxx].
Procedimiento finalizado.

6
2. Para inhabilitar la combinación de sonidos del sistema operativo
Con los ajustes predeterminados del sistema operativo, los eventos del ordenador pueden estar asociados con señales de audio y pitidos audibles por los altavoces conectados al dispositivo. Si usted no desea escuchar estas señales que no son musicales, siga las instrucciones que se dan a continuación:
1 Haga clic en [Inicio] a [Panel de control] a [Hardware y sonido] a [Sonido (Sound)].
2 Haga clic en la ficha [Sonidos (Sounds)] y en la opción de [Combinación de sonidos (Sound scheme)] seleccione [Sin sonidos (No Sounds)] y luego haga clic en [Aplicar (Apply)].
3. Ajuste de la frecuencia de muestreo para la salida de datos de audio del ordenador
El sonido puede transmitirse sin tener que efectuarse la conversión de frecuencia si se sincroniza la frecuencia de muestreo de los archivos de reproducción con la frecuencia de muestreo de transmisión.Cuando se ajusta una alta frecuencia de muestreo en un ordenador que no tiene capacidad de proceso adecuada, es posible que se perturbe la reproducción de audio. En este caso, la velocidad en bits y la frecuencia deben ajustarse a valores bajos como puedan ser los de 2 canales, 24 bits, 44100 Hz.
1 Haga clic en [Inicio] a [Panel de control] a [Hardware y sonido] a [Sonido (Sound)].
2 En la ficha [Reproducción (Playback)], para la opción de [Altavoces (Speakers)], haga doble clic en [Pioneer xxxxxx] para que se muestren las Propiedades.
xxxxxxxxxx...............
El procedimiento continúa.
Procedimiento finalizado.

7
3 En la ficha [Opciones avanzadas (Advanced)], seleccione la frecuencia de muestreo de salida deseada para [Formato predeterminado (Default Format)] y luego haga clic en [Aplicar (Apply)].
Procedimiento finalizado.

8
Solución de problemas (Windows 8/8.1/10)El nombre del controlador y el dispositivo aparecen como “Pioneer xxxxxx”. xxxxxx cambiará de un producto a otro, con información como el número del modelo del producto que se esté utilizando.
1. Ausencia de sonido
No inicie el programa del reproductor de música del ordenador si no está conectada la alimentación del dispositivo provisto del puerto USB-B, así como tampoco si el puerto USB-B no está seleccionado como la fuente de entrada.Inicie el programa del reproductor de música del ordenador solamente después de haber seleccionado la entrada del puerto USB-B.Para encontrar más información acerca del nombre de las entradas compatibles con el puerto USB-B, consulte el manual de instrucciones de este dispositivo.
1 Pulse simultáneamente la tecla [Windows] y la tecla [X] y seleccione entonces [Administrador de dispositivos (Device Manager)].
2 Haga clic en [Controladoras de sonido y vídeo y dispositivos de juego (Sound, video and game controllers)] y confirme que se enumere [Pioneer xxxxxx].
xxxxxxxxxx..............
Si no aparece [Pioneer xxxxxx],confirmequesehayaseleccionadoelpuertoUSB-B como la fuente de entrada. Luego, vuelva a intentarlo conectando otra vez el cable o desconectando y volviendo a conectar la alimentación; una vez haya hecho lo indicado anteriormente, deberá reconocerse el dispositivo [Pioneer xxxxxx].
3 Haga clic en [Controladoras de bus serie universal (Universal Serial Bus controllers)] y confirme que se enumere [USB Composite Device].
4 Pulse simultáneamente la tecla [Windows] y la tecla [X]; seleccione [Panel de control] y entonces haga clic en [Hardware y sonido] a [Administrar dispositivos de audio (Manage audio devices)].Sinoaparecenloselementosdelmenúarribaindicados,confirmequeenelPaneldecontrol el elemento 'Ver por' esté ajustado en “Category”.
El procedimiento continúa.

9
5 En de la ficha [Reproducción (Playback)] confirme que para [Altavoces (Speakers)] se haya marcado [Pioneer xxxxxx] como el [Dispositivo predeterminado (Default Device)].a Si hay otro dispositivo seleccionado, seleccione [Pioneer xxxxxx] y haga clic en [Establecer como dispositivo predeterminado (Set Default)].
xxxxxxxxxx...............
6 Haga doble clic en [Altavoces (Speakers)] ([Pioneer xxxxxx]) y mire sus Propiedades.
7 En de la ficha [Niveles (Levels)], ajuste al nivel máximo el nivel de los [Altavoces (Speakers)].Si está encendido el indicador de Silenciamiento de los altavoces (situado a la izquierda del botón de Balance), haga clic para que se apague.
8 Confirme que el volumen del sonido del reproductor multimedia esté ajustado al Máximo.En el caso de que el reproductor multimedia requiere el ajuste de un complemento de salida,confirmequesehayaseleccionado[Pioneer xxxxxx].
Procedimiento finalizado.

10
2. Para inhabilitar la combinación de sonidos del sistema operativo
Con los ajustes predeterminados del sistema operativo, los eventos del ordenador pueden estar asociados con señales de audio y pitidos audibles por los altavoces conectados al dispositivo. Si usted no desea escuchar estas señales que no son musicales, siga las instrucciones que se dan a continuación:
1 Pulse simultáneamente la tecla [Windows] y la tecla [X]; seleccione [Panel de control] y entonces haga clic en [Hardware y sonido] a [Administrar dispositivos de audio (Manage audio devices)].Sinoaparecenloselementosdelmenúarribaindicados,confirmequeenelPaneldecontrol el elemento 'Ver por' esté ajustado en “Category”.
2 Haga clic en la ficha [Sonidos (Sounds)] y en la opción de [Combinación de sonidos (Sound scheme)] seleccione [Sin sonidos (No Sounds)] y luego haga clic en [Aplicar (Apply)].
3. Ajuste de la frecuencia de muestreo para la salida de datos de audio del ordenador
El sonido puede transmitirse sin tener que efectuarse la conversión de frecuencia si se sincroniza la frecuencia de muestreo de los archivos de reproducción con la frecuencia de muestreo de transmisión.Cuando se ajusta una alta frecuencia de muestreo en un ordenador que no tiene capacidad de proceso adecuada, es posible que se perturbe la reproducción de audio. En este caso, la velocidad en bits y la frecuencia deben ajustarse a valores bajos como puedan ser los de 2 canales, 24 bits, 44100 Hz.
1 Pulse simultáneamente la tecla [Windows] y la tecla [X]; seleccione [Panel de control] y entonces haga clic en [Hardware y sonido] a [Administrar dispositivos de audio (Manage audio devices)].Sinoaparecenloselementosdelmenúarribaindicados,confirmequeenelPaneldecontrol el elemento 'Ver por' esté ajustado en “Category”.
2 En la ficha [Reproducción (Playback)], para la opción de [Altavoces (Speakers)], haga doble clic en [Pioneer xxxxxx] para que se muestren las Propiedades.
xxxxxxxxxx...............
El procedimiento continúa.
Procedimiento finalizado.

11
3 En la ficha [Opciones avanzadas (Advanced)], seleccione la frecuencia de muestreo de salida deseada para [Formato predeterminado (Default Format)] y luego haga clic en [Aplicar (Apply)].
Procedimiento finalizado.
F1706-1SN 29402220A

1
Driver audio USBManuale di installazione (Windows)
IndiceInstallazione del driver .......................................................... Pagina 1
Per disinstallare il driver ........................................................ Pagina 3
Diagnostica (Windows 7) ...................................................... Pagina 4
Diagnostica (Windows 8/8.1/10) ........................................... Pagina 8
Consultare la pagina di download del driver per il proprio prodotto per verificare il sistema operativo ed il software di riproduzione.
• Le illustrazioni del menu mostrate in queste Istruzioni per l’uso possono differire da quelle effettivamente usate.
Windows 7, Windows Media, and the Windows logo are trademarks or registered trademarks of Microsoft Corporation in the United States and/or other countries.
Installazione del driverIl nome del driver ed il nome del dispositivo sono visualizzati come “Pioneer xxxxxx”. xxxxxx varia a seconda del prodotto, con informazioni come il numero del modello del prodotto usato.
1 Scaricare il driver.Il driver può essere scaricato dal sito web di Pioneer.• Al momento del download del driver, designare la cartella dove volete scaricare il programma.• A seconda del browser usato o delle sue impostazioni, potrebbe non essere possibile
designare una cartella per salvare i file scaricati. In tal caso, il file verrebbe scaricato nella cartella predefinita del programma.
• Il driver viene scaricato nel formato compresso ZIP. Il file compresso scaricato ha un nome simile a “Pioneer_xxxxxx.zip”.
2 Finito il download, decomprimere il file compresso.Ilfilescaricatoèstatocompresso.Decomprimereilfilescaricato.
3 Usando un cavo USB, collegare la porta USB-B sull’unità principale del prodotto al computer, quindi accendere.Per maggiori dettagli sui collegamenti, controllare le Istruzioni per l’uso di questo dispositivo.
USB
USB
* In questo manuale, la porta usata per collegare il computer all’unità principale del prodottoèchiamata“portaUSB-B”. Il nome effettivo e la posizione della porta variano a seconda del prodotto.
La procedura continua.
Tipo A
Tipo B

2
Procedura terminata.
4 Scegliere l’ingresso di un dispositivo sorgente che possieda una porta USB-B.
5 Aprire la cartella decompressa e fare doppio clic sul file “Setup.exe” per avviarne l’esecuzione.Appare la schermata di InstallShield Wizard.
• Se una versione precedente di questo driver viene trovata sul computer, il programma di installazione InstallShield visualizza un’opzione di cancellazione (“Delete”). In tal caso, seguire le istruzioni sullo schermo per cancellare la versione precedente, quindi rilanciare il computer e infine installare il nuovo driver.
6 Fare clic su [Next].xxxxxxxxxx...............
xxxxxxxxxx...............
xxxxxxxxx............
7 Fare clic su [Install].xxxxxxxxxx...............
Appare la seguente schermata; attendere che appaiano le istruzioni per la fase 8.xxxxxxxxxx...............
xxxxxxxxxx...........
Se appare il messaggio “Windows protected your PC” fare clic su “More info” e premere “Run anyway”.
8 Fare clic su [Finish].
.xxxxxxxxxx........
xxxxxxxxxx...............
L’installazionedeldriverèterminata.
9 Riavviare il computer per finalizzare l’installazione del driver.

3
Per disinstallare il driverPer installare (o rimuovere) il driver in qualsiasi momento dopo l’installazione, fare quanto segue col computer.Il nome del driver ed il nome del dispositivo sono visualizzati come “Pioneer xxxxxx”. xxxxxx varia a seconda del prodotto, con informazioni come il numero del modello del prodotto usato.
1 Fare clic sul pulsante [Start] in basso a sinistra sul monitor e quindi fare clic su [Pannello di controllo].Nel caso di Windows 8/8.1/10, premere insieme il tasto [Windows] e quello [X], poi scegliere“Programsandfunctions”,infinepassareallafase3.
2 Dal menu del Pannello di Controllo, fare clic su [Disinstalla un programma] o [Cambia/Rimuovi programmi].
3 Scegliere [Pioneer xxxxxx], poi fare clic su [Uninstall] o [Remove].Il dialogo di disinstallazione appare.
4 Fare clic su [OK] e passare alla schermata di disinstallazione.xxxxxxxxxx...............
5 Fare clic su [Next] e passare alla schermata di esecuzione della disinstallazione.
xxxxxxxxxx...............
xxxxxxxxxx................
6 Fare clic su [Yes] per procedere con la disinstallazione.xxxxxxxxxx...............
7 Fare clic su [Finish] e riavviare il computer.xxxxxxxxxx...............
xxxxxxxxxx.............
Il driver viene quindi disinstallato.
Procedura terminata.

4
Diagnostica (Windows 7)Il nome del driver ed il nome del dispositivo sono visualizzati come “Pioneer xxxxxx”. xxxxxx varia a seconda del prodotto, con informazioni come il numero del modello del prodotto usato.
1. Manca l’audio
Non avviare il programma di riproduzione audio del computer se il dispositivo collegato alla porta USB-Bèspentoosetaleportanonèstatasceltacomesorgentedisegnale.Lanciare il programma di riproduzione audio del computer solo dopo aver scelto come ingresso la porta USB-B.Per informazioni sul nome degli ingressi supportati dalla porta USB-B, consultare le Istruzioni per l’uso di questo dispositivo.
1 Fare clic su [Start] a [Pannello di controllo] a [Sistema].
2 In [Sistema], fare clic su [Gestione dispositivi (Device Manager)].
3 Fare clic su [Controller audio, video e giochi (Sound, video and game controllers)] e verificare che [Pioneer xxxxxx] sia nell’elenco.
xxxxxxxxxx..............
Se [Pioneer xxxxxx]nonappare,verificarechelaportaUSB-B sia stata scelta come ingresso. Provare quindi a ricollegare il cavo o a spegnere l’apparecchio, riaccendendolo subito dopo; l’apparecchio dovrebbe venire riconosciuto, e [Pioneer xxxxxx] dovrebbe apparire.
4 Fare clic su [Controller USB (Universal Serial Bus controllers)] e confermare che [Dispositivo USB composito (USB Composite Device)] sia presente nell’elenco.
5 Fare clic su [Start] a [Pannello di controllo] a [Hardware e suoni] a [Audio (Sound)].
La procedura continua.

5
6 Verificare che nella scheda [Riproduzione (Playback)], per [Altoparlante (Speakers)], [Pioneer xxxxxx] sia scelto come [Dispositivo predefinito (Default Device)].a Seèinvecesceltounaltrodispositivo,scegliere[Pioneer xxxxxx] e fare clic su [Imposta predefinito(SetDefault)].
xxxxxxxxxx...............
7 Fare doppio clic su [Altoparlante (Speakers)] ([Pioneer xxxxxx]) e visualizzarne le Proprietà.
8 Nella scheda [Livelli (Levels)], portare il livello di [Altoparlante (Speakers)] sul massimo.Sel’indicatoredisilenziamentodeidiffusori(sullasinistradelpulsanteBalance)èacceso,farlo spegnere.
9 Verificare che il volume audio del lettore di media sia al massimo.Nelcasoillettoredimediarichiedaunplug-inparticolareperlariproduzione,verificareche [Pioneer xxxxxx] sia scelto.
Procedura terminata.

6
2. Per disattivare i suoni usati dal sistema operativo
Aimpostazionipredefinitedelsistemaoperativoattive,certieventinelcomputerpossonoprodurre segnali acustici e bip udibili attraverso i diffusori collegati al dispositivo. Nel caso non desideriate sentire tali segnali non musicali, fare quanto segue per disattivarli.
1 Fare clic su [Start] a [Pannello di controllo] a [Hardware e suoni] a [Audio (Sound)].
2 Fare clic sulla scheda [Suoni (Sounds)], quindi in [Schema suono (Sound scheme)], scegliere [Nessun Suono (No Sounds)] e premere [Applica (Apply)].
3. Per impostare la frequenza di campionamento di riproduzione dei dati audio dal computer
Sincronizzandolafrequenzadicampionamentodeifiledariprodurreconlafrequenzadicampionamento di trasmissione, l’audio può venire trasmesso senza dover fare la conversione di frequenza.Se si imposta una frequenza di campionamento alta con un computer dalle capacità di elaborazione inadeguate, la riproduzione audio può interrompersi. In tal caso, il bitrate e la frequenza devono venire impostati su valori bassi, ad esempio 2 canali, 24 bit, 44100 Hz.
1 Fare clic su [Start] a [Pannello di controllo] a [Hardware e suoni] a [Audio (Sound)].
2 Nella scheda [Riproduzione (Playback)], per [Altoparlante (Speakers)], fare doppio clic su [Pioneer xxxxxx] per farne apparire le proprietà.
xxxxxxxxxx...............
La procedura continua.
Procedura terminata.

7
3 Nella scheda [Avanzato (Advanced)], scegliere [Formato predefinito (Default Format)] la frequenza di campionamento di uscita desiderata e fare clic su [Applica (Apply)].
Procedura terminata.

8
Diagnostica (Windows 8/8.1/10)Il nome del driver ed il nome del dispositivo sono visualizzati come “Pioneer xxxxxx”. xxxxxx varia a seconda del prodotto, con informazioni come il numero del modello del prodotto usato.
1. Manca l’audio
Non avviare il programma di riproduzione audio del computer se il dispositivo collegato alla porta USB-Bèspentoosetaleportanonèstatasceltacomesorgentedisegnale.Lanciare il programma di riproduzione audio del computer solo dopo aver scelto come ingresso la porta USB-B.Per informazioni sul nome degli ingressi supportati dalla porta USB-B, consultare le Istruzioni per l’uso di questo dispositivo.
1 Premere insieme i tasti [Windows] e [X], quindi scegliere [Gestione dispositivi (Device Manager)].
2 Fare clic su [Controller audio, video e giochi (Sound, video and game controllers)] e verificare che [Pioneer xxxxxx] sia nell’elenco.
xxxxxxxxxx..............
Se [Pioneer xxxxxx]nonappare,verificarechelaportaUSB-B sia stata scelta come ingresso. Provare quindi a ricollegare il cavo o a spegnere l’apparecchio, riaccendendolo subito dopo; l’apparecchio dovrebbe venire riconosciuto, e [Pioneer xxxxxx] dovrebbe apparire.
3 Fare clic su [Controller USB (Universal Serial Bus controllers)] e confermare che [Dispositivo USB composito (USB Composite Device)] sia presente nell’elenco.
4 Premere insieme i tasti [Windows] e [X]; scegliere [Pannello di controllo], poi fare clic su [Hardware e suoni] a [Manage audio devices].Senelmenunonappaionolevocimenzionate,verificarecheViewdelPannellodicomando sia impostato per “Category”.
La procedura continua.

9
5 Verificare che nella scheda [Riproduzione (Playback)], per [Altoparlante (Speakers)], [Pioneer xxxxxx] sia scelto come [Dispositivo predefinito (Default Device)].a Seèinvecesceltounaltrodispositivo,scegliere[Pioneer xxxxxx] e fare clic su [Imposta predefinito(SetDefault)].
xxxxxxxxxx...............
6 Fare doppio clic su [Altoparlante (Speakers)] ([Pioneer xxxxxx]) e visualizzarne le Proprietà.
7 Nella scheda [Livelli (Levels)], portare il livello di [Altoparlante (Speakers)] sul massimo.Sel’indicatoredisilenziamentodeidiffusori(sullasinistradelpulsanteBalance)èacceso,farlo spegnere.
8 Verificare che il volume audio del lettore di media sia al massimo.Nelcasoillettoredimediarichiedaunplug-inparticolareperlariproduzione,verificareche [Pioneer xxxxxx] sia scelto.
Procedura terminata.

10
2. Per disattivare i suoni usati dal sistema operativo
Aimpostazionipredefinitedelsistemaoperativoattive,certieventinelcomputerpossonoprodurre segnali acustici e bip udibili attraverso i diffusori collegati al dispositivo. Nel caso non desideriate sentire tali segnali non musicali, fare quanto segue per disattivarli.
1 Premere insieme i tasti [Windows] e [X]; scegliere [Pannello di controllo], poi fare clic su [Hardware e suoni] a [Manage audio devices].Senelmenunonappaionolevocimenzionate,verificarecheViewdelPannellodicomando sia impostato per “Category”.
2 Fare clic sulla scheda [Suoni (Sounds)], quindi in [Schema suono (Sound scheme)], scegliere [Nessun Suono (No Sounds)] e premere [Applica (Apply)].
3. Per impostare la frequenza di campionamento di riproduzione dei dati audio dal computer
Sincronizzandolafrequenzadicampionamentodeifiledariprodurreconlafrequenzadicampionamento di trasmissione, l’audio può venire trasmesso senza dover fare la conversione di frequenza.Se si imposta una frequenza di campionamento alta con un computer dalle capacità di elaborazione inadeguate, la riproduzione audio può interrompersi. In tal caso, il bitrate e la frequenza devono venire impostati su valori bassi, ad esempio 2 canali, 24 bit, 44100 Hz.
1 Premere insieme i tasti [Windows] e [X]; scegliere [Pannello di controllo], poi fare clic su [Hardware e suoni] a [Manage audio devices].Senelmenunonappaionolevocimenzionate,verificarecheViewdelPannellodicomando sia impostato per “Category”.
2 Nella scheda [Riproduzione (Playback)], per [Altoparlante (Speakers)], fare doppio clic su [Pioneer xxxxxx] per farne apparire le proprietà.
xxxxxxxxxx...............
La procedura continua.
Procedura terminata.

11
3 Nella scheda [Avanzato (Advanced)], scegliere [Formato predefinito (Default Format)] la frequenza di campionamento di uscita desiderata e fare clic su [Applica (Apply)].
Procedura terminata.
F1706-1SN 29402221A

1
USB-AudiotreiberInstallationsanleitung (Windows)
InhaltInstallieren der Treiber-Software .............................................. Seite 1
Deinstallieren des Treibers ...................................................... Seite 3
Störungsbeseitigung (Windows 7) ........................................... Seite 4
Störungsbeseitigung (Windows 8/8.1/10) ................................ Seite 8
Überprüfen Sie die Treibersoftware-Downloadseite Ihres Produkts, um das Betriebssystem und die Wiedergabesoftware zu bestätigen.
• Die in dieser Bedienungsanleitung enthaltenen Abbildungen von Menüs können von den tatsächlich angezeigten Menüs verschieden sein.
Windows 7, Windows Media, and the Windows logo are trademarks or registered trademarks of Microsoft Corporation in the United States and/or other countries.
Installieren der Treiber-SoftwareDer Treiber- und der Gerätename werden als „Pioneer xxxxxx“ angezeigt. „xxxxxx“ variiert je nach Produkt, wobei Daten wie die Produktmodellnummer verwendet werden.
1 Laden Sie das Treiberprogramm herunter.Die Treiber-Software kann von der Pioneer-Website heruntergeladen werden.• Geben Sie zum Herunterladen des Treiberprogramms den Ordner an, in dem das Programm
abgespeichert werden soll.• Je nach dem verwendeten Browser-Programm oder seinen Einstellungen kann der Ordner
zum Abspeichern der herunterzuladenden Datei u. U. nicht angegeben werden. In einem solchen Fall wird die Datei in dem vom Browser bereits festgelegten Ordner abgespeichert.
• Das Treiberprogramm wird im komprimierten ZIP-Format heruntergeladen. Die heruntergeladene Datei trägt den Namen „Pioneer_xxxxx.zip“.
2 Nachdem Sie die komprimierte Datei heruntergeladen haben, führen Sie eine Dekomprimierung aus.Die heruntergeladene Datei ist komprimiert. Dekomprimieren Sie die heruntergeladene Datei.
3 Verbinden Sie den USB-B-Anschluss des Hauptgeräts des Produkts und den Computer mit einem USB-Kabel. Schalten Sie das Gerät dann ein.WeitereInformationenzudenAnschlüssenfindenSieinderBedienungsanleitungdiesesGerätes.
USB
USB
* Der Anschluss, über den das Hauptgerät des Produkts mit dem Computer verbunden wird, wird in dieser Anleitung als „Anschluss USB-B“ bezeichnet. Der tatsächliche Name und der Ort des Anschlusses variieren je nach Produkt.
Fortsetzung folgt
Typ A
Typ B

2
Ende des Bedienungsverfahrens
4 Schalten Sie den Eingang für das angeschlossene Gerät auf die Eingangsquelle um, die den USB-B-Anschluss unterstützt.
5 Doppelklicken Sie im dekomprimierten Ordner auf die Datei „Setup.exe“, um sie auszuführen.Daraufhin erscheint der InstallShield Wizard.
• Falls eine ältere Version dieses Treiberprogramms auf dem PC gefunden wird, zeigt der InstallShield-Assistent eine Löschoption (delete) an. In einem solchen Fall folgen Sie den Anweisungen, die auf dem Bildschirm erscheinen, um die ältere Version zu löschen, führen Sie anschließend einen System-Neustart aus, und installieren Sie dann das neue Treiberprogramm erneut.
6 Klicken Sie auf [Next].xxxxxxxxxx...............
xxxxxxxxxx...............
xxxxxxxxx............
7 Klicken Sie auf [Install].xxxxxxxxxx...............
Daraufhin erscheint der nachstehend abgebildete Bildschirm; warten Sie, bis der in Schritt 8 abgebildete Bildschirm erscheint.
xxxxxxxxxx...............
xxxxxxxxxx...........
Falls die Meldung „Windows protected your PC“ erscheint, klicken Sie auf „More info“ und dann auf „Run anyway“.
8 Klicken Sie auf [Finish].
.xxxxxxxxxx........
xxxxxxxxxx...............
Damit ist die Installation des Treibers abgeschlossen.
9 Führen Sie einen System-Neustart aus, um die Installation des Treibers zu finalisieren.

3
Deinstallieren des TreibersUm den Treiber nach der Installation zu deinstallieren (löschen), führen Sie das nachstehend beschriebene Verfahren am PC aus.Der Treiber- und der Gerätename werden als „Pioneer xxxxxx“ angezeigt. „xxxxxx“ variiert je nach Produkt, wobei Daten wie die Produktmodellnummer verwendet werden.
1 Klicken Sie zunächst auf die Schaltfläche [Start] links unten auf dem Monitorbildschirm, dann auf [Systemsteuerung].Bei Windows 8/8.1/10 drücken Sie gleichzeitig die Tasten [Windows] und [X], wählen Sie „Programme und Funktionen“, und fahren Sie dann mit Schritt 3 fort.
2 Klicken Sie im Menü der Systemsteuerung auf [Programm deinstallieren] oder [Programme hinzufügen oder entfernen].
3 Markieren Sie [Pioneer xxxxxx], und klicken Sie dann auf [Deinstallieren] oder [Entfernen].Daraufhin erscheint das Dialogfeld des Deinstallationsprogramms.
4 Klicken Sie auf [OK], und fahren Sie mit dem Deinstallations-Bildschirm fort.
xxxxxxxxxx...............
5 Klicken Sie auf [Next], und fahren Sie dann mit dem Bildschirm für Ausführung der Deinstallation fort.
xxxxxxxxxx...............
xxxxxxxxxx................
Ende des Bedienungsverfahrens
6 Klicken Sie auf [Yes], um die Deinstallation auszuführen.xxxxxxxxxx...............
7 Klicken Sie auf [Finish], und führen Sie dann einen System-Neustart aus.xxxxxxxxxx...............
xxxxxxxxxx.............
Die Treiber-Software wird deinstalliert.

4
Störungsbeseitigung (Windows 7)Der Treiber- und der Gerätename werden als „Pioneer xxxxxx“ angezeigt. „xxxxxx“ variiert je nach Produkt, wobei Daten wie die Produktmodellnummer verwendet werden.
1. Kein Ton
Während das mit dem Anschluss USB-B ausgestattete Gerät ausgeschaltet oder der Anschluss USB-B momentan nicht als Signalquelle gewählt ist, darf das Musikplayer-Programm des PC nicht gestartet werden.Schalten Sie den Eingang auf den Anschluss USB-B um, bevor Sie das Musikplayer-Programm des PC starten.Informationen zu den Namen der vom Anschluss USB-BunterstütztenEingängefindenSieinder Bedienungsanleitung dieses Gerätes.
1 Klicken Sie auf [Start] a [Systemsteuerung] a [System].
2 Klicken Sie unter [System] auf [Geräte-Manager (Device Manager)].
3 Klicken Sie auf [Ton, Video und Spiele-Controller (Sound, video and game controllers)] und prüfen Sie nach, dass [Pioneer xxxxxx] in der Liste erscheint.
xxxxxxxxxx..............
Falls [Pioneer xxxxxx] nicht angezeigt wird, prüfen Sie nach, dass der Anschluss USB-B als Signalquelle gewählt ist. Trennen Sie dann entweder das Kabel ab und schließen Sie es erneut an, oder schalten Sie das Gerät einmal aus und dann wieder ein; danach sollte [Pioneer xxxxxx] in der Liste erscheinen.
4 Klicken Sie auf [Universal Serial Bus-Controller (Universal Serial Bus controllers)] und prüfen Sie nach, dass [USB Composite Device] in der Liste erscheint.
5 Klicken Sie auf [Start] a [Systemsteuerung] a [Hardware und Ton] a [Ton (Sound)].
Fortsetzung folgt

5
6 Prüfen Sie im Register [Wiedergabe (Playback)] unter [Lautsprecher (Speakers)] nach, dass [Pioneer xxxxxx] als [Standardgerät (Default Device)] markiert ist.a Falls ein anderes Gerät gewählt ist, markieren Sie [Pioneer xxxxxx], und klicken Sie dann auf [Als Standard einstellen (Set Default)].
xxxxxxxxxx...............
7 Doppelklicken Sie auf [Lautsprecher (Speakers)] ([Pioneer xxxxxx]), und zeigen Sie die Eigenschaften an.
8 Stellen Sie [Lautsprecher (Speakers)] im Register [Pegel (Levels)] auf den Maximalpegel ein.Falls die Anzeige für Lautsprecher-Stummschaltung (links neben der Balance-Schaltfläche)leuchtet,klickenSiedarauf,umsieauszuschalten.
9 Prüfen Sie nach, dass die Lautstärke des Medien-Players auf den Maximalpegel eingestellt ist.Falls Ihr Medien-Player eine Ausgabe-Plug-In-Einstellung erfordert, prüfen Sie nach, dass [Pioneer xxxxxx] gewählt ist.
Ende des Bedienungsverfahrens

6
2. Deaktivieren der Tonausgabe des Betriebssystems
Unter den Standardeinstellungen des Betriebssystems können Betriebsvorgänge am PC von Audiosignalen und Pieptönen begleitet werden, die über die an dieses Gerät angeschlossenen Lautsprecher wiedergegeben werden. Wenn derartige Betriebsgeräusche nicht wiedergegeben werden sollen, gehen Sie wie nachstehend beschrieben vor:
1 Klicken Sie auf [Start] a [Systemsteuerung] a [Hardware und Ton] a [Ton (Sound)].
2 Klicken Sie auf das Register [Ton (Sounds)], wählen Sie [Kein Ton (No Sounds)] unter [Tonschema (Sound scheme)] aus, und klicken Sie dann auf [Anwenden (Apply)].
3. Einstellen der Abtastfrequenz für die Ausgabe von Audiodaten vom PC
Indem die Abtastfrequenz der Wiedergabedateien mit der Übertragungs-Abtastfrequenz synchronisiert wird, kann der Klang übertragen werden, ohne dass eine Frequenzwandlung erforderlich ist.Wenn eine hohe Abtastfrequenz an einem PC mit unzureichender Verarbeitungsleistung eingestellt wird, können bei der Wiedergabe Tonaussetzer auftreten. In einem solchen Fall müssen Bitrate und Abtastfrequenz auf niedrigere Werte eingestellt werden, z. B. auf 2-Kanal-Ton, 24 Bit, 44100 Hz.
1 Klicken Sie auf [Start] a [Systemsteuerung] a [Hardware und Ton] a [Ton (Sound)].
2 Doppelklicken Sie im Register [Wiedergabe (Playback)] unter [Lautsprecher (Speakers)] auf [Pioneer xxxxxx], um die Eigenschaften anzuzeigen.
xxxxxxxxxx...............
Ende des Bedienungsverfahrens
Fortsetzung folgt

7
3 Wählen Sie im Register [Fortgeschritten (Advanced)] unter [Standardformat (Default Format)] die gewünschte Ausgabe-Abtastrate, und klicken Sie dann auf [Anwenden (Apply)].
Ende des Bedienungsverfahrens

8
Störungsbeseitigung (Windows 8/8.1/10)Der Treiber- und der Gerätename werden als „Pioneer xxxxxx“ angezeigt. „xxxxxx“ variiert je nach Produkt, wobei Daten wie die Produktmodellnummer verwendet werden.
1. Kein Ton
Während das mit dem Anschluss USB-B ausgestattete Gerät ausgeschaltet oder der Anschluss USB-B momentan nicht als Signalquelle gewählt ist, darf das Musikplayer-Programm des PC nicht gestartet werden.Schalten Sie den Eingang auf den Anschluss USB-B um, bevor Sie das Musikplayer-Programm des PC starten.Informationen zu den Namen der vom Anschluss USB-BunterstütztenEingängefindenSieinder Bedienungsanleitung dieses Gerätes.
1 Drücken Sie gleichzeitig die Tasten [Windows] und [X], und wählen Sie dann [Gerätemanager].
2 Klicken Sie auf [Ton, Video und Spiele-Controller (Sound, video and game controllers)] und prüfen Sie nach, dass [Pioneer xxxxxx] in der Liste erscheint.
xxxxxxxxxx..............
Falls [Pioneer xxxxxx] nicht angezeigt wird, prüfen Sie nach, dass der Anschluss USB-B als Signalquelle gewählt ist. Trennen Sie dann entweder das Kabel ab und schließen Sie es erneut an, oder schalten Sie das Gerät einmal aus und dann wieder ein; danach sollte [Pioneer xxxxxx] in der Liste erscheinen.
3 Klicken Sie auf [Universal Serial Bus-Controller (Universal Serial Bus controllers)] und prüfen Sie nach, dass [USB Composite Device] in der Liste erscheint.
4 Drücken Sie gleichzeitig die Tasten [Windows] und [X], wählen Sie [Systemsteuerung], und klicken Sie dann auf [Hardware und Ton] a [Audiogeräte verwalten].Falls die obengenannten Menüposten nicht erscheinen, prüfen Sie nach, dass die Anzeige der Systemsteuerung auf „Kategorie“ eingestellt ist.
Fortsetzung folgt

9
5 Prüfen Sie im Register [Wiedergabe (Playback)] unter [Lautsprecher (Speakers)] nach, dass [Pioneer xxxxxx] als [Standardgerät (Default Device)] markiert ist.a Falls ein anderes Gerät gewählt ist, markieren Sie [Pioneer xxxxxx], und klicken Sie dann auf [Als Standard einstellen (Set Default)].
xxxxxxxxxx...............
6 Doppelklicken Sie auf [Lautsprecher (Speakers)] ([Pioneer xxxxxx]), und zeigen Sie die Eigenschaften an.
7 Stellen Sie [Lautsprecher (Speakers)] im Register [Pegel (Levels)] auf den Maximalpegel ein.Falls die Anzeige für Lautsprecher-Stummschaltung (links neben der Balance-Schaltfläche)leuchtet,klickenSiedarauf,umsieauszuschalten.
8 Prüfen Sie nach, dass die Lautstärke des Medien-Players auf den Maximalpegel eingestellt ist.Falls Ihr Medien-Player eine Ausgabe-Plug-In-Einstellung erfordert, prüfen Sie nach, dass [Pioneer xxxxxx] gewählt ist.
Ende des Bedienungsverfahrens

10
2. Deaktivieren der Tonausgabe des Betriebssystems
Unter den Standardeinstellungen des Betriebssystems können Betriebsvorgänge am PC von Audiosignalen und Pieptönen begleitet werden, die über die an dieses Gerät angeschlossenen Lautsprecher wiedergegeben werden. Wenn derartige Betriebsgeräusche nicht wiedergegeben werden sollen, gehen Sie wie nachstehend beschrieben vor:
1 Drücken Sie gleichzeitig die Tasten [Windows] und [X], wählen Sie [Systemsteuerung], und klicken Sie dann auf [Hardware und Ton] a [Audiogeräte verwalten].Falls die obengenannten Menüposten nicht erscheinen, prüfen Sie nach, dass die Anzeige der Systemsteuerung auf „Kategorie“ eingestellt ist.
2 Klicken Sie auf das Register [Ton (Sounds)], wählen Sie [Kein Ton (No Sounds)] unter [Tonschema (Sound scheme)] aus, und klicken Sie dann auf [Anwenden (Apply)].
3. Einstellen der Abtastfrequenz für die Ausgabe von Audiodaten vom PC
Indem die Abtastfrequenz der Wiedergabedateien mit der Übertragungs-Abtastfrequenz synchronisiert wird, kann der Klang übertragen werden, ohne dass eine Frequenzwandlung erforderlich ist.Wenn eine hohe Abtastfrequenz an einem PC mit unzureichender Verarbeitungsleistung eingestellt wird, können bei der Wiedergabe Tonaussetzer auftreten. In einem solchen Fall müssen Bitrate und Abtastfrequenz auf niedrigere Werte eingestellt werden, z. B. auf 2-Kanal-Ton, 24 Bit, 44100 Hz.
1 Drücken Sie gleichzeitig die Tasten [Windows] und [X], wählen Sie [Systemsteuerung], und klicken Sie dann auf [Hardware und Ton] a [Audiogeräte verwalten].Falls die obengenannten Menüposten nicht erscheinen, prüfen Sie nach, dass die Anzeige der Systemsteuerung auf „Kategorie“ eingestellt ist.
2 Doppelklicken Sie im Register [Wiedergabe (Playback)] unter [Lautsprecher (Speakers)] auf [Pioneer xxxxxx], um die Eigenschaften anzuzeigen.
xxxxxxxxxx...............
Ende des Bedienungsverfahrens
Fortsetzung folgt

11
3 Wählen Sie im Register [Fortgeschritten (Advanced)] unter [Standardformat (Default Format)] die gewünschte Ausgabe-Abtastrate, und klicken Sie dann auf [Anwenden (Apply)].
Ende des Bedienungsverfahrens
F1706-1SN 29402222A

1
USB-AudiostuurprogrammaInstallatiehandleiding (Windows)
InhoudsopgaveInstalleren van het stuurprogramma ..................................... Pagina 1
Verwijderen van het stuurprogramma ................................... Pagina 3
Problemen verhelpen (Windows 7) ....................................... Pagina 4
Problemen verhelpen (Windows 8/8.1/10) ............................ Pagina 8
Controleer de downloadpagina van het stuurprogramma van uw product om het besturingssysteem en de afspeelsoftware te bevestigen.
• De menu-afbeeldingen die in deze handleiding worden getoond kunnen verschillen van de afbeeldingen die feitelijk worden weergegeven.
Windows 7, Windows Media, and the Windows logo are trademarks or registered trademarks of Microsoft Corporation in the United States and/or other countries.
Installeren van het stuurprogrammaDe naam van het stuurprogramma en de apparaatnaam worden weergegeven als “Pioneer xxxxxx”. xxxxxx is voor ieder product verschillend en bevat informatie zoals het nummer van het productmodel dat gebruikt wordt.
1 Download het stuurprogramma.Het stuurprogramma kan vanaf de Pioneer website worden gedownload.• Bij het downloaden van het stuurprogramma geeft u de map op waarin het stuurprogramma
moet worden opgeslagen.• Afhankelijk van de browser die wordt gebruikt of de gemaakte instellingen, is het mogelijk
dat er geen map kan worden opgegeven voor het opslaan van de gedownloade bestanden. In dat geval wordt het bestand opgeslagen in een map die voorheen door het programma is bepaald.
• Het stuurprogramma wordt in gecomprimeerd ZIP-formaat gedownload. Het gedownloade gecomprimeerde bestand heeft een naam zoals “Pioneer_xxxxxx.zip”.
2 Na het downloaden pakt u het gecomprimeerde bestand uit.Het gedownloade bestand is gecomprimeerd. Pak het gedownloade bestand uit.
3 Verbind de USB-B-poort op het hoofdtoestel van het product met een USB-kabel met de computer en schakel vervolgens de stroom in.Raadpleeg de handleiding van het betreffende apparaat voor verdere informatie over de aansluitingen.
USB
USB
* De poort die gebruikt wordt om de computer met het hoofdtoestel van het product te verbinden, wordt in deze handleiding “USB-B-poort” genoemd. De huidige naam en locatie van de poort zal per product verschillen.
Procedure wordt vervolgd.
Type A
Type B

2
Procedure is voltooid.
4 Zet de ingang van het aangesloten apparaat op de bron die de USB-B-poort ondersteunt.
5 Dubbelklik in het uitgepakte bestand op “Setup.exe” om dit uit te voeren.De InstallShield-Wizard verschijnt.
• Als er een oudere versie van het stuurprogramma op de computer wordt gevonden, toont de InstallShield-Wizard een “verwijderen (delete)” optie. In dit geval volgt u de aanwijzingen op het scherm om de oudere versie te verwijderen, start dan de computer opnieuw op en installeert daarna het nieuwe stuurprogramma.
6 Klik op [Next].xxxxxxxxxx...............
xxxxxxxxxx...............
xxxxxxxxx............
7 Klik op [Install].xxxxxxxxxx...............
Het volgende scherm verschijnt; wacht totdat de instructies van stap 8 verschijnen.xxxxxxxxxx...............
xxxxxxxxxx...........
Als de melding “Windows protected your PC” verschijnt, klikt u op “More info” en daarna drukt u op “Run anyway”.
8 Klik op [Finish].
.xxxxxxxxxx........
xxxxxxxxxx...............
De installatie van het stuurprogramma is voltooid.
9 Start uw computer opnieuw op om de installatie van het stuurprogramma volledig af te ronden.

3
Verwijderen van het stuurprogrammaAls u het stuuprogramma na het installeren op een bepaald moment wilt verwijderen (installatie ongedaan maken), voert u de volgende bedieningshandelingen op uw computer uit.De naam van het stuurprogramma en de apparaatnaam worden weergegeven als “Pioneer xxxxxx”. xxxxxx is voor ieder product verschillend en bevat informatie zoals het nummer van het productmodel dat gebruikt wordt.
1 Klik op de [Starten (Start)] knop linksonder op uw beeldscherm en klik dan op [Configuratiescherm].In geval van Windows 8/8.1/10 drukt u de [Windows] toets en de [X] toets tegelijk in en selecteert dan “Programma’s en onderdelen” waarna u doorgaat naar stap 3.
2 Bij het Configuratiescherm klikt u op [Een programma verwijderen] of [Programma’s toevoegen of verwijderen].
3 Selecteer [Pioneer xxxxxx] en klik dan op [Installatie ongedaan maken] of [Verwijderen].Het dialoogvenster voor verwijderen verschijnt.
4 Klik op [OK] en ga door naar het scherm voor verwijderen.xxxxxxxxxx...............
5 Klik op [Next] en ga door naar het scherm voor het uitvoeren van de verwijderingsprocedure.
xxxxxxxxxx...............
xxxxxxxxxx................
6 Klik op [Yes] om te beginnen met verwijderen.xxxxxxxxxx...............
7 Klik op [Finish] en start de computer opnieuw op.xxxxxxxxxx...............
xxxxxxxxxx.............
Het stuurprogramma wordt verwijderd.
Procedure is voltooid.

4
Problemen verhelpen (Windows 7)De naam van het stuurprogramma en de apparaatnaam worden weergegeven als “Pioneer xxxxxx”. xxxxxx is voor ieder product verschillend en bevat informatie zoals het nummer van het productmodel dat gebruikt wordt.
1. Geen geluid
Start het muziekspeler-programma van de computer niet wanneer het apparaat met de USB-B-poort is uitgeschakeld of als de USB-B-poort niet als de ingangsbron is geselecteerd.Start het muziekspeler-programma van de computer pas nadat u de USB-B-poort als de ingangsbron hebt ingesteld.Voor verdere informatie over de namen van de ingangen die ondersteund worden door de USB-B-poort wordt u verwezen naar de handleiding van het betreffende apparaat.
1 Klik op [Starten] a [Configuratiescherm] a [Systeem].
2 Bij [Systeem] klikt u op [Apparaatbeheer (Device Manager)].
3 Klik op [Besturing voor geluid, video en spelletjes (Sound, video and game controllers)] en controleer of [Pioneer xxxxxx] in de lijst staat.
xxxxxxxxxx..............
Als het [Pioneer xxxxxx] niet verschijnt, moet u controleren of de USB-B-poort als de ingangsbron is geselecteerd. Probeer de kabel opnieuw aan te sluiten of schakel de stroom uit en dan weer in; nadat dit is gedaan, moet het [Pioneer xxxxxx] worden herkend.
4 Klik op [USB-controllers (Universal Serial Bus controllers)] en controleer of [Samengesteld USB-apparaat (USB Composite Device)] in de lijst staat.
5 Klik op [Starten] a [Configuratiescherm] a [Hardware en geluiden] a [Geluid (Sound)].
Procedure wordt vervolgd.

5
6 Controleer of op het [Afspelen (Playback)] tabblad bij [Luidsprekers (Speakers)] het [Pioneer xxxxxx] is aangevinkt als het [Standaardapparaat (Default Device)].a Als een ander apparaat is geselecteerd, selecteert u [Pioneer xxxxxx] en klikt dan op [Als standaard instellen (Set Default)].
xxxxxxxxxx...............
7 Dubbelklik op [Luidsprekers (Speakers)] ([Pioneer xxxxxx]) en geef de Eigenschappen weer.
8 Op het [Niveaus (Levels)] tabblad zet u het [Luidsprekers (Speakers)] niveau op maximum.Als de indicator voor Luidspreker dempen (links naast de Balans knop) oplicht, klikt u erop om deze uit te schakelen.
9 Controleer of het geluidsvolume van de mediaspeler in de maximumstand staat.Als uw mediaspeler een output plugin instelling vereist, moet u controleren of [Pioneer xxxxxx] is geselecteerd.
Procedure is voltooid.

6
2. Het geluidsschema van het besturingssysteem uitschakelen
Bij de standaardinstellingen van het besturingssysteem kunnen computergebeurtenissen vergezeld gaan van geluidssignalen en pieptonen die hoorbaar zijn via de luidsprekers die op het apparaat zijn aangesloten. Wanneer u dergelijke geluiden niet wilt horen, volgt u de onderstaande aanwijzingen op:
1 Klik op [Starten] a [Configuratiescherm] a [Hardware en geluiden] a [Geluid (Sound)].
2 Klik op het [Geluiden (Sounds)] tabblad, selecteer bij [Geluidsschema (Sound scheme)] de optie [Geen geluiden (No Sounds)] en klik dan op [Toepassen (Apply)].
3. Instellen van de samplefrequentie voor de uitvoer van audiogegevens vanaf de computer
Door de samplefrequentie van de afspeelbestanden te synchroniseren met de overdracht-samplefrequentie, kan het geluid worden overgebracht zonder dat frequentie-omzetting nodig is.Wanneer een hoge samplefrequentie is ingesteld op een computer met onvoldoende verwerkingscapaciteit, kan de audioweergave worden onderbroken. In dit geval moeten de bitsnelheid en frequentie op lage waarden worden ingesteld zoals 2-kanalen, 24-bit, 44100 Hz.
1 Klik op [Starten] a [Configuratiescherm] a [Hardware en geluiden] a [Geluid (Sound)].
2 Op het [Afspelen (Playback)] tabblad gaat u naar [Luidsprekers (Speakers)] en dubbelklikt dan op [Pioneer xxxxxx] om de Eigenschappen weer te geven.
xxxxxxxxxx...............
Procedure wordt vervolgd.
Procedure is voltooid.

7
3 Op het [Geavanceerd (Advanced)] tabblad selecteert u bij [Standaardindeling (Default Format)] de gewenste samplefrequentie en klikt dan op [Toepassen (Apply)].
Procedure is voltooid.

8
Problemen verhelpen (Windows 8/8.1/10)De naam van het stuurprogramma en de apparaatnaam worden weergegeven als “Pioneer xxxxxx”. xxxxxx is voor ieder product verschillend en bevat informatie zoals het nummer van het productmodel dat gebruikt wordt.
1. Geen geluid
Start het muziekspeler-programma van de computer niet wanneer het apparaat met de USB-B-poort is uitgeschakeld of als de USB-B-poort niet als de ingangsbron is geselecteerd.Start het muziekspeler-programma van de computer pas nadat u de USB-B-poort als de ingangsbron hebt ingesteld.Voor verdere informatie over de namen van de ingangen die ondersteund worden door de USB-B-poort wordt u verwezen naar de handleiding van het betreffende apparaat.
1 Druk de [Windows] toets en de [X] toets tegelijk in en selecteer dan [Apparaatbeheer (Device Manager)].
2 Klik op [Besturing voor geluid, video en spelletjes (Sound, video and game controllers)] en controleer of [Pioneer xxxxxx] in de lijst staat.
xxxxxxxxxx..............
Als het [Pioneer xxxxxx] niet verschijnt, moet u controleren of de USB-B-poort als de ingangsbron is geselecteerd. Probeer de kabel opnieuw aan te sluiten of schakel de stroom uit en dan weer in; nadat dit is gedaan, moet het [Pioneer xxxxxx] worden herkend.
3 Klik op [USB-controllers (Universal Serial Bus controllers)] en controleer of [Samengesteld USB-apparaat (USB Composite Device)] in de lijst staat.
4 Druk de [Windows] toets en de [X] toets tegelijk in; selecteer [Configuratiescherm (Control Panel)] en klik dan op [Hardware en geluiden (Hardware and sound)] a [Audioapparaten beheren (Manage audio devices)].Als de bovenstaande menu-onderdelen niet verschijnen, controleer dan of de weergave vanhetConfiguratieschermwelop“Categorie”staat.
Procedure wordt vervolgd.

9
5 Controleer of op het [Afspelen (Playback)] tabblad bij [Luidsprekers (Speakers)] het [Pioneer xxxxxx] is aangevinkt als het [Standaardapparaat (Default Device)].a Als een ander apparaat is geselecteerd, selecteert u [Pioneer xxxxxx] en klikt dan op [Als standaard instellen (Set Default)].
xxxxxxxxxx...............
6 Dubbelklik op [Luidsprekers (Speakers)] ([Pioneer xxxxxx]) en geef de Eigenschappen weer.
7 Op het [Niveaus (Levels)] tabblad zet u het [Luidsprekers (Speakers)] niveau op maximum.Als de indicator voor Luidspreker dempen (links naast de Balans knop) oplicht, klikt u erop om deze uit te schakelen.
8 Controleer of het geluidsvolume van de mediaspeler in de maximumstand staat.Als uw mediaspeler een output plugin instelling vereist, moet u controleren of [Pioneer xxxxxx] is geselecteerd.
Procedure is voltooid.

10
2. Het geluidsschema van het besturingssysteem uitschakelen
Bij de standaardinstellingen van het besturingssysteem kunnen computergebeurtenissen vergezeld gaan van geluidssignalen en pieptonen die hoorbaar zijn via de luidsprekers die op het apparaat zijn aangesloten. Wanneer u dergelijke geluiden niet wilt horen, volgt u de onderstaande aanwijzingen op:
1 Druk de [Windows] toets en de [X] toets tegelijk in; selecteer [Configuratiescherm (Control Panel)] en klik dan op [Hardware en geluiden (Hardware and sound)] a [Audioapparaten beheren (Manage audio devices)].Als de bovenstaande menu-onderdelen niet verschijnen, controleer dan of de weergave vanhetConfiguratieschermwelop“Categorie”staat.
2 Klik op het [Geluiden (Sounds)] tabblad, selecteer bij [Geluidsschema (Sound scheme)] de optie [Geen geluiden (No Sounds)] en klik dan op [Toepassen (Apply)].
3. Instellen van de samplefrequentie voor de uitvoer van audiogegevens vanaf de computer
Door de samplefrequentie van de afspeelbestanden te synchroniseren met de overdracht-samplefrequentie, kan het geluid worden overgebracht zonder dat frequentie-omzetting nodig is.Wanneer een hoge samplefrequentie is ingesteld op een computer met onvoldoende verwerkingscapaciteit, kan de audioweergave worden onderbroken. In dit geval moeten de bitsnelheid en frequentie op lage waarden worden ingesteld zoals 2-kanalen, 24-bit, 44100 Hz.
1 Druk de [Windows] toets en de [X] toets tegelijk in; selecteer [Configuratiescherm (Control Panel)] en klik dan op [Hardware en geluiden (Hardware and sound)] a [Audioapparaten beheren (Manage audio devices)].Als de bovenstaande menu-onderdelen niet verschijnen, controleer dan of de weergave vanhetConfiguratieschermwelop“Categorie”staat.
2 Op het [Afspelen (Playback)] tabblad gaat u naar [Luidsprekers (Speakers)] en dubbelklikt dan op [Pioneer xxxxxx] om de Eigenschappen weer te geven.
xxxxxxxxxx...............
Procedure wordt vervolgd.
Procedure is voltooid.

11
3 Op het [Geavanceerd (Advanced)] tabblad selecteert u bij [Standaardindeling (Default Format)] de gewenste samplefrequentie en klikt dan op [Toepassen (Apply)].
Procedure is voltooid.
F1706-1SN 29402223A

1
Руководство по установкедрайвера для аудиоустройств USB (Windows)
СодержаниеУстановка программного драйвера......................................... стр. 1
Чтобы удалить драйвер ........................................................... стр. 3
Поиск и устранение неполадок (Windows 7) .......................... стр. 4
Поиск и устранение неполадок (Windows 8/8.1/10) ............... стр. 8
На странице загрузки программного драйвера для вашего изделия проверьте операционную систему и программное обеспечение для воспроизведения.
• Иллюстрации меню, приведенные в настоящих инструкциях по эксплуатации, могут отличаться от реального вида отображаемых меню.
Windows 7, Windows Media, and the Windows logo are trademarks or registered trademarks of Microsoft Corporation in the United States and/or other countries.
Установка программного драйвераНазвание драйвера и название устройства отображаются, как “Pioneer xxxxxx”. xxxxxx меняется в зависимости от изделия, при этом используется такая информация, как номер модели изделия.
1 Загрузите программный драйвер.Вы можете загрузить программный драйвер с веб-сайта компании Pioneer.• При загрузке программного драйвера укажите папку, в которую вы хотите сохранить
программу.• В зависимости от используемого браузера или его настроек может оказаться
невозможным указать папку для сохранения загружаемых файлов. В этом случае файл будет сохранен в папку, предварительно назначенную браузером.
• Программный драйвер будет загружен в формате сжатых данных ZIP. Загруженный сжатый файл будет иметь имя, такое как “Pioneer_xxxxxx.zip”.
2 После завершения загрузки распакуйте сжатый файл.Загруженный файл сжат. Распакуйте загруженный файл.
3 Подключите компьютер через порт USB-B на основном устройстве изделия с помощью кабеля USB, а затем включите питание.За более подробной информацией относительно соединений обращайтесь к инструкциям по эксплуатации для используемого устройства.
USB
USB
* Порт, используемый для подключения компьютера к основному устройству изделия, в данном руководстве называется “порт USB-B”. Фактическое название и расположение гнезда зависят от изделия.
Процедура продолжается.
Тип А
Тип B

2
Процедура завершена.
4 Переключите вход для подсоединенного устройства на источник, поддерживающий порт USB-B.
5 В распакованной папке сделайте двойной щелчок на “Setup.exe”, чтобы выполнить этот файл.Отобразится мастер установки InstallShield Wizard.
• Если на компьютере будет обнаружена более ранняя версия данного программного драйвера, мастер установки InstallShield отобразит опцию для ее удаления “delete”. В этом случае удалите более раннюю версию, следуя инструкциям на экране, затем перезагрузите компьютер и снова выполните установку нового программного драйвера.
6 Щелкните на [Next].xxxxxxxxxx...............
xxxxxxxxxx...............
xxxxxxxxx............
7 Щелкните на [Install].xxxxxxxxxx...............
Отобразится следующий экран. Подождите, пока не появятся инструкции в шаге 8.xxxxxxxxxx...............
xxxxxxxxxx...........
Если отобразится сообщение «Система Windows защитила ваш компьютер» (“Windows protected your PC”), сделайте щелчок на «Подробнее» (“More info”), а затем нажмите «Выполнить в любом случае» (“Run anyway”).
8 Щелкните на [Finish].
.xxxxxxxxxx........
xxxxxxxxxx...............
На этом установка программного драйвера завершена.
9 Перезагрузите компьютер, чтобы окончательно завершить установку драйвера.

3
Чтобы удалить драйверЕсли вы захотите деинсталлировать (удалить) драйвер в любое время после его установки, выполните следующую процедуру на компьютере.Название драйвера и название устройства отображаются, как “Pioneer xxxxxx”. xxxxxx меняется в зависимости от изделия, при этом используется такая информация, как номер модели изделия.
1 Щелкните на кнопке [Пуск] в левом нижнем углу экрана монитора, затем щелкните на [Панель управления].В случае Windows 8/8.1/10 одновременно нажмите кнопку [Windows] и кнопку [X], затем выберите «Программы и функции» (“Programs and functions”) и перейдите к шагу 3.
2 В меню Панели управления щелкните на [Удаление программы] или [Установка и удаление программ].
3 Выберите [Pioneer xxxxxx], затем щелкните на [Деинсталлировать (Uninstall)] или [Удалить (Remove)].Отобразится диалог утилиты удаления программы.
4 Щелкните [OK] и перейдите к экрану удаления программного обеспечения.
xxxxxxxxxx...............
5 Щелкните [Далее (Next)] и перейдите к экрану выполнения удаления программного обеспечения.
xxxxxxxxxx...............
xxxxxxxxxx................
6 Щелкните [Да (Yes)], чтобы выполнить процесс удаления программы.xxxxxxxxxx...............
7 Щелкните на [Завершить (Finish)], затем перезагрузите компьютер.xxxxxxxxxx...............
xxxxxxxxxx.............
Программный драйвер будет удален.
Процедура завершена.

4
Поиск и устранение неполадок (Windows 7)Название драйвера и название устройства отображаются, как “Pioneer xxxxxx”. xxxxxx меняется в зависимости от изделия, при этом используется такая информация, как номер модели изделия.
1. Нет звука
Не запускайте программу воспроизведения музыки на вашем компьютере, если питание устройства с портом USB-B выключено или если порт USB-B не был выбран в качестве входного источника.Запускайте программу воспроизведения музыки на вашем компьютере только после переключения входа на порт USB-B.За информацией относительно входных сигналов, поддерживаемых портом USB-B, обращайтесь к инструкциям по эксплуатации для используемого устройства.
1 Щелкните на [Пуск] a [Панель управления] a [Система].
2 В разделе [Система] щелкните на [Диспетчер устройств (Device Manager)].
3 Щелкните на [Звуковые, видео и игровые устройства (Sound, video and game controllers)] и убедитесь в том, что в списке содержится [Pioneer xxxxxx].
xxxxxxxxxx..............
Если [Pioneer xxxxxx] не отображается, убедитесь в том, что порт USB-B был выбран в качестве входного источника. Затем попробуйте переподсоединить кабель или выключить и снова включить питание. После выполнения этой процедуры устройство [Pioneer xxxxxx] должно быть распознано.
4 Щелкните на [Контроллеры универсальной последовательной шины USB (Universal Serial Bus controllers)] и убедитесь в том, что в списке содержится [Составное устройство USB (USB Composite Device)].
5 Щелкните на [Пуск] a [Панель управления] a [Оборудование и звук] a [Звук (Sound)].
Процедура продолжается.

5
6 На вкладке [Воспроизведение (Playback)] убедитесь в том, что для [Динамики (Speakers)] метка, отмечающая [Устройство по умолчанию (Default Device)], стоит напротив [Pioneer xxxxxx].a Если выбрано какое-либо другое устройство, выберите [Pioneer xxxxxx] и щелкните на [По умолчанию (Set Default)].
xxxxxxxxxx...............
7 Выполните двойной щелчок на [Динамики (Speakers)] ([Pioneer xxxxxx]) и отобразите Свойства для этой опции.
8 На вкладке [Уровни (Levels)] установите уровень [Динамики (Speakers)] на максимальное значение.Если индикатор отключения звука динамиков (слева от кнопки Баланс) включен, щелкните на нем, чтобы отключить его.
9 Убедитесь в том, что уровень громкости звука в используемой программе воспроизведения медиаданных установлен на максимальное значение.Если для используемой программы воспроизведения медиаданных требуется настройка выхода, убедитесь в том, что выбрано [Pioneer xxxxxx].
Процедура завершена.

6
2. Чтобы отключить звуковую схему операционной системы
При системных настройках, заданных по умолчанию, события на компьютере могут сопровождаться звуковыми и фоническими сигналами, которые будут слышаться через громкоговорители, подсоединенные к устройству. В случае, если вы не хотите слышать эти не имеющие отношение к музыке сигналы, выполните приведенные ниже инструкции:
1 Щелкните [Пуск] a [Панель управления] a [Оборудование и звук] a [Звук (Sound)].
2 Щелкните на вкладке [Звуки (Sounds)] и для параметра [Звуковая схема (Sound scheme)] выберите [Нет звуков (No Sounds)], затем щелкните на [Применить (Apply)].
3. Чтобы настроить частоту дискретизации для вывода аудиоданных с компьютера
Синхронизировав частоту дискретизации воспроизводимых файлов с частотой дискретизации при передаче данных, звук можно передавать без необходимости преобразования частоты.При установке высокой частоты дискретизации на компьютере с недостаточной производительностью обработки, это может привести к прерыванию воспроизведения звука. В этом случае скорость передачи данных в битах и частоту следует установить на более низкие значения, как например 2-канальный звук, 24 бит, 44100 Гц.
1 Щелкните на [Пуск] a [Панель управления] a [Оборудование и звук] a [Звук (Sound)].
2 На вкладке [Воспроизведение (Playback)] выполните двойной щелчок на [Pioneer xxxxxx] в категории [Динамики (Speakers)] и отобразите Свойства для этой опции.
xxxxxxxxxx...............
Процедура продолжается.
Процедура завершена.

7
3 На вкладке [Дополнительно (Advanced)] выберите для параметра [Формат по умолчанию (Default Format)] желаемое значение выходной частоты дискретизации, затем щелкните на [Применить (Apply)].
Процедура завершена.

8
Поиск и устранение неполадок (Windows 8/8.1/10)Название драйвера и название устройства отображаются, как “Pioneer xxxxxx”. xxxxxx меняется в зависимости от изделия, при этом используется такая информация, как номер модели изделия.
1. Нет звука
Не запускайте программу воспроизведения музыки на вашем компьютере, если питание устройства с портом USB-B выключено или если порт USB-B не был выбран в качестве входного источника.Запускайте программу воспроизведения музыки на вашем компьютере только после переключения входа на порт USB-B.За информацией относительно входных сигналов, поддерживаемых портом USB-B, обращайтесь к инструкциям по эксплуатации для используемого устройства.
1 Одновременно нажмите кнопку [Windows] и кнопку [X], затем выберите [Диспетчер устройств (Device manager)].
2 Щелкните на [Звуковые, видео и игровые устройства (Sound, video and game controllers)] и убедитесь в том, что в списке содержится [Pioneer xxxxxx].
xxxxxxxxxx..............
Если [Pioneer xxxxxx] не отображается, убедитесь в том, что порт USB-B был выбран в качестве входного источника. Затем попробуйте переподсоединить кабель или выключить и снова включить питание. После выполнения этой процедуры устройство [Pioneer xxxxxx] должно быть распознано.
3 Щелкните на [Контроллеры универсальной последовательной шины USB (Universal Serial Bus controllers)] и убедитесь в том, что в списке содержится [Составное устройство USB (USB Composite Device)].
4 Одновременно нажмите кнопку [Windows] и кнопку [X]; выберите [Панель управления], затем сделайте щелчок на [Оборудование и звук] a [Управление звуковыми устройствами (Manage audio devices)].Если упомянутые выше элементы меню не отображаются, убедитесь в том, что для Просмотра Панели управления выбран режим «Категория» (“Category”).
Процедура продолжается.

9
5 На вкладке [Воспроизведение (Playback)] убедитесь в том, что для [Динамики (Speakers)] метка, отмечающая [Устройство по умолчанию (Default Device)], стоит напротив [Pioneer xxxxxx].a Если выбрано какое-либо другое устройство, выберите [Pioneer xxxxxx] и щелкните на [По умолчанию (Set Default)].
xxxxxxxxxx...............
6 Выполните двойной щелчок на [Динамики (Speakers)] ([Pioneer xxxxxx]) и отобразите Свойства для этой опции.
7 На вкладке [Уровни (Levels)] установите уровень [Динамики (Speakers)] на максимальное значение.Если индикатор отключения звука динамиков (слева от кнопки Баланс) включен, щелкните на нем, чтобы отключить его.
8 Убедитесь в том, что уровень громкости звука в используемой программе воспроизведения медиаданных установлен на максимальное значение.Если для используемой программы воспроизведения медиаданных требуется настройка выхода, убедитесь в том, что выбрано [Pioneer xxxxxx].
Процедура завершена.

10
2. Чтобы отключить звуковую схему операционной системы
При системных настройках, заданных по умолчанию, события на компьютере могут сопровождаться звуковыми и фоническими сигналами, которые будут слышаться через громкоговорители, подсоединенные к устройству. В случае, если вы не хотите слышать эти не имеющие отношение к музыке сигналы, выполните приведенные ниже инструкции:
1 Одновременно нажмите кнопку [Windows] и кнопку [X]; выберите [Панель управления], затем сделайте щелчок на [Оборудование и звук] a [Управление звуковыми устройствами (Manage audio devices)].Если упомянутые выше элементы меню не отображаются, убедитесь в том, что для Просмотра Панели управления выбран режим «Категория» (“Category”).
2 Щелкните на вкладке [Звуки (Sounds)] и для параметра [Звуковая схема (Sound scheme)] выберите [Нет звуков (No Sounds)], затем щелкните на [Применить (Apply)].
3. Чтобы настроить частоту дискретизации для вывода аудиоданных с компьютера
Синхронизировав частоту дискретизации воспроизводимых файлов с частотой дискретизации при передаче данных, звук можно передавать без необходимости преобразования частоты.При установке высокой частоты дискретизации на компьютере с недостаточной производительностью обработки, это может привести к прерыванию воспроизведения звука. В этом случае скорость передачи данных в битах и частоту следует установить на более низкие значения, как например 2-канальный звук, 24 бит, 44100 Гц.
1 Одновременно нажмите кнопку [Windows] и кнопку [X]; выберите [Панель управления], затем сделайте щелчок на [Оборудование и звук] a [Управление звуковыми устройствами (Manage audio devices)].Если упомянутые выше элементы меню не отображаются, убедитесь в том, что для Просмотра Панели управления выбран режим «Категория» (“Category”).
2 На вкладке [Воспроизведение (Playback)] выполните двойной щелчок на [Pioneer xxxxxx] в категории [Динамики (Speakers)] и отобразите Свойства для этой опции.
xxxxxxxxxx...............
Процедура продолжается.
Процедура завершена.

11
3 На вкладке [Дополнительно (Advanced)] выберите для параметра [Формат по умолчанию (Default Format)] желаемое значение выходной частоты дискретизации, затем щелкните на [Применить (Apply)].
Процедура завершена.
F1706-1SN 29402224A