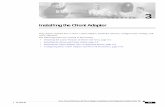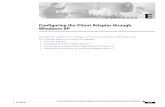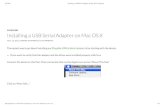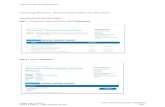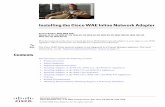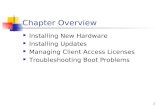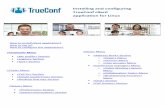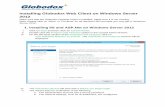Installing the Client Adapter
-
Upload
johnsondon -
Category
Documents
-
view
1.130 -
download
1
description
Transcript of Installing the Client Adapter

Cisco Aironet 802.11a/b/g Wireless LAN Client Adapters (CB21AG and PI21AOL-4211-04
C H A P T E R 3
Installing the Client AdapterThis chapter provides instructions for installing the client adapter.
The following topics are covered in this chapter:
• Inserting a Client Adapter, page 3-2
• Installing the Client Adapter Software, page 3-9
• Installing a Microsoft Hot Fix for Group Policy Delay, page 3-20
3-1G) Installation and Configuration Guide

Chapter 3 Installing the Client AdapterInserting a Client Adapter
Inserting a Client AdapterThis section provides instructions for inserting a PC-Cardbus card or PCI card into your computer.
Caution These procedures and the physical connections they describe apply generally to conventional Cardbus slots and PCI expansion slots. In cases of custom or nonconventional equipment, be alert to possible differences in Cardbus slot and PCI expansion slot configurations.
Inserting a PC-Cardbus Card
Step 1 Before you begin, examine the card. One end has a dual-row, 68-pin connector. The card is keyed so it can be inserted only one way into the Cardbus slot.
Note The Cardbus slot is on the left or right side of the computer, depending on the model.
Step 2 Turn on your computer and let the operating system boot up completely.
Step 3 Hold the card with the Cisco label facing up and insert it into the Cardbus slot, applying just enough pressure to make sure it is fully seated (see Figure 3-1). The green LED lights when the card is inserted properly.
Caution Do not force the card into your computer’s Cardbus slot. Forcing it will damage both the card and the slot. If the card does not insert easily, remove the card and reinsert it.
Figure 3-1 Inserting a PC-Cardbus Card into a Computer
Note The configuration profiles for PC-Cardbus cards are tied to the slot in which the card is inserted. Therefore, you must always insert your PC-Cardbus card into the same slot or create profiles for both slots. See Chapter 4 for information on creating profiles for your client adapter.
3261
7
3-2Cisco Aironet 802.11a/b/g Wireless LAN Client Adapters (CB21AG and PI21AG) Installation and Configuration Guide
OL-4211-04

Chapter 3 Installing the Client AdapterInserting a Client Adapter
Step 4 If the Found New Hardware Wizard window appears, click Cancel.
Note If you do not click Cancel, the wizard will attempt to install software for the client adapter but will be unable to find it.
Step 5 Go to the “Installing the Client Adapter Software” section on page 3-9.
Inserting a PCI CardYou must perform the following procedures in the order listed below to insert a PCI card:
• Change the bracket (if required), see below
• Insert the card, page 3-4
• Assemble the antenna, page 3-5
• Mount the antenna, page 3-6
Changing the Bracket
The PCI card is shipped with a full-profile bracket attached. If the PC into which you are inserting the PCI card requires the card to use a low-profile bracket, follow these steps to change brackets.
Step 1 Remove the two screws that attach the bracket to the card. See Figure 3-2.
Figure 3-2 Changing the PCI Card Bracket
9558
1
STAT
US
AC
TIV
ITY
1
1
1 Bracket screws
3-3Cisco Aironet 802.11a/b/g Wireless LAN Client Adapters (CB21AG and PI21AG) Installation and Configuration Guide
OL-4211-04

Chapter 3 Installing the Client AdapterInserting a Client Adapter
Step 2 Slide the bracket away from the card; then tilt the bracket to free the antenna cable.
Caution Do not pull on the antenna cable or detach it from the PCI card. The antenna is meant to be permanently attached to the card.
Step 3 Hold the low-profile bracket to the card so that the LEDs slip through their corresponding holes on the bracket.
Step 4 Insert the screws that you removed in Step 1 into the holes on the populated side of the card near the bracket (see Figure 3-2) and tighten.
Inserting the Card
Follow the steps below to insert a PCI card into your PC.
Step 1 Turn off the PC and all its components.
Step 2 Remove the computer cover.
Note On most Pentium PCs, PCI expansion slots are white. Refer to your PC documentation for slot identification.
Step 3 Remove the screw from the top of the CPU back panel above an empty PCI expansion slot. This screw holds the metal bracket on the back panel.
Caution Static electricity can damage your PCI card. Before removing the card from the anti-static packaging, discharge static by touching a metal part of a grounded PC.
Step 4 Locate an empty PCI expansion slot inside your computer.
Step 5 Slip your card’s antenna through the opening near the empty expansion slot so that it is located outside of the computer. See Figure 3-3.
3-4Cisco Aironet 802.11a/b/g Wireless LAN Client Adapters (CB21AG and PI21AG) Installation and Configuration Guide
OL-4211-04

Chapter 3 Installing the Client AdapterInserting a Client Adapter
Figure 3-3 Inserting a PCI Card into a PC
Step 6 Tilt the card to enable the LEDs to slip through the opening in the CPU back panel. See the enlarged view in Figure 3-3.
Step 7 Press the card into the empty slot until its connector is firmly seated.
Caution Do not force the card into the expansion slot; this could damage both the card and the slot. If the card does not insert easily, remove it and reinsert it.
Step 8 Reinstall the screw on the CPU back panel and replace the computer cover.
Assembling the Antenna
Follow the steps below to assemble the PCI card’s antenna.
Step 1 Slide the antenna through the opening in the bottom of the antenna base.
Step 2 Position the antenna so its notches are facing the Cisco label on the front of the base. See Figure 3-4.
STAT
US
AC
TIV
ITY
9558
2
STAT
US
AC
TIV
ITY
2
13
1 Antenna cable
2 LEDs
3 Card edge connector
3-5Cisco Aironet 802.11a/b/g Wireless LAN Client Adapters (CB21AG and PI21AG) Installation and Configuration Guide
OL-4211-04

Chapter 3 Installing the Client AdapterInserting a Client Adapter
Figure 3-4 Inserting the Antenna into Its Base
Step 3 Press the antenna cable into the receptacle on the top of the base as shown in Figure 3-4.
Step 4 Press the antenna straight down into the receptacle until it clicks into place.
Mounting the Antenna
Because the PCI card is a radio device, it is susceptible to RF obstructions and common sources of interference that can reduce throughput and range. Follow these guidelines to ensure the best possible performance:
• Place the PCI card’s antenna in an area where large steel structures such as shelving units, bookcases, and filing cabinets will not obstruct radio signals being transmitted or received.
• Place the antenna away from microwave ovens and 2.4- and 5.8-GHz cordless phones. These products can cause signal interference because they operate in the same frequency range as the PCI card.
9558
4
2
1
3
1 Antenna
2 Notch
3 Antenna base
3-6Cisco Aironet 802.11a/b/g Wireless LAN Client Adapters (CB21AG and PI21AG) Installation and Configuration Guide
OL-4211-04

Chapter 3 Installing the Client AdapterInserting a Client Adapter
Follow the steps below to position the PCI card’s antenna on a flat horizontal surface or to mount it to a wall.
Step 1 Perform one of the following:
• If you want to use the antenna on a flat horizontal surface, position the antenna so it is pointing straight up. Then go to Step 7.
• If you want to mount the antenna to a wall, go to Step 2.
Step 2 Drill two holes in the wall that are 1.09 in. (2.8 cm) apart. Figure 3-5 shows the distance between the mounting holes on the bottom of the antenna base.
Figure 3-5 Bottom of Antenna Base
Step 3 Tap the two supplied wall anchors into the holes.
Step 4 Drive the two supplied screws into the wall anchors, leaving a small gap between the screw head and the anchor.
Step 5 Position the mounting holes on the bottom of the antenna base over the screws (see Figure 3-6) and pull down to lock in place.
9559
7
1.09 inches
3-7Cisco Aironet 802.11a/b/g Wireless LAN Client Adapters (CB21AG and PI21AG) Installation and Configuration Guide
OL-4211-04

Chapter 3 Installing the Client AdapterInserting a Client Adapter
Figure 3-6 Mounting the Antenna
Step 6 The antenna rotates 90 degrees from its base. For optimal reception, position the antenna so it is pointing straight up (see Figure 3-7).
Figure 3-7 Rotating the Antenna
Step 7 Boot up your PC. The green LED lights when the card is inserted properly.
Step 8 If the Found New Hardware Wizard window appears, click Cancel.
Step 9 Go to the “Installing the Client Adapter Software” section below.
9559
5
9559
6
3-8Cisco Aironet 802.11a/b/g Wireless LAN Client Adapters (CB21AG and PI21AG) Installation and Configuration Guide
OL-4211-04

Chapter 3 Installing the Client AdapterInstalling the Client Adapter Software
Installing the Client Adapter SoftwareThis section describes how to install Cisco Aironet CB21AG or PI21AG client adapter driver and utilities from a single executable file named WinClient-802.11a-b-g-Ins-Wizard-vx.exe, where x represents the release number. Follow these steps to install these client adapter software components on a computer running Windows 2000 or XP.
Caution Cisco Aironet CB21AG and PI21AG client adapter software is incompatible with other Cisco Aironet client adapter software. The Aironet Desktop Utility (ADU) must be used with CB21AG and PI21AG cards, and the Aironet Client Utility (ACU) must be used with all other Cisco Aironet client adapters.
Caution Do not eject your client adapter at any time during the installation process, including during the reboot.
Note This procedure is meant to be used the first time the Cisco Aironet CB21AG or PI21AG client adapter software is installed on your computer. If this software is already installed on your computer, follow the instructions in Chapter 9 to upgrade the client adapter software.
Note Only one wireless client adapter can be installed and used at a time. The software does not support the use of multiple cards.
Step 1 Make sure the client adapter is inserted into your computer.
Step 2 Use your computer’s web browser to access the following URL:
http://tools.cisco.com/support/downloads/pub/MDFTree.x?butype=wireless
Step 3 Click Wireless LAN Access.
Step 4 Click Cisco Wireless LAN Client Adapters.
Step 5 Click Cisco Aironet Wireless LAN Client Adapters.
Step 6 Click Cisco Aironet 802.11a/b/g CardBus Wireless LAN Client Adapter or Cisco Aironet 802.11a/b/g PCI Wireless LAN Client Adapter.
Step 7 Click Aironet Client Installation Wizard (Firmware, Driver, Utility).
Step 8 Click Windows 2000 or Windows XP.
Step 9 Click the Install Wizard file with the greatest release number.
Step 10 Click the executable file (*.exe) that appears on your screen.
Step 11 Click Download.
Step 12 Read the software download rules and click Agree.
Step 13 Save the file to your computer’s hard drive.
3-9Cisco Aironet 802.11a/b/g Wireless LAN Client Adapters (CB21AG and PI21AG) Installation and Configuration Guide
OL-4211-04

Chapter 3 Installing the Client AdapterInstalling the Client Adapter Software
Step 14 Use Windows Explorer to find the file.
Step 15 Double-click the file. The “Starting InstallShield Wizard” message appears followed by the Preparing Setup window (see Figure 3-8) and the Cisco Aironet Installation Program window (see Figure 3-9).
Figure 3-8 Preparing Setup Window
3-10Cisco Aironet 802.11a/b/g Wireless LAN Client Adapters (CB21AG and PI21AG) Installation and Configuration Guide
OL-4211-04

Chapter 3 Installing the Client AdapterInstalling the Client Adapter Software
Figure 3-9 Cisco Aironet Installation Program Window
Step 16 Click Next. The Setup Type window appears (see Figure 3-10).
3-11Cisco Aironet 802.11a/b/g Wireless LAN Client Adapters (CB21AG and PI21AG) Installation and Configuration Guide
OL-4211-04

Chapter 3 Installing the Client AdapterInstalling the Client Adapter Software
Figure 3-10 Setup Type Window
Step 17 Choose one of the following options and click Next:
Note To ensure compatibility among software components, Cisco recommends that you install the client utilities and driver.
• Install Client Utilities and Driver—Installs the client adapter driver and client utilities.
• Install Driver Only—Installs only the client adapter driver. If you choose this option, click Next and go to Step 29.
• Make Driver Installation Diskette(s)—Enables you to create driver installation diskettes that can be used to install drivers using the Windows Device Manager.
Note If you choose one of the first two options and a client adapter is not inserted into your computer, the following message appears: “The device may not be present or could have been ejected/unplugged from the system. Insert or reinsert it now.” Insert the client adapter and click OK. If you proceed without the client adapter inserted, the installation continues, but the driver installation is incomplete. You must manually install the driver later using the Update Device Driver Wizard. See the “Manually Installing or Upgrading the Client Adapter Driver” section on page 9-6 for instructions.
3-12Cisco Aironet 802.11a/b/g Wireless LAN Client Adapters (CB21AG and PI21AG) Installation and Configuration Guide
OL-4211-04

Chapter 3 Installing the Client AdapterInstalling the Client Adapter Software
Step 18 When the Install Cisco Aironet Site Survey Utility window appears (see Figure 3-11), check the Install Cisco Aironet Site Survey Utility check box if you want to install a utility that helps you to determine the best placement of infrastructure devices within your wireless network. Click Next.
Figure 3-11 Install Cisco Aironet Site Survey Utility Window
Note The site survey utility is a stand-alone application, separate from ADU, that runs from an executable file. If you check the Install Cisco Aironet Site Survey Utility check box, the Install Wizard installs the site survey executable file in the C:\Program Files\Cisco Aironet directory (unless you specify a different directory in Step 20). See Appendix F for instructions on using the utility.
Step 19 If a message appears indicating that you are required to restart your computer at the end of the installation process, click Yes.
Note If you click No, you are asked to confirm your decision. If you proceed, the installation process terminates.
The Choose Destination Location window appears (see Figure 3-12).
3-13Cisco Aironet 802.11a/b/g Wireless LAN Client Adapters (CB21AG and PI21AG) Installation and Configuration Guide
OL-4211-04

Chapter 3 Installing the Client AdapterInstalling the Client Adapter Software
Figure 3-12 Choose Destination Location Window
Step 20 Perform one of the following:
• If you chose the first option in Step 17, click Next to install the client utility files in the C:\Program Files\Cisco Aironet directory.
Note If you want to install the client utilities in a different directory, click Browse, choose a different directory, click OK, and click Next.
• If you chose the Make Driver Installation Diskette(s) option in Step 17, insert a floppy disk into your computer and click Next to copy the driver to the diskette. Go to Step 29.
Note If you want to copy the driver to a different drive or directory, click Browse, choose a new location, click OK, and click Next.
Step 21 The Select Program Folder window appears (see Figure 3-13).
3-14Cisco Aironet 802.11a/b/g Wireless LAN Client Adapters (CB21AG and PI21AG) Installation and Configuration Guide
OL-4211-04

Chapter 3 Installing the Client AdapterInstalling the Client Adapter Software
Figure 3-13 Select Program Folder Window
Step 22 Click Next to add program icons to the Cisco Aironet program folder.
Note If you want to specify a different program folder, choose a folder from the Existing Folders list or type a new folder name in the Program Folder field and click Next.
Step 23 If your computer is running Windows 2000, go to Step 29. If your computer is running Windows XP, the IMPORTANT: Please Read! window appears (see Figure 3-14).
3-15Cisco Aironet 802.11a/b/g Wireless LAN Client Adapters (CB21AG and PI21AG) Installation and Configuration Guide
OL-4211-04

Chapter 3 Installing the Client AdapterInstalling the Client Adapter Software
Figure 3-14 IMPORTANT: Please Read! Window
Step 24 Read the information displayed and click Next. The Choose Configuration Tool window appears (see Figure 3-15).
3-16Cisco Aironet 802.11a/b/g Wireless LAN Client Adapters (CB21AG and PI21AG) Installation and Configuration Guide
OL-4211-04

Chapter 3 Installing the Client AdapterInstalling the Client Adapter Software
Figure 3-15 Choose Configuration Tool Window
Step 25 Choose one of the following options:
• Cisco Aironet Desktop Utility (ADU)—Enables you to configure your client adapter using ADU.
• Third-Party Tool—Enables you to configure your client adapter using a third-party tool such as the Microsoft Wireless Configuration Manager in Windows XP.
Table 3-1 compares Windows XP and ADU client adapter features.
Table 3-1 Comparison of Windows XP and ADU Client Adapter Features
Feature Windows XP ADU
Configuration parameters Limited Extensive
Capabilities
Create profiles Yes Yes
Enable/disable radio No Yes
3-17Cisco Aironet 802.11a/b/g Wireless LAN Client Adapters (CB21AG and PI21AG) Installation and Configuration Guide
OL-4211-04

Chapter 3 Installing the Client AdapterInstalling the Client Adapter Software
Note If you choose Cisco Aironet Desktop Utility (ADU) above, the Microsoft Wireless Configuration Manager is disabled. If you ever manually enable it, you are prompted to disable it whenever ADU is activated.
Step 26 Click Next.
Step 27 If you chose Cisco Aironet Desktop Utility (ADU) in Step 25, go to Step 29. If you chose Third-Party Tool, the Enable Tray Icon window appears (see Figure 3-16).
Figure 3-16 Enable Tray Icon Window
Security
Static WEP Yes Yes
LEAP or EAP-FAST authentication with dynamic WEP
No Yes
EAP-TLS or PEAP authentication Yes Yes
Status and statistics
Status window Limited Extensive
Statistics window (transmit & receive)
No Yes
Table 3-1 Comparison of Windows XP and ADU Client Adapter Features
Feature Windows XP ADU
3-18Cisco Aironet 802.11a/b/g Wireless LAN Client Adapters (CB21AG and PI21AG) Installation and Configuration Guide
OL-4211-04

Chapter 3 Installing the Client AdapterInstalling the Client Adapter Software
Step 28 Check the Enable Cisco Aironet System Tray Utility (ASTU) check box if you want to be able to use ASTU even though you have chosen to configure your client adapter through a third-party tool instead of ADU and click Next.
Step 29 When prompted to insert your client adapter, click OK. The Setup Status window appears (see Figure 3-17).
Figure 3-17 Setup Status Window
The installation process begins, and you are notified as each software component is installed.
Step 30 When a message appears indicating that your computer needs to be rebooted, click OK and allow your computer to restart.
Step 31 If the Windows Found New Hardware Wizard appears after your computer reboots, click Next, allow the wizard to install the software for the client adapter, and click Finish.
Step 32 If your network setup does not include a DHCP server and you plan to use TCP/IP, follow these steps for your operating system.
• Windows 2000
a. Double-click My Computer, Control Panel, and Network and Dial-up Connections.
b. Right-click Local Area Connection x (where x represents the number of the connection).
c. Click Properties.
d. In the Components Checked Are Used by This Connection field, click Internet Protocol (TCP/IP) and Properties.
3-19Cisco Aironet 802.11a/b/g Wireless LAN Client Adapters (CB21AG and PI21AG) Installation and Configuration Guide
OL-4211-04

Chapter 3 Installing the Client AdapterInstalling a Microsoft Hot Fix for Group Policy Delay
e. Choose Use the following IP address and enter the IP address, subnet mask, and default gateway address of your computer (which can be obtained from your system administrator).
f. Click OK to close each open window.
• Windows XP
a. Double-click My Computer, Control Panel, and Network Connections.
b. Right-click Wireless Network Connection x (where x represents the number of the connection).
c. Click Properties.
d. In the This Connection Uses the Following Items field, click Internet Protocol (TCP/IP) and Properties.
e. Choose Use the following IP address and enter the IP address, subnet mask, and default gateway address of your computer (which can be obtained from your system administrator).
f. Click OK to close each open window.
Step 33 If you are prompted to restart your computer, click Yes.
Step 34 Now that your client adapter is properly installed, it is ready to be configured.
• If you are planning to configure your client adapter through ADU, go to Chapter 4 to create configuration profiles.
• If you are planning to configure your client adapter through the Windows XP Wireless Configuration Manager, go to Appendix E.
• If you are planning to configure your client adapter through another third-party tool, refer to the documentation for that application.
Note If you want to be able to use ADU’s Group Policy Delay parameter, follow the instructions below to download and install a necessary hot fix before configuring your client adapter.
Note If you experienced problems during or after installation, refer to Chapter 10 for troubleshooting information.
Installing a Microsoft Hot Fix for Group Policy DelayIf you want to use the Group Policy Delay parameter on the Profile Management (Security) window in ADU, you must install a Microsoft hot fix on computers running Windows 2000. The hot fix is incorporated into Windows XP Service Pack 2 and later.
The Group Policy Delay parameter enables you to specify how much time elapses before the Windows logon process starts Group Policy, a Windows feature used by administrators to specify configuration options for groups of users. The objective is to delay the start of Group Policy until wireless network authentication occurs. Follow the steps below to obtain and install the hot fix.
3-20Cisco Aironet 802.11a/b/g Wireless LAN Client Adapters (CB21AG and PI21AG) Installation and Configuration Guide
OL-4211-04

Chapter 3 Installing the Client AdapterInstalling a Microsoft Hot Fix for Group Policy Delay
Note You must be a registered Cisco customer and log into Cisco.com in order to download the hot fix. If you are unable to access the hot fix from Cisco.com, contact Microsoft Support to obtain it. The Windows 2000 support page provides the contact information:http://support.microsoft.com/oas/default.aspx?&c1=508&gprid=7274&
Step 1 Use your computer’s web browser to access the following URL:
http://www.cisco.com/cgi-bin/tablebuild.pl/aironet_hotfix
Step 2 Click the hot fix file (userenv.zip).
Step 3 Complete the encryption authorization form and click Submit.
Step 4 Click the file again to download it.
Step 5 Save the file to your computer’s hard drive.
Step 6 Find the file using Windows Explorer, double-click it, and extract its files to a folder.
Step 7 Reboot your computer and press F8 while your computer is booting.
Step 8 When the boot menu appears, select Safe Mode with Command Prompt.
Note You must complete this procedure in safe mode; otherwise, system file protection (SFP) will silently restore the original version of the file you are replacing.
Step 9 Copy the hot fix file (userenv.dll) to %systemroot%\System32 and overwrite the existing version of this file.
Step 10 Delete the copy of userenv.dll in %systemroot%\System32\DllCache.
Step 11 Reboot your computer.
3-21Cisco Aironet 802.11a/b/g Wireless LAN Client Adapters (CB21AG and PI21AG) Installation and Configuration Guide
OL-4211-04

Chapter 3 Installing the Client AdapterInstalling a Microsoft Hot Fix for Group Policy Delay
3-22Cisco Aironet 802.11a/b/g Wireless LAN Client Adapters (CB21AG and PI21AG) Installation and Configuration Guide
OL-4211-04