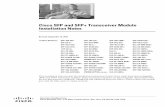Installing the ASA 5550 - Cisco Community...3-8 Cisco ASA 5500 Series Getting Started Guide...
Transcript of Installing the ASA 5550 - Cisco Community...3-8 Cisco ASA 5500 Series Getting Started Guide...
-
Cisco AS78-18002-01
C H A P T E R 3
Installing the ASA 5550
Caution Read the safety warnings in the Regulatory Compliance and Safety Information for the Cisco ASA 5500 Series and follow proper safety procedures when performing these steps.
Warning Only trained and qualified personnel should install, replace, or service this equipment. Statement 49
This chapter describes the ASA 5550 adaptive security appliance and rack-mount and installation procedures for the adaptive security appliance. This chapter includes the following sections:
• Verifying the Package Contents, page 3-2
• Installing the Chassis, page 3-3
• Installing SFP Modules, page 3-6
• Ports and LEDs, page 3-9
• Connecting Interface Cables, page 3-13
• What to Do Next, page 3-19
3-1A 5500 Series Getting Started Guide
-
Chapter 3 Installing the ASA 5550Verifying the Package Contents
Verifying the Package ContentsVerify the contents of the packing box, shown in Figure 3-1, to ensure that you have received all items necessary to install the Cisco ASA 5550.
Figure 3-1 Contents of ASA 5550 Package
Yellow Ethernet cable(72-1482-01)
Mounting brackets(700-18797-01 AO) right(700-18798-01 AO) left
4 flathead screws(48-0451-01 AO)
2 long cap screws(48-0654-01 AO)
4 cap screws(48-0523-01 AO) Safety and
ComplianceGuide
Cisco ASA 5550 adaptivesecurity appliance
Documentation
Cisco ASA
5550 Adaptive
Security Appliance
Product CD
4 rubber feet
Cable holder
1532
15
Blue console cablePC terminal adapter
LINK SPD3 LINK SPD
2 LINK SPD1 LINK SPD
0
MG
MT
US
B2
US
B1
FLASH
POWE
R
STAT
US
FLAS
HVPN
ACTIV
E
Cisco SSM-4GE
LNK
SPD01
23
POW
ERST
ATUS
3-2Cisco ASA 5500 Series Getting Started Guide
78-18002-01
-
Chapter 3 Installing the ASA 5550Installing the Chassis
Installing the ChassisThis section describes how to rack-mount and install the adaptive security appliance. You can mount the adaptive security appliance in a 19-inch rack (with a 17.5- or 17.75-inch opening).
Warning To prevent bodily injury when mounting or servicing this unit in a rack, you must take special precautions to ensure that the system remains stable. The following guidelines are provided to ensure your safety.
The following information can help plan equipment rack installation:
• Allow clearance around the rack for maintenance.
• When mounting a device in an enclosed rack ensure adequate ventilation. An enclosed rack should never be overcrowded. Make sure that the rack is not congested, because each unit generates heat.
• When mounting a device in an open rack, make sure that the rack frame does not block the intake or exhaust ports.
• If the rack contains only one unit, mount the unit at the bottom of the rack.
• If the rack is partially filled, load the rack from the bottom to the top, with the heaviest component at the bottom of the rack.
• If the rack contains stabilizing devices, install the stabilizers prior to mounting or servicing the unit in the rack.
Warning Before performing any of the following procedures, ensure that the power source is off. (AC or DC). To ensure that power is removed from the DC circuit, locate the circuit breaker on the panel board that services the DC circuit, switch the circuit breaker to the OFF position, and tape the switch handle of the circuit breaker in the OFF position.
3-3Cisco ASA 5500 Series Getting Started Guide
78-18002-01
-
Chapter 3 Installing the ASA 5550Installing the Chassis
Rack-Mounting the ChassisTo rack-mount the chassis, perform the following steps.
Note You can use the mounting brackets to mount the chassis to the front or the back of the rack, with the front panel or the rear panel of the chassis facing outward.
Step 1 Attach the rack-mount brackets to the chassis using the supplied screws. Attach the brackets to the holes as shown in Figure 3-2. After the brackets are secured to the chassis, you can rack-mount it.
Figure 3-2 Installing the Right and Left Brackets
Step 2 Attach the chassis to the rack using the supplied screws, as shown in Figure 3-3.
1532
16
LNK
12
3
3-4Cisco ASA 5500 Series Getting Started Guide
78-18002-01
-
Chapter 3 Installing the ASA 5550Installing the Chassis
Figure 3-3 Rack-Mounting the Chassis
Note Figure 3-2 shows the rack mounting brackets attached to the rear of the chassis while Figure 3-3 shows the rack mounting brackets attached to the front of the chassis. You can attach the mounting brackets to the front or the rear of the chassis so that you can have the front panel or the rear panel of the chassis facing outward. Figure 3-2 shows the brackets attached to the rear so you can see how that configuration appears while Figure 3-3 shows the brackets attached to the front so that you can see how that configuration appears. In Step 1 and Step 2, you will choose to have either the brackets rear mounted or front mounted but not both.
To remove the chassis from the rack, remove the screws that attach the chassis to the rack, and then remove the chassis.
1196
33
POWER STATUS
FLASH
ACTIVE VPN
CISCO ASA 5540 SERIESAdaptive Security Appliance
3-5Cisco ASA 5500 Series Getting Started Guide
78-18002-01
-
Chapter 3 Installing the ASA 5550Installing SFP Modules
Installing SFP Modules The adaptive security appliance uses a field-replaceable SFP module to establish fiber Gigabit Ethernet connections.
This section describes how to install and remove SFP modules in the adaptive security appliance. This section includes the following topics:
• SFP Module, page 3-6
• Installing an SFP Module, page 3-8
SFP Module The SFP (Small Form-Factor Pluggable) module is a hot-swappable input/output device that plugs into the fiber ports.
Note If you install an SFP module after the switch has powered on, you must reload the adaptive security appliance to enable the SFP module.
Table 3-1 lists the SFP modules that are supported by the adaptive security appliance.
The 1000BASE-LX/LH and 1000BASE-SX SFP modules are used to establish fiber connections. Use fiber cables with LC connectors to connect to an SFP module. The SFP modules support 850 to 1550 nm nominal wavelengths. The cables must not exceed the required cable length for reliable communications. Table 3-2 lists the cable length requirements.
Table 3-1 Supported SFP Modules
SFP Module Type of Connection Cisco Part Number
1000BASE-LX/LH Fiber GLC-LH-SM=
1000BASE-SX Fiber GLC-SX-MM=
3-6Cisco ASA 5500 Series Getting Started Guide
78-18002-01
-
Chapter 3 Installing the ASA 5550Installing SFP Modules
Table 3-2 Cabling Requirements for Fiber-Optic SFP Modules
Use only Cisco-certified SFP modules on the adaptive security appliance. Each SFP module has an internal serial EEPROM that is encoded with security information. This encoding provides a way for Cisco to identify and validate that the SFP module meets the requirements for the adaptive security appliance.
Note Only SFP modules certified by Cisco are supported on the adaptive security appliance.
Caution Protect your SFP modules by inserting clean port plugs into the SFPs after the cables are extracted from them. Be sure to clean the optic surfaces of the fiber cables before you plug them back into the optical bores of another SFP module. Avoid getting dust and other contaminants into the optical bores of your SFP modules: The optics do not work correctly when obstructed with dust.
Warning Because invisible laser radiation may be emitted from the aperture of the port when no cable is connected, avoid exposure to laser radiation and do not stare into open apertures. Statement 70
SFP Module
62.5/125 micron Multimode 850 nm Fiber
50/125 micron Multimode 850 nm Fiber
62.5/125 micron Multimode 1310 nm Fiber
50/125 micron Multimode 1310 nm Fiber
9/125 micron Single-mode 1310 nm Fiber
LX/LH
— — 550 m at500 Mhz-km
550 m at400 Mhz-km
10 km
SX
275 m at200 Mhz-km
550 m at500 Mhz-km
— — —
3-7Cisco ASA 5500 Series Getting Started Guide
78-18002-01
-
Chapter 3 Installing the ASA 5550Installing SFP Modules
Installing an SFP ModuleTo install an SFP module in a fiber port in Slot 1, perform the following steps:
Step 1 Line up the SFP module with the port and slide the SFP module into the port slot until it locks into position as shown in Figure 3-4.
Figure 3-4 Installing an SFP Module
Caution Do not remove the port plugs from the SFP module until you are ready to connect the cables.
Step 2 Remove the port plug; then connect the network cable to the SFP module.
Step 3 Connect the other end of the cable to your network. For more information on connecting the cables, see Chapter 3, “Connecting Interface Cables.”
1 Port plug 3 SFP module
2 Port slot
1329
851
3
2
3-8Cisco ASA 5500 Series Getting Started Guide
78-18002-01
-
Chapter 3 Installing the ASA 5550Ports and LEDs
Caution The latching mechanism used on many SFP modules locks them into place when cables are connected. Do not pull on the cabling in an attempt to remove the SFP module.
Ports and LEDsThis section describes the front and rear panels. Figure 3-5 shows the front panel LEDs. This section includes the following topics:
• Front Panel LEDs, page 3-9
• Rear Panel LEDs and Ports in Slot 0, page 3-10
• Ports and LEDs in Slot 1, page 3-12
Front Panel LEDsFigure 3-5 shows the LEDs on the front panel of the adaptive security appliance.
Figure 3-5 Front Panel LEDs
LED Color State Description
1 Power Green On The system has power.
1196
38
POWER STATUS FLASHACTIVE VPN
CISCO ASA 5540 SERIESAdaptive Security Appliance
12
34
5
3-9Cisco ASA 5500 Series Getting Started Guide
78-18002-01
-
Chapter 3 Installing the ASA 5550Ports and LEDs
Rear Panel LEDs and Ports in Slot 0 Figure 3-6 shows the rear panel LEDs and ports in Slot 0.
Figure 3-6 Rear Panel LEDs and Ports on Slot 0 (AC Power Supply Model Shown)
2 Status Green Flashing The power-up diagnostics are running or the system is booting.
Solid The system has passed power-up diagnostics.
Amber Solid The power-up diagnostics have failed.
3 Active Green Flashing There is network activity.
4 VPN Green Solid VPN tunnel is established.
5 Flash Green Solid The CompactFlash is being accessed.
LED Color State Description
1 Management Port1
1. The management 0/0 interface is a Fast Ethernet interface designed for management traffic only.
6 USB 2.0 interfaces2
2. Reserved for future use.
11 VPN LED
2 External CompactFlash slot 7 Network interfaces3 12 Flash LED
3 Serial Console port 8 Power indicator LED 13 AUX port
4 Power switch 9 Status indicator LED 14 Power connector
5 Power indicator LED 10 Active LED
1531
03
LINK SPD2
LINK SPD1
LINK SPD0
LINK SPD3
MG
MT
US
B2
US
B1
FLASH
CO
NS
OL
EA
UX
POW
ER
STAT
US
FLAS
H
1
9
2 3 4 5
1113 147 8 10 12
VPN
ACTI
VEPW
R
STAT
US
LNK SPD0123
6
3-10Cisco ASA 5500 Series Getting Started Guide
78-18002-01
-
Chapter 3 Installing the ASA 5550Ports and LEDs
For more information on the Management Port, see the management-only command in the Cisco Security Appliance Command Reference.
Figure 3-7 shows the adaptive security appliance rear panel LEDs.
Figure 3-7 Rear Panel Link and Speed Indicator LEDs
Table 3-3 lists the rear MGMT and Network interface LEDs.
3. GigabiteEthernet interfaces, from right to left, GigabitEthernet 0/0, GigabitEthernet 0/1, GigabitEthernet 0/2, and GigabitEthernet 0/3.
1 MGMT indicator LEDs 2 Network interface LEDs12
6917
US
B2
US
B1
LNK SPD3
LNK SPD2
LNK SPD1
LNK SPD0
MG
MT
21
Table 3-3 Link and Speed LEDs
Indicator Color Description
Left side Solid green
Green flashing
Physical link
Network activity
Right side Not lit
Green
Amber
10 Mbps
100 Mbps
1000 Mbps
3-11Cisco ASA 5500 Series Getting Started Guide
78-18002-01
-
Chapter 3 Installing the ASA 5550Ports and LEDs
Ports and LEDs in Slot 1 Figure 3-8 illustrates the ports and LEDs in Slot 1.
Figure 3-8 Ports and LEDs in Slot 1
Note Figure 3-8 shows SFP modules installed in the fiber Ethernet ports. You must order and install the SFP modules if you want to establish fiber Ethernet connectivity. For more information on fiber ports and SFP modules, see the “Installing SFP Modules” section on page 3-6.
Table 3-4 describes the LEDs in Slot 1.
1 Copper Ethernet ports 5 Status LED
2 RJ-45 Link LED 6 Fiber Ethernet ports
3 RJ-45 Speed LED 7 SFP Link LED
4 Power LED 8 SFP Speed LED
1532
12
PWR
STAT
US
LNK SPD0123
Cisco SSM-4GE
41 65
7 82 3
Table 3-4 LEDs on Bus G1
LED Color State Description
2, 7 LINK Green Solid There is an Ethernet link.
Flashing There is Ethernet activity.
3-12Cisco ASA 5500 Series Getting Started Guide
78-18002-01
-
Chapter 3 Installing the ASA 5550Connecting Interface Cables
Connecting Interface CablesThis section describes how to connect the appropriate cables to the Console, Auxiliary, Management, copper Ethernet, and fiber Ethernet ports.
To connect cables to the network interfaces, perform the following steps:
Step 1 Place the chassis on a flat, stable surface, or in a rack (if you are rack-mounting it).
Step 2 Connect to the Management port.
The adaptive security appliance has a dedicated interface for device management that is referred to as the Management0/0 port. The Management0/0 port is a Fast Ethernet interface. This port is similar to the Console port, but the Management0/0 port only accepts incoming traffic to the adaptive security appliance.
Note You can configure any interface to be a management-only interface using the management-only command. You can also disable management-only mode on the management interface. For more information about this command, see the management-only command in the Cisco Security Appliance Command Reference.
a. Locate an Ethernet cable, which has an RJ-45 connector on each end.
3, 8 SPEED Off
Green
Amber
10 MB There is no network activity.
100 MB There is network activity at 100 Mbps.
1000 MB (GigE)
There is network activity at 1000 Mbps.
4 POWER Green On The system has power.
5 STATUS Green
Green
Amber
Flashing The system is booting.
Solid The system booted correctly.
Solid The system diagnostics failed.
Table 3-4 LEDs on Bus G1 (continued)
LED Color State Description
3-13Cisco ASA 5500 Series Getting Started Guide
78-18002-01
-
Chapter 3 Installing the ASA 5550Connecting Interface Cables
b. Connect one RJ-45 connector to the Management0/0 port, as shown in Figure 3-9.
c. Connect the other end of the Ethernet cable to the Ethernet port on your computer or to your management network.
Figure 3-9 Connecting to the Management Port
Step 3 Connect to the Console port.
a. Before connecting a computer or terminal to any ports, check to determine the baud rate of the serial port. The baud rate of the computer or terminal must match the default baud rate (9600 baud) of the Console port of the adaptive security appliance.
Set up the terminal as follows: 9600 baud (default), 8 data bits, no parity, 1 stop bits, and Flow Control (FC) = Hardware.
b. Locate the serial console cable, which has an RJ-45 connector on one end and a DB-9 connector on the other end for the serial port on your computer.
c. Connect the RJ-45 connector to the Console port of the adaptive security appliance as shown in Figure 3-10.
1 Management port 2 RJ-45 to RJ-45 Ethernet cable
US
B2
US
B1
LNK SPD3
LNK SPD2
LNK SPD1
LNK SPD0
MG
MT
9268
4
2
1
3-14Cisco ASA 5500 Series Getting Started Guide
78-18002-01
-
Chapter 3 Installing the ASA 5550Connecting Interface Cables
d. Connect the DB-9 connector to the console port on your computer.
Figure 3-10 Connecting the Console Cable
Step 4 Connect to the Auxiliary port (labeled AUX).
a. Locate the serial console cable, which has an RJ-45 connector on one end and a DB-9 connector on the other end for the serial port on your computer.
b. Connect the RJ-45 connector of the cable to the Auxiliary port (labeled AUX) on the adaptive security appliance, as shown in Figure 3-11.
c. Connect the other end of the cable, the DB-9 connector, to the serial port on your computer.
1 RJ-45 Console port 2 RJ-45 to DB-9 console cable
1269
82
FLASH
CO
NS
OL
EA
UX
POW
ER
STAT
US
FLAS
HVP
N
ACTI
VE
2
1
3-15Cisco ASA 5500 Series Getting Started Guide
78-18002-01
-
Chapter 3 Installing the ASA 5550Connecting Interface Cables
Figure 3-11 Connecting to the AUX Port
Step 5 Connect to copper Ethernet ports to be used for network connections. Copper Ethernet ports are available both in Slot 0 and Slot 1.
Note You must use a port in Slot 0 for the inside interface, and a port in Slot 1 for the outside interface.
a. Connect one end of an Ethernet cable to a copper Ethernet port, as shown in Figure 3-12 and Figure 3-13.
1 RJ-45 AUX port 2 RJ-45 to DB-9 console cable
9268
6
FLASH
CO
NS
OL
EA
UX
POW
ER
STAT
US
FLAS
HVP
N
ACTI
VE
2
1
3-16Cisco ASA 5500 Series Getting Started Guide
78-18002-01
-
Chapter 3 Installing the ASA 5550Connecting Interface Cables
Figure 3-12 Connecting to a Copper Ethernet Interface in Slot 0
Figure 3-13 Connecting to a Copper Ethernet Interfaces in Slot 1
1 Copper Ethernet ports 2 RJ-45 connector
US
B2
US
B1
LNK SPD3
LNK SPD2
LNK SPD1
LNK SPD0
MG
MT
9268
5
2
1
1 Copper Ethernet ports 2 RJ-45 connector
1532
13
MG
MT
US
B2
Cisco SSM-4GE
LNK
SPD01
23
POW
ERST
ATUS
2
MG
MT
US
B2
US
B1
1
3-17Cisco ASA 5500 Series Getting Started Guide
78-18002-01
-
Chapter 3 Installing the ASA 5550Connecting Interface Cables
b. Connect the other end of the Ethernet cable to a network device, such as a router, switch or hub.
Step 6 Connect to fiber Ethernet ports to be used for network connections.
Note Slot 1 contains four copper Ethernet ports and four fiber Ethernet ports. You can use both types of ports, but you can only have a total of four Slot 1 ports in use at a time. For example, you could use two copper Ethernet ports and two fiber Ethernet ports.
For each fiber port you want to use, perform the following steps:
a. Install the SFP module:
– Insert and slide the SFP module into the fiber port until you hear a click. The click indicates that the SFP module is locked into the port.
– Remove the port plug from the installed SFP as shown in Figure 3-14.
Figure 3-14 Removing the Fiber Port Plug
b. Connect the LC connector to the SFP module as shown in Figure 3-15.
1 Port plug 2 SFP module
1431
46
1ST
ATUS
2
3-18Cisco ASA 5500 Series Getting Started Guide
78-18002-01
-
Chapter 3 Installing the ASA 5550What to Do Next
Figure 3-15 Connecting the LC Connector
c. Connect the other end of the cable to a network device, such as a router, switch, or hub.
Step 7 Connect the power cord to the adaptive security appliance and plug the other end to the power source.
Step 8 Power on the chassis.
What to Do NextContinue with Chapter 1, “Configuring the Adaptive Security Appliance.”
1 LC connector 2 SFP module
MG
MT
US
B2
Cisco SSM-4GE
LNK
SPD01
23
MG
MT
US
B2
US
B1
POW
ERST
ATUS
1
1532
14
2
3-19Cisco ASA 5500 Series Getting Started Guide
78-18002-01
-
Chapter 3 Installing the ASA 5550What to Do Next
3-20Cisco ASA 5500 Series Getting Started Guide
78-18002-01
Installing the ASA 5550Verifying the Package ContentsInstalling the ChassisRack-Mounting the Chassis
Installing SFP ModulesSFP ModuleInstalling an SFP Module
Ports and LEDsFront Panel LEDsRear Panel LEDs and Ports in Slot 0Ports and LEDs in Slot 1
Connecting Interface CablesWhat to Do Next
/ColorImageDict > /JPEG2000ColorACSImageDict > /JPEG2000ColorImageDict > /AntiAliasGrayImages false /CropGrayImages true /GrayImageMinResolution 300 /GrayImageMinResolutionPolicy /OK /DownsampleGrayImages true /GrayImageDownsampleType /Bicubic /GrayImageResolution 300 /GrayImageDepth -1 /GrayImageMinDownsampleDepth 2 /GrayImageDownsampleThreshold 1.50000 /EncodeGrayImages true /GrayImageFilter /DCTEncode /AutoFilterGrayImages true /GrayImageAutoFilterStrategy /JPEG /GrayACSImageDict > /GrayImageDict > /JPEG2000GrayACSImageDict > /JPEG2000GrayImageDict > /AntiAliasMonoImages false /CropMonoImages true /MonoImageMinResolution 1200 /MonoImageMinResolutionPolicy /OK /DownsampleMonoImages true /MonoImageDownsampleType /Bicubic /MonoImageResolution 1200 /MonoImageDepth -1 /MonoImageDownsampleThreshold 1.50000 /EncodeMonoImages true /MonoImageFilter /CCITTFaxEncode /MonoImageDict > /AllowPSXObjects false /CheckCompliance [ /None ] /PDFX1aCheck false /PDFX3Check false /PDFXCompliantPDFOnly false /PDFXNoTrimBoxError true /PDFXTrimBoxToMediaBoxOffset [ 0.00000 0.00000 0.00000 0.00000 ] /PDFXSetBleedBoxToMediaBox true /PDFXBleedBoxToTrimBoxOffset [ 0.00000 0.00000 0.00000 0.00000 ] /PDFXOutputIntentProfile () /PDFXOutputConditionIdentifier () /PDFXOutputCondition () /PDFXRegistryName () /PDFXTrapped /False
/Description > /Namespace [ (Adobe) (Common) (1.0) ] /OtherNamespaces [ > /FormElements false /GenerateStructure true /IncludeBookmarks false /IncludeHyperlinks false /IncludeInteractive false /IncludeLayers false /IncludeProfiles true /MultimediaHandling /UseObjectSettings /Namespace [ (Adobe) (CreativeSuite) (2.0) ] /PDFXOutputIntentProfileSelector /NA /PreserveEditing true /UntaggedCMYKHandling /LeaveUntagged /UntaggedRGBHandling /LeaveUntagged /UseDocumentBleed false >> ]>> setdistillerparams> setpagedevice