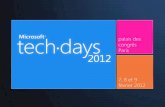Installing System Center Opalis 6.3
Transcript of Installing System Center Opalis 6.3

+
Automating IT Processes across the Datacenter ____________________________________________________________________
Opalis Integration Server Version 6.3
Installation Guide
Created by:
Mostafa Yousry
Technology Solution Professional – Data Center
Microsoft Middle East And Africa Center Of Expertise
Email: v‐[email protected]

Page | 2
Contents:
1‐ Software Requirements and Preparing for Installation‐‐‐‐‐Page 3
2‐ Installing Opalis Integration Server version 6.3‐‐‐‐‐‐‐‐‐‐‐‐‐‐Page 4
3‐ Installing Opalis Operator Console‐‐‐‐‐‐‐‐‐‐‐‐‐‐‐‐‐‐‐‐‐‐‐‐‐‐‐‐‐‐Page 10
4‐ Deploy Opalis Action Server‐‐‐‐‐‐‐‐‐‐‐‐‐‐‐‐‐‐‐‐‐‐‐‐‐‐‐‐‐‐‐‐‐‐‐‐‐‐Page 15
5‐ Register and Deploy SCVMM Integration Pack‐‐‐‐‐‐‐‐‐‐‐‐‐‐‐Page 17
6‐ Configure SCVMM Connection‐‐‐‐‐‐‐‐‐‐‐‐‐‐‐‐‐‐‐‐‐‐‐‐‐‐‐‐‐‐‐‐‐‐‐Page 20
7‐ Workflow example‐‐‐‐‐‐‐‐‐‐‐‐‐‐‐‐‐‐‐‐‐‐‐‐‐‐‐‐‐‐‐‐‐‐‐‐‐‐‐‐‐‐‐‐‐‐‐‐‐‐Page 23
Automate VM Provisioning Using Service Manager and Opalis:

Page | 3
Software Requirements
1-Microsoft SQL Server 2005 or 2008 is required if you want to use Microsoft SQL Server as your Data store database. We recommend that you use an installation of SQL Server that is dedicated to Opalis Integration Server or a cluster of SQL Server computers for production environments. SQL Server Desktop Edition and Express Edition are not supported.
2-Install SCVMM console
Preparing for Installation:
Defining the Service User Account Identify an existing account, or create a new one, that the management server service and action server service on each computer where you install these items will use to access system resources. You can use a local account on the computer where the management server service or action server service is running; however, this may not have access to network resources. Instead, you could use an Active Directory account.
To grant authentication to the Service User account
1. In the Local Group Policy Editor, navigate to Local Computer Policy > Computer Configuration > Security Settings > Local Policies > User Rights Assignment > Log on as a service and add the service user account.
2. Verify that the account is not included in the Deny logon as a service user right located
at Local Computer Policy > Computer Configuration > Windows Settings > Security Settings > Local Policies > User Rights Assignment > Deny logon as a service.
3. Add the service user account to the Act as part of the Operating System right, located
at Local Computer Policy > Computer Configuration > Security Settings > Local Policies > User Rights Assignment > Act as part of the Operating System.

Page | 4
Installing Opalis Integration Server Version 6.3:
1‐If you are not currently running Opalis Integration Server 6.2.2 SP1, install it using the following steps
before you install the version 6.3 release. For information about how to obtain Opalis Integration Server
6.2.2 SP1, see Microsoft System Center Opalis (http://go.microsoft.com/fwlink/?LinkId=200971).
2‐Once that is done, extract your installation resources
The installation version would be System drive:\Opalis\Opalis Integration Server 6.22_6.2.2.5229 as
depicted in the picture below
3‐Kickstart Installation by executing the Setup.exe
4‐Click on Install Opalis Integration Server

Page | 5
5‐On the next screen, click on Install the Management Server
6‐Accept the Licensing Agreement and press Next
7‐Proceed with defaults until you reach the Logon Information step. In this step, you need to provide a
valid user account that will be used by the Opalis Management Service (basically that is your Service
Account). Enter a valid user and proceed to commence installation of the Management Server.

Page | 6
8‐The next thing you need to do is to configure the datastore (which simply means configure the Opalis
DB). Simply click Configure Datastore to commence the process
9‐The next screen will need your input the select which database will host the Opalis DB and choose MS
SQL Server and proceed

Page | 7
10‐Now in the Server details, enter the DB server and the authentication method and proceed (In this
case, my SQL is the same as the Opalis server and I have set to use Windows Authentication during the
installation of SQL Server).
11‐Give the name for the Opalis DB and proceed to let installer do the rest

Page | 8
12‐The next step is to import a license for Opalis. In the License Manager, click on Import. When prompted
to Import license, enter the license key and the corresponding license file made available for you either as
a customer or an evaluator. Once you are done, click Close

Page | 9
13‐ Do not do Step 4. Click Exit.
Run the Foundation Objects installer, and then install the client
To run the Foundation Objects installer:
Copy the OpalisIntegrationServer_FoundationObjects.msi file provided in the 6.3 release to the
System Drive:\Program Files (x86)\Opalis Software\Opalis Integration Server\Management
Service\Components\Objects directory. Replace the existing file.
Run the OpalisIntegrationServer_ManagementService_630_PATCH.msp installer. Do not change
any of the default values.
Continue with the next procedure.
14‐Click Install the Client in step 4 of the Install Opalis Integration Server dialog box. TheClient Setup dialog
box appears.
15‐After you finish the installation you must run client update
After you install the client, copy the OpalisIntegrationServer_Client_630_PATCH.msp file included in
the 6.3 release to the client computer.
Run the OpalisIntegrationServer_Client_630_PATCH.msp installer. Do not change any of the default
values.

Page | 10
Installing Opalis Operator Console:
You need to manually prepare the pre‐requisites which would be:
Download JDK 6 Update 4 from http://java.sun.com/products/archive/
Download JBoss Application Server 4.2.3.GA from http://jboss.org/jbossas/downloads/
Then you have a very long list of Pre‐Requisites you will find all in this sky drive folder
http://cid‐8b468d6e5c4e0782.office.live.com/browse.aspx/Opalis%20Pre‐Req
1‐Extract the Installation Resources for the following \Opalis 6.2.2\Opalis Operator Console Installer Script
1.0_1.0.0.0001
2‐Run the OpalisOperatorConsoleInstaller.exe file, save it in c:\ OpConsoleInstaller\
3‐Create a new folder C:\Libraries
Copy all the pre‐requisites file that you have downloaded from the sky drive into this folder and remove
(jaxws‐ri) from the extracted files.
4‐Install Java Development Kit 6 Update 4 by using the default settings.
5‐Set the JAVA_HOME system variable to the directory of the local Java Development Kit. By default, the
location is C:\Program Files(x86)\Java\Jdk1.6.0_04.

Page | 11
6‐Add %JAVA_HOME%\bin to the Path Environment variable.
7‐ Create a new folder C:\JBoss
8‐Extract the contents of the JBoss Application Server 4.2.3.GA to the folder C:\JBoss.
9‐ Launch the command prompt, change to the C:\Libraries folder and run the command
java ‐jar JAXWS2.1.2‐20070917.jar
10‐ A license dialog box appears. Accept the Sun Microsystems, Inc. License Terms. The JAXWS2.1.2‐
20070917.jar file will be unpackaged.
11‐Confirm that the \Jaxws‐ri\Lib folder was created.
12‐Click Start, click Programs, click Accessories, click the Windows PowerShell folder, and then click the
Windows PowerShell item.
13‐At the Windows PowerShell prompt, type
Set‐executionpolicy unrestricted
set‐executionpolicy RemoteSigned
14‐ Type the full path to the location where you installed the InstallOpConsole.ps1 file. For example,
C:\OpConsoleInstaller\installOpConsole.ps1
15‐ Follow the on‐screen prompts. You will be asked to provide configuration information, for example:
a. The full path to the location of the \JBoss folder.

Page | 12
b. The full path to the location of the \OperatorConsole folder.
c. The full path to the location of the \Libraries folder.
d. The database type (Microsoft SQL Server or Oracle).
e. The name of the database server, for example, localhost.
f. The database authentication type (Windows authentication or SQL Server authentication). For SQL
Server, provide the user name and password.
g. The name of the Opalis database.
h. The user authentication type (Stand‐alone or Active Directory). For Active Directory, provide the
Active Directory root DN, Domain Controller, Port, and SAM account name for the administrator group.
16‐ When the Operator Console installation complete message appears, click Close
17‐ Start JBoss by executing the following command using cmd in the <JBOSS>\bin folder
run.bat ‐b 0.0.0.0

Page | 13
18‐ Open the Opalis Integration Server Client and select Options, Operator Console
19‐ Fill in the Operator Console URL. Normally it will be http://localhost:5314

Page | 14
20‐ You will know that the Operators Console installation is successful when you see the following:

Page | 15
Deploy Opalis Action Server:
1‐Click Run, click Programs, click Opalis Software, click Opalis Integration Server, and then click Deployment
Manager
2‐In the Deployment Manager console, Right Click at Action Server and select Deploy New Action Server
3‐In the Action Server Selection screen, enter the name of your Action Server and enter a user which will be
the action account

Page | 16
4‐Proceed throughout the entire wizard setup by accepting the default values to kickstart the deployment

Page | 17
Register and Deploy SCVMM Integration Pack:
Prerequisites:
You just need to have VMM console installed in the Action Server
1‐Copy the Name of integration pack.OIP file to a location of your choice on the Opalis Integration Server
computer.
2‐Click Start, click Programs, click Opalis Software, click Opalis Integration Server, and then click Deployment
Manager.
3‐In the left pane, expand Management Server. Right‐click Integration Packs and click Register IP with the
Management Server.
4‐In the Integration Pack or Hotfix Selection dialog box, click Add. Locate and click the Name of integration
pack.OIP file that you copied in step 1. Click Next.

Page | 18
5‐Click Finish. The Log Entries pane will display a confirmation message when the integration pack is
successfully registered.
6‐In the left pane, right‐click Integration Packs and click Deploy IP to Action Server or Client. Click the Name of
integration pack, and then click Next.
7‐Select the action server or client Computer on which you want to deploy the integration pack, click Add, and
then click Next.

Page | 19
8‐Select the Installation Configuration options that apply to this deployment, and then click Next.
9‐Click Finish. The Log Entries pane will display a confirmation message when the integration pack is
successfully deployed.
11‐Repeat all steps to register and deploy any other Integration Packs.
12‐On the Opalis Client and Integration Server, open the Local Group Policy Editor. To do this click Start, click
Run, type gpedit.msc, and then click OK.
13‐In the Local Group Policy Editor, under Local Computer Policy, expand Administrative Templates, expand
Windows Components, expand Windows Remote Management, expand WinRM Client, and then double‐click
Trusted Hosts.
14‐On the Setting tab, click Enabled. Add the name or IP address of the Virtual Machine Manager Server to the
Trusted Hosts list. Click OK.
15‐On Action Servers and SCVMM to run the scripts in this integration pack, you must set the execution policy
to RemoteSigned. Use the following command:
<System Drive>:\PS>set‐executionpolicy remotesigned

Page | 20
Configure SCVMM Connection:
1‐In the Opalis Integration Server Client, click the Options menu, and then select System Center Virtual
Machine Manager. The System Center Virtual Machine Manager dialog box appears.
2‐On the Configurations tab, click Add to begin the connection setup.
3‐In the Name box, type the name or IP address of the computer on which Virtual Machine Manager is
running.
4‐In the Type box, click the ellipsis button (...), select Microsoft SCVMM Connection, and then click OK.
5‐In the Properties box, enter values for each of the properties as they apply to your organization. Ensure the
values that you enter for the remote connection and authentication properties are compatible with the
WinRM settings that you entered or confirmed in the previous procedure.
6‐Click OK then Click Finish.
7‐ To test whether your connection works drag an object from the VMM IP to the workbench and try to
connect.

Page | 21
If you see this error:
8‐Now let’s revisit the connection page again … this time remove the user credentials

Page | 22
9‐ Now let’s test it again drag an object from the VMM IP to the workbench and try to connect.
I f you see this then you are done
10‐ Repeat all steps to configure any other connections.

Page | 23
Workflow Example
Automate VM Provisioning Using Service Manager and Opalis:
In this example I will show how you can automate the provisioning of Virtual Machines using Service Manager
to control the automated part of the process and using Opalis to do the automated provisioning of the VMs
via SCVMM. This pattern of creating automation can be repeated over an over to automate all kinds of other
things like: User provisioning/de‐provisioning, VM moves, VM clones, New VMs, Start/Stop VMs, Software
distribution via SCCM, Maintenance Windows with SCOM, and on and on.
The following sample illustrates how you can build a workflow that will provision a virtual machine from any
external system. Here is how the main workflow looks:

Page | 24
1‐Drag and drop System center service manager monitor object.
2‐Drag and drop System center virtual machine manager create VM from Template object.
3‐Drag and drop System center service manager Update object.
4‐Link all objects together.
5‐Double click on monitor object and edit the settings

Page | 25
6‐ Double click on create VM from Template object and edit the settings
Note:
In VM Name properties, right click and choose subscribe then choose publish data then choose description,
this will create the VM name from the service manager incident description automatically.

Page | 26
7‐ Double click on Update object and edit the settings
8‐Now let’s test this workflow click on test

Page | 27
9‐The policy testing console will open click on Run and you will see this
Note:
Now Oplais is waiting for any incident to be opened in System Center Service Manager with the following
criteria as we entered it in the Monitor Object settings to create a VM in System Center Virtual Machine
Manager:
A‐Classification category equals Software Problems.
B‐Status equals Active.

Page | 28
10‐We will open an Incident in Service Manger

Page | 29
11‐Now you will see that the Log is updated in Opalis and will contact SCVMM to create a VM from template

Page | 30
12‐Open the VMM console to see the VM creation progress

Page | 31
Now the VM creation is done and you can access it from VMM or Hyper‐V Manager

Page | 32
13‐Now if we check the Log inside Opalis you will find that Opalis will contact Service Manager and close the
Incident automatically.
14‐The incident is closed inside Service Manager

Page | 33
Enjoy
Created by:
Mostafa Yousry
Technology Solution Professional – Data Center
Microsoft Middle East And Africa Center Of Expertise
Email: v‐[email protected]