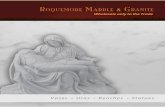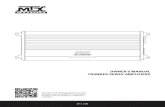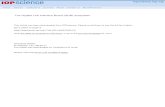Installing SQLExpress 2008 from RMS WEB Page.doc
Transcript of Installing SQLExpress 2008 from RMS WEB Page.doc

Installing SQL Express 2008 from RMS Web Page
Last Updated – 22/02/2010 - NF Z:\STAFF - Support Documents 1
INSTALLING SQL EXPRESS 2008 FROM RMS WEB PAGE It is important to understand that support is limited to the RMS application itself and does not extend to the environment in which it is deployed, if you require assistance with installation from an RMS Customer Support Team Member you will need to pre-book your session by contacting the Training Coordinator on +61 3 9335 1588, option 5, or by email on [email protected]; charges will apply. You will need to download the following file from the RMS web page www.rms-global.com.
A. Go to www.rms-global.com
B. Log into the Customer Support page, by the bottom left hand corner of the screen (here
you will require your RMS Client Number)
C. Once logged in go to the Downloads button at the top of the screen
D. Choose to download and save the following files to your desktop;
SQL Express 2008 Double click on the icon downloaded to your desktop, the below screen will appear. Choose Installation
Choose – New SQL Server stand-alone installation or add features to an existing installation.

-
Installing SQL Express 2008 from RMS Web Page
Last Updated – 22/02/2010 - NF Z:\STAFF - Support Documents 2
Choose ok
Choose Next >

-
Installing SQL Express 2008 from RMS Web Page
Last Updated – 22/02/2010 - NF Z:\STAFF - Support Documents 3
Tick – I accept the licence terms, then choose Next >
Choose Install

-
Installing SQL Express 2008 from RMS Web Page
Last Updated – 22/02/2010 - NF Z:\STAFF - Support Documents 4
If any of the rules fail, open the status of that rule for the details, rectify the required rule then re-run Once all rules have passed choose Next >
Select – Database Engine Services, then choose Next >

-
Installing SQL Express 2008 from RMS Web Page
Last Updated – 22/02/2010 - NF Z:\STAFF - Support Documents 5
Select – Default instance, then choose Next >
Choose Next >

-
Installing SQL Express 2008 from RMS Web Page
Last Updated – 22/02/2010 - NF Z:\STAFF - Support Documents 6
Choose – NT Authority\Network Service for the account name Change the SQL Server Browser to the startup type of Automatic Choose Next >

-
Installing SQL Express 2008 from RMS Web Page
Last Updated – 22/02/2010 - NF Z:\STAFF - Support Documents 7
Choose – Mixed Mode Enter Emuxxxx* (xxxx = your RMS Client No.) into the Enter Password and Confirm Password fields. Choose – Add Current User to the Specify SQL Server administrators

-
Installing SQL Express 2008 from RMS Web Page
Last Updated – 22/02/2010 - NF Z:\STAFF - Support Documents 8
Select nothing, choose Next >
Choose Next >
Choose Install

-
Installing SQL Express 2008 from RMS Web Page
Last Updated – 22/02/2010 - NF Z:\STAFF - Support Documents 9
Choose Next >
Choose Close.

-
Installing SQL Express 2008 from RMS Web Page
Last Updated – 22/02/2010 - NF Z:\STAFF - Support Documents 10
Go to � Windows Start button � Programs or All Programs � Microsoft SQL Server 2008 � Configuration Tools � SQL Server Configuration Manager
The below screen will appear;
� Click once on the + symbol to the left of ‘SQL Server Network Configuration � Click once on Protocols for MSSQLSERVER
� Double click TCP/IP on the right of the screen The following screen will appear;

-
Installing SQL Express 2008 from RMS Web Page
Last Updated – 22/02/2010 - NF Z:\STAFF - Support Documents 11
On the Enabled line � Using the drop down arrow, choose ‘Yes’
Click once on ‘OK’; the below message will appear.
Choose ‘OK’

倀
Installing SQL Express 2008 from RMS Web Page
Last Updated – 22/02/2010 - NF Z:\STAFF - Support Documents 12
You should now note that both ‘Shared Memory’ and ‘TCP/IP’ now have the status of Enabled. Ensure that ‘Named Pipes’ is disabled.
Click once on the Red Cross in the top right corner to close out of the SQL Server Configuration Manager. You must now restart your computer.