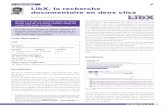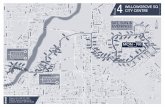Installing Secure CRT - mwalters.commwalters.com/CLICs/TO_Manl/Installing_Secure_CRT.pdfprocedures...
Transcript of Installing Secure CRT - mwalters.commwalters.com/CLICs/TO_Manl/Installing_Secure_CRT.pdfprocedures...
Proprietary Statements
Copyright © 2000 marchFIRST®. All rights reserved. This document contains confidential and proprietary trade secret material of marchFIRST. Reproduction and disclosure of this publication without written permission from marchFIRST is prohibited. marchFIRST and the marchFIRST logo are trademarks of marchFIRST. Other brands and products are trademarks of their respective owner(s). marchFIRST assumes no responsibility for, or liability for, errors contained in this publication or for incidental, special, or consequential damages arising out of the furnishing of this publication, out of the use of this publication during operation, or in connection with the performance of the software during operation.
This document contains confidential and proprietary information of marchFIRST subject to non-disclosure agreement. iFrame� and iFrame Product Services� are registered trademarks or trademarks of marchFIRST. Other product or company names mentioned herein may be the trademarks of their respective owners.
Module: Installing SecureCRTEditor: Pat TrateAuthor: Keith StoneCopyright © 2000 marchFIRST®
570 Herndon ParkwayHerndon, VA 20170Phone: +1 (703) 435-7799Fax: +1 (703) 435-5551
Contents
Chapter 1, Overview of Module and List of Required Items 1
Audience of this Module . . . . . . . . . . . . . . . . . . . . . . . . . . . . . . 1What You Need Before Starting . . . . . . . . . . . . . . . . . . . . . . . . . . 2
Chapter 2, Installing and Using SecureCRT 3
Installing SecureCRT . . . . . . . . . . . . . . . . . . . . . . . . . . . . . . . . 4Configuring SecureCRT . . . . . . . . . . . . . . . . . . . . . . . . . . . . . . 9Transferring Inventory Data in SecureCRT. . . . . . . . . . . . . . . . . . . . . 17
C h a p t e r
1Overview of Module and List of
Required Items
This module explains how to install and configure SecureCRT and subsequently use the SecureCRT application to transfer inventory data from the HostOne Manager of Managers (MOM) to Remedy.
All steps in this module must be completed before you can transfer data from the MOM to Remedy.
Audience of this ModuleThe procedures in this module apply to anyone involved in transferring inventory data from MOM to Remedy. This audience is limited to applications engineers in the Service Integration group of the HostOne Technical Operations Department.
2 Chapter 1, Overview of Module and List of Required ItemsWhat You Need Before Starting
What You Need Before StartingThere are no materials or information you need before starting. The SecureCRT software is available on the HostOne Center network, and the procedures in Chapter 2 provide all the information you need to install SecureCRT successfully.
Proprietary and Confidential
C h a p t e r
2Installing and Using SecureCRT
This chapter explains how to install and configure SecureCRT and then use it to transfer inventory data from the HostOne MOM to Remedy.
In this chapter, you�ll find information about the following main topics:
Installing SecureCRT. . . . . . . . . . . . . . . . . . . . . . 4
Configuring SecureCRT . . . . . . . . . . . . . . . . . . . . 9
Transferring Inventory Data in SecureCRT . . . . . . . . . 17
4 Chapter 2, Installing and Using SecureCRTInstalling SecureCRT
Installing SecureCRTYou install SecureCRT on your Windows 2000 computer. The entire installation process is described in step-by-step detail below.
! To install SecureCRT:
1 Click Start > Run. The Run dialog box appears.
Figure 1: Run dialog box
2 In the Open text box, type run scrt24.exe, and then click OK. The SecureCRT License Agreement window appears.
3 Click I Agree. The SecureCRT Welcome window appears.
4 Click Next. The SecureCRT Select Directory window appears.
Proprietary and Confidential
Chapter 2, Installing and Using SecureCRT 5Installing SecureCRT
Figure 2: SecureCRT Select Directory window
5 Select the directory in which you want to install the SecureCRT files, and then click Next. The SecureCRT Install Icons window appears.
NOTE: Typically, the installation directory is: D:\PROGRAM FILES\SecureCRT.
Installing SecureCRT (draft 15 August 2000)
6 Chapter 2, Installing and Using SecureCRTInstalling SecureCRT
Figure 3: SecureCRT Install Icons window
6 Select the Yes option, and then click Next. The SecureCRT Select Profile
Options window appears.
Proprietary and Confidential
Chapter 2, Installing and Using SecureCRT 7Installing SecureCRT
Figure 4: SecureCRT Select Profile Options window
7 Select the appropriate profile option button, enable the desired icon installation location check boxes, and then click Next. The SecureCRT
Install Additional Support window appears. [Keith: Do you want to recommend options and selections for the profile?]
Installing SecureCRT (draft 15 August 2000)
8 Chapter 2, Installing and Using SecureCRTInstalling SecureCRT
Figure 5: SecureCRT Install Additional Support window
8 Select the desired option button to install or not install serial support for SecureCRT. Next, select the appropriate option button to install or not install the TAPI support for SecureCRT. Click Next. The SecureCRT Ready
To Install window appears. [Keith: Same question as in previous step.]
Proprietary and Confidential
Chapter 2, Installing and Using SecureCRT 9Configuring SecureCRT
Figure 6: SecureCRT® Ready to Install window
9 Click Finish. The software is installed in your computer. After a few moments, the SecureCRT Success window appears.
10 On the SecureCRT Success window, click OK. You have successfully installed SecureCRT.
Configuring SecureCRTAfter installing SecureCRT, you must configure it according to the instructions in the following section.
! To configure SecureCRT:
1 Click Start > Programs > SecureCRT. The SecureCRT application starts, and the License Data dialog box appears.
Installing SecureCRT (draft 15 August 2000)
10 Chapter 2, Installing and Using SecureCRTConfiguring SecureCRT
Figure 7: License Data dialog box
2 Type the following information into the text boxes:
3 Click OK. The Default Telnet Application window appears.
Table 1: License Data dialog box input
In This Text Box... Type in...
Name Roger Crawford
Company USWeb/CKS[Keith: Should this be marchFIRST?]
Serial # 03-30-012888
Expiration Never
Key 4109 2640 8027 1772 7625
Proprietary and Confidential
Chapter 2, Installing and Using SecureCRT 11Configuring SecureCRT
Figure 8: Default Telnet Application window
4 If you want, select the Always perform this check when starting SecureCRT check box to continually determine if SecureCRT is your default telnet application on startup, and then click Yes. The Connect window appears.
Figure 9: Connect window
Installing SecureCRT (draft 15 August 2000)
12 Chapter 2, Installing and Using SecureCRTConfiguring SecureCRT
5 Click New. The Session Preferences - new window appears.
Figure 10: Session Preferences - new window
6 Click the Session tab, if necessary, and then enter the following:Table 2: Session Preferences input
In This Text Box or Pick List ... Enter ...
Name oraclesh
Protocol ssh
Proprietary and Confidential
Chapter 2, Installing and Using SecureCRT 13Configuring SecureCRT
7 Click the Display tab, and then enter the following:
8 Click the Options tab, and then enter the following:
Hostname or IP 208.49.226.133
Port 22
Cipher 3DES
Authentication Password [Keith: Does the reader have to type in a password in the Password text box?]
Table 3: Display Preferences input
In This Text Box, Pick List, or Check Box ...
Enter ...
Color scheme Traditional
Normal font vt100 9pt
Narrow font Leave check box empty
Cursor style Block
Use color Leave check box empty
Blinking Put check in box
Table 2: Session Preferences input
In This Text Box or Pick List ... Enter ...
Installing SecureCRT (draft 15 August 2000)
9 Click OK. The session settings are saved, and the Specify location for settings file
window appears.
Table 4: Options input
In This Check Box ... Set as follows ...
Backspace sends delete No check
Delete sends backspace No check
Audio bell Check
Visual bell No check
Close on disconnect No check
Clear on disconnect Check
Jump scroll Check
Scroll to clear screen Check
Scroll to bottom on output Check
Scroll to bottom on keypress Check
CUA copy and paste No check
Alt sends escape No check
Chapter 2, Installing and Using SecureCRT 15Configuring SecureCRT
Figure 11: Specify location for settings file window
10 Click OK. The Save As dialog box appears.
Figure 12: Save As dialog box
11 Select the location in which you want to save the settings file, and then click Save. The Connect window reappears (Figure 9 on page 11).
12 In the Session List pane, select oraclessh.
Installing SecureCRT (draft 15 August 2000)
16 Chapter 2, Installing and Using SecureCRTConfiguring SecureCRT
13 Make sure that the Show session list on startup check box is checked, and then click OK. The New Host Key dialog box appears.
Figure 13: New Host Key dialog box
14 Click Accept & Save. The Enter Username dialog box appears.
Figure 14: Enter Username dialog box
15 In the Username text box, type oracle, and then click OK. The Enter
password for @208.49.226.133 dialog box appears.
Proprietary and Confidential
Chapter 2, Installing and Using SecureCRT 17Transferring Inventory Data in SecureCRT
Figure 15: Enter password for @208.49.226.133 dialog box
16 Type in the password Ora@thegn0c, and then click OK.
You now have installed and configured SecureCRT
Transferring Inventory Data in SecureCRTAfter successfully installing and configuring SecureCRT, you can transfer inventory data from the HostOne MOM to Remedy.
! To transfer inventory data from the MOM to Remedy:
1 At the SecureCRT command prompt, open a new oraclessh session. The oraclessh - SecureCRT command window appears.
Figure 16: oraclessh - SecureCRT command window
Installing SecureCRT (draft 15 August 2000)
18 Chapter 2, Installing and Using SecureCRTTransferring Inventory Data in SecureCRT
Figure 17: oraclessh - SecureCRT window: CD, LS, and .KSH commands
2 At the oraclessh - SecureCRT command prompt ($), type:cd /data/opt/oracle/inv*and press Enter to change to the /data/opt/oracle/inv_remedy_transfer_scripts directory. [Keith: Are you prompted for the password?]
3 Type: ls
and press Enter. The directory�s contents appear.
4 Type:./Inventory_transfer.ksh
and press Enter. The inventory data is transferred.
Proprietary and Confidential
Chapter 2, Installing and Using SecureCRT 19Transferring Inventory Data in SecureCRT
Figure 18: oraclessh - SecureCRT window: KSH command results and exit command
The system will connect to the Oracle database, successfully complete the PL/SQL procedure, and disconnect from the Oracle database.
5 Type: Exit
and press Enter to exit the SecureCRT system.
Installing SecureCRT (draft 15 August 2000)