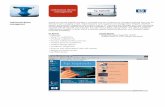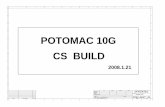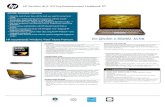Installing SATA Drivers on HP Notebook PCs
Transcript of Installing SATA Drivers on HP Notebook PCs
Installing SATA Drivers on HP Notebook PCs
Technical white paper
Table of contents
Introduction ................................................................................................................................... 2 Purpose .................................................................................................................................... 2 Audience .................................................................................................................................. 2 Benefits of SATA ........................................................................................................................ 2
System Requirements and Prerequisites ............................................................................................. 2 System prerequisites ................................................................................................................... 2
Adding SATA drivers to RIS Installation Points ................................................................................... 3 Where these guidelines are applicable ......................................................................................... 3 Steps to add SATA drivers to the distribution point ......................................................................... 3
Adding SATA Drivers to an Installation CD ....................................................................................... 5 Where these guidelines are applicable ......................................................................................... 5 Steps to add SATA drivers to the CD ............................................................................................ 5 Using OSCDIMG (or CDIMAGE) and CDBURN (command line utilities from Microsoft) ...................... 7
Adding SATA Drivers to WinPE 2005 .............................................................................................. 8 Where these guidelines are applicable ......................................................................................... 8 Steps to add SATA drivers to WinPE 2005 ................................................................................... 8
Modifying a Windows XP installation to support SATA Native Mode ................................................. 10 Where these guidelines are applicable ....................................................................................... 10 Steps to modify a Windows XP image to support SATA Native Mode ............................................ 10
How to Obtain SATA Device IDs ................................................................................................... 14 Where these guidelines are applicable ....................................................................................... 14 Steps to obtain the SATA Device ID from a Windows XP image ..................................................... 14 Steps to obtain the SATA Device ID from a Windows Vista image ................................................. 17
For more information .................................................................................................................... 20
2
Introduction
Purpose This white paper provides instructions on how to successfully incorporate SATA drivers into a Windows XP installation on HP Notebook PC models. The following guidelines provide procedures for adding SATA drivers to RIS installation points; adding SATA drivers to installation CDs; building an image and switching to SATA AHCI mode; using Sysprep with SATA in AHCI or NATIVE mode; and adding SATA drivers using WinPE.
Audience This white paper is for use by HP personnel and customers.
Benefits of SATA SATA Native Mode is a storage interface technology that provides up to 150MB/Sec transfer rate for disk traffic, and provides link power management with Intel® Application Accelerator drivers. Intel Matrix Storage Manager Driver provides support for the SATA Advanced Host Controller (AHCI) Interface.
System Requirements and Prerequisites Information regarding minimum hardware requirements for installing XP Professional is available at www.microsoft.com.
This document applies to all systems using Intel Matrix SATA AHCI Storage controllers. For a current list of the latest System IDs, please contact your company’s designated HP Solution Architect.
System prerequisites You will need the following items before installing SATA drivers:
• Microsoft Windows XP Professional with the latest Service Pack, Certificate of Authenticity and documentation.
• Necessary drivers, especially Intel SATA AHCI Controller Driver. • Proper OS License for each PC
IMPORTANT: Make sure you have the latest compatible version of Microsoft Windows XP drivers and enhancements. In addition, you must have a Microsoft OS license for each system on which you install Windows XP Professional.
Note: You can also download HP drivers and utilities, including the most current available ROM for the platform, from the HP website www.hp.com.
1) On the system you intend to Sysprep, add the first 5 files (a through e, from above) to the PnP drivers store (example: c:\drivers\sata).
3
2) Obtain the SATA Device ID as described in the section “How to Obtain SATA Device IDs” of this document and insert them where [SATA Device ID] is seen below. Add the following section to your c:\sysprep\sysprep.inf file:
[SysprepMassStorage] [SATA Device ID] = %systemdrive%\drivers\sata\iaahci.inf ; [optional description] [SATA Device ID]= %systemdrive%\drivers\sata\iastor.inf ; [optional description]
Please note that each line to be added starts with PCI\. These lines are continued over to a second row in this paper due to space limitations. In addition, the text displayed after the semicolon (;) is an example of optional text that can be used to identify which SATA Device ID is being inserted. This is entirely optional text which can be modified or completely removed at the customer’s discretion. 3) Add or edit the following section of sysprep.inf to add the SATA drivers to the PnP
drivers path. [Unattended] OemSkipEula=Yes OemPnPDriversPath=drivers\sata;<your driver list will come here> ConfirmHardware=No OverwriteOemFilesOnupgrade=No DriverSigningPolicy = Ignore oempreinstall=yes updateInstalledDrivers=Yes
4) At this point, the Windows installation is ready for deployment. Run Sysprep on the updated
OS, capture an image, and deploy the image to systems using SATA hardware set to the default AHCI SATA Native mode.
Adding SATA drivers to RIS Installation Points
Where these guidelines are applicable
IMPORTANT: Follow the installation instructions in the order provided. Failure to complete these steps in the proper order can result in an unsuccessful or unstable installation.
This section provides guidelines for customers who need to add SATA support to a Remote Installation Service distribution point.
Steps to add SATA drivers to the distribution point 1) Download and save the "Intel Matrix Storage Manager" softpaq that is available for your
platform at www.hp.com.
4
2) Unpack all the files from the SoftPaq. Unpacking a Softpaq file uses this command line:
• Sp#####.exe -e -f<path> -s
• Where o SP####.exe is the Softpaq to unpack. o -e is a run time switch that overrides installation of the component inside the
softpaq. o -f<Path> is a run time switch that overrides the default path set at build time. o -s instructs the package to unpack in silent mode skipping the welcome,
license and directory screens.
• Example: C:\tmp\sp99999.exe -e -fc:\sp99999 -s
• This will unpack the files needed to c:\sp99999.
3) Browse to the location of the Intel storage drivers on your system. Using the example above that would be c:\sp99999\Winall\Driver (for XP32) or c:\sp99999\Winall\Driver64 (for XP64). Copy the files in that directory to removable media (i.e. floppy disk, usbkey).
a. iaahci.cat b. iaahci.inf c. iastor.cat d. iastor.inf e. iastor.sys f. txtsetup.oem
4) Copy all the files above to the following path on the distribution point (on the RIS server): RemoteInstall\Setup\<Language>\Images\<Dir_name>\i386
5) Also copy the same files (from step 3, above) to RemoteInstall\Setup\<Language>\Images\<Dir_name>\$oem$\$1\drivers\sata
6) Open RemoteInstall\Setup\<Language>\Images\<Dir_name>\i386 \txtsetup.sif in Notepad.
Go to the end of the file. There will be several blank lines.
1) Move the cursor up a few lines. This is necessary because there is a hidden marker at the end of the file.
2) Add the following lines to the txtsetup.sif file. For the HardwareIdsDatabase, multiple device IDs can be added here using any of the SATA Device IDs obtained from the section of this document titled “How to Obtain SATA Device IDs”. Simply replace the [SATA Device IDs] with the Device ID you received from the system. Only one is needed, but multiple IDs can be inserted for additional support of multiple SATA Device Controllers. [SourceDisksFiles] iastor.sys= 1,,,,,,4_,4,1,,,1,4 iaAHCI.cat=1,,,,,,,20,0,0 iaAHCI.inf=1,,,,,,,20,0,0 iaSTOR.cat=1,,,,,,,20,0,0
5
iaSTOR.inf=1,,,,,,,20,0,0 [HardwareIdsDatabase] [SATA Device ID1] = "iaStor" [SATA Device ID2] = "iaStor" [SATA Device ID3] = "iaStor" [SATA Device ID4] = "iaStor" [SATA Device ID...] = "iaStor" [SCSI.Load] iaStor = iaStor.sys,4 [SCSI] iaStor = "Intel(R) 82801 SATA RAID/AHCI Controller (ICH5,6,7)"
3) Save the file and exit notepad.
4) Open any other .sif file(s) in the path:
RemoteInstall\Setup\<Language>\Images\<Dir_name>\i386\xxxx.sif with notepad
5) In these files, under the section [Unattended], add the following lines: OemPreinstall=yes OemPnPDriversPath=drivers\sata DriverSigningPolicy = Ignore
6) Save all your edited .sif file(s), and close notepad 7) Restart the Remote Installation Service (binlsvc).
Adding SATA Drivers to an Installation CD
Where these guidelines are applicable
IMPORTANT: Follow the installation instructions in the order provided. Failure to complete these steps in the proper order can result in an unsuccessful or unstable installation.
This section provides guidelines for customers who need to add SATA support by creating a custom Windows XP Installation CD.
Steps to add SATA drivers to the CD 1) Copy all the directories and files from the Windows XP CD to a temporary folder (these
guidelines will use c:\xpcd)
2) Download and save the "Intel Matrix Storage Manager" softpaq that is available for your platform at www.hp.com.
3) Unpack all the files from the SoftPaq. Unpacking a Softpaq file uses this command line:
6
• Sp#####.exe -e -f<path> -s
• Where o SP####.exe is the Softpaq to unpack. o -e is a run time switch that overrides installation of the component inside the
softpaq. o -f<Path> is a run time switch that overrides the default path set at build time. o -s instructs the package to unpack in silent mode skipping the welcome,
license and directory screens.
• Example: C:\tmp\sp99999.exe -e -fc:\sp99999 -s
• This will unpack the files needed to c:\sp99999.
4) Browse to the location of the Intel storage drivers on your system. Using the example above that would be c:\sp99999\Winall\Driver (for XP32) or c:\sp99999\Winall\Driver64 (for XP64). Copy the files in that directory to removable media (i.e. floppy disk, usb key).
a. iaahci.cat b. iaahci.inf c. iastor.cat d. iastor.inf e. iastor.sys f. txtsetup.oem
5) Create the following path in the temporary folder: c:\xpcd\$oem$\$1\drivers\sata
6) Copy all the files from step 4 to the c:\xpcd\i386 folder.
7) Also copy all the files from step 4 to the c:\xpcd\$oem$\$1\drivers\sata folder.
8) Open the c:\xpcd\i386\txtsetup.sif file in Notepad.
9) Go to the end of the file. There will be several blank lines.
10) Move the cursor up a few lines. This is necessary because there is a hidden marker at the end
of the file.
11) Add the following lines. For the HardwareIdsDatabase, multiple device IDs can be added here using any of the SATA Device IDs obtained from the section of this document titled “How to Obtain SATA Device IDs”. Simply replace the [SATA Device IDs] with the Device ID you received from the system. Only one is needed, but multiple IDs can be inserted for additional support of multiple SATA Device Controllers. [SourceDisksFiles] iastor.sys= 1,,,,,,4_,4,1,,,1,4 iaAHCI.cat=1,,,,,,,20,0,0 iaAHCI.inf=1,,,,,,,20,0,0 iaSTOR.cat=1,,,,,,,20,0,0 iaSTOR.inf=1,,,,,,,20,0,0 [HardwareIdsDatabase]
7
[SATA Device ID1] = "iaStor" [SATA Device ID2] = "iaStor" [SATA Device ID3] = "iaStor" [SATA Device ID4] = "iaStor" [SATA Device ID...] = "iaStor" [SCSI.Load] iaStor = iaStor.sys,4 [SCSI] iaStor = "Intel(R) 82801 SATA RAID/AHCI Controller (ICH5,6,7)"
12) Save the file and exit notepad. 13) Extract the files from c:\xpcd\support\tools\deploy.cab to c:\deploytools 14) Create a new winnt.sif:
a. Execute setupmgr.exe (extracted from deploy.cab in step 13). b. Select “Create new answer file” c. Select “Unattended Setup” d. Select “Windows XP Pro” e. Select “User Interaction desired” f. Select “Set up from a CD” g. Enter desired information under each of the following Settings sections h. Save the file as c:\xpcd\i386\winnt.sif
15) Open the c:\xpcd\i386\winnt.sif in notepad
16) Under the section [Unattended], add the following lines:
OemPreinstall=yes OemPnPDriversPath=drivers\sata DriverSigningPolicy = Ignore
17) Save winnt.sif and close notepad
18) Burn the custom XPCD from the c:\xpcd folder. a. Note that the volume label of the CD must be the same as from the original XP CD b. The custom XPCD must be bootable (with the Microsoft bootblock). There are various
3rd party utilities which can accomplish this. Utilities from Microsoft are available, as detailed in the following section.
Using OSCDIMG (or CDIMAGE) and CDBURN (command line utilities from Microsoft)
Note: You will need the OSCDIMG and CDBURN utilities. OSCDIMG is found in the WinPE toolkit folder or the OPK. CDBURN is included in the Windows Resource Kits. 1) To create the .iso, use oscdimg –l <your XP cd label> -b ETFSBOOT.COM -n c:\xpcd
c:\xpcd.iso
2) To create the CD, use Cdburn <cd-drive-letter:> c:\xpcd.iso
8
Adding SATA Drivers to WinPE 2005
Where these guidelines are applicable
IMPORTANT: Follow the installation instructions in the order provided. Failure to complete these steps in the proper order can result in an unsuccessful or unstable installation.
This section provides guidelines for customers who need to add SATA support to a WinPE ISO or DOK.
Steps to add SATA drivers to WinPE 2005 1) Create the WinPE folder (these guidelines will use c:\winpe)
2) Download and save the "Intel Matrix Storage Manager" softpaq that is available for your
platform at www.hp.com.
3) Unpack all the files from the SoftPaq. Unpacking a Softpaq file uses this command line: • Sp#####.exe -e -f<path> -s
• Where
o SP####.exe is the Softpaq to unpack. o -e is a run time switch that overrides installation of the component inside the
softpaq. o -f<Path> is a run time switch that overrides the default path set at build time. o -s instructs the package to unpack in silent mode skipping the welcome,
license and directory screens.
• Example: C:\tmp\sp99999.exe -e -fc:\sp99999 -s
• This will unpack the files needed to c:\sp99999.
4) Browse to the location of the Intel storage drivers on your system. Using the example above that would be c:\sp99999\Winall\Driver (for XP32) or c:\sp99999\Winall\Driver64 (for XP64). Copy the files in that directory to removable media (i.e. floppy disk, usbkey).
a. iaahci.cat b. iaahci.inf c. iastor.cat d. iastor.inf e. iastor.sys f. txtsetup.oem
5) Copy the iaahci.inf and iastor.inf files from the floppy to the c:\winpe\i386\inf folder.
9
6) Copy the other files to the c:\winpe\i386\system32\drivers folder.
7) Open c:\winpe\i386\txtsetup.sif in Notepad.
Go to the end of the file. There will be several blank lines
1) Move the cursor up a few lines. This is necessary because there is a hidden marker at the end of the file.
2) Add the following lines to the txtsetup.sif. For the HardwareIdsDatabase, multiple device IDs can be added here using any of the SATA Device IDs obtained from the section of this document titled “How to Obtain SATA Device IDs”. Simply replace the [SATA Device IDs] with the Device ID you received from the system. Only one is needed, but multiple IDs can be inserted for additional support of multiple SATA Device Controllers. [SourceDisksFiles] iastor.sys= 1,,,,,,4_,4,1,,,1,4 iaAHCI.cat=1,,,,,,,20,0,0 iaAHCI.inf=1,,,,,,,20,0,0 iaSTOR.cat=1,,,,,,,20,0,0 iaSTOR.inf=1,,,,,,,20,0,0 [HardwareIdsDatabase] [SATA Device ID1] = "iaStor" [SATA Device ID2] = "iaStor" [SATA Device ID3] = "iaStor" [SATA Device ID4] = "iaStor" [SATA Device ID...] = "iaStor" [SCSI.Load] iaStor = iaStor.sys,4 [SCSI] iaStor = "Intel(R) 82801 SATA RAID/AHCI Controller (ICH5,6,7)"
3) Save the file and exit Notepad.
4) Create the WinPE .ISO file or DOK from c:\winpe. This is done in the usual manner.
10
Modifying a Windows XP installation to support SATA Native Mode Where these guidelines are applicable
IMPORTANT: Follow the installation instructions in the order provided. Failure to complete these steps in the proper order can result in an unsuccessful or unstable installation. This section provides guidelines for customers who have built an image with SATA AHCI Native Mode disabled in F10 Setup, and need to modify the image to support SATA AHCI Native Mode enabled (the default mode). This section is intended for customers who have not yet modified their overall process using one of the previous methods, and need an expedient method of imaging a system. This section provides guidelines for disabling SATA native mode in F10 setup, building the image, adding the drivers for SATA AHCI to the image, and re-enabling SATA native mode in F10 setup.
Steps to modify a Windows XP image to support SATA Native Mode
1) Enter F10 Setup, and go to System Configuration/Device Configurations/SATA Device Mode
and select IDE Mode. Save your settings and exit F10 mode.
2) Install Windows XP with the latest Service Pack in whatever manner is typical for your organization.
3) Download the latest SATA driver that is available for your platform from www.hp.com:
a. For Intel platforms: "Intel Matrix Storage Manager" b. For AMD platforms: "AMD SATA AHCI Controller Driver"
4) Unpack all the files from the Softpaq. Unpacking a Softpaq file uses this command line:
• Sp#####.exe -e -f<path> -s
• Where o SP#####.exe is the Softpaq to unpack. o -e is a run time switch that overrides installation of the component inside the
Softpaq. o -f<Path> is a run time switch that overrides the default path set at build time. o -s instructs the package to unpack in silent mode skipping the welcome,
license and directory screens.
• Example: C:\tmp\sp99999.exe -e -fc:\sp99999 –s
• This will unpack the files needed to c:\sp99999.
11
Only for Compaq 320, Compaq 321, Compaq 420, Compaq 421, Compaq 620, Compaq 621, HP 420 and HP 620:
5) Download and run the “Intel Chipset Installation Utility” for your particular model from www.hp.com.
6) In Device Manager, expand the IDE ATA/ATAPI controllers. Select the Intel(R) ICH9M/M-E 2
port Serial ATA Storage Controller 1, and then right click and select ‘Update Driver’. If more than one Serial ATA Storage Controller is listed this process only needs to be done once.
7) Follow these steps to complete the Hardware Update Wizard:
a. At the first dialog, select ‘No, not this time’ when prompted to connect to Windows Update. b. At the next dialog, select ‘Install from a list or specific location (Advanced). c. At the next dialog, select ‘Don’t search. I will choose the driver to install’. d. When prompted to select the device driver you want to install for this hardware, choose the Intel(R) ICH9M/M-E 2 port Serial ATA Storage Controller 1. e. When prompted to insert the manufacturer’s installation disk, select “Have Disk” and when prompted, browse to the location of the “Intel Matrix Storage Manager” files extracted from the Softpaq on your removable media. Using the example in Step 4, this would be c:\sp99999\Winall\Driver (for XP32) or c:\sp99999\Winall\Driver64 (for XP64) f. Select iaAHCI.inf and click Open, then OK. g. When prompted to select the device driver you want to install for this hardware, select the Intel(R) ICH9M-E/M SATA AHCI Controller. h. A warning that Windows cannot verify that the device is compatible with your hardware will appear. When asked if you want to continue installing the driver, select Yes, then Finish. i. The installation will complete. DO NOT RESTART THE SYSTEM YET! j. Go to Step 11
Only for HP EliteBook 2540p, HP EliteBook 2740p, HP EliteBook 8440p, HP EliteBook 8440w, HP EliteBook 8540p, HP EliteBook 8540w, HP EliteBook 8740w, HP ProBook 4320s, HP ProBook 4321s, HP ProBook 4420s, HP ProBook 4421s, HP ProBook 4520s, HP ProBook 4720s, HP ProBook 5220m, HP ProBook 6440b, HP ProBook 6450b, HP ProBook 6540b, HP ProBook 6550b:
5) Download and run the “Intel Chipset Installation Utility” for your particular model from www.hp.com.
6) In Device Manager, expand the IDE ATA/ATAPI controllers. Select the Intel(R) 5 Series/3400
Series Chipset Family 4 port Serial ATA Storage Controller, and then right click and select ‘Update Driver’. If more than one Serial ATA Storage Controller is listed this process only needs to be done once.
7) Follow these steps to complete the Hardware Update Wizard:
a. At the first dialog, select ‘No, not this time’ when prompted to connect to Windows
12
Update. b. At the next dialog, select ‘Install from a list or specific location (Advanced). c. At the next dialog, select ‘Don’t search. I will choose the driver to install’. d. When prompted to select the device driver you want to install for this hardware, choose the Intel(R) 5 Series/3400 Series Chipset Family 4 port Serial ATA Storage Controller. e. When prompted to insert the manufacturer’s installation disk, select “Have Disk” and when prompted, browse to the location of the “Intel Matrix Storage Manager” files extracted from the Softpaq on your removable media. Using the example in Step 4, this would be c:\sp99999\Winall\Driver (for XP32) or c:\sp99999\Winall\Driver64 (for XP64) f. Select iaAHCI.inf and click Open, then OK. g. When prompted to select the device driver you want to install for this hardware, select the Intel(R) PCHM SATA AHCI Controller 6 Port. h. A warning that Windows cannot verify that the device is compatible with your hardware will appear. When asked if you want to continue installing the driver, select Yes, then Finish. i. The installation will complete. DO NOT RESTART THE SYSTEM YET! j. Go to Step 11
Only for Compaq 325, Compaq 326, HP 425 and HP 625, HP ProBook 4325s, HP ProBook 4326s, HP ProBook 4425s, HP ProBook 4525s, HP ProBook 6445b, HP ProBook 6455b, HP ProBook 6545b, HP ProBook 6555b:
5) Open My Computer and browse to the directory where you extracted the Softpaq.
a. For XP 32-bit: Using the example in step 4, this will be c:\sp99999\RAID7xx\x86. Copy the ahcix86.sys file to the c:\Windows\System32\drivers directory.
b. For XP 64-bit: Using the example in step 4, this will be c:\sp99999\RAID7xx\x64. Copy the ahcix64.sys file to the c:\Windows\System32\drivers directory.
13
6) Open a blank text file in notepad and input the following:
a. For XP 32-bit:
REGEDIT4 [HKEY_LOCAL_MACHINE\SYSTEM\CurrentControlSet\Control\CriticalDeviceDatab ase\pci#ven_1002&cc_0106] "Service"="ahcix86" "ClassGUID"="{4D36E97B-E325-11CE-BFC1-08002BE10318}" [HKEY_LOCAL_MACHINE\SYSTEM\CurrentControlSet\Services\ahcix86] "Type"=dword:00000001 "Start"=dword:00000000 "ErrorControl"=dword:00000001 "Tag"=dword:00000021 "ImagePath"="system32\\drivers\\ahcix86.sys" "Group"="SCSI Miniport" [HKEY_LOCAL_MACHINE\SYSTEM\CurrentControlSet\Services\ahcix86\Parameter s\PnpInterface] "5"=dword:00000001
b. For XP 64-bit:
REGEDIT4 [HKEY_LOCAL_MACHINE\SYSTEM\CurrentControlSet\Control\CriticalDeviceDatab ase\pci#ven_1002&cc_0106] "Service"="ahcix64" "ClassGUID"="{4D36E97B-E325-11CE-BFC1-08002BE10318}" [HKEY_LOCAL_MACHINE\SYSTEM\CurrentControlSet\Services\ahcix64] "Type"=dword:00000001 "Start"=dword:00000000 "ErrorControl"=dword:00000001 "Tag"=dword:00000021 "ImagePath"="system32\\drivers\\ahcix64.sys" "Group"="SCSI Miniport" [HKEY_LOCAL_MACHINE\SYSTEM\CurrentControlSet\Services\ahcix64\Parameter s\PnpInterface] "5"=dword:00000001
7) Click File>Save As. When the Save As Dialog box comes up, change the file name to
"AHCI.reg" and change the Save as Type to "All Files". Click the Save button
8) Open My Computer and browse to the directory where you saved AHCI.reg. Double click the file to execute it. It will pop up a message asking if you are sure you want to add this information to the registry, click Yes. It will then pop another message informing you that the information was successfully entered into the registry.
14
9) Reboot the computer and enter F10 setup during the boot. Go to System Configuration/Device Configurations/SATA Device Mode and change it to AHCI, then save settings and exit F10 Setup
10) After windows boots back to desktop, open Device Manager, expand the SCSI and RAID
controllers, and select the device that is listed. Right-Click it and go to Update Driver.
a. At the first dialog, select ‘No, not this time’ when prompted to connect to Windows Update.
b. At the next dialog, select ‘Install from a list or specific location (Advanced). c. At the next dialog, select ‘Don’t search. I will choose the driver to install’. d. When prompted to insert the manufacturer’s installation disk, select “Have Disk” and
when prompted, browse to the location where you extracted the “AMD SATA AHCI Controller Driver”.
e. Select ahcix86.inf and click Open (for XP 32-bit), or select ahcix64.inf and click Open (for XP 64-bit), then click OK.
f. When prompted to select the device driver you want to install for this hardware, select the AMD SATA AHCI Controller, and click Next
g. The Driver will install, and then you can click Finish. h. The installation will complete and prompt for a reboot. i. Go to Step 14
11) Uninstall all other devices in Device Manager under the IDE ATA/ATAPI controllers. After all
other devices have been uninstalled, restart the computer and enter F10 setup when prompted during the boot.(Note: The Primary IDE Channel will not completely uninstall and disappear until you reboot, but make sure all other devices are uninstalled before rebooting.)
12) Go to System Configuration/Device Configurations/SATA Device Mode and change it to
AHCI, then save settings and exit F10 Setup.
8) After Windows restarts, the additional SATA components will be updated. A System Settings Change will appear. When asked “Do you want to restart your computer now?” click Yes. (If this does not appear, you need to install the Intel Matrix Storage Manager to complete the SATA AHCI driver install.)
14) When Windows restarts, the SATA AHCI drivers will be completely installed.
How to Obtain SATA Device IDs
Where these guidelines are applicable This section provides guidelines for customers who need the SATA Device ID from an HP system to enable SATA AHCI support in custom images. Steps are provided for both Windows XP and Windows Vista.
Steps to obtain the SATA Device ID from a Windows XP image 1) Begin by taking a Windows XP system with the HP image already on it. Turn on the system
and boot into the Operating System.
2) Once the Operating System is loaded, select the Start Button and choose Run.
15
3) When the “Run” dialogue box appears, type the following command: devmgmt.msc Press the OK button to launch the Device Manager console. Refer to the screenshot below for this step.
4) When the Device Manager Console opens, scroll down to locate & expand the category for
IDE ATA/ATAPI controllers as seen in the screenshot below:
5) Double click on the listed SATA AHCI Controller to bring up the device’s property window.
16
6) In the device property window, select the Details tab and choose “Hardware Ids” from the drop-down menu as seen in the screenshot below. The Device ID needed from the list is the one with the simple Class Code Hardware ID (identified with a “CC” string in the name). In the example below, the Device ID needed is PCI\VEN_8086&DEV_2929&CC_0106.
17
Steps to obtain the SATA Device ID from a Windows Vista image 1) Begin by taking a Windows Vista system with the HP image already on it. Turn on the system
and boot into the Operating System.
2) Once the Operating System is loaded, select the Start Button and type the following command: devmgmt.msc Pressing the Enter key after typing the above command will launch the Device Manager console. Refer to the screenshot below for this step.
18
3) When the Device Manager Console opens, scroll down to locate & expand the category for IDE ATA/ATAPI controllers as seen in the screenshot below:
4) Double click on the listed SATA AHCI Controller to bring up the device’s property window.
19
5) In the device property window, select the Details tab and choose “Hardware Ids” from the drop-down menu as seen in the screenshot below. The Device ID needed from the list is the one with the simple Class Code Hardware ID (identified with a “CC” string in the name). In the example below, the Device ID needed is PCI\VEN_8086&DEV_2929&CC_0106.
For more information To learn more about HP business notebooks, contact your local HP sales representative or visit our Web site at: www.hp.com/go/notebooks.
Share with colleagues
© Copyright 2010 Hewlett-Packard Development Company, L.P. The information contained herein is subject to change without notice. The only warranties for HP products and services are set forth in the express warranty statements accompanying such products and services. Nothing herein should be construed as constituting an additional warranty. HP shall not be liable for technical or editorial errors or omissions contained herein.
AMD, the AMD Arrow logo, ATI, the ATI logo, Radeon and combinations thereof are trademarks of Advanced Micro Devices, Inc.
Intel is a trademark or registered trademark of Intel Corporation or its subsidiaries in the U.S. and other countries.
Part # 639360-001
4AA3-0794ENW Created September 2010