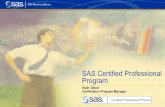Some Tricky SAS Interview Questions _ SAS Careers _ SAS Jobs
Installing SAS 1. Requirements If you do not have an old copy of SAS installed on your computer, go...
-
Upload
dylan-boyd -
Category
Documents
-
view
215 -
download
1
Transcript of Installing SAS 1. Requirements If you do not have an old copy of SAS installed on your computer, go...

Installing SAS
1

Requirements
• If you do not have an old copy of SAS installed on your computer, go directly to Slide 6.
• Make sure you have uninstalled all existing SAS components from your computer.
• To uninstall SAS components, open Control Panel and locate “uninstall programs” for Windows 7 or “Add or Remove Programs” for Windows XP.
2

3
Uninstall all these existing SAS components from your computer before you start installing new copy of SAS.You may only have some of these SAS programs listed. Just uninstall those.

4
You might encounter problem in uninstalling “SAS Versioned Jar Repository”. If this is the case, you may ignore it and proceed to installing SAS, after you have uninstalling all other SAS components.

Requirements
• Once you have uninstalled all existing SAS components (except “SAS Versioned Jar Repository”), you may start installing SAS.
5

6
1. Open the folder containing the SAS Installation files.
2. Locate & Click on “Setup” file.

7
Click OK

8
Make sure “Install SAS software” is checked & click on “Next”.

9
If you did not get this very message, proceed to Slide 18.
Click “Next” to update your computer before installing SAS.

10
Click on “Start”

11
Follow the on-screen instructions to complete updating your computer before installing SAS.

12
Your computer might need to be restarted, before it can complete the update. In this case it might ask you to enter username & password; just ignore the request and click “Next” and it’ll give you this screen.

13
Once the update is done, it’ll give you this screen. Just click “Finish”.

14
Click “Next”

15
1. Open the folder containing the SAS Installation files again.
2. Locate & Click on “Setup” file.

16
Click OK

17
Make sure “Install SAS software” is checked & click on “Next”.

18
1. Click on “perform a Planned Deployment”
2. Make sure “Configure SAS Software is UNCHECKED. (This is very important to get your SAS installed correctly!)
3. Click “Next”

19
Click on “Select a standard deployment plan”.

20
Click on the arrow & select “Enterprise Miner for Desktop and Text Miner, one machine”.

21
Click “Next”.

22
Click “Next”.

23
If the Expiration Date is listed as 2012, you will need to change that.

24
Click on the drop box and select the other file.

25
The expiration date should now be in 2013
Click “Next”.

26
Click “Next”.

27
Click “Next”.

28
If this option is selected, leave it and click “next.”

29
If “Use the recommended Java Runtime Environment” option isn’t available you will have to click “Browse” and locate the Java file in your computer’s Program Files.

30
Click “Start” to install SAS.

What to do Next?
• Just following the on-screen instructions to finish the installation process.
• The installation process will take about 25 to 60 minutes depending on your machine.
31