Installing rhel 5
-
Upload
bhavikozahotmailcom -
Category
Technology
-
view
410 -
download
0
Transcript of Installing rhel 5

CertPrs8/RHCE Red Hat Certifi ed Engineer Linux Study Guide (Exam RH302)/Jang/226454-3/Web Chapter A / Blind Folio PB
Installing Red Hat Enterprise Linux 5, Step by Step
WebA.indd 1WebA.indd 1 6/14/2007 10:41:24 AM6/14/2007 10:41:24 AM

2 Installing Red Hat Enterprise Linux 5, Step by Step
CertPrs8/RHCE Red Hat Certifi ed Engineer Linux Study Guide (Exam RH302)/Jang/226454-3/Web Chapter A
Installing Red Hat Enterprise Linux 5This appendix is straightforward. It illustrates the steps required to install Red Hat Enterprise Linux 5 Server on your computer, using graphical and text-based installation methods. Both are governed by the Red Hat program known as Anaconda. I’ve kept descriptive comments in this section to a minimum; for more information, read Chapter 2. For both graphical and text modes, I’ll assume that you’re installing from a remote installation server, shared with NFS.
While there are a substantial number of options available when you install RHEL, I illustrate a more generic installation. If you want to learn about some of the options, you’ll have to experiment with the installation yourself. In fact, the exercises in Chapter 2 are designed to help you learn the different things you can do with an RHEL installation, on your computer and during the exam.
If you’re installing Red Hat Enterprise Linux 5 Client, the steps are the same; however, what you see is slightly different.
Graphical InstallationTo install Red Hat Enterprise Linux 5 on your computer, take the following steps:
1. Select and insert the media that you’ll use to boot the Red Hat Enterprise Linux 5 installation program. It can be the first Red Hat Enterprise Linux 5 CD, a boot CD created from the boot.iso file from the /images directory of the first installation CD, or a boot USB key created from the diskboot.img file from the same directory.
2. Power on your system. Press the appropriate key, typically ESC, F12, or DEL, to access the boot menu shown here. If a boot menu isn’t available, you’ll need to adjust the boot sequence in the computer BIOS, which you can then use to boot directly from your selected media. Set your computer’s BIOS to boot from the first installation CD or USB drive. Details vary by PC. Make sure your BIOS saves your changes before you reboot.
3. Type linux askmethod when you see the boot: prompt.
WebA.indd 2WebA.indd 2 6/14/2007 10:41:30 AM6/14/2007 10:41:30 AM

CertPrs8/RHCE Red Hat Certifi ed Engineer Linux Study Guide (Exam RH302)/Jang/226454-3/Web Chapter A
4. Choose a language and select OK.
Graphical Installation 3
WebA.indd 3WebA.indd 3 6/14/2007 10:41:31 AM6/14/2007 10:41:31 AM

4 Installing Red Hat Enterprise Linux 5, Step by Step
CertPrs8/RHCE Red Hat Certifi ed Engineer Linux Study Guide (Exam RH302)/Jang/226454-3/Web Chapter A
5. Select a keyboard and select OK.
6. Set up an NFS installation method and select OK.
WebA.indd 4WebA.indd 4 6/14/2007 10:41:31 AM6/14/2007 10:41:31 AM

CertPrs8/RHCE Red Hat Certifi ed Engineer Linux Study Guide (Exam RH302)/Jang/226454-3/Web Chapter A
7. Start configuring your network, as shown. If you have a DHCP server on your network, that is simplest—unless, of course, you’re told to enable static addressing during your exam. For this installation, disable DHCP for both IPv4 and IPv6 addressing. If you don’t have an IPv6-capable DHCP server or router, disable IPv6 addressing completely. Select OK. If you enable DHCP, skip the next step.
8. Add static address information for your network. Use the IP Address, Gateway, and Name Server (DNS) addresses associated with your existing network. Select OK.
Graphical Installation 5
WebA.indd 5WebA.indd 5 6/14/2007 10:41:32 AM6/14/2007 10:41:32 AM

6 Installing Red Hat Enterprise Linux 5, Step by Step
CertPrs8/RHCE Red Hat Certifi ed Engineer Linux Study Guide (Exam RH302)/Jang/226454-3/Web Chapter A
9. Add connection information to the installation server. If you don’t have a DNS server for the local network, you can substitute the IP address for the NFS server name. Select OK.
10. Assuming your connection works, you’ll see the first installation screen. Click Next.
WebA.indd 6WebA.indd 6 6/14/2007 10:41:32 AM6/14/2007 10:41:32 AM

CertPrs8/RHCE Red Hat Certifi ed Engineer Linux Study Guide (Exam RH302)/Jang/226454-3/Web Chapter A
11. You’ve already selected a language and keyboard, so the next step, if you’re actually running Red Hat Enterprise Linux 5 (as opposed to one of the rebuild distributions), is to enter an installation number associated with your purchased or trial subscription, as shown next. The subscription configures a custom set of package groups and repositories. If you don’t have an installation number, select the Skip Entering Installation Number radio button. Click OK, and If you did not enter an installation number, you’ll be given a warning. Click Skip to continue.
12. The installation program searches for existing installations. If found, you’re prompted to either upgrade or install over the existing installation. If not found, you won’t see the screen shown here; if the drive is unformatted, you’ll get a warning. Otherwise, skip to the next step. Select Install Red Hat Enterprise Server and click Next to continue.
13. You can allow Anaconda to configure an optimized partition configuration based on your memory and available hard disk space (based on free space after removing partitions), or choose to customize the configuration, as
Graphical Installation 7
WebA.indd 7WebA.indd 7 6/14/2007 10:41:33 AM6/14/2007 10:41:33 AM

8 Installing Red Hat Enterprise Linux 5, Step by Step
CertPrs8/RHCE Red Hat Certifi ed Engineer Linux Study Guide (Exam RH302)/Jang/226454-3/Web Chapter A
shown next. For the purpose of this installation, select Review And Modify Partitioning Layout.
If you have network attached storage (NAS) that is configured to communicate via iSCSI (a TCP/IP protocol), click Advanced Storage Configuration. You can also configure communication with that storage here. If that’s what you want to do, select Add iSCSI target, and click Add Drive. This opens a Configure iSCSI Parameters window, where you’d enter the IP address and iSCSI Initiator Name. But that’s beyond the scope of the current Red Hat exams. Click Cancel to return to the previous screen, and then click Next.
14. If there are existing partitions on the installed hard drives, you’ll get the chance to confirm that you want to remove said partitions (this step isn’t final). If you’re configuring a dual-boot with another operating system, don’t delete the partitions! Instead, click Back and select Create A Custom Layout. However, the Red Hat exams are Linux exams, so I believe a dual-boot configuration, especially with Microsoft Windows, is unlikely during the exam. These options are shown next. Choose Yes or No, as appropriate.
WebA.indd 8WebA.indd 8 6/14/2007 10:41:33 AM6/14/2007 10:41:33 AM

CertPrs8/RHCE Red Hat Certifi ed Engineer Linux Study Guide (Exam RH302)/Jang/226454-3/Web Chapter A
15. Now inspect and change partitions in Disk Druid, as shown. You can also create and then configure RAID and LVM partitions, as discussed in Chapter 2. Make any desired changes, and then click Next.
Graphical Installation 9
WebA.indd 9WebA.indd 9 6/14/2007 10:41:33 AM6/14/2007 10:41:33 AM

10 Installing Red Hat Enterprise Linux 5, Step by Step
CertPrs8/RHCE Red Hat Certifi ed Engineer Linux Study Guide (Exam RH302)/Jang/226454-3/Web Chapter A
16. Once you’ve configured your partitions, set up a boot loader. If you select No Boot Loader Will Be Installed, you’ll need to use a third-party boot loader such as Partition Magic or Microsoft’s NTLDR. Unless you want to set up a Boot Loader Password or Configure Advanced Boot Loader Options, click Next.
17. Configure your connection to the network. It should reflect the settings you input in steps 8 and possibly 9. If you don’t want the DHCP server to assign a hostname (or you don’t have a DHCP server), you can assign it manually, as shown here. Click Next to move on.
WebA.indd 10WebA.indd 10 6/14/2007 10:41:34 AM6/14/2007 10:41:34 AM

CertPrs8/RHCE Red Hat Certifi ed Engineer Linux Study Guide (Exam RH302)/Jang/226454-3/Web Chapter A
18. Set the time zone for your system. If you don’t have another operating system on this computer, keep the System Clock Uses UTC option active. Then click Next.
Graphical Installation 11
WebA.indd 11WebA.indd 11 6/14/2007 10:41:34 AM6/14/2007 10:41:34 AM

12 Installing Red Hat Enterprise Linux 5, Step by Step
CertPrs8/RHCE Red Hat Certifi ed Engineer Linux Study Guide (Exam RH302)/Jang/226454-3/Web Chapter A
19. Type in and confirm the root password for your system. Follow any instructions on your exam carefully for this; you want to make it easy for the person grading your exam to see what you’ve done. Yes, lost root passwords can be reset, but what will your score be if the person grading your exam finds that you ignored his or her instructions? Click Next.
20. There are two package customization screens available. Everyone sees the screen shown next. (The choices are slightly different for Red Hat Enterprise Linux 5 Client.) You can accept the defaults, select available options, and/or select Customize Now. It’s usually best to customize modestly (I’ve selected the Customize Now option), based on the requirements on your particular Installation and Configuration exam. Click Next. (If you don’t select Customize Now, skip the next step.)
WebA.indd 12WebA.indd 12 6/14/2007 10:41:35 AM6/14/2007 10:41:35 AM

CertPrs8/RHCE Red Hat Certifi ed Engineer Linux Study Guide (Exam RH302)/Jang/226454-3/Web Chapter A
21. Select the package groups of your choice. This should conform to the requirements of the Installation and Configuration section of your particular exam. Click Next.
Graphical Installation 13
WebA.indd 13WebA.indd 13 6/14/2007 10:41:35 AM6/14/2007 10:41:35 AM

14 Installing Red Hat Enterprise Linux 5, Step by Step
CertPrs8/RHCE Red Hat Certifi ed Engineer Linux Study Guide (Exam RH302)/Jang/226454-3/Web Chapter A
22. Once you’ve selected the package groups of your choice, you get one last chance to go back before starting the installation process. Click Next if you’re happy with your choices, or click Back to make changes.
23. Some configuration options associated with previous versions of RHEL are no longer part of the installation process. Some of these options are part of the First Boot process described in Chapter 2. Normally, you’ll see the First Boot screens only the first time you reboot a system.
Click Next when you’re ready to start the actual installation process. Depending on hardware and network connections, it may take a few minutes, or more.
24. The next screen congratulates you for completing the installation. The next step is to reboot your computer into RHEL. Click Reboot.
WebA.indd 14WebA.indd 14 6/14/2007 10:41:35 AM6/14/2007 10:41:35 AM

CertPrs8/RHCE Red Hat Certifi ed Engineer Linux Study Guide (Exam RH302)/Jang/226454-3/Web Chapter A
If you had to modify your computer’s BIOS menu, change it back so it boots from the hard drive in the future. Make sure your BIOS saves your changes before you reboot.
Text InstallationTo install Red Hat Enterprise Linux 5 on your computer in text mode, take the following steps:
1. Select and insert the media that you’ll use to boot the Red Hat Enterprise Linux 5 installation program. It can be the first Red Hat Enterprise Linux 5 CD, a boot CD created from the boot.iso file from the /images directory of the first installation CD, or a boot USB key created from the diskboot.img file from the same directory.
Text Installation 15
WebA.indd 15WebA.indd 15 6/14/2007 10:41:36 AM6/14/2007 10:41:36 AM

16 Installing Red Hat Enterprise Linux 5, Step by Step
CertPrs8/RHCE Red Hat Certifi ed Engineer Linux Study Guide (Exam RH302)/Jang/226454-3/Web Chapter A
2. Power on your system. Press the appropriate key to access the boot menu to the right, typically ESC, F12, or DEL.
3. If a boot menu isn’t available, you’ll need to adjust the boot sequence in the computer BIOS, which you can then use to boot directly from your selected media. Set your computer’s BIOS to boot from the first installation CD or USB drive. Details vary by PC. Make sure your BIOS saves your changes before you reboot.
4. Type text askmethod when you see the prompt.
5. Choose a language and select OK.
WebA.indd 16WebA.indd 16 6/14/2007 10:41:36 AM6/14/2007 10:41:36 AM

CertPrs8/RHCE Red Hat Certifi ed Engineer Linux Study Guide (Exam RH302)/Jang/226454-3/Web Chapter A
6. Select a keyboard and select OK.
Text Installation 17
WebA.indd 17WebA.indd 17 6/14/2007 10:41:37 AM6/14/2007 10:41:37 AM

18 Installing Red Hat Enterprise Linux 5, Step by Step
CertPrs8/RHCE Red Hat Certifi ed Engineer Linux Study Guide (Exam RH302)/Jang/226454-3/Web Chapter A
7. Set up an NFS installation and select OK.
8. Start configuring your network. If you have a DHCP server on your network, that is simplest—unless, of course, you’re told to enable static addressing during your exam. For this installation, disable DHCP and IPv6 addressing. Select OK. If you enable DHCP, skip step 8.
WebA.indd 18WebA.indd 18 6/14/2007 10:41:37 AM6/14/2007 10:41:37 AM

CertPrs8/RHCE Red Hat Certifi ed Engineer Linux Study Guide (Exam RH302)/Jang/226454-3/Web Chapter A
9. Add static address information for your network. Use IP, Gateway, and Name Server (DNS) addresses associated with your existing network. Select OK.
10. Add connection information to the installation server, as shown. If you don’t have a DNS server for your local network, you can substitute the IP address for the NFS server name. Select OK.
Text Installation 19
WebA.indd 19WebA.indd 19 6/14/2007 10:41:38 AM6/14/2007 10:41:38 AM

20 Installing Red Hat Enterprise Linux 5, Step by Step
CertPrs8/RHCE Red Hat Certifi ed Engineer Linux Study Guide (Exam RH302)/Jang/226454-3/Web Chapter A
11. Assuming your connection works, you’ll see the first text-mode installation screen, welcoming you to Red Hat Enterprise Linux Server. Select OK.
12. Since you’ve already selected a language and keyboard, if you’re actually running Red Hat Enterprise Linux 5 (as opposed to one of the rebuild distributions), you can enter an Installation Number associated with your purchased or trial subscription, as shown next. If you don’t have an installation number, select the Skip Entering Installation Number option. The subscription configures a custom set of package groups and repositories. Select OK.
WebA.indd 20WebA.indd 20 6/14/2007 10:41:38 AM6/14/2007 10:41:38 AM

CertPrs8/RHCE Red Hat Certifi ed Engineer Linux Study Guide (Exam RH302)/Jang/226454-3/Web Chapter A
If you did not enter an installation number, you’ll be given a warning. Select Skip to continue.
13. The installation program now searches for existing installations. If found, you’re prompted to either upgrade or install over the existing installation. If you see this screen, select Reinstall System and select OK to continue. Otherwise, you won’t even see these options and are taken to the next step. You can allow Anaconda to configure an optimized installation based on your system’s RAM and available hard disk space (based on free space
Text Installation 21
WebA.indd 21WebA.indd 21 6/14/2007 10:41:38 AM6/14/2007 10:41:38 AM

22 Installing Red Hat Enterprise Linux 5, Step by Step
CertPrs8/RHCE Red Hat Certifi ed Engineer Linux Study Guide (Exam RH302)/Jang/226454-3/Web Chapter A
after removing partitions). This corresponds to the “default layout” options described in Chapter 2. Alternatively, you can choose to customize the configuration, as shown next. Select OK.
14. If one of the “default layout” options was selected, you’ll be asked to confirm the changes to existing hard drive partitions. For the purpose of this section, select Yes.
15. You’re prompted whether you want to Review And Modify Partitioning Layout. Select Yes for the purpose of this appendix. If there are existing partitions on the installed hard drives, you’ll be given the opportunity to remove these partitions. If you’re configuring a dual-boot with another operating system, don’t delete the partitions! However, on the exam, you’ll be working with Linux, so I believe a dual-boot configuration, especially with Microsoft Windows, is unlikely.
WebA.indd 22WebA.indd 22 6/14/2007 10:41:39 AM6/14/2007 10:41:39 AM

CertPrs8/RHCE Red Hat Certifi ed Engineer Linux Study Guide (Exam RH302)/Jang/226454-3/Web Chapter A
Now you can inspect and change partitions in Disk Druid, as shown. You can also create and then configure RAID partitions. However, text-mode installations do not allow you to create logical volumes unless there’s already an existing volume group; text mode does not support the creation of a new volume group. Select OK.
Text Installation 23
WebA.indd 23WebA.indd 23 6/14/2007 10:41:39 AM6/14/2007 10:41:39 AM

24 Installing Red Hat Enterprise Linux 5, Step by Step
CertPrs8/RHCE Red Hat Certifi ed Engineer Linux Study Guide (Exam RH302)/Jang/226454-3/Web Chapter A
16. Once you’ve configured your partitions, choose a boot loader. If you select No Boot Loader, you’ll need to use a third-party boot loader such as Partition Magic or Microsoft’s NTLDR. Select OK.
17. Assuming you stick with the default GRUB boot loader, you can pass special options to the kernel. If you don’t need Security Enhanced Linux, you might add selinux=0 as shown next. Select OK.
WebA.indd 24WebA.indd 24 6/14/2007 10:41:39 AM6/14/2007 10:41:39 AM

CertPrs8/RHCE Red Hat Certifi ed Engineer Linux Study Guide (Exam RH302)/Jang/226454-3/Web Chapter A
19. If more than one operating system is installed on this computer, you can configure the default operating system and labels, as shown next. Select an entry and click Edit. This opens the Edit Boot Label window that allows you to change what you see in the GRUB menu.
18. You can also configure GRUB with a password. Select OK.
Text Installation 25
WebA.indd 25WebA.indd 25 6/14/2007 10:41:40 AM6/14/2007 10:41:40 AM

26 Installing Red Hat Enterprise Linux 5, Step by Step
CertPrs8/RHCE Red Hat Certifi ed Engineer Linux Study Guide (Exam RH302)/Jang/226454-3/Web Chapter A
21. Configure your connection to the network, as shown next. It should reflect the settings you input in steps 7 and 8. If you don’t want the DHCP server to assign a hostname (or you don’t have a DHCP server), you can assign it manually. Select OK.
20. Finally, you can choose to install the boot loader on the MBR or on the first sector of the RHEL /boot partition. Select OK.
WebA.indd 26WebA.indd 26 6/14/2007 10:41:40 AM6/14/2007 10:41:40 AM

CertPrs8/RHCE Red Hat Certifi ed Engineer Linux Study Guide (Exam RH302)/Jang/226454-3/Web Chapter A
23. You can also add the hostname of your choice, as shown. If you have more than one network adapter, you’ll return to step 18 as often as needed. Select OK.
22. Assuming you’ve set up a static configuration, you’ll see a screen where you can set up Gateway and DNS (name server) IP address information. Fill in this information and select OK.
Text Installation 27
WebA.indd 27WebA.indd 27 6/14/2007 10:41:40 AM6/14/2007 10:41:40 AM

28 Installing Red Hat Enterprise Linux 5, Step by Step
CertPrs8/RHCE Red Hat Certifi ed Engineer Linux Study Guide (Exam RH302)/Jang/226454-3/Web Chapter A
25. Now type in and confirm a root password for this system. Follow any instructions on your exam carefully for this; you want to make it easy for the person grading your exam to see what you’ve done. Select OK.
24. Next, set the time zone for your system. If you don’t have other operating systems on this computer, keep the System Clock Uses UTC option active.
WebA.indd 28WebA.indd 28 6/14/2007 10:41:41 AM6/14/2007 10:41:41 AM

CertPrs8/RHCE Red Hat Certifi ed Engineer Linux Study Guide (Exam RH302)/Jang/226454-3/Web Chapter A
27. Select the package groups of your choice. Your selections should conform to the requirements of the Installation and Configuration section of your particular exam. Select OK.
26. There are two package customization screens available. Everyone sees the screen shown next. You can accept the defaults, select available options, and/or select Customize Software Selection. It’s usually best to customize modestly (I’ve selected the Customize Software Selection option), based on the requirements on your particular Installation and Configuration exam. Select OK.
Text Installation 29
WebA.indd 29WebA.indd 29 6/14/2007 10:41:41 AM6/14/2007 10:41:41 AM

30 Installing Red Hat Enterprise Linux 5, Step by Step
CertPrs8/RHCE Red Hat Certifi ed Engineer Linux Study Guide (Exam RH302)/Jang/226454-3/Web Chapter A
29. Once your installation process starts, a screen will show the progress of the installation.
28. Once you’ve selected the package groups of your choice, you get one last chance to go back before starting the installation process. Select OK to start the installation process.
WebA.indd 30WebA.indd 30 6/14/2007 10:41:42 AM6/14/2007 10:41:42 AM

CertPrs8/RHCE Red Hat Certifi ed Engineer Linux Study Guide (Exam RH302)/Jang/226454-3/Web Chapter A
Some configuration options associated with previous versions of RHEL are no longer part of the installation process. Some of these options are part of the First Boot process described in Chapter 2. Normally, you’ll see the First Boot process only the first time you reboot a system.
30. When the Complete screen appears, you’ll know that installation is just about complete. Select Reboot to reboot your computer into RHEL.
Text Installation 31
31. If you had to modify your computer’s BIOS menu, change it back so it boots from the hard drive in the future. Make sure your BIOS saves your changes before you reboot.
WebA.indd 31WebA.indd 31 6/14/2007 10:41:42 AM6/14/2007 10:41:42 AM














![Installing Cisco VTS on OpenStack€¦ · Installing Cisco VTS on OpenStack Setting Up Ansible Install Through an SSH Proxy (for RHEL OpenStack Platform Director) [proxied_hosts:children]](https://static.fdocuments.in/doc/165x107/5fdbcab0086d502bf5673295/installing-cisco-vts-on-openstack-installing-cisco-vts-on-openstack-setting-up-ansible.jpg)


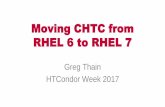

![Installing RHEL 5[1]](https://static.fdocuments.in/doc/165x107/577d290b1a28ab4e1ea5db16/installing-rhel-51.jpg)