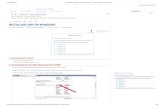Installing Rails on Windows
-
Upload
franciscus-agnew -
Category
Software
-
view
144 -
download
5
Transcript of Installing Rails on Windows

Installing Rails on WindowsFRANCISCUS AGNEW
JUNE 2015

Run Rails Installer
RailsInstaller includes Rails, Ruby, Git and SQLite.
Go to http://railsinstaller.org/, scroll to the 'Downloads' section, and download the version you want for Windows.
Click on the downloaded file to run the install wizard. Click Next at each step to accept the defaults.
Be sure to check the boxes for Install git (recommended) and Add executables for Ruby, DevKit Git (if checked above) to the PATH
Rails will be installed to drive C:\RailsInstaller and the directory for your Rails projects will be C:\Sites by default.

Setup the Git and SSH Environment
• At the end of the installer there may be a checkbox asking 'configure your Git and SSH
environment'. Leave this box checked.
If it asks Please enter your name, Type in your actual full name in the console and press [enter]
When it asks Please enter your email address, Type your actual email address into the console and press [enter]
Use the same email address for Heroku, Git, Github, and SSH.u
After this step you will have some git config settings and you will also have an ssh key.
Here is a summary of your settings after this process:
Close the console window.

Update Git
If you have another version of Git installed you need to uninstall it before proceeding to the next step.
You need to update the version of Git that comes with RailsInstaller.
Go to http://git-scm.com and download Git version 1.9.5 or newer.
Run the installer, and when it ask you where you want to install it. Change it from C:\Program Files\Git to, C:\RailsInstaller\Git as shown in the picture.
It will warn you that the directory already exists. Click yes to install to that folder anyway.

Update Git continued…
Click next twice, and select, Use Git from the Windows Command Prompt.
Proceed until the installation is complete and you will have the latest version of Git installed.

Open the Command Prompt with Ruby and Rails
The Terminal is also called the Command Prompt, Command Line, DOS Prompt, or DOS Window.
RailsInstaller made a special Terminal for you to use when you're working on Ruby, Rails, or Git.
To open the special Terminal, search for Command Prompt with Ruby and Rails.
Although, you may do your Rails work on other consoles, it is recommend that you use this one.
Windows 7
Windows 8

Update Ruby Gems
Check if update is needed
If the output is 2.2.2 or earlier, keep following the instructions.
If the output is 2.2.3 or later, skip to the next step!
Download the update Visit https://github.com/rubygems/rubygems/releases/tag/v2.2.3
Right click -> Save target as... the file rubygems-update-2.2.x.gem to your C:\Sites directory
Type this into the terminal:
gem -v

Update Ruby Gems
Check if update is needed
gem install --local rubygems-update-2.2.3.gem
Close and reopen your command prompt, then verify you have the upgraded RubyGems by typing this in the terminal:
Approximate result:
Type this into the terminal:
update_rubygems --no-ri --no-rdoc
gem -v
2.2.3 or above

Install Node.js
Approximate result:
Go to http://nodejs.org and download the installer
Click on the downloaded file to run the install wizard. Click Next at each step to accept the defaults.
Reboot your computer.
Once your computer is back up, load Command Prompt with Ruby and Rails and...
Type this in the terminal:
node -v
v0.8.x

Update Rails
Congratulations… you have completed your new Rails on Ruby installation!
In order to insure you have the latest Rails you need to check if there is an upgrade.
Type this in the terminal:
gem install rails –no-ri –no-rdoc